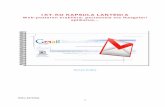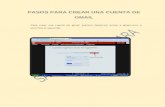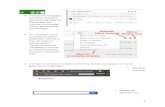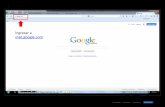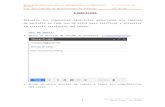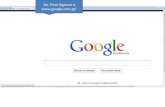メールの利用方法(PC - HUHS...Gmail...
Transcript of メールの利用方法(PC - HUHS...Gmail...

1
メールの利用方法(PC 版)
概要
ウェブブラウザから Gmail にログインし、設定画面からメールの閲覧や送受信が可能です。
➢ ログイン画面 : https://gmail.com
初めて Gmail を利用する場合、まず Google にログインする必要があります。P.2 の「ログイン方法
(1)」を参照下さい。
既に Gmail を利用している場合、P.2 の「ログイン方法(1)」では大学のメールに表示が切り替わらな
い可能性があります。P.3 の「ログイン方法(2)」を参照下さい。
なお、ログインには、以下の 2 つが必要となります。
➢ ユーザ名(ユーザ ID)(教職員他)またはメールアドレス(学生)
※ アカウント通知書に記載
➢ パスワード
※ アカウント通知書に記載(パスワード変更した場合、変更後のパスワードになります)
Gmail の受信/送信の方法は、P.5 の「受信/送信」を参照下さい。
なお、本手順は学内の検証機を元に作成しています。機種や Gmail のバージョンによって動作が異なる
場合があります。
注意事項
⚫ メールサイズ
送信するメールに大きいサイズのファイルが添付されていた場合、
➢ 送信先のメールサイズ制限
➢ 制限サイズを超える場合の処理
が各プロバイダ等により異なるため、場合によってはメールがどこにも届かない場合がありますので
ご注意ください。
※制限サイズと処理方法の情報は各種プロバイダ、携帯電話会社等にてご確認下さい。
⚫ 添付ファイル
以下の拡張子を持つファイルは送信できません.zip などで圧縮された中に存在しても同様です。
「ade」,「adp」,「bat」,「chm」,「cmd」,「com」,「cpl」,「exe」,「hta」,「ins」,
「isp」,「jse」,「lib」,「mde」,「msc」,「msp」,「mst」,「pif」,「scr」,「sct」,
「shb」,「sys」,「vb」,「vbe」,「vbs」,「vxd」,「wsc」,「wsf」,「wsh」
⚫ メールの誤送信について
メールの誤送信(メールアドレスを間違えた等)を行った場合、エラーメールが送信されません。
ご注意ください。
⚫ 複数端末でメールを受信(POP)する場合、1 つの PC 端末からでしか受信できません。
各 PC の受信(POP)設定の中で入力する、ユーザ ID の先頭に“recent:”を付けることで、複数の PC
で並行して受信することが可能となります。
本学ユーザ ID での例 : recent: h●●●●●●●@huhs.ac.jp

2
ログイン方法(1)
1. ウェブブラウザから次の URL にアクセスし Gmail のログイン画面を開きます。
➢ ログイン画面 : https://gmail.com
2. ユーザ名を入力し「次へ」を押します。
➢ ユーザ名に続いて、教職員の場合”@huhs.ac.jp”、学生の場合”@std.huhs.ac.jp”と入力。
教職員の例 : h●●●●●●●@huhs.ac.jp
薬学部学生の例 : ph●●●●●@std.huhs.ac.jp
3. パスワードを入力し「次へ」を押します。ログイン方法は以上です。

3
ログイン方法(2)
1. ウェブブラウザから次の URL にアクセスし Gmail のログイン画面を開きます。
➢ ログイン画面 : https://gmail.com
2. 画面右上のアイコンを押し、「別のアカウントを追加」を押します。
3. ユーザ名を入力し「次へ」を押します。
➢ ユーザ名に続いて、教職員の場合”@huhs.ac.jp”、学生の場合”@std.huhs.ac.jp”と入力。
教職員の例 : h●●●●●●●@huhs.ac.jp
薬学部学生の例 : ph●●●●●@std.huhs.ac.jp

4
4. パスワードを入力し「次へ」を押します。ログイン方法は以上です。

5
受信/送信
1. ログイン後、以下の更新ボタンを押すことで最新のメールを確認できます。
2. 送信の際には、「作成」を押すことでメール本文を書く画面が開きます。
3. To(宛先)、件名、本文を入力後、「送信」を押すことでメールの送信が完了します。

6
メールの利用方法(iPhone 版)
概要
Gmail アプリからログインし、設定画面からメールの閲覧や送受信が可能です。
初めて Gmail を利用する場合、まず Google にログインする必要があります。P.7 の「ログイン方法
(3)」を参照下さい。
既に Gmail を利用している場合、P.7 の「ログイン方法(3)」では大学のメールに表示が切り替わらな
い可能性があります。P.10 の「ログイン方法(4)」を参照下さい。
なお、ログインには、以下の 2 つが必要となります。
➢ ユーザ名(ユーザ ID)(教職員他)またはメールアドレス(学生)
※ アカウント通知書に記載
➢ パスワード
※ アカウント通知書に記載(パスワード変更した場合、変更後のパスワードになります)
なお、本手順は学内の検証機を元に作成しています。機種やアプリのバージョンによって動作が異なる
場合があります。
注意事項
⚫ メールサイズ
送信するメールに大きいサイズのファイルが添付されていた場合、
➢ 送信先のメールサイズ制限
➢ 制限サイズを超える場合の処理
が各プロバイダ等により異なるため、場合によってはメールがどこにも届かない場合がありますので
ご注意ください。
※制限サイズと処理方法の情報は各種プロバイダ、携帯電話会社等にてご確認下さい。
⚫ 添付ファイル
以下の拡張子を持つファイルは送信できません.zip などで圧縮された中に存在しても同様です。
「ade」,「adp」,「bat」,「chm」,「cmd」,「com」,「cpl」,「exe」,「hta」,「ins」,
「isp」,「jse」,「lib」,「mde」,「msc」,「msp」,「mst」,「pif」,「scr」,「sct」,
「shb」,「sys」,「vb」,「vbe」,「vbs」,「vxd」,「wsc」,「wsf」,「wsh」
⚫ メールの誤送信について
メールの誤送信(メールアドレスを間違えた等)を行った場合、エラーメールが送信されません。
ご注意ください。

7
ログイン方法(3)
1. スマートフォンのアプリストアから「Gmail」アプリをインストールします。
2. 「Gmail」アプリを起動します。
3. 「ログイン」を押します。
4. 「Google」を押します。

8
5. 下図、メッセージが表示されたら、「続ける」を押します。
6. ユーザ名を入力し「次へ」を押します。
➢ ユーザ名に続いて、教職員の場合”@huhs.ac.jp”、学生の場合”@std.huhs.ac.jp”と入力。
教職員の例 : h●●●●●●●@huhs.ac.jp
薬学部学生の例 : ph●●●●●@std.huhs.ac.jp

9
7. パスワードを入力し「次へ」を押します。ログイン方法は以上です。

10
ログイン方法(4)
1. 「Gmail」アプリを起動します。
2. 画面右上のアイコンを押し、「別のアカウントを追加」を押します。
3. 「Google」を押します。

11
4. 下図、メッセージが表示されたら、「続ける」を押します。
5. ユーザ名を入力し「次へ」を押します。
➢ ユーザ名に続いて、教職員の場合”@huhs.ac.jp”、学生の場合”@std.huhs.ac.jp”と入力。
教職員の例 : h●●●●●●●@huhs.ac.jp
薬学部学生の例 : ph●●●●●@std.huhs.ac.jp

12
6. パスワードを入力し「次へ」を押します。ログイン方法は以上です。

13
メールの利用方法(Android 版)
概要
Gmail アプリからログインし、設定画面からメールの閲覧や送受信が可能です。
初めて Gmail を利用する場合、まず Google にログインする必要があります。P.14 の「ログイン方法
(5)」を参照下さい。
既に Gmail を利用している場合、P.14 の「ログイン方法(5)」では大学のメールに表示が切り替わらな
い可能性があります。P.18 の「ログイン方法(6)」を参照下さい。
なお、ログインには、以下の 2 つが必要となります。
➢ ユーザ名(ユーザ ID)(教職員他)またはメールアドレス(学生)
※ アカウント通知書に記載
➢ パスワード
※ アカウント通知書に記載(パスワード変更した場合、変更後のパスワードになります)
なお、本手順は学内の検証機を元に作成しています。機種やアプリのバージョンによって動作が異なる
場合があります。
注意事項
⚫ メールサイズ
送信するメールに大きいサイズのファイルが添付されていた場合、
➢ 送信先のメールサイズ制限
➢ 制限サイズを超える場合の処理
が各プロバイダ等により異なるため、場合によってはメールがどこにも届かない場合がありますので
ご注意ください。
※制限サイズと処理方法の情報は各種プロバイダ、携帯電話会社等にてご確認下さい。
⚫ 添付ファイル
以下の拡張子を持つファイルは送信できません.zip などで圧縮された中に存在しても同様です。
「ade」,「adp」,「bat」,「chm」,「cmd」,「com」,「cpl」,「exe」,「hta」,「ins」,
「isp」,「jse」,「lib」,「mde」,「msc」,「msp」,「mst」,「pif」,「scr」,「sct」,
「shb」,「sys」,「vb」,「vbe」,「vbs」,「vxd」,「wsc」,「wsf」,「wsh」
⚫ メールの誤送信について
メールの誤送信(メールアドレスを間違えた等)を行った場合、エラーメールが送信されません。
ご注意ください。

14
ログイン方法(5)
1. 「Gmail」アプリをインストールします。
2. 「Gmail」アプリを起動します。
3. 「スキップ」を押します。
4. 「+メールアドレスを追加」を押します。

15
5. 「Google」を押します。
6. ユーザ名を入力し「次へ」を押します。
➢ ユーザ名に続いて、教職員の場合”@huhs.ac.jp”、学生の場合”@std.huhs.ac.jp”と入力。
教職員の例 : h●●●●●●●@huhs.ac.jp
薬学部学生の例 : ph●●●●●@std.huhs.ac.jp

16
7. パスワードを入力し「次へ」を押します。
8. 利用規約のページが表示されるので、確認をして「同意する」を押します。
9. Google サービスのページが表示されるので、確認をして「同意する」を押します。

17
10. 大学で使用できるアカウントが追加されたことを確認し、「GMAIL に異動」を押します。
ログイン方法は以上です。

18
ログイン方法(6)
1. 「Gmail」アプリを起動します。
2. 画面右上のアイコンを押し、「別のアカウントを追加」を押します。
3. 「Google」を押します。

19
4. ユーザ名を入力し「次へ」を押します。
➢ ユーザ名に続いて、教職員の場合”@huhs.ac.jp”、学生の場合”@std.huhs.ac.jp”と入力。
教職員の例 : h●●●●●●●@huhs.ac.jp
薬学部学生の例 : ph●●●●●@std.huhs.ac.jp
5. パスワードを入力し「次へ」を押します。

20
6. 利用規約のページが表示されるので、確認をして「同意する」を押します。
7. Google サービスのページが表示されるので、確認をして「同意する」を押します。

21
8. 追加されたアカウントを押します。ログイン方法は以上です。