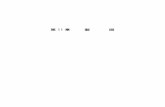ScanSurvey VC Ver. あらゆる業務基盤となる図面データの作成・ … · ベクタデータ テクスチャ 電子国土 3D表示を画面キャプチャイメージ
【基本】 - DODWELL B・M・SREAL4[本体] Ver1.8 2016/10...
Transcript of 【基本】 - DODWELL B・M・SREAL4[本体] Ver1.8 2016/10...
-
【基本】
-
REAL4[その他]
Ver2.53 2020/11
【ファイル】‐【REAL4 のオプション】‐【マウス操作設定】‐【マウスドラッグ】で
マウスの割り当てを変更することが出来ます。ホイールを転がした時の拡大・縮小の反転も変更が可能です。
【マウス操作】
拡大:範囲指定部分を拡大表示 全表示:画面全体を表示 前表示:一つ前の表示画面に戻る
左上から右下へマウスドラッグ 左下から右上へマウスドラッグ 右下から左上へマウスドラッグ
1/2 縮小:表示している画面の 1/2 縮小表示 1/8 縮小:表示している画面の 1/8 縮小表示
右上から左下へマウスドラッグ(範囲狭) 右上から左下へマウスドラッグ(範囲広)
【ホイール操作】 【キーボード操作】
ホイールを前に転がす:拡大 Ctrl + ← → ↑ ↓ :画面移動
ホイールを後ろに転がす:縮小
ホイールをクリック:全画面表示
ホイールをクリックした状態でマウスを移動:画面移動
マウス範囲選択、ホイール操作で拡大/縮小/移動が可能です。
-
REAL4[ファイル]
Ver1.50 2015/10
【ファイル】‐【表示】‐【入力シート】をクリックし、表示の ON/OFF を切り替えます。
ガイド図を閉じてしまった場合も同じです。
入力シートやガイド図を入力画面方向にドラッグすると、画面位置の変更が可能です。
元の場所に戻す場合は、画面右側にドラッグすると矢印が出てくるので、
その矢印の上に入力シート・ガイド図を割り当てると、重ねた矢印の方向にシートが配置されます。
『ファイル』タブ より再表示できます。
表示 ON(アイコンに色が付きます)
表示 OFF
【ファイル】‐【ウィンドウ情報を出荷時状態に戻す】でも
入力シートやガイド図の再表示、画面位置を戻すことができます。
-
REAL4[本体]
Ver1.8 2016/10
<方法①>平面図の上下左右にある通り名称ボタンを押すと、各軸組図を表示します。
<方法②>配置画面下側 ウィンドウ選択ボタンをクリックして側面図タブを開き、
表示させたい通り名称に☑を付けて OK すると、軸組図を表示します。
並べて表示したい図面タブの上で右クリックし、
【新しい水平タブ グループ】または【新しい垂直タブ グループ】をクリックします。
【新しい水平タブ グループ】では水平(上下)に、【新しい垂直タブ グループ】では垂直(左右)に並べて表示します。
2通りの方法で軸組図を表示させることができます。
タブを右クリックすると表示方法が選択できます。
水平 垂直
-
REAL4[キープラン]
Ver.2.1 2018/2
取り込まれたガイド図は、補助線レイヤーとして扱われます。
他階でも図面を取り込み、重なって見えづらいような場合は、補助線レイヤー設定で表示の有無を
切り替えてご利用ください。
【キープラン】‐【ガイド図】‐【図面】をクリックします。
取り込みたい図面を選択して開きます。(DXF や JWW にも対応しています。)
基点となる交点を二か所選択し、読み込みたい図面を右ドラックで範囲選択し、OK します。
キープラン図上に取り込んだ図面を配置します。取込時に選択した基点と同じ交点をクリックします。
ガイド図で取り込みができます。
-
REAL4[キープラン]
Ver2.40.02 2019/11
取り込んだ軸組図は、通りごとの補助線として扱われます。
例)X1 通りと X2 通り
同じ X 方向(Y 方向)は補助線が重なって表示されるので
【補助レイヤー設定】で表示の切り替えを行って下さい。
線色や線幅などの変更も可能です。
【キープラン】をクリックします。下絵を取り込む通りの軸組図を開きます。
【ガイド図】‐【図面】をクリックします。
ガイド図として取り込む図面を選択して開きます。(DXF や JWW にも対応しています)
取り込む際の基点として、通りと階高の交点を 2 ヵ所クリックします。
右ドラッグで、取り込みたい図形の範囲を選択し、四隅の☑をクリックします。
配置画面に戻り、取り込んだ図面を配置します。取込時に選択した基点と基点をクリックして配置します。
ガイド図で取り込みが出来ます。
-
REAL4[本体]
Ver2.41 2020/02
【補助線(角度線)】でも同様に、指定した基準線に対して任意の角度線を作図する事が可能です。
【補助線(水平/鉛直線)】をクリックします。
画面左下のコマンド手順が【始点指定】の状態で右クリックすると【角度指定】になります。
角度の基準となる斜めの線をクリックし、基準に対して直角の補助線の長さ(始点→終点)を指定します。
水平/鉛直線で作図出来ます。
-
REAL4[本体]
Ver2.41 2020/02
『平行線』・『間隔線』どちらも
入力した間隔はプラスまたはマイナスで
はなく、マウス位置が選択した基準線よ
り左右(上下)のどちらにあるかによっ
て作図する方向が決まります。
『間隔線』では、間隔は数値を入力せず、作図したい位置をマウスでクリックして作図するも可能です。
数値を指定して作図したい場合は、画面上をマウスでクリックするとクリックした位置に補助線を
作図しますので、必ず間隔を入力後、キーボードの ENTER キーで確定して下さい。
1500 2000 700
【補助線(平行線)】:基準線に対して、間隔と本数を指定して補助線を作図します。
例)間隔:1500、本数:3
【補助線(間隔線)】:基準線に対して、1 本ずつ間隔を指定し、複数本の補助線を作図します。
例)1 本目 間隔:1500
例)2 本目 間隔:2000
例)3 本目 間隔:700
同じ間隔で複数本作図するか、違う間隔で作図するかの違いです。
1500 1500 1500
-
REAL4[本体]
Ver2.55 2021/05
配置入力での補助線入力は作図図面には反映しません。
図面に反映させたい場合は図面編集を行ってください。
円弧方向:開始点からの円弧方向を設定
円弧左は左回り(反時計回り)、円弧右は右回り(時計回り)に円弧を作図
円弧長:雲マークの円弧の弦の最小値を入力
半径比:円弧に対する半径の比率を入力
例)図面縮尺 1/50、円弧長 8、半径比 0.55
【補助線(雲形マーク)】をクリックし、作図する雲マークの情報を入力します。
雲マークの開始点をクリックし、雲マークを描きたい方向にマウスを動かします。
マウスが開始点に達すると雲マークを作成します。
雲形マークで入力できます。
弦の最小値=円弧長×縮尺
=8×50
→最小値は 400
半径=(円弧長×縮尺)×半径比
=(8×50)×0.55
→半径は 220
-
REAL4[本体]
Ver2.02 2017/7
ツールバーにある【表示】タブをクリックします。
補助線の項目にチェックをつけて OK をクリックします。
表示設定では、補助線以外にも配置画面の作図データの表示・非表示を切り替えることができま
す。各タブで設定できる項目が異なります。
画面左側のツールバーでも表示有無を切り替えることが出来ます
補助線タブや勾配タブなどをクリックすると表示有無を切り替えることが出来ます。
表示設定で変更出来ます。
-
REAL4[ファイル・ツールバー]
Ver1.23 2014/7
画面左上の【ファイル】-【REAL4 のオプション】をクリックします。
【基本設定】-【補助線の管理】より切り替えが可能です
【画面別】・・・ 補助線を作図した画面(階高や通りなど)のみ表示
【共有】 ・・・ すべての画面に補助線を表示
(パターン入力以外で作成された通り軸に関しては
「共有」設定であっても各通りでの表示になります)
画面左側のツールバー内より【補助線レイヤ設定】をクリックします。
追加ボタンよりレイヤを作成することで、補助線の色や線種を分けて作図したり
各部材の配置画面に応じて、補助線表示の ON/OFF を自動で切り替えることが可能です
一時的に表示したくないときは、☑を外すことで非表示にできます
補助線を作図する際は、配置している本体や母屋などの表示に☑が入っているレイヤのみ
選択可能になり、本体から母屋などにタブを切り替えた際に、表示/非表示が切り替わります。
① 作図した画面のみで表示させるか、すべて表示させるかの
切り替えが可能です
②補助レイヤ設定を使用して、各部材の配置時に表示の切り替えが可能です
配置画面内に文字(補助文字)を入力する際は、
レイヤ設定の色やフォント、文字サイズを
参照しているため、1 個以上のレイヤが必要になります。
補助レイヤを設定後、
共通保存しておけば、
他の工事でも共通読込みから
読み込むことができます。
-
REAL4[本体]
Ver2.55 2021/2
追加した補助レイヤーは補助線入力時または補
助修正で選択できます。
補助線の色分けはツールバーの 【補助レイヤー設定】で行います。
どこで使用する補助線なのか分かるよう名称を設定すると管理・確認がしやすくなります。
追加をクリックし、【名称】・【色】を設定します。
部材の配置基準や接続先に使用した補助線は『基準補助線』として、
【ファイル】‐【REAL4 のオプション】‐【色設定】の【基準補助線】を参照し、
線色 Magenta・線種 二点鎖線の固定になります。(出荷時設定)
補助レイヤー設定で指定した線色のまま表示する場合は、線色のチェックを外して OK をクリックします。
REAL4オプションから設定できます。
-
例)
<方法
<方法
)勾配範囲を
方法①>画面左側
方法②>画面上側
【勾配面
左側
勾配範囲等を非表示にしたい!
を非表示にする
画面左側のメニューバー
画面上側のメニューバー
勾配面】のチェックを
左側のメニューバー
勾配範囲等を非表示にしたい!
にする場合
のメニューバーの【
のメニューバーの【
のチェックを解除します
のメニューバー
勾配範囲等を非表示にしたい!
【勾配】をクリックし
【表示】(3D
します。
のメニューバー、もしくは
勾配範囲等を非表示にしたい!
画面左側のメニューバー
隠れている
をクリックし、
3D ソリッドビューワー
もしくは【
勾配範囲等を非表示にしたい!
のメニューバー
れている場合、下の
、選択された状態
ソリッドビューワー右側
【表示】
他
ON/OFF
☑の
できます
方法
設定
勾配範囲等を非表示にしたい!
のメニューバーから表示
の矢印を押すと
状態(オレンジ
右側)をクリックし
】の設定
他にも【継手名
ON/OFF 切り
の有無によって
できます。
方法②では、母屋
設定できる項目
表示を切り替えたい
すと表示されます
REAL4[
Ver1.7
オレンジ)を解除します
をクリックし、
設定で可能です
継手名】や【符号名
り替えるまたは
によって設定することが
母屋・胴縁など
項目が変わります
えたい項目が
されます。
REAL4[本体
7 2016/7
します。
です。
符号名】など、
えるまたは
することが
など各タブで
わります。
本体]
2016/7
、
-
REAL4[本体]
Ver1.60 2016/1
柱の場合
【柱】‐【入力】をクリックします。マウス右ドラッグで柱を配置したいキープラン交点を範囲指定します。
囲んだキープラン交点に柱を表示するので、四隅の ボタンをクリックして配置決定します。
大梁の場合
【梁】‐【入力】をクリックします。マウス右ドラッグで大梁が取り付く柱を範囲指定します。
囲んだ柱~柱間に大梁を表示するので、四隅の ボタンをクリックして配置決定します。
小梁の場合
【梁】‐【梁間入力】をクリックします。マウス右ドラッグで小梁が取り付く大梁を範囲指定します。
囲んだ大梁が選択色になるので、配置基準・間隔等を設定して OK ボタンをクリックして配置決定します。
<大梁> <小梁>
修正または削除も同様の手順で行うことで、一括で修正・削除ができます。
範囲選択は、マウスを画面右方向へドラッグすると選択・左方向へドラッグすると解除になります。
マウス右ドラッグで簡単に入力や修正、削除が行えます。
修正・削除時に、
入力シートの項目名左側のチェックボックスに☑を入れ、
部材名などの条件を設定し、右ドラッグで範囲選択をすることにより
設定した条件の部材のみ選択することができます。
-
REAL4[本体]
Ver1.5 2015/7
【文字認識】を ON にしておくと、部材名(符号名)の文字を認識して部材選択できます。
文字認識 ON…部材名などの文字を認識します。
文字認識 OFF…部材名などの文字は認識しません。
文字認識の ON/OFFの切り替えができます。
文字が重なって、うまく選べない時は
キーボードの Ctrl キーを押しながら
マウスの中央ボタンをコロコロと
動かしてみてください。
どちらを選択するか、切り替わります。
-
REAL4[本体]
Ver1.23 2014/4
フィルター編
例)大梁だけ選択して修正したい。
【本体】-【梁】-【修正】をクリックします。
フィルター詳細設定の設定ボタンをクリックすると
右図のウィンドウが開きますので、部品種類で「大梁」を選択します。
フィルター詳細設定ウィンドウを閉じずに、配置画面上で範囲選択を
すると、大梁のみ絞り込みで選択をすることができます。
ただし、フィルターで認識する部品種類は「自動」になっているものだけですのでご注意ください。
レ点チェック編
例)B1 を+50 にし忘れた。一つ一つクリックして選択するのは大変なので B1 だけ一括選択したい。
【本体】-【梁】-【修正】をクリックします。
部材名の項目で「B1」を選択します。
このとき必ず、部材名の項目にレ点のチェックを入れて下さい。
チェックを入れることにより、
部材名による絞り込み検索が有効になります。
この状態で範囲選択すると B1 のみを認識します。
フィルターやレ点のチェックでできます!
部品種類やカラー選択をした後
閉じるボタンを押すとフィルター詳細設定そのものが
無効となってしまいます!
部材名が「G1」で配置基準「左側」など、
複数項目にチェックを入れて絞り込むことも
できます。
-
REAL4[本体]
Ver1.5 2015/7
【データ検索】で、部材種類と ID を入力すると該当する部材が青く強調表示されます。
【データ検索】で部材の種類とIDを入力してください。
照会コマンドなどで
確認したい部材に合わせるだけで
ID が表示されます。
ID は入力した物、
全てに付与されます。
(補助線や勾配等にも)
-
REAL4[本体]
Ver2.40.02 2019/11
照会項目ではデータで工区や建方等の情報が表示できます。
また、3D 連動をするにしておくと、3D ソリッドビューアを起動しておくと連動します。
部材をクリックすると、3D ソリッドビューアで部材が強調表示されます。
【照会】をクリックし、情報を知りたい部材をクリックします。
部材のサイズや接続情報等、配置した部材に関する情報を確認することが出来ます。
照会で確認することができます。
-
REAL4[本体]
Ver2.55 2021/2
部材ソートの基準
部材名:部材名(継手名)で並べ替えます。
サイズ:材種 No(2-H、4-L 形鋼など)で並び替えた後、サイズで並び替えます。
入力順:部材を入力した順に並べ替えます。
カスタム:任意の順番に並べ替えます。カスタムを選択し OK をクリックすると、ソート画面が起動します。
【変更前】から並べたい部材を選択し追加→をクリックし
【変更後】に並べます。
OKをクリックすると、部材マスターの並び順に反映します。
変更前に部材が残っている状態でOKをクリックすると、
変更後の並び順の後ろに並びます。
例)継手を継手名順に並べ替える場合
【本体】‐【マスター】‐【継手マスター】を開きます。
【ソート】をクリックし、【部材名】・【昇順】を選択して OK をクリックします。
部材マスターで変更できます。
-
REAL4[本体]
Ver2.55 2021/05
【プレビューを別ウインドウにする】に
チェックがない場合、マスター画面内に
プレビューを表示します。
例)継手マスター
【マスター】‐【ツール】‐【オプション】をクリックします。
【プレビューを別ウインドウにする】にチェックを付けて、OK をクリックします。
各マスターを起動して作図表示をクリックすると、プレビューを別ウインドウで大きく表示します。
マスターのツールで設定をします。
-
REAL4[ファイル]
Ver1.50 2015/10
履歴データからも、登録したい項目の上で右クリックし、
「お気に入り」に送る をクリック
【検索機能】
検索したい文字列を入力し、「次を検索」をクリックするとマッチする項目を表示します。
検索機能やお気に入り・履歴を活用したり、使用しない項目は
隠すことが可能です
【お気に入り・履歴】
以前設定したパラメータは履歴から選択したり、よく使うものは「お気に入り」に登録しておくことが
可能です。
項目の並び替えや関連する
項目ごとに色分けが可能です
します
お気に入りに登録するには、登録したい項目の上で右クリックし、
「お気に入りに追加」 をクリック
このボタンをクリックするとで
常に「お気に入り」画面を表示
できます
します
【使用しない項目を隠す】
「指定表示設定」より、変更する必要がないパラメータなどを非表示にすることが可能です
【並びなどを変更したい】 【お気に入り画面を固定したい】
→ 指定表示設定に関わらず、すべての項目を表示
→ 指定表示設定にて☑があるもののみ表示
→ パラメータに表示する項目を選択
-
REAL4[パラメーター]
Ver2.2 2018/8
共通パラメーターへ保存される場合は、必ず名前を付けて保存してください。
初期値として保存されている『共通パラメーター』や『共通パラメーター寸法
(簡易)』などに上書きすると、バージョンアップ等のタイミングで上書きされ
てしまう場合があります。
共通パラメーターで保存した設定を、新規で工事を作成する際の
初期値にしたい場合は、
【工事管理オプション】‐【工事パラメーター】より
初期値として読み込みたい共通パラメーターを選択して
下さい。
その他、ボルトマスターや符号管理なども同様に
初期値の選択することが可能です。
工事別パラメーター → 選択工事名を表示 共通パラメーター →『共通パラメーター』と表示
上書きは現在読込んでいるパラメーターによって異なります。
工事別パラメーターを読込んでいる状態で、
【上書き】→ 選択中の工事パラメーターに上書き保存
【工事別】→ 選択中の工事パラメーターに上書き保存
【共通】→ 新規で工事を作成する際の初期パラ
メーター等に使用できる共通パラメーター
として保存
共通パラメーターを読込んでいる状態で、
【上書き】→読込んでいる共通パラメーターに上書き保存
【工事別】→ 読込んでいる共通パラメーターの内容を
選択中工事のパラメーターの設定として保存
【共通】→ 既存の共通パラメーターを選択し上書き保存
または、名前を付けて新規保存
-
REAL4[パラメーター]
Ver1.8 2016/10
配置画面下側 中央の
REAL4 オプション 作図パラメーターの切り替えボタンで
どちらのパラメーターを参照するのか切り替えができます。
【ファイル】‐【REAL4 のオプション】‐【作図設定】‐【配置用パラメーター設定】をクリックします。
図面作成‐5.梁伏図をクリックし、画面上の【項目選択】をクリックし、41)継手表示・42)継手名表示 に
☑を付けて OK をクリックします。
チェックを付けた項目のみパラメーター画面に表示します。
41)継手表示は継手名を表示するタイプ(2-継手名・3-継手名+スプライス継手、4-継手名+継手形状のいずれ
か)、42)継手名表示を#1(継手名) に設定します。
REAL4 のオプションを OK で終了します。
配置用パラメーターで設定が出来ます。
-
REAL4[レイヤー]
Ver1.50 2015/10
【ファイル】‐【レイヤー設定】を開きます。
設定は図面ごとに分かれていますので、色を追加したい図面を選択し、カラーパレットタブを開きます。
空白行で追加したい色を選択して、追加を行います。
続けて、レイヤータブを開き、カラーパレットを選択すると追加した色が表示されます。
カラーパレットに色を追加します。
図形が見難く、背景色を変更したい場合、
【ファイル】‐【REAL4 オプション】‐【色設定】で背景色を変更します。
-
REAL4[レイヤー]
Ver2.40.02 2019/11
【キー
新たに
<図面(梁伏図)の文字サイズを変更したい場合>
【ファイル】‐【レイヤー設定】を開きます。
【梁伏図】をクリックし、【文字スタイル】をクリックして文字高さ・幅やフォントを設定します。
右側に割り当てがされている文字や線が表示されますので、そちらを確認してください。
変更した文字スタイルを他のすべての図面に反映させたい場合、【コピー】をクリックし、
メッセージのはいを選択すると、各図面へコピーされます。
文字スタイルを設定後、ファイルの【上書き】をクリックし、保存します。
変更した設定を今後も使用したい場合は、ファイルの【共通】へ保存を行ってください。
<配置入力画面の文字サイズを設定したい場合>
読込みの【配置】をクリックし、配置レイヤーを読込んで、各画面の文字高さ・幅やフォントを設定します。
レイヤー設定で変更できます。
共通・工事別の違いは、Q&A 集 Vol.20-2『作図
パラメーター等にある「上書き」「工事別」「共通」の
違いは?』を参照してください。
レイヤー名称が英語表記でわかりにくい場合
も、右側の割り当てで確認ができます。
-
REAL4[本体]
Ver2.40.02 2019/11
作図パラメーター 図面作成‐5.梁伏図‐5)カラー出力 を『2-配置』にすると、
カラー設定を参照して作図します。軸組図・鉄骨詳細図・胴縁割付図も同様です。
色の標準設定をクリックすると、基本色から自動的に色
を割り当てます。
コメントは色設定を区別・内容が分かるよう入力します。
必要な場合に設定してください。
【本体】‐【カラー設定】をクリックします。
カラー設定画面が起動するので【追加】をクリックし、設定する色を選択します。
今回は梁にカラー設定をします。
【梁】‐【修正】で色を付けたい梁をクリックし、【カラー】で追加したカラーを選択して、
四隅の☑をクリックします。
カラー設定ができます。
-
REAL4[共通/工事別マスター]
Ver2.41 2020/2
【マスター】‐【共通/工事別マスター】を開き、【溶接】をクリックして溶接マスターを起動します。
※SF システムメニューからも開くことができます。
【溶接種類】をクリックします。
種類選択で変更したい溶接種類を選択し、溶接の図をクリックします。
ルートギャップを変更し OK をクリックします。
変更した内容は、工事別溶接マスターあるいは共通溶接マスターに保存してください。
溶接マスターから設定ができます。
-
REAL4[工事]
Ver.2.55 2021/05
パラメーター以外に、各マスターで共通保存したものが工事管理オプションで選択できます。
各設定を共通保存する場合は、必ず名前をつけて保存をしてください。
初期値として保存されているものに上書きをすると、バージョンアップ等のタイミングで上書きされてしま
う場合があります。
一度、選択した項目は記憶されるため、次回からの新規工事作成時の初期値になります。
また、他工事からのマスターコピーを行う場合は、
仮設設金物マスター、母屋・胴縁関連は選択できません。
【工事管理】‐【新規】をクリックします。
工事番号・工事名称などを入力し、【工事管理オプション】をクリックします。
今回は、作図パラメーターで名前を付けて共通保存したパラメーターを選択し、OK をクリックします。
工事管理オプションより選択できます。
-
REAL4[工事管理]
Ver2.52 2020/08
表入力マスター(柱、間柱、大梁、小梁)のマスターコピーは現在
未対応ですが、【工事】‐【本体合算】を行うと表入力マスターの
部材もコピーします。編集中の工事へコピーする場合、マスター名
と設定値が一致する部材は追加しません。
継手・部品・ベースの各マスターのコピーを行わない場合は、コピ
ーした柱・梁など各部材の継手名・端部部品名・ベース名を設定す
る必要があります。
【工事管理】を起動し、【新規】をクリックします。
(編集中の工事へコピーする場合は、編集中の工事を選択して【編集】をクリックします。)
工事番号・工事名称・工事略称・会社名称を入力し、【工事管理オプション】をクリックします。
【他工事からのマスターコピー】に☑をして、【参照】をクリックします。
コピーしたい工事データの保存先を選択し、【OK】をクリックします。
▼ボタンをクリックし、コピー元の工事を選択して必要なマスターに☑をします。
【OK】をクリックし、新規工事作成画面の【OK】をクリックして終了します。
マスターを開くと、内容がコピーされたことが確認できます。
工事管理オプションで必要部材を選択します。
例)保存先が Windows¥SFData4 の場合
【Windows(C:)】→【SFData4】を順にクリック
※パソコンにより保存先は異なります。
-
REAL4[工事管理]
Ver2.33 2019/05
復元する際は、すべてのデータを同じフォルダーに保
存します。
【工事管理】‐【復元】で復元もとパスにフォルダー名
を指定して、退避データの一覧から選択して復元します。
自動登録データ、符号管理の履歴データ、見積積算データを含めて退避
した際、ファイルサイズが大きくなる場合がありますのでご注意ください。
【工事管理】を起動し、メールで送りたい工事を選択して【送信】をクリックします。
(データロジックに送信したいときは【データロジックに送信】をクリックします。)
工事の退避データを作成します。はいをクリックします。
工事番号と工事名称の確認メッセージを表示するので、はいをクリックします。
添付データ作成画面が起動します。
工事データのフォルダーすべてを送りたい場合は【全て退避】を選択し、
出力した図面データ(Output)・CAD 変換データ(Dxf)が不要な場合などは
【選択退避】を選択しチェックをはずして、作成をクリックします。
メーラー起動のメッセージを表示します。
OK をクリックします。
規定のメーラーのメール作成画面が起動します。
退避した工事データファイルが添付されます。
宛先・本文を入力して送信します。
工事管理のメール送信から送れます。
-
REAL4[工事管理]
Ver2.33 2019/05
メール送信実行時は、分割されたファイルの数と
同じ件数のメールを送信します。
退避ファイルを復元する場合は、分割されたすべてのデータを同じフォルダに保存します。
保存したフォルダを復元もとパスに指定すると、退避データの一覧から選択できます。
【工事管理】‐【ファイル】‐【オプション】をクリックします。
【メール設定】‐【分割ファイルサイズ】に送信する際のデータファイルサイズを設定します。
データロジックへのメール送信は、
1 メールにつき最大20MB までとなります。
分割ファイルサイズを指定してメール送信できます。
-
REAL4[ファイル]
Ver2.33 2019/05
ファイル出力をすると、作図‐【レイアウト】‐【その他】の【外部 CAD ファイル参照】から読み込
んで、別図面に貼り付けることができます。
部分出力は、範囲指定モードを『2-用紙指定』に切り替えるこ
とで用紙サイズに合わせて出力することもできます。
範囲指定後、選択モードを『選択』にすると選択した図形から追加
する要素を選択し、『解除』にすると除外する要素を選択できます。
【ファイル】‐【部分出力】をクリックします。
出力する範囲を指定します。出力する範囲の始点(左上)と終点(右下)をクリックします。
指定した範囲が選択色になるので、四隅の☑をクリックし、出力方法を選択して出力します。
部分出力で必要な部分を範囲指定して出力できます。
-
REAL4[本体]
Ver2.33 2019/5
視点を個別に指定しない(視点欄が空
白)の場合、軸組図画面右上の【視点】
を参照します。
基本的な視点はここで設定し、変更し
たい通りのみ個別に変更して下さい。
<配置画面で視点を変更する方法>
軸組図を開き、画面下部【通常】をクリックします。
【通常】⇔【反転】をクリックすることで視点が切り替わります。
<作図時に視点を変更する方法>
【作図】‐【軸組図】を開き、視点を変更したい通りの【視点】を選択し、作図します。
1-通常または 2-反転を選択します
配置画面、作図画面から変更できます。
-
REAL4[本体]
Ver2.5 2020/5
全ての側面図の表示範囲を変更する場合は、【パラメーター】‐【図面作成】‐6.軸組図‐11)部材表示制限
(手前)、12)部材表示制限(奥側)で変更します。
それぞれ通りから指定値以内を表示します。(※パラメーターを変更すると軸組図作図時も反映されます。)
11)部材表示制限(手前)(キープランより前側) 12)部材表示制限(奥側)(キープランより後ろ側)
例)小梁が大梁と重なって表示されるので表示範囲を変更して非表示にしたい場合
表示範囲を変更したい側面図を開き、右下にある 部材表示制限 をクリックします
部材表示制限の設定画面が開きます。
『パラメーター参照』のチェックを外し、表示を変更したい奥側(手前)に数値を入力し OK をクリックします。
今回は部材表示制限(奥側)を 500→300 に変更します。
個別に部材表示制限の変更が可能です。
-
REAL4[本体]
Ver2.55 2021/5
『コラム柱の R に溶接している梁をチェック』にチェックを付けると、コラム柱に溶接する梁が
コラムの R 部分に溶接していないかチェックします。
『梁の目違いをチェック』にチェックを付けると、梁が目違いをしていないかをチェックします。
梁の目違いをチェック
【データ】‐【干渉チェック】をクリックし、干渉チェックを行うモードを選択します。
簡易チェックは鋼材を直方体として認識する簡易的なチェック、詳細チェックは実際の形状で認識し、
『プレート等を含める』にチェックを付けると継手などのプレートの干渉チェックも含めて行います。
今回は、詳細チェックを選択し、『プレート等を含める』にチェックを付けて実行をクリックします。
干渉チェックの結果を表示します。干渉している部材の接続や位置を確認します。
『選択と同時に強調表示』にチェックを付けると、選択した内容を強調表示します。
干渉チェックで確認ができます。
コラム柱の R に
溶接している梁を
チェック
梁の目違いを
チェック