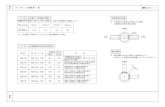Remo...
Transcript of Remo...

1
Remo によるポスター発表・聴講の説明
(2020.9.14 版)随時更新します
~ 発表者・参加者(聴講者)の方々へ ~
参加方法
分析化学第 69 年会の Web 会場には、年会トップページに設置した「オンライン会
場へのリンク」よりご参加いただけます。
【年会トップページ】
http://conference.wdc-jp.com/jsac/nenkai/69/index.html
Web 会場へのアクセスには、日本分析化学会ヘルプデスクから案内される、要旨ダウ
ンロードに必要な ID「RGXXXX」とパスワードとして「登録に使用したメールアドレ
ス」が必要です。なお、参加登録を行っていない方にはヘルプデスクからの案内があり
ませんので、事前の参加登録が必要になります(9 月 15 日が参加登録締め切りです)。
お早目の登録をお願いします。
「オンライン会場へのリンク」には、
A~H 会場 口頭発表会場(Webex による参加)
P 会場(若手) ポスター発表会場(Remo による参加)
P 会場(一般・テクノレビュー) ポスター発表会場(Remo による参加)
へのリンクが存在します(Webex の利用方法については、別の説明書をご参照くだ
さい)。
ご自宅、大学など、からのアクセスになります。カメラ・マイク付きのパソコンでご
参加ください。スマートフォン・タブレットでの聴講については動作を保証することが
困難です。発表者は絶対にパソコンでの発表を行ってください。
ブラウザとしては、 Chrome(最推奨)、もしくは Safari/Firefox が利用可能です。
自分の PC で Remo を利用可能かどうかは、テスト環境(本説明書の最後を参照)でご
確認下さい。なお、 有線接続あるいは高速な Wi-Fi 接続が必要です。パソコンから流
れる音を拾って時間差で流れることがあるので、イヤフォンを着用するようにしてく
ださい。Remo は英語のシステムのため、翻訳機能がオンだと動作に影響しますので、
オフにしてください。
利用するツール(Remo)に関する説明
Remo(リモ)https://remo.co/

2
事前にアカウントの作成が必要です。もしくは google アカウントが必要です。
アカウントは Login より登録できます(図1)。
名前は
「名前:所属」 (例:分析太郎:分析大)
としてください。
なお、google アカントでログインした場合、登録名が上記の形式ではなくなります。ロ
グイン後に下記の手順で変更をお願いします。(図 2:右上のアイコンMy Profile、図
3 Edit Profile、図4)。
図1 ログイン・ユーザー登録
図 2 フロア(ポスター発表会場のレイアウト)
ここからログインユーザー登録もここからgoogleアカウントがあると便利です
登録名はここから変更可能
別フロアへ
ツールバー

3
図3 名前の変更方法①
図4 名前の変更方法②
発表方法の概略
発表会場は図2に示すような、8 人掛けのテーブルが並ぶパーティー会場のようなレ
イアウトです。自分がいるテーブル内の参加者とだけコミュニケーションをとること
ができます。
各テーブルでポスター1 件の発表を行います。従いまして、各テーブル最大 7 名が発
表を聞くことが出来ます(1 名は発表者)。
各フロアに 13 テーブル(および予備のソファ席 4 つ)が設置されています。若手ポ
登録名はここを変更

4
スター38 件/日、一般ポスター24 件/日ですので、発表当日は、若手ポスター:3 フロ
ア、一般ポスター:2 フロア用意します。フロア間の移動は図2左の Floor で行います。
テーブル間の移動は、テーブルをダブルクリックしてください。
なお、ソファー席は研究に関する相談などを行うためにご自由にご利用ください。ま
た、当日はフロア1のソファー席の一つをヘルプデスクとし、会場責任者・会場係に常
駐してもらいますので、ご不明な点等ございましたらこちらでお問い合わせください。
発表者の方へ
当日はポスター発表 2 時間前に会場を準備します。テーブルごとにポスター番号が
記載されていますので、そちらで発表を行ってください。
会場が準備されましたら、速やかに下記の手順で「ホワイトボード」にポスターを張
り付けてください。「ホワイトボード」のポスターは「参加者」が発表時間内に自由に
ポスターを見るために利用します。
【ポスターのホワイトボードへの貼り付け方】
・図2ツールバーの「Whiteboard」を押してください。図 5 が立ち上がります。
・図5のアップロードボタンを押してください。図 6 の状態になります。
・図6の「My device」から自分の PC 内に保存されたポスターを選択し張り付けてく
ださい。なお、図は jpeg 形式を推奨します(ppt や pdf では図が展開されません)。参
加者が拡大表示を行うことを考慮の上、ホワイトボード貼り付け用のポスターの作成
をお願いします。
図5 ホワイトボードを開いた直後の状態
アップロード用のボタン

5
図 6 ホワイトボードへのポスター画像の貼り付け方法
【重要:張り付けたデータの保護】(2019.09.14 追記)
ホワイトボードにポスターを張り付けた後は、データをロックしてください。張り
付けた図を選択すると、図の上部にメニューが現れます。現れたメニューの「…」を
クリックすると別メニューが現れますので、このメニューの「Lock」を選択してくだ
さい(図 6.5)。これにより、右クリックが禁止されます(右クリックからのダウンロ
ードができなくなります)。
なお、張り付けたデータのロックは、貼り付け直後に行ってください。Lock 前に
ホワイトボードを開いている人には、Lock は適用されません。
上記の Lock だけでは、ダウンロードを完全に防ぐことはできませんので、必要に
応じて以下の手順でデータの保護を行ってください。左側のメニューより描画ツー
ルを選択し、ポスターを覆う形で四角を描画してください。その後、描画した四角
を Lock してください(図 6.6)。
ここから自分のPC内のファイルをホワイトボードに張り付けてください

6
図 6.5 貼り付けたデータのロック方法
図 6.6 オブジェクト(四角)の上書き・保護を利用したさらなるデータの保護
発表者は、発表時間の 10 分前には発表用のテーブルに着いてください。また、発
表者は常にカメラとマイクを ON にしておいてください。
発表者はポスターを画面共有により、細部を拡大しながら説明・質疑応答を行いま
す。画面共有のためのファイルは jpeg 形式でなくとも構いません。操作しやすく見
せやすい形式で対応してください。事前に画面共有方法(図 2 のツールバーの Share
Screen を利用)については確認をお願いいたします。必要に応じて、適宜ポスター
以外の発表用資料をご用意いただいても問題ありません。
※なお目的のウインドウが最小化されていると「アプリケーション ウインドウ」に
ここをクリック ここをクリック
ポスターを覆う形で四角を描画 四角をロック

7
表示されないようです。ご注意ください。
発表中に「参加者」が「ホワイトボート」を開くと、同じテーブルにいる他の参加
者にも図 7 のようなメッセージが表示されます(ホワイトボードは共有可能です)。
通常の発表は「画面共有(Share Screen)」で行いますので、必要がなければ「無視
(Ignore)」していただいて構いません。
図7 ホワイトボード共有に関するメッセージ
【別途ポスター掲示オプション】
オンラインでのポスター内容の把握をサポートするため、希望する発表者には、ポ
スターの学会開催期間内(または会期終了後一定期間)を通して掲示するオプション
も提供します。なるべくオプションの利用を推奨します。特に若手ポスターの方はポ
スター賞の審査があるため、迅速な審査のためにこのオプションを利用することを
強く推奨します。
ポスター掲示オプションについては、別途説明書を用意しますので、そちらをご参
照ください。
参加者(聴講者)の方へ
聴講者は、各テーブルを回り聴講することとなります。各テーブルで、参加者(カメ
ラまたはマイクが On の場合)、発表者の共有画面が上部に表示されます。共有画面を
クリックすると表示が大きくなります。画面共有表示状態から元の状態に戻るには図 2
ツールバーの「Back to Floor」を押してください。
図 2 ツールバーの「Whiteboard」をクリックすると発表者が張り付けたポスターを
見ることが出来ます。この画面は参加者が自由にズームなどを行っていただいてみる
ことが出来ます。また、ズームなどを行っても発表には影響を与えません。
必要に応じて「Whiteboard」と「共有画面」を行き来してください。なお、発表者へ
の質問等は「マイク」を On にして行ってください。
なお、発表中に「参加者」が「ホワイトボート」を開くと、図 7 のようなメッセージ
原則「Ignore」

8
が表示されます(ホワイトボードは共有可能です)。他の参加者が開いたときもこのメ
ッセージが現れますが、原則として「無視(Ignore)」していただいて構いません。な
お、通常の発表は「画面共有(Share Screen)」で行われます。
ツールバー(画面下)
Tile View/Back to Floor ボタン:画面の表示が変わります
Cam On/Mic On:カメラ、マイクのオン・オフをすることができます
Chat:参加者全員宛(全フロア)、同じテーブルにいる人宛、個人宛を選んでメッセ
ージを送ることができます
Share Screen:同じテーブルにいる人に資料を共有することができます
テスト環境
9 月7-11 日、および、9 月 14-15 日に、テスト環境を用意します。年会トップペー
ジのリンクよりご参加いただけます。利用可能な時間については、10:00~14:00/14:30
~19:30 を予定していますが、状況により変更を行う場合がありますので、当日リンク
先でご確認下さい。
http://conference.wdc-jp.com/jsac/nenkai/69/index.html
なお、テスト環境へのアクセスには、本番の Web 会場と同様に、日本分析化学会ヘル
プデスクから案内される、要旨ダウンロードに必要な ID「RGXXXX」とパスワードと
して「登録に使用したメールアドレス」が必要です。なお、参加登録を行っていない方
にはヘルプデスクからの案内がありませんので、事前の参加登録が必要になります。お
早目の登録をお願いします。
発表者の方は、共有方法やホワイトボードへの貼り付け方法など利用方法について
は事前に確認を行ってください。また、ホワイトボードに張り付ける画像の解像度など
も事前に御確認のうえ、適切な画像を張り付けてください。
変更履歴
2020.9.4 所版
2020.9.14 【重要:張り付けたデータのロック】を追記 (pp.5-6)