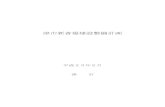NJC 健康宅配センター...
Transcript of NJC 健康宅配センター...
-
NJC 健康宅配センター Ver4
マニュアル
データ保守 篇
株式会社エヌジェイシー
-
2
■ 目次
・ バックアップ ・・・・・ 3
・ リストア ・・・・・ 7
・ 修復・最適化 ・・・・・ 10
・ 得意先CSVインポート ・・・・・ 12
・ 商品CSVインポート ・・・・・ 16
・ 遠隔サポート ・・・・・ 20
・ 引っ越し ・・・・・ 23
-
3
バックアップ
システムのすべてのデータ・設定は、パソコンの中にあります。
パソコンが壊れる・調子が悪いなどで、データが壊れてしまっては大変です。
このため、パソコンの外にバックアップをとります。
システム終了時に、
と表示されます。
(システム環境設定で、バックアップの強要=するになっている場合)
または
F7:データ保守を押して
-
4
F1:バックアップを押します。
バックアップ用の画面が表示されます。
まず、バックアップ用のデバイス( 外付けUSB,や、外付けハードディスク
またはネットワークストレージなど、パソコンの外の保存用機器 )を接続します。
次に、その場所を「▼」を押して指定します。
-
5
(例) USBメモリを、パソコンに差し込みます。
しばらくすると認識します。
▼を押します。
接続したデバイスをクリックし「OK」を
押します。
バックアップ先に ドライブ名(パス)が入力されました。
F7:実行を押します。
-
6
はい を押します。
バックアップの進行状態が表示され・・・・
「OK」を押して終了します。
-
7
リストア
バックアップをした「データ」「設定環境」を元に戻します。
※注意1
リストアでは、現在のすべてのデータが上書きされます。
このため、現在のデータは全て消えることになります。
(マージ・シンクはしません)
※注意2
リストアでは、ライセンス情報は元に戻せません。
各パソコンで、ライセンス認証は行ってください。
F7:データ保守を押します。
F2:リストアを押します。
-
8
バックアップ元( 前章のバックアップで、バックアップしたデータのある パス )
を指定し、「F7:実行」を押します。
はい を 押します。
リストアの進行状況が表示され、
-
9
OKを押してリストア完了です。
このような画面が出ることがあります。
例えばバックアップした時は C:ドライブ、 リストアしたときは D:ドライブ
にインストールしたような場合など、 データベースの場所が変わってしまっている
時に表示されます。
このときは、F2:既存のデータベースへ接続するを押して
データベースの位置を指定してください。
ネットワークドライブにシステム構成して、LAN共有したような場合にも
出ることがあります。
データベースの位置の他、各設定(とくにシステム環境設定)を必要な場合には
設定しなおしてください。
-
10
修復・最適化
パソコンが不安定な場合(ハードディスクドライブが壊れかけていたり容量不足になっている
とき)、データが登録できない、集計がおかしいなどの症状が出ることがあり
この場合、修復・最適化で治ることがあります。
F7:データ保守を押します。
F3:修復・最適化を押します。
はいを押します。
-
11
OKを押します。
注意!
この機能を使うようば状態は、パソコンに著しい問題があります。
早急に修理するか
新しいパソコンでの運用に切り替えてください。
このまま放置した場合、データが復旧できなくなる場合があります。
-
12
得意先 CSV インポート
システム運用の最初に 筆まめや、他データベースから、得意先データをインポート
(流し込み)することができます。
F7:データ保守を押します。
F5:得意先CSVインポートを押します。
-
13
▼を押して、インポートする CSV ファイル
を開きます。
-
14
読み込めると、各項目の設定画面が表示されます。
得意先コードの横の▼を押して、表示される一覧( 指定した CSV の中身です )
から、項目を指定します。(項目とデータの対応付けをします)
-
15
対応づけをすると、左側に一覧が表示されます。正しい設定か確認してください。
設定が出来たら、「F7:実行」を押します。
はい を 押します。
得意先台帳にインポートされます。
-
16
商品 CSV インポート
システム運用の最初に 商品データをインポート(流し込み)することができます。
F7:データ保守を押します。
F6:商品 CSV インポートを押します。
-
17
▼を押して、インポートする CSV ファイル
を開きます。
-
18
読み込めると、各項目の設定画面が表示されます。
商品コードの横の▼を押して、表示される一覧( 指定した CSV の中身です )
から、項目を指定します。(項目とデータの対応付けをします)
-
19
対応づけをすると、左側に一覧が表示されます。正しい設定か確認してください。
設定が出来たら、「F7:実行」を押します。
はい を 押します。
商品台帳にインポートされます。
-
20
遠隔サポート
サポートを受けるにあたり、TeamViewer クライアントを起動し、
遠隔サポート(リモートコントロール)できる状態にします。
サポートはインターネット回線を利用しています。インターネットに接続の上御利用ください。
F7:データ保守を押します。
F7:遠隔サポートを押します。
F7:開始を押します。
-
21
しばらくすると・・・
UACが表示されますので「はい」を押します。
(※はじめて、遠隔サポートをするときは、準備に 1 分ほどかかる場合があります)
サポートソフトが起動します。
(※はじめて、遠隔サポートをするときは、準備に2~3分ほどかかる場合があります)
試用中のID を 伝えてください。
遠隔操作が開始されます。
-
22
遠隔操作を終了するには、「キャンセル」を押します。
※遠隔操作は、このサポートソフトが起動している間のみ行うことが可能です。
無許可(無断)で、接続することはできません。
-
23
引っ越し
新しいパソコンに移行させるなどの「引っ越し」の方法を説明します。
< 引っ越し作業 = バックアップ&リストア >
引っ越しは、バックアップしたデータを 別のパソコンでリストアすることで
行われます。
< ライセンスの移行 >
バックアップ&リストア機能では、ライセンス情報は移動できません。
(使用許諾契約上、パソコン 1 台にライセンスが1つ必要なためです)
このため、以下の手順で、古いパソコンでライセンスを初期化(無効化)したあと
新しい別のパソコン側で、ライセンス認証を行う必要があります。
F8:設定 を押します。
-
24
F1:システム環境設定を押します。
ライセンス認証の解除を押します。
-
25
はい を 押し・・・
削除用パスワード( 初期値は 99999 ) を入力F7:OKを押します。
OKを押します。
-
26
< 引っ越し作業 の 手順 >
古いパソコンで バックアップします。
古いパソコンで ライセンス認証を解除します。
新しいパソコンに 本システムをインストールします。
新しいパソコンで ライセンス認証を行います。
新しいパソコンで リストアします。

![福井市の給与・定員管理等について - Fukui...(4) 給与制度の総合的見直しの実施状況について ①給料表の見直し [ 実施 ] 実施内容 ②その他の見直し内容](https://static.fdocuments.ec/doc/165x107/60bfb22955d17226532c4863/ccfccc-fukui-4-cccecc.jpg)

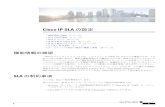



![core vr new 201810 - FUKUICOMPU...vrデータの閲覧に対応しました。 trend-core. の[プレゼン]タブ-[vr]コマンドで、写真を配置したvrデータを出力します。](https://static.fdocuments.ec/doc/165x107/5f0404a17e708231d40be943/core-vr-new-201810-fukuicompu-vrffeeoe.jpg)