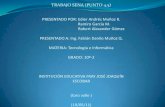Sistema de Seguimiento Universo de Obligados. INGRESAR A LA PAGINA .
Cartilla de como ingresar al sistema esivans
-
Upload
paula-medina -
Category
Documents
-
view
275 -
download
24
description
Transcript of Cartilla de como ingresar al sistema esivans
Términos e iconos • Servicios activos: Son los servicios que acepto vía avantel y aun no ha realizado.• Servicios terminados: los servicios que ya realizo. • Liquidación de servicios: saber cuanto vale cada servicio realizado.
Reloj: opción de cerrar servicios
bolsa: opción liquidar servicios
lupa: opción de buscar servicios y filtrar por fechasflecha: regresar a la información o pestaña anterior
Equis ( icono de Excel): exportar los servicios terminados y liquidados a Excel
hombre: opción de cerrar sesión
2. Ingresar a la plataforma de ESIVANS
En el navegador de preferencia Digitar el URL de esivans. 52.1.71./
esivans/
3. Ingresar usuario y clave
a. Al haber digitado el URL de la plataforma esivans saldrá un cuadro donde deberán ingresar el usuario y clave que se les otorgó en la empresa.
b. Al ingresar los datos que solicita la plataforma dar clic en ingresar.
c. dar clic en el OK
5. Cambio de clave
Si desea cambiar la clave de usuario , debe ingresar a la pestaña administrar y dar clic en la pestaña cambio de clave.
Después de dar clic en la pestaña de cambio de clave , debe llenar los campos que aparece en la imagen y darle cambia contraseña
• Contraseña antigua• Nueva contraseña• Confirma contraseña
6. Servicios activos
Para ingresar a los servicios activos debe dar clic en la pestaña proveedor y clic en servicios activos
7. Descripción de las columnas
• Servicio: el número que aparece en la columna de servicio es el número que el sistema le asigna al servicio solicitado.
• F. inicio: fecha y hora que se realiza el servicio• Cliente: el nombre del cliente que se le va a prestar el servicio• Producto: información de la ruta • Móvil-conductor: el número de placa y nombre del conductor del
vehículo• Pasajeros: nombre del pasajero que va a transportar• Solicita/autoriza: nombre de la persona que autorizo el servicio
por parte del cliente
8. Datos detallados del servicio
Para saber la información detallada del servicio debe dar clic sobre el nombre del producto que aparece en el servicio. En este caso CHÍA , saldrá la información del servicio como la dirección de origen y de destino.
Cabe resaltar que la persona de operaciones le brinda con mas detalle la información del servicio vía avantel o WhatsApp.
9. Cerrar un servicio activo
Sobre el numero de servicio sale el icono del reloj, donde debe darle clic para poder cerrar el servicio.
1. En las casilla de TERMINA SERVICIO debe colocar la fecha en que termino el servicio y la hora exacta en que lo termino.
2. en la casilla de No de servicio se debe colocar el numero rojo que tiene el vale.
3. Solo para el cliente Avianca se debe colocar el número de la zona que pertenece el destino del servicio.
4. Al terminar de diligenciar todos los campos debe dar clic en el icono de guardar.
5. Al dar guardar la información le saldrá un cuadro solicitando la confirmación de lo realizado. Si da clic en el OK guardara la información, y si da clic en el CANCELAR lo dejara en la ventana de edición del servicio.
10. Servicios terminados
Para ingresar a los servicios terminados debe dar clic en la pestaña proveedor y clic en servicios terminados
11. Descripción de las columnas
• Servicio: el número que aparece en la columna de servicio es el número que el sistema le asigna al servicio solicitado.
• F. inicio: fecha y hora que se realiza el servicio• F. Termina: fecha y hora que se termino el servicio• Cliente: el nombre del cliente que se le va a prestar el servicio• Producto: información de la ruta • Móvil-conductor: el numero de placa y nombre del conductor del
vehículo• Pasajeros: nombre del pasajero que va a transportar• Solicita/autoriza: nombre de la persona que autorizo el servicio
por parte del cliente
12. Liquidación de servicios uno a uno
Sobre el número de servicio aparecerá el icono de la bolsa, debe darle clic en el y aparecerá un OK para asegurar la opción que va realizar. Si desea realizarla debe dar clic en el OK y si no la va realizar dar clic en CANCELAR. si esta seguro de la opción que
esta realizando le mostrara el valor del servicio que presto.
13. Liquidación de servicios masivo
En la ultima columna hay un cuadro blanco, debe dar clic en el y el seleccionara todos los servicios terminados que tiene el usuario.
Después debe dar clic en la barita saldrá el logo de la bosa debe dar clic en el icono para poder liquidar todos los servicios.
Aparecerá un OK para asegurar la opción que va realizar. Si desea realizarla dar clic en el OK si no dar clic en CANCELAR
si esta seguro de la opción que esta realizando le mostrara el valor de todos los servicios prestados.
14. Descargar informe de liquidación en servicios terminados
Todos los viernes hay que entregar una relación de servicios realizados en la semana. En la pestaña de servicios terminados debe dar clic en la lupa para filtrar la información en un rango de fecha determinado.
1. Dar clic en el campo DESDE y saldrá un calendario donde seleccionara el mes, año y día que desea filtrar o realizar la búsqueda
2. Dar clic en la el campo HASTA saldrá un calendario donde seleccionara el mes, año y día que desea filtrar o realizar la búsqueda
3. Esperar que salga la información después dar clic en el icono del equis o de Excel.
4. Al dar clic en el icono saldrá una ventana donde le dirá si desea abrir el archivo o guardarlo, cualquiera que sea la opción le deberá dar aceptar.
Al tener el archivo en Excel deberá imprimirlo y traerlo con todos los vales que va radicar en la empresa los días viernes de cada semana. El Excel que presente deberá concordar con los vales que presente en la empresa.