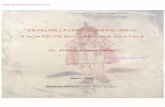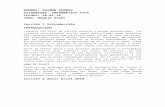Carla guaman 6_a_ti_3
-
Upload
carlys-pgm -
Category
Documents
-
view
184 -
download
0
Transcript of Carla guaman 6_a_ti_3

UNIVERSIDAD NACIONAL DE CHIMBORAZO
Facultad de Ciencias de la Educación Humanas y Tecnologías
Escuela de Informática Aplicada a la Educación
Herramientas multimedia II
Tema:
Cómo crear una animación en Adobe After Effects
Docente:
Ing. Leonardo Ayavaca
Integrante:
Carla Guamán
Sexto semestre “A”
2013*2014

Universidad Nacional De Chimborazo
Escuela Informática Aplicada a la Educación
Herramientas Multimedia II
Introducción
Adobe After Effects es una aplicación en forma de estudio destinado para la creación o
aplicación en una composición, así como realización de gráficos profesionales en movimiento
(en 2D y, a medida que el software se va actualizando, también en 3D), de montaje de vídeo y
de efectos especiales audiovisuales, que desde sus raíces han consistido básicamente en la
superposición de capas.1
Antecedentes La interfaz principal se compone de varios paneles (desde la versión del After Effects 7.0). Tres de
los paneles más utilizados son el panel Proyecto, el de Composición y el de Línea de tiempo. El
primero actúa como un contenedor para importar imágenes fijas, video y elementos de material de
audio. Los elementos o materiales del panel proyecto se colocan dentro de la línea de tiempo,
donde el orden de cada capa y tiempo se pueden ajustar según el editor tenga planificado. 2
Partes de la ventana de After Effects
Con esta breve explicacion vamos a realizar una serie de pasos de como realizar una animacion en after
effects
Versión
Adobe After effects CS5 portable

Universidad Nacional De Chimborazo
Escuela Informática Aplicada a la Educación
Herramientas Multimedia II
1. Descargamos After Effects:
https://creative.adobe.com/es/products/download/aftereffects
2. Instalamos After Effects
3. Una ves que se instalo, abrimos After effects CS5
4. Damos Clic en composición, nueva composición.

Universidad Nacional De Chimborazo
Escuela Informática Aplicada a la Educación
Herramientas Multimedia II
5. Nos saldra una vetana de ajustes de composición, donde vamosa cambiar la ducacion del
tiempo de video (ver imagen)
6. Para importar todos los elementos a utilizar, damos clic derecho en el panel de proyecto,
escogemos importar, Archivo, nos saldrá una ventana para escoger los archivos y luego
damos clic en abrir.
7. Nos damos cuenta que salio los elementos deseados, imágenes, audio

Universidad Nacional De Chimborazo
Escuela Informática Aplicada a la Educación
Herramientas Multimedia II
8. Arrastramos la primera imagen del panel de proyecto al panel de línea de tiempo, no modificamos
el tiempo de esta imagen porque es de fondo y estará en todo el video (ver imagen)
9. Damos clic en la herramienta texto luego clic sobre el panel de composición
automáticamente se agregara otra capa para añadir texto.
10. Vamos a cambiar el diseño de las letras, para ello seleccionamos las letras y damos clic en
carácter, cambiamos el tipo de letra, color, tamaño.

Universidad Nacional De Chimborazo
Escuela Informática Aplicada a la Educación
Herramientas Multimedia II
11. Vamos a modificar el tiempo de la capa donde están las letras, para ello nos ubicamos en el panel
de línea de tiempo, nos vamos al filo barra de tiempo y nos saldrá un icono , damos clic sin
soltar y podremos deslizar el tiempo. (ver imagen)
12. Para hacer la animación de la capa de texto, nos vamos al panel de línea de tiempo, en la parte
izquierda de la imagen damos clic sobre el botón de desplazamiento de la capa
13. Damos clic en el icono animar, luego clic en escala, automáticamente se añade el efecto escala

Universidad Nacional De Chimborazo
Escuela Informática Aplicada a la Educación
Herramientas Multimedia II
14. Vamos a agregar dos efectos más que es desenfoque y opacidad, para eso damos clic en agregar,
propiedades y selecciones dichos efectos.
15. Ahora vamos a cambiar los porcentajes tanto Escala, Opacidad y desenfoque.
a. Escala
b. Opacidad
c. Desenfoque
16. Ahora nos vamos a mas opciones, agrupamiento de anclaje, lineal.
17. Nos vamos a Animacion 1, selección de rango 1, y vamos a modificar el desplazamiento. el
indicador de la hora ponemos al inicio del tiempo y en desplazmiento ponemos 100 y damos
clic en el relog de alado para guardar la posicion

Universidad Nacional De Chimborazo
Escuela Informática Aplicada a la Educación
Herramientas Multimedia II
18. Movemos el indicador de la hora al final del tiempo en que se va recorre la capa de letra y
después en desplazamiento ponemos -100
19. Para finalizar con la animación de esta capa, nos vamos a avanzado, forma y escogemos triangulo,
luego cerramos todas las pestañas.
20. Ahora vamos a añadir el sello de la UNACH, arrastramos hacia el panel de línea de tiempo como
otra capa, modificamos el tiempo (si no recuerda ver paso 11), el principio de esta capa será el final
de la capa de texto. (ver imagen)

Universidad Nacional De Chimborazo
Escuela Informática Aplicada a la Educación
Herramientas Multimedia II
21. Para cambiar el tamaño de la imagen del sello. Damos clic sin soltar en cualquier filo de la imagen
(cuadrados pequeños y blancos) y podemos poner el tamaño a nuestro gusto.
22. Para hacer la animación de la capa donde está el sello , primero hay que asegurarse que
indicador de la hora este al principio donde va a empezar dicha capa,
23. Nos vamos al panel de línea de tiempo, en la parte izquierda de la imagen damos clic sobre el
botón de desplazamiento de la capa
24. En Possion vamos a poner 0 y en opacidad 40, y nos damos cuenta que desaparece el sello

Universidad Nacional De Chimborazo
Escuela Informática Aplicada a la Educación
Herramientas Multimedia II
25. Movemos el indicador a otra posicion
26. Para finalizar con la animacion con esta capa, cambiamos la posicion a 380 y opacidad a 0
27. Ahora vamos a añadir otro texto como otra capa, dicho texto se va modificar su diseño (ver pasos 9
y 10), posicion (ver paso 21), modificar el tiempo (ver paso 11).

Universidad Nacional De Chimborazo
Escuela Informática Aplicada a la Educación
Herramientas Multimedia II
28. Vamos a realizar la animacion de la capa anterior, Nos vamos al panel de línea de tiempo, en la
parte izquierda de la imagen damos clic sobre el botón de desplazamiento de la capa
29. En escala ponemos 0, y damos clic en el relog de alado para guardar la posicion
30. Movemos la regla de tiempo hasta el final de la capa y en escala ponemos 100, esto nos dara un
efecto de expandimiento

Universidad Nacional De Chimborazo
Escuela Informática Aplicada a la Educación
Herramientas Multimedia II
31. Ingresamos otro texto para poner mi nombre, dicho texto se va modificar su diseño (ver pasos 9 y
10), posicion (ver paso 21), modificar el tiempo (ver paso 11).
32. Vamos a importar una foto (ver paso 6) y arrastramos hacia el panel de linea de tiempo como capa,
la duracion de tiempo de la capa de la foto es igual a la capa de texto mensionado en el paso 31.
33. A la capa de la foto vamos hacerle un efecto, nos vamos a menú efectos, espejo.
Misma duración de
tiempo y misma
posición

Universidad Nacional De Chimborazo
Escuela Informática Aplicada a la Educación
Herramientas Multimedia II
34. Primero nos aseguramos que la regla de tiempo este al principio de la capa, luego nos vamos a la
ventana de controles de efectos y en angulo de reflejo ponemos -100
35. Movemos la regla de tiempo hacia el final de la capa, luego nos vamos a la ventana de controles de
efectos y en angulo de reflejo ponemos 350
36. Para darle mas animacion a los efectos que hemos ralizado, importamos audio(ver imagen 6)

Universidad Nacional De Chimborazo
Escuela Informática Aplicada a la Educación
Herramientas Multimedia II
37. Para exportar nuestra animacion nos vamos a menu composicion, añadir a la cola de
procedimiento
38. En la parte inferior de la ventana nos muestra la cofiguracion de procesamiento,
39. Luego damos clic en modulo de salida y personalizar, despues nos aparecera una ventana donde
vamos a cambiar el formato a FLV y activar el icono de salida de audio, damos clic en aceptar

Universidad Nacional De Chimborazo
Escuela Informática Aplicada a la Educación
Herramientas Multimedia II
40. Damos clic en procesar
41. El video se esta procesando.
42. Finalmente buscamos la ubicación del video y lo reproducimos.

Universidad Nacional De Chimborazo
Escuela Informática Aplicada a la Educación
Herramientas Multimedia II
1 http://es.wikipedia.org/wiki/Adobe_After_Effects
2 http://es.wikipedia.org/wiki/Adobe_After_Effects