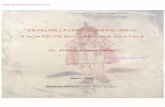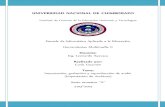Carolina guaman informatica aplicada
-
Upload
carolinaguaman25 -
Category
Education
-
view
97 -
download
1
Transcript of Carolina guaman informatica aplicada
ESCUELA SUPERIOR POLITÉCNICA DE CHIMBORAZO
FACULTAD DE ADMINISTRACIÓN DE EMPRESAS
ESCUELA DE INGENIERÍA FINANCIERA Y COMERCIO EXTERIOR
CARRERA DE INGENIERÍA FINANCIERA
TEMA:
COMO CREAR SECCIONES SALTOS; TABLA DE CONTENIDOS; TABLA DE
ILUSTRACIONES
ASIGNATURA
INFORMÁTICA APLICADA I
PARALELO:
TERCERO “2”
ESTUDIANTE:
CAROLINA GUAMAN
DOCENTE:
ING. CARLOS EBLA
FECHA:
MARTES, 13 DE OCTUBRE DEL 2015
TABLA DE CONTENIDO
JUSTIFICACIÓN .................................................................................................................................... I
OBJETIVOS ........................................................................................................................................... II
OBJETIVO GENERAL ...................................................................................................................... II
OBJETIVOS ESPECÍFICOS .............................................................................................................. II
INTRODUCCIÓN ................................................................................................................................. III
CAPITULO I ........................................................................................................................................... 1
1. AGREGAR SALTOS DE SECCIÓN ......................................................................................... 1
CAPITULO II ......................................................................................................................................... 3
CREAR UNA TABLA DE CONTENIDO ......................................................................................... 3
2.1 ¿Qué desea hacer? ..................................................................................................................... 3
2.2 Marcar elementos de texto concretos ....................................................................................... 4
2.3. Crear una tabla de contenido a partir de los estilos personalizados aplicados ......................... 5
2.4. Actualizar la tabla de contenido ............................................................................................... 6
CAPITULO III ........................................................................................................................................ 6
3. CREAR UNA TABLA DE ILUSTRACIONES ............................................................................. 6
3.1 ¿Qué desea hacer? ..................................................................................................................... 7
3.2 Usar estilos para crear una tabla de ilustraciones ...................................................................... 7
CONCLUSIONES .................................................................................................................................. 1
GLOSARIO DE TÉRMINOS ................................................................................................................. 2
BIBLIOGRAFÍA ..................................................................................................................................... 3
WEBGRAFÍA ......................................................................................................................................... 3
TABLA DE ILUSTRACIONES
Ilustración 1 Agregar Saltos de Sección _________________________________________ 1
Ilustración 2 Salto de Sección _________________________________________________ 2
Ilustración 3 Salto de Sección Continuo _________________________________________ 2
Ilustración 4 Saltos de Sección Página __________________________________________ 3
Ilustración 5 Salto de Página par e impar ________________________________________ 3
Ilustración 6 Estilos _________________________________________________________ 4
Ilustración 7 Tabla de Contenido _______________________________________________ 4
Ilustración 8 Estilo de la Tabla de Contenido _____________________________________ 5
Ilustración 9 Actualizar Tabla de Contenido ______________________________________ 6
Ilustración 10 Insertar Tablas de Ilustraciones ____________________________________ 7
Ilustración 11 Estilos de Tablas de Ilustraciones __________________________________ 8
I
JUSTIFICACIÓN
El importante el uso del campo informático insertado en la administración facilitando así el
manejo de las pequeñas, medianas y grandes empresas; el incursionar en la informática nos
permite adquirir conocimientos útiles para nuestra profesión ya que acortamos tiempo y aún
más obtenemos trabajos de calidad, la informática es indispensable ya que en la actualidad la
tecnología va avanzando y una empresa sin avances tecnológicos no puede surgir porque en el
mercado existe la competitividad.
Existe la carencia de conocimientos en informática ya que estos temas indagados que son salto
de secciones, tablas de contenidos y tabla e ilustraciones nos permitirá tener un trabajo eficiente
y eficaz.
II
OBJETIVOS
OBJETIVO GENERAL
Conocer de una manera eficaz los temas a tratar en este trabajo y obtener conocimientos
aplicables en la vida cotidiana con respecto a la informática
OBJETIVOS ESPECÍFICOS
Indagar cada tema expuesto en el respectivo trabajo
Adquirir facilidad en el manejo de las diversas funciones de Word.
III
INTRODUCCIÓN
El presente trabajo tiene como finalidad dar a conocer mucho más acerca de la informática con
las diversas funciones de Word y aún más aplicando al ámbito administrativo financiero y no
solo en los ámbitos mencionados si no en muchos más ya q es totalmente útil en todo ámbito
ya que el uso de este programa nos ayuda a llevar en orden documentos y materiales importantes
de las empresas ya sean públicas o privadas.
La inserción en los temas de la sección de saltos, tabla de contenidos y tabla de ilustraciones
ayudara a que la presentación de cualquier trabajo en la cual obtendrá una presentación más
organizada.
1
DESARROLLO DE LA INVESTIGACIÓN
CAPITULO I
1. AGREGAR SALTOS DE SECCIÓN
Un salto de sección es como una valla que sirve para delimitar el formato de columnas, pero
si quita un salto de sección, el texto situado encima pasa a formar parte de la sección que se
encontraba bajo el salto y tendrá un formato igual que el de ese texto.
Vamos a analizar el ejemplo de la imagen de arriba. Si quitamos el salto de sección que hay
entre las secciones primera y segunda, todo el documento pasará a tener formato de dos
columnas, ya que ese es el formato que hay bajo el salto de sección.
Cuando desee agregar un salto de página, haga clic en Diseño de página > Saltos y, a
continuación, en el tipo de sección que desea.
Ilustración 1 Agregar Saltos de Sección
NOTA Si es un salto de página lo que desea, un elemento que fuerza una nueva página, lea
acerca de la manera de Agregar un salto de sección a su documento.
2
¿Qué puede hacer con secciones?
Puede tener varias secciones diferentes en una página, y cada una de ellas puede tener sus
propios encabezados y pies de página, orientación, espaciado, etc. Es decir, una sección le
permite un control mucho mayor de su documento y del aspecto que desea que tenga.
Puede usar secciones para hacer (o para incluir en una barrera) otros cambios de formato en la
misma página o en diferentes páginas del documento, entre los que se incluyen:
Rotar una página a orientación vertical u horizontal
Agregar un encabezado o pie de página
Numeración de páginas
Columnas
Bordes de página
Tipos de saltos de sección
Un salto de sección Página siguiente inicia la nueva sección en la siguiente página. Por tanto,
desde Diseño de página > Saltos, haría clic en Página siguiente:
Ilustración 2 Salto de Sección
Un salto de sección Continuo inicia la siguiente sección en la misma página. Uno de los
motivos más habituales para usar este tipo de salto de sección es si está usando columnas: al
usar este tipo de salto de sección, puede cambiar el número de columnas sin iniciar una nueva
página. En Diseño de página > Saltos, haga clic en Continuo:
Ilustración 3 Salto de Sección Continuo
En Diseño de página > Saltos, haga clic en Página par para iniciar la nueva sección en la
página de numeración par:
3
Ilustración 4 Saltos de Sección Página
Haga clic en Diseño de página > Saltos, Página impar para iniciar la nueva sección de la
siguiente página impar.
Ilustración 5 Salto de Página par e impar
Cuando decida usar secciones sus opciones parecen ilimitadas para la manera en que desea
que se muestre su documento. Una de las mejores maneras, y la más sencilla, es simplemente
experimentar e investigar con los saltos de sección y ver qué funciona para usted y el aspecto
que desea que tenga su documento.
CAPITULO II
CREAR UNA TABLA DE CONTENIDO
Las tablas de contenido se crean eligiendo los estilos de título, como por ejemplo Título 1,
Título 2 y Título 3, que se desea incluir en las mismas. Microsoft Office Word busca los
títulos que tienen el estilo elegido, aplica formato y sangría al texto del elemento en función
del estilo de texto e inserta la tabla de contenido en el documento.
2.1 ¿Qué desea hacer?
Marcar elementos para una tabla de contenido
Crear una tabla de contenido
Eliminar una tabla de contenido
2.1.1 Marcar elementos para una tabla de contenido
La manera más sencilla de crear una tabla de contenido es utilizar los Microsoft Office Word
2007 Office Word 2010 estilo de título integrado. También se puede crear tablas de contenido
basadas en los estilos personalizados que haya aplicado. O bien, se puede asignar niveles de
tabla de contenido a elementos de texto específicos.
4
2.1.2 Marcar elementos utilizando los estilos de título integrados
Seleccione el título al que desea aplicar un estilo de título.
En el grupo Estilos de la ficha Inicio, haga clic en el estilo que desee.
Ilustración 6 Estilos
Por ejemplo, si seleccionó texto al que desea aplicar un estilo de título principal, haga clic en
el estilo denominado Título 1 en la galería de estilos rápidos.
NOTA
Si no encuentra el estilo apropiado, haga clic en la flecha para expandir la galería de estilos
rápidos.
Si el estilo que desea no aparece en la galería de estilos rápidos, presione CTRL+MAYÚS+W
para abrir el panel de tareas Aplicar estilos. Bajo Nombre de estilo, haga clic en el estilo que
desea usar.
2.2 Marcar elementos de texto concretos
Si desea que la tabla de contenido incluya texto que no tiene formato de título, puede utilizar
este procedimiento para marcar elementos de texto específicos.
Seleccione el texto que desea incluir en la tabla de contenido.
En el grupo Tabla de contenido de la ficha Referencias, haga clic en Agregar texto.
Haga clic en el nivel en que desea etiquetar la selección como, por ejemplo, Nivel 1 para
mostrar un nivel principal en la tabla de contenido.
Ilustración 7 Tabla de Contenido
5
Repita los pasos 1 a 3 hasta haber etiquetado todo el texto que desea que aparezca en la tabla
de contenido.
2.2.1 Crear una tabla de contenido
Una vez marcados los elementos de la tabla de contenido, puede generarla.
2.2.2 Crear una tabla de contenido a partir de los estilos de título integrados
Utilice este procedimiento si creó un documento utilizando estilos de título.
Haga clic en el lugar donde desee insertar la tabla de contenido, normalmente al principio del
documento.
En el grupo Tabla de contenido de la ficha Referencias, haga clic en Tabla de contenido y, a
continuación, en el estilo de la tabla de contenido que desee.
Ilustración 8 Estilo de la Tabla de Contenido
NOTA
Para ver más opciones, haga clic en Insertar tabla de contenido para abrir el cuadro de
diálogo Tabla de contenido.
2.3. Crear una tabla de contenido a partir de los estilos personalizados aplicados
Siga este procedimiento si ya ha aplicado elementos personalizados a sus títulos. Puede
especificar la configuración de estilos que desea que utilice Word cuando genere la tabla de
contenido.
Haga clic en el lugar en el que desee insertar la tabla de contenido.
En el grupo Tabla de contenido de la ficha Referencias, haga clic en Tabla de contenido y, a
continuación, en Insertar tabla de contenido.
Haga clic en Opciones.
En Estilos disponibles, busque el estilo que haya aplicado a los títulos del documento.
En Nivel de TDC, junto al nombre del estilo, escriba un número del 1 al 9 para indicar el nivel
que desea que represente ese estilo de título.
6
NOTA Si sólo desea utilizar estilos personalizados, elimine los números de nivel de TDC de
los estilos integrados, como por ejemplo, Título 1.
Repita los pasos 4 y 5 para cada estilo de título que desee incluir en la tabla de contenido.
Haga clic en Aceptar.
Elija una tabla de contenido adecuada al tipo de documento:
Documento impreso Si va a crear un documento que se leerá en formato impreso, cree una
tabla de contenido en la que cada uno de sus elementos incluya tanto el título como el número
de la página en la que aparece dicho título. Los lectores pueden ir a la página que desean.
Documento en pantalla Si el documento se va a leer en pantalla en Word, puede aplicar
formato de hipervínculo a los elementos de la tabla de contenido, de manera que los lectores
puedan ir al título correspondiente haciendo clic en él en la tabla de contenido.
Para utilizar uno de los diseños disponibles, haga clic en un diseño en el cuadro Formatos.
Seleccione las demás opciones de tabla de contenido que desee utilizar.
2.4. Actualizar la tabla de contenido
Si agregó o quitó títulos u otros elementos de tabla de contenido en el documento, puede
actualizar rápidamente la tabla de contenido.
En el grupo Tabla de contenido de la ficha Referencias, haga clic en Actualizar tabla.
Ilustración 9 Actualizar Tabla de Contenido
Haga clic en Actualizar sólo los números de página o en Actualizar toda la tabla.
CAPITULO III
3. CREAR UNA TABLA DE ILUSTRACIONES
Después de agregar títulos a un documento, puede crear una tabla de ilustraciones. También
puede crear una tabla de ilustraciones utilizando los estilos.
7
Cuando se crea una tabla de ilustraciones, Microsoft Word busca los títulos, los ordena por
número y los muestra en un documento.
3.1 ¿Qué desea hacer?
Usar títulos para crear una tabla de ilustraciones
Usar estilos para crear una tabla de ilustraciones
Usar títulos para crear una tabla de ilustraciones
Antes de comenzar, agregue títulos a las ilustraciones que desee incluir en la tabla de
ilustraciones. Si desea más información sobre cómo agregar títulos, consulte Agregar títulos
en Word.
Haga clic en el lugar en el que desee insertar la tabla de ilustraciones.
En la ficha Referencias, en el grupo Títulos, haga clic en Insertar tabla de ilustraciones.
Ilustración 10 Insertar Tablas de Ilustraciones
En la lista Etiqueta de título, haga clic en el tipo de etiqueta de los elementos que desee incluir
en la tabla de ilustraciones.
Seleccione todas las demás opciones que desee y, a continuación, haga clic en Aceptar.
NOTA Si cambia, mueve o elimina títulos, no olvide actualizar la tabla de ilustraciones. Para
actualizarla, haga clic en ella y pulse F9. Si se le pregunta, haga clic en Actualizar toda la
tabla o Actualizar sólo los números de página y, a continuación, haga clic en Aceptar.
3.2 Usar estilos para crear una tabla de ilustraciones
Si ya ha aplicado un estilo personalizado a los títulos de las ilustraciones, especifique a
Microsoft Word que utilice ese estilo para crear una tabla de ilustraciones. Esta opción
funciona bien cuando la tabla incluye más de un tipo de etiqueta, por ejemplo, ilustraciones y
tablas.
Asegúrese de que no aplica ese estilo a otros elementos del documento.
Haga clic en el lugar en el que desee insertar la tabla de ilustraciones.
8
En la ficha Referencias, en el grupo Títulos, haga clic en Insertar tabla de ilustraciones.
Ilustración 11 Estilos de Tablas de Ilustraciones
Haga clic en Opciones.
Seleccione la casilla de verificación Estilo.
En la lista Estilo, haga clic en el estilo que ha aplicado a los títulos y, a continuación, haga
clic en Aceptar.
Seleccione todas las demás opciones que desee y, a continuación, haga clic en Aceptar.
CONCLUSIONES
Estos temas que acabamos de ver en el trabajo es de esencial importancia ya que
podemos insertar al mundo laboral de una manera fácil, el poder incursionar en
varios temas mucho más en la informática permite que el momento que se va a la
vida laboral podemos trabajar de una manera más práctica y ética, para un diverso
desenvolvimiento sin complicación alguna.
Podemos denotar que en la sección de saltos permite cambiar el tamaño y
orientación de las hojas permitiendo convertir un nuevo estilo, así como también
permite el cambio del encabezado o pie de página en donde se establece el gusto
de la persona quien está realizando el trabajo y así pueda aplicar con mayor facilidad
un orden y una presentación de excelencia y organizada.
La aplicación de Word ayuda a mejorar el desempeño académico dentro del campo
de la informática ya que esto nos ayudara para emplearlo en la vida estudiantil
como también en la vida profesional en donde todos estos temas serán tomados en
cuenta al momento de realizar trabajos e incluso podemos aprender a escribir sin
alguna falta ortográfica.
La tabla de ilustraciones en cambio facilita la identificación de imágenes que
contenga el documento en donde esta tabla consigue la organización, obtención del
nombre de cada tabla o imagen así como también la fuente de donde fue captada;
y de esa manera que al momento de realizar la tabla haya facilidad de búsqueda y
localización de cada una de ellas.
Word es indispensable en un ordenador ya que ofrece una gran variedad de opciones
en su barra de herramientas para la creación de documentos escritos estos pueden
ser académicos o profesionales, en donde no solamente permite establecer opciones
básicas sino que también dispone de herramientas que ya muchos profesionales la
utilizan y es de gran ayuda para el empleo de libros digitales que suelen hacer
dentro del campo informático.
GLOSARIO DE TÉRMINOS
TDC: Es una tabla de contenido es un reflejo de la estructura de un documento y contiene
los títulos de los temas y subtemas que forman el documento.
Predefinidos: Determinar el tiempo en que han de existir las
cosas
Ilustraciones: Son imágenes asociadas con
palabras.
Sección: Es la posibilidad que proporciona Word de dar distinto formato de página
a fragmentos de un mismo documento.
Suprimir: Hacer que desaparezca una cosa o que algo que existía deje de existir.
Estilos: Es un conjunto de formatos identificados por un nombre., la principal ventaja de
utilizar estilos es que con un solo clic aplicamos varias características de formato a la vez.
Alinearlos: Colocar o disponer en línea recta una serie de
elementos.
Referencia: Es una relación entre las "expresiones en un cierto lenguaje" y "aquello de lo
cual se habla" (mundo objetivo) cuando se usan dichas expresiones.
Ordenador: Es una máquina electrónica para procesar información. También podemos
escuchar música, jugar, escribir, leer, comunicarnos con otras personas, retocar fotografías,
aprender.
Rótulo: Título que se coloca al comienzo de un capítulo o de una parte de un escrito y
que anuncia su contenido.
BIBLIOGRAFÍA
Perez, R. (2010). Microsoft Office 2010. RC Libros.
WEBGRAFÍA
Microsoft. (2015). Office. Obtenido de https://support.office.com/es-
ES/search/results?query=saltos%20seccion%20de%20pagina&lcid=3082
Microsoft. (2015). Office. Obtenido de https://support.office.com/es-ES/article/Insertar-un-
salto-de-secci%C3%B3n-819500A0-39AA-461C-AFA9-60237AEEEA86