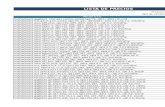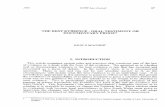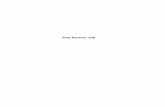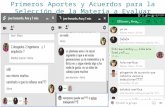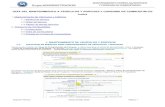Capture Pro Software · Salida de lote ... Definición del rango para el tamaño de imagen de...
Transcript of Capture Pro Software · Salida de lote ... Definición del rango para el tamaño de imagen de...
A-61750_es agosto de 2017 i
Contenido
1 Introducción . . . . . . . . . . . . . . . . . . . . . . . . . . . . . . . . . . . . . . . . . . . . . . . . . . . . . . . . . . . . . . . . .1Compatibilidad del escáner ...................................................................................................................... 1Documentación relacionada ..................................................................................................................... 2Aplicaciones de análisis de virus .............................................................................................................. 2Instalación del software ............................................................................................................................ 3Inicio de Capture Pro Software ................................................................................................................. 4
2 Configuración de trabajo . . . . . . . . . . . . . . . . . . . . . . . . . . . . . . . . . . . . . . . . . . . . . . . . . . . . . . .5Función Configuración de trabajo ............................................................................................................. 5Acceso a una configuración de trabajo .................................................................................................... 5El cuadro de diálogo Configuración del trabajo ........................................................................................ 6Configuración de trabajo: Ficha Captura ................................................................................................ 10
Valores de configuración generales: ficha Captura ........................................................................... 11Valores de configuración de lote: ficha Captura ................................................................................ 12
Modificación de los valores de configuración de asignación de nombres a lotes ........................ 13Valores de configuración de CÓDIGO de barras, ocr y detección de marca — ficha Captura ......... 15Valores de configuración de separación — Ficha Captura ................................................................ 15
Por recuento ................................................................................................................................. 16Por página en blanco .................................................................................................................... 17Comprobación de los valores de configuración ............................................................................ 19
Configuración de clasificación: pestaña Captura ............................................................................... 20Por alimentación múltiple ............................................................................................................. 21Por tamaño ................................................................................................................................... 22Por código de parche ................................................................................................................... 23Por código de barras .................................................................................................................... 26Por indexación de documento ...................................................................................................... 29
Configuración de trabajo: Ficha Índice ................................................................................................... 31Adición de un campo de índice de documentos ................................................................................ 32Edición de un campo de índice de documentos ................................................................................ 37Adición de un campo de índice de lotes ............................................................................................ 38Propiedades de PDF ......................................................................................................................... 39Entrada doble de datos ...................................................................................................................... 41
Configuración de Entrada doble ................................................................................................... 41Funcionamiento de Entrada doble ................................................................................................ 42Resolución de entrada .................................................................................................................. 43
Formatos de entrada .............................................................................................................................. 44Formatos de texto de entrada ............................................................................................................ 44Formatos de número de entrada ....................................................................................................... 46Formatos de hora de entrada ............................................................................................................ 49Formatos de cadena fija de entrada .................................................................................................. 51Formatos de entrada de combinación ............................................................................................... 51
Especificación de valor predeterminado de índice ................................................................................. 53Formatos de cadena fija .................................................................................................................... 53Uso de varias etiquetas ..................................................................................................................... 53Uso de la palabra clave OR ............................................................................................................... 54Valor predeterminado con ÚLTIMOVALOR ....................................................................................... 55Expresiones de transformación ......................................................................................................... 56Formatos de texto de transformación ................................................................................................ 56Formatos de número de transformación ............................................................................................ 59Formatos de fecha y hora de transformación .................................................................................... 62Formatos de cadena fija .................................................................................................................... 63Combinación de formatos de transformación .................................................................................... 63
Formatos de salida ................................................................................................................................. 63Ficha Índice: Búsqueda en la base de datos .......................................................................................... 64
ii A-61750_es agosto de 2017
Configuración de Búsqueda en la base de datos .............................................................................. 64Uso de Búsqueda en la base de datos .............................................................................................. 69
Durante la digitalización - Completar campos de índice .............................................................. 69Durante la digitalización - Validar campos de índice .................................................................... 69
Modo Editar índice ............................................................................................................................. 69Salida de lote ..................................................................................................................................... 70
Configuración de trabajo: Ficha Salida ................................................................................................... 71Credenciales ...................................................................................................................................... 71Opciones de destino: Archivo (1) y Archivo (2) .................................................................................. 72Opciones de configuración para Archivo (1) y Archivo (2) ................................................................. 73
Selección de ABBYY OCR como formato de archivo ................................................................... 74Selección de PDF como formato de archivo ................................................................................ 76Selección de TIFF como formato de archivo ................................................................................ 78Selección de PDF con capacidad de búsqueda como formato de archivo .................................. 79Selección de JPEG o JEPG2000 como formato de archivo (si el tipo de salida es Color/Escala de grises) ............................................................................. 81Selección de PNG como formato de archivo ................................................................................ 81Selección de texto como formato de archivo ................................................................................ 82Selección de RTF (sin formato) como formato de archivo ........................................................... 83
Opciones de índice para Archivo (1) y Archivo (2) .............................................................................85Índice a base de datos de ODBC ................................................................................................. 86
Varios registros por documento ......................................................................................................... 88Archivo de índice de lotes ............................................................................................................ 89Archivo de índice de documentos ................................................................................................ 89Archivo de índice de imágenes .................................................................................................... 90
Creación de fórmulas de ubicación y de nombre de archivo mediante el cuadro de diálogo Configuración de ubicación ............................................................................................................... 91Uso del cuadro de diálogo Configuración de contenido de índice ..................................................... 93Opciones de Sistema (1) y Sistema (2) ............................................................................................. 94Configuración de las opciones de correo electrónico ........................................................................ 95Configuración de las opciones de impresión ..................................................................................... 97Uso del Asistente de configuración de índices de SharePoint .......................................................... 98
Paso 1: configuración de SharePoint: creación, edición y selección de conexión a SharePoint ................................................................................................................. 98Paso 2. Creación de campos de índices de documentos basados en las columnas de SharePoint existentes ............................................................................................. 99Paso 3. Configuración de SharePoint: selección de valores para rellenar las columnas de SharePoint ....................................................................................................... 101Paso 4. Configuración de SharePoint: definición de rutas y opciones de almacenamiento ....... 102
Uso del asistente de configuración de Info Input Express ............................................................... 104Configuración de destino de activación de información de Kodak .................................................. 109Opciones avanzadas ....................................................................................................................... 111
Eliminación automática ............................................................................................................... 112Orientación automática ............................................................................................................... 114Suavizado de color de fondo ...................................................................................................... 115Relleno de bordes de imagen ..................................................................................................... 116Sello de imagen .......................................................................................................................... 117Configuración de una secuencia de sellado ............................................................................... 118Rotar ........................................................................................................................................... 119Unir ............................................................................................................................................. 120Dividir .......................................................................................................................................... 120
Opción Invocar otro programa .............................................................................................................. 122Salida remota (solo Network Edition) ................................................................................................... 125Configuración de trabajo: Configuración específica del escáner ......................................................... 126
Opciones del escáner ...................................................................................................................... 126Personalizar texto para la cadena de impresión ........................................................................ 127
Scanners Kodak Serie i5000 y i1800 ............................................................................................... 128
A-61750_es agosto de 2017 iii
Scanners Kodak Serie i4000/i3000 y Scanner Kodak i2900 ........................................................... 129Scanners Kodak Serie i600/i700/i1400/i200 .................................................................................... 130Escáneres Kodak de la serie i800 ................................................................................................... 131
Ficha Impresora .......................................................................................................................... 131Ficha Dirección de imagen ......................................................................................................... 133Opciones de dirección de imagen .............................................................................................. 134Ficha Lote ................................................................................................................................... 137Ficha Parche .............................................................................................................................. 138
Escáner Kodak Digital Science 3520 ................................................................................................... 139
3 Configuración de parches . . . . . . . . . . . . . . . . . . . . . . . . . . . . . . . . . . . . . . . . . . . . . . . . . . . .141Acerca de los códigos de parche ........................................................................................................ 141Configuración de códigos de parche .................................................................................................... 142
Separación de código de parche 2, 3 o T ........................................................................................ 142Creación de datos adjuntos con códigos de parche ........................................................................ 143Separación de lotes o documentos con códigos de parche ............................................................ 144
4 Configuración de Código de barras, OCR y Detección de marcas . . . . . . . . . . . . . . . . . . . . .145Descripción general .............................................................................................................................. 145Uso de códigos de barras ..................................................................................................................... 146Ventana de Código de barras, OCR y Detección de marcas ............................................................... 147Menú contextual de las ventanas Código de barras, OCR y Detección de marcas ............................. 149Digitalización de una imagen para la configuración de código de barras ............................................ 152
Creación y selección de una zona de código de barras .................................................................. 154Cuadro de diálogo Configuración de zona de código de barras ...................................................... 155
Cuadro de diálogo Zona de código de barras (continuación) ..................................................... 157Cuadro de diálogo Zona de código de barras (continuación) ..................................................... 158
Cuadro de diálogo Configuración de páginas de zona .................................................................... 161Separación de documentos mediante zonas de código de barras .................................................. 163Separación de lotes mediante zonas de código de barras .............................................................. 164
Edición de una zona de código de barras ............................................................................................ 164Eliminación de una zona de código de barras ...................................................................................... 165Transferencia de una imagen a la ventana de código de barras ......................................................... 165Definición del rango para el tamaño de imagen de código de barras .................................................. 166Creación de datos adjuntos con zonas de código de barras ................................................................ 167Comprobación de zonas de código de barras ...................................................................................... 167Tipos de código de barras .................................................................................................................... 168
Sintaxis especial para códigos de barras bidimensionales ............................................................. 168Uso de zonas de OCR .......................................................................................................................... 169
Digitalización de una imagen para la configuración de OCR .......................................................... 170Creación y selección de una zona de OCR ..................................................................................... 172Cuadro de diálogo Configuración de zona OCR ............................................................................. 173Aplicación de zonas OCR a páginas específicas ............................................................................ 174Separación de documentos mediante zonas de OCR ..................................................................... 174Separación de lotes mediante zonas de OCR ................................................................................. 175
Edición de las propiedades de zona de OCR ....................................................................................... 175Eliminación de una zona de OCR ........................................................................................................ 176Transferencia de una imagen a la ventana OCR ................................................................................. 176Definición del rango para el tamaño de imagen OCR .......................................................................... 176Creación de datos adjuntos mediante zonas de OCR ......................................................................... 177
Prueba de zonas de OCR ................................................................................................................ 177Uso de separadores durante la digitalización en color ......................................................................... 178Configuración de una imagen de color para zonas de códigos de barras/OCR .................................. 178Descargos de responsabilidad de código de barras y OCR ................................................................. 179Uso de las zonas de detección de marcas ........................................................................................... 179
Escaneo de una imagen para la configuración de Detección de marcas ........................................ 180Creación y selección de una zona de Detección de marcas ........................................................... 181
iv A-61750_es agosto de 2017
Edición de una zona de Detección de marcas ................................................................................ 182Eliminación de una zona de Detección de marcas .......................................................................... 182Transferencia de una imagen a la ventana de Detección de marcas .............................................. 183Cuadro de diálogo Configuración de la zona de Detección de marcas ........................................... 184Aplicación de zonas de detección de marcas a páginas específicas .............................................. 185Configuración del grupo de la zona de Detección de marcas ......................................................... 186
5 Configuración de página . . . . . . . . . . . . . . . . . . . . . . . . . . . . . . . . . . . . . . . . . . . . . . . . . . . . .189Cuadro de diálogo Configuración de página ........................................................................................ 189
Ficha Imagen ................................................................................................................................... 190Ficha Eliminación automática .......................................................................................................... 192
Comprobación de los valores de configuración .......................................................................... 194División de imágenes ....................................................................................................................... 195División de una imagen ................................................................................................................... 196Ficha Fusionar ................................................................................................................................. 197Ficha CC inteligente ........................................................................................................................ 198
Orientación automática ............................................................................................................... 198Binarizar ..................................................................................................................................... 198Crear escala de grises a partir de color ......................................................................................199Llenado de agujeros ................................................................................................................... 199Recorte automático .................................................................................................................... 199Enderezamiento ......................................................................................................................... 199
6 Métodos abreviados de productividad . . . . . . . . . . . . . . . . . . . . . . . . . . . . . . . . . . . . . . . . . . .201Administrador de botones ..................................................................................................................... 201Cuadro de diálogo Configuración de método abreviado ...................................................................... 202
7 Configuración de usuario y grupo . . . . . . . . . . . . . . . . . . . . . . . . . . . . . . . . . . . . . . . . . . . . . .203Cuadro de diálogo Configuración de usuario ....................................................................................... 203
Ficha General .................................................................................................................................. 203Configuración de usuarios y grupos utilizando Active Directory ........................................................... 203
Ficha Usuario ................................................................................................................................... 205Adición de un usuario nuevo ...................................................................................................... 205Adición de un usuario a un grupo ............................................................................................... 206Eliminación de un usuario .......................................................................................................... 206Restablecimiento de una contraseña ......................................................................................... 206
Ficha Grupo ..................................................................................................................................... 207Configuración de un grupo de usuarios ...................................................................................... 207Eliminación de un grupo ............................................................................................................. 208Cambio de nombre de un grupo ................................................................................................. 208
8 Importación automática . . . . . . . . . . . . . . . . . . . . . . . . . . . . . . . . . . . . . . . . . . . . . . . . . . . . . .209Descripción general .............................................................................................................................. 209Configuración de importación automática ............................................................................................ 210Operación de importación automática .................................................................................................. 214Configuración de Servidor/Servicio ...................................................................................................... 218Gestión de errores ................................................................................................................................ 220
9 Selección de trabajo inteligente . . . . . . . . . . . . . . . . . . . . . . . . . . . . . . . . . . . . . . . . . . . . . . .221Descripción general .............................................................................................................................. 221Selección de trabajo inteligente: pestaña General ............................................................................... 222Creación de una hoja de parche de función ......................................................................................... 224Creación de una configuración de parche de función .......................................................................... 224Selección de trabajo inteligente: pestaña Configuración ...................................................................... 225
Definir una regla .............................................................................................................................. 226
A-61750_es agosto de 2017 v
10 Solución de problemas . . . . . . . . . . . . . . . . . . . . . . . . . . . . . . . . . . . . . . . . . . . . . . . . . . . . .227Solución de problemas ......................................................................................................................... 227Eliminación de errores .......................................................................................................................... 228Inicio de sesión con línea de comandos ............................................................................................... 228Mensajes comunes ............................................................................................................................... 229Preguntas frecuentes: Administrador de botones ................................................................................. 229Asistencia técnica ................................................................................................................................. 231
Apéndice A Glosario . . . . . . . . . . . . . . . . . . . . . . . . . . . . . . . . . . . . . . . . . . . . . . . . . . . . . . . . .233
Apéndice B Requisitos del sistema . . . . . . . . . . . . . . . . . . . . . . . . . . . . . . . . . . . . . . . . . . . . . .237Software y hardware recomendado ................................................................................................. 237Sistemas operativos certificados ..................................................................................................... 237Escáneres certificados ..................................................................................................................... 237
Apéndice C Aplicación personalizada KC, xsd . . . . . . . . . . . . . . . . . . . . . . . . . . . . . . . . . . . . .239
Apéndice D Uso de diccionarios personalizados . . . . . . . . . . . . . . . . . . . . . . . . . . . . . . . . . . . .241
Apéndice E Network Edition . . . . . . . . . . . . . . . . . . . . . . . . . . . . . . . . . . . . . . . . . . . . . . . . . . .243Administración remota (RA) ................................................................................................................. 243
Sincronización inicial ....................................................................................................................... 244Actualizaciones de configuración .................................................................................................... 244Conflictos de datos .......................................................................................................................... 244Eliminación y cambio de nombre de configuraciones ........................................................................................................ 245
Contadores de lotes centralizados ....................................................................................................... 245Salida remota ....................................................................................................................................... 246
Configuración del servidor de salida ................................................................................................ 246Servidor de licencia .............................................................................................................................. 246
Redireccionamiento dinámico en caso de error ............................................................................................................................................ 247
Apéndice F Administrador de licencias . . . . . . . . . . . . . . . . . . . . . . . . . . . . . . . . . . . . . . . . . . .249Solicitud de licencia .............................................................................................................................. 250Liberar licencia ..................................................................................................................................... 252Sustitución de licencia .......................................................................................................................... 256
A-61750_es agosto de 2017 1
1 Introducción
Capture Pro Software es una aplicación de digitalización de producción para la captura electrónica de documentos que resulta fácil de instalar y utilizar.
Este software es una opción perfecta para el procesamiento de imágenes y formularios, para las aplicaciones de flujo de trabajo y como aplicación independiente. Gestiona la digitalización a una y dos caras, la indización y la creación de lotes en color, blanco y negro y/o escala de grises. Los lotes pueden exportarse fácilmente a un gran número de las aplicaciones más habituales. Capture Pro Software permite aprovechar al máximo las capacidades de los escáneres para obtener la máxima productividad. Todas las funciones están disponibles en el software. No se requiere ninguna aceleración especial de hardware.
Capture Pro Software se ha diseñado para ser una herramienta rápida, precisa y fácil de usar. Proporciona un rendimiento del escáner óptimo y una productividad máxima. Una pantalla multipágina de alta velocidad presenta las imágenes y datos de índice opcionales a medida que se digitalizan los documentos. Incluye un conjunto completo de herramientas basadas en iconos que permiten simplificar la administración de la digitalización.
Esta Guía del administrador ofrece información detallada sobre la creación de configuraciones de trabajo, que permitirán a los usuarios hacer un uso más eficiente de Capture Pro Software. También incluye información sobre configuraciones de páginas, códigos de barras y códigos de lotes, importación automática, etc.
Compatibilidad del escáner
Capture Pro Software es compatible con la mayoría de escáneres Kodak o Alaris, y prácticamente cualquier escáner que no sea de Kodak o Alaris que tenga un controlador ISIS certificado. Para ver un listado completo de los escáneres admitidos por Capture Pro Software, vaya a: www.kodakalaris.com/go/kcsscannersupport.
Si su escáner de otro fabricante distinto a Kodak o Alaris no es compatible y quiere añadirlo a la lista de escáneres compatibles, proporcione la información de su escáner al distribuidor autorizado de Alaris o al representante local de Alaris.
• Capture Pro Software también admite Kofax VRS, versión 4.x para cualquier escáner certificado para su uso con VRS.
• La compatibilidad con escáneres de otros fabricantes distintos a Kodak o Alaris solo está certificada para los sistemas operativos Microsoft Windows XP, Microsoft Windows 7 y Microsoft Windows 8. Para obtener más información, consulte "Apéndice B Requisitos del sistema". Para obtener información actualizada sobre los requisitos del sistema y los sistemas operativos certificados, consulte la página Especificaciones de la página web de Capture Pro en www.kodakalaris.com/go/CapturePro.
2 A-61750_es agosto de 2017
Documentación relacionada
Además de esta Guía del administrador, dispone de la documentación siguiente:
• Ayuda en línea: proporciona información sobre el producto, incluida la instalación detallada del producto, detalles sobre su interfaz y muchas funciones avanzadas. Para localizar esta información en el archivo de ayuda, puede utilizar la tabla de contenidos, el índice o la función de búsqueda.
Para acceder a la ayuda, pulse F1, seleccione el botón Ayuda de un cuadro de diálogo o haga clic en el icono ? que aparece en la esquina superior derecha de cualquier ventana.
• Guía de inicio rápido: ofrece una serie de procedimientos básicos y sencillos para empezar a utilizar el software de inmediato, incluyendo la instalación y el inicio de Capture Pro Software, así como los procedimientos para realizar digitalizaciones mediante el uso de las configuraciones de trabajo predefinidas y predeterminadas. Puede encontrar un PDF de esta guía en el DVD de Capture Pro Software.
• Guía del usuario: esta guía proporciona los pasos básicos para crear un lote nuevo, digitalizar documentos, editar las imágenes digitalizadas y generar un lote. Además, también se detalla una descripción de las ventanas, los menús y las herramientas.
• Notas de la versión: contienen información que puede no estar disponible en otra documentación de ayuda. Para ver las notas de la versión, vaya a www.kodakalaris.com/go/kcsdownloads y seleccione el enlace Mejora de Capture Pro Software para la versión X.X. La página de descarga contiene un enlace a las notas de la versión más actualizadas.
Aplicaciones de análisis de virus
Si utiliza una aplicación de análisis de virus, el rendimiento del sistema mejorará si excluye del análisis las carpetas y subcarpetas de salida de lotes, de imágenes digitalizadas y del grupo de trabajo Capture Pro Software.
Los nombres de carpeta predeterminados son:
c:\ScanPro
c:\BatchesPro
c:\Document and Settings\All Users\Shared Documents\KCSPro (en sistemas Windows XP)
c:\Users\Public\PublicDocuments\KCSPro (en sistemas Windows 7 y Windows 8)
c:\Archivos de programa\Alaris\Capture Pro (en sistemas operativos Windows XP)
c:\Archivos de programa (x86)\Capture Pro (en sistemas operativos Windows 7 y Windows 8)
NOTA: si modificó las carpetas predeterminadas de instalación seleccionado la opción de instalación Avanzada, omita estas carpetas cuando configure el software antivirus.
A-61750_es agosto de 2017 3
Instalación del software
Antes de empezar, consulte el apéndice B, Requisitos del sistema para asegurarse de que el PC sea el adecuado para Capture Pro Software.
Para completar la instalación, necesitará:
• El CD del controlador del escáner proporcionado por el fabricante del escáner si va a conectar un escáner.
• El archivo PDF adjunto al correo electrónico de notificación de licencia en el que aparece el número de serie.
• Descargue la aplicación desde la página web de Capture Pro Software en www.kodakalaris.com/go/CaptureProDownload. La aplicación también está disponible en el DVD de instalación opcional de Capture Pro Software.
• Si el equipo en el que se va a instalar Capture Pro Software no dispone de acceso a Internet, deberá descargar también la herramienta Administrador de licencias, que se encuentra en el sitio web de Capture Pro Software. Se instalará el Administrador de licencias en un equipo con acceso a Internet.
• Si la ha comprado, la llave de hardware opcional (mochila USB).
• Derechos de administrador en el PC en el que esté instalando el software.
1. Instale los controladores del escáner introduciendo el CD del controlador del escáner en la unidad de CD y siga los mensajes que aparecen en pantalla.
La herramienta Scan Validation Tool se instalará automáticamente durante la instalación del controlador del escáner Alaris. Esta herramienta puede utilizarse para comprobar que el escáner está correctamente conectado y en funcionamiento.
NOTA: en el caso de escáneres de fabricantes distintos a Kodak o Alaris, siga las recomendaciones del fabricante para instalar y probar el escáner en su equipo.
2. Conecte el escáner y compruebe la conexión mediante el uso de Scan Validation Tool. Para obtener más información, consulte la Guía del usuario del escáner.
3. Introduzca el DVD de instalación de Capture Pro Software en la unidad de CD. Antes de proceder con la instalación, compruebe las notas de la versión para obtener información adicional. Las notas de la versión están disponibles en la carpeta raíz del DVD de instalación, o vaya a www.kodakalaris.com/go/kcsdownloads y seleccione el vínculo de actualización de Capture Pro Software a la versión X.X.
NOTA: si el proceso de instalación no se inicia automáticamente, vaya a la unidad en la que se ha introducido el DVD y haga doble clic en el archivo Setup.exe, que se encuentra en la carpeta raíz del DVD de instalación de Capture Pro Software.
4. Cuando aparezca la pantalla Menú de instalación, seleccione el idioma que desee y haga clic en la opción Instalar Capture Pro Software.
4 A-61750_es agosto de 2017
5. Haga clic en Acepto los términos del acuerdo de licencia una vez que haya leído el Acuerdo de licencia y haga clic en Siguiente. Se mostrará la pantalla Llave de licencia del hardware.
6. Seleccione No voy a utilizar una llave de hardware USB y haga clic en Siguiente.
NOTA: si ha adquirido la llave de hardware USB opcional, seleccione He introducido mi llave de hardware USB y haga clic en Siguiente.
Aparecerá la pantalla Tipo de instalación.
7. Haga clic en Siguiente. Se mostrará la pantalla Número de serie del software.
NOTA: Seleccione Instalar Capture Pro Network Edition como cliente únicamente si ha adquirido Capture Pro Software Network Edition y se está instalando como cliente.
8. Introduzca el número de serie del software y haga clic en Siguiente. Se mostrará la pantalla Registro del producto.
9. Introduzca el ID de registro como se muestra en el correo electrónico de notificación de licencia que ha recibido. Si no tiene ningún ID de registro, seleccione Registrar ahora y finalice el registro. Haga clic en Siguiente. Se mostrará la pantalla Obtener licencia mientras se obtiene la licencia del servidor de licencias de Alaris.
NOTA: Si su equipo no dispone de acceso a Internet, consulte el "Apéndice F Administrador de licencias" para obtener más información acerca de cómo obtener una licencia.
10. En la pantalla Tipo de configuración, seleccione Típica y haga clic en Siguiente. Aparecerá la pantalla Resumen de la instalación.
11. Haga clic en Siguiente. Aparecerá la pantalla Listo para instalar el programa.
12. Haga clic en Instalar para iniciar la instalación. Se mostrarán pantallas de progreso. Respete las instrucciones que se indican en los mensajes emergentes.
13. Haga clic en Finalizar.
14. Si se le solicita, seleccione la opción para reiniciar el ordenador.
Inicio de Capture Pro Software
Si no está utilizando las ediciones Solo índice o Importación automática, asegúrese de que el escáner está encendido y correctamente conectado al PC. Si ha adquirido una llave de hardware opcional, asegúrese de que está insertada en un puerto USB del equipo.
NOTAS:
• Los servidores cliente de Network Edition le informarán de que obtendrán una licencia.
• Los clientes Capture Pro Software Network Edition llevarán a cabo una sincronización inicial con Capture Pro Server Software.
• Haga doble clic en el icono Capture Pro Software del escritorio o
• vaya a: Inicio>Programas>Alaris>Alaris Capture Pro Software.
A-61750_es agosto de 2017 5
2 Configuración de trabajo
Función Configuración de trabajo
La función Configuración de trabajo permite configurar los parámetros de un trabajo. Este capítulo proporciona información y procedimientos sobre cómo seleccionar las opciones de las fichas Captura, Índice y Salida que permiten configurar un trabajo según sus necesidades de digitalización. Una vez configurado un trabajo, puede seleccionar un trabajo que satisfaga los requisitos de digitalización y salida de un lote de documentos.
Para configurar trabajos para su uso con Capture Pro Software, debe acceder al cuadro de diálogo Configuración de trabajo. Desde Configuración de trabajos puede seleccionar un nombre de trabajo ya definido y utilizarlo como plantilla para personalizar los trabajos que quiera utilizar en su entorno.
Capture Pro Software incluye tres trabajos predefinidos:
Listo para digitalizar: permite iniciar la digitalización de documentos sin configuraciones que utilicen valores de configuración predeterminados. Este trabajo no tiene índices definidos y coloca todas las imágenes digitalizadas en una estructura de carpeta bajo el directorio C:\ScanPro.
Digitalizar a PDF: similar a Listo para digitalizar, excepto que una vez digitalizados los documentos, se mostrará la primera en el Visor de imágenes y se le pedirá que introduzca un nombre de archivo como dato de índice. Los datos de índice se utilizan como nombre de archivo para la salida de los documentos.
Digitalizar a correo electrónico: similar a Digitalizar a PDF, excepto que creará un archivo PDF y se incluirá como adjunto a un mensaje de correo electrónico. Al finalizar la digitalización, se abrirá la aplicación de software de correo electrónico con el documento digitalizado adjunto y listo para su envío a una dirección de correo de su cuenta de correo electrónico.
Según lo que quiera hacer, puede seleccionar una de estas configuraciones de trabajo como punto de partida para configurar su trabajo.
Acceso a una configuración de trabajo
• Haga clic en Archivo>Configuración del trabajo. Se mostrará el cuadro de diálogo Configuración del trabajo.
6 A-61750_es agosto de 2017
El cuadro de diálogo Configuración del trabajo
La siguiente información es común a todas las fichas del cuadro de diálogo Configuración del trabajo:
Nombre de trabajo: indica los trabajos predefinidos y aquellos otros definidos en la lista desplegable.
El cuadro de diálogo Configuración del trabajo dispone de tres fichas: Captura, Índice y Salida. Puede encontrar información detallada sobre cómo utilizar estas fichas en las siguientes secciones.
• La ficha Captura permite configurar los valores de configuración generales, de lote, CÓDIGO de barras, detección de marca y ocr, Separación y escáner. consulte la sección titulada "configuración De trabajo: ficha captura" más adelante en este capítulo.
- Valores de configuración generales: definir cómo se almacenarán las imágenes después de su digitalización.
- Valores de configuración de lote: seleccionar los valores de configuración de lote de la configuración de trabajo y establecer los límites del número de documentos y páginas del lote.
- Valores de configuración de código de barras, OCR y detección de marca:crear y modificar las zonas de código de barras, OCR o detección de marca y configurarlas para su uso.
- Valores de configuración de separación: configurar separaciones por recuento, página en blanco, zona de código de barras, zona de OCR o código de parche.
- Valores de configuración del escáner: si su escáner ofrece funciones de impresión o dirección de imágenes, utilice los valores de configuración del escáner para ajustarlas. Los valores de configuración de escáner como, por ejemplo, dirección de imágenes, impresora y parche se deben realizar siempre en Configuración de trabajo y no en Configuración de página. Los valores de configuración en conflicto tomarán de forma predeterminada los valores de Configuración de trabajo.
A-61750_es agosto de 2017 7
- Configuración de clasificación: permite designar las páginas que se deben enviar a una bandeja de salida distinta (en escáneres compatibles con la clasificación física, como el escáner Kodak i5x50S) o que el operador del escáner debe eliminar (para la clasificación manual).
• La pestaña Indexación permite definir campos de indexación en los niveles de documento y lote. La pestaña Búsqueda en la base de datos permite especificar la fuente de datos, definir el modo de realizar la búsqueda y el tipo de datos utilizados para rellenar campos de indexación o validar su contenido. Consulte la sección "Configuración de trabajo: Ficha Índice", que aparece más adelante en este capítulo.
• La pestaña Salida permite configurar las opciones avanzadas y de destino de los trabajos. Consulte la sección "Configuración de trabajo: Ficha Salida", que aparece más adelante en este capítulo.
Iconos
Agregar: permite agregar una nueva configuración de trabajo.
1. Haga clic en el icono Agregar.
2. Escriba un nombre para el nuevo trabajo y haga clic en Guardar.
3. Con las fichas Captura, Índice y Salida configure los criterios de configuración de este trabajo. Vea las secciones que vienen a continuación para obtener información detallada sobre cada una de estas fichas.
4. Haga clic en Aceptar cuando haya terminado.
NOTA: el último carácter del nombre de configuración de trabajo no puede ser un punto (.).
Cambiar nombre: permite cambiar el nombre de la configuración de trabajo seleccionada actualmente. No es posible cambiar el nombre de un trabajo que esté abierto.
1. Seleccione en la lista desplegable Nombre del trabajo la configuración de trabajo cuyo nombre quiera cambiar.
2. Haga clic en el icono Cambiar nombre.
3. Escriba un nombre nuevo para la configuración de trabajo y haga clic en Aceptar.
NOTA: el último carácter del nombre de configuración de trabajo no puede ser un punto (.).
Eliminar: permite eliminar la configuración de trabajo seleccionada. No puede eliminar una configuración de trabajo si está abierta, o hasta que todos los lotes se hayan procesado o eliminado.
1. Seleccione una configuración de trabajo que quiera eliminar de la lista desplegable Nombre del trabajo.
2. Haga clic en el icono Eliminar. Aparecerá un cuadro de confirmación.
3. Haga clic en Sí para confirmar la eliminación.
8 A-61750_es agosto de 2017
Exportar: permite exportar la configuración de trabajo a una ubicación distinta, mientras se sigue guardando en Capture Pro Software.
1. Seleccione una configuración de trabajo en la lista desplegable Nombre de trabajo.
2. Haga clic en el icono Exportar. Se mostrará el cuadro de diálogo Exportar.
3. Haga clic en Examinar para ir a la carpeta de destino en la que quiere exportar la configuración de trabajo.
4. El nombre de exportación se rellenará con el nombre del trabajo que está exportando. Si quiere cambiar ese nombre, introduzca el nuevo nombre en el campo Nombre de exportación.
NOTA: Directorio y Archivos son los únicos tipos de exportación disponibles en este momento.
5. Haga clic en Aceptar. Aparecerá un mensaje indicando que la exportación se ha realizado con éxito.
A-61750_es agosto de 2017 9
Después de configurar todas las entradas de configuración de trabajo, haga clic en:
Más destinos de salida: este botón solo se visualiza en la ficha Salida. Para obtener más información, consulte la sección "Uso del Asistente de configuración de índices de SharePoint", que aparece más adelante en este capítulo.
Aceptar: cierra el cuadro de diálogo y guarda las entradas.
Cancelar: permite cerrar el cuadro de diálogo sin guardar los cambios.
Aplicar: guarda los cambios, pero el cuadro de diálogo permanece abierto.
Importar: permite importar una configuración de trabajo a Capture Pro Software desde otra ubicación.
1. Haga clic en el icono Importar. Se mostrará el cuadro de diálogo Importar.
2. Haga clic en Examinar para ir a una configuración de trabajo exportada que quiera importar.
3. El nombre de importación se rellenará con el nombre del trabajo que está importando. Si desea cambiar el nombre, introduzca el nombre nuevo en el campo Nombre de importación.
NOTA: Directorio y Archivos son los únicos tipos de importación disponibles en este momento.
4. Haga clic en Aceptar. Aparecerá un mensaje indicando que la importación se ha realizado con éxito.
NOTA: si está importando un trabajo que utiliza un modelo de escáner diferente del que esté utilizando, se deberá reconfigurar la configuración específica del escáner (es decir, configuración de impresora/contador).
10 A-61750_es agosto de 2017
Configuración de trabajo: Ficha Captura
La ficha Captura permite configurar los valores de configuración generales, de lote, código de barras, detección de marca y OCR, separación y escáner.
• General: permite definir el almacenamiento de las imágenes tras la digitalización.
• Valores de configuración de lote: permite definir el formato del nombre del lote para la configuración de trabajo y establece límites a los números de documentos del lote o al número de páginas del documento.
• Código de barras, OCR y detección de marca: le permite crear y modificar las zonas de código de barras, OCR y detección de marca, y configurarlas para el uso.
• Separación: permiten definir separaciones de lote y documentos por: recuento, página en blanco, zona de código de barras, zona de OCR o código de parche.
• Escáner: permite crear configuraciones para la dirección de imágenes y la impresión en escáneres con estas funciones. Los valores de configuración de escáner como, por ejemplo, dirección de imágenes, impresora y parche se deben realizar siempre en Configuración de trabajo y no en Configuración de página. Los valores en conflicto tomarán de forma predeterminada los valores de Configuración de trabajo.
• Clasificación: permite identificar cómo desea que se clasifiquen las páginas y los documentos de un trabajo. La clasificación puede ser física (automática) en modelos de escáneres compatibles con varias bandejas de salida (p. ej., el escáner Kodak i5x50S) o puede ser manual. Se pueden añadir distintos conjuntos de reglas de clasificación para el trabajo.
A-61750_es agosto de 2017 11
Valores de configuración generales: ficha Captura
Seleccione General en la ficha Captura para crear o cambiar los siguientes valores de configuración:
Ubicación de la imagen digitalizada: muestra la ubicación actual en la que se almacenarán las imágenes digitalizadas para el trabajo seleccionado. Si no desea que las imágenes se digitalicen en la ubicación que se muestra, haga clic en Examinar para seleccionar otra.
Ubicación de la imagen de salida: permite seleccionar la ubicación final de las imágenes de salida. Si no desea que las imágenes vayan a la ubicación que se muestra, haga clic en Examinar para seleccionar otra.
Descripción: permite introducir cualquier nota importante como recordatorio de los valores de esta configuración de trabajo.
Configuración de página: establece la configuración de página predeterminada cuando se abre un nuevo lote. También se puede seleccionar la lista de configuraciones de página disponibles para el usuario durante la digitalización. Seleccione Configuración para mostrar el cuadro de diálogo Seleccionar configuración de página. Utilice los botones Agregar elemento y Eliminar elemento para crear una lista de Configuraciones de página seleccionadas desde la lista de Configuraciones de página disponibles. Cuando haya terminado, haga clic en Aceptar.
En la lista desplegable Configuración de página, seleccione la configuración de página predeterminada que se utilizará cuando se abra un nuevo lote.
• Cerrar automáticamente lote cuando acabe la digitalización: si se selecciona, cierra el lote en el Explorador de lotes y el Visor de imágenes al detenerse el transporte del escáner.
• Generar automáticamente salida al cerrar el lote: si se selecciona, se procesa el lote para su salida inmediatamente después de cerrarse.
• Mantener lote tras salida: si se selecciona, guarda el lote en la ubicación de la imagen digitalizada y crea el lote de salida.
12 A-61750_es agosto de 2017
Valores de configuración de lote: ficha Captura
Seleccione Valores de configuración de lote en la ficha Captura para definir el formato de asignación de nombres a los lotes para este trabajo y establecer límites al número de documentos del lote o de páginas del documento. Por ejemplo, si sabe que todos sus lotes contienen 100 documentos, al establecer límites le alertará si el número de documentos del lote no coincide con lo que espera en un lote.
• Asignación de nombres a lotes: realice las siguientes selecciones:
- Nombre de lote: seleccione un nombre de lote de la lista desplegable. El nombre de lote estándar es "LoteXXX". Si quiere cambiar el nombre de lote "Facturas" seguido de la fecha, tendría que hacer clic en Configuración para abrir el cuadro de diálogo Configuración estándar. En este cuadro de diálogo puede configurar los siguientes valores. Para obtener información sobre los procedimientos, consulte "Modificación de los valores de configuración de asignación de nombres a lotes".
- Número del siguiente lote: introduzca el número que desee para el siguiente lote. El número de lote actual se determina en el momento en que se crea el lote. No podrá introducir ningún valor si la opción Habilitar numeración de lotes a nivel de trabajo no está seleccionada. Consulte “Configuración de la estación de trabajo” en el capítulo 2 de la Guía del usuario de Alaris Capture Pro Software.
• Límites - Documentos por lotes: haga las siguientes selecciones:
- Números: introduzca o seleccione el número mínimo y máximo de documentos que quiere permitir que haya en un lote.
- Avisar: introduzca un número de documentos que sirva como advertencia de que el lote se acerca al número máximo de documentos. Cuando la digitalización sobrepase este límite (en uno o dos documentos) la digitalización se detendrá.
A-61750_es agosto de 2017 13
• Límites - Páginas por documento: configure los siguientes valores.
- Números: introduzca o seleccione el número mínimo y máximo de páginas que quiere permitir que haya en un documento.
- Avisar: introduzca el número de páginas con el que se le advertirá de que el documento se acerca al número máximo de páginas. Cuando la digitalización exceda este límite (en una o dos páginas) la digitalización se detendrá.
• Restablecer identificador de documentos: marque esta casilla para restablecer el recuento de documentos a 0.
Modificación de los valores de configuración de asignación de nombres a lotes
Cuando seleccione Estándar y Configuración en el campo Asignación de nombres a lotes, aparecerá el cuadro de diálogo Configuración estándar, donde puede agregar o eliminar valores al nombre del lote.
La lista Valores predefinidos proporciona valores que puede seleccionar para agregarlos a la fórmula de texto actualmente en uso. Puede agregar cualquier número de elementos al nombre del lote seleccionando el elemento que quiera en la lista Valores predefinidos.
Por ejemplo, si quiere etiquetar un lote con el nombre de usuario, la fecha y la hora, debería introducir lo siguiente:
Nombre de usuario, Fecha (dd), Fecha (aa), Hora24 (HHmmss) El resultado sería: Francisco Pérez0409115503.
Para agregar un valor:
1. Seleccione el valor que quiera agregar de la lista Valores predefinidos.
2. Haga clic en Agregar elemento. El elemento se agregará a la fórmula.
NOTA: al especificar un nombre de ruta, el límite es de 248 caracteres.
3. Si quiere agregar más valores, repita los pasos 1 y 2.
NOTA: los campos Agregar ceros delanteros y Longitud del número pasan a estar disponibles al seleccionarse el valor Recuento de lotes.
4. Si procede, haga clic en Agregar ceros delanteros para agregar ceros a la izquierda de la secuencia numérica.
5. Si procede, introduzca un valor en el campo Longitud del número para limitar el número de valores predefinidos en la fórmula de texto.
6. Haga clic en Aceptar cuando haya terminado.
14 A-61750_es agosto de 2017
NOTAS:
• Si hace clic en Eliminar elemento, se eliminará el último valor predefinido de la fórmula de texto.
• Si hace clic en Eliminar fórmula, se eliminará la fórmula de texto.
Cuando seleccione Reinicio del contador diario y Configuración en el campo Asignación de nombres a lotes, aparecerá el cuadro de diálogo Configuración de reinicio del contador diario, donde puede agregar o eliminar valores al nombre del lote, así como seleccionar el valor restablecido.
La lista Valores predefinidos proporciona valores que puede seleccionar para agregarlos a la fórmula de texto actualmente en uso. Puede agregar cualquier número de elementos al nombre del lote seleccionando el elemento que quiera en la lista Valores predefinidos. Para activar Reinicio del contador diario debe seleccionar el valor predefinido Recuento de lotes. Una vez seleccionado Recuento de lotes, el contador aumentará por cada lote nuevo. Cuando se selecciona Reiniciar número de lote a diario, el Recuento de lotes restablecerá el valor que especificado en Reiniciar valor al inicio de cada día.
NOTAS:
• Para evitar que se dupliquen los nombres de lotes, la fórmula de texto debe incluir al menos un valor que cambie diariamente. Por ejemplo, si quiere etiquetar un lote con la fecha y un número que vaya incrementándose, debería introducir lo siguiente:
Fecha (aaaa), fecha (mm), fecha (dd), recuento de lotes
Para el primer lote del día, el resultado sería: 20120528001 El segundo lote sería: 20120528002 El primer lote del día siguiente sería: 20120529001
• Cuando utilice un escáner Kodak o Alaris con una impresora, el Reinicio del contador diario también restablecerá el valor del contador del escáner a 1 al inicio de cada día.
A-61750_es agosto de 2017 15
Para agregar un valor:
1. Seleccione el valor que quiera agregar de la lista Valores predefinidos.
2. Haga clic en Agregar elemento. El elemento se agregará a la fórmula.
NOTA: al especificar un nombre de ruta, el límite es de 248 caracteres.
3. Si quiere agregar más valores, repita los pasos 1 y 2.
NOTA: los campos Agregar ceros delanteros y Reiniciar número de lote a diario pasan a estar disponibles al seleccionarse el valor Recuento de lotes.
4. Si procede, haga clic en Agregar ceros delanteros para agregar ceros a la izquierda de la secuencia numérica.
5. Si procede, introduzca un valor en el campo Longitud del número para limitar el número de valores predefinidos en la fórmula de texto.
6. Si procede, haga clic en Reiniciar número de lote a diario para restablecer el número de secuencia en un valor específico al inicio de cada día.
7. Si procede, introduzca un valor en el campo Reiniciar valor para especificar el número de secuencia inicial para usar al comienzo de cada día.
NOTAS:
• Si hace clic en Eliminar elemento, se eliminará el último valor predefinido de la fórmula de texto.
• Si hace clic en Eliminar fórmula, se eliminará la fórmula de texto.
Valores de configuración de CÓDIGO de barras, ocr y detección de marca — ficha Captura
Consulte la sección "4 Configuración de Código de barras, OCR y Detección de marcas" para obtener más información sobre el establecimiento de la configuración de código de barras, OCR y detección de marcas.
Valores de configuración de separación — Ficha Captura
La opción Separación de la ficha Captura permite identificar cómo quiere separar lotes y documentos para un trabajo. Existen diversas formas de añadir separadores a los lotes. La siguiente lista ofrece las opciones que puede utilizar para crear valores de configuración de separación en Capture Pro Software:
• con una zona de código de barras (consulte "4 Configuración de Código de barras, OCR y Detección de marcas")
• con una zona de OCR (consulte "4 Configuración de Código de barras, OCR y Detección de marcas")
• con códigos de parche 2, 3 o T (consulte "3 Configuración de parches")
• Contando páginas de forma automática en un documento de un lote (especifique esta opción mediante la opción Por recuento);
• con una página en blanco (especifique esta opción mediante la opción Por página en blanco);
• Seleccionando Documento>Nuevo o Lote>Siguiente;• Pulsando Intro durante la digitalización;
• Haciendo clic en el botón derecho del ratón en un archivo de páginas en el Explorador de lotes y haciendo clic en Dividir.
16 A-61750_es agosto de 2017
Las siguientes secciones proporcionan información sobre los procedimientos para utilizar Capture Pro Software para separar documentos o lotes automáticamente mediante el recuento de páginas y para utilizar la separación mediante páginas en blanco.
Por recuento El valor de configuración de separación Por recuento de la ficha Captura permite introducir el número de documentos que contendrá cada lote, así como el número de páginas que contendrá cada documento.
1. Seleccione Nivel de lote o Nivel de documento.
2. Haga clic en Cada en el Nivel de lote e introduzca el número de documentos que debe contener un lote antes de crear uno nuevo.
3. Haga clic en Cada en el Nivel de documento e introduzca el número de páginas que debe contener un documento antes de crear un documento nuevo.
A-61750_es agosto de 2017 17
Por página en blanco Durante la digitalización de imágenes, es posible insertar páginas en blanco para que actúen como separadores. Capture Pro Software puede reconocer las páginas en blanco y utilizarlas para empezar lotes nuevos, empezar documentos nuevos o crear adjuntos a documentos.
Para utilizar este método active la opción Por página en blanco y seleccione los valores de configuración que desee.
Cuando se digitalizan de forma simultánea imágenes en blanco y negro y en color/escala de grises, Capture Pro Software puede utilizar la imagen en blanco y negro o en color para determinar una página en blanco. Cuando el software detecte una página en blanco, las cuatro imágenes (delantera a color; trasera a color; delantera en blanco y negro y trasera en blanco y negro) de la página se eliminan o se adjuntan al documento nuevo o actual, Según la configuración que haya creado.
El tamaño (en bytes) de las imágenes del anverso y el reverso de una página debe ser inferior al valor de bytes para que Capture Pro Software identifique la página como en blanco. Si el software no reconoce la página como página en blanco, no la considerará como separador.
NOTA: Es recomendable que pruebe estos valores para asegurarse de que el software detecte las páginas en blanco como separador. Para obtener información sobre los procedimientos, consulte "Comprobación de los valores de configuración".
Usar página en blanco como separador cuando: activa la función de separación de página en blanco.
• El tamaño de la imagen (byte) es inferior: crea separaciones de páginas en blanco en función del tamaño (en bytes) de la imagen de la página en blanco. Especifique la cantidad máxima de datos (bytes) que puede contener una imagen y seguir considerándose en blanco para cada tipo de imagen (blanco y negro, color/escala de grises) que vaya a digitalizar.
El tamaño de la imagen se compara con la imagen sin procesar procedente del escáner antes de realizar las operaciones.
18 A-61750_es agosto de 2017
- Blanco y negro: introduzca el tamaño máximo de la imagen en bytes para blanco y negro. De forma predeterminada, se sugieren 3.000 bytes para las imágenes en blanco y negro.
- Color/escala de grises: introduzca el tamaño máximo de la imagen en bytes para color o escala de grises. El tamaño máximo de imagen que puede especificarse es 1.000.000 bytes (1 MB) para permitir la separación mediante páginas en blanco durante la digitalización a color. Se recomiendan 100.000 bytes.
• El contenido de la imagen (%) es inferior a: crea separaciones de páginas en blanco en función del porcentaje de contenido de imágenes de la página en blanco.
NOTA: si las páginas que está digitalizando tienen distintos tamaños, una página pequeña puede quedar por debajo del recuento de bytes de imágenes en blanco aunque contenga datos. En ese caso, puede que quiera describir una imagen en blanco especificando el porcentaje de contenido en lugar del tamaño en bytes.
- Blanco y negro: introduzca el porcentaje límite para imágenes en blanco y negro.
- Color/escala de grises: introduzca el límite de porcentaje para las imágenes a color y en escala de grises.
Prueba: abre el cuadro de diálogo Imagen de prueba, que permite digitalizar y probar la página en blanco que está utilizando como separador y que se considerará en blanco si se compara con el valor de configuración Contenido de la imagen (%). Utilice esta opción para verificar que el software considera que la página está en blanco. Para obtener más información, consulte "Comprobación de los valores de configuración".
Procedimiento a seguir si una página está en blanco: seleccione una de las opciones como el siguiente paso para que el software reconozca una separación de páginas en blanco.
• Crear nuevo lote: crea un nuevo lote al detectar una página en blanco.
• Crear nuevo documento: crea un nuevo documento al detectar una página en blanco.
• La siguiente página permanece en el documento actual: elimina la página en blanco.
• Eliminar página: cuando se selecciona, la página en blanco no se incluirá en el lote o en el documento que esté separando.
A-61750_es agosto de 2017 19
Comprobación de los valores de configuración
1. Coloque en el escáner un documento representativo del documento en el que quiere comprobar la separación mediante páginas en blanco.
2. Haga clic en Probar para mostrar el cuadro de diálogo Imagen de prueba.
3. Haga clic en el botón verde Digitalizar. Los resultados se mostrarán en el cuadro de diálogo Resultado de la prueba.
• La imagen es: indica si la imagen está En blanco o No en blanco.
• El tamaño de la imagen es - (bytes): el tamaño de la imagen de prueba en bytes.
• El contenido es - %: el porcentaje de contenido de la imagen de prueba.
4. Evalúe los valores mostrados en el área de resultados de prueba El tamaño de la imagen es - (bytes) o El contenido es - % y haga clic en Cerrar.
5. Basándose en los resultados, reajuste los valores introducidos según sea necesario y haga clic en Aceptar.
20 A-61750_es agosto de 2017
Configuración de clasificación: pestaña Captura
La opción Clasificar de la pestaña Captura de la pantalla Configuración de trabajo permite identificar cómo quiere clasificar las páginas y los documentos para una configuración de trabajo. La clasificación puede ser física en modelos de escáneres compatibles con varias bandejas de salida (p. ej., el escáner Kodak i5x50S) o puede ser manual.
La clasificación tiene como resultado un tratamiento distinto en la salida del escáner:
• La página o el documento clasificado se envía a una bandeja distinta (para la clasificación física).
• El escáner se detiene y se muestran instrucciones al usuario para tratar la página o el documento clasificado (para la clasificación manual).
La siguiente lista ofrece las opciones que puede utilizar para crear configuraciones de clasificación en Capture Pro Software:
1. Por alimentación múltiple
2. Por tamaño
3. Por código de parche
4. Por código de barras
5. Por indexación de documento
Si se establecen varias opciones de clasificación, se aplicará el orden de clasificación que se muestra anteriormente. Para todas las opciones de clasificación (excepto indexación de documentos), la clasificación se realiza por página. Para la clasificación por indexación de documento, se clasificará el documento entero en la bandeja determinada o se proporcionarán instrucciones para la clasificación manual.
Cuando el escáner es compatible con la clasificación física y la clasificación está configurada, la Bandeja de papel predeterminada se debe definir en la página Clasificación general.
NOTA: El Destino del papel (la bandeja de papel predeterminada) se activará únicamente cuando el modelo de escáner sea compatible con la digitalización física (p. ej., el escáner Kodak i5x50S).
A-61750_es agosto de 2017 21
Las secciones que aparecen a continuación proporcionan información sobre los procedimientos para utilizar Capture Pro Software para la clasificación automática de páginas y documentos.
Por alimentación múltiple En el panel izquierdo de la pestaña Captura, seleccione Clasificar por alimentación múltiple. Para esta opción de clasificación, la detección de alimentación múltiple debe estar activada en el controlador del escáner (consulte la documentación TWAIN o ISIS del escáner).
Para activar la opción Clasificar por alimentación múltiple, seleccione el botón de opción Clasificar por alimentación múltiple. Si el escáner es compatible con la clasificación física (p. ej., el escáner Kodak i5x50S), el campo Destino enumerará las bandejas admitidas por el escáner y el campo Mensaje estará oculto. Si el escáner no es compatible con la clasificación física, el menú desplegable Destino contendrá Pausar y continuar y Detener, y el campo Mensaje estará activado y visible. Si la opción Pausar y continuar está seleccionada, debe definir cuántos Segundos desea que la digitalización permanezca en pausa antes de que el escáner la reinicie.
Durante la digitalización: cuando la opción Clasificar por alimentación múltiple está activada y el escáner detecta una alimentación múltiple:
• En los escáneres compatibles con la clasificación física, la página se enviará a la Bandeja de destino definida para la Clasificación física y la digitalización continuará.
• Para clasificación manual y opción de Destino Pausar y continuar, la digitalización se detendrá, el mensaje configurado se mostrará durante la cantidad de segundos establecida, después se cerrará y la digitalización se reanudará.
• Para clasificación manual y opción de Destino Detener, la digitalización se detendrá y el mensaje configurado se mostrará. Los botones de opción que se mostrarán son Continuar digitalización o Detener.
22 A-61750_es agosto de 2017
Por tamaño En el panel izquierdo de la pestaña Captura, seleccione Clasificar por tamaño. Para activar esta opción, seleccione el botón de opción Clasificar por tamaño si y seleccione Añadir para configurar reglas de tamaño. En esta pantalla, cada fila de la tabla muestra a qué tamaño de página se aplica esa regla y dónde se enviará la página (para la clasificación física) o el mensaje que se mostrará y la acción que realizará el escáner (para la clasificación manual).
Añadir: muestra el cuadro de diálogo Añadir tamaño para permitir la activación de una regla de clasificación de tamaño.
• Dimensión: seleccione Longitud o Anchura (si es compatible). La opción para clasificar por Longitud es compatible con los escáneres que admiten clasificación física (p. ej., el escáner i5x50S).
• Comparación: Menor que, Mayor que o Entre.
• Valor: introduzca el valor en mm/pulg. que activará la clasificación de la página.
• Destino, Mensaje y Segundos: si el escáner es compatible con la clasificación física (p. ej., el escáner Kodak i5x50S), el campo Destino enumerará las bandejas admitidas por el escáner y el campo Mensaje estará oculto. Si el escáner no es compatible con la digitalización física, el menú desplegable Destino contendrá Pausar y continuar y Detener, y el campo Mensaje estará activado y visible. Si la opción Pausar y continuar está seleccionada, debe definir cuántos Segundos desea que la digitalización permanezca en pausa antes de que el escáner la reinicie.
• Aceptar: permite añadir una regla y cerrar el cuadro de diálogo Añadir tamaño.
A-61750_es agosto de 2017 23
• Cancelar: permite cerrar el cuadro de diálogo Añadir tamaño sin añadir ninguna regla.
NOTA: En los escáneres compatibles con la digitalización física, es posible definir hasta dos reglas de tamaño de clasificación.
Editar: abre la regla que desea editar en el cuadro de diálogo Añadir tamaño.
Eliminar: elimina la regla seleccionada.
Hacia arriba/Hacia abajo: desplaza la regla seleccionada hacia arriba o hacia abajo en la lista. Puede que el orden sea importante: se aplicará la primera regla que se cumpla.
Durante la digitalización: cuando la opción Clasificar por tamaño está activada y el escáner detecta una regla de tamaño, se aplicará la acción que aparece a continuación. Las páginas siguientes se evaluarán para las reglas de clasificación:
• En los escáneres compatibles con la clasificación física, la página se enviará a la bandeja de Destino definida para la clasificación física. La digitalización continuará.
• Para clasificación manual y opción de Destino Pausar y continuar, la digitalización se detendrá, el mensaje configurado se mostrará durante la cantidad de segundos establecida, después se cerrará y la digitalización se reanudará.
• Para clasificación manual y opción de Destino Detener, la digitalización se detendrá y el mensaje configurado se mostrará. Los botones de opción que se mostrarán son Continuar digitalización o Detener.
Por código de parche En el panel izquierdo de la pestaña Captura, seleccione Clasificar por código de parche. Para activar esta opción, seleccione Clasificar por código de parche si. Seleccione Añadir para configurar reglas de código de parche. Las reglas de clasificación definen cómo tratar las páginas con códigos de parche. En esta pantalla, cada fila de la tabla muestra a qué código de parche se aplica esa regla, si se conserva la imagen del código de parche y dónde se enviará el código de parche (para la clasificación física) o el mensaje que se mostrará y la acción que realizará el escáner (para la clasificación manual).
24 A-61750_es agosto de 2017
Añadir: abre el cuadro de diálogo Añadir código de parche.
• Código de parche: en los escáneres que son compatibles con la clasificación física, el menú desplegable Código de parche contiene las opciones Todo, T, 1, 2, 3, 4 o Alternar, 6, 10, 11, 12, 13, 14, 15. En los escáneres que no son compatibles con la clasificación física, el menú desplegable contiene 1, 2, 3, T.
• Eliminar imagen de parche: marque esta opción si desea que la imagen del código de parche se elimine.
• Destino, Mensaje y Segundos: si el escáner es compatible con la clasificación física (p. ej., el escáner Kodak i5x50S), el campo Destino enumerará las bandejas admitidas por el escáner y el campo Mensaje estará oculto. En los escáneres que son compatibles con la digitalización física, el menú desplegable Destino contendrá Pausar y continuar y Detener, y el campo Mensaje estará activado y visible. Si la opción Pausar y continuar está seleccionada, debe definir cuántos Segundos desea que la digitalización permanezca en pausa antes de que el escáner la reinicie.
• Hojas para organizar después del parche: permite seleccionar las hojas de papel (inmediatamente posteriores al parche) que se enviarán al Destino configurado. Esta característica activa únicamente la clasificación física (p. ej., Kodak i5x50S).
- (Ninguna)
- Número especificado: permite seleccionar un número exacto de hojas entre 1 y 99.
- Todas hasta este parche: indica que todas las páginas de papel se envían al Destino hasta que se detecte el próximo parche de esta regla.
NOTA: utilice esta opción si el documento incluye un número desconocido de páginas consecutivas que desea clasificar. En este caso, obtenga dos hojas de parche con este tipo de parche y, a continuación, coloque una hoja de parche antes de las páginas que desea clasificar y la otra hoja de parche después de dichas páginas.
- Todas las siguientes: indica que todas las páginas de papel que siguen a la hoja de parche se envían al Destino hasta que termine la sesión de digitalización.
NOTAS:
• La clasificación en curso continuará hasta que termine. Esto implica que si ha establecido una regla para clasificar un número específico de páginas y se detecta una segunda regla de clasificación antes de que dicho número de páginas se haya clasificado, se ignorará la segunda regla.
A-61750_es agosto de 2017 25
• Cualquiera de los siguientes eventos detendrá la clasificación: Detener digitalización, Alimentación múltiple que detiene la digitalización o Atasco que detiene la digitalización.
Destino: se trata de la ubicación de salida a la que se envía cada página a la que se aplica esta regla de clasificación de parches.
NOTA: el destino está disponible únicamente cuando la opción Hojas para organizar después del parche no es (Ninguna).
Aceptar: permite añadir una regla y cerrar el cuadro de diálogo Añadir código de parche.
Cancelar: permite cerrar el cuadro de diálogo Añadir código de parche sin añadir ninguna regla.
Editar: abre la regla que desea editar en el cuadro de diálogo Añadir código de parche.
Eliminar: elimina la regla seleccionada.
Hacia arriba/Hacia abajo: desplaza la regla seleccionada hacia arriba o hacia abajo en la lista. Se aplicará la primera regla que se cumpla.
Durante la digitalización: cuando la opción Clasificar por código de parche está activada y el escáner detecta una regla de tamaño, se aplicará la acción que aparece a continuación. Las páginas siguientes se evaluarán para las reglas de clasificación:
• En los escáneres compatibles con la clasificación física, la página se enviará a la bandeja de Destino definida para la clasificación física. La digitalización continuará.
• Para clasificación manual y opción de Destino Pausar y continuar, la digitalización se detendrá, el mensaje configurado se mostrará durante la cantidad de segundos establecida, después se cerrará y la digitalización se reanudará.
• Para clasificación manual y opción de Destino Detener, la digitalización se detendrá y el mensaje configurado se mostrará. Los botones de opción que se mostrarán son Continuar digitalización o Detener.
26 A-61750_es agosto de 2017
Por código de barras En el panel izquierdo de la pestaña Captura, seleccione Clasificar por código de barras. Las reglas de clasificación definen cómo tratar las páginas con códigos de barras.
Si el escáner es compatible con la clasificación física (p. ej., el escáner Kodak i5x50S), verá el siguiente cuadro de diálogo.
Seleccione Clasificar por código de barras. Se mostrará la interfaz de usuario del controlador TWAIN, lo que le permitirá establecer las reglas de clasificación de códigos de barras.
Si añade reglas de código de barras y selecciona Aceptar en el cuadro de diálogo TWAIN, la opción Clasificar por tipo de código de barras permanecerá activada y el texto que aparece junto al botón Configuración dirá (Configuración establecida). Si no guarda una regla de código de barras en el cuadro de diálogo TWAIN, el botón de opción Apagado se seleccionará automáticamente, ya que no se ha aplicado ninguna configuración. El botón Configuración se activa únicamente cuando se ha guardado una o más reglas de clasificación de código de barras. Utilice el botón Configuración para volver a entrar a la pestaña Clasificar por código de barras del controlador TWAIN.
La clasificación de código de barras que configure en la interfaz de usuario de TWAIN se almacenará en la definición de Configuración de trabajo para el tipo de escáner.
A-61750_es agosto de 2017 27
Si el escáner no es compatible con la clasificación física, el siguiente cuadro de diálogo le permitirá establecer reglas de clasificación de códigos de barras.
Seleccione Clasificar por zona de código de barras si para establecer reglas de clasificación manual basadas en una o más zonas de código de barras predefinidas. Seleccione Añadir para configurar reglas de clasificación de código de barras. Las reglas se guardan en la definición de Configuración de trabajo para los escáneres que no son compatibles con la clasificación. En este cuadro de diálogo, cada fila de la tabla muestra a qué zona de código de barras se aplica la regla, la condición de clasificación y el mensaje que se mostrará.
28 A-61750_es agosto de 2017
Añadir: abre el cuadro de diálogo Añadir zona de código de barras.
• Zona de código de barras: muestra una lista de las zonas de código de barras definidas en la configuración de código de barras.
• Comparación: seleccione una opción de la lista. Las opciones para el siguiente campo (Valor) cambiarán en función de la opción de Comparación seleccionada:
• Destino: Pausar y continuar o Detener.
• Mensaje: introduzca un mensaje para mostrar al operador del escáner (p. ej., "Retirar página de código de barras").
• Segundos: si el Destino es Pausar y continuar, debe definir cuántos Segundos desea que la digitalización permanezca en pausa antes de que el escáner la reinicie.
• Aceptar: permite añadir una regla y cerrar el cuadro de diálogo Añadir zona de código de barras.
• Cancelar: permite cerrar el cuadro de diálogo Añadir zona de código de barras sin añadir ninguna regla.
Editar: abre la regla que desea editar en el cuadro de diálogo Añadir zona de código de barras.
Eliminar: elimina la regla seleccionada.
Hacia arriba/Hacia abajo: desplaza la regla seleccionada hacia arriba o hacia abajo en la lista. Se aplicará la primera regla que se cumpla.
Durante la digitalización: cuando la opción Clasificar por código de barras está activada y el escáner detecta una regla de código de barras, se aplicará la acción que aparece a continuación. Las páginas siguientes se evaluarán para las reglas de clasificación:
Selección de Comparación Introducción de Valor
Valor entreLongitud entre
Controles para introducir un número mínimo y máximo de valores o longitudes
Valor que contieneValor que no contieneValor que empieza conValor que termina en
Cuadro de texto
Longitud equivalente aLongitud no equivalente a
Longitud menor queLongitud mayor queValor equivalente a
Valor no equivalente aValor menor queValor mayor que
Control para una longitud o valor
A-61750_es agosto de 2017 29
• En los escáneres compatibles con la clasificación física, la página se enviará a la bandeja de Destino definida para la clasificación física. La digitalización continuará.
• Para clasificación manual y opción de Destino Pausar y continuar, la digitalización se detendrá, el mensaje configurado se mostrará durante la cantidad de segundos establecida, después se cerrará y la digitalización se reanudará.
• Para clasificación manual y opción de Destino Detener, la digitalización se detendrá y el mensaje configurado se mostrará. Los botones de opción que se mostrarán son Continuar digitalización o Detener.
Por indexación de documento En el panel izquierdo de la pestaña Captura, seleccione Clasificar por indexación de documentos. Seleccione Añadir para configurar reglas de clasificación de indexación de documentos. En esta pantalla, cada fila de la tabla muestra a qué indexación se aplica esa regla, la comparación que se realizará, el valor que se utilizará para la comparación y dónde se enviará el documento (para la clasificación física) o el mensaje que se mostrará y la acción que realizará el escáner (para la clasificación manual).
Añadir: abre el cuadro de diálogo Añadir indexación de documento.
• Indexación: muestra una lista de los campos de indexación de documentos definidos.
• Comparación: seleccione una opción de la lista. Las opciones para el siguiente campo (Valor) cambiarán en función de la opción de Comparación seleccionada:
30 A-61750_es agosto de 2017
• Destino, Mensaje y Segundos: si el escáner es compatible con la clasificación física (p. ej., el escáner Kodak i5x50S), el campo Destino enumerará las bandejas admitidas por el escáner y el campo Mensaje estará oculto. En los escáneres que no son compatibles con la digitalización física, el menú desplegable Destino contendrá Pausar y continuar y Detener, y el campo Mensaje estará activado y visible. Si la opción Pausar y continuar está seleccionada, debe definir cuántos Segundos desea que la digitalización permanezca en pausa antes de que el escáner la reinicie.
• Aceptar: permite añadir una regla y cerrar el cuadro de diálogo Añadir indexación de documentos.
• Cancelar: permite cerrar el cuadro de diálogo Añadir indexación de documentos sin añadir ninguna regla.
Editar: abre la regla que desea editar en el cuadro de diálogo Añadir indexación de documentos.
Eliminar: elimina la regla seleccionada.
Hacia arriba/Hacia abajo: desplaza la regla seleccionada hacia arriba o hacia abajo en la lista. Se aplicará la primera regla que se cumpla.
Durante la digitalización: cuando la opción Clasificar por indexación de documentos está activada y el escáner detecta una regla de indexación de documentos:
• En los escáneres compatibles con la clasificación física, la página con la indexación de documento se enviará a la bandeja de Destino definida para la clasificación física. La digitalización continuará.
• Para clasificación manual y opción de Destino Pausar y continuar, la digitalización se detendrá, el mensaje configurado se mostrará durante la cantidad de segundos establecida, después se cerrará y se digitalizará la siguiente página.
• Para clasificación manual y opción de Destino Detener, la digitalización se detendrá y el mensaje configurado se mostrará. Los botones de opción que se mostrarán son Continuar digitalización o Detener.
NOTA: Para el resto de las opciones de clasificación, la página "clasificada" (enviada a la bandeja de destino) es la única página que cumple con la regla. Para la clasificación de indexación de documentos, la regla de clasificación afecta al documento entero (según de define en Capture Pro). El documento puede contener una o varias páginas. Las páginas se envían al destino hasta que se reconoce una indexación de documento que NO cumple con la regla. En este punto, las páginas digitalizadas vuelven a enviarse al destino normal.
Selección de Comparación
Introducción de Valor
Está vacíoContiene un valor
El campo Valor no se muestra
Entre Introducir un valor mínimo y máximo
Equivalente aNo equivalente a
Menor queMayor queContiene
Introducir un valor
A-61750_es agosto de 2017 31
Configuración de trabajo: Ficha Índice
La indización permite agregar funciones de procesamiento de datos a la digitalización, captura y producción de imágenes a nivel de documento y de lote.
Puede configurar fórmulas de indización que comprueben la precisión de los metadatos incluidos en las zonas de OCR y zonas de código de barras y detección de marcas. Si la lectura de OCR, códigos de barra y detección de marcas interpreta erróneamente los datos, la fórmula de indexación puede detectar errores y detener la digitalización.
También puede configurar fórmulas de indización que ubiquen las imágenes en distintas ubicaciones en función de los metadatos.
• Para obtener información sobre la creación de formatos de entrada, consulte "Formatos de entrada" más adelante en esta sección.
• Para obtener información sobre la creación de formatos de salida, consulte "Formatos de salida" más adelante en esta sección.
• Para obtener más información sobre la configuración de los índices de salida a SharePoint, consulte "Uso del asistencia de configuración de índice de SharePoint" más adelante en esta sección.
La ficha Índice del cuadro de diálogo Configuración del trabajo permite definir un campo de índice a nivel de Lote y a nivel de Documento. Los campos de índice están configurados del mismo modo en el nivel de lote y en el de documento.
A continuación se muestran descripciones de los campos de la ficha Índice:
Acción cuando falla la auditoría: seleccione la acción que quiere que realice el escáner cuando falle una auditoría.
• Continuar digitalización: continúa digitalizando incluso cuando la auditoría encuentra valores de índice no válidos.
• Detener digitalización: detiene la digitalización y entra automáticamente en modo de edición de índice cuando la auditoría encuentra valores de índice no válidos.
32 A-61750_es agosto de 2017
Saltarse auditoría durante la navegación: cuando se selecciona, desactiva la función de auditoría cuando se navega por los documentos en el Explorador de lotes. El término "auditoría" se refiere al sistema de verificación que comprueba que todos los valores de índice respetan el formato de entrada/salida.
El campo Índice muestra los valores configurados para cada índice: Nombre, Tipo, Valor predeterminado, Formato de entrada, Formato de salida, Solo lectura y Oculto. Puede editar, eliminar, subir o bajar un valor en la lista, o añadir un nuevo valor utilizando los siguientes botones:
• Agregar: abre el cuadro de diálogo Documento - Agregar campo de índice para crear un nuevo campo de índice en un documento o el cuadro de diálogo Lote - Agregar campo de índice para crear un nuevo campo en un lote.
• Editar: abre el cuadro de diálogo Documento - Editar campo de índice para modificar un campo de índice en un documento o el cuadro de diálogo Lote - Editar campo de índice para modificar un campo de índice en un lote.
• Eliminar: elimina el campo de índice seleccionado.
• Desplazar hacia arriba: mueve el elemento del índice seleccionado una posición hacia arriba en la lista de índices.
• Desplazar hacia abajo: mueve el elemento del índice seleccionado una posición hacia abajo en la lista de índices.
Adición de un campo de índice de documentos
Para agregar un campo de índice de documentos:
1. Seleccione Archivo>Configuración de trabajo. Se mostrará el cuadro de diálogo Configuración del trabajo.
2. Seleccione un trabajo de la lista desplegable Nombre del trabajo y abra la ficha Índice.
3. Abra la ficha Documento.
4. Haga clic en Añadir. Se mostrará el cuadro de diálogo Documento - Agregar campo de índice.
5. Introduzca un nombre del índice en el campo Etiqueta.
6. Introduzca cualquier nota o comentario en el campo Descripción.
A-61750_es agosto de 2017 33
7. Seleccione Valor único, Lista desplegable, Lista desplegable, selección múltiple o u5n API de índice (si está disponible) en el campo Tipo. Valor único permite introducir cualquier valor. Lista desplegable permite configurar una lista fija de valores entre los que elegir (por ejemplo, si quiere proporcionar una lista de países entre los que elegir). Lista desplegable, selección múltiple es similar a Lista desplegable, excepto que permite seleccionar varios valores de la lista.
NOTA: si creó su propio API de índice, aparecerá en la lista desplegable Tipo. Cuando seleccione un API de índice, el botón Configuración pasará a estar disponible. Haga clic en el botón Configuración para realizar cualquier cambio en la configuración.
8. Si ha seleccionado Valor único, puede activar la opción Solo lectura para que no se pueda escribir en este índice. De esta forma se protege la información crucial para que los usuarios no puedan eliminarla.
9. Active la opción Obligatorio para que este índice sea un elemento de comprobación imprescindible.
10. Active Entrada doble para permitir una entrada de datos adicional del campo de indexación. Para obtener más información, consulte la sección "Entrada doble de datos", que aparece más adelante en este capítulo. El Tipo de campo debe ser Valor único y el campo no puede ser de Solo lectura ni estar Oculto. Es posible configurar la indexación automática en la primera entrada de datos para especificar una zona de OMR, código de barras u OCR.
11. Si ha seleccionado Valor único, puede activar la opción Oculto para ocultar este índice a los usuarios. De esta forma se protege la información confidencial.
12. Introduzca un número para definir la longitud mínima válida del campo de índice en el campo Longitud mínima de campo de índice.
13. Marque la casilla Comprobar campo durante digitalización si quiere que el sistema compruebe los campos de índice durante la digitalización de páginas.
14. Introduzca un valor predeterminado en el campo Valor predeterminado o haga clic en Configuración para mostrar el cuadro de diálogo Configuración de valor predeterminado y establecer sus propios valores.
NOTA: si creó una zona OCR, de código de barras o de detección de marcas, se visualizará en la lista Valores predefinidos, por ejemplo, BC_[nombrezona] u OCR_[nombrezona]. Para utilizar una zona de código de barras/OCR para un campo de índice, debe asignar el valor BC_[nombredezona]/OCR_[nombredezona] adecuado como valor predeterminado del campo de índice. Puede que necesite desplazarse al final de la lista Valor predefinido para ver los campos de índice Código de barras/OCR/Detección de marcas.
34 A-61750_es agosto de 2017
Utilice el cuadro de diálogo Configuración de valor predeterminado para crear o revisar una fórmula para el valor predeterminado del campo de índice.
• Seleccione un valor predefinido de la lista Valores predefinidos. La fórmula de valor predeterminado se mostrará en la parte derecha del cuadro.
• Haga clic en Agregar elemento.
NOTA: Eliminar elemento elimina el último valor predefinido que se agregó a la fórmula de valor predeterminado; Eliminar fórmula elimina la fórmula de valor predeterminado completa.
• Haga clic en Aceptar cuando haya terminado. La fórmula revisada se completará en el cuadro de texto Valor predeterminado.
15. Introduzca el formato de entrada. Para obtener más información, consulte la sección "Formatos de entrada", que aparece más adelante en este capítulo.
16. Introduzca el formato de salida. Para obtener más información, consulte la sección "Formatos de salida", que aparece más adelante en este capítulo.
17. Si quiere definir Sustituir caracteres, haga clic en Configuración para definir pares de caracteres para su sustitución automática. Aparecerá el cuadro de diálogo Configuración de Sustituir caracteres.
• Columna Original: muestra un listado de los caracteres antiguos que se van a sustituir. Seleccione un carácter original de la lista desplegable en la parte inferior de la columna. Seleccione el carácter que desee reemplazar. Puede seleccionar <Espacio>, <Salto de línea> o <Tabulador>. Un carácter original solo puede aparecer una vez en la columna Original.
• Columna Sustituir: muestra un listado de los nuevos caracteres que se van a incluir. Seleccione un carácter de sustitución de la lista desplegable en la parte inferior de la columna. Seleccione <Espacio>, <Salto de línea>, <Tabulador> o <Sustituir>. Un carácter de sustitución puede aparecer más de una vez en la columna Sustituir.
• Agregar: haga clic para agregar el par de caracteres original y de sustitución que haya seleccionado en las dos listas desplegables. Si solo ha seleccionado un carácter original, Capture Pro Software utilizará <Sustituir> como carácter de sustitución predeterminado.
• Eliminar: elimina el par de caracteres original y de sustitución resaltados de las columnas Original y Sustituir.
A-61750_es agosto de 2017 35
18. Si quiere definir una lista de valores para el campo de índice, haga clic en Configuración, junto al cuadro Lista. Se mostrará el cuadro de diálogo Configuración de lista.
Puede seleccionar la introducción manual de valores de la lista o la importación de una lista de los valores existentes desde una fuente de datos conforme a ODBC o desde una biblioteca SharePoint.
Introducción manual
• Introduzca el valor que desee en el cuadro de texto de la columna Valor.
• Introduzca una descripción del valor en el cuadro de texto de la columna Descripción.
• Haga clic en Agregar para agregar el valor y la descripción del par que ha introducido en los dos campos de texto. Si no ha creado una descripción, la fila de la columna Descripción quedará en blanco.
Importación de una lista
• Haga clic en Importar Lista.
• Cree una nueva conexión a SharePoint u ODBC, o seleccione una conexión existente.
• Haga clic en Siguiente.
• Seleccione la columna que se utilizará para completar el campo Valor y seleccione una columna que se empleará para completar el campo Descripción.
36 A-61750_es agosto de 2017
• Haga clic en Importar. Se importarán todos los valores únicos y sus descripciones asociadas si así se indica. Si ya hay un valor coincidente en la lista, el valor importado no lo sustituirá. Los valores importados se adjuntarán a la lista.
NOTA: haga clic en Eliminar si desea eliminar un valor o haga clic en Eliminar todo para eliminar todas las entradas de la lista.
• Seleccione la opción Permitir cualquier valor si no quiere especificar límites para los valores de los índices.
• Seleccione una Acción de indización de la lista desplegable: Utilizar solo valor, Utilizar solo descripción o Utilizar valor y descripción.
• Haga clic en Aceptar cuando termine y vuelva al cuadro de diálogo Documento - Agregar campo de índice.
19. Haga clic en Aceptar en el cuadro de diálogo Documento - Agregar campo de índice. La nueva información de índice de documentos aparecerá en la tabla de la ficha Documento.
NOTA: para ordenar la tabla en orden ascendente o descendente, haga clic en el encabezado de columna correspondiente. Si hace clic en el encabezado de la columna Valor, la tabla se ordenará por los valores de la columna Valor. Si hace clic en el encabezado de la columna Descripción, la tabla se ordenará por los valores de la columna Descripción.
20. Haga clic en Aceptar para guardar y salir del cuadro de diálogo Configuración del trabajo.
A-61750_es agosto de 2017 37
Edición de un campo de índice de documentos
Para editar un campo de índice de documentos:
1. Seleccione Archivo>Configuración de trabajo. Se mostrará el cuadro de diálogo Configuración del trabajo.
2. Seleccione un trabajo de la lista desplegable Nombre del trabajo y abra la ficha Índice.
3. Abra la ficha Documento.
4. Seleccione un campo de índice.
5. Haga clic en Editar. Se mostrará el cuadro de diálogo Documento - Editar campo de índice.
6. Cambie la información del cuadro de diálogo según desee y haga clic en Aceptar.
38 A-61750_es agosto de 2017
Adición de un campo de índice de lotes
Para agregar un campo de índice de lotes:
1. Seleccione Archivo>Configuración de trabajo. Se mostrará el cuadro de diálogo Configuración del trabajo.
2. Seleccione un trabajo de la lista desplegable Nombre del trabajo y abra la ficha Índice.
3. Abra la ficha Lote.
4. Haga clic en Añadir. Se mostrará el cuadro de diálogo Lote - Agregar campo de índice.
5. Complete la información en el cuadro de diálogo y haga clic en Aceptar. Para obtener descripciones detalladas de cada campo, consulte la sección "Adición de un campo de índice de documentos", que aparece anteriormente en este capítulo.
6. Haga clic en Aceptar para guardar y salir del cuadro de diálogo Configuración del trabajo.
A-61750_es agosto de 2017 39
Propiedades de PDF La pestaña Propiedades de PDF le permite especificar un valor para cada marcador de documento o asignar valores de indexación a los metadatos de propiedades de PDF.
NOTA: Para que esta característica funcione de forma eficaz, asegúrese de seleccionar Agrupar por Varias páginas en cada Lote en el cuadro de diálogo Configuración de PDF. Consulte la sección "Opciones de configuración para Archivo (1) y Archivo (2)", que aparece más adelante en este capítulo.
Las propiedades de PDF Título, Asunto, Autor y Palabras clave se pueden asignar a valores del sistema, indexaciones de documentos o indexaciones de lotes. Utilice el botón Configuración en cada campo para mostrar un cuadro de diálogo en el que podrá definir la asignación.
Para definir Título, Asunto, Autor o Marcador de PDF:
1. Haga clic en Configurar para visualizar el cuadro de diálogo Configurar valor de marcador de PDF.
2. Seleccione los valores predefinidos deseados de la lista y haga clic en Añadir elemento.
3. Haga clic en Aceptar cuando haya terminado.
40 A-61750_es agosto de 2017
Para definir Palabras clave:
1. Haga clic en Configurar para visualizar el cuadro de diálogo Configurar valores de palabras clave de PDF.
2. Para añadir elementos a la fórmula de palabra clave destacada actualmente, seleccione los valores predefinidos deseados de la lista y haga clic en Añadir elemento.
3. Haga clic en Eliminar elemento para eliminar el valor predefinido al final de la fórmula destacada.
4. Para crear una fórmula para una nueva palabra clave, seleccione los valores predefinidos deseados de la lista y haga clic en Nueva palabra clave.
5. Haga clic en Eliminar palabra clave para eliminar la fórmula de palabra clave destacada de la lista.
6. Haga clic en Aceptar cuando haya terminado.
7. Haga clic en Cancelar para anular los valores y cerrar el cuadro de diálogo.
A-61750_es agosto de 2017 41
Entrada doble de datos Entrada doble de datos permite que dos operadores de entrada de índice indexen los documentos de forma independiente para mejorar la precisión de los datos de índice.
Una vez finalizada la digitalización, el operador selecciona Índice1 en el menú Índice para indicar que el lote ya está listo para la primera operación de índice.
El operador de primer índice introduce los valores de índice del lote y de cada documento. Una vez finalizada la operación, el operador de índice selecciona Índice2 en el menú Índice para indicar que el lote ya está listo para la segunda operación de índice.
Configuración de Entrada doble
Para utilizar Entrada doble, debe configurarse algún campo de índice de lote o documento como Entrada doble.
1. Seleccione Archivo>Configuración de trabajo. Se mostrará el cuadro de diálogo Configuración del trabajo.
2. Seleccione un trabajo de la lista desplegable Nombre del trabajo y abra la ficha Índice.
3. Abra la ficha Lote o Documento.
4. Seleccione el campo de índice de Entrada doble que desee y haga clic en Editar. Se mostrará el cuadro de diálogo Lote o Documento: Editar campo de índice.
5. Active la casilla de verificación Entrada doble.
NOTAS:
• El Tipo debe ser Valor único.
• El campo de índice no puede ser de solo lectura, por lo que se debe desactivar Solo lectura.
• El campo de índice no puede estar oculto, por lo que se debe desactivar Oculto.
42 A-61750_es agosto de 2017
• La única manera de establecer un valor predeterminado para un campo de entrada doble de datos consiste en utilizar un campo de indexación automatizada, como un valor de código de barras u OCR. Si desea que se aplique un comportamiento de ese tipo, seleccione la zona OCR o la zona de código de barras en el cuadro de diálogo Configuración de valor predeterminado.
• Si alguna de las configuraciones anteriores no es correcta, se desactivará la casilla de verificación Entrada doble.
Funcionamiento de Entrada doble
Los trabajos que tienen uno o más lotes o campos de índice de documentos configurados para la entrada doble de datos se utilizan del mismo modo que otros trabajos para digitalizar documentos.
Cuando se completa la digitalización del documento y el lote está preparado para la indización, el operador selecciona Índice>Índice1. Esto cambia el estado del lote de Disponible a Índice1, lo que indica que el lote está preparado para la entrada del primer conjunto de valores de índice.
Cuando el operador del primer índice ha introducido los valores de índice de todos los documentos, seleccionará Índice>Índice2. Esto cambia el estado del lote de Índice1 a Índice2, lo que indica que el lote está ahora preparado para la entrada del segundo conjunto de valores de índice.
El operador del segundo índice no verá los valores introducidos por el operador del primer índice.
Si el valor introducido por el operador del segundo índice coincide con el primer valor, no será necesaria ninguna acción y continuará la indización.
Si el primer valor y el segundo no coinciden, aparecerá el cuadro de diálogo Resolución de entrada y el operador seleccionará la entrada correcta.
NOTAS:
• Si el operador de digitalización también introduce el primer conjunto de valores de índice, tendrá que seleccionar Índice>Índice1 inmediatamente después de seleccionar Índice>Índice2 cuando se complete la digitalización y la operación del primer índice.
A-61750_es agosto de 2017 43
• La comparación de los valores de Índice1 e Índice2 distingue entre mayúsculas y minúsculas. Por ejemplo "MAYÚSCULAS" no coincide con "Mayúsculas". Los ceros iniciales también son importantes. Por ejemplo, el valor 123 no coincide con 0123.
• Antes de guardar el valor, se eliminarán los espacios finales e iniciales de todos los campos de índice de entrada doble.
Por ejemplo, si se introduce el valor "Envío", el valor se guarda como "Envío". Esto significa que si el Índice1 se introduce como "Envío" y el Índice2 se introduce como "Envío" los valores coincidirán.
Resolución de entrada El cuadro de diálogo Resolución de entrada se muestra cuando el valor del segundo índice coincide con el valor del primer índice.
El operador del índice tiene las siguientes opciones:
• Seleccionar la entrada realizada por el operador del primer índice al seleccionar Entrada1.
• Seleccionar la entrada que ha realizado al seleccionar Entrada2.
• Introducir un valor nuevo en el campo Nueva entrada si ninguna entrada es correcta.
• Cancele y cierre el cuadro de diálogo Resolución de entrada si no desea realizar ninguna elección. Si la decisión adoptada es no resolver el valor de índice que no coincide en uno o más campos de índice obligatorios, aparecerá el siguiente mensaje si se realiza un intento de crear archivos de salida a partir del lote, Uno o varios campos de índice requieren entrada doble. No puede generar el lote en este momento. ¿Desea entrar en modo Índice?
Si ninguno de los campos de entrada doble es obligatorio, el cuadro de diálogo Resolución de entrada se mostraré en la salida. Todos los campos de índice de entrada doble con entradas no coincidentes se deben resolver antes de la salida.
44 A-61750_es agosto de 2017
NOTAS:
• Si un campo de entrada doble no es un campo obligatorio, una o ambas entradas de índice se pueden dejar en blanco y no se mostrará el cuadro de diálogo Resolución de entrada; no se producirán errores en la salida.
• Si se introducen ambos valores de entrada doble y no coinciden, el operador deber realizar una selección en el cuadro de diálogo Resolución de entrada antes de la salida.
• Un campo de índice habilitado para entrada doble no se puede utilizar para realizar una búsqueda en la base de datos ni puede ser un campo verificado o rellenado por una búsqueda en la base de datos.
Formatos de entrada Un Formato de entrada es una expresión de texto utilizada para auditar la entrada del usuario para un campo de índice concreta. Su propósito es evitar que se introduzcan datos incorrectos en los campos de índice. La sintaxis del formato de entrada puede ser uno de los siguientes formatos o una combinación de ellos:
• Formatos de texto
• Formatos de número
• Formatos de fecha y hora
• Formatos de cadena fija
Formatos de texto de entrada
##<longitudmáx>#<longitudmín, longitudmáx>
#: se usa para representar un solo carácter del tipo especificado. # puede ser uno de los siguientes tipos de caracteres:
9: los caracteres válidos de entrada incluyen '0', '1', ..., '9'.
Z: el conjunto válido de caracteres de entrada incluye 'A', 'B', ..., 'Z'.
z: el conjunto válido de caracteres de entrada incluye 'a', 'b', ..., 'z'.
A: el conjunto válido de caracteres de entrada incluye todos los caracteres de tipo Z y z.
C: el conjunto válido de caracteres de entrada incluye todos los caracteres de tipo Z y 9.
c: el conjunto válido de caracteres de entrada incluye todos los caracteres de tipo z y 9.
X: el conjunto válido de caracteres de entrada incluye todos los caracteres de tipo Z, z y 9.
?: el conjunto válido de caracteres de entrada incluye todos los caracteres.
Ejemplos
999999 Descripción: 6 caracteres numéricos.
Ejemplos de entrada válida
123456 888888
Ejemplos de entrada no válida
ABCDEF tipo de carácter erróneo 1234567 demasiado largo 12345 demasiado corto
A-61750_es agosto de 2017 45
ZZZ999? Descripción: 7 caracteres, de los cuales los tres primeros son letras mayúsculas; los tres siguientes, números; y los tres últimos, cualquier carácter.
Ejemplos de entrada válida
BAT001% BOX123a
Ejemplos de entrada no válida
LOT12b3 el sexto carácter debe ser numérico Bat123a la segunda y la tercera letra deben ser caracteres alfabéticos en
mayúscula LOT12345 demasiado largo
#<longitudmáx>: se usa para representar un valor textual de longitud variable (con longitud máxima pero no mínima).
• Si longitudmáx es 0, no habrá limitación a la longitud del valor de entrada.
• Si longitudmáx es mayor que 0, la longitud del valor de entrada debe ser inferior o igual a longitudmáx.
El valor de longitudmáx no puede ser inferior a 0.
Ejemplos
A<6> Descripción: una cadena que puede contener, a lo sumo, 6 caracteres alfabéticos.
Ejemplos de entrada válida
A ABCDEF
Ejemplos de entrada no válida
ABC123 los tres últimos caracteres deben ser caracteres alfabéticos ABCDEFG demasiado largo
?<0> Descripción: cualquier valor textual.
# <longitudmín, longitudmáx>: se utiliza para representar un valor de entrada de longitud fija o variable que puede tener una longitud máxima o mínima.
• Si longitudmín es 0, la cadena de entrada puede estar vacía.
• Si, por el contrario, longitudmín es mayor que 0, la longitud del valor de entrada debe ser superior o igual a longitudmín.
• El valor de longitudmín no puede ser inferior a 0.
• Si longitudmín es igual que longitudmáx, el valor de entrada debe tener el número de caracteres especificados.
Ejemplos
X<2,10> Descripción: un valor de entrada que contiene de 2 a 10 caracteres numéricos o alfabéticos, en mayúsculas o minúsculas.
Ejemplos de entrada válida
Batch0001 1234abcABC A1
46 A-61750_es agosto de 2017
Ejemplos de entrada no válida
Lote-001 el carácter '-' no es un carácter 'X' válido A demasiado corto 1234abcdABCD demasiado largo AB Inc el carácter espacio no es un carácter "X" válido
?<3,0> Descripción: una cadena que contiene, como mínimo, 3 caracteres de cualquier tipo.
Ejemplos de entrada válida
ABC +%= ABC Company [email protected]
Ejemplos de entrada no válida
A1 demasiado corto
A<4,4> Descripción: una cadena de exactamente 4 caracteres alfabéticos. El mismo formato que AAAA.
9<0,3> Descripción: una cadena de, a lo sumo, 3 caracteres numéricos. La cadena puede estar vacía.
A<3,2> Descripción: formato de entrada no válido; longitudmáx debe ser superior o igual a longitudmín si longitudmáx es mayor que 0.
Formatos de número de entrada
# #(mín, máx) #(mín, máx] #[mín, máx} #[mín, máx]
# — se usa para representar uno de los siguientes tipos de números:
i: número entero que puede ser positivo o negativo y que no tiene decimales. n: cualquier número, positivo o negativo y que puede tener decimales.
El rango de valores o la precisión del número quedan limitados en función del sistema operativo.
El rango de números válidos es normalmente:
i : de -2,147,483,648 a 2,147,483,647 n : 1,7 E ±308 (15 dígitos)
Los valores mínimo y máximo definen el rango del valor del número.
El valor de mínimo y máximo debe ser coherente con el tipo de número. Por ejemplo, si el tipo de número es i, tanto mín como máx deben ser números enteros válidos.
El carácter * debe usarse en el lugar de mínimo o máximo y representa un valor infinito o sin límite.
El valor máximo debe ser superior o igual al valor mínimo.
( : El valor de entrada debe ser superior al mínimo. ) : El valor de entrada debe ser inferior al máximo. [ : El valor de entrada debe ser superior o igual al mínimo. ] : El valor de entrada debe ser inferior o igual al máximo.
A-61750_es agosto de 2017 47
Ejemplos
i Descripción: cualquier número entero.
Ejemplos de entrada válida
123 -456
Ejemplos de entrada no válida
123,456 debe ser un número entero. no se permiten valores decimales. -123. los números enteros no pueden tener un separador decimal.
n Descripción: cualquier número entero o decimal.
Ejemplos de entrada válida
123 123,456 -123.
#(mín, máx): se usa para especificar un valor que es superior al mínimo e inferior al máximo.
Ejemplos
i(-100, 100) Descripción: cualquier número entero superior a –100 e inferior a 100.
Ejemplos de entrada válida
-99 0 99
Ejemplos de entrada no válida
-100 demasiado pequeño, debe ser superior a -100 -99,9 debe ser un número entero (no se permiten decimales) 100 demasiado grande, debe ser inferior a 100
#(mín, máx]: se usa para especificar un valor que es superior al mínimo e inferior o igual al máximo.
Ejemplosi(-100, 100] Descripción: cualquier número entero superior a –100 e inferior o igual a 100
Ejemplos de entrada válida-99 0 100
Ejemplos de entrada no válida-100 demasiado pequeño, debe ser superior a -100 -99,9 debe ser un número entero (no se permiten decimales) 101 demasiado grande, debe ser inferior o igual a 100
48 A-61750_es agosto de 2017
#[mín, máx): se usa para especificar un valor que es superior o igual al mínimo e inferior al máximo.
Ejemplos
n[-100, 100) Descripción: cualquier número superior o igual a –100 e inferior a 100.
Ejemplos de entrada válida
-100 -99,9 99,9999
Ejemplos de entrada no válida
-100,1 demasiado pequeño, debe ser superior a -100 100 demasiado grande, debe ser inferior a 100
#[mín, máx]: se usa para especificar un valor que es superior o igual al mínimo e inferior o igual al máximo.
Ejemplos
n[-100, 100] Descripción: cualquier número entero superior o igual a –100 e inferior o igual a 100.
Ejemplos de entrada válida
-100 0 100
Ejemplos de entrada no válida
-100,1 demasiado pequeño, debe ser mayor o igual a –100 100,001 demasiado grande, debe ser inferior o igual a 100
i[100, *) Descripción: cualquier número entero superior o igual a 100.
Ejemplos de entrada válida
100 1000
Ejemplos de entrada no válida
99 demasiado pequeño, debe ser mayor o igual a 100 100,5 los valores enteros no pueden tener un separador decimal
i(-1,0, +1,0) Descripción: no es un formato de entrada válido porque el mínimo y el máximo no es un número entero como especifica "i".
n(+1,0, -1,0) Descripción: no es un formato de entrada no válido porque el máximo es inferior al mínimo.
A-61750_es agosto de 2017 49
Formatos de hora de entrada
T<formatodefechayhora>
formatodefechayhora es una expresión de cadena de texto del valor fecha/hora. La sintaxis puede ser uno de los siguientes elementos o una combinación de ellos:
Los siguientes elementos de fecha/hora no pueden repetirse en formatodefechayhora. Por ejemplo, si ha seleccionado aaaa para el formato del año, no puede usar aa y otro aaaa en el formato de fecha. Esta limitación afecta a:
aaaa a aa
dd y DDD
HH y hh
HH, TT, T, tt y t
Ejemplos
T<aaaaMMdd> Descripción: fecha completa.
Ejemplos de entrada válida
20051025
19000101
Ejemplos de entrada no válida
2005/10/25 carácter no esperado /
20051032 fecha no válida
20050229 fecha no válida (porque el año 2005 no fue un año bisiesto).
00990101 la fecha es anterior a 1000.
aaaa año (1000-9999)
aa año (00-99, en el caso de 00-79 significa 2000-2079 y en el de 80-99 significa 1980-1999)
mm mes (01-12)
dd día del mes (00-31, fecha válida cuando el año y mes están disponibles)
DDD día del año (001-366, validar fecha cuando el año y el mes estén disponibles)
HH hora (00 - 23)
hh hora (01-12)
mm minuto (00 - 59)
ss segundo (00-59)
TT am/pm
T A/P
tt am/pm
t a/p
"texto" texto es una cadena de texto fijo.
50 A-61750_es agosto de 2017
T<MMdd> Descripción: fecha sin año especificado.
Ejemplos de entrada válida
1201
1231
0229
Ejemplos de entrada no válida
0001 mes no válido
0230 fecha no válida para febrero aunque el año sea bisiesto
ABCDEF texto no válido
T<HH":"mm":"ss> Descripción: hora que utiliza los dos puntos (:) como separador.
Ejemplos de entrada válida
23:59:59
00:00:00
Ejemplos de entrada no válida
99:59:00 hora no válida
120000 no hay separador
T<hhmmsst> Descripción: hora completa.
Ejemplos de entrada válida010000a120000p
Ejemplos de entrada no válida010000A A debe estar en minúscula000000a hora no válida1355101 hora no válida; debe estar entre 00-12.
T<HHmmssTT> Descripción: no es un formato de entrada válido puesto que HH representa de las 00 a las 23 horas y TT representa AM/PM que no es válido en la cadena de 24 horas.
T<aaaaMMaaaa> Descripción: se trata de un formato de entrada no válido porque aaaa se ha usado más de una vez en formato de fecha.
A-61750_es agosto de 2017 51
Formatos de cadena fija de entrada
"texto" texto es una cadena de texto. Puesto que el inicio y el final de la cadena de texto están definidos por el carácter " (comillas dobles), este carácter no está permitido en la cadena de texto. El formato de cadena de texto se combina normalmente con otros formatos de entrada.
Ejemplos
999"-"99"-"999 Descripción: cadena fija (para definir un número de seguridad social de los EE. UU.).
"Identificador" Descripción: cadena fija.
Ejemplos de entrada válidaIdentificador
Ejemplos de entrada no válidaXX no coincide con el formato de texto. La entrada debe ser: ID
"Texto"ABC"" Descripción: éste es un formato de entrada no válido porque incluye dos caracteres " extra en el formato.
Formatos de entrada de combinación
Un formato de entrada puede componerse de varios formatos que se utilizan combinados. Si desea utilizar varios formatos para definir un formato de entrada, solo tiene que conectar las expresiones de formato entre sí con un espacio en blanco o sin él.
Ningún formato de longitud variable puede ir precedido de una expresión de formato. Por ejemplo: A<1,0>"-Comentario" no es válido, ya que A<1,0> puede tener cualquier longitud. El formato "Comentario-"A<1,0> sí es válido, ya que el formato de longitud variable se encuentra al final del formato de entrada de la combinación.
A continuación, hay formatos de combinación válidos y no válidos.
Ejemplos
"ID"999999 Descripción: formatos combinados: "ID" y 999999.
Ejemplos de entrada válida
ID123456
Ejemplos de entrada no válida
IDabcdef las letras abcdef deben ser números.
id123456 las dos primeras letras, id, no coinciden con el formato, que es ID
"FECHA"T<aaaaMMdd> Descripción: formatos combinados "FECHA" y T<aaaaMMdd>.
T<"FECHA"aaaaMMdd> es equivalente al formato anterior.
Ejemplo de entrada válida
FECHA20051025
52 A-61750_es agosto de 2017
Ejemplos de entrada no válida
n?<0> Descripción: se trata de un formato de entrada no válido para el número especificado. n es una longitud variable y ningún tipo de formato adicional puede ir a continuación.
A<2,3>"XX" Descripción: formato de entrada no válido para A<2,3>, que especifica una longitud variable y no podrá ir seguida de ningún formato adicional.
A<3,3>"XX" Descripción: combinado con formatos: A<3,3> y "XX".
Ejemplo de entrada válida
XYZXX
Ejemplos de entrada no válida
XXXXXX X inesperada al final de la cadena de texto.
20051025 el texto FECHA debe preceder a la fecha.
FECHA20051032 octubre no tiene 32 días.
XXXXXXX demasiado grande. X adicional al final de la cadena.
A-61750_es agosto de 2017 53
Especificación de valor predeterminado de índice
La expresión de valor predeterminado es una expresión de texto para establecer el valor predeterminado para un campo de índice determinado. En la expresión de valor predeterminado es necesario definir el valor predeterminado usando una o más etiquetas predeterminadas (es decir, valor ORC/código de barras/detección de marca, sistema) o una cadena fija. Puede definir también varias opciones del valor predeterminado conectando etiquetas con la palabra clave OR.
Etiquetas
<nombredeetiqueta>
<nombredeetiqueta:expresióndetransformación>
nombredeetiqueta es una expresión de datos de la zona del código de barras, OCR o detección de marcas predeterminada por el sistema. Las expresiones de datos incluyen la fecha, la hora, el nombre e ID de la estación, el nombre de usuario y del trabajo, ruta del grupo de trabajo y lote, el ID de página y documento, y el último valor.
expresióndetransformación se usa para transformar el formato del valor OCR/código de barras o sistema. Por ejemplo, si la fecha se expresa como MMddaa, la expresión de transformación puede cambiar el formato a MM/dd/aaaa. Vea la siguiente sección para obtener una descripción de las expresiones de transformación.
Active Entrada doble para permitir una entrada de datos adicional del campo de indexación. Para obtener más información, consulte la sección "Entrada doble de datos", que aparece más adelante en este capítulo. No se puede introducir un valor predeterminado al utilizar Entrada doble de datos. El Tipo de campo debe ser Valor único y no puede ser de Solo lectura ni Oculto.
NOTAS:
• El Tipo debe ser Valor único.
• El campo de indexación no puede ser de solo lectura, por lo que la opción Solo lectura estará desactivada.
• El campo de indexación no puede estar oculto, por lo que la opción Oculto estará desactivada.
• El valor predeterminado debe quedar en blanco, por lo que la opción Configuración de valor predeterminado estará desactivada.
• Si alguna de las configuraciones anteriores no es correcta, se desactivará la casilla de verificación Entrada doble.
Formatos de cadena fija "texto" texto es una cadena de texto fijo. No está permitido el carácter delimitador de cadenas " (comillas dobles) en el formato. El formato de cadena de texto fijo se combina normalmente con otros formatos.
Uso de varias etiquetas Un valor predeterminado puede incluir más de una expresión de etiqueta combinada. Por ejemplo, puede que desee que el valor predeterminado incluya la fecha, hora e ID de la estación separados por guiones. Para ello, concaténelos.
Por ejemplo: <sys.date:ddMMaa>"-"<sys.time:hhmmss> "-" <sys.stationid>
54 A-61750_es agosto de 2017
Uso de la palabra clave OR
La palabra clave OR puede incluirse también en la expresión de valor predeterminado. Ésta puede resultar útil cuando haya un valor que no esté siempre presente. Puede que desee establecer el valor predeterminado al valor de un código de barras que aparece en el documento.
Por ejemplo: <códigobarras.UPI Número ID>
Si no se encuentra un código de barras en el documento, el campo de índice estará vacío. La palabra clave OR puede usarse para proporcionar un valor alternativo.
Por ejemplo: <códigobarras.UPI Número ID> OR "Código de barras no encontrado en el documento:" <ap.iddocumento>
Puede utilizarse OR en todas las expresiones en las que sea necesario.
Opción de valor predeterminado n.º 1 OR Opción de valor predeterminado n.º 2 OR...OR Opción de valor predeterminado n
El sistema comprobará el Número de la opción de valor predeterminado de uno en uno y de izquierda a derecha, y utilizará el primer dato válido para inicializar los datos del índice.
Etiquetas disponibles: a continuación se muestran las etiquetas disponibles de valores predeterminados:
NOTA: las zonas OCR/código de barras/Detección de marcas se visualizarán en la parte inferior de la lista de valores predeterminados.
A-61750_es agosto de 2017 55
Valor predeterminado con ÚLTIMOVALOR
Al seleccionar últimovalor como valor predeterminado, Capture Pro Software utiliza de forma automática el último valor asignado para un campo de índice del documento anterior (para índices de documentos) o el lote anterior (para índices de lotes) cada vez que se crea un nuevo documento o lote. Esto resulta muy útil, por ejemplo, en una aplicación de trabajo pendiente, al digitalizar carpetas de documentos con la misma fecha. Al comenzar la digitalización en un nuevo lote (si todavía no se ha asignado ningún valor de índice), escriba la fecha una vez y se mantendrá igual para todos los documentos hasta que la modifique.
últimovalor es también de utilidad al realizar la indización de códigos de barras cuando algunos documentos no disponen de estos. Por ejemplo, una expresión de valor predeterminada:
<códigobarras.ID Paciente> O <ap.últimovalor>
significa que, al digitalizar un documento nuevo, se asigna el valor de campo de índice al valor de la zona del código de barras "ID de paciente" <códigobarras.ID Paciente>. No obstante, si el documento no dispone de código de barras, se asigna el campo de índice en lugar del valor del documento anterior O <ap.últimovalor>.
56 A-61750_es agosto de 2017
Expresiones de transformación
Una expresión de transformación es una expresión de texto para dar formato o transformar los datos de un campo determinado en un valor de salida o predeterminado. Las expresiones de transformación se usan para definir el formato de salida y valores predeterminados de un campo de índice.
Especificación de valor predeterminado: cuando se crea un nuevo lote o documento, el campo de índice se completará con un valor basado en la especificación del valor predeterminado. La especificación del valor predeterminado se introduce en la ficha Índice y adquiere la forma de <nombredeetiqueta> o <nombredeetiqueta:expresión de transformación>. La expresión de transformación se describe a continuación.
Ejemplos: <sys.date:ddMMaa>
<sys.stationid:[1,5]>
Formato de salida: al enviar el lote, se les volverá a dar formato a los datos del índice del lote y los documentos del lote según el formato de salida. Por ejemplo, un índice de fechas con el valor MMddaa puede cambiar al formato: MM/dd/aaaa.
El formato de salida se introduce en la ficha Índice y adquiere la forma: expresión de transformación.
Ejemplos: ddMMaa
[1, 5]
La sintaxis puede ser uno de los siguientes formatos o una combinación de ellos:
• Formatos de texto
• Formatos de número
• Formatos de fecha y hora
• Formatos de cadena fija
Formatos de texto de transformación
[inicio]
[inicio, fin]
[índice, 'delimitador']
[inicio, lon]
Estos formatos se utilizan para extraer una subcadena del valor de índice original.
[inicio]: se usa para extraer una subcadena que comience en la posición de inicio hasta el fin del valor original.
• Si inicio es un número positivo, la posición de inicio se contará a partir del principio del valor original.
• Si inicio es un número negativo, la posición de inicio se contará a partir del final del valor original.
• Si inicio es 0 o *, la posición de inicio será el principio del valor original.
A-61750_es agosto de 2017 57
Ejemplos
[5] Descripción: obtener la subcadena del quinto carácter hasta el final del valor original.
"ABCDEFGHIJKL" "EFGHIJKL"
"1234567890" "567890"
"1234" ""
[*] Descripción: obtener una cadena completa.
"ABCEDFG" "ABCDEFG"
"1234567" "1234567"
[inicio, fin]: se usa para extraer una subcadena que comience en la posición de inicio y finalice en la posición de fin del valor original.
• Si fin es un número positivo, la posición fin se contará a partir del principio del valor original.
• Si fin es un número negativo la posición fin se contará a partir del final del valor original.
• Si fin es 0 o *, la posición de fin será el final del valor original.
• Si la posición de inicio se encuentra después de la posición de fin, la subcadena tendrá el orden inverso del valor original.
Ejemplos
[1, 2] Descripción: obtener la subcadena del primer carácter al segundo carácter del valor original.
"ABCDEFG" "AB"
"123456" "12"
[-4, -1] Descripción: obtener la subcadena del cuarto carácter al último carácter del valor original.
"ABCDEFGHIJK" "HIJK"
"1234567890" "7890"
[*, 5] Descripción: obtener la subcadena del primer carácter al quinto carácter del valor original.
"ABCDEFGHIJK" "ABCDE"
[5,2] Descripción: obtener la subcadena del quinto carácter al segundo carácter en orden inverso del valor original.
"ABCDEFGHIJK" "EDCB"
"1234567890" "5432"
58 A-61750_es agosto de 2017
[2, -2] Descripción: obtener la subcadena del segundo carácter al penúltimo carácter del valor original.
"ABCDEFGHIJ" "BCDEFGHI"
"1234567890" "23456789"
"AB" "BA"
"A" "A"
[índice, 'delimitador']: se usa para extraer el elemento en la posición especificada por índice en el que cada elemento de los datos del índice está separada el carácter delimitador. El primer elemento es el índice 1.
NOTA: esta expresión se transformación es especialmente útil cuando se asignan elementos de datos en un código de barras PDF417 en distintos campos de índice. También lo es cuando se asignan distintas líneas de resultados OCR de varias líneas a distintos campos de índice. El elemento delimitador del OCR de varias líneas es el carácter ^.
Ejemplos[2, '^'] Descripción: obtener el segundo elemento en el OCR de varias líneas en donde los elementos están separados por el carácter '^'.
"Francisco Pérez^Calle Principal 123^Ciudad" "Calle Principal 123"
[3, '*'] Descripción: obtener el tercer elemento del código de barras PDF417 en donde los elementos están separados por el carácter "*".
"Francisco Pérez*Calle Principal 123*Ciudad" "Ciudad"
[inicio; lon]: se usa para extraer una subcadena de la posición de inicio para los caracteres de longitud.
Ejemplos[2;3] Descripción: obtener la subcadena del segundo carácter con una longitud de 3 caracteres.
"ABCDEFGHIJ" "BCD"
"1234567890" "234"
"AB" "B"
"A" ""
A-61750_es agosto de 2017 59
Formatos de número de transformación
#<anchura, anchurafraccionaria>#<anchura, anchurafraccionaria, relleno>#<formatostexto, anchura, anchurafraccionaria>#<formatostexto, anchura, anchurafraccionaria, relleno>0anchura
# puede ser uno de los caracteres siguientes para definir el tipo de número deseado.
n: número genéricoN: número genérico con signop: porcentajeP: porcentaje con signoc: monedaC: moneda con signo
El rango de valores o la precisión del número quedan limitados en función del sistema operativo. El rango de números válido es de 1,7E ±308 (15 dígitos).
#<anchura, anchurafraccionaria>: se usa para dar formato a un número que tiene, como máximo, el número de caracteres indicado por "anchura" y el número decimal de caracteres indicado por "anchurafraccionaria".
anchura define el número total de dígitos que se incluirá en la cadena de salida.
• Si "anchura" es un número positivo, el texto de salida se alineará a la derecha con caracteres de relleno (en su caso) a la izquierda.
• Si, por el contrario, "anchura" es un número negativo, el texto de salida se alineará a la izquierda con caracteres de relleno (en su caso) a la derecha.
anchurafraccionaria define el número de dígitos que se mostrarán a la derecha del separador decimal.
El número 0 se usa para que no se muestre ningún separador decimal.
El carácter * se usa para mostrar un valor predeterminado de 6 dígitos a la derecha del separador decimal.
Ejemplos
n<20,2> Descripción: un número genérico con una anchura máxima de 20 caracteres y 2 dígitos después del separador decimal. La cadena se alineará a la derecha.
Ejemplos
"324,5" " 324,50"
"abcd" " 0,00"
p<-20, 2> Descripción: un número expresado en forma de porcentaje con una anchura total de 20 caracteres y 2 dígitos después del separador decimal. La cadena se alineará a la izquierda.
Ejemplos
"0,12abc" "12,00% "
"-43" "-4300,00% "
c<20, 0> Descripción: un número expresado en forma de moneda con una anchura total de 20 caracteres y sin separador decimal. La cadena se alineará a la derecha.
60 A-61750_es agosto de 2017
Ejemplos
"12345.6" " 12,346"
"-12345,6" " –12,346"
C<20, 2> Descripción: un número expresado en forma de moneda con signo y con una anchura total de 20 caracteres y 2 dígitos después del separador decimal. La cadena se alineará a la derecha.
Ejemplos
"12345,6" " +12,345,60"
"-12345,6" " –12,345,60"
"abc" " +0,00"
"-0,001" " –0,00"
"-0,00" " +0,00"
#<anchura, anchurafraccionaria, relleno>: se usa para dar formato a un número al que se le aplicará el carácter de relleno, en virtud de la anchura especificada y con el número de caracteres indicado por anchurafraccionaria tras el decimal.
relleno define el carácter que rellenará el espacio si el texto con formato es menor que la anchura definida.
Ejemplo
P<20, 3, '#'> Descripción: un número expresado en forma de porcentaje con signo con una anchura total de 20 caracteres, 3 dígitos después del separador decimal y con el relleno del carácter '#'.
Ejemplos
"0,12abc" "############+12,0000%"
"-43" "##########-4300,000%"
#<formatostexto, anchura, anchurafraccionaria>: se usa para dar formato a un número extraído de una cadena mediante la aplicación de formatostexto.
formatostexto especifica el modo de extracción del número de la cadena de índice original. Consulte la sección Formatos de salida.
Ejemplo
N<[2], 20, 3> Descripción: un número con signo y con una anchura total de 20 caracteres y 3 dígitos después del separador decimal. La extracción del número se
efectuará comenzando por el segundo carácter de la cadena original.
Ejemplos
"A12345,6" " +12345,600"
"-12345,6" " +12345,600"
"TT9000" " +0,000"
"-9999" " -9999,000"
N<[2, '^'], 20, 3> Descripción: un número con signo y con un total de 20 caracteres y 3 dígitos después del separador decimal. La extracción del número se efectuará comenzando en el segundo elemento de la cadena, con los elementos separados mediante el carácter '^'.
A-61750_es agosto de 2017 61
Ejemplo
"12345,6^45678,9" " +45678,900"
#<formatostexto, anchura, anchurafraccionaria, relleno>: se usa para dar formato a un número extraído de una cadena mediante la aplicación de formatostexto y rellenada con el carácter especificado.
Este formato es una extensión del formato #<formatostexto, anchura, anchurafraccionaria>, con la diferencia de que la cadena de salida se rellenará con el carácter especificado.
0anchura: se usa para aplicar un relleno de ceros a un número hasta alcanzar la anchura mínima especificada.
Ejemplos
010 Descripción: un número con relleno de ceros y con una anchura total de 10 caracteres.
Ejemplos
"123" "0000000123"
"0" "0000000000"
03 Descripción: un número con relleno de ceros y con una anchura total de 3 caracteres.
Ejemplo
"1" "001"
"1234" "1234"
62 A-61750_es agosto de 2017
Formatos de fecha y hora de transformación
#
#: puede ser uno de los siguientes formatos o una combinación de ellos:
Si se usan formatos de fecha y hora se debe especificar el formato de fecha y hora de entrada para definir el contenido de la cadena a la que se va a dar formato para el envío.
Ejemplos
ddMMaaaa Descripción: una fecha en formato día, mes, año.
Ejemplos
Formato de entrada: T<aaaaMMdd> la cadena "20051026" "26102005"
Formato de entrada: T<aaaaMM> la cadena "102005" "102005"
aaaa año (1900-2099)
aa año (00-99)
y año
mm mes (01-12)
M mes (1-12)
dd día del mes (01-31)
d día del mes (1-31)
D día de la semana (1: domingo, 2: lunes, etc.)
DDD día del año (001-365)
HH hora (00 - 23)
H hora (0-23)
hh hora (01-12)
h hora (1-12)
mm minuto (00 - 59)
m minuto (0-59)
ss segundo (00-59)
s segundo (0-59)
TT am/pm
T A/P
tt am/pm
t a/p
ww semana del año (01-53)
w semana del año (1-53)
A-61750_es agosto de 2017 63
Formatos de cadena fija texto"
texto es una cadena de texto. Puesto que el inicio y el final de la cadena de texto están definidos por el carácter " (comillas dobles), este carácter no está permitido en la cadena de texto. El formato de cadena de texto se combina normalmente con otros formatos de entrada.
Ejemplos
"ID-"[*]"-XX" Descripción: cadena de texto fijo de salida de "ID".
Ejemplos
"20051026" ==> "ID-20051026-XX"
Combinación de formatos de transformación
Una expresión de transformación puede componerse de varios formatos que se utilizan combinados. Si desea utilizar varios formatos para definir una expresión de transformación, solo tiene que conectar las expresiones de formato entre sí con o sin un espacio en blanco.
Ejemplos
"Ingresos"c<20, 2> Descripción: combinación con los formatos "Ingresos" y c<20, 2>.
Ejemplos
"123456" ==>"Ingresos 123.456,00"
aaaa"/"MM"/"dd"-"HH":"mm":"ss Descripción: combinado con formatos: aaaa, "/", MM, "/", dd, "-", HH, ":", mm, ":" y ss.
Ejemplos
"20051026080405PM" ==> "2005/10/26-20:04:05"
Formato de entrada: T<aaaaMMddhhmmssTT>
Formatos de salida Un formato de salida es una expresión de texto para dar formato a los datos de un campo de índice determinado en un valor de salida. Las expresiones de transformación se utilizan para definir el formato de salida de un campo de índice.
Formato de salida: al enviar el lote, se les volverá a dar formato a los datos del índice del lote y los documentos del lote según el formato de salida. Por ejemplo, un índice de fechas con el valor MMddaa puede cambiar al formato: MM/dd/aaaa.
La sintaxis puede ser uno de los siguientes formatos o una combinación de ellos:
• Formatos de texto: consulte Expresiones de transformación, Formatos de texto
• Formatos de número: consulte Expresiones de transformación, Formatos de número
• Formatos de fecha y hora: consulte Expresiones de transformación, Formatos de fecha y hora
• Formatos de cadena fija: consulte Expresiones de transformación, Formatos de cadena fija
• Formatos de combinación: consulte Expresiones de transformación, Combinación de formatos de transformación
64 A-61750_es agosto de 2017
Ficha Índice: Búsqueda en la base de datos
La opción Búsqueda en la base de datos se puede utilizar para rellenar o validar campos de índice de lote y de documento de fuentes de datos compatibles con ODBC (Open Database Connectivity). Se utiliza un asistente de configuración para especificar la fuente de datos, definir el modo en que se realizará la búsqueda y los datos que se van a utilizar para completar campos de índice o validar el contenido de los campos de índice. La configuración de un trabajo puede contener varias búsquedas. Cada búsqueda puede tener una fuente de datos distinta y puede usarse para completar o validar campos de índice seleccionados. Las búsquedas puede producirse durante la digitalización, cuando el valor de índice utilizado para la búsqueda es el resultado de la lectura de un código de barras o de una acción de OCR. Las búsquedas adoptan la siguiente forma: SELECCIONAR <columna 1 de la tabla>, <columna 2 de la tabla>, … <columna n de la tabla> DE <fuente de datos> DONDE <columna x de la tabla> = <valor de campo de índice> o seleccione: DONDE <columna x de la tabla> = <valor de campo de índice> Y <columna y de la tabla> = <valor de campo de índice>.
Configuración de Búsqueda en la base de datos
La configuración de Búsqueda en la base de datos empieza definiendo el lote y los campos de índice del documento que se utilizarán en la búsqueda. Las búsquedas en la base de datos se configuran para cada trabajo.
NOTA: La definición de campos de índice en Configuración de trabajo no ha cambiado con respecto a versiones anteriores de Kodak Capture Pro Software.
Para agregar o editar una nueva búsqueda:
1. Haga clic en Archivo>Configuración del trabajo. Se mostrará el cuadro de diálogo Configuración del trabajo.
2. Seleccione una configuración de trabajo en la lista desplegable Nombre de trabajo. Se mostrará la configuración del trabajo.
3. Seleccione la ficha Índice.
4. Seleccione la ficha Búsqueda en la base de datos. Se mostrará la tabla Búsquedas con los siguientes campos: Nombre, Campo de índice de entrada, Campo de índice de salida (lote) y Campo de índice de salida (documento) para cada búsqueda.
A-61750_es agosto de 2017 65
5. Haga clic en Añadir. Aparecerá el asistente de Búsquedas en la base de datos.
6. Introduzca un nombre para la búsqueda en el campo Nombre de búsqueda.
7. Haga clic en Explorar para abrir el cuadro de diálogo Seleccionar fuente de datos.
• Seleccione una Fuente de datos de archivo existente o Máquina de fuente de datos, o haga clic en Nueva para crear una nueva fuente de datos. Dependiendo del tipo de fuente de datos que haya seleccionado, se le pedirá información adicional.
• Haga clic en Aceptar cuando haya introducido toda la información necesaria.
8. Seleccione de la lista desplegable Tabla de base de datos la tabla o el archivo que contenga los datos que se vayan a usar para completar o validar los campos de índice.
66 A-61750_es agosto de 2017
9. Haga clic en Siguiente para definir como quiere realizar la búsqueda de datos.
• Seleccione Validar campos de indexación a partir de los resultados de búsqueda en caso de que quiera comprobar si los valores de uno o varios campos de indexación coinciden con la fuente de datos. Seleccione Crear indexación de documentos para almacenar resultado de validación si desea almacenar los resultados de la búsqueda en un campo de indexación para su uso en otros procedimientos, como Clasificar por indexación de documentos.
• Seleccione Completar campos de índice a partir de los resultados de búsqueda si quiere rellenar uno o más campos de índice con datos de la búsqueda.
10. En la lista desplegable Campo de índice de búsqueda seleccione los campos de índice que se van a usar en la búsqueda para encontrar valores coincidentes en la base de datos seleccionada. Esta lista contiene todos campos de índice de lote y de documento definidos. Si se utiliza un único campo de índice para la búsqueda, debe ser en la columna de la izquierda, antes de "Y". Si se indican dos campos de índice de búsqueda, solo se encontrarán los registros de la base de datos que contengan ambos valores. Al momento de la entrada de datos del índice, si no conoce uno de los valores, puede reemplazarse con un asterisco (*). Si desea obtener más información, consulte la sección titulada, "Uso de la búsqueda en la base de datos" más adelante en este capítulo.
11. En la lista desplegable Columna de tabla de búsqueda seleccione las columnas de la tabla en las que se van a buscar valores coincidentes con el campo de índice de la búsqueda. Esta lista contiene todos nombres de columnas de tabla de la tabla seleccionada en la base de datos.
12. Para cada campo de índice de documento o de lote que quiera completar o validad, seleccione la columna de la base de datos que contenga los datos que desee. Haga clic en la columna de la derecha del nombre del campo de índice y seleccione la columna de la base de datos de la lista desplegable.
A-61750_es agosto de 2017 67
13. Haga clic en Siguiente para elegir las opciones de búsqueda de la base de datos.
14. Seleccione las opciones de búsqueda que desee:
• Deshabilitar búsqueda: si se activa, no se realizarán búsquedas durante la digitalización. Esto puede mejorar el rendimiento con bases de datos grandes o remotas. Las búsquedas se seguirán realizando en modo Editar índice y cuando salga el lote.
• Mostrar múltiples resultados de búsqueda, si hay más de un resultado: si se activa esta opción, durante la digitalización no se mostrará la tabla Múltiples resultados de búsqueda. Los resultados múltiples de la búsqueda se resolverán en modo Editar búsqueda, lo que permite que la digitalización prosiga de forma ininterrumpida.
• La búsqueda sobrescribirá el valor de índice actual: si se activa, la búsqueda siempre completará un campo de índice con el valor de búsqueda de la base de datos, siempre que la entrada de la base de datos tenga un valor (es decir, que no esté vacía ni sea nula). Si quiere que los usuarios sean capaces de introducir manualmente datos en un campo de índice que esté completando la búsqueda en la base de datos, esta opción debe estar desactivada.
NOTA: las búsquedas en la base de datos nunca sobrescriben los datos durante la salida del lote.
• Deshabilitar búsqueda durante salida: cuando está activada esta opción, no se realizarán búsquedas (completar o validar) durante la salida. Si no está activada, los campos vacíos se completarán y se ignorarán los registros múltiples o que falten. La validación no se llevará a cabo correctamente si no se encuentra ningún registro coincidente.
• Máximo de resultados múltiples que se van a mostrar: cuando se encuentren varios resultados, éstos se mostrarán en una tabla en la que podrá seleccionar el adecuado. El valor introducido limitará la longitud de la tabla.
68 A-61750_es agosto de 2017
15. Haga clic en Siguiente para probar la búsqueda.
16. Haga clic en Probar solicitud. Ser mostrará el cuadro de diálogo Probar solicitud.
17. Introduzca un valor válido para el parámetro que se use para realizar la búsqueda. Si deja el valor en blanco, se mostrarán los primeros 25 registros de la tabla.
18. Haga clic en Aceptar.
A-61750_es agosto de 2017 69
Uso de Búsqueda en la base de datos
Después de configurar un trabajo para hacer una Búsqueda en la base de datos, es importante comprender cuándo se realizará la búsqueda. Los siguientes son los escenarios habituales:
Durante la digitalización - Completar campos de índice
Cuando no se haya activado Deshabilitar búsqueda durante la captura, las búsquedas se realizarán sobre la marcha durante la digitalización.
La búsqueda solo tendrá lugar cuando el campo de índice que se esté utilizando para la búsqueda tenga un valor que se complete durante la digitalización (es decir, como resultado de un código de barras o de la lectura de una zona de OCR o detección de marcas).
Durante la digitalización - Validar campos de índice
Cuando no se haya activado Deshabilitar búsqueda durante la captura, las búsquedas configuradas para la validación de campos de índice se realizarán sobre la marcha durante la digitalización.
La validación de la búsqueda solo tendrá lugar cuando el campo de índice que se esté validando tenga un valor que se complete durante la digitalización (es decir, como resultado de un código de barras o de la lectura de una zona de OCR o detección de marcas).
NOTA: si no activa Deshabilitar búsqueda, las búsquedas en la base de datos siempre se realizarán durante la digitalización. Aunque la opción de configuración de campos de índice Comprobar campo durante digitalización está desactivada, la validación de la búsqueda en la base de datos se seguirá realizando.
Modo Editar índice Después de haber realizar la digitalización y de que el usuario acceda al modo Índice (Índice>Editar campos de índice), la búsqueda siempre se realizará en un documento cada vez que se navegue hasta el documento mientras se esté en modo de indización.
Si el campo de índice que se está utilizando para la búsqueda ya tiene un valor (por ejemplo, de un código de barras o de una zona de OCR o detección de marcas), la búsqueda de un documento se realizará automáticamente cuando se navegue hasta el documento.
Si los datos se están introduciendo manualmente en el campo de índice, la búsqueda se realizará cuando el usuario abandone el campo de índice. Si se usa la tecla Tabulador para salir del campo de índice que se acaba de introducir, los resultados de completar otros campos de índice se mostrarán para su verificación. Si se utiliza la tecla Intro o alguna de las demás teclas de función del modo indización (por ejemplo, F9, F10, F11) para navegar hasta otro documento, se realizará la búsqueda y se completará el resto de campos de índice. Sin embargo, no verá los resultados de la búsqueda ya que el documento ha dejado de visualizarse en modo de indización.
70 A-61750_es agosto de 2017
Si el campo de búsqueda de índice se rellena utilizando OCR mediante la técnica de arrastrar y soltar o haciendo clic en OCR, la búsqueda se realizará inmediatamente y los resultados de completar el resto de campos de índice se mostrarán para su verificación.
Si el valor que se utiliza para la Búsqueda solo se conoce parcialmente, el asterisco ' * ' puede utilizarse para reemplazar los caracteres desconocidos. El asterisco debe ser el último carácter. Por ejemplo, si el valor de Búsqueda es un número de teléfono, pero solo es posible leer los primeros cuatro dígitos, puede indicarse el valor "557-3*". Todos los números telefónicos que comiencen con "557-3xx..." se recuperarán de la base de datos y podrá seleccionar el valor correcto.
Cuando una Búsqueda se basa en dos valores y solo conoce un valor, el asterisco puede utilizarse en lugar del valor desconocido. Por ejemplo, la búsqueda se basa en Last_Name Y First_Name, y se buscará la dirección. Si solo conoce el apellido, lo indica en el campo de índice "Apellido" e indica un asterisco en el campo "Nombre". Si solo se encuentra un registro para el apellido indicado, se completarán el nombre y la dirección. Si se encuentran varios registros para el apellido, el cuadro de diálogo Múltiples resultados se visualizará y podrá seleccionar la entrada.
Salida de lote Solo se realizan búsquedas en las bases de datos si la opción Deshabilitar búsqueda durante salida está desactivada. Si hace clic en la herramienta Salida, como parte de la validación de campos de índice, la búsqueda en la base de datos para completar y validar campos de índice se realiza inmediatamente antes de que el lote se ponga en cola para el procesamiento de salida. Si una búsqueda en la base de datos está completando los campos de índice, se ignorarán los errores. Si no se encuentra ningún registro o se encuentran varios, el valor actual del campo de índice no se modificará o se dejará vacío. Si la búsqueda en la base de datos está validando campos de índice, se generará un error si no se encuentra ningún registro coincidente. El lote no se enviará para su salida y se deberá corregir el error antes de poder enviar el lote correctamente.
Si se envía un lote desde la pantalla Administrador de lotes o si se envía automáticamente desde Configuración de trabajo, la búsqueda en la base de datos se realiza enseguida como parte del procesamiento de lotes en segundo plano. Si una búsqueda falla, el lote pasará al estado Error de índice.
Cuando se abre un lote para corregir el error, el documento que tenía el error de búsqueda se visualizará automáticamente y puede pasar al modo Índice para corregir el problema de indización y reenviar el lote para su procesamiento de salida.
A-61750_es agosto de 2017 71
Configuración de trabajo: Ficha Salida
En la ficha Salida es donde se configuran las opciones de salida para la configuración de trabajo.
• Destino: permite especificar valores de configuración para el formato de la salida, el destino de la salida y el modo de indexarla. Las opciones de destino son las siguientes:
- Credenciales: permite proporcionar credenciales de acceso de usuario para compartir archivos de red de destino.
- Archivo (1) y Archivo (2): le permite seleccionar el formato de archivo (TIFF, JPEG, PDF, PNG, etc.) y el tipo de salida (por ejemplo, blanco y negro, color/escala de grises).
- Sistema (1) y Sistema (2): permite seleccionar el destino de salida del sistema para su configuración de trabajo.
- Correo electrónico: permite configurar el software para enviar por correo electrónico automáticamente la salida.
- Imprimir: permite configurar el software para imprimir la salida.
• Opciones avanzadas: permite aplicar las opciones de procesamiento de imágenes de Capture Pro Software a la salida.
• Invocar otro programa: permite utilizar otra aplicación de software en su salida.
Credenciales Seleccione Credenciales cuando la ubicación de salida Destino se comparta en la red a la cual podría no tener acceso el operador de Capture Pro.
• Añadir: muestra el cuadro de diálogo Configuración de credenciales.
72 A-61750_es agosto de 2017
• Introduzca el nombre del servidor y de la información compartida en el formato \\server _name\share_name. Puede indicar el nombre del equipo o la dirección IP del servidor.
• Eliminar: elimina la aplicación de software seleccionada.
• Propiedades: muestra las propiedades de las credenciales seleccionadas. Puede modificar el nombre de usuario y la contraseña.
Las Credenciales no se comparten entre configuraciones de trabajos. Si dos configuraciones de trabajos utilizan la misma información compartida de la red, las credenciales deben añadirse a ambas configuraciones de trabajos. Esto permite que distintas configuraciones de trabajos accedan a la misma información compartida de red con diferentes credenciales.
Las credenciales siempre se utilizarán, incluso si el usuario actual tiene acceso a la información compartida de red.
Las Credenciales pueden utilizarse para las salidas Archivo (1), Archivo (2), Sistema (1) y Sistema (2). El uso de las Credenciales es especialmente útil cuando utiliza la Network Edition opcional de Capture Pro - Servidor de salida remota. Debido a que el servicio de salida remota no tiene usuario, las Credenciales se utilizan para proporcionar acceso a la información compartida externa.
Opciones de destino: Archivo (1) y Archivo (2)
Opción Archivo (1): seleccione un formato de archivo (TIFF, PDF, JPEG, PNG etc.) para la salida. La variedad de opciones de formato dependerá del tipo de salida:
• Todo (blanco y negro y color/escala de grises)
• Blanco y negro
• Color/escala de grises: cuando está instalado, se puede seleccionar una opción de filtro para producir imágenes únicamente en color o escala de grises.
NOTA: para obtener una descripción de los cuadros de diálogo de formato de archivo, consulte la sección titulada "Opciones de configuración para Archivo (1) y Archivo (2)" más adelante en este capítulo.
A-61750_es agosto de 2017 73
• Ubicación: muestra la ubicación de salida de Archivo (1). Para modificar la configuración, haga clic en Configuración para abrir el cuadro de diálogo Configuración de ubicación. Para obtener información adicional sobre el cuadro de diálogo Configuración de ubicación, consulte la sección titulada, "Creación de fórmulas de ubicación y de nombre de archivo mediante el cuadro de diálogo Configuración de ubicación" más adelante en este capítulo.
• Nombre de archivo: muestra el nombre de archivo de Archivo (1).
Opción Archivo (2): igual que Archivo (1). Puede seleccionar ajustes diferentes para Archivo (2) o utilizar la misma configuración que en Archivo (1).
En las opciones Archivo (1) o Archivo (2), puede seleccionar la opción Índice. Se mostrarán las opciones de indización siguientes.
• Archivo de índice de lotes
• Archivo de índice de documentos
• Archivo de índice de imágenes
Opciones de configuración para Archivo (1) y Archivo (2)
Cuando se selecciona un formato de archivo (por ejemplo, TIFF, PDF, JPEG, etc.) para la salida, las opciones de formato dependerán de cómo configure los valores para dicho formato de archivo.
• Haga clic en Opciones para el formato de archivo que quiera configurar.
Cuando esté seleccionado el botón Opciones, aparecerá un cuadro de diálogo para el formato de archivo que hubiera seleccionado.
74 A-61750_es agosto de 2017
Selección de ABBYY OCR como formato de archivo
Si tiene acceso a un Servidor de reconocimiento ABBYY en funcionamiento, este formato de archivo utilizará el Servidor de reconocimiento ABBYY para procesar los documentos del lote y emplear la tecnología OCR en ellos. Este formato no es un formato de archivo nuevo. Es una interfaz del Servidor de reconocimiento ABBYY que permite a Capture Pro Software enviar documentos a ABBYY para el procesamiento OCR. Tras el procesamiento OCR, los documentos se devuelven a Capture Pro.
Todo flujo de trabajo ABBYY definido por el usuario especificará una carpeta de entrada para los documentos que se van a procesar y una carpeta de salida para los documentos que ya se han procesado. Capture Pro Software creará vales XML ABBYY que definirán los documentos que se van a procesar por el flujo de trabajo ABBYY. Para que los lotes de distintas estaciones de trabajo se ejecuten de forma independiente en Capture Pro Software, cada estación de trabajo creará subcarpetas independientes en la carpeta de entrada adecuada.
Antes de definir un formato de archivo ABBYY:
• Asegúrese de que las carpetas de entrada y salida ABBYY para cada flujo de trabajo definido están compartidas y accesibles para Capture Pro Software.
• Establezca los credenciales que Capture Pro Software utilizará para acceder a las carpetas de entrada y salida compartidas en el Servidor de reconocimiento ABBYY. Para obtener más información acerca del establecimiento de los credenciales, consulte la sección titulada "Credenciales" que aparece anteriormente en este capítulo.
1. En la lista desplegable, seleccione ABBYY OCR y haga clic en Opciones.
A-61750_es agosto de 2017 75
Se mostrará el cuadro de diálogo Salida de ABBYY.
Los campos Carpeta de entrada al servidor y Carpeta de salida del servidor mostrarán la ruta de las carpetas de entrada y salida al Servidor de reconocimiento ABBYY, según se han definido en el flujo de trabajo ABBYY.
2. Seleccione Una página o Varias páginas como el modo de agrupar los archivos de imagen en la salida. Cada archivo de imagen de entrada (digitalizado) será un archivo de salida independiente.
• Si selecciona Una página, cada imagen que digitalice será un archivo de imagen independiente en la salida. Por tanto, si digitaliza una página, tendrá dos archivos de imagen independientes en la salida (una para el anverso y otra para el reverso). Si está digitalizando en doble secuencia, tendrá cuatro archivos de imagen en la salida.
• Si selecciona Varias páginas, la lista desplegable Para cada pasará a estar disponible.
- Para cada: Página: cada imagen de cada página digitalizada se convertirá en un archivo. Cuando abra un archivo, habrá dos imágenes, una para el anverso y otra para el reverso. Si está digitalizando en doble secuencia, tendrá cuatro imágenes.
- Para cada: Documento: cada página digitalizada en un documento se convertirá en el contenido de un archivo. Puede haber varias (o muchas) imágenes en un archivo.
- Para cada: Lote: todas las imágenes digitalizadas en el lote se convertirán en un archivo de salida. Puede haber muchas imágenes en el archivo de salida.
76 A-61750_es agosto de 2017
3. El OCR se realizará para permitir la búsqueda de texto específico en los archivos de salida. Seleccione el idioma de OCR que contendrán los documentos digitalizados, de modo que el reconocimiento de caracteres sea lo más preciso posible. Si dispone de un conjunto de documentos variados que puede contener varios idiomas, puede seleccionar uno o más idiomas secundarios.
4. El Tiempo máximo para procesar el lote es el tiempo en minutos que Capture Pro Software esperará a que ABBYY procese el lote de documentos. Si ABBYY no ha completado el OCR de los documentos en el periodo de tiempo especificado, la salida del lote producirá un error.
Selección de PDF como formato de archivo
Si selecciona PDF como formato de archivo, aparecerá el cuadro de diálogo Configuración de PDF.
1. Seleccione Una página o Varias páginas como modo para agrupar los archivos de imagen en la salida. Cada archivo de imagen de entrada (digitalizado) será un archivo de salida independiente.
• Si selecciona Una página, cada imagen que digitalice será un archivo de imagen independiente en la salida. Por tanto, si digitaliza una página, tendrá dos archivos de imagen independientes en la salida (una para el anverso y otra para el reverso). Si está digitalizando en doble secuencia, tendrá cuatro archivos de imagen en la salida.
• Si selecciona Varias páginas, la lista desplegable Para cada pasará a estar disponible.
- Para cada: Página: cada imagen de cada página digitalizada se convertirá en un archivo. Cuando abra un archivo, habrá dos imágenes, una para el anverso y otra para el reverso. Si está digitalizando en doble secuencia, tendrá cuatro imágenes.
- Para cada: Documento: cada página digitalizada en un documento se convertirá en el contenido de un archivo. Puede haber varias (o muchas) imágenes en un archivo.
- Para cada: Lote: todas las imágenes digitalizadas en el lote se convertirán en un archivo de salida. Puede haber muchas imágenes en el archivo de salida.
A-61750_es agosto de 2017 77
2. Seleccione uno o más formatos PDF adicionales: vista web rápida, marcador de PDF, PDF largo o PDF-MRC.
• Seleccione Vista web rápida si desea configurar el archivo PDF para una visualización más rápida en el caso de que los archivos sean de gran tamaño y se descarguen de un sitio web.
• Seleccione Marcador de PDF cuando desee marcar cada documento en el archivo PDF. Debe seleccionar Agrupar por varias páginas en cada Lote. Especifique el valor de cada marcador de documento con la ficha Marcador de PDF de la ficha Índice. Los valores del sistema o de índice pueden utilizarse para producir valores de marcador únicos.
• Seleccione PDF largo si espera que las imágenes tengan más de 500 cm (200 pulgadas). La selección de este valor repercutirá sobre el rendimiento. PDF largo no está disponible para el formato de archivo PDF-MRC.
• Si selecciona PDF-MRC como uno de los formatos PDF adicionales, elija la Calidad de imagen deseada: JBIG2/Group4, Borrador, Buena o Superior.
NOTA: En general, JBIG2 producirá tamaños de archivo más pequeños y con menor calidad que Group4. JBIG2-Superior, Group4-Borrador, Group4-Buena y Group4-Superior son formatos sin pérdidas.
• Si no selecciona ningún valor, el formato de PDF será PDF.
3. Si necesita que el PDF sea compatible con una versión específica de Adobe Reader, seleccione una opción de compatibilidad de PDF. Si va a cifrar el PDF con una contraseña, seleccione una versión más reciente de PDF, ya que esto le proporcionará un algoritmo de cifrado más fuerte.
4. Si desea cifrar el archivo PDF, introduzca una contraseña (que será necesaria para abrirlo y visualizarlo) en el campo Contraseña. Si no desea cifrar el archivo, deje el campo Contraseña en blanco.
5. Cuando haya terminado, haga clic en Aceptar.
78 A-61750_es agosto de 2017
Selección de TIFF como formato de archivo
Si selecciona TIFF como formato de archivo, aparecerá el cuadro de diálogo Configuración de TIFF.
1. Seleccione Una página o Varias páginas como modo para agrupar los archivos de imagen en la salida. Cada archivo de imagen de entrada (digitalizado) será un archivo de salida independiente.
• Si selecciona Una página, cada imagen que digitalice será un archivo de imagen independiente en la salida. Por tanto, si digitaliza una página, tendrá dos archivos de imagen independientes en la salida (una para el anverso y otra para el reverso). Si está digitalizando en doble secuencia, tendrá cuatro archivos de imagen en la salida.
• Si selecciona Varias páginas, la lista desplegable Para cada pasará a estar disponible.
- Para cada: Página: cada imagen de cada página digitalizada se convertirá en un archivo. Cuando abra un archivo, habrá dos imágenes, una para el anverso y otra para el reverso. Si está digitalizando en doble secuencia, tendrá cuatro imágenes.
- Para cada: Documento: cada página digitalizada en un documento se convertirá en el contenido de un archivo. Puede haber varias (o muchas) imágenes en un archivo.
- Para cada: Lote: todas las imágenes digitalizadas en el lote se convertirán en un archivo de salida. Puede haber muchas imágenes en el archivo de salida.
2. Si la salida incluye imágenes en blanco y negro, la opción Compresión en blanco y negro está activa. Seleccione Grupo - 4 o (ninguno) en la lista desplegable.
3. Si la salida incluye imágenes en color o en escala de grises, las opciones Compresión a color/escala de grises y Calidad de color están disponibles.
• Compresión a color/escala de grises: seleccione JPEG, JAPED (TIFF 6) o (ninguna).
• Calidad de color: seleccione uno de los valores siguientes de la lista desplegable: Igual que la digitalización, Borrador, Alta, Más alta, Óptima o Superior. Se recomienda la opción Igual que la digitalización.
4. Para verificar que una imagen de salida de Capture Pro Software no ha sufrido alteraciones de la imagen capturada del documento de entrada, haga clic en Aplicar firma digital.
El software gratuito Verificador de imágenes se puede utilizar para comprobar que una imagen firmada digitalmente no ha sido alterada en ningún
A-61750_es agosto de 2017 79
momento. Para obtener más información acerca de las ventajas de la verificación de imágenes y para descargar el software Verificador de imágenes, vaya a www.kodakalaris.com/go/CSImageVerify.
5. Cuando haya terminado, haga clic en Aceptar.
Selección de PDF con capacidad de búsqueda como formato de archivo
Si selecciona PDF en el que se pueden realizar búsquedas como formato de archivo, aparecerá el cuadro de diálogo Configuración de PDF en el que se pueden realizar búsquedas.
1. Seleccione Una página o Varias páginas como modo para agrupar los archivos de imagen en la salida. Cada archivo de imagen de entrada (digitalizado) será un archivo de salida independiente.
• Si selecciona Una página, cada imagen que digitalice será un archivo de imagen independiente en la salida. Por tanto, si digitaliza una página, tendrá dos archivos de imagen independientes en la salida (una para el anverso y otra para el reverso). Si está digitalizando en doble secuencia, tendrá cuatro archivos de imagen en la salida.
• Si selecciona Varias páginas, la lista desplegable Para cada pasará a estar disponible.
- Para cada: Página: cada imagen de cada página digitalizada se convertirá en un archivo. Cuando abra un archivo, habrá dos imágenes, una para el anverso y otra para el reverso. Si está digitalizando en doble secuencia, tendrá cuatro imágenes.
- Para cada: Documento: cada página digitalizada en un documento
80 A-61750_es agosto de 2017
se convertirá en el contenido de un archivo. Puede haber varias (o muchas) imágenes en un archivo.
- Para cada: Lote: todas las imágenes digitalizadas en el lote se convertirán en un archivo de salida. Puede haber muchas imágenes en el archivo de salida.
2. Seleccione uno o más formatos PDF: vista web rápida, marcador de PDF o PDF-MRC.
• Seleccione Vista web rápida si desea configurar el archivo PDF para una visualización más rápida en el caso de que los archivos sean de gran tamaño y se descarguen de un sitio web.
• Seleccione Marcador de PDF cuando desee marcar cada documento en el archivo PDF. Debe seleccionar Agrupar por varias páginas en cada Lote. Especifique el valor de cada marcador de documento con la ficha Marcador de PDF de la ficha Índice. Los valores del sistema o de índice pueden utilizarse para producir valores de marcador únicos.
• SSi selecciona PDF-MRC como uno de los formatos PDF adicionales, elija la Calidad de imagen deseada: JBIG2/Group4, Borrador, Buena o Superior.
NOTA: En general, JBIG2 producirá tamaños de archivo más pequeños y con menor calidad que Group4. JBIG2-Superior, Group4-Borrador, Group4-Buena y Group4-Superior son formatos sin pérdidas.
• Si no selecciona ningún valor, el formato de PDF será PDF.
3. Si necesita que el PDF sea compatible con una versión específica de Adobe Reader, seleccione una opción de compatibilidad de PDF. Si va a cifrar el PDF con una contraseña, seleccione una versión más reciente de PDF, ya que esto le proporcionará un algoritmo de cifrado más fuerte.
4. Si desea cifrar el archivo PDF, introduzca una contraseña para abrirlo en el campo Contraseña.
• Si no desea cifrar el archivo, deje el campo Contraseña en blanco.
5. Seleccione la configuración de OCR para equilibrar sus necesidades de velocidad frente a las de precisión. Cuando mueve el control deslizante a la derecha, se utilizan las herramientas adicionales, como los diccionarios de idiomas y varios motores de OCR, para mejorar la precisión.
6. Cuando esté disponible, se llevará a cabo el procesamiento OCR para que se pueda buscar texto específico en los archivos de salida. Seleccione el idioma de OCR que contendrán los documentos digitalizados para que el reconocimiento de caracteres sea lo más preciso posible. Si dispone de un conjunto de documentos variados que puede contener varios idiomas, puede seleccionar uno o más idiomas secundarios.
7. Puede utilizarse un diccionario personalizado para mejorar la precisión de reconocimiento de palabras únicas o inusuales que aparecen en el conjunto de documentos. Haga clic en Examinar para seleccionar un diccionario personalizado. Vea el apéndice D, Uso de los diccionarios personalizados, para obtener más información.
8. Si agrupa por Varias páginas, seleccione Todo o Imágenes, como un modo para seleccionar las imágenes específicas que desee incluir en el archivo de salida.
• Si selecciona Todo, se colocarán en el archivo de salida todas las imágenes seleccionadas del grupo de páginas, documentos y lotes.
A-61750_es agosto de 2017 81
• Si selecciona Imágenes, solo las imágenes especificadas del grupo Página, Documento o Lote seleccionado aparecerán en el archivo de salida. Por ejemplo, si ha seleccionado Varias páginas, agrupar por Documento y especifica un rango de salida de 1, 10, entonces solo la primera y décima imagen de cada documento estarán en el archivo de salida. Si un documento contiene menos de 10 imágenes, solo aparecerá la primera en el archivo de salida.
9. Cuando haya terminado, haga clic en Aceptar.
Selección de JPEG o JEPG2000 como formato de archivo (si el tipo de salida es Color/Escala de grises)
Si selecciona JPEG2000 como formato de archivo, aparecerá el cuadro de diálogo Configuración de JPEG2000.
1. Seleccione Alta, Más alta u Óptima como calidad de color.
NOTA: si selecciona JPEG como formato de archivo, las opciones de calidad de color adicionales disponibles son: Igual que la digitalización, Borrador y Superior.Se recomienda la opción Igual que la digitalización.
2. Cuando haya terminado, haga clic en Aceptar.
Selección de PNG como formato de archivo
No se requiere ningún tipo de configuración cuando se selecciona PNG como formato de archivo. El formato de archivo PNG es un formato sin pérdidas de una sola página que no requiere configuración.
82 A-61750_es agosto de 2017
Selección de texto como formato de archivo
Si selecciona Texto como formato de archivo para procesar la salida, se mostrará el cuadro de diálogo Configuración de texto.
1. Seleccione Una página o Varias páginas como el modo e de agrupar los archivos de imagen en la salida. Cada archivo de imagen de entrada (digitalizado) será un archivo de salida independiente.
• Si selecciona Una página, cada imagen que digitalice será un archivo de imagen independiente en la salida. Por tanto, si digitaliza una página, tendrá dos archivos de imagen independientes en la salida (una para el anverso y otra para el reverso). Si está digitalizando en doble secuencia, tendrá cuatro archivos de imagen en la salida.
• Si selecciona Varias páginas, la lista desplegable Para cada pasará a estar disponible.
- Para cada: Página: cada imagen de cada página digitalizada se convertirá en un archivo. Cuando abra un archivo, habrá dos imágenes, una para el anverso y otra para el reverso. Si está digitalizando en doble secuencia, tendrá cuatro imágenes.
- Para cada: Documento: cada página digitalizada en un documento se convertirá en el contenido de un archivo. Puede haber varias (o muchas) imágenes en un archivo.
- Para cada: Lote: todas las imágenes digitalizadas en el lote se convertirán en un archivo de salida. Puede haber muchas imágenes en el archivo de salida.
2. Seleccione uno de los formatos siguientes de la lista desplegable: Solo texto, Texto formateado, Solo texto: Unicode o Texto formateado: Unicode.
3. Seleccione la configuración de OCR para equilibrar la velocidad y la precisión como más le interese. Cuando mueve el control deslizante a la derecha, se utilizan las herramientas adicionales, como los diccionarios de idiomas y varios motores de OCR, para mejorar la precisión.
A-61750_es agosto de 2017 83
4. Cuando esté disponible, se realizará el procesamiento OCR para que se pueda buscar texto específico en los archivos de salida. Seleccione el idioma de OCR que contendrán los documentos digitalizados, de modo que el reconocimiento de caracteres sea lo más preciso posible. Si dispone de un conjunto de documentos variados que pueden contener varios idiomas, puede seleccionar uno o más idiomas secundarios.
5. Puede utilizarse un diccionario personalizado para mejorar la precisión de reconocimiento de palabras únicas o inusuales que aparecen en el conjunto de documentos. Haga clic en Examinar para seleccionar un diccionario personalizado. Vea el apéndice D, Uso de los diccionarios personalizados, para obtener más información.
Si agrupa por Varias páginas, seleccione Todo o Imágenes, como un modo para seleccionar las imágenes específicas que desee incluir en el archivo de salida.
• Si selecciona Todo, se colocarán en el archivo de salida todas las imágenes seleccionadas del grupo de páginas, documentos y lotes.
• Si selecciona Imágenes, solo las imágenes especificadas del grupo Página, Documento o Lote seleccionado aparecerán en el archivo de salida. Por ejemplo, si ha seleccionado Varias páginas, agrupar por Documento y especifica un rango de salida de 1, 10, entonces solo la primera y décima imagen de cada documento estarán en el archivo de salida. Si un documento contiene menos de 10 imágenes, solo aparecerá la primera en el archivo de salida.
6. Cuando haya terminado, haga clic en Aceptar.
Selección de RTF (sin formato) como formato de archivo
Si selecciona RTF (sin formato) como formato de archivo, aparecerá el cuadro de diálogo Configuración de RTF (sin formato).
1. Seleccione Una página o Varias páginas como el odo de agrupar los archivos de imagen en la salida. Cada archivo de imagen de entrada (digitalizado) será un archivo de salida independiente.
84 A-61750_es agosto de 2017
• Si selecciona Una página, cada imagen que digitalice será un archivo de imagen independiente en la salida. Por tanto, si digitaliza una página, tendrá dos archivos de imagen independientes en la salida (una para el anverso y otra para el reverso). Si está digitalizando en doble secuencia, tendrá cuatro archivos de imagen en la salida.
• Si selecciona Varias páginas, la lista desplegable Para cada pasará a estar disponible.
- Para cada: Página: cada imagen de cada página digitalizada se convertirá en un archivo. Cuando abra un archivo, habrá dos imágenes, una para el anverso y otra para el reverso. Si está digitalizando en doble secuencia, tendrá cuatro imágenes.
- Para cada: Documento: cada página digitalizada en un documento se convertirá en el contenido de un archivo. Puede haber varias (o muchas) imágenes en un archivo.
- Para cada: Lote: todas las imágenes digitalizadas en el lote se convertirán en un archivo de salida. Puede haber muchas imágenes en el archivo de salida.
2. Seleccione la configuración de OCR para equilibrar la velocidad y la precisión como más le interese. Cuando mueve el selector a la derecha, se utilizan las herramientas adicionales, como los diccionarios de idiomas y varios motores de OCR, para mejorar la precisión.
3. Cuando esté disponible, se realizará el procesamiento OCR para que se pueda buscar texto específico en los archivos de salida. Seleccione el idioma de OCR que contendrán los documentos digitalizados, de modo que el reconocimiento de caracteres sea lo más preciso posible. Si dispone de un conjunto de documentos variados que pueden contener varios idiomas, puede seleccionar uno o más idiomas secundarios.
4. Puede utilizarse un diccionario personalizado para mejorar la precisión de reconocimiento de palabras únicas o inusuales que aparecen en el conjunto de documentos. Haga clic en Examinar para seleccionar un diccionario personalizado. Vea el apéndice D, Uso de los diccionarios personalizados, para obtener más información.
5. Si agrupa por Varias páginas, seleccione Todo o Imágenes, como un modo para seleccionar las imágenes específicas que desee incluir en el archivo de salida.
• Si selecciona Todo, se colocarán en el archivo de salida todas las imágenes seleccionadas del grupo de páginas, documentos y lotes.
• Si selecciona Imágenes, solo las imágenes especificadas del grupo Página, Documento o Lote seleccionado aparecerán en el archivo de salida. Por ejemplo, si ha seleccionado Varias páginas, agrupar por Documento y especifica un rango de salida de 1, 10, entonces solo la primera y décima imagen de cada documento estarán en el archivo de salida. Si un documento contiene menos de 10 imágenes, solo aparecerá la primera en el archivo de salida.
6. Cuando haya terminado, haga clic en Aceptar.
A-61750_es agosto de 2017 85
Opciones de índice para Archivo (1) y Archivo (2)
Las opciones de índice para los destinos de salida Archivo (1) y Archivo (2) se configuran mediante la ficha Salida.
Puede crear un Archivo de índice de lotes, un Archivo de índice de documentos y un Archivo de índice de imágenes.
NOTA: Si desea obtener un archivo de índice sin imagen de salida, seleccione el tipo de archivo de índice (lote, documento o imagen), a continuación, seleccione el destino (Archivo (1), Archivo (2)) y, por último, desmarque todos los tipos de salida (Todo, Blanco y negro, Color/escala de grises). La etiqueta Archivo (1)/Archivo (2) cambiará a Sin imágenes para indicar que solo se producirán datos de índice.
Si desea obtener un archivo de índice sin imagen de salida, seleccione el tipo de archivo de índice (lote, documento o imagen), a continuación, seleccione el destino (Archivo (1), Archivo (2)) y, por último, desmarque todos los tipos de salida (Todo, Blanco y negro, Color/escala de grises). La etiqueta Archivo (1)/Archivo (2) cambiará a Sin imágenes para indicar que solo se producirán datos de índice.
Cada archivo de índice (es decir, de lote, de documento o de imagen) proporciona un botón Opciones, un botón Configuración y un botón Contenido.
Opciones: muestra el tipo de archivo de índices disponible:
• Capture Software 6.x: no se requiere configuración de propiedades.
• Índice a base de datos OBDC: envía el lote seleccionado o las estadísticas de índice del documento a una base de datos compatible con ODBC.
- Archivo de índice de lotes: un registro de base de datos por lote que contiene estadísticas del lote seleccionado.
- Archivo de índice de documentos: un registro de base de datos por documento que contiene estadísticas de documento seleccionado.
NOTA: Esta opción no está disponible para el índice de imágenes.
86 A-61750_es agosto de 2017
• Formato HVCS de 16 bits: esta opción no está disponible para un archivo de índice de lotes. El Formato HVCS de 16 bits permite definir el Número de cliente (1-999) y el Número de aplicación (1-9).
• Texto (delimitado): permite seleccionar un formato de archivo de texto ASCII o Unicode.
• XML: no requiere ninguna configuración de propiedad.
Configuración: muestra el cuadro de diálogo Configuración de ubicación, que permite crear un archivo de índice. Para obtener información adicional sobre este cuadro de diálogo, consulte la sección titulada, "Creación de fórmulas de ubicación y de nombre de archivo mediante el cuadro de diálogo Configuración de ubicación" más adelante en este capítulo.
Contenido: muestra el cuadro de diálogo Configuración de contenido de índice, que permite definir el contenido del índice. Para obtener información adicional sobre este cuadro de diálogo, consulte la sección titulada, "Uso del cuadro de diálogo Configuración de contenido de índice" más adelante en este capítulo.
Índice a base de datos de ODBC
Utilice este destino de salida del sistema si desea guardar los datos de índice en una fuente de datos compatibles con ODBC, como SQL Server y Microsoft Access. En la salida, se utilizarán los campos de índice de documento y de lote para crear un nuevo registro para cada documento y se introducirán en la base de datos.
Se proporcionan tres campos de índice adicionales que contienen la ruta de almacenamiento de las imágenes del documento. Si almacena todas las imágenes en una única ubicación, el campo Ubicación de imágenes: todas contendrá la ruta de las imágenes de cada documento. Si almacena imágenes en color/escala de grises y en blanco y negro en ubicaciones diferentes, los campos Ubicación de imágenes: blanco y negro y Ubicación de imágenes: color/escala de grises contendrán la ruta de los respectivos tipos de imágenes. Estos campos pueden utilizarse en la base de datos para asociar la imagen almacenada a los datos de índice de documento.
Archivos de salida compatibles/Agrupación: multipágina, por documento, todos los tipos de imagen.
Canales compatibles: Todos; Blanco y negro; Color/escala de grises.
1. Acceda al destino de salida del sistema de base de datos ODBC.
NOTA: Para obtener compatibilidad con Microsoft Access 2016, debe instalar MS Access Database Engine 2010 Redistributable desde la siguiente página web de Microsoft: https://www.microsoft.com/en-us/download/details.aspx?id=13255.
• Nombre de la fuente de datos: acceda o cree una nueva fuente de datos de equipo o archivo.
• Tabla de base de datos: seleccione el control desplegable para mostrar una lista de las tablas disponibles para la fuente de datos seleccionada. Seleccione la tabla en la que desea almacenar los datos de campos de índice.
2. Seleccione los campos que desee completar.
Comprobará que la columna izquierda de la rejilla de datos se ha rellenado con los nombres actuales de campos de índice de documento y lote. También hay tres campos de índice de documento adicionales: Ubicación de imágenes: Todas, Ubicación de imágenes: blanco y negro y Ubicación de imágenes: color/escala de grises.
A-61750_es agosto de 2017 87
3. Seleccione un campo de índice que desee asignar a la base de datos mediante un clic en la columna derecha de la misma fila que el índice.
4. Haga clic en la flecha de control desplegable para mostrar una lista de los campos de tabla de datos disponibles y seleccionar un campo.
• Si se activó la casilla de verificación Todas en la pestaña Sistema de salida (1)/(2), el campo Ubicación de imágenes: todas contendrá la ruta de archivo y el nombre de la imagen. La ruta de archivo se creará agregando "\nombre de lote" y "\All" a la ruta de salida raíz. El nombre de la imagen será el número de secuencia del documento antecedido de ceros hasta alcanzar una longitud de ocho caracteres. La extensión del archivo estará determinada por el tipo de imagen seleccionado para la salida (tif, pdf, txt, etc.). Por ejemplo: “C:\BatchesPro\Lote001\All\00000001.tif”.
• Si seleccionó Blanco y negro, la parte "\All" de la ruta de archivo se sustituirá por "\BW".
• Si seleccionó Color/escala de grises, la parte "\All" de la ruta de archivo se sustituirá por "\CG".
88 A-61750_es agosto de 2017
Varios registros por documento
Un documento puede contener varios elementos que se guardarán como un registro independiente en la base de datos. Por ejemplo, el siguiente documento contiene cuatro elementos.
Si desea guardar cuatro registros en la base de datos y cada uno de esos registros contiene tres campos Descripción, Cantidad y Precio:
1. Cree un campo de índice para cada campo de base de datos que se debe rellenar. Por ejemplo, Descripción, Cantidad y Precio. Estos campos de índice se utilizarán para guardar los datos del primer conjunto de elementos.
2. Cree campos de índice para el resto de conjuntos de elementos. Los nombres de los campos de índice deben ser iguales a los del primer conjunto de elementos e ir seguidos de un número. Dichos números deben empezar en 1 y ser secuenciales. Por ejemplo:
Elemento de producto 2: "Descripción1", "Cantidad1" y "Precio1".
Elemento de producto 3: "Descripción2", "Cantidad2" y "Precio2".
Elemento de producto 4: "Descripción3", "Cantidad3" y "Precio3".
3. Utilice el Asistente de búsqueda de bases de datos para asignar los nombres de los campos del primer conjunto de elementos a los nombres de los campos de la base de datos. En el Asistente de búsqueda de bases de datos solo se utilizan los nombres de los campos del primer conjunto de elementos.
Descripción Cantidad Precio
Elemento de producto 1 2 28,44
Elemento de producto 2 1 43,12
Elemento de producto 3 5 122,50
Elemento de producto 4 2 12,80
A-61750_es agosto de 2017 89
Archivo de índice de lotes Para configuración un archivo de índice de lotes:
1. Seleccione Archivo de índice de lotes.
2. Seleccione el tipo de archivo de índice que desee.
• Si ha seleccionado Texto (delimitado), haga clic en Opciones y en ASCII o Unicode. A continuación, haga clic en Aceptar.
3. Si lo desea, haga clic en Configuración para mostrar el cuadro de diálogo Configuración de ubicación con el fin de crear una ruta para el archivo de índice de lotes generado. Consulte la sección titulada "Creación de fórmulas de ubicación y de nombre de archivo mediante el cuadro de diálogo Configuración de ubicación" más adelante en este capítulo.
4. Si lo desea, haga clic en Contenido para mostrar el cuadro de diálogo Configuración de contenido de índice y defina el contenido del índice. De forma predeterminada, el archivo de índice de lotes contendrá únicamente los índices de lotes definidos para este trabajo. Utilice el botón Contenido para agregar o eliminar valores de índice o para reordenar índices en la salida. Consulte la sección titulada "Uso del cuadro de diálogo Configuración de contenido de índice" más adelante en este capítulo.
5. Cuando haya terminado, haga clic en Aceptar.
Archivo de índice de documentos
Para configurar un archivo de índice de documentos:
1. Seleccione Archivo de índice de documentos.
2. Seleccione el tipo de archivo de índice que desee.
• Si ha seleccionado Texto (delimitado), haga clic en Opciones y en ASCII o Unicode. A continuación, haga clic en Aceptar.
• Si ha seleccionado Formato HVCS de 16 bits, haga clic en Opciones e introduzca el Número de cliente (1-999) y el Número de aplicación (1-9); a continuación, haga clic en Aceptar.
3. Si lo desea, haga clic en Configuración para mostrar el cuadro de diálogo Configuración de ubicación con el fin de crear una ruta para el archivo de índice de documentos generado. Consulte la sección titulada "Creación de fórmulas de ubicación y de nombre de archivo mediante el cuadro de diálogo Configuración de ubicación" más adelante en este capítulo.
4. Si lo desea, haga clic en Contenido para mostrar el cuadro de diálogo Configuración de contenido de índice y defina el contenido del índice. De forma predeterminada, el archivo de índice de documentos contendrá únicamente los índices de documentos definidos para este trabajo. Utilice el botón Contenido para agregar o eliminar valores de índice o para reordenar índices en la salida. Consulte la sección titulada "Uso del cuadro de diálogo Configuración de contenido de índice" más adelante en este capítulo.
5. Cuando haya terminado, haga clic en Aceptar.
90 A-61750_es agosto de 2017
Archivo de índice de imágenes
Para configurar un archivo de índice de imágenes:
1. Seleccione Archivo de índice de imágenes.
2. Seleccione el tipo de archivo de índice que desee.
• Si ha seleccionado Texto (delimitado), haga clic en Opciones y en ASCII o Unicode. A continuación, haga clic en Aceptar.
• Si ha seleccionado Formato HVCS de 16 bits, haga clic en Opciones e introduzca el Número de cliente (1-999) y el Número de aplicación (1-9); a continuación, haga clic en Aceptar.
3. Si lo desea, haga clic en Configuración para mostrar el cuadro de diálogo Configuración de ubicación con el fin de crear una ruta para el archivo de índice de imágenes generado. Consulte la sección titulada "Creación de fórmulas de ubicación y de nombre de archivo mediante el cuadro de diálogo Configuración de ubicación" más adelante en este capítulo.
4. Si lo desea, haga clic en Contenido para mostrar el cuadro de diálogo Configuración de contenido de índice y defina el contenido del índice. De forma predeterminada, el archivo de índice de imágenes contendrá únicamente los índices de imágenes definidos para este trabajo. Utilice el botón Contenido para agregar o eliminar valores de índice o para reordenar índices en la salida. Consulte la sección titulada "Uso del cuadro de diálogo Configuración de contenido de índice" más adelante en este capítulo.
5. Cuando haya terminado, haga clic en Aceptar.
A-61750_es agosto de 2017 91
Creación de fórmulas de ubicación y de nombre de archivo mediante el cuadro de diálogo Configuración de ubicación
El cuadro de diálogo Configuración de ubicación proporciona un listado de valores predefinidos y los valores de índice configurados previamente, que permiten almacenar los archivos de salida en carpetas con nombres únicos que se puedan clasificar fácilmente.
Cuando se hace clic en Configuración en la ficha Salida: Destino\Archivo1 o Destino\Archivo2, aparecerá el cuadro de diálogo Configuración de ubicación. Utilice este cuadro de diálogo para crear una fórmula que Capture Pro Software utilizará cuando cree y almacene salidas.
• Para crear fórmulas de ubicación, abra la ficha Ubicación.
• Para crear fórmulas de nombre de archivo, abra la ficha Nombre de archivo (si aparece en este cuadro de diálogo).
Los procedimientos para crear fórmulas de ubicación y fórmulas de nombre de archivo son los mismos.
NOTA: las opciones de las fichas Ubicación - Nombre de archivo difieren en función del tipo de archivo de índice (por ejemplo, Lote, Documento o Imagen). No todas las opciones están disponibles para todos los tipos de archivos de índice.
1. Seleccione un valor predefinido de la lista de la parte izquierda de este cuadro de diálogo. La fórmula en uso actualmente se encuentra en el campo Fórmula de nombre de archivo de la parte derecha del cuadro de diálogo.
2. Haga clic en Agregar elemento para agrega el valor predefinido al final de la fórmula. Al especificar un nombre de ruta, el límite es de 248 caracteres de longitud.
NOTAS:
• Si hace clic en Eliminar elemento, se eliminará el valor predefinido al final de la fórmula.
• Si hace clic en Eliminar fórmula, se eliminará la fórmula.
92 A-61750_es agosto de 2017
3. Si quiere definir dígitos de números secuenciales y agregar ceros a la izquierda de la secuencia numérica, active la opción Agregar ceros delanteros. Esta opción solo está disponible para valores numéricos.
4. Si ha activado la opción Agregar ceros delanteros, utilice el cuadro Longitud de número para indicar el número de dígitos (incluido cualquier cero delantero) para el número de secuencia.
5. Si agrega <etiqueta lateral a la imagen> al campo Fórmula de nombre del archivo, se activan los cuadros de texto Color/escala de grises en primer plano, Blanco y negro en primer plano, Color/escala de grises en segundo plano o Blanco y negro en segundo plano. Si lo desea, introduzca etiquetas de texto en estos campos.
6. El área Duplicar gestión de archivos ofrece dos opciones. Seleccione una de estas opciones:
• Notificar un error y anular procesamiento de salida: genera un mensaje de error y detiene la salida del lote.
• Agregar número de secuencia al nombre: añade un número de secuencia (por ejemplo, -001, -002) y sigue generando la salida del lote.
• Sobrescribir el archivo: sobrescribe cualquier archivo existente en la carpeta de salida cuyo nombre esté duplicado. Los archivos existentes en la carpeta de salida que no se sobrescriban permanecerán en dicha carpeta.
7. Si selecciona Número de secuencia de página o Número de secuencia de imagen, está disponible Restablecer función. Establezca el comportamiento de la numeración de secuencia para números de página y/o imagen.
• Comience por 1 para cada lote (disponible solo con Número de secuencia de página y Número de secuencia de imagen).
• Comience por 1 para cada documento (disponible solo con Número de secuencia de imagen).
• Numeración de imágenes continua desde (disponible solo con Número de secuencia de imagen).
8. Haga clic en Aceptar para guardar la fórmula de salida.
NOTA: Fórmulas de varias páginas: si ha seleccionado la salida de varias páginas para TIFF, PDF o PDF con capacidad de búsqueda, no puede agregar un Número de secuencia de página, Número de secuencia de imagen o Etiqueta lateral a la imagen a la fórmula de ubicación o a la fórmula de nombre del archivo. De forma similar, si elige la salida de varias páginas a nivel de lote, no puede nombrar el archivo de salida con información más detallada que la propia del nivel de lote.
A-61750_es agosto de 2017 93
Uso del cuadro de diálogo Configuración de contenido de índice
1. Haga clic en Contenido para definir el contenido de índice para el archivo de índice de salida. Se mostrará el cuadro de diálogo Configuración de contenido de índice.
Si está definiendo contenido de índice solo para el tipo de índice Texto (delimitado), seleccione una entrada en los siguientes campos:
Las siguientes opciones solo se aplican al tipo de índice Texto (delimitado):
2. Seleccione (tabulador) o (espacio) de la lista desplegable Delimitador de campo. También puede introducir manualmente otros caracteres como delimitador personalizado.
3. Seleccione (ninguno), comillas sencillas (') o comillas dobles (") de la lista desplegable Delimitador de elementos.
4. Active la opción Incluir registro de encabezado si quiere incluir la información del encabezado del archivo de imagen en el archivo de índice de salida.
Si está definiendo contenido de índice para el tipo de índice Texto (delimitado) y para el tipo de índice XML, puede aplicar la siguiente opción:
5. Seleccione cualquier elemento de la lista Índices disponibles y haga clic en Agregar para añadirlo a la lista Índices actuales.
NOTAS:
• Haga clic en Quitar para eliminar el elemento de índice seleccionado de la lista Índices actuales.
• Haga clic en Agregar todo para mover todos los elementos de índice de la lista Índices disponibles a la lista Índices actuales.
• Haga clic en Quitar todo para eliminar todos los elementos de índice de la lista Índices actuales.
• Haga clic en Desplazar hacia arriba/Desplazar hacia abajo para mover el elemento de índice seleccionado un paso arriba/abajo en la lista Índices actuales.
6. Cuando haya terminado, haga clic en Aceptar.
94 A-61750_es agosto de 2017
Opciones de Sistema (1) y Sistema (2)
Las opciones de Sistema (1) y Sistema (2) permiten seleccionar un complemento de Salida de lote para generar un lote con la estructura de archivo y el formato de archivo requeridos para muchos sistemas conocidos de gestión de contenido empresarial.
Opción de sistema (1): si se selecciona, active la casilla de verificación Enviar a y, a continuación, seleccione un sistema (Destino de salida del sistema) de la lista desplegable.
Para cambiar los ajustes del sistema, haga clic en Configuración y se mostrará un cuadro de diálogo específico para el destino de salida del sistema seleccionado. Para obtener información adicional sobre estos cuadros de diálogo, consulte la guía Destinos de salida del sistema (A-61638).
Para cambiar la ruta raíz de salida, haga clic en Configuración y se mostrará el cuadro de diálogo Configuración de ubicación. Para obtener información adicional, consulte la sección titulada "Creación de fórmulas de ubicación y de nombre de archivo mediante el cuadro de diálogo Configuración de ubicación" antes en este capítulo.
Seleccione un formato de archivo (TIFF, PDF, JPEG, PNG, etc.) para la salida. Su elección de formato de archivo dependerá del tipo de envío de salida que hubiera seleccionado.
NOTA: puede que las opciones Todo, Blanco y negro y Color/Escala de grises no estén disponibles para el destino de salida del sistema seleccionado. Si éste es el caso, haga clic en el botón Configuración para seleccionar las opciones de configuración.
Opción de sistema (2): si se selecciona, siga las mismas instrucciones que para Sistema (1).
Más formatos de salida: ofrece una lista completa y vínculos a los destinos de salida del sistema de Alaris y otros fabricantes que están disponibles desde el sitio web de Alaris.
A-61750_es agosto de 2017 95
Configuración de las opciones de correo electrónico
La opción Correo electrónico de la ficha Salida permite configurar el software para enviar de forma automática por correo electrónico lotes de salida, con o sin datos de índice.
1. Abra el cuadro de diálogo Configuración del trabajo y haga clic en la ficha Salida.
2. Haga clic en la opción Correo electrónico. Se abrirá el cuadro de diálogo Destino\Correo electrónico.
3. Seleccione una aplicación de software de correo electrónico para enviar correos electrónicos desde la lista desplegable Aplicación de correo electrónico predeterminada.
4. Introduzca la información que quiere que aparezca como línea de asunto del correo electrónico en el campo Título predeterminado de correo electrónico. Puede seleccionar un valor predefinido para esta línea de asunto (por ejemplo, fecha, nombre, etc.) si hace clic en Configuración. Aparecerá el cuadro de diálogo Título predeterminado de correo electrónico Configuración del valor del campo de texto, donde puede seleccionar elementos adicionales para agregarlos al título del correo electrónico.
• Seleccione los valores que quiere agregar al título del correo electrónico de la lista Valores predefinidos. Con cada adición, haga clic en Agregar elemento.
96 A-61750_es agosto de 2017
• Haga clic en Aceptar cuando haya terminado.
NOTA: si quiere eliminar el último valor, haga clic en Eliminar elemento. Para eliminar toda la fórmula, haga clic en Eliminar fórmula.
5. Introduzca el tamaño máximo permitido para un adjunto al correo electrónico (en MB) en el campo Tamaño máximo de adjuntos.
6. Marque la opción Interactivo si quiere una confirmación antes de que se envíe el correo electrónico.
NOTA: Si utiliza versiones más antiguas de Outlook Express como cliente de correo electrónico, debe activar esta opción; de no ser así, no se enviará el correo electrónico.
7. Introduzca una o varias direcciones de correo electrónico en los campos Para, CC y BCC, según proceda. Las direcciones de correo electrónico deben ir entre comillas dobles (es decir, "Carlos Garcí[email protected]").
8. Si lo desea, haga clic en Configuración para agregar valores predefinidos en los nombres de los destinatarios de su correo electrónico.
9. Si va a incluir un adjunto, puede introducir el nombre de un adjunto o seleccionar valores predefinidos haciendo clic en Configuración. El nombre del adjunto debe ir entre comillas dobles (es decir, "Archivo del paciente").
10. Active Incluir dato de índice de documento asociado si quiere que los datos aparezcan de forma automática en el campo Cuerpo del correo electrónico. Para cambiar estos datos, haga clic en Configuración y se mostrará el cuadro de diálogo Configuración del campo de texto Cuerpo del correo electrónico.
• Introduzca el texto que quiere que aparezca en el correo electrónico. La información que introduzca debe ir entre comillas dobles (" "). También puede seleccionar cualquier valor de la lista Valores predefinidos y hacer clic en Agregar elemento.
• Haga clic en Aceptar cuando haya terminado.
11. Active la opción Guardar imágenes en disco si quiere guardar los archivos de la imagen de salida en el disco duro, además de enviar la salida del correo electrónico.
12. Haga clic en Aceptar cuando haya terminado.
NOTA: si activa la opción Imagen en la opción Correo electrónico, en el lado izquierdo de la ficha Salida, puede activar las opciones de destino (TIFF, PDF, JPEG, PNG, etc.) en función del tipo de salida.
A-61750_es agosto de 2017 97
Configuración de las opciones de impresión
La opción Imprimir permite imprimir la salida.
1. Haga clic en Imprimir en la ficha Configuración de trabajo - Salida.
2. Seleccione la impresora que desee del cuadro desplegable Nombre de impresora.
3. Si quiere cambiar las propiedades de la impresora, haga clic en Propiedades. Aparecerán las propiedades para la impresora seleccionada.
4. Cambie las propiedades de la impresora según desee y haga clic en Aceptar.
5. Seleccione el número de copias que quiere imprimir de la lista desplegable y haga clic en Aceptar.
98 A-61750_es agosto de 2017
Uso del Asistente de configuración de índices de SharePoint
La configuración de índices de SharePoint proporciona una manera fácil y rápida de establecer una configuración de trabajo de Capture Pro Software para su uso con un sitio SharePoint existente.
El asistente de configuración es una guía para establecer conexión con el sitio de SharePoint, crear campos de índice para rellenar columnas de SharePoint y definir rutas para las imágenes.
El asistente distingue los tipos de datos de SharePoint y recomendará formatos de campos de índice para garantizar que la captura de datos tenga un formato adecuado y no quede fuera de rango. En el caso de las columnas de tipo elección, el asistente rellenará una lista desplegable con los valores de datos aceptados.
El asistente de configuración de índices de SharePoint es una guía en cuatro pasos:
Paso 1: configuración de SharePoint: creación, edición y selección de conexión a SharePoint
1. Seleccione una conexión al sitio de SharePoint en el que quiere colocar los datos y las imágenes de lote. La conexión especifica el nombre de host, el nombre del sitio y las credenciales requeridas para acceder al sitio. Puede asignar un nombre explícito a la conexión para el futuro.
Si no se han definido conexiones, se mostrará el cuadro de diálogo Creación de conexión a SharePoint.
1. Introduzca un nombre de host para la conexión. Se usará este nombre para referirse a este sitio de SharePoint específico.
2. Si va a acceder al sitio de SharePoint con su id. de inicio de sesión y contraseña de Windows, seleccione Utilizar inicio de sesión y contraseña de Windows.
3. Para acceder al sitio de SharePoint utilizando sus credenciales de SharePoint, seleccione Utilizar cuenta de SharePoint e introduzca su id. de usuario de inicio de sesión y su contraseña.
4. Introduzca el nombre de host. Por ejemplo: https://mi-host-SharePoint.
5. Introduzca el nombre de sitio. Si el nombre del host y las credenciales son correctos, puede hacer clic en Examinar para seleccionar los sitios disponibles.
A-61750_es agosto de 2017 99
NOTAS:
• Antes de desplazarse por un sitio SharePoint, asegúrese de tener los permisos necesarios para acceder a todos los subsitios. Para comprobar el acceso, primero desplácese hasta //<server>/_vti_bin/Lists.asmx. Si se muestran errores, compruebe la configuración y los permisos de sitio de SharePoint.
• Para acceder a una cuenta de Office 365 SharePoint Online, seleccione SharePoint en línea.
• Antes de poder acceder a una cuenta de Office 365 SharePoint Online, debe instalar SharePoint Server 2013 Client Components SDK y Windows Identity Foundation. Ambos componentes están disponibles en el Centro de descargas de Microsoft.
• Para determinar el Nombre de host, utilice un navegador web y desplácese hasta su sitio O365. Anote la URL que aparece en la barra de direcciones del navegador. Normalmente, el nombre del host es la primera parte de la URL y termina antes de /_layouts/...
Paso 2. Creación de campos de índices de documentos basados en las columnas de SharePoint existentes
Se mostrarán las columnas de SharePoint después de seleccionar alguna de las listas de SharePoint encontradas en el sitio SharePoint y de la selección del Tipo de documento.
Se mostrará el Tipo de columna y se activará la casilla de verificación Necesario si la lista de SharePoint requiere la columna.
De forma predeterminada, la casilla de verificación Crear índice estará activada para todos los tipos de columna que pueden rellenarse mediante los campos de índice creados y configurados automáticamente. Si no desea rellenar una columna determinada o si no desea que un nuevo campo de índice rellene una columna determinada, desactive la casilla de verificación Crear índice. Si desea crear un campo de índice para una columna de SharePoint que esté activada, active la casilla de verificación Crear índice y haga clic en Editar para configurar el campo de índice. Más tarde podrá especificar los datos que se guardarán en una columna.
100 A-61750_es agosto de 2017
Un ejemplo de cuándo desactivar la casilla de verificación Crear índice es si la columna de SharePoint Nombre completo debe contener el nombre de una persona con el formato 'apellido, nombre'. Se utilizarán dos campos de índice existentes: Nombre y Apellido, para rellenar esta columna. La asignación de estos dos campos de índice se llevará a cabo más adelante. De momento, desactive la casilla de verificación Crear índice para la columna Nombre completo, ya que no se necesita el campo de índice Nombre completo.
Habrá una recomendación de Formato de entrada para cada nuevo campo de índice en función de los requerimientos de la columna de SharePoint. No debería ser necesario cambiar el formato recomendado a menos que tenga que aplicar mayores restricciones al rango o al tipo de datos.
Se visualizará el valor predeterminado si se ha especificado alguno para la columna en SharePoint. Puede cambiar un valor existente o añadir un valor predeterminado si este no se muestra al seleccionarlo de la lista desplegable. Aparecerá una lista de valores predefinidos, incluido cualquier código de barras o zona de OCR o de detección de marcas definida. Si necesita un valor predeterminado más complejo, seleccione Editar. Puede definir el valor predeterminado utilizando una o varias etiquetas predeterminadas o cadenas fijas.
La columna Estado indicará si hay algún problema en la creación de un campo de índice. Si selecciona una fila con la indicación, se mostrará un mensaje de estado en el área debajo del botón Editar. Este símbolo indica que el campo de índice no se creará para esta columna de SharePoint. En la mayoría de los casos, esto es debido a que la aplicación no puede crear el tipo de columna automáticamente. Por ejemplo, el tipo de columna Calculado necesita referencias a otras columnas de SharePoint que la aplicación desconoce. Puede crear un campo de índice para esta columna mediante la selección de la opción Crear índice.
Si selecciona una fila con la indicación , se mostrará un mensaje de estado en el área debajo del botón Editar. El mensaje de estado describe el problema y el modo en que se puede resolver. Este símbolo indica que hay un problema en la creación del campo de índice que debe solucionarse antes de continuar. Puede desactivar la casilla de verificación Crear índice si no se necesita el campo de índice.
Para agregar o eliminar otros parámetros de campo de índice como Formato de salida, Caracteres de sustitución y Lista (para los campos de índice desplegables), seleccione la fila del campo de índice correspondiente y haga clic en Editar.
A-61750_es agosto de 2017 101
Paso 3. Configuración de SharePoint: selección de valores para rellenar las columnas de SharePoint
Una vez creados los campos de índice, puede utilizarlos junto con los valores del sistema (Nombre de trabajo, Nombre de lote, fecha, hora, etc.), valores de la zona OCR, de código de barras o de detección de marcas, o una combinación de estos valores para rellenar las columnas de SharePoint.
Las columnas de SharePoint que requieren un valor se muestran en la parte superior. De forma predeterminada, el campo de índice creado en el paso 2 se utiliza para completar la columna. Para establecer un valor diferente, seleccione la columna de SharePoint y, a continuación, el icono de cambio de control. Puede seleccionar uno o más elementos de la lista, incluidas cadenas de texto fijas en comillas dobles. Por ejemplo, "Creado: "<FECHA_DDMMAA>.
Cualquier columna de SharePoint que se haya incluido en el paso 2 (casilla de verificación Crear índice desactivada) no mostrará ningún valor predeterminado. Esto se debe a que no se creó un campo de índice para esta columna. Puede definir un valor para esta columna mediante otros campos de índice, valores del sistema, valores de zonas de código de barras, de detección de marcas y OCR, o una combinación de estos valores.
NOTA: la columna de SharePoint Nombre definirá el nombre del archivo almacenado en SharePoint. En el paso 4 se describe cómo agrupar imágenes.
Si las agrupa por la opción Varias páginas para cada documento especificado, cada uno de ellos deberá tener un nombre único. Por ejemplo, Nombre puede ser <DOCUMENTO_NÚMERODESECUENCIA>.
Si las agrupa por la opción Una página, cada imagen debe tener un nombre único. Esto significa que la columna Nombre debe contener un valor único para cada imagen. Por ejemplo, Nombre puede ser <IMAGEN_NÚMERODESECUENCIA_DOCUMENTO>.
102 A-61750_es agosto de 2017
Paso 4. Configuración de SharePoint: definición de rutas y opciones de almacenamiento
El último paso consiste en especificar el formato de las imágenes y la ubicación donde desea almacenar las imágenes en SharePoint.
La carpeta de inicio es la ruta a una carpeta existente en el sitio de SharePoint actual. Las rutas de imágenes que se especifiquen para Todas, Blanco y negro y Color/escala de grises comenzarán en esta carpeta. Puede seleccionar Configuración para ver las carpetas disponibles.
Si tiene las imágenes en Blanco y negro y en Color/Escala de grises y todas las imágenes se van a almacenar en la misma ubicación con el mismo formato de imagen, active la casilla de verificación Todo.
Seleccione el tipo de archivo (Texto, TIFF, PDF, etc.) de la salida. Seleccione Opciones para configurar el formato de archivo para el tipo de archivo seleccionado. Para obtener una descripción de los cuadros de diálogo de formato de archivo, consulte la sección titulada "Opciones de configuración para Archivo (1) y Archivo (2)" en Configuración de trabajo: ficha Salida de este capítulo.
Puede especificar la ubicación de la carpeta de imágenes en el cuadro debajo del tipo de archivo. Seleccione Configuración para crear la ubicación de carpeta desde el sistema disponible y los valores de índice de campo.
NOTA: los botones de Configuración le permiten especificar la ruta y el nombre de la carpeta en donde desea almacenar las imágenes (documentos de SharePoint). Cada documento debe tener un nombre y una ruta únicos para evitar sobrescribir el documento. Si se ha configurado la adaptación de versión, puede que se cree un nombre de archivo duplicado. Compruebe que el Nombre de SharePoint que elija en el paso 3 es compatible con la ruta y la selección de agrupamiento de imágenes.
Si solo tiene imágenes en blanco y negro o color/escala de grises o si desea tener distintos tipos de archivo para sus imágenes en blanco y negro o color/escala de grises, seleccione las casillas de verificación Blanco y negro y Color/Escala de grises.
A-61750_es agosto de 2017 103
Para registrar la entrada de documentos en una biblioteca de documentos de SharePoint que tiene la función de adaptación a versión habilitada, active la casilla de verificación Proteger tras la carga. Si la lista de SharePoint no dispone de habilitación de versiones, aparecerá una advertencia y se desactivará la casilla. Puede proteger documentos con un número de versión principal (1.0) o con un número de versión secundario (0.1). Si SharePoint no está configurado para permitir números de versión secundarios, se mostrará una advertencia y se seleccionará el número de versión principal.
NOTA: cuando habilite la función de adaptación a versión de SharePoint, también debe configurar SharePoint para habilitar la función Requerir registro de salida.
Al realizar la comprobación, puede incluir un Comentario de protección. El comentario puede ser un mensaje de texto fijo o puede hacer clic en Configuración para elaborar un comentario mediante los valores de índice y del sistema. Por ejemplo: <NOMBRE_ESTACIÓN>" : " <NOMBRE_USUARIO>.
El índice predefinido Número de secuencia de imagen (lote) se puede iniciar en un número específico si se activa la casilla de verificación Numeración de imágenes continua desde y se proporciona un valor inicial.
NOTAS:
• Al activarse la casilla de verificación Numeración de imágenes continua desde, no se cambia el valor de inicio del número de secuencia de imagen (documento).
• Antes de iniciar el asistente, es recomendable crear las zonas de códigos de barras, de detección de marcas y OCR que desee incluir en la salida a SharePoint.
Inicie el asistente de configuración de índices de SharePoint de la siguiente manera:
• Seleccione Archivo>Configuración de trabajo y, a continuación, seleccione el botón del Asistente de configuración de índices de SharePoint en la parte inferior del cuadro de diálogo Configuración del trabajo.
104 A-61750_es agosto de 2017
Uso del asistente de configuración de Info Input Express
La configuración de destino de Kodak Info Input Express permite establecer de forma rápida y sencilla una configuración de trabajo de Capture Pro Software para utilizarla con su servidor Kodak Info Input Express existente.
El asistente de configuración le proporcionará instrucciones para realizar la conexión al servidor Info Input Express, crear los campos de índice que Kodak Info Input Express necesita y seleccionar la actividad de Info Input Express que se utilizará para procesar los documentos.
En la pantalla Configuración de trabajo, haga clic en la pestaña Salida y marque la casilla de verificación Destino de Info Input Express o haga clic en el botón Asistente de configuración de Info Input, que se encuentra en la esquina inferior derecha del cuadro de diálogo.
Paso 1. Configuración de destino de Info Input Express: creación, edición o selección de la conexión de Info Input Express
El servidor Info Input Express se puede configurar para Active Directory o un proveedor de autenticación (p.ej., Windows Live).
A-61750_es agosto de 2017 105
Configuración de autenticación de Active Directory
1. Introduzca un Connection Name (Nombre de conexión). Puede ser cualquier nombre que desee utilizar para identificar esta conexión.
2. Introduzca la dirección del servidor Info Input Express al que Capture Pro Software se conectará. Por ejemplo, http://my-server.my-domain.com
3. Haga clic en OK (Aceptar). Se mostrará el cuadro de diálogo Seguridad de Windows.
4. Introduzca un User name (Nombre de usuario) y una Password (Contraseña) correctos para el servidor Info Input Express. Estas credenciales se utilizarán para establecer la Configuración del trabajo y para enviar documentos al servidor Info Input Express.
5. Haga clic en OK (Aceptar).
Configuración de un proveedor de autenticación (p.ej., Windows Live)
1. Introduzca un Connection Name (Nombre de conexión). Puede ser cualquier nombre que desee utilizar para identificar esta conexión.
2. Introduzca la dirección del servidor Info Input Express al que Capture Pro Software se conectará. Por ejemplo, http://my-server.my-domain.com
3. Haga clic en OK (Aceptar). Se mostrará la pantalla de inicio de sesión de Info Input Express.
4. Seleccione un proveedor de autenticación e introduzca las credenciales correspondientes. La cuenta de inicio de sesión debe ser una cuenta de Info Input Express válida.
5. Haga clic en OK (Aceptar).
6. Haga clic en Next (Siguiente).
106 A-61750_es agosto de 2017
Paso 2. Creación de campos de índice de documentos en base a los campos de índice de Info Input Express existentes
Activities List (Lista de actividades): la lista de actividades incluirá todas las actividades (trabajos) definidas en el servidor Info Input Express. Seleccione la actividad que recibirá los documentos de Capture Pro Software y los valores de índice.
Tras seleccionar una de las actividades de Info Input Express disponibles y seleccionar el tipo de documento, se mostrarán los campos de índice de la actividad, si corresponde.
Document Type (Tipo de documento): la actividad de Info Input Express es compatible con varios tipos de documentos. Seleccione el tipo de documento correspondiente para los documentos que se van a digitalizar.
Upload Mode (Modo de carga): cuando los documentos se cargan a Info Input Express, se pueden poner en espera en la cola de indexación para realizar la indexación de forma manual o se pueden enviar directamente al servidor Info Input Express.
Los campos de índice de Info Input Express para el tipo de documento seleccionado se mostrarán en la tabla.
De forma predeterminada, la casilla de verificación Create (Crear) estará marcada para todos los campos de índice de Info Input Express que se puedan rellenar mediante los campos de índice creados y configurados automáticamente. Si no desea rellenar un campo de índice de Info Input Express específico o no necesita un nuevo campo de índice para rellenar un campo de índice de Info Input Express específico, desmarque la casilla de verificación Create (Crear).
Un ejemplo de cuándo desmarcar la casilla de verificación Create (Crear) es si el campo de índice de Info Input Express Full Name (Nombre completo) debe contener el nombre de una persona con el formato "apellido, nombre". Se utilizarán dos campos de índice existentes, "Nombre" y "Apellido", para rellenar esta columna. La asignación de estos dos campos de índice se llevará a cabo más adelante. De momento, desmarque la casilla de verificación Create (Crear) para la columna "Nombre completo", ya que no se necesita el campo de índice Nombre completo.
A-61750_es agosto de 2017 107
Se recomendará un tipo de Input Format (Formato de entrada) para cada campo de índice nuevo en función de los requisitos de datos del campo de índice de Info Input Express. No es necesario cambiar el formato recomendado, a menos que desee aplicar mayores restricciones al rango o al tipo de datos.
Si desea añadir un Default Value (Valor predeterminado), puede seleccionarlo en la lista desplegable. Se mostrará una lista de valores predeterminados, incluido cualquier código de barras, zona de OCR o zona de detección de marcas que se haya definido. Si necesita un valor predeterminado más complejo, seleccione Edit (Editar). Puede definir el valor predeterminado utilizando una o varias etiquetas predeterminadas o cadenas fijas.
La columna Status (Estado) indicará si hay algún problema. Si selecciona una
fila que contenga la indicación de estado , se mostrará un mensaje en el área inferior al botón Edit (Editar). El mensaje de estado describe el problema y el modo en que se puede resolver. El símbolo de estado indica que hay un problema en la creación del campo de índice que debe solucionarse antes de continuar. Puede desmarcar la casilla de verificación Create Index (Crear índice) si no se necesita el campo de índice.
Para agregar o editar otros parámetros de campo de índice como Output Format (Formato de salida), Substitute Characters (Caracteres de sustitución) y List (Lista) (para los campos de índice desplegables), seleccione la fila del campo de índice correspondiente y haga clic en Edit (Editar).
Paso 3. Selección del valor para cargar en Info Input Express
Una vez creados los campos de índice, puede utilizarlos junto con los valores del sistema (nombre de trabajo, nombre de lote, fecha, hora, etc.), los valores de la zona OCR, de código de barras o de detección de marcas, o una combinación de estos valores para rellenar los campos de índice de Info Input Express.
108 A-61750_es agosto de 2017
De forma predeterminada, el campo de índice creado en el paso 2 se utiliza para rellenar el campo de índice de Info Input Express. Para seleccionar un valor distinto, seleccione el campo de índice y haga clic en el icono More (Más) a la derecha. Puede seleccionar uno o más elementos de la lista, incluidas las cadenas de texto fijas en comillas dobles, como por ejemplo, "Creado: "<FECHA_DDMMAA>.
A-61750_es agosto de 2017 109
Configuración de destino de activación de información de Kodak
La Configuración de destino Info Activate de Kodak proporciona una forma fácil y rápida de configurar un trabajo de Capture Pro Software para usar con su sistema de gestión de documentos de la Solución Info Activate de Kodak existente.
El asistente de configuración lo guiará en la conexión a su sitio de Info Activate, seleccionando el trabajo de Info Activate que se utilizará para procesar documentos y crear los campos de índice requeridos por Info Activate.
El asistente de configuración de la Solución Info Activate es una guía en tres pasos:
Paso 1. Configuración del Destino Info Activate: creación, edición y selección de la conexión de Info Activate
Seleccione una conexión al sitio de la Solución Info Activate de Kodak. Una conexión especifica el nombre de host, el nombre del sitio y las Credenciales requeridas para acceder al sitio. Puede asignar un nombre explícito a la conexión para el futuro.
Si no se han definido conexiones, se visualizará el cuadro de diálogo Creación de conexión a SharePoint.
1. Introduzca un nombre para la conexión. Se usará este nombre para referirse a este sitio de Info Activate.
2. Si es necesario, introduzca las credenciales para acceder al sitio de Info Activate.
3. Introduzca el nombre de host. Por ejemplo: https://my-InfoActivate-Host.
4. Introduzca el nombre del sitio. Si el nombre de host y las credenciales son correctos, puede seleccionar Examinar para seleccionar los sitios disponibles.
Paso 2. Configuración del Destino Info Activate: creación y configuración de campos de índice
Después de seleccionar uno de los trabajos de Info Activate que encuentra en su sitio de Info Activate, se visualizarán las columnas de Info Activate asociadas al trabajo.
Se visualizará el Tipo de columna y la casilla de verificación Obligatorio aparecerá activada si su trabajo de Info Activate lo requiere.
De forma predeterminada, la casilla de verificación Crear índice estará activada para todos los tipos de columna que pueden rellenarse mediante los campos de índice creados y configurados de manera automática. Si no desea completar una columna determinada o si no desea que un nuevo campo de índice rellene una columna determinada, desactive la casilla de verificación Crear índice. Si desea crear un campo de índice para una columna de Info Activate que esté activada, active la casilla de verificación Crear índice y haga clic en Editar para configurar el campo de índice. Más tarde podrá especificar los datos que se guardarán en una columna.
Un ejemplo de cuándo desactivar la casilla de verificación Crear índice es si la columna de Info Activate Nombre completo debe contener el nombre de personas con el formato 'apellido, nombre'. Se utilizarán dos campos de índice existentes, Nombre y Apellido, para completar esta columna. La asignación de estos dos campos de índice se realizará posteriormente. Por ahora, elimine la selección de la casilla de verificación Crear índice de la columna 'Nombre completo', ya que no es necesario un campo de índice 'Nombre completo'.
110 A-61750_es agosto de 2017
Habrá una recomendación de 'formato de entrada' para cada nuevo campo de índice en función de los requisitos de la columna de Info Activate. No es necesario cambiar el formato recomendado a menos que desee aplicar mayores restricciones al rango o al tipo de datos.
Se visualizará un 'valor predeterminado' si hay uno especificado para la columna en Info Activate. Utilice la lista desplegable para modificar un valor existente o añadir un valor predeterminado. Aparecerá una lista predeterminada de valores predefinidos, incluido cualquier código de barras o zona de OCR o de detección de marcas definida. Si requiere un valor predeterminado más complejo, seleccione Editar para definir el valor predeterminado con una etiqueta predefinida o cadenas fijas.
La columna Estado indica si hay algún problema en la creación de un campo de índice. Si selecciona una fila con la indicación '!', se visualizará un mensaje de estado en el área debajo del botón Editar. Este símbolo indica que el campo de índice no se creará para esta columna de Info Activate. En la mayoría de los casos, esto es debido a que la aplicación no puede crear el tipo de columna automáticamente. Por ejemplo, el tipo de columna 'calculado' necesita referencias a otras columnas de Info Activate que la aplicación desconoce. Puede optar por crear un campo de índice para esta columna mediante la selección de la casilla de verificación Crear índice.
Si selecciona una fila con la indicación '!', se visualizará un mensaje en el área debajo del botón Editar. El mensaje de estado describe el problema y el modo en que se puede resolver. Este símbolo indica que hay un problema en la creación del campo de índice que debe solucionarse antes de continuar. Puede desactivar la casilla de verificación Crear índice si no necesita un campo de índice.
Para añadir o editar otros parámetros de campo de índice como Formato de salida, Caracteres de sustitución y Lista (para los campos de índice desplegables), seleccione la fila del campo de índice correspondiente y haga clic en Editar.
Paso 3. Configuración del Destino Info Activate: Selección de valores para completar SharePoint
Una vez creados los campos de índice, puede utilizarlos junto con los valores del sistema (Nombre de trabajo, Nombre de lote, fecha, hora, etc.), valores de la zona OCR, de código de barras o de detección de marcas, o una combinación de estos valores para completar las columnas de Info Activate.
Las columnas de Info Activate que requieren un valor se muestran en la parte superior. De forma predeterminada, el campo de índice creado en el paso 2 se utiliza para completar la columna. Para seleccionar un valor diferente, seleccione la columna de Info Activate y el icono de cambio '…'. Puede seleccionar uno o varios elementos de la lista, incluidos las cadenas de texto fijo entre comillas dobles. Por ejemplo, "Creado: "<FECHA_DDMMAA>.
Cualquier columna de Info Activate que se haya incluido en el paso 2 (casilla de verificación Crear índice desactivada) no mostrará ningún valor predeterminado. Esto se debe a que no se creó un campo de índice para esta columna. Aún puede definir un valor para esta columna mediante otros campos de índice, valores del sistema, valores de zonas de código de barras, de detección de marcas y OCR o una combinación de estos valores.
NOTA: Ejecute nuevamente el asistente de configuración, cuando se realicen cambios posteriores en el tipo de contenido de la biblioteca de documentos de Info Activate.
Antes de iniciar el asistente, es recomendable crear las zonas de códigos de barras y OCR que se desee incluir en la salida a Info Activate.
A-61750_es agosto de 2017 111
Inicie el Asistente de configuración del Destino de Solución Info Activate:
1. Seleccionando Archivo>Configuración de trabajo.
2. Seleccionando la ficha Salida.
3. Seleccionando el destino de la solución Info Activate.
4. Seleccione el botón del Asistente de configuración de la Solución Info Activate en la parte inferior del cuadro de diálogo.
Opciones avanzadas Cuando seleccione Opciones avanzadas habrá las siguientes opciones disponibles:
Eliminación automática: elimina una imagen de la parte frontal o posterior cuando el tamaño de la imagen sea inferior a los valores especificados en el cuadro de diálogo Eliminación automática.
Orientación automática: analiza el contenido de los documentos y orienta cada documento, de modo que se lea correctamente.
Suavizado de color de fondo: si se utiliza esta opción para documentos o formularios con color de fondo, ayudará a producir imágenes con un color de fondo uniforme.
Relleno de bordes de imagen: rellena los bordes blancos o negros no deseados en una imagen, lo que produce una imagen más limpia.
Sello de imagen: sella el número de la imagen en el anverso o el reverso de cada imagen.
Rotar: rota todas las imágenes de un lote 0, 90, 180 o 270 grados, según seleccione.
Unir: fusiona todas las imágenes de un documento en un único archivo de salida. Las imágenes deben tener la misma anchura y todas (excepto la última imagen) deben tener la misma longitud.
Dividir: convierte la imagen delantera y trasera en varias imágenes. Las imágenes deben ser del mismo tipo (color/escala de grises o blanco y negro).
Para acceder a las opciones de procesamiento de imágenes:
112 A-61750_es agosto de 2017
1. Haga clic en Procesamiento de imágenes, en Opciones avanzadas, en la ficha Salida.
2. Seleccione la opción de procesamiento de imágenes que desee y configúrela como proceda.
NOTA: las secciones siguientes proporcionan información detallada sobre cada opción.
Eliminación automática La opción Eliminación automática permite configurar opciones para eliminar de forma automática una imagen sin contenido o con páginas con gran cantidad de contenido (por ejemplo, el reverso de un formulario que contenga mucho texto explicativo). Los valores de la eliminación automática se especifican de forma independiente para las imágenes del anverso y del reverso.
A-61750_es agosto de 2017 113
Si está digitalizando tipos de imágenes tanto en escala de grises como en blanco y negro, los valores de la eliminación automática también se configuran de forma independiente. Por tanto, puede elegir eliminar solo el tipo de imagen seleccionado.
Cuando se utiliza Eliminación automática, es recomendable digitalizar algunos documentos representativos que considere que estén en blanco o casi en blanco, mediante la opción Probar. Los resultados de la opción Probar le ayudarán a determinar si debería configurar los valores de eliminación automática mediante la opción El tamaño de la imagen es (bytes) o la opción Contenido de la imagen (%).
• Tamaño de la imagen (byte) superior a: seleccione esta opción si quiere eliminar páginas con una gran cantidad de contenido recargado y explicativo. Por ejemplo, si está digitalizando documentos con contenido similar (por ejemplo, formularios de seguros) por el anverso y el reverso de la página, y el anverso incluye contenido que necesita conservar, pero el reverso contiene instrucciones sobre cómo presentar una reclamación (que no necesita conservar), introduzca el número de bytes por encima del que Capture Pro Software debe eliminar cualquier archivo de imagen. Cualquier imagen con un valor superior a éste se considerará demasiado grande y se eliminará.
• Tamaño de la imagen (byte) inferior a: seleccione esta opción si quiere eliminar páginas sin contenido o con muy poco. Introduzca el número de bytes que Capture Pro Software considerará como el tamaño de imagen en blanco. Cualquier imagen con un valor inferior a éste, se considerará que está en blanco y se eliminará.
• Contenido de la imagen (%) por encima: esta opción es similar a la opción Tamaño de imagen (byte) superior a, excepto por el hecho de que el usuario introduce un valor porcentual por encima del cual Capture Pro Software considerará que la imagen tiene demasiado contenido. Cualquier imagen con un contenido superior a este valor se eliminará.
114 A-61750_es agosto de 2017
• Contenido de la imagen (%) por debajo: esta opción es similar a la opción Tamaño de la imagen (byte) inferior a, excepto por el hecho de que introduce un valor porcentual por el que Capture Pro Software considerará que la imagen está en blanco o no tiene apenas contenido. Cualquier imagen con un valor inferior a éste, se considerará que está en blanco y se eliminará. Utilice este ajuste cuando haya páginas en blanco.
NOTAS:
• Cuando seleccione la opción Tamaño de la imagen (byte), otros factores como la resolución, la compresión, etc. afectarán al tamaño de la imagen.
• La opción Contenido de la imagen (%) solo se fija en el porcentaje de información en la imagen y, por tanto, es una opción más coherente y fiable para usar cuando puede variar de tamaño, la resolución, la compresión, etc. de la imagen.
Nunca: haga clic en Nunca, si no desea eliminar ninguna imagen.
Orientación automática Esta opción analiza el contenido de los documentos y orienta cada documento para que se lea correctamente.
La orientación automática no funciona con todos los conjuntos de caracteres. Es recomendable que digitalice algunos documentos de prueba para asegurarse de que el documento estará bien orientado.
• Puede seleccionar Habilitar orientación automática en el anverso o Habilitar orientación automática en el reverso.
NOTA: la orientación automática se realizará durante el proceso de creación de salida.
A-61750_es agosto de 2017 115
Suavizado de color de fondo Esta opción se puede utilizar para documentos o formularios con un color de fondo o para ayudar a producir imágenes con un color de fondo uniforme.
Las opciones de suavizado se pueden aplicar al anverso y/o al reverso de una página.
Puede seleccionar un tipo suavizado de:
Ninguno: no se realizará ningún suavizado de fondo; la imagen no cambiará.
Automático: los colores de fondo se seleccionarán y se suavizarán de forma automática.
Cambiar a blanco: identifica hasta tres colores de fondo y sustituye cada uno de ellos por blanco. Si selecciona esta opción, el cuadro desplegable Aplicar a estará disponible para que pueda seleccionar:
• Predominante: solo el color de fondo más habitual cambiará a blanco.
• Neutro: solo el color de fondo neutro cambiará a blanco.
• Todos: los colores de fondo cambiarán a blanco.
Agresividad: controla la cantidad de variabilidad que se puede corregir en los colores de fondo. Seleccione un valor entre 1 y 20.
Antes del suavizado de color de fondo
Después del suavizado de color de fondo
116 A-61750_es agosto de 2017
Vista previa: abre el cuadro de diálogo Vista previa del suavizado del color de fondo, que permite comparar la imagen original con la imagen modificada, además de modificar la configuración.
Relleno de bordes de imagen Esta opción permite rellenar y limpiar los bordes no deseados de una imagen digitalizada para cubrir el área en Negro o Blanco (según se seleccione). Esta opción se puede aplicar al anverso y/o al reverso de una imagen.
Es posible que le interese utilizar esta opción si tiene páginas con agujeros de perforadora o con imágenes irregulares que desee limpiar.
• Seleccione un valor en las áreas Superior, Izquierda/Derecha o Inferior de cada lado de la imagen digitalizada para en centésimas de pulgada, o seleccione Todos los lados iguales para rellenar la misma cantidad en todos los lados.
NOTA: cuando utilice la opción Relleno de bordes de imagen, asegúrese de no introducir un valor muy alto, ya que puede rellenar los datos de las imágenes que desea mantener.
Original: perforadora de tres agujeros sin relleno de bordes
de imágenes.
Imagen de 0,37 (37%) pulgadas que rellena la mitad
del agujero. El valor no es suficiente.
Imagen de 0,62 (62%) pulgadas que rellena el
agujero y conserva todo el texto. El valor es bueno.
Imagen con 150: rellena todo el agujero Y parte del texto.
El valor es demasiado grande.
A-61750_es agosto de 2017 117
Sello de imagen Sello de imagen inserta información como hora, fecha, varios números de secuencia y el nombre del lote o del trabajo en la imagen digitalizada. El cuadro de diálogo Sello de imagen permite colocar esta información en varias ubicaciones del anverso y/o el reverso de la página. El anverso y el reverso de una página se pueden configurar por separado.
Anverso/reverso: Cadena de sellos: haga clic en Configurar para que se muestre el cuadro de diálogo Configuración de cadena de sellos. Puede combinar uno o más elementos de la lista para elaborar una fórmula de cadena de sellos. Para obtener más información, consulte "Creación de fórmulas de ubicación y de nombre de archivo mediante el cuadro de diálogo Configuración de ubicación" en la sección "Opción de configuración para Archivo (1) y Archivo (2)" que aparece anteriormente en este capítulo.
Ubicación: Superior o Inferior: coloca el sello en la parte superior o inferior de la imagen, según se seleccione.
Ubicación: Izquierda, Medio o Derecha: coloca el sello a la izquierda, en el centro o a la derecha de la imagen, según se seleccione.
Margen: seleccione un tamaño de margen en centésimas de pulgada para indicar a qué distancia del margen superior, inferior, izquierdo o derecho desea que se coloque el sello.
Tamaño de la fuente: seleccione el tamaño de fuente del sello: 16 o 18 puntos.
Negrita: active esta casilla de verificación para la impresión en negrita.
Copiar anverso en reverso: si desea establecer en la parte posterior los mismos valores de configuración que en la parte delantera, active esta casilla de verificación.
118 A-61750_es agosto de 2017
Configuración de una secuencia de sellado
Para configurar una cadena de sellos de imágenes, haga lo siguiente:
1. Haga clic en Configurar en la sección Anverso o Reverso. Aparecerá el cuadro de diálogo Configuración de cadena de sellos.
2. Seleccione los elementos en la lista de fórmulas disponibles de cadenas de sellos que desee incluir en la cadena de sellos. Para cada elemento que seleccione, haga clic en Agregar elemento.
NOTAS:
• Los campos Agregar ceros delanteros y Longitud del número pasan a estar disponibles al seleccionar lo siguiente: Número de secuencia de página, Número de secuencia de imagen, Nivel 1 de dirección de imagen, Nivel 2 de dirección de imagen o Nivel 3 de dirección de imagen. Cuando seleccione Número de secuencia de página o Número de secuencia de imagen, también tendrá la posibilidad de especificar cuándo debe restablecerse el número de secuencia de página o de imagen así como el valor al que debe restablecerse.
• Para eliminar un elemento de la fórmula de cadenas de sellos, haga clic en Eliminar elemento.
• Para eliminar una fórmula completa de la fórmula de cadenas de sellos, haga clic en Eliminar fórmula.
3. Cuando haya terminado de definir la cadena de sellos, haga clic en Aceptar.
4. Defina la ubicación de la cadena de sellos especificando la colocación del sello de imagen en cada lado de la página. Margen: define el tamaño del borde entre el texto y los bordes de la página adyacente (el borde derecho o izquierdo horizontalmente y el borde superior o inferior verticalmente). Si está seleccionado Medio, el margen solo se aplica a la dimensión vertical.
5. Seleccione el tamaño de fuente que desee: 16 o 18.
A-61750_es agosto de 2017 119
6. Si desea un tipo en negrita, haga clic en Negrita.
7. Seleccione Copiar anverso en reverso si desea duplicar la misma cadena de sellos especificada en la página delantera en ambos lados; de lo contrario, siga configurando la cadena de sellos de la parte posterior.
8. Cuando haya terminado, haga clic en Aceptar.
NOTA: Capture Pro Software no intenta ajustar el texto a la región de sello de imagen. Si un sello de imagen es más grande que la región asignada para ello, se trunca el texto que sobra. El tamaño del sello de imagen es difícil de predecir y depende de la complejidad de la fórmula, del tamaño de la fuente, de los márgenes asignados y de la cadena en sí. Se recomienda que se lleve a cabo una digitalización de prueba para asegurarse de que la cadena especificada no sea demasiado grande para ajustarse a la región de sello.
Rotar Esta opción permite seleccionar la rotación deseada de 0, 90, 180 o 270 grados. El grado de rotación se aplica a todas las imágenes del lote.
120 A-61750_es agosto de 2017
Unir Cuando se selecciona esta opción, todas las imágenes del documento se fusionarán en un único archivo continuo.
NOTA: para utilizar esta función de forma eficaz, todas las imágenes deben tener el mismo ancho y el mismo largo. Puede utilizarse una configuración de página para modificar el ancho de imagen. Todas las imágenes, excepto la última, deben tener la misma longitud.
Dividir Cuando se selecciona esta opción, la imagen del anverso y del reverso se convertirán en varias imágenes (hasta 6). Las imágenes deben ser del mismo tipo (color/escala de grises o blanco y negro).
Dividir página o imagen: marque esta casilla verificación para activar la opción Dividir.
Número de imágenes resultantes: elija de 2 a 6 imágenes que quiera dividir de la lista desplegable.
A-61750_es agosto de 2017 121
Dividir imagen si la anchura está entre: utilice las dos listas desplegables para seleccionar un intervalo de anchuras para la página o la imagen. Si la anchura de página está dentro de este intervalo, entonces se dividirá. Si el anverso o el reverso de la página quedan fuera de rango, no se dividirá ninguna de las dos caras.
Anverso o Reverso: active la casilla para habilitar la división de Anverso o Reverso. Aparecerá un gráfico que muestra su selección. Por ejemplo, en caso de activar las dos casillas de verificación, los dos iconos de libro aparecerán con un símbolo "X" de color rojo en cada página:
NOTA: cuando se utiliza un escáner solo símplex, seleccione solamente Anverso. Si se selecciona Anverso y Reverso, no se producirá ninguna división.
Orden de salida: en este campo se muestra el orden de página. Haga clic en cada segmento de imagen en el que orden en el que desea que aparezcan las imágenes durante la salida. Al hacer clic en un segmento de imagen, el símbolo "X" rojo desaparece.
Cualquier segmento de imagen que todavía esté marcado con el símbolo "X" rojo se eliminará y no se enviará a la salida. Esta opción puede resultar útil para la última página de un panfleto que siempre está en blanco.
Restablecer orden: cualquier orden especificado originalmente se eliminará y podrá volver a ordenar las imágenes.
122 A-61750_es agosto de 2017
Opción Invocar otro programa
La opción Invocar otro programa de la pestaña Salida permite utilizar una aplicación distinta de Capture Pro Software para realizar cambios en la salida. Seleccione la casilla de verificación para activar esta opción.
Nombre de programa: introduzca el nombre de la aplicación. Si es necesario, haga clic en Examinar para buscar la aplicación.
Parámetros: los parámetros pueden ser cualquier combinación de cadenas de texto literales y valores variables que se determinan en el momento en el que se envía un lote. Los valores variables se definen al hacer clic en Seleccionar.
Las cadenas de texto literales se pueden escribir en el cuadro de texto Parámetros o en la ventana de fórmulas de parámetros del cuadro de texto Configuración de parámetros. Las cadenas literales deben separarse por espacios. Las cadenas literales que incluyen espacios deben incluirse entre comillas dobles.
A-61750_es agosto de 2017 123
Para agregar un parámetro variable:
1. Haga clic en Seleccionar para visualizar el cuadro de diálogo Configuración de parámetros y poder configurar los parámetros variables.
2. Seleccione el parámetro que desee agregar desde la lista Parámetros disponibles.
3. Haga clic en Agregar elemento.
NOTAS:
• Haga clic en Eliminar elemento para eliminar un parámetro de la fórmula de parámetros, o elimine toda la fórmula de parámetros haciendo clic en Eliminar fórmula.
• También puede introducir cadenas literales en el cuadro de diálogo Fórmula de parámetros. Los parámetros variables se añaden a la fórmula incluidos entre las marcas <> (por ejemplo, <NOMBRE_LOTE>).
Cuando se envía el lote, se sustituye el valor actual y el valor pasa como un parámetro.
Por ejemplo, la fórmula de parámetro <NOMBRE_LOTE> uno dos "tres cuatro" produce los cuatro parámetros siguientes:
/NOMBRE_LOTE=Lote99999unodostres cuatro
Omitir los identificadores "/nombredeetiqueta=" en los parámetros": de manera predeterminada, los parámetros se pasarán a la aplicación invocada precedidos de una cadena en el formato "/nombredeetiqueta=" en donde nombredeetiqueta identifica el tipo de parámetro (por ejemplo, /NOMBRE_LOTE=Lote001). Si se selecciona esta opción, se omitirá este identificador y el programa tendrá que conocer el número y secuencia de parámetros aprobados para interpretarlos adecuadamente.
Por ejemplo, si se ha seleccionado Omitir los identificadores "/nombredeetiqueta=" en los parámetros, la fórmula: NOMBRE_LOTE, uno dos "tres cuatro" produciría los parámetros siguientes:
Lote99999unodostres cuatro
124 A-61750_es agosto de 2017
Crear un archivo de salida y enviar su ruta como parámetro: si selecciona esta opción se genera un archivo XML que contiene los parámetros. La ruta de este archivo pasará al programa invocado como el único parámetro.
Ubicación: haga clic en Configuración para especificar la fórmula de la ruta y el nombre del archivo para el archivo de salida.
En el archivo XML, los literales de cadena estarán en un elemento LISTA_PARÁM que contiene un elemento PARÁM por literal.
Los parámetros variables estarán presentes en elementos que identifican el tipo de parámetro (como <NOMBRE_LOTE>).
Se puede utilizar un archivo de planificación KCCustomApplication.xsd (ver apéndice D) para validar los archivos XML resultantes y como referencia durante el desarrollo de códigos.
Por ejemplo, la fórmula de ubicación y nombre de archivo <RUTA_EXPORTACIÓN>"\"<NOMBRE_LOTE>"\" y Parameters.XML ha generado el parámetro C:\BatchesPro\Lote001033841\Parameters.XML.
El archivo Parameters.XML tenía el siguiente contenido:
<?xml version="1.0" encoding="UTF-8" standalone="no" ?> <KCCustomApplication xmlns:xsi="http://www.w3.org/2001/XMLSchema-instance" xsi:noNamespaceSchemaLocation="KCCustomApplication.xsd">
<LISTA_PARÁM> <PARÁM>uno</PARÁM> <PARÁM>dos</PARÁM> <PARÁM>tres cuatro</PARÁM> </LISTA_PARÁM> <NOMBRE_LOTE>Lote001033841</NOMBRE_LOTE> </KCCustomApplication>
A-61750_es agosto de 2017 125
Salida remota (solo Network Edition)
La opción de salida remota le permite transferir lotes a un servidor de salida remota para su procesamiento. Es muy útil para procesar trabajos de alta intensidad que podrían ralentizar las operaciones de capturas, como los trabajos que generan archivos PDF con capacidad de búsqueda. La configuración del servidor de Salida remota se encuentra en un mapa de servidor que se ha configurado como parte de la instalación de Capture Pro Software (consulte la Guía del administrador de Network Edition).
Puede haber uno o varios servidores de salida remota opcionales en una configuración de Network Edition.
Se puede establecer una configuración de trabajo para que siempre envíe los lotes a un servidor de salida en particular (selección manual) o distribuya los trabajos por turnos entre varios servidores de salida (selección automática).
• Si se selecciona la opción Selección automática, los lotes se asignarán mediante rotación a los servidores de salida disponibles. No se llevará a cabo un equilibrio de la carga.
• Si se selecciona la opción Selección manual y el servidor está apagado, se producirá un error en la aplicación y el usuario deberá seleccionar manualmente otro servidor o cambiar la configuración de trabajo a la opción Selección automática.
Cuando seleccione servidores de salida remota, es importante tener en cuenta que los servidores se deben configurar adecuadamente para procesar cualquier trabajo que se les envíe. La instalación de Network Edition no abarca la configuración de servidor. Por ejemplo, si un trabajo utiliza la opción Invocar otro programa, el programa invocado debe estar instalado y configurado en el servidor de salida. Esto se aplica a todos los tipos de salida, incluidos los que dependen de bases de datos externas u otros destinos de salida del sistema.
126 A-61750_es agosto de 2017
Configuración de trabajo: Configuración específica del escáner
No todos los escáneres tienen una configuración específica. Esta sección se aplica únicamente a escáneres con funciones de impresión, dirección de imagen, lote y parche. Si el escáner precisa una configuración específica del escáner, aparecerá una opción Scanner KODAK: iXXX en el lado izquierdo de la ficha Captura.
Opciones del escáner Los Scanners Kodak Serie i5000/i1800/i4000 y i3000 y el Scanner Kodak i2900 disponen del cuadro Opciones de escáner, que permite acceder al origen de datos TWAIN y ajustar la Configuración de mensajes y otras opciones (p. ej., Impresión, Dirección de imagen, Lote, Parche, etc.)
NOTA: Las opciones Impresión, Dirección de imagen, Lote y Parche se describen detalladamente en la Guía de configuración de digitalización de su escáner. Para obtener una copia de la Guía de configuración de digitalización, visite www.kodakalaris.com/go/docimaging y seleccione su escáner.
Opciones del escáner
Configuración de mensaje: muestra el cuadro de diálogo Configuración de mensaje. Este cuadro permite especificar el texto personalizado que se va a incluir en la cadena de impresión. El número máximo de caracteres permitidos es 20. Puede tener hasta seis mensajes únicos por cadena. La opción Impresora de la fuente de datos TWAIN debe estar activada y configurada antes de configurar mensajes personalizados en Capture Pro Software. Consulte la siguiente sección para conocer los procedimientos de personalización de la cadena de impresión.
Nuevo lote empieza con contador igual a: introduzca el número con el que quiera empezar un lote nuevo.
Al hacer clic en este icono, se mostrará el origen de datos TWAIN y podrá configurar las opciones Impresora, Dirección de imagen, Lote, Parche, etc. Para obtener la información y los procedimientos sobre la utilización del origen de datos, consulte la ayuda en línea sobre el origen de datos TWAIN.
A-61750_es agosto de 2017 127
Personalizar texto para la cadena de impresión
NOTA: La configuración de la impresora definida en Capture Pro Software sobrescribirá cualquier configuración de impresora de la fuente de datos TWAIN.
1. Haga clic en Configuración de mensaje. Se mostrará el cuadro de diálogo Configuración de mensajes.
2. Haga clic en Configuración para cada mensaje que quiera configurar. Se mostrará el cuadro de diálogo Configuración de mensaje.
3. Seleccione un valor de la lista Valores predefinidos y haga clic en Agregar elemento.
4. Haga clic en Aceptar cuando haya terminado.
NOTA: haga clic en Eliminar elemento para quitar el último valor de la fórmula, o en Eliminar fórmula para eliminar la fórmula entera.
128 A-61750_es agosto de 2017
Scanners Kodak Serie i5000 y i1800
Además de las Opciones de escáner descritas anteriormente, el Scanner Kodak Serie i5000 y el Scanner Kodak Serie i1800 ofrecen las siguientes opciones.
Opciones de dirección de imagen
• Eliminar las páginas del nivel 3: este contador está asociado con la parte numérica del nombre del lote. Cada vez que se digitaliza una página del nivel 3, Capture Pro Software creará automáticamente un nuevo lote y desestimará la página.
• Eliminar las páginas del nivel 2: este contador está asociado con el número de documento del lote actual. Cada vez que se digitaliza una página del nivel 2, Capture Pro Software creará automáticamente un documento nuevo.
• Configurar dirección de imagen en nuevo lote: establece el valor de la dirección de imagen cuando se crea manualmente un nuevo lote en Capture Pro Software. Esta opción no afecta a la dirección de imagen cuando se crean lotes automáticamente en Capture Pro Software (por ejemplo, separación de páginas en blanco, separación de código de barras). Por defecto, el valor predeterminado de dirección de imagen de un nuevo lote será el siguiente:
- Campo fijo: el valor predeterminado se define en este cuadro de diálogo.
- Nivel 3: la parte del número de lote del nombre de lote de Capture Pro Software (por ejemplo, un valor 19 si el nombre del lote es Lote019).
- Nivel 2: número de documento de Capture Pro Software del primer documento del lote.
- Nivel 1: 0 si el formato de dirección de imagen es nivel 2 o nivel 3, y 1 si el formato de dirección de imagen es nivel 1.
A-61750_es agosto de 2017 129
• Configurar dirección de imagen en inicio de escáner: vuelve a sincronizar automáticamente la dirección de imagen del escáner con el lote de digitalización actual en Capture Pro Software cada vez que se inicia el escáner. El valor de dirección de imagen se define como el valor que debe tener la dirección de imagen para la siguiente página digitalizada. Esta opción solo está disponible cuando la opción Configurar dirección de imagen en nuevo lote está activada.
Cuando se vuelve a sincronizar la dirección de imagen de escáner, los campos de dirección de escáner se definirán de la siguiente forma:
- Campo fijo: no cambiará con respecto al valor del escáner actual.
- Nivel 3: la porción de número de lote del nombre de lote Capture Pro Software.
- Nivel 2: número de documento actual de Capture Pro Software.
- Nivel 1: el número de páginas del documento actual si el formato de dirección de imagen es nivel 2 o nivel 3. En el caso de que el formato de dirección de imagen sea nivel 1, corresponderá al número de páginas del documento actual más 1.
NOTA: durante una digitalización simultánea, no se recomienda utilizar Configurar dirección de imagen en inicio de escáner. Esto se debe a que Capture Pro Software no mantiene correctamente el número de páginas del documento actual cuando realiza la digitalización simultánea. Como resultado, la parte de nivel 1 de la dirección de imagen puede perder fácilmente la sincronización.
Valor de campo fijo: se trata de un campo estático que contiene texto ASCII que no se incrementa ni cambia durante la digitalización. Introduzca el texto en el campo o haga clic en Configuración, que muestra el cuadro de diálogo Configuración de valor de campo fijo.
Aceptar: guarda los valores y cierra el cuadro de diálogo Configuración del trabajo.
Scanners Kodak Serie i4000/i3000 y Scanner Kodak i2900
Consulte la sección “Opciones de escáner” que aparece anteriormente en esta sección para obtener información sobre el cuadro Opciones de escáner. No hay opciones adicionales para estos escáneres en esta pestaña.
Consulte la Guía de configuración de la digitalización correspondiente a su escáner para configurar las opciones de impresión de estos escáneres.
130 A-61750_es agosto de 2017
Scanners Kodak Serie i600/i700/i1400/i200
Esta sección proporciona información específica para los siguientes escáneres.
• Scanners Kodak Serie i600
• Scanners Kodak Serie i700
• Scanners Kodak Serie i1400
• Scanners Kodak Serie i200
La ficha Impresora presenta las siguientes opciones.
Habilitar impresora: active esta casilla para habilitar la función de imprimir.
NOTA: el Contador lleva un recuento de los documentos para la sesión de digitalización. El escáner incrementa este valor de forma secuencial y lo devuelve en el encabezado de la imagen.
Longitud del contador: permite configurar la longitud del contador de 1 a 9. Sin embargo, si, por ejemplo, sólo le quedan 6 caracteres a la izquierda en la cadena de impresión, la longitud estaría limitada a 6.
Formato del contador: permite configurar el formato del contador cuando la anchura del valor es inferior a la del campo. Seleccione uno de los formatos siguientes de la lista desplegable:
• Mostrar ceros delanteros (por ejemplo, "004")
• Eliminar ceros delanteros (por ejemplo, " 4")
• Comprimir ceros delanteros (por ejemplo, "4")
Delimitador de fecha: seleccione un valor de separador de la lista desplegable. Ninguno, Barra diagonal (24/08/2006), Guión (24-08-2006), Punto (24.08.2006) o Espacio (24 08 2006).
A-61750_es agosto de 2017 131
Fuente: en la lista desplegable, seleccione Large comic, Large cine, Large comic 180, Large cine 180, Small comic, Small cine, Small comic 180 o Small cine 180.
Posición: seleccione un valor para determinar la distancia entre la información impresa y el borde inicial del documento.
Configuración de mensaje: muestra el cuadro de diálogo Configuración de mensaje del escáner. Este cuadro permite especificar el texto personalizado que se va a incluir en la cadena de impresión. El número máximo de caracteres permitidos es 20. Puede tener hasta seis mensajes únicos por cadena.
Cadena de impresión: introduzca una cadena de impresión o haga clic en Configuración para abrir el cuadro de diálogo Configuración de fórmula y configurar la cadena de impresión con los valores predefinidos.
Nuevo lote empieza con contador igual a: introduzca el número con el que quiera empezar un lote nuevo.
Escáneres Kodak de la serie i800
Esta sección proporciona información específica del escáner para los escáneres de las series Kodak i810, i820, i830 e i840.
Ficha Impresora Habilitar impresora: habilita la funcionalidad de impresión.
Fuente: hay disponibles dos tamaños de caracteres distintos, denominados Grande y Pequeño. La información se imprime en cada documento en una de las dos orientaciones: Cómic o Cine. Puede elegir:
• Large Comic
• Large Cinema
• Small Comic
• Small Cinema
• Large Comic 180
• Large Cinema 180
• Small Comic 180
• Small Cinema 180
132 A-61750_es agosto de 2017
Formato del contador: permite configurar el formato del contador cuando la anchura del valor es inferior a la del campo. Seleccione uno de los formatos siguientes de la lista desplegable:
• Mostrar ceros delanteros (por ejemplo, "004")
• No mostrar (por ejemplo, "4")
• Mostrar como espacios (por ejemplo, " 4")
Delimitador de fecha: seleccione un valor de separador de la lista desplegable. Ninguno, Barra (24/08/2008), Guión (24-08-2008), Punto (24.08.2008) o Espacio (24 08 2008).
Posición: seleccione un valor entre 0,8 y 85 cm (0,35 y 33,5 in) para determinar la distancia entre la información impresa y el borde inicial del documento.
• La impresión se detiene automáticamente a 6,3 mm (1/4 pulgada) del borde de salida del documento, aunque la información no se haya imprimido por completo.
• La posición de impresión horizontal se establece de forma manual en el escáner. Consulte la Guía del usuario de los escáneres Kodak serie i800 para obtener más información acerca de cómo cambiar la posición de impresión horizontal.
Longitud del contador: permite configurar la longitud del contador de 1 a 9. Sin embargo, si, por ejemplo, sólo le quedan 6 caracteres a la izquierda en la cadena de impresión, la longitud estaría limitada a 6.
Formato de fecha: seleccione uno de los siguientes formatos: MMDDAAAA, DDMMAAAA o AAAAMMDD.
Cadena de impresión: permite definir la cadena de impresión. La cantidad máxima de caracteres de la cadena de impresión es de 40 (espacios incluidos).
Seleccione el nivel del documento en el que desea que se imprima la cadena de impresión especificada: Nivel 1, Nivel 2 o Nivel 3. Por ejemplo, si utiliza la dirección de imagen de nivel tres, puede imprimir la fecha en el documento de nivel 3, nada en el nivel 2 y el recuento de documentos en el nivel 1.
Configuración de mensaje: muestra el cuadro de diálogo Configuración de mensaje del escáner. Este cuadro permite especificar el texto personalizado que se va a incluir en la cadena de impresión. El número máximo de caracteres permitidos es 20. Puede disponer de hasta 6 mensajes exclusivos por mensaje.
Utilizar cadena de impresión uniforme: haga clic en esta opción si quiere que la cadena de impresión sea la misma en todos los niveles.
NOTA: para obtener información sobre las Opciones de dirección de imagen, consulte la siguiente sección, titulada "Ficha Dirección de imagen".
A-61750_es agosto de 2017 133
Ficha Dirección de imagen La dirección de imagen le permite crear contadores dentro de la configuración de trabajo para cada lote, documento y página. Estos contadores crearán una dirección de imagen única para cada imagen a medida que se digitaliza. Dependiendo de la configuración, la dirección de imagen contendrá una identificación de su lote, su documento y su propio número dentro del lote, junto con un valor fijo, como una fecha o nombre de ubicación.
Plantilla: se pueden definir hasta cuatro campos. La longitud máxima de cada campo de dirección de imagen es 9. La longitud combinada de todos los campos de dirección de imagen no puede superar los 27 caracteres. Por ello, la longitud de dirección de imagen máxima es de 30 caracteres, con un punto como delimitador (.) entre los distintos campos. Introduzca un valor de anchura 0 para desactivar el campo de dirección de imagen. Si el ajuste predeterminado de todas las anchuras de campos de imagen es 0, la dirección de imagen quedará desactivada en el escáner.
Los escáneres de la serie i800 disponen de más opciones para esquemas de dirección de la imagen con las siguientes directrices:
• Sólo se puede asignar un campo a un nivel. Solo se le permite un campo de nivel 1, un campo de nivel 2 y un campo de nivel 3.
• No hay obligación de tener ningún campo de nivel.
Anchura del campo: existen cuatro campos de dirección de imagen que componen el formato de la dirección de imagen:
• Fijo: campo estático que contiene texto ASCII que no aumenta ni cambia durante la digitalización.
• Nivel 3: contador asociado a la porción numérica del nombre de lote en Capture Pro Software. Cada vez que se digitaliza una página del nivel 3, Capture Pro Software creará automáticamente un nuevo lote y desestimará la página.
• Nivel 2: contador asociado al número de documento del lote actual en Capture Pro Software. Cada vez que se digitaliza una página del nivel 2, Capture Pro Software creará automáticamente un documento nuevo.
134 A-61750_es agosto de 2017
• Nivel 1: contador asociado al número de página del documento actual en Capture Pro Software. Siempre que se digitaliza una página de nivel 1, Capture Pro Software vincula las imágenes de la página al documento actual.
Después de Nivel 3, Después de Nivel 2, Después de Nivel 1: para cada nivel de dirección de imagen, especifique el nivel de imagen que se asignará a la siguiente página digitalizada. Los valores posibles son Nivel 1, Nivel 2 y Nivel 3. Nivel 1 es el valor predeterminado.
Por ejemplo:
Para el procesamiento de reclamación sanitaria, cada página digitalizada (formulario de reclamación) forma su propio documento. Sin embargo, hay un formulario de reclamación ocasional que se acompañará por ciertos formularios de correspondencia o de documentación adicional. En esta aplicación, debe definir una dirección de imagen de Nivel 2 con las siguientes reglas:
• Nivel 2 seguido de Nivel 2
• Nivel 1 seguido de Nivel 1
De esta forma se creará un nuevo documento de forma efectiva en Capture Pro Software para cada página digitalizada. Cuando es necesario digitalizar un formulario de reclamación de excepciones, el operario del escáner pulsará la tecla Nivel en el panel de control del escáner para definir el nivel de dirección de imagen como Nivel 1 tras haber digitalizado el formulario de reclamación. A continuación las páginas correspondientes se digitalizarán. Una vez completado este proceso, se debe pulsar la tecla Nivel de nuevo para definir el nivel de dirección de imagen de nuevo como Nivel 2 para la digitalización normal.
Formato de la dirección de imagen: la dirección de la imagen se puede imprimir en los documentos originales cuando se transportan por el escáner. Puede definir el formato en que quiere que se imprima la dirección de la imagen. Seleccione uno de los siguientes formatos:
• Mostrar ceros delanteros (por ejemplo, 004.003.002.001)
• Eliminar ceros delanteros (por ejemplo, 004. 3. 2. 1)
• Comprimir ceros delanteros (por ejemplo, 004.3.2.1)
Opciones de dirección de imagen
Las Opciones de dirección de imagen aparecen en todas las fichas. Puede activar las siguientes opciones:
• Eliminar las páginas del nivel 3: este contador está asociado con la parte numérica del nombre del lote. Cada vez que se digitaliza una página del nivel 3, Capture Pro Software creará automáticamente un nuevo lote y desestimará la página.
• Eliminar las páginas del nivel 2: este contador está asociado con el número de documento del lote actual. Cada vez que se digitaliza una página del nivel 2, Capture Pro Software creará automáticamente un documento nuevo.
• El nuevo lote se inicia con el contador igual a: establece el contador secuencial dentro del escáner siempre que se cree manualmente un lote en Capture Pro Software. Esta opción no afecta al contador secuencial cuando se crean lotes automáticamente en Capture Pro Software (por ejemplo, separación de páginas en blanco, separación de código de barras). Cuando la active, especifique el valor de inicio.
A-61750_es agosto de 2017 135
• Configurar dirección de imagen en nuevo lote: establece el valor de la dirección de imagen cuando se crea manualmente un nuevo lote en Capture Pro Software. Esta opción no afecta a la dirección de imagen cuando se crean lotes automáticamente en Capture Pro Software (por ejemplo, separación de páginas en blanco, separación de código de barras). Por defecto, el valor predeterminado de dirección de imagen de un nuevo lote será el siguiente:
- Campo fijo: el valor predeterminado se define en este cuadro de diálogo.
- Nivel 3: la parte del número de lote del nombre de lote de Capture Pro Software (por ejemplo, un valor 19 si el nombre del lote es Lote019).
- Nivel 2: número de documento de Capture Pro Software del primer documento del lote.
- Nivel 1: 0 si el formato de dirección de imagen es nivel 2 o nivel 3, y 1 si el formato de dirección de imagen es nivel 1.
Si el usuario cuenta con suficientes privilegios podrá sobrescribir el valor de dirección de imagen predeterminado cuando se cree el lote.
• Configurar dirección de imagen en inicio de escáner: vuelve a sincronizar automáticamente la dirección de imagen del escáner con el lote de digitalización actual en Capture Pro Software cada vez que se inicia el escáner. El valor de dirección de imagen se define como el valor que debe tener la dirección de imagen para la siguiente página digitalizada. Esta opción solo está disponible cuando la opción Configurar dirección de imagen en nuevo lote está activada.
Cuando se vuelve a sincronizar la dirección de imagen de escáner, los campos de dirección de escáner se definirán de la siguiente forma:
- Campo fijo: no cambiará con respecto al valor del escáner actual.
- Nivel 3: la porción de número de lote del nombre de lote Capture Pro Software.
- Nivel 2: número de documento actual de Capture Pro Software.
- Nivel 1: el número de páginas del documento actual si el formato de dirección de imagen es nivel 2 o nivel 3. En el caso de que el formato de dirección de imagen sea nivel 1, corresponderá al número de páginas del documento actual más 1.
NOTA: durante una digitalización simultánea, no se recomienda utilizar Configurar dirección de imagen en inicio de escáner. Esto se debe a que Capture Pro Software no mantiene correctamente el número de páginas del documento actual cuando realiza la digitalización simultánea. Como resultado, la parte de nivel 1 de la dirección de imagen puede perder fácilmente la sincronización.
136 A-61750_es agosto de 2017
Valor de campo fijo: especifica el valor predeterminado de la parte del campo fijo de la dirección de imagen. Puede escribir en el valor de campo fijo (entre comillas dobles "") o seleccionar Configuración para acceder al cuadro de diálogo Configuración de valor del campo fijo.
La parte izquierda del cuadro de diálogo contiene una lista de los valores predefinidos que puede utilizar para crear la fórmula del campo fijo. El valor del campo fijo puede consistir en uno o más valores predefinidos tal y como se especifican en la fórmula. El número total de caracteres de la fórmula no puede superar la longitud definida para el campo fijo.
Para configurar una fórmula del campo fijo:
1. Seleccione un valor predefinido del cuadro de lista.
2. Haga clic en Agregar elemento.
3. Repita los pasos 1 y 2 hasta que haya completado la fórmula.
NOTA: seleccione Eliminar elemento para eliminar el último valor predefinido que se haya agregado. Eliminar fórmula: elimina toda la fórmula del campo Fijo. También puede utilizar una sintaxis de subcadena especial, enmarcada por corchetes, para conservar una parte del valor predefinido (por ejemplo [1,4]).
A-61750_es agosto de 2017 137
Ficha Lote El procesamiento por lotes es la operación que consiste en contar páginas o documentos. Esta ficha sólo estará disponible si el escáner está en modo de dirección de imagen.
Habilitar lote: activa la creación de lotes y el resto de opciones de esta ficha.
Nivel: define el nivel de recuento. Las opciones son Nivel 1, Nivel 2 y Nivel 3. El nivel que se desee utilizar debe existir en la plantilla de dirección de imagen, tal y como se determina en la ficha Dirección de imagen.
Tamaño: cuando haya realizado el recuento, defina el número de documentos que se contarán antes de iniciar la acción correspondiente.
Función inicial: define la acción que se debe llevar a cabo antes de procesar el primer documento en un lote. Las opciones son Nivel 1, Nivel 2, Nivel 3 y Ninguno.
Función final: seleccione una opción de lo que quiere que haga el escáner al final de un lote:
• Detener alimentador y transporte
• Continuar con digitalización e iniciar nuevo lote
Opciones de dirección de imagen: estas opciones aparecen en todas las fichas. Para obtener información detallada sobre estas opciones, consulte la sección "Opciones de dirección de imagen", anteriormente en esta sección.
138 A-61750_es agosto de 2017
Ficha Parche La ficha Parche permite elegir el tipo de parche que se desea reconocer. Se pueden seleccionar uno o más parches a la vez. El tipo de parche reconocido se devuelve en el encabezado de la imagen. Si desea obtener más información al respecto, consulte la publicación A-61599 de Alaris, Información sobre los códigos de parche para escáneres de documentos Kodak.
Habilitar parche: habilita el lector de códigos de parche. Debe seleccionarse esta opción para activar otras opciones de esta ficha.
Parche de nivel 2: crea un documento nuevo (lee el documento con un parche o una hoja de parche de nivel 2).
Parche de nivel 3: crea un lote nuevo (lee el documento con un parche o una hoja de parche de nivel 3).
Transferir parche: asigna un nivel de parche al documento siguiente (después de la hoja de transferencia de parche). Seleccione una de las opciones siguientes de la lista desplegable: nivel 2 o nivel 3. El parche de transferencia se considerará de nivel 0.
Parche de la función: la aplicación de digitalización puede emplear los tipos de parche 1, 4 y 6 para el control de imagen posterior a la digitalización (no se utilizan para la dirección de imagen). Por ejemplo, use estos tipos de parche controlar el flujo de trabajo o cambiar entre imágenes en blanco y negro y color o escala de grises.
Alternancia automática: utilice la lista desplegable para seleccionar los cabezales/lectores de parches que desee utilizar. Cada cabezal o lector de parche se puede activar y desactivar de manera independiente. De manera predeterminada, todos los cabezales o lectores de parche están activados. Esta opción sólo está disponible cuando el escáner está en modo de dirección de imagen. Las opciones son: Desactivado, Ambos lados y Anverso.
Tono de confirmación de parche: el tono de confirmación indica que el escáner ha reconocido un parche. De manera predeterminada, no hay tono de confirmación.
Opciones de dirección de imagen: estas opciones aparecen en todas las fichas. Para obtener información detallada sobre estas opciones, consulte la sección "Opciones de dirección de imagen", anteriormente en esta sección.
A-61750_es agosto de 2017 139
Escáner Kodak Digital Science 3520
La página Kodak 3520 de la ficha Captura del cuadro de diálogo Configuración del trabajo permite crear los valores de configuración de la impresora. Para obtener más información sobre el escáner, consulte la Guía de usuario correspondiente.
A-61750_es agosto de 2017 141
3 Configuración de parches
Acerca de los códigos de parche
Capture Pro Software le permite separar las páginas y documentos en el escáner con páginas que contienen códigos de parche. También le permite crear datos adjuntos a sus documentos. Para poder utilizar separadores de código de parche, debe ajustar previamente la configuración de trabajo para que reconozca los códigos de parches.
Capture Pro Software admite tres tipos de códigos de parche:
Puede definir el método de separación de cada uno de los códigos de parche. Resulta útil para trabajos existentes en los que los códigos de Parche 2 se utilizan como páginas de separación de documentos en vez de los códigos de Parche T. También puede definir un código de parche para crear datos adjuntos. En el caso de nuevos trabajos y por motivos de compatibilidad, se recomienda que utilice los códigos de parche de la forma en que se han diseñado.
• Para obtener más información sobre la lectura de códigos de parche durante la digitalización a color o escala de grises, consulte la sección "Uso de separadores durante la digitalización en color" del capítulo 4.
• Para obtener más información sobre el uso de los códigos de parche en los escáneres Kodak de la serie i800 e i1800, consulte "Configuración de trabajo: Configuración específica del escáner". Cuando se activa la lectura de códigos de parche en un escáner Kodak de la serie i800/i1800, no se permite la lectura de códigos de parche con Capture Pro Software. Por el contrario, cuando se activa la lectura de códigos de parche con Capture Pro Software, no se permite la lectura de códigos de parche en los escáneres Kodak de la serie i800/i1800.
Tipo de parche Ventana de ¿Parche conservado?
Parche 2 Separa las páginas en documentos. sí
Parche 3 Separa los documentos en lotes. no
Parche T (programable)
Separa las páginas en documentos.
Separa los documentos en lotes.
Crea datos adjuntos.
no
142 A-61750_es agosto de 2017
Configuración de códigos de parcheSeparación de código de parche 2, 3 o T
Los valores de configuración de separación de parche 2, 3 o T de la pestaña Captura del cuadro de diálogo Configuración de trabajo permiten configurar Capture Pro Software para que reconozca los códigos de parche como separadores entre lotes o documentos en el escáner. Cada parche tiene su propia ventana, pero los comandos son idénticos para las tres ventanas. Puede configurar el sistema para que reconozca los tres códigos de parche o solo códigos específicos.
NOTAS:
• Si las casillas de verificación de Detectar parche están desactivadas en las tres ventanas de código de parche, el lector de parches se deshabilita.
• Si ha activado Detectar parche en cualquiera de los cuadros de diálogo de Separación por parche, Capture Pro Software busca el tipo de código de parche seleccionado en todas las páginas.
Detectar parche: cuando se activa esta opción, se habilita la opción Detectar parche.
• Buscar alternativamente en imágenes giradas 180º: en caso de que se produzca un error durante la lectura de código de barras, esta opción rota la imagen y vuelve a buscar el código de parche. Esta opción ayuda a evitar un fallo de lectura de código de parche en caso de que una página se haya digitalizado al revés.
NOTA: el software siempre busca códigos de parche en los primeros 10 cm. (4 pulg.) de la parte superior de la imagen tras la rotación, el enderezamiento y el recorte (si se producen). Si existe un parche vertical, la imagen se debe girar con la opción de Rotación del software que se define en el cuadro de diálogo Configuración de página.
A-61750_es agosto de 2017 143
• Buscar alternativamente en el reverso: en caso de que se produzca un error durante la lectura de códigos de parches, esta opción busca el parche en el reverso del documento. Si el software detecta un código de parche en el anverso, no buscará un código en el reverso.
Qué hacer si se detecta un código de parche: seleccione una de estas opciones:
• Separación de lote: crea un lote nuevo con un código de parche.
- El parche 3 se utiliza normalmente para crear un lote nuevo.
- Generalmente la página que contiene un código de parche para la separación de lote no debería tener ningún contenido. Por lo tanto, el software descarta la página de código de parche; la página digitalizada siguiente se convierte en la primera página del primer documento del lote.
• Separación de documento: crea un documento nuevo con un código de parche.
- El parche 2 se utiliza normalmente para crear un documento nuevo y conservar la imagen de la página que contiene el código de parche.
- Finalmente, el parche T se utiliza normalmente para crear un documento nuevo y eliminar la imagen de la página que contiene el código de parche.
• Crear adjunto: crea un archivo adjunto con un código de parche.
• Eliminar página: elimina la página que contiene el código de parche con el que se ha iniciado el documento nuevo o el adjunto. Esta opción es de gran ayuda cuando se utilizan inserciones como separadores de documentos que no contienen ninguna otra información.
• Rotar documento según el parche: gira la imagen que contiene el código de parche, de manera que el código se coloca horizontalmente en la parte superior de la página. Todas las imágenes del documento se rotarán. Esta opción solo funciona cuando la opción Buscar alternativamente en imágenes giradas 180° está activada.
- La opción Rotar documento según el parche no funciona cuando se omite la página de separación de código de parche.
Aceptar: cierra el cuadro de diálogo y guarda los valores.
Creación de datos adjuntos con códigos de parche
1. Seleccione Archivo>Configuración de trabajo. Se mostrará el cuadro de diálogo Configuración del trabajo.
2. Seleccione un trabajo de la lista desplegable Nombre de trabajo que requiera una separación de código de parche.
3. Abra la ficha Captura y seleccione Separación > Código de parche.
4. Seleccione el tipo de parque que desee definir como: Parche 2, Parche 3 o Parche T. Se mostrará la ventana Código de parche.
5. Haga clic en Eliminar parche.
6. En Procedimiento a seguir si se detecta un código de parche, active la opción Crear datos adjuntos.
7. Active todas las demás opciones que desee en la ventana Código de parche.
8. Haga clic en Aceptar.
144 A-61750_es agosto de 2017
Separación de lotes o documentos con códigos de parche
Capture Pro Software puede reconocer los códigos de parche como separadores entre lotes o documentos en el escáner.
1. Seleccione Archivo>Configuración de trabajo. Se mostrará el cuadro de diálogo Configuración del trabajo.
2. Seleccione un trabajo de la lista desplegable Nombre de trabajo que requiera una separación de código de parche.
3. Abra la ficha Captura y seleccione Separación>Por código de parche.
4. Seleccione el tipo de parque que desee definir como: Parche 2, Parche 3 o Parche T. Se mostrará la ventana Código de parche. Puede habilitar todos los tipos de código de parche que necesite.
5. Haga clic en Eliminar parche.
6. Si lo desea, active una o las dos opciones siguientes: Buscar de forma alternativa en imágenes rotadas 180° o Buscar de forma alternativa en reverso.
7. En Qué hacer si se selecciona un código de parche, active Separación de documento o Separación de lote.
8. Marque cualquier otra opción que desee.
9. Haga clic en Aceptar.
A-61750_es agosto de 2017 145
4 Configuración de Código de barras, OCR y Detección de marcas
Descripción general Para utilizar zonas de códigos de barras, OCR o detección de marcas para indexar en la configuración del trabajo, siga los pasos siguientes:
• Seleccione la Configuración de página que se usará al digitalizar en este tipo de trabajo.
• Edite la configuración de trabajo.
• Digitalice una página y utilícela como plantilla para definir su zona de código de barras, OCR o detección de marcas.
• Defina la ubicación de la zona del código de barras, OCR o detección de marcas en la imagen de la plantilla.
• Especifique cómo se reconocerá un valor de código de barras, de OCR o de detección de marcas.
• Indique la página o páginas en las que desea aplicar las zonas.
Además, para utilizar zonas de códigos de barras u OCR en su configuración de trabajo para separar, debe hacer lo siguiente:
• Configure las acciones conectadas a esa zona de código de barras u OCR (por ejemplo, crear un lote nuevo, crear un documento nuevo en el lote actual o rellenar uno o varios campos de índice).
Este capítulo explica estos pasos, excepto el relleno de campos de índice. La información sobre el relleno de campos de índice se puede encontrar en el capítulo 2, Configuración de trabajo.
146 A-61750_es agosto de 2017
Uso de códigos de barras
La codificación mediante barras es un método de codificación de datos en un código máquina que consta de una serie elementos claros y oscuros en paralelo. Los elementos claros se conocen como "espacios", mientras que los elementos oscuros se denominan "barras". Las barras y los espacios pueden ser anchos o estrechos. La combinación de barras anchas y estrechas, y espacios constituye un código de barras. Cada código de barras empieza con un carácter "de inicio" y finaliza con un carácter "de finalización". El sector utiliza códigos de barras para proporcionar entradas de datos más exactas y eficaces de lo que sería posible utilizando la introducción manual de los datos.
La configuración del código de barras permite definir lo siguiente:
• El nombre del código de barras;
• La máscara o la sintaxis de los datos;
• La ubicación física en la que se encontrará el código de barras (en una zona o en cualquier otro lugar de la imagen);
• El tipo de código de barras (anchura, altura, calidad y nivel de fiabilidad);
• El nivel en el que se puede encontrar el código de barras (lote, documento o página).
• fuente para la captura del código de barras
Siga estas sugerencias para maximizar el rendimiento de Capture Pro Software:
• Elija el Nombre de configuración de página que utilizará para digitalizar antes de definir una zona de código de barras.
• Asegúrese de que todas las superficies de cristal (las guías de cristal o el cristal situado sobre el área de la cámara) del area de transporte del escáner están limpias. Las superficies sucias provocan velocidades bajas de lectura.
• Utilice una resolución mayor para obtener mejores velocidades de lectura (300 ppp en lugar de 200 ppp).
• Compruebe la colocación de la zona situada alrededor del código de barras, ya que puede afectar al nivel de seguridad del código. Deje al menos un cuarto de pulgada (6,35 mm) de espacio en blanco alrededor de un código de barras para garantizar que el código de barras completo coincida siempre con la zona. Mueva la zona situada alrededor del código de barras hasta alcanzar el mayor grado de seguridad posible.
• La especificación de altura mínima del código de barras es de 40 píxeles. A 200 ppp, 40 píxeles equivalen a 20 centésimas de pulgada; a 300 ppp, 40 píxeles equivalen a 13 centésimas de pulgada. En códigos de barras inferiores a 40 píxeles de altura, especifique una altura de código de barras en el cuadro de diálogo Configuración de zona de código de barras.
• Verifique que ha seleccionado el tipo y la orientación de código de barras correctos en el cuadro de diálogo Configuración de zona de código de barras. en el cuadro de diálogo Configuración de zona de código de barras.
• Si los códigos de barras se incluyen en documentos con fondos en color, puede que tenga que establecer un valor de umbral inferior en el cuadro de diálogo Configuración de zona de código de barras para obtener velocidades de lectura óptimas.
• Si es posible, utilice códigos de barras de densidad media o baja. Los códigos de barras de alta densidad pueden requerir un valor de umbral más bajo en el cuadro de diálogo Configuración de zona de código de barras.
• Para lograr mejores velocidades de lectura con códigos de barras más difíciles, reduzca el nivel de Calidad en el cuadro de diálogo Configuración de zona de código de barras.
A-61750_es agosto de 2017 147
• Cuando utilice zonas de código de barras en cualquier lugar, utilice un equipo con un procesador a 2,8 GHz o superior. De este modo, se garantiza la capacidad de Kodak Capture Pro Software para digitalizar a velocidades nominales de escáner cuando la lectura de códigos de barras esté habilitada.
Ventana de Código de barras, OCR y Detección de marcas
La ventana Código de barras, OCR y Detección de marcas le permite digitalizar y manipular una imagen y crear una zona de código de barras, de OCR o de detección de marcas.
Para acceder a la ventana Código de barras, OCR y Detección de marcas:
1. Abra el cuadro de diálogo Configuración de trabajo.
2. Haga clic en Código de barras, OCR y Detección de marcas en la ficha Captura.
NOTA: No defina más de siete zonas de código de barras para un trabajo, ya que puede afectar negativamente a su velocidad de digitalización.
Imagen: si lo desea, seleccione una imagen previa en la lista desplegable. La lista desplegable Imagen contiene todas las imágenes que se han digitalizado para la configuración de código de barras. Debe tener al menos una imagen en esta lista antes de poder definir una zona de código de barras, de OCR o de detección de marcas.
NOTA: Un solo archivo es lo único que se necesita para realizar configuraciones de trabajo típicas con zonas de código de barras, de OCR o de detección de marcas. Por el contrario, es necesario contar con múltiples imágenes para las configuraciones de trabajos que tengan hojas de encabezado de lote y documento, cada una de estas con información de código de barras, de OCR o de detección de marcas.
Zonas: muestra el nombre de una zona de código de barras, OCR o detección de marcas. Cuando se hace clic en una de las zonas incluidas en la lista, la imagen del área de visualización resaltará la ubicación de la zona en la imagen. Cualquier zona de código de barras, OCR o detección de marcas que defina se mostrarán en la imagen actual, aunque defina estas zonas con una imagen diferente.
148 A-61750_es agosto de 2017
Iconos
Iniciar/Digitalizar: abre el cuadro de diálogo Digitalizar imagen, que permite introducir el nombre de una imagen y digitalizar una imagen que contenga segmentos de texto OCR, códigos de barras o áreas de marcas.
NOTA: Capture Pro Software utilizará la Configuración de página que esté seleccionada cuando seleccione Iniciar/Digitalizar.
Dibujar región: permite dibujar un rectángulo alrededor de un segmento de texto OCR, código de barras o área de marcas en la imagen digitalizada y, a continuación, muestra el cuadro de diálogo Configuración de zona de código de barras, Configuración de zona OCR o Configuración de zona de detección de marcas.
Aumentar: amplía una parte de la imagen. Puede ampliar cualquier parte de la imagen colocando sobre esta la herramienta de aumento y manteniendo pulsado el ratón.
Desplazar: permite mover la imagen cuando esta es mayor que la ventana Código de barras, OCR y Detección de marcas.
Ampliar: agranda la imagen.
Reducir: reduce la imagen.
Ajustar a la ventana: cambia la visualización de la imagen para que se ajuste a la ventana Código de barras, OCR y Detección de marcas.
Tamaño real: muestra la imagen a tamaño real. Un píxel digitalizado equivale a un píxel de la ventana Código de barras, OCR y Detección de marcas.
Probar zona seleccionada de Código de barras, de OCR o de Detección de marcas: abre el cuadro de diálogo Valores de OCR, Código de barras y Detección de marcas, que permite ver los resultados de la prueba en una zona seleccionada.
Probar zonas seleccionadas de Código de barras, de OCR o de Detección de marcas: abre el cuadro de diálogo Valores de OCR, Código de barras y Detección de marcas, que permite ver los resultados de la prueba en todas las zonas seleccionadas.
Crear código de barras: permite crear una zona de código de barras de la imagen visualizada en la ventana Código de barras, OCR y Detección de marcas.
Crear zona de OCR: permite crear una zona de OCR desde la imagen visualizada en la ventana Código de barras, OCR y Detección de marcas.
Crear zona de detección de marcas: permite crear una zona de selección de marcas desde la imagen visualizada en la ventana Código de barras, OCR y Detección de marcas.
Propiedades de zona: abre el cuadro de diálogo Configuración de zona de código de barras, Configuración de zona de OCR o Configuración de zona de detección de marcas, que permite ver las propiedades de la zona de código de barras, OCR o detección de marcas seleccionada.
A-61750_es agosto de 2017 149
Aceptar: cierra el cuadro de diálogo y guarda los valores.
Menú contextual de las ventanas Código de barras, OCR y Detección de marcas
Si hace clic con el botón derecho sobre una imagen de la ventana Código de barras, OCR y Detección de marcas aparecerá un menú contextual. Si no se selecciona ninguna zona de código de barras, OCR o detección de marcas, se mostrará un menú más limitado.
Cortar: elimina la zona de código de barras, OCR o detección de marcas seleccionada. Si lo desea, puede pegar esta zona de código de barras, OCR o detección de marcas en otra ubicación de la misma imagen; para esto haga clic en el botón izquierdo en dicha zona y arrástrela a una nueva ubicación.
Copiar: copia la zona de código de barras, OCR o detección de marcas seleccionada. Copiar también resulta útil cuando se requieren varias zonas de código de barras, OCR o detección de marcas con las mismas propiedades exactamente (excepto en la ubicación). Una vez que se ha definido la primera zona, utilice la opción Pegar para duplicarla. Una vez que se ha creado cada zona duplicada, muévala haciendo clic sobre esta y arrastrándola a la ubicación deseada.
Seleccionar páginas a aplicar para todas las zonas: abre el cuadro de diálogo Configuración de páginas de zona, que permite seleccionar la página o páginas en las que se aplicarán las zonas de OCR, código de barras y detección de marcas definidas. Para obtener más información, consulte la sección titulada "Cuadro de diálogo Configuración de páginas de zona" más adelante en este capítulo.
Eliminar zona seleccionada: permite eliminar una zona de código de barras, de OCR o de detección de marcas. Aparecerá un cuadro de confirmación para que verifique su selección.
150 A-61750_es agosto de 2017
Pegar: pega la zona de código de barras, OCR o detección de marcas seleccionada en la imagen actual. La opción Pegar solo aparece en este menú si ya ha copiado una imagen o cadena de texto en el portapapeles. Cuando pegue una zona de código de barras, OCR o detección de marcas, las coordenadas de la zona guardada se utilizarán para determinar la ubicación de la zona. Si la zona pegada está en una ubicación incorrecta, puede hacer clic sobre esta y moverla hacia la ubicación adecuada.
Pegar resulta útil si se usa junto con Copiar para copiar las propiedades de una zona de código de barras a otra imagen que contenga códigos de barras en el trabajo.
Probar zona y Probar todas las zonas: intenta leer todas las zonas de código de barras, OCR o detección de marcas seleccionadas para un valor. Se mostrará el cuadro de diálogo Valores de OCR, Código de barras y Detección de marcas.
Este cuadro de diálogo proporciona la siguiente información:
• Etiqueta indica el nombre asignado a la zona de código de barras, OCR o detección de marcas del cuadro de diálogo Zona de código de barras (OCR/detección de marcas).
• Tipo indica el tipo de código de barras de la zona. Si la zona es de OCR, el Tipo será OCR. Si la zona es una zona de detección de marcas, el Tipo será la Detección de marcas.
• Nivel de fiabilidad (en porcentaje) del valor de código de barras encontrado.
• Orientación de la zona del código de barras, OCR o detección de marcas 0° representa una zona de código de barras, de OCR o de detección de marcas horizontal con la parte derecha hacia arriba 90° representa una zona de código de barras, de OCR o de detección de marcas vertical con la parte superior hacia la izquierda 180° representa una zona de código de barras, OCR o detección de marcas horizontal dado la vuelta 270° representa una zona de código de barras, de OCR o de detección de marcas vertical con la parte superior hacia la derecha
• Valor de la zona del código de barras, OCR o detección de marcas
• Zona X y Zona Y coordinan la esquina superior izquierda de la zona de código de barras, OCR o detección de marcas. Las coordenadas se muestran en centésimas de pulgada y representan la distancia desde la zona hasta la esquina superior izquierda de la imagen.
• Anchura y Altura de la zona del código de barras, OCR o detección de marcas en unidades de centésimas de pulgada.
NOTA: Si no se encuentra el valor de código de barras, OCR o detección de marcas para una zona, esta seguirá incluyéndose en la lista de valores mostrando únicamente las coordenadas de etiqueta y zona.
Propiedades de zona: permite definir las propiedades de la zona de código de barras, OCR o detección de marcas seleccionada actualmente. Se mostrará el cuadro de diálogo Valores de Código de barras (OCR/Detección de marcas). Para obtener más información, consulte las secciones "Cuadro de diálogo Configuración de zona de código de barras", "Cuadro de diálogo Configuración de zona OCR" o "Configuración del grupo de la zona de Detección de marcas", que aparecen más adelante en este capítulo.
A-61750_es agosto de 2017 151
Propiedades generales: le permite definir las propiedades que se aplicarán a todas las zonas de código de barras, de OCR o de detección de marcas. Esta opción resulta útil cuando para separar documentos e indizar se utilizan hojas de encabezado de código de barras que tienen menos contenido que el resto de las páginas del documento. Esta opción puede aumentar el rendimiento de la digitalización en la aplicación de código de barras/OCR/detección de marcas.
Cuando seleccione esta opción, aparecerá el cuadro de diálogo Propiedades generales de códigos de barras y OCR.
1. Seleccione la casilla de verificación Extraer códigos de barras/OCR de imágenes entre para activar esta opción.
2. Introduzca un valor en el campo Mínimo de bytes (el valor predeterminado es 1.000 bytes) y el campo Máximo de bytes (el valor predeterminado es 100.000 bytes). Los valores que introduzca en estos campos limitarán las imágenes de las que se leerán los códigos de barras, de OCR o de detección de marcas a únicamente aquellos cuyo tamaño se incluya entre estos valores.
3. Haga clic en Aceptar.
Cambiar nombre de imagen: se le solicita que cambie el nombre de la imagen mostrada actualmente. Cuando nombre o cambie el nombre de una imagen, seleccione un nombre único en Capture Pro Software. No se requiere una extensión de archivo.
NOTA: No se admiten caracteres especiales como: " ? * . < > \ / en el nombre de la imagen.
Eliminar imagen: elimina la imagen actual del trabajo. Antes de eliminar la imagen aparecerá un cuadro de confirmación para que indique su opción. Si quedan otras imágenes en la lista de imágenes, el lugar de la imagen eliminada lo ocupará la imagen que la precedía.
Las definiciones de zona de código de barras, de OCR y de detección de marcas no se verán afectadas cuando elimine una imagen siempre y cuando haya otras imágenes en la lista de imágenes. Sin embargo, si la imagen que va a eliminarse es la última de la lista, se mostrará el siguiente mensaje: Esta es la última imagen. Si elimina esta imagen, también eliminará todas las zonas de código de barras, OCR o detección de marcas. ¿Desea eliminar esta imagen?
Si hace clic en Sí, todas las definiciones de zona de código de barras, OCR y detección de marcas del trabajo se eliminarán también. Debe haber una imagen en la lista de imágenes para definir zonas de código de barras, OCR o detección de marcas. Si elimina la última imagen, también elimina todas las zonas de código de barras, OCR y detección de marcas.
Eliminar zona: elimina la zona de código de barras, OCR o detección de marcas seleccionada. Aparecerá un cuadro de confirmación antes de eliminar la zona.
Eliminar todas las zonas: elimina todas las zonas de código de barras, OCR y detección de marcas que haya definido para ese trabajo. Aparecerá un cuadro de diálogo de confirmación antes de eliminar las imágenes.
152 A-61750_es agosto de 2017
Digitalización de una imagen para la configuración de código de barras
Capture Pro Software le permite separar las páginas y documentos en el escáner con páginas que contienen códigos de barras. También permite crear datos adjuntos a sus documentos mediante estos separadores de código de barras.
Antes de utilizar los códigos de barras como separadores deberá:
• Digitalizar una imagen que contenga códigos de barras con Capture Pro Software.
• Dibujar y seleccionar las zonas de los códigos de barras.
• Configurar su trabajo para la separación de zonas de código de barras.
Capture Pro Software permite digitalizar imágenes de códigos de barras directamente en la ventana Código de barras para su visualización, definición y edición.
1. Seleccione Archivo>Configuración de trabajo. Se mostrará el cuadro de diálogo Configuración del trabajo.
2. Seleccione una configuración de trabajo en la lista desplegable Nombre de trabajo.
3. Abra la ficha Captura y seleccione Separación>Por zonas de código de barras. Se mostrará la ventana Código de barras.
4. Seleccione el botón verde Iniciar/Digitalizar. Se mostrará el cuadro de diálogo Digitalizar imagen.
A-61750_es agosto de 2017 153
5. Coloque el documento original en el alimentador y haga clic en Iniciar/Digitalizar. La imagen se mostrará en el cuadro de diálogo. El escáner utilizará los parámetros de la configuración de página de Capture Pro Software actual.
NOTAS:
• Además, los valores de configuración de rotación automática, enderezamiento y recorte automático de la plantilla actual se aplicarán a la imagen digitalizada antes de que se muestre.
• Si la imagen es aceptable, introduzca un nombre en el campo Nombre de imagen. El nombre de imagen no debe contener ninguno de los caracteres especiales siguientes: : "? * . < > \ / .
• Para descartar la imagen, haga clic en Cancelar.
6. Haga clic en Aceptar para guardar la imagen.
NOTAS:
• Antes de definir un código de barras, es necesario guardar al menos una imagen en la lista desplegable Imagen.
• También puede transferir una imagen del Visor de imágenes a la ventana Código de barras. Consulte la sección "Transferencia de una imagen a la ventana de código de barras", que aparece más adelante en este capítulo.
154 A-61750_es agosto de 2017
Creación y selección de una zona de código de barras
Antes de poder utilizar una imagen de código de barras para indexar o separar documentos o lotes, deberá crear y seleccionar una zona de código de barras. Las zonas de códigos de barras se crean para indicar dónde se debe buscar un código de barras que satisfaga las propiedades de la zona de código de barras.
1. Seleccione Archivo>Configuración de trabajo. Se mostrará el cuadro de diálogo Configuración del trabajo.
2. Seleccione una configuración de trabajo en la lista desplegable Nombre de trabajo.
3. Abra la ficha Captura y seleccione Separación>Por zonas de código de barras. Se mostrará la ventana Código de barras.
4. Seleccione una imagen de la lista desplegable Imagen. Si tiene que digitalizar la imagen, haga clic sobre el icono verde Iniciar/Digitalizar de la ventana Código de barras.
NOTAS:
• Coloque el cursor del ratón en la esquina superior izquierda del área de la imagen en la que desea definir la ubicación para esta zona de código de barras.
• Las zonas de código de barras son específicas de un trabajo en concreto, no una imagen concreta. Por ello, cuando cree una nueva imagen, Capture Pro Software mostrará las zonas que haya definido utilizando imágenes anteriores.
• Cuando dibuje la ubicación de una zona de código de barras, deje un área de borde de aproximadamente un cuarto de pulgada (6,35 mm) alrededor del código de barras. Este borde a menudo es necesario para poder realizar la lectura de código de barras correctamente. Las ubicaciones de zonas de códigos de barras se pueden superponer.
5. Haga clic con el cursor y arrástrelo para dibujar un rectángulo alrededor del área del código de barras. Los códigos de barras definidos con la posición Zona seleccionada en el cuadro de diálogo Configuración de zona de código de barras estarán dentro de un cuadro de diálogo rojo, mientras que los definidos con Cualquier lugar estarán dentro de un cuadro azul. Cuando haya dibujado el rectángulo, se mostrará el cuadro de diálogo Configuración de zona de código de barras.
6. En el campo Nombre de zona, introduzca un nombre para la nueva zona de código de barras. Deberá poner un nombre para guardar la zona.
7. Después de introducir el resto de valores de configuración, haga clic en Aceptar para cerrar el cuadro de diálogo y volver a la ventana Código de barras. Para obtener descripciones detalladas de los campos, consulte la sección "Cuadro de diálogo Configuración de zona de código de barras".
8. Haga clic en Aceptar para guardar los valores y cerrar el cuadro de diálogo Configuración de trabajo.
A-61750_es agosto de 2017 155
Cuadro de diálogo Configuración de zona de código de barras
Utilice este cuadro de diálogo para asignarle un nombre a su zona de código de barras, describir cómo reconocer un código de barras válido para esta zona y especificar cualquier separación que vaya a realizar de este código de barras.
Nombre de zona: introduzca el nombre de la nueva zona de código de barras. Este nombre identifica el código de barras y aparece en la configuración de Índice como BC_[nombredezona] en la lista de valores predeterminados. El código de barras Etiqueta (del cuadro de diálogo Valores de código de barras y OCR) no define ni identifica ningún campo de indexación de Capture Pro Software.
Lado: Anverso o Reverso: seleccione si el código de barras está ubicado en el anverso o el reverso de una imagen.
Guardar códigos de barras con máscara: utilice esta opción si se han definido una o más zonas de código de barras Cualquier lugar. El valor de código de barras solo se almacena para la zona definida cuando cumple con la máscara especificada en el campo Guardar códigos de barras con máscara. Esto garantiza que los valores de código de barras que se leen en una página se asignan a la zona de código de barras adecuada.
Esta opción también resulta útil cuando hay más de una zona de código de barras en la misma ubicación física de una página, pero dichas zonas tienen distintos valores y significados (por ejemplo, una zona definida para una hoja de encabezado de lote frente a una zona definida para una hoja de encabezado de documento). Para cumplir con una máscara especificada, cada carácter del valor del código de barras debe coincidir con la sintaxis que la posición de ese carácter tiene en la máscara.
Por ejemplo, una máscara de A<8> almacenará un valor de código de barras que puede alcanzar ocho caracteres alfabéticos, sin sobrepasarlos:
Valor de código de barras ¿Almacenado? CIRUGÍA Sí ADMISIÓN No
si es aplicable, introduzca un valor de máscara.
156 A-61750_es agosto de 2017
Longitud mínima: introduzca un número para la longitud mínima del valor de código de barras. Por defecto, esta opción se especifica según la longitud del valor de código de barras comprobado. Si no se encuentra ningún valor o es igual o mayor que seis caracteres, el valor predeterminado se definirá como "6". Se recomienda establecer el parámetro Longitud mínima en seis caracteres o menos para que Capture Pro Software almacene los valores de códigos de barras en caso de una lectura parcial.
Si la opción Lectura parcial no es obligatoria o no está activada, los ajustes de máscara y longitud mínima podrán utilizarse juntos para restringir los valores de códigos de códigos de barras almacenados.
Por ejemplo:
Máscara: 9(10) Número mínimo de bytes: 6
almacena valores de código de barras de entre seis y diez dígitos, mientras que
Máscara: 9(10) Longitud mínima: 10
almacena valores de código de barras únicamente si tienen exactamente diez dígitos.
Anchura del código de barras y Altura del código de barras: si el código de barras tiene una longitud o una altura fija, introduzca estos valores en centésimas de pulgada. Una entrada en uno de estos campos o en ambos aumentará el rendimiento de la lectura de código de barras. Si una de las dimensiones es variable, introduzca 0. El valor predeterminado es 0.
Las dimensiones del código de barras pueden variar según su inclinación. Por ello, se recomienda que introduzca estos valores únicamente cuando esté seguro de las dimensiones del código de barras.
NOTA: debe especificar para los códigos de barras una altura inferior a 40 píxeles (por ejemplo, a 200 ppp, 40 píxeles corresponden a 20 centésimas de pulgada.
Cuando se especifica la anchura y/o la altura de un código de barras,
la tolerancia es ±10% (por ejemplo, si especifica 20 centésimas de pulgada para la altura del código de barras, se detectará cualquier código de barras
entre 18 centésimas de pulgada y 22 centésimas de pulgada).
Tipo: asimismo, podría seleccionar tipos de códigos de barras adicionales que se considerarán válidos para esta zona de códigos de barras. Aunque es raro que haya más de un tipo de código de barras en una zona, es posible seleccionar múltiples tipos de códigos de barras. Para obtener más información sobre los tipos de códigos de barras, consulte la sección "Tipos de código de barras", que aparece más adelante en este capítulo.
Cuantos más tipos de códigos de barras seleccione, más lento será el rendimiento de la digitalización.
Cuando dibuja la ubicación de un código de barras, Capture Pro Software busca la ubicación de todos los tipos de códigos de barras. Si se realiza con éxito, el software define Tipo de código de barras como el tipo encontrado. De lo contrario, no se seleccionará ningún tipo de código de barras. Hay dos excepciones:
• Para los tipos Código 39 Extendido y Código 39 HIBC, Capture Pro Software puede establecer el tipo en Código 39. Como resultado, es posible que tenga que seleccionar Código 39 Extendido y Código 39 HIBC manualmente.
• En los códigos de barras MSIPH, Capture Pro Software puede definir Tipo de código de barras como MSI. En consecuencia, puede que tenga que seleccionar manualmente MSIPH.
A-61750_es agosto de 2017 157
Cuadro de diálogo Zona de código de barras (continuación)
Verificar suma de comprobación: marque esta casilla si el código de barras contiene un carácter de suma de comprobación. Los caracteres de suma de comprobación ayudan a asegurar la precisión de la lectura de código de barras. No todos los tipos de código de barras admiten la verificación de suma de comprobación. Entre los tipos de código de barras que pueden admitir la verificación de suma de comprobación se incluyen:
Código 3 de 9 CODABAR 2 de 5 intercalado
Algunos tipos de código de barras como PDF417, UPC y EAN tienen un procedimiento integrado de suma de comprobación que no puede desactivarse.
Si desactiva Verificar suma de comprobación para los códigos de barras que contienen una suma de comprobación, el valor de suma de comprobación (que es normalmente el último carácter del código de barras) aparecerá en el valor de código de barras; de lo contrario, el dígito de comprobación permanecerá oculto.
Si la verificación de suma de comprobación falla durante la digitalización, no se generará un valor de código de barras, lo que resulta en un error de las auditorías de campo de indexación de Capture Pro Software. Algunos tipos de códigos de barras, como el código 128, tienen caracteres de suma de comprobación obligatorios. El código siempre está presente y se debe corregir para que se lea el valor. Otros códigos como el código 39 tienen caracteres opcionales de suma de comprobación, que añaden un código adicional cuando aparecen.
Para leer símbolos no válidos del código 128, puede seleccionar la opción Caracteres de lectura mínima parcial. Comunicará los caracteres de datos aunque se produzca un error de suma de comprobación. No se devolverá la suma de comprobación no válida. Si el código de barras tiene una suma de comprobación opcional, el software no lo validará. Funcionará en función de la especificación de código de barras.
Si selecciona Caracteres de lectura mínima parcial para un código de barras con una suma de comprobación opcional, se devolverán los resultados, tanto si son buenos como malos. Habrá ocasiones en las que el código de barras devuelva el resultado correcto, pero la suma de comprobación falle. Como la suma de comprobación es implícita, no se devolverá y no podrá comprobarse directamente.
Caracteres de lectura mínima parcial: marque esta casilla si quiere que Capture Pro Software genere un valor de código de barras, aún cuando un código de barras esté incompleto. Si esta opción está activada, introduzca el número mínimo de caracteres permitido para una lectura parcial. Es útil para los códigos de barras que solo se utilizan para separar documentos o lotes en los que el valor absoluto es menos crítico.
Para crear índices, es recomendable que defina las máscaras de campo y las longitudes mínimas. Capture Pro Software no generará ningún valor de código de barras si el código de barras está incompleto y el campo Caracteres de lectura mínima parcial está desactivado.
NOTA: Caracteres de lectura mínima parcial no debe utilizarse si se ha activado Verificar suma de comprobación, y puede provocar que se genere un valor de código de barras cuando falle la verificación de suma de comprobación.
158 A-61750_es agosto de 2017
Filtrado: cuando se leen códigos de barras de máquinas de fax u otros dispositivos con píxeles CCD defectuosos, la aplicación de un filtro puede mejorar la velocidad de lectura en el caso de barras a las que les falten píxeles. Si se selecciona Filtro1, se rellenará un espacio de una barra de 1 píxel. Filtro2 rellenará un espacio de 2 píxeles, etc.
Procesar código de barras mediante: cuando esta opción está establecida en Automático, el código de barras se leerá en el escáner siempre que sea posible. Si el escáner alcanza el número máximo de códigos de barras o el código de barras no es compatible con el escáner, el código de barras se leerá en Capture Pro. Cuando esta opción está establecida en Capture Pro, el código de barras se leerá en el software.
Ventajas de leer los códigos de barras en el escáner (Automático):
• Rapidez: los códigos de barras se leen a la velocidad máxima del escáner.
• Resolución: los códigos de barras se detectan a la máxima resolución de imagen (1200 dpi). Es posible que la compresión y el procesamiento de imágenes degraden los bordes en algunos modelos de escáneres.
Desventajas de leer los códigos de barras en el escáner (Automático):
• El escáner puede leer una cantidad inferior de códigos de barras por imagen que Capture Pro.
• El escáner lee menos tipos de códigos de barras que Capture Pro.
NOTA: Si selecciona la opción Leer todos los código de barras, la opción Procesar código de barras mediante debe estar establecida en Capture Pro.
Cuadro de diálogo Zona de código de barras (continuación)
Orientación: elija una opción de orientación en la lista desplegable. Si los códigos de barras comparten la misma orientación (por ejemplo, todos horizontales o verticales), se recomienda que indique la orientación específica, lo que aumentará el rendimiento de digitalización de la lectura de códigos de barras.
Si casi todos los códigos de barras tienen la misma orientación (por ejemplo, horizontal) pero de vez en cuando aparecen códigos de barras con la dirección opuesta (vertical) se recomienda que utilice la orientación "y" adecuada (por ejemplo, Horizontal y Vertical).
Cuando se crea una zona de código de barras por primera vez, Capture Pro Software define automáticamente la orientación de acuerdo con la del código de barras, si se encuentra. El valor predeterminado es Horizontal.
Fiabilidad: introduzca un número de factor de fiabilidad para restringir lo que Capture Pro Software considera una lectura de código de barras correcta. Por ejemplo, cuanto mayor sea el valor que introduzca, más se reducirán las opciones de no lectura de los códigos de barras.
Calidad: seleccione un ajuste de calidad entre Peor y Mejor. Los códigos de barras de más calidad se imprimen mediante una impresora láser o vienen preimpresos con una impresora de offset. Los códigos de barras de menor calidad se imprimen con impresoras de inyección de tinta o matriciales.
Defina el nivel de Calidad en función de la calidad de los códigos de barras que vayan a digitalizarse. Cuanto mayor sea el ajuste de calidad, más rápido será el rendimiento de lectura de código de barras.
A-61750_es agosto de 2017 159
Posición: seleccione Cualquier lugar o Zona.
• Cualquier lugar: cuando crea una zona para un código de barras en cualquier lugar, dibuje una ubicación alrededor de un código de barras en la página y seleccione la opción Cualquier lugar. A menudo esta situación se produce cuando se pueden encontrar códigos de barras en ubicaciones o documentos impredecibles. Cuando se buscan códigos de barras en Cualquier lugar, Capture Pro Software busca códigos de barras horizontales y verticales en la imagen, empezando desde la parte superior hacia la inferior. Este orden de búsqueda es importante para comprender si hay más de un código de barras de tipo Cualquier lugar en una página o zona.
• Zona: aumenta el rendimiento de lectura y digitalización de códigos de barras y representa el valor de configuración predeterminado.
- La opción Buscar alternativamente en imágenes giradas 180° solo funciona cuando la opción Zona está activada. Si la lectura de código de barras no se realiza correctamente, Capture Pro Software también buscará la zona después de girar la imagen 180 grados. Esto ralentiza la lectura y digitalización de códigos de barras, pero evita fallos de lectura debidos a que la página se haya digitalizado en sentido inverso. La imagen no gira de forma permanente a no ser que se seleccione la opción Girar según código de barras.
• Buscar de forma alternativa en reverso: si se activa esta opción, se aumenta la separación de documento/lote y la precisión de indización cuando se da la vuelta a las páginas accidentalmente antes de la digitalización.
• Girar según código de barras: Capture Pro Software puede determinar si un código de barras se ha girado 180 grados y girará la página del código de barras 180 grados para mostrarla con la orientación correcta. Esta opción se utiliza para la separación de documentos. Todas las páginas del documento se girarán de la misma forma que la página inicial que contiene la zona de código de barras. Si es obligatorio, solo una zona de código de barras debe tener la opción Girar según código de barras activada.
NOTA: Capture Pro Software no admite la rotación de lotes.
160 A-61750_es agosto de 2017
Leer todos los códigos de barras: cuando esta opción se verifica y la Posición es Cualquier lugar, se leerán todos los códigos de barras de la página. Los valores de código de barras se separarán con el caracter ^. El orden de los valores será el orden en que se encontraron los códigos de barras en la búsqueda de izquierda a derecha y de la parte superior a la parte inferior de la página.
NOTA: Si selecciona la opción Leer todos los código de barras, la opción Procesar código de barras mediante debe estar establecida en Capture Pro.
Separación: están disponibles las siguientes opciones.
• Crear nuevo lote: después de la separación, todas las imágenes se incluyen en un documento nuevo de un lote nuevo.
• Crear nuevo documento: después de la separación, todas las imágenes se incluyen en un documento nuevo del lote actual.
• La página siguiente se mantiene en el documento actual: después de la separación, la página siguiente permanece en el documento actual.
• Separa solo cuando cambia un valor: el software separa por documento o lote solo si se modifica un valor.
• Sin separación: seleccione Nivel de lote o Nivel de documento para las zonas de códigos de barras.
- El código de barras se encuentra en: Nivel de lote: códigos de barras que se encuentran a nivel de Lote o lotes independientes disponibles para la indización de lotes y documentos. Los códigos de barras Nivel de lote son solo de lectura cuando aparecen en una página Cabecera de lote. Hay una página Cabecera de lote siempre que se define una separación de lotes mediante código de barras o (al menos una zona de código de barras del trabajo está configurada para la separación de lotes).
- El código de barras se encuentra en: Nivel de documento: códigos de barras que se encuentran a nivel de documento o los documentos independientes disponibles para la indización de documentos. No están disponibles para la indización de lotes.
• Eliminar página: seleccione esta opción para eliminar la página que contiene el código de barras con el que se ha iniciado el documento nuevo. Esto resulta importante cuando se emplean inserciones para la separación de documentos que no contienen información significativa. Sin embargo, el código de barras todavía está disponible para la indización de nivel de documento.
A-61750_es agosto de 2017 161
Cuadro de diálogo Configuración de páginas de zona
De forma predeterminada, la zona de código de barras (OCR, detección de marcas) solo se aplicará a la primer página de un documento. Para leer códigos de barras (extraer texto o comprobar marcas) en páginas adicionales, utilice el cuadro de diálogo Configuración de páginas de zona para seleccionar una página específica o un rango de páginas. El cuadro de diálogo Configuración de páginas de zona se muestra al seleccionar el icono Seleccionar páginas para aplicar todas las zonas, ubicado en la esquina inferior derecha del cuadro de diálogo Configuración de trabajo de código de barras, OCR y detección de marcas. El cuadro de diálogo Configuración de páginas de zona le permite seleccionar de forma independiente la página o páginas a las que aplicar el código de barras, OCR o zona de detección definidos.
Páginas para leer zonas OCR: se utiliza para seleccionar la página o páginas para aplicar las zonas de OCR definidas. Se pueden introducir varias páginas separando los números mediante comas ",". Por ejemplo: "3-8". Para cada zona de OCR definida, se comprobará la página o páginas especificadas en busca de texto válido. Si se encuentra texto válido en la zona, se asignará el texto leído a la zona. Cualquier texto válido dentro de la zona en una página siguiente sustituirá el texto leído anteriormente.
Si un documento tiene un número de páginas inferior al introducido, el valor de zona permanecerá vacío. Por ejemplo, si un documento tiene 6 páginas y el número de páginas para leer está establecido en "8, 11-15", el valor de zona permanecerá vacío incluso si las 6 primeras páginas contienen texto válido dentro de la zona.
Si necesita leer siempre el valor de la zona en la última página del documento y el documento puede contener un número de páginas variable, puede utilizar un asterisco "*" para leer todas las páginas del documento. El valor leído en la última página será el valor final asignado a la zona.
NOTA: Si el valor de la última página no es legible o es inválido, se asignará a la zona un valor válido de una página anterior.
Si Páginas para leer código de barras está vacío, no se leerá ninguna de las zonas OCR.
162 A-61750_es agosto de 2017
Páginas para leer código de barras: se utiliza para seleccionar la página o páginas para aplicar las zonas de código de barras definidas. Se pueden introducir varias páginas separando los números mediante comas ",". Por ejemplo: "1,2,5,6". Se puede introducir un rango de páginas introduciendo el primer número de página, un guión "-" y el último número de página. Por ejemplo: "3-8". Para cada zona de código de barras definida, se comprobará la página o páginas especificadas en busca de un código de barras válido. Si se encuentra un código de barras válido en la zona, se asignará el valor de código de barras leído a esta zona. Cualquier código de barras válido dentro de la zona en una página siguiente sustituirá el código de barras leído anteriormente.
Si un documento tiene un número de páginas inferior al introducido, el valor de zona permanecerá vacío. Por ejemplo, si un documento tiene 6 páginas y el número de páginas para leer está establecido en "8, 11-15", el valor de zona permanecerá vacío incluso si las 6 primeras páginas contienen uno o varios códigos de barras válidos dentro de la zona.
Si necesita leer siempre el valor de la zona en la última página del documento y el documento puede contener un número de páginas variable, puede utilizar un asterisco "*" para leer todas las páginas del documento. El valor leído en la última página será el valor final asignado a la zona.
NOTA: Si el valor de la última página no es legible o es inválido, se asignará a la zona un valor válido de una página anterior.
Si Páginas para leer código de barras está vacío, no se leerá ninguna de las zonas de código de barras.
Páginas para leer zonas de reconocimiento óptico de marcas (OMR): especificar varias páginas para aplicar la detección de zonas de marcas no suele resultar útil. Si la zona de detección de marcas está definida como "Sin marco", la última página especificada en el rango de páginas determinará el valor de la zona de detección de marcas. Incluso las zonas de detección de marcas definidas como con "Marco" pueden producir resultados insatisfactorios.
A-61750_es agosto de 2017 163
Separación de documentos mediante zonas de código de barras
Capture Pro Software permite separar documentos con zonas de código de barras dentro de un lote:
1. Seleccione Archivo>Configuración de trabajo y elija un trabajo y un lote.
2. Abra la ficha Captura y seleccione Separación>Por zonas de código de barras. Se mostrará la ventana Separación por zona de código de barras.
3. Seleccione una zona de código de barras existente o defina una zona nueva.
4. Haga clic con el botón derecho del ratón para mostrar el menú contextual y haga clic en Propiedades de zona. Se mostrará el cuadro de diálogo Configuración de zona de código de barras.
5. En Separación, seleccione Crear nuevo documento.
6. Active la opción Eliminar página si quiere eliminar la página que contiene el código de barras con el que se ha iniciado el documento nuevo.
7. Rellene los campos Guardar códigos de barras con máscara o Longitud mínima si desea restringir la separación de documentos a una máscara o valor de código de barras específicos.
8. Seleccione Rotar según el código de barras si desea rotar todas las páginas del documento en la misma orientación que la del código barras del encabezado de documento. La rotación del documento según el código de barras no funciona cuando se elimina la página de separación de código de barras.
Por ejemplo:
Máscara = "ER"9(8)"-"999 Longitud mínima = 14: Únicamente los valores de código de barras con una longitud de 14 caracteres, que empiecen con la cadena "ER" seguida por ocho caracteres numéricos, un guión y tres caracteres numéricos inician un documento nuevo.
Por ejemplo, el código de barras de número de paciente de la portada de una carpeta inicia un documento nuevo. En este caso, el número de paciente también se puede utilizar como índice de documento. Si un código de barras de la misma zona crea un lote con un determinado valor y un documento con otro valor, las dos zonas se deben dibujar en la parte superior de cada uno de ellos.
9. Después de introducir los valores de configuración restantes, haga clic en Aceptar para cerrar el cuadro de diálogo y volver a la ventana Separación por código de barras.
10. Haga clic en Aceptar para guardar los valores y salir del cuadro de diálogo Configuración de trabajo.
164 A-61750_es agosto de 2017
Separación de lotes mediante zonas de código de barras
1. Seleccione Archivo>Configuración de trabajo. Se mostrará el cuadro de diálogo Configuración del trabajo.
2. Seleccione una configuración de trabajo de la lista desplegable Nombre del trabajo y abra la ficha Captura.
3. Seleccione Separación>Por zona de código de barras. Se mostrará la ventana Separación por zona de código de barras.
4. Seleccione una zona de código de barras existente o defina una zona nueva.
5. Haga clic con el botón derecho del ratón para mostrar el menú contextual y haga clic en Propiedades de zona. Se mostrará el cuadro de diálogo Configuración de zona de código de barras.
6. En Separación, seleccione Crear nuevo lote.
7. Haga clic en Aceptar para salir del cuadro de diálogo y volver a la ventana Separación por código de barra.
8. Haga clic en Aceptar para guardar los valores y salir del cuadro de diálogo Configuración de trabajo.
NOTAS:
• Las zonas de código de barras que se van a utilizar para la indización a nivel de lote son solo de lectura cuando aparecen en una página Cabecera de lote.
• Se crea una página de encabezado de lote cada vez que se define la separación de lote mediante códigos de parches, códigos de barras o zonas de OCR (se configura al menos una zona en el trabajo para la separación de lote).
Edición de una zona de código de barras
1. Seleccione Archivo>Configuración de trabajo. Se mostrará el cuadro de diálogo Configuración del trabajo.
2. Seleccione una configuración de trabajo en la lista desplegable Nombre de trabajo.
3. Abra la ficha Captura y seleccione Separación>Por zonas de código de barras. Se mostrará la ventana Separación por zona de código de barras.
4. Haga clic en la zona de código de barras que desee cambiar o haga clic sobre su nombre en la lista de la derecha de la ventana Separación por zona de código de barras.
5. Haga clic con el botón derecho del ratón para mostrar el menú contextual y haga clic en Propiedades de zona. Se mostrará el cuadro de diálogo Configuración de zona de código de barras.
6. Cuando haya cambiado los ajustes, haga clic en Aceptar para cerrar el cuadro de diálogo.
7. Haga clic en Aceptar para guardar los valores y cerrar el cuadro de diálogo Configuración de trabajo.
8. Después de editar la zona de código de barras, compruebe el código de barras para asegurarse de que aún puede leerse.
A-61750_es agosto de 2017 165
Eliminación de una zona de código de barras
1. Seleccione Archivo>Configuración de trabajo. Se mostrará el cuadro de diálogo Configuración del trabajo.
2. Seleccione una configuración de trabajo en la lista desplegable Nombre de trabajo.
3. Abra la ficha Captura y seleccione Separación>Por zonas de código de barras. Se mostrará la ventana Separación por zona de código de barras.
4. Haga clic en la zona de código de barras que desee eliminar. También puede hacer clic en el nombre de la zona de código de barras en la lista que aparece a la izquierda en la ventana Código de barras. Se resaltará la zona.
5. Haga clic en Eliminar.
6. Haga clic en Aceptar para guardar los valores y cerrar el cuadro de diálogo Configuración de trabajo.
Transferencia de una imagen a la ventana de código de barras
Capture Pro Software permite transferir una imagen con códigos de barras desde el Visor de imágenes hasta la ventana Código de barras para crear zonas de código de barras.
1. En la ventana principal, digitalice la imagen que contiene el código de barras.
2. Localice en el Visor de imágenes la imagen que quiera transferir y haga clic en ella con el botón derecho del ratón.
3. Seleccione Copiar imagen a la configuración de trabajo. Se mostrará el cuadro de diálogo Copiar imagen a la configuración de trabajo.
4. Escriba el nombre nuevo de la imagen en el campo Guardar imagen como.
5. Haga clic en Aceptar. Ahora puede visualizar la imagen en la ventana Código de barras y utilizarla para crear una zona de código de barras.
También puede digitalizar imágenes de código de barras directamente en la ventana Código de barras. Consulte la sección "Digitalización de una imagen para la configuración de código de barras", que aparece anteriormente en este capítulo.
166 A-61750_es agosto de 2017
Definición del rango para el tamaño de imagen de código de barras
Cuando se definen zonas de código de barras, se comprobará cada una de las páginas digitalizadas para ver si contienen esos códigos de barras. Esta comprobación puede ralentizar el rendimiento de la digitalización. Si las páginas de códigos de barras tienen siempre aproximadamente el mismo tamaño del bytes, y si dicho tamaño varía con respecto al de otras páginas que digitalice, puede indicar al software que solo es necesario comprobar la existencia de los códigos de barras en las imágenes que se encuentren dentro de un rango de tamaños determinado (recuento de bytes). Este ajuste de configuración puede acelerar el rendimiento de la digitalización.
1. Seleccione Archivo>Configuración de trabajo. Se mostrará el cuadro de diálogo Configuración del trabajo.
2. Seleccione una configuración de trabajo de la lista desplegable Nombre del trabajo y abra la ficha Captura.
3. Seleccione Separación>Por zonas de código de barras. Se mostrará la ventana Separación por zona de código de barras.
4. Seleccione cualquier imagen y haga clic con el botón derecho en una zona de código de barras. Se mostrará el cuadro de diálogo Propiedades generales de zona OCR y código de barras.
NOTA: si no existe una zona de código de barras, esta opción no estará disponible hasta que se defina una zona de código de barras.
5. Active la casilla de verificación Extraer códigos de barras/OCR de imágenes entre y especifique un rango para el tamaño máximo y mínimo de bytes.
6. Después de definir los valores de configuración, haga clic en Aceptar para cerrar el cuadro de diálogo y volver a la ventana Código de barras.
7. Haga clic en Aceptar para guardar los valores y cerrar el cuadro de diálogo Configuración de trabajo. Se guarda el nuevo rango de imagen.
8. Después de editar la zona de código de barras, compruebe la zona de código de barras para asegurarse de que aún es legible.
NOTA: al digitalizar imágenes en blanco y negro y en color/escala de grises, especifique el rango de la imagen en blanco y negro.
A-61750_es agosto de 2017 167
Creación de datos adjuntos con zonas de código de barras
1. Seleccione Archivo>Configuración de trabajo, elija un trabajo y abra la ficha Captura.
2. Seleccione Separación>Por zonas de código de barras. Se mostrará la ventana Código de barras.
3. Seleccione una zona de código de barras existente o defina una zona nueva.
4. Haga clic con el botón derecho del ratón para mostrar el menú contextual y haga clic en Propiedades de zona. Se mostrará el cuadro de diálogo Configuración de zona de código de barras.
5. En Separación, seleccione La página siguiente se mantiene en el documento actual. Esta opción solo es válida para una página de datos adjuntos. Si es necesario agregar varios datos adjuntos, deberá aplicar un código de barras de datos adjuntos a cada uno de ellos. El código de barras de la página de datos adjuntos no está disponible para la indización.
6. Seleccione la opción Eliminar página para eliminar el reverso y anverso de la página que contiene el código de barras y para utilizar la siguiente página como datos adjuntos. Esto resulta útil para realizar inserciones indicando si la siguiente página es un archivo adjunto. Cualquier rotación se aplicará a la siguiente página.
7. Cumplimente los campos Guardar códigos de barras con máscara o Longitud mínima si desea restringir los datos adjuntos a una máscara o valor de código de barras específicos.
8. Seleccione la casilla de verificación Girar según código de barras si desea girar los datos adjuntos (anverso y reverso) con la misma orientación que la del código de barras de la página.
9. Haga clic en Aceptar para guardar los ajustes y salir del cuadro de diálogo.
Comprobación de zonas de código de barras
Al definir una zona de código de barras nueva desde una imagen, Capture Pro Software comprueba automáticamente la zona para verificar que es legible. Sin embargo, si edita la zona de código de barras o modifica sus propiedades más adelante, dejará de ser legible. Puede probar las zonas de código de barras manualmente para verificar si Capture Pro Software puede leerlas.
1. Seleccione Archivo>Configuración de trabajo. Se mostrará el cuadro de diálogo Configuración del trabajo.
2. Seleccione una configuración de trabajo de la lista desplegable Nombre del trabajo y abra la ficha Captura.
3. Seleccione Separación>Por zonas de código de barras. Se mostrará la ventana Código de barras.
4. Haga clic en el icono Probar todas las zonas de código de barras, OCR y detección de marcas para probar todos los códigos de barras, o haga clic en el icono Probar zonas de código de barras, OCR y detección de marcas seleccionadas para probar una zona de código de barras individual. Se mostrará el cuadro de diálogo Valores de OCR, Código de barras y Detección de marcas.
5. Después de visualizar los valores de este cuadro, haga clic en Aceptar para volver a la ventana Código de barras.
6. Haga clic en Aceptar para guardar los valores y salir del cuadro de diálogo Configuración de trabajo. Todas las zonas de código de barras se han probado. Si realiza cambios en los valores de configuración de código de barras, pruebe los códigos de nuevo.
168 A-61750_es agosto de 2017
Tipos de código de barras
Capture Pro Software es compatible con los siguientes tipos de códigos de barras:
• Airline 2 de 5
• Aztec
• Barcode 32
• CODABAR
• Código 128
• Código 2 de 5: mutuamente excluyente con 2 de 5 intercalado
• Código 3 de 9
• Código 39 (sin parada inicio)
• Código 39 Extendido
• Código 93
• Matriz de datos
• EAN 13
• EAN 8
• Intelligent Mail Barcode
• 2 de 5 intercalado: mutuamente excluyente con Código 2 de 5
• PDF417: un tipo de código de barras bidimensional de alta densidad que puede contener hasta 1.250 bytes de información en pocas pulgadas cuadradas. Con este tipo de densidad, todos los datos de índice de un documento pueden estar contenidos en un único código de barras.
• Planet (Código de los servicios postales de EE.UU.)
• PostNet (Postal): no puede seleccionarse con ningún otro tipo de código de barras.
• QR Código
• Código 128 de UCC
• UPC-A
• UPC-E
Sintaxis especial para códigos de barras bidimensionales
Cuando se utilizan códigos de barras bidimensionales, se puede utilizar un único código de barras que contenga todos los datos de índice de un documento o lote. Para facilitar el índice con códigos de barras de dos dimensiones, se ha añadido una sintaxis especial con subcadenas:
<códigodebarras.nombredezona:[inicio;longitud]> <códigodebarras.nombredezona:[inicio;fin]> <códigodebarras.nombredezona:[n.º de elementos de datos, delimitador (con comillas simples)]>
El delimitador puede ser el símbolo real del carácter o su valor numérico decimal ASCII (para símbolos que no se pueden imprimir ni escribir). El delimitador debe ir entre comillas dobles (" ").
Por ejemplo, si un código de barras PDF417 contiene los siguientes datos: 12345678*ENFERMERÍA*19/11/1962, pueden usarse como valores predeterminados para tres campos de índice de datos los siguientes datos:
A-61750_es agosto de 2017 169
Uso de zonas de OCR OCR (Optical Character Recognition, o reconocimiento óptico de caracteres) es la conversión mecánica o electrónica de las imágenes de texto impreso o mecanografiado (normalmente capturado por un escáner) a texto editable por una máquina.
La configuración de OCR permite definir lo siguiente:
• El nombre de la zona de OCR;
• La ubicación física en la que se encuentra el texto (ubicación de la zona en la imagen);
• El nivel en el que se puede encontrar el texto (nivel de lote o documento).
Utilice la función Configuración de Códigos de barras, OCR y Detección de marcas de la ficha Captura, dentro del cuadro de diálogo Configuración de trabajo para configurar el lector de códigos de barras de modo que lea uno o varios parámetros de códigos de barras o de OCR para una o varias zonas de OCR.
La configuración de separación de zona de OCR de la ficha Captura dentro del cuadro de diálogo Configuración de trabajo permite digitalizar una imagen en la ventana Separación por zona de OCR, así como definir zonas y propiedades específicas de zona de OCR.
NOTA: Los componentes de la ventana Separación por código de barras y Separación por zona de OCR, los iconos y el menú contextual se describen de forma detallada en las secciones tituladas "Ventana Código de barras, OCR y Detección de marcas" y "Menú contextual de las ventanas Código de barras, OCR y Detección de marcas" anteriormente en este capítulo.
La indización de OCR utiliza bibliotecas de idioma locales y permite leer texto alfanumérico a alta velocidad (1.000 caracteres/segundo). Es zonal (similar a la lectura de códigos de barras) y se procesa durante la digitalización.
Capture Pro Software admite la información de texto siguiente para el reconocimiento OCR:
- Ligaduras (caracteres "unidos")- Caracteres rotos- Caracteres degradados- Texto con una resolución de 200 a 600 ppp- Fuentes de texto de 8 a 72 puntos- Números de 0 a 9- Letras de A-Z y a-z- Símbolos ! " $ % & ( ) * + , - . / :, ; < = > ? @ [ \ ] { } £ • ß ´ ª
Valor predeterminado Valor real
<BC.PDF417:[1, '*']> 12345678
Devuelve el primer elemento de la cadena de código de barras delimitado por un asterisco.
<BC.PDF417:[2, '42']> ENFERMERÍA
Devuelve el segundo elemento de la cadena de código de barras delimitado por un asterisco (42 corresponde al valor decimal ASCII del asterisco).
<BC.PDF417:[3, '*']> 19/11/1962
Devuelve el tercer elemento de la cadena de código de barras delimitado por un asterisco.
170 A-61750_es agosto de 2017
• Para obtener mejores resultados, utilice una resolución de 300 ppp y un tipo de fuente sans serif de 12 puntos (o superior si utiliza resoluciones inferiores a 300 ppp). No utilice documentos que estén torcidos.
• Capture Pro Software es compatible con una amplia variedad de idiomas para la indexación OCR. Para ver una lista de estos idiomas:
1. Seleccione Archivo>Configuración de trabajo. Se mostrará el cuadro de diálogo Configuración del trabajo.
2. Seleccione una configuración de trabajo de la lista desplegable Nombre del trabajo y abra la ficha Captura.
3. Seleccione Separación>Por zonas de OCR. Se mostrará la ventana Separación por zona de OCR.
4. Haga clic en una zona de OCR y seleccione Propiedades de zona. Se mostrará el cuadro de diálogo Configuración de zona OCR.
5. Seleccione el idioma del texto de entre los idiomas disponibles en la lista desplegable Idioma.
Digitalización de una imagen para la configuración de OCR
Capture Pro Software permite separar páginas digitalizadas en lotes y documentos basándose en zonas OCR. Estas zonas de OCR también permiten crear datos adjuntos a sus documentos.
Antes de utilizar el texto de OCR como separadores deberá:
1. Digitalizar una imagen que contenga texto de OCR con Capture Pro Software.
2. Crear y Definir las zonas de OCR.
3. Configurar su trabajo para la separación mediante zonas de OCR.
Para digitalizar una imagen directamente en la ventana Separación por zona de OCR:
1. Seleccione Archivo>Configuración de trabajo. Se mostrará el cuadro de diálogo Configuración del trabajo.
2. Seleccione una configuración de trabajo de la lista desplegable Nombre del trabajo y abra la ficha Captura.
3. Seleccione Separación>Por zonas de OCR. Se mostrará la ventana Separación por zona de OCR.
A-61750_es agosto de 2017 171
4. Coloque el documento original en el alimentador y haga clic en Iniciar/Digitalizar. La imagen se mostrará en el cuadro de diálogo. Digitalice la imagen lo más enderezada posible. El escáner utilizará los parámetros de la configuración de página de Capture Pro Software actual.
NOTAS:
• Además, los valores de configuración de la configuración de trabajo actual se aplicarán a la imagen digitalizada antes de que aparezca.
• Si la imagen es aceptable, introduzca un nombre en el campo Nombre de imagen. El nombre de imagen no debe contener ninguno de los caracteres especiales siguientes: : "? * . < > \ / .
• Para descartar la imagen, haga clic en Cancelar.
• Antes de que pueda definir una zona de OCR, debe tener al menos una imagen en la lista desplegable Imagen.
• Puede transferir una imagen desde el Visor de imágenes a la ventana Separación por zona de OCR. Para obtener más información, consulte la sección "Transferencia de una imagen a la ventana OCR", que aparece más adelante en este capítulo.
5. Haga clic en Aceptar.
172 A-61750_es agosto de 2017
Creación y selección de una zona de OCR
Antes de poder utilizar una imagen de OCR para separar documentos o lotes, debe crear y seleccionar una zona de OCR.
1. Seleccione Archivo>Configuración de trabajo. Se mostrará el cuadro de diálogo Configuración del trabajo.
2. Seleccione una configuración de trabajo de la lista desplegable Nombre del trabajo y abra la ficha Captura.
3. Seleccione la configuración Separación>Por zonas de OCR. Se mostrará la ventana Separación por zona de OCR.
4. Seleccione una imagen de la lista desplegable Imagen. Si es necesario digitalizar la imagen, haga clic en el icono verde Iniciar/Digitalizar de la ventana Separación por zona de OCR.
NOTA: coloque el cursor del ratón en la esquina superior izquierda del área de la imagen mostrada en la que desea definir la ubicación para esta zona de OCR. Si va a indizar OCR de longitud y altura variable, asegúrese de dibujar una zona lo suficientemente grande para capturar todos los datos de indización. A la vez, tenga cuidado de no dibujar una zona demasiado grande que capture datos (como líneas de un formulario) de forma accidental.
Las zonas de OCR son específicas del trabajo, no de la imagen. Por ello, cuando muestre una nueva imagen se seguirán mostrando las zonas que haya definido utilizando imágenes anteriores.
5. Haga clic con el cursor y arrástrelo para dibujar un rectángulo alrededor del área de texto. Cuando suelte el cursor, se mostrará el cuadro de diálogo Configuración de zona OCR.
6. En el campo Nombre de zona, introduzca un nombre para la nueva zona de OCR. Deberá poner un nombre para guardar la zona.
7. Después de introducir los valores de configuración restantes, haga clic en Aceptar para cerrar el cuadro de diálogo y volver a la ventana Separación por zona de OCR.
8. Haga clic en Aceptar para guardar los valores y cerrar el cuadro de diálogo Configuración de trabajo.
A-61750_es agosto de 2017 173
Cuadro de diálogo Configuración de zona OCR
Las zonas OCR proporcionan información determinada a Capture Pro Software como, por ejemplo, las dimensiones de la zona. Después de dibujar una zona de OCR, Capture Pro Software intenta leer la información de la zona y muestra automáticamente la ventana Propiedades de zona OCR con el texto que el software puede leer.
NOTA: la función OCR tiene dificultades para leer caracteres subrayados y en cursiva de los juegos de caracteres asiáticos. Para aumentar la fiabilidad de OCR, se recomienda utilizar imágenes en blanco y negro.
Nombre de zona: introduzca un nombre para la zona de OCR. Es necesario asignar un nombre a la zona de OCR para poder guardarla.
Lado: Anverso o reverso: seleccione si la zona de OCR está ubicada en el anverso o el reverso de una imagen.
Regla para mantener valores: puede introducir cualquier expresión con formato de texto de entrada válida o dejar este campo en blanco. Si introduce cualquier expresión con formato de texto de entrada, únicamente se mantendrán las cadenas de lectura de OCR que cumplan esta regla. Por ejemplo, si se introduce la expresión A<10>, únicamente se mantendrán las cadenas de lectura de OCR que contengan 10 o menos caracteres alfanuméricos. Para obtener más información consulte la sección "Formatos de entrada" del capítulo 2.
Buscar valores en la zona: cuando la Regla para mantener valores está definida como un formato de cadena fija, el valor de lectura de la zona de OCR solamente debe contener cadenas fijas para que se mantenga el valor.
Por ejemplo, si la Regla para mantener valores está definida como Formulario 1099, las siguientes cadenas de lectura serán lecturas válidas y, si se selecciona, se producirá la separación de documentos o lotes.
"77644 formulario 1099 - revisión 1.2""81763 formulario 1099 - revisión 1.4""77644 formulario 1099 - revisión 2.2"
Regla de conjuntos de caracteres: no aplicable en este momento.
Idioma principal: seleccione el idioma primario adecuado para garantizar que Capture Pro Software funciona adecuadamente con los caracteres de OCR especiales específicos de un idioma (por ejemplo, ç o ü). Utilice la lista desplegable para mostrar una lista de idiomas admitidos.
Idioma secundario: es posible seleccionar uno o varios idiomas secundarios cuando una zona contenga caracteres de más de un idioma.
174 A-61750_es agosto de 2017
Diccionario personalizado: puede usar un diccionario personalizado para mejorar la precisión en el reconocimiento de palabras únicas o poco frecuentes que aparecen en su conjunto de documentos. Haga clic en Examinar para seleccionar un diccionario personalizado. Para crear un diccionario personalizado, consulte la sección "Apéndice D Uso de diccionarios personalizados".
Separación: están disponibles las siguientes opciones.
• Crear nuevo lote: después de la separación, todas las imágenes se incluyen en un documento nuevo de un lote nuevo.
• Crear nuevo documento: después de la separación, todas las imágenes se incluyen en un documento nuevo del lote actual.
• La página siguiente se mantiene en el documento actual: después de la separación, la página siguiente permanece en el documento actual.
Sin separación: seleccione una de las opciones siguientes:
• OCR se encuentra en: Nivel de documento: las zonas de OCR incluidas en el nivel de documento y las que separan los documentos están disponibles para la indización de documentos. Sin embargo, no están disponibles para la indización de lotes.
• OCR se encuentra en: Nivel de lote: las zonas de OCR incluidas en el nivel de lote y las que separan los lotes están disponibles para la indización de lotes y documentos.
Separar solo cuando cambia un valor: el sistema separa por documento o lote únicamente si se modifica un valor.
Eliminar página: elimina la página que contiene el valor de lectura de OCR que ha iniciado la separación.
Aceptar: cierra el cuadro de diálogo y vuelve a la ventana Separación por zona de OCR.
Aplicación de zonas OCR a páginas específicas
Para obtener información acerca de cómo seleccionar la página o páginas a las que aplicar todas las zonas OCR, consulte la sección "Cuadro de diálogo Configuración de páginas de zona", que aparece anteriormente en este capítulo.
Separación de documentos mediante zonas de OCR
1. Seleccione Archivo>Configuración de trabajo. Se mostrará el cuadro de diálogo Configuración del trabajo.
2. Seleccione una configuración de trabajo de la lista desplegable Nombre del trabajo y abra la ficha Captura.
3. Seleccione Separación>Por zonas de OCR. Se mostrará la ventana Separación por zona de OCR.
4. Seleccione una imagen de la lista desplegable Imagen. Si es necesario digitalizar la imagen, haga clic en el icono verde Iniciar/Digitalizar de la ventana Separación por zona de OCR.
NOTA: utilice el ratón para dibujar la zona de OCR. Se mostrará el cuadro de diálogo Configuración de zona OCR.
5. En Separación, haga clic en la opción Crear nuevo documento.
6. Haga clic en Aceptar para salir del cuadro de diálogo y volver a la ventana Separación por zona de OCR.
7. Haga clic en Aceptar para guardar los valores y salir del cuadro de diálogo Configuración de trabajo.
NOTA: se crea una página de encabezado de lote cada vez que se define la separación de lote mediante códigos de parches, códigos de barras o zonas de OCR (se configura al menos una zona en la configuración de trabajo para la separación de lote).
A-61750_es agosto de 2017 175
Separación de lotes mediante zonas de OCR
1. Seleccione Archivo>Configuración de trabajo. Se mostrará el cuadro de diálogo Configuración del trabajo.
2. Seleccione una configuración de trabajo de la lista desplegable Nombre del trabajo y abra la ficha Captura.
3. Seleccione Separación>Por zonas de OCR. Se mostrará la ventana Separación por zona de OCR.
4. Seleccione una imagen de la lista desplegable Imagen. Si es necesario digitalizar la imagen, haga clic en el icono verde Iniciar/Digitalizar de la ventana Separación por zona de OCR.
5. Utilice el ratón para dibujar la zona de OCR. Se mostrará el cuadro de diálogo Configuración de zona OCR. Si define un área en una imagen para la separación de lote OCR, dicha área debe permanecer en blanco en todas las páginas restantes del lote.
6. En Separación, haga clic en la opción Crear nuevo lote.
7. Haga clic en Aceptar para salir del cuadro de diálogo y volver a la ventana Separación por zona de OCR.
8. Haga clic en Aceptar para guardar los valores y salir del cuadro de diálogo Configuración de trabajo.
NOTA: las zonas de OCR de nivel de lote solo se leen cuando están presentes en una página de encabezado de lote. Se crea una página de encabezado de lote cada vez que se define la separación de lote mediante códigos de parches, códigos de barras o zonas de OCR (se configura al menos una zona en la configuración de trabajo para la separación de lote).
Para obtener información sobre cómo separar lotes con la digitalización en color/escala de grises, consulte "Uso de separadores durante la digitalización en color" más adelante en este capítulo.
Edición de las propiedades de zona de OCR
1. Seleccione Archivo>Configuración de trabajo. Se mostrará el cuadro de diálogo Configuración del trabajo.
2. Seleccione un nombre de trabajo de la lista desplegable Nombre del trabajo y abra la ficha Captura.
3. Seleccione Separación>Por zonas de OCR. Se mostrará la ventana Separación por zona de OCR.
4. Haga clic en la zona de OCR que desee cambiar o haga clic en el nombre de la zona de OCR en la lista de la izquierda de la ventana Separación por zona de OCR.
5. Haga clic con el botón derecho del ratón para mostrar el menú contextual y haga clic en Propiedades de zona. Se mostrará el cuadro de diálogo Configuración de zona OCR.
6. Cuando haya realizado los ajustes, haga clic en Aceptar para cerrar el cuadro de diálogo y volver a la ventana Separación por zona de OCR.
7. Haga clic en Aceptar para guardar los valores y salir del cuadro de diálogo Configuración de trabajo.
Después de editar la zona de OCR, compruebe la zona de OCR para asegurarse de que aún puede leerse.
176 A-61750_es agosto de 2017
Eliminación de una zona de OCR
1. Seleccione Archivo>Configuración de trabajo. Se mostrará el cuadro de diálogo Configuración del trabajo.
2. Seleccione una configuración de trabajo de la lista desplegable Nombre del trabajo y abra la ficha Captura.
3. Seleccione Separación>Por zonas de OCR. Se mostrará la ventana Separación por zona de OCR.
4. Haga clic en la zona de OCR que desee eliminar. También puede hacer clic en el nombre de la zona de OCR en la lista que aparece a la izquierda en la ventana Separación por zona de OCR. Se resaltará la zona.
5. Haga clic en Eliminar.
6. Haga clic en Aceptar.
Transferencia de una imagen a la ventana OCR
Puede digitalizar una imagen que contenga texto para OCR directamente en el Visor de imágenes y, a continuación, transfiérala a la ventana Separación por zona de OCR para crear una zona de OCR.
1. Digitalice la imagen que contenga el texto de OCR.
2. Localice la imagen en el Visor de imágenes y haga clic en ella con el botón derecho del ratón.
3. Seleccione Copiar imagen a la configuración de trabajo. Se mostrará el cuadro de diálogo Copiar imagen a la configuración de trabajo.
4. Escriba el nombre nuevo de la imagen en el campo Guardar imagen como.
5. Haga clic en Aceptar.
Definición del rango para el tamaño de imagen OCR
En ocasiones una imagen de OCR es demasiado pequeña para ser legible. Puede establecer un rango de tamaño de imagen para excluir las imágenes que sean demasiado pequeñas.
1. Seleccione Archivo>Configuración de trabajo. Se mostrará el cuadro de diálogo Configuración del trabajo.
2. Seleccione una configuración de trabajo de la lista desplegable Nombre del trabajo y abra la ficha Captura.
3. Seleccione Separación>Por OCR. Se mostrará la ventana Separación por zona de OCR.
4. Seleccione cualquier imagen y haga clic con el botón derecho en la zona de OCR. Se mostrará el cuadro de diálogo Propiedades generales de zona OCR y código de barras.
NOTA: si no existe una zona de OCR, esta opción no estará disponible hasta que se defina una zona de OCR.
5. Active la casilla de verificación Extraer códigos de barras/OCR de imágenes entre y especifique un rango para el tamaño máximo y mínimo de bytes.
A-61750_es agosto de 2017 177
6. Cuando haya realizado los ajustes, haga clic en Aceptar para cerrar el cuadro de diálogo y volver a la ventana Separación por zona de OCR.
7. Después de editar una zona de OCR, compruebe dicha zona para verificar que sigue siendo legible.
Creación de datos adjuntos mediante zonas de OCR
La creación de adjuntos es útil en trabajos en los que normalmente cada una de las páginas es un documento (por ejemplo, documentos de transacciones como cheques, billetes de avión, facturas, etc.), pero en los que puede haber una página (como una nota correspondiente) que debe adjuntarse a un documento.
1. Seleccione Archivo>Configuración de trabajo. Se mostrará el cuadro de diálogo Configuración del trabajo.
2. Seleccione un nombre de trabajo de la lista desplegable Nombre del trabajo y abra la ficha Captura.
3. Seleccione Separación>Por zonas de OCR. Se mostrará la ventana Separación por zona de OCR.
4. Seleccione una imagen de la lista desplegable Imagen. Si es necesario digitalizar la imagen, haga clic en el icono verde Iniciar/Digitalizar de la ventana Separación por zona de OCR.
5. Utilice el cursor para definir la zona de OCR de la imagen en la que espera encontrar el texto de OCR. El área definida para los datos adjuntos de OCR debe estar en blanco en todas las demás páginas del lote. Se mostrará el cuadro de diálogo Configuración de zona OCR.
6. En Separación, seleccione La página siguiente se mantiene en el documento actual. Esta opción solo es válida para una página de datos adjuntos. Si es necesario agregar varios datos adjuntos, deberá aplicar una zona de OCR de datos adjuntos a cada uno de ellos. La zona de OCR de la página de datos adjuntos no está disponible para la indización.
7. Seleccione Eliminar página para eliminar la página (tanto el anverso como el reverso) que contiene la zona de OCR y para utilizar la siguiente página como datos adjuntos. Esto resulta útil para realizar inserciones indicando si la siguiente página es un archivo adjunto.
8. Haga clic en Aceptar para guardar los ajustes y salir del cuadro de diálogo.
Prueba de zonas de OCR Al definir una zona OCR nueva desde una imagen, Capture Pro Software comprueba automáticamente la zona para verificar que es legible. Sin embargo, si edita la zona de OCR o modifica sus propiedades más adelante, dejará de ser legible. Puede comprobar manualmente las zonas de OCR para verificar que siguen siendo legibles.
1. Seleccione Archivo>Configuración de trabajo. Se mostrará el cuadro de diálogo Configuración del trabajo.
2. Seleccione una configuración de trabajo de la lista desplegable Nombre del trabajo y abra la ficha Captura.
3. Seleccione Separación>Por zonas de OCR. Se mostrará la ventana Separación por zona de OCR.
4. Haga clic en el icono Probar todas las zonas de código de barras, de OCR y de detección de marcas para probar todas las zonas de OCR, o haga clic en Probar las zonas de código de barras, de OCR y de detección de marcas seleccionadas para probar una zona de OCR individual. Se mostrará el cuadro de diálogo Valores de OCR, código de barras y detección de marcas.
178 A-61750_es agosto de 2017
5. Después de ver los valores, haga clic en Aceptar para volver a la ventana Separación por zona de OCR.
6. Haga clic en Aceptar. Si realiza cambios en los valores de configuración de zona de OCR, pruebe las zonas de nuevo.
Uso de separadores durante la digitalización en color
Capture Pro Software puede digitalizar imágenes a color, en escala de grises y en blanco y negro con separadores (zonas de código de barras, zonas de OCR o códigos de parche). Las imágenes se pueden separar o mezclar juntas. Para separar estas imágenes de color o en escala de grises de forma rápida y fiable, Capture Pro Software utiliza sus imágenes duplicadas en blanco y negro para leer los separadores.
Cuando se digitalizan tanto imágenes en color/escala de grises como imágenes en blanco y negro y el software detecta una zona de código de barras, código de parche o zona de OCR, el software elimina las cuatro imágenes de la página (anverso de color, reverso de color, anverso en blanco y negro y reverso en blanco y negro) o las ajunta al nuevo documento o lote actual. Esta acción vendrá determinada por la configuración del cuadro de diálogo Configuración de zona de código de barras, Configuración de código de parche o Configuración de zona OCR.
Cuando digitalice solo imágenes a color o en escala de grises, el software leerá las imágenes duplicadas en blanco y negro. Aunque estas imágenes en blanco y negro nunca se muestran ni se producen, se utilizan para la lectura de códigos de barras, de código de parches y de indización de OCR.
Configuración de una imagen de color para zonas de códigos de barras/OCR
Capture Pro Software puede utilizar imágenes a color o en escala de grises como fuente para códigos de barras o texto de OCR. Sin embargo, el rendimiento y la fiabilidad de Capture Pro Software mejorarán si utiliza como fuente una imagen en blanco y negro.
1. Seleccione Captura>Lista de configuraciones de página. Aparece el cuadro de diálogo Lista de configuraciones de página.
2. Seleccione una configuración de página de digitalización simultánea de la lista (por ejemplo, Color y blanco y negro - 200 ppp - Eliminar hojas en blanco).
A-61750_es agosto de 2017 179
3. Coloque el original en color/escala de grises en el escáner y haga clic en el icono verde Iniciar/Digitalizar. Las imágenes se mostrarán en el Visor de imágenes.
4. Seleccione la imagen en blanco y negro que contiene zonas de códigos de barras y OCR y haga clic con el botón secundario del ratón para mostrar el menú contextual Imagen.
5. Seleccione Editar>Copiar imagen en configuración de código de barras/OCR. Se mostrará el cuadro de diálogo Copiar imagen a la configuración de trabajo.
6. Escriba el nombre de imagen nuevo en el cuadro de texto y haga clic en Aceptar.
7. Haga clic en Archivo>Configuración del trabajo. Se mostrará el cuadro de diálogo Configuración del trabajo.
8. Abra la ficha Captura y seleccione Separación>Por zonas de código de barras o Separación por zonas de OCR. En función de su selección, se mostrará Separación por código de barras o Separación por zona de OCR.
9. El nuevo nombre de imagen se mostrará en el cuadro desplegable Imagen. Siga los procedimientos para definir una zona de código de barras o una zona de OCR, que se describían en el capítulo anterior.
10. Haga clic en Aceptar.
Descargos de responsabilidad de código de barras y OCR
Copyright 2000-2011, AllMyPapers, Todos los derechos reservados.
Este producto incluye el software OmniPage/-E OCR © 1995-2012 Nuance Communications, Inc. Todos los derechos reservados.
Las siguientes condiciones de descargo de responsabilidad relacionado con el código de barras, el OCR y la detección de marcas se aplican a Capture Pro Software.
Aunque el producto utiliza una tecnología vanguardista de OCR, código de barras y detección de marcas, no es posible garantizar un reconocimiento preciso en todas las condiciones. Todo el software y la documentación se entregan tal cual, sin ninguna garantía expresa o implícita de precisión de reconocimiento de códigos de barras, OCR y detección de marcas.
Alaris Inc. o sus distribuidores no serán responsables de ningún daño directo o indirecto derivado de un uso ilegal o de las infracciones en las que pueda incurrir un usuario al modificar, copiar, reproducir o convertir cualquier información obtenida mediante el uso de las tecnologías de reconocimiento de códigos de barras, OCR y detección de marcas de Capture Pro Software.
Uso de las zonas de detección de marcas
La detección de marcas es un método de detección de la presencia o ausencia de una marca de tinta dentro de un área específica que se utiliza para transmitir algún tipo de información.
Un buen diseño de documentos e instrucciones claras para los encuestados son muy importantes para obtener mayor precisión. Se recomienda imprimir las muestras de modelos de casillas de verificación bien rellenadas y mal rellenadas que figuran en las instrucciones. Los encuestados deberán rellenar en el documento con tinta azul oscura o negra. Deberán evitar el uso de lápices y bolígrafos con un color de tinta similar al color de omisión si el color de las formas se omite durante el escaneo.
180 A-61750_es agosto de 2017
La configuración de la detección de marcas permite definir lo siguiente:
• El nombre de la zona de detección de marcas.
• La ubicación física donde encontrará la marca (ubicación de la zona en la imagen).
• El valor cuando se detecta una marca.
• El valor cuando no se detecta una marca.
• Si la marca se encuentra contenida en un marco, como un casillero o círculo.
• La sensibilidad para distinguir una marca debido a la suciedad o un "ruido" de raya.
• Un grupo de zonas de detección de marca para devolver un conjunto individual de valores.
Utilice la opción de configuración del Código de barras, OCR y Detección de marcas de la ficha Captura en el cuadro de diálogo Configuración del trabajo para configurar los parámetros de detección de marcas para una o más zonas de detección de marcas.
NOTAS:
• La separación de lotes y documentos no se proporciona para las zonas de detección de marcas.
• Para obtener mejores resultados, utilice imágenes con una resolución de 300 dpi.
Escaneo de una imagen para la configuración de Detección de marcas
Capture Pro Software permite capturar y guardar el estado de una zona de marca o un grupo de zonas de marca.
Para utilizar la detección de marcas:
• Digitalice una imagen que contenga las áreas de marcas en Capture Pro Software.
• Dibuje y seleccione las zonas de detección de marcas.
• Configure grupos opcionales de zonas de detección de marcas.
Capture Pro Software permite digitalizar imágenes de detección de marcas directamente en la ventana Detección de marcas para su visualización, definición y edición.
1. Seleccione Archivo>Configuración de trabajo. Se mostrará el cuadro de diálogo Configuración del trabajo.
2. Seleccione una configuración de trabajo en la lista desplegable Nombre de trabajo.
3. Abra la ficha Captura y seleccione Código de barras, OCR y Detección de marcas. Aparecerá la ventana Detección de marcas.
4. Seleccione el botón verde Iniciar/Digitalizar. Se mostrará el cuadro de diálogo Digitalizar imagen.
5. Coloque el documento original en el alimentador y haga clic en Iniciar/Digitalizar. La imagen se mostrará en el cuadro de diálogo. Digitalice la imagen lo más enderezada posible. El escáner utilizará los parámetros de la configuración de página de Capture Pro Software actual.
A-61750_es agosto de 2017 181
NOTAS:
• Además, los valores de configuración de rotación automática, enderezamiento y recorte automático de la configuración actual se aplicarán a la imagen digitalizada antes de que se visualice.
• Si la imagen es aceptable, introduzca un nombre en el campo Nombre de imagen. El nombre de imagen no debe contener ninguno de los caracteres especiales siguientes: : " ? . < > \ /.
• Para descartar la imagen, haga clic en Cancelar.
• Antes de que pueda definir una zona de detección de marcas, debe tener al menos una imagen en la lista desplegable Imagen.
• También puede transferir una imagen del Visor de imágenes a la ventana Detección de marcas. Consulte la sección "Transferencia de una imagen a la ventana de Detección de marcas", que aparece más adelante en este capítulo.
6. Haga clic en Aceptar para guardar la imagen.
Creación y selección de una zona de Detección de marcas
Antes de utilizar una imagen de detección de marcas para el indexado, debe crear y seleccionar una o más zonas de detección de marcas. Las zonas de detección de marcas se crean para indicar dónde debe buscar una marca. Varias zonas de detección de marcas pueden agruparse para completar un solo campo de índice.
1. Seleccione Archivo>Configuración de trabajo. Se mostrará el cuadro de diálogo Configuración del trabajo.
2. Seleccione una configuración de trabajo de la lista desplegable Nombre del trabajo y abra la ficha Captura.
3. Seleccione Código de barras, OCR y Detección de marcas. Se mostrará la ventana Código de barras, OCR y Detección de marcas.
4. Seleccione una imagen de la lista desplegable Imagen. Si tiene que digitalizar la imagen, haga clic sobre el icono verde Iniciar digitalización de la ventana Código de barras, OCR y Detección de marcas.
• Coloque el cursor del ratón en la esquina superior izquierda del área de la imagen en la que desea definir la ubicación para esta zona de detección de marcas.
• Cuando se dibuja una zona alrededor de un área de detección de marcas que contiene un marco para la marca (casillero, círculo, elipse, etc.), deje un área de borde de aproximadamente ¼ pulg. alrededor del marco.
• Cuando dibuja una zona alrededor de un área de detección de marcas que no contiene marco (área o línea vacía que se proporciona para la marca), asegúrese de que los caracteres u otros elementos de la imagen no se encuentren en la zona.
5. Haga clic con el cursor y arrástrelo para dibujar un rectángulo alrededor del área de la marca. Cuando suelte el cursor, se mostrará el cuadro de diálogo Configuración de la zona de Detección de marcas.
6. En el campo Nombre de zona, introduzca un nombre para la nueva zona de detección de marcas. Deberá poner un nombre para guardar la zona.
7. Después de introducir el resto de valores de configuración, haga clic en Aceptar para cerrar el cuadro de diálogo y volver a la ventana Detección de marcas. Para obtener descripciones detalladas de los campos, consulte la sección "Cuadro de diálogo Configuración de la zona de Detección de marcas".
8. Haga clic en Aceptar para guardar los valores y cerrar el cuadro de diálogo Configuración de trabajo.
182 A-61750_es agosto de 2017
Edición de una zona de Detección de marcas
1. Seleccione Archivo>Configuración de trabajo. Se mostrará el cuadro de diálogo Configuración del trabajo.
2. Seleccione una configuración de trabajo en la lista desplegable Nombre de trabajo.
3. Abra la ficha Captura y seleccione Código de barras, OCR y Detección de marcas. Se mostrará la ventana Código de barras, OCR y Detección de marcas.
4. Haga clic en la zona de detección de marcas que desee cambiar.
5. Haga clic con el botón derecho del ratón para mostrar el menú contextual y haga clic en Propiedades de zona. Se visualizará el cuadro de diálogo Configuración de la zona de Detección de marcas.
6. Cuando haya cambiado los ajustes, haga clic en Aceptar para cerrar el cuadro de diálogo.
7. Haga clic en Aceptar para guardar los valores y cerrar el cuadro de diálogo Configuración de trabajo.
8. Después de editar una zona de detección de marcas, pruébela utilizando la función Probar zona seleccionada de Código de barras, de OCR o de Detección de marcas.
Eliminación de una zona de Detección de marcas
1. Seleccione Archivo>Configuración de trabajo. Se mostrará el cuadro de diálogo Configuración del trabajo.
2. Seleccione una configuración de trabajo en la lista desplegable Nombre de trabajo.
3. Abra la ficha Captura y seleccione Código de barras, OCR y Detección de marcas. Se mostrará la ventana Código de barras, OCR y Detección de marcas.
4. Haga clic en la zona de detección de marcas que desea eliminar.
5. Haga clic en Eliminar.
6. Haga clic en Aceptar para guardar los valores y cerrar el cuadro de diálogo Configuración de trabajo.
A-61750_es agosto de 2017 183
Transferencia de una imagen a la ventana de Detección de marcas
Capture Pro Software permite transferir una imagen con zonas de detección de marcas desde el Visor de imágenes hasta la ventana Detección de marcas para crear zonas de detección de marcas.
1. En la Ventana principal, digitalice la imagen que contiene la marca o las marcas.
2. Localice en el Visor de imágenes la imagen que quiera transferir y haga clic en esta con el botón derecho del ratón.
3. Seleccione Copiar imagen a la configuración de trabajo. Se mostrará el cuadro de diálogo Copiar imagen a la configuración de trabajo.
4. Escriba el nombre nuevo de la imagen en el campo Guardar imagen como.
5. Haga clic en Aceptar. Ahora puede visualizar la imagen en la ventana Detección de marcas y utilizarla para crear una zona de detección de marcas.
También puede digitalizar imágenes de detección de marcas directamente en la ventana Detección de marcas. Consulte la sección "Escaneo de una imagen para la configuración de Detección de marcas", que aparece anteriormente en este capítulo.
184 A-61750_es agosto de 2017
Cuadro de diálogo Configuración de la zona de Detección de marcas
Utilice este cuadro de diálogo para asignar un nombre a la zona de detección de marcas, describa cómo se detecta la marca y agrupe múltiples zonas opcionalmente para producir un resultado individual.
Nombre de la zona: introduzca el nombre de su nueva zona de detección de marcas. Este nombre identifica el área de marcas y aparece en la configuración de Índice como MD_(nombredezona) en la lista de valores predeterminados.
Valor completado: la zona arrojará este valor cuando se detecte como "completado". El valor puede ser un valor individual como "1" o un valor de múltiples caracteres como "Se seleccionó esta casilla de verificación". El valor también puede quedar vacío.
Si la zona se añade a un grupo de zondas de detección de marcas, este valor se incluye en el valor que arroja el grupo de zonas. Consulte la sección "Configuración del grupo de la zona de Detección de marcas", que aparece más adelante en esta sección.
Valor no completado: la zona arrojará este valor cuando se detecte como "no completado" o vacío. El valor puede ser un valor individual como "0" o un valor de múltiples caracteres como "No se seleccionó esta casilla de verificación". El valor también puede quedar vacío.
Si la zona se añade a un grupo de zonas de detección de marcas, este valor no se utiliza. El valor no completado arrojado por un grupo de zonas se define en la configuración del grupo. Consulte la sección "Configuración del grupo de la zona de Detección de marcas" que aparece más adelante en esta sección.
Lado: Anverso o reverso: seleccione si la zona de área de marcas está ubicada en el anverso o el reverso de una imagen.
A-61750_es agosto de 2017 185
Marco: Con marco o Sin marco: un marco puede ser un rectángulo, círculo o elipse en la cual deberá colocarse la marca. Las dimensiones del marco deben ser de al menos 50 píxeles en cada dirección, 4 mm (0,2 pulg.) en el caso de la resolución de 300 dpi.
• Si se selecciona el Marco, puede rellenarse con cualquier forma, como una X, un tilde, tachado, líneas horizontales o verticales, etc. Se recomienda utilizar una X o un tilde. Una pequeña cantidad de píxeles negros continuos dentro del área del marco lo conducirá a un valor "rellenado" para la zona de detección de marcas.
• Si selecciona Sin marco, cualquier marca de píxeles negros continuos lo conducirá a un valor "rellenado" para la zona de detección de marcas. Si la forma contiene marcos para la marca, pero se omitirá el color del marco, deberá seleccionar la opción Sin marco.
Sensibilidad de marca: Baja a alta: para las formas bien impresas de alta calidad, la sensibilidad deberá configurarse como Alta. Cuando seleccione Alta, las marcas pequeñas de píxeles negros continuos conducirán a un valor "rellenado". Para las formas de mala calidad, una sensibilidad más baja permitirá ignorar manchas o fibras de papel visibles, lo cual proporcionará un proceso satisfactorio.
Añadir zona al grupo: seleccione esta opción si esta zona de detección de marcas está asociada a otras zonas de detección de marcas y desea un resultado individual para el grupo de zonas asociadas. Por ejemplo, una forma presenta una pregunta con tres casillas de verificación, "Me gusta", "No me gusta" y "No me interesa". Se definen tres zonas de detección de marcas, una para cada respuesta posible. Las tres zonas de detección de marcas tendrían esta opción seleccionada y se añadirían al mismo grupo.
Aplicación de zonas de detección de marcas a páginas específicas
Para obtener información acerca de cómo seleccionar la página o páginas a las que aplicar todas las zonas de detección de marcas, consulte la sección "Cuadro de diálogo Configuración de páginas de zona", que aparece anteriormente en este capítulo.
186 A-61750_es agosto de 2017
Configuración del grupo de la zona de Detección de marcas
Para cada marca prevista en una página, una zona de detección de marcas se crea y configura como se describe en la sección "Configuración de la zona de Detección de marcas". Cada zona de detección de marcas arrojará un valor dependiendo de si el área de marca está "rellenada" o "no rellenada". Esto funciona bien para las preguntas que se responden con "Sí" o "No". Para una pregunta con varias respuestas posibles, donde se desea una sola respuesta, las zonas de detección de marcas pueden "agruparse".
Por ejemplo, la pregunta "Cuando viaja en avión, ¿qué tipo de asiento prefiere?" puede tener tres respuestas posibles, "Pasillo", "Ventana" o "No tengo preferencia". Se crearían tres zonas de detección de marcas, una para cada una de las tres respuestas posibles. Las tres zonas de detección de marcas se añadirían a un nuevo grupo de detección de marcas. Se crearía un campo de índice individual para la respuesta a esta pregunta, y el grupo de detección de marcas se utilizaría como valor predeterminado para el campo de índice. Consulte la sección "Adición de un campo de índice de documentos" en la Configuración de trabajo (Consulte "Adición de un campo de índice de documentos" en el capítulo 2.).
Para añadir una zona de detección de marcas a un grupo:
A-61750_es agosto de 2017 187
1. Seleccione Añadir zona al grupo. Se visualizará una lista de grupos de detección de marcas existente. Seleccione el grupo en el cual desea añadir esta zona de detección de marcas.
• Si no hay un grupo de detección de marcas existente, se visualizará el cuadro de diálogo Crear nuevo grupo de zonas.
• Escriba un nombre de grupo nuevo y haga clic en Aceptar.
2. Seleccione Añadir/Editar grupo. Se visualizará el cuadro de diálogo Grupo de zonas de Detección de marcas.
• Lista de grupos: muestra el nombre del grupo de detección de marcas actual. Haga clic en la lista desplegable para visualizar otros grupos de detección de marcas.
• Sin valor de selección: el grupo arrojará este valor si no se detectan marcas en ninguna zona de detección de marcas dentro del grupo. El valor puede ser un valor individual como "0" o un valor de múltiples caracteres como "Sin selección". El valor también puede quedar vacío.
• Propiedades del grupo: con el botón ->, seleccione y mueva las zonas de detección de marcas que desea incluir en el grupo, desde la lista Zonas que no se encuentran en el grupo hasta la lista Zonas que se encuentran en el grupo.
3. Con el botón <-, seleccione y mueva las zonas de detección de marcas que desea incluir en el grupo, desde la lista Zonas que se encuentran en el grupo hasta la lista Zonas que no se encuentran en el grupo.
4. Haga clic en Aceptar.
A-61750_es agosto de 2017 189
5 Configuración de página
Cuadro de diálogo Configuración de página
Utilice el cuadro de diálogo Configuración de página para definir parámetros de digitalización de imágenes, eliminar imágenes de forma automática, dividir imágenes o fusionar imágenes.
Para acceder a Configuración de usuario, haga clic en Archivo>Configuración de página.
Nombre de configuración de página: seleccione una configuración de página existente de la lista desplegable.
Iconos
Agregar: muestra el cuadro de diálogo Guardar como, que permite agregar una configuración de página nueva.
Cambiar nombre: muestra el cuadro de diálogo Cambiar nombre, que permite renombrar la configuración de página seleccionada actualmente.
Eliminar: muestra un cuadro de confirmación, que permite eliminar la configuración de página seleccionada.
190 A-61750_es agosto de 2017
Ficha Imagen: permite definir cómo se visualizarán las imágenes después de su digitalización.
Ficha Eliminación automática: permite eliminar de forma automática una imagen digitalizada si supera los ajustes de configuración indicados en esta ficha.
Ficha Dividir: permite dividir automáticamente una imagen digitalizada si se supera una anchura determinada.
Ficha Fusionar: permite fusionar las imágenes digitalizadas frontales y posteriores de un documento en una sola imagen.
Ficha CC inteligente: permite configurar la aplicación de las opciones siguientes durante el procesamiento de imágenes: orientación automática, binarización y llenado de agujeros.
Aceptar: guarda los valores y cierra el cuadro de diálogo.
Cancelar: permite cerrar el cuadro de diálogo sin guardar los cambios.
Aplicar: acepta los cambios realizados en el cuadro de diálogo sin cerrar el cuadro de diálogo.
Ficha Imagen La ficha Imagen permite configurar los parámetros del escáner y realizar cambios en las imágenes antes de almacenarlas.
Configuración: si hace clic en Configuración, aparecerá la fuente de datos TWAIN, con lo que podrá configurar los ajustes de digitalización. Si desea información más específica del escáner, consulte la Guía de usuario de su escáner.
Mostrar configuración antes de digitalizar: abre la fuente de datos TWAIN después de que haga clic en el icono verde Iniciar/Digitalizar.
Retardo de la superficie de escaneo: define un retardo de tiempo entre las digitalizaciones para que el operario tenga tiempo de abrir otra página diferente en un libro o revista y colocarla sobre la superficie de escaneo. Seleccione la cantidad de segundos de retardo en la lista desplegable.
A-61750_es agosto de 2017 191
Rotación de software: gira automáticamente la imagen tras su digitalización. Seleccione Ninguna, 90, 180 o 270 grados. Cuando introduzca un ajuste distinto el icono mostrará el aspecto que tendrá la imagen tras la rotación.
NOTA: mediante la configuración de esta rotación en la fuente de datos TWAIN se puede lograr un mayor rendimiento que si usa la opción Rotación de software de la ficha Imagen.
Modo a 2 caras: seleccione el modo Clásica o Calendario en la lista desplegable para la digitalización a dos caras, con lo que se mostrará el icono correspondiente. Compare la imagen original con el icono para determinar si tiene una disposición clásica o de calendario.
• Clásica: se suele usar para informes de varias páginas. El modo a dos caras solo influye a la forma en que la imagen frontal se gira con respecto a la trasera. No establece la rotación general del documento (0°, 90°, 180° o 270°).
Cuando utilice Clásica a dos caras, las imágenes delantera y trasera corresponderán de la siguiente forma:
Un anverso girado 0° gira el reverso 0°. Un anverso girado 180° gira el reverso 180°. Un anverso girado 90° gira el reverso 270°. Un anverso girado 270° gira el reverso 90°.
• Calendario: se suele usar para folletos de presentación, informes financieros, calendarios de pared, etc. El modo a dos caras solo influye a la forma en que la imagen frontal se gira con respecto a la trasera. No establece la rotación general del documento (0°, 90°, 180° o 270°).
• Cuando utilice el modo Calendario a dos caras, las imágenes delantera y trasera se corresponderán de la siguiente forma:
Un anverso girado 0° gira el reverso 180°. Un anverso girado 180° gira el reverso 0°. Un anverso girado 90° gira el reverso 90°. Un anverso girado 270° gira el reverso 270°.
Orden de las imágenes: utilice Hacia arriba o Hacia abajo para cambiar el orden de las imágenes que se muestran en el cuadro.
Recortar: active la casilla de verificación para recortar todos los bordes de la imagen en la cantidad especificada en centésimas de pulgada.
Aceptar: guarda los valores y cierra el cuadro de diálogo.
Cancelar: permite cerrar el cuadro de diálogo sin guardar los cambios.
Aplicar: acepta los cambios realizados en el cuadro de diálogo sin cerrar el cuadro de diálogo.
192 A-61750_es agosto de 2017
Ficha Eliminación automática
La ficha Eliminación automática permite configurar opciones para eliminar de forma automática una imagen. Puede querer eliminar imágenes sin contenido, o posiblemente páginas sumamente recargadas (por ejemplo, el reverso de un formulario que contiene mucho texto explicativo). Los valores de la eliminación automática se especifican de forma independiente para las imágenes del anverso y del reverso.
Si está digitalizando de forma simultánea tipos de imágenes tanto en escala de grises como en blanco y negro, los valores de la eliminación automática también se configuran de forma independiente. Por tanto, puede elegir eliminar solo el tipo de imagen seleccionado.
Cuando se utiliza la eliminación automática, es recomendable digitalizar algunos documentos representativos que querría eliminar mediante la opción Probar. Los resultados de la opción Probar le ayudarán a determinar si debería configurar los valores de eliminación automática mediante la opción El tamaño de la imagen es (bytes) o la opción Contenido de la imagen (%). Para obtener más información, consulte "Comprobación de los valores de configuración".
Tamaño de la imagen (byte) superior a: seleccione esta opción si quiere eliminar páginas con una gran cantidad de contenido recargado y explicativo. Por ejemplo, si está digitalizando documentos con contenido similar (por ejemplo, formularios de seguros) en el anverso y en el reverso de la página, y el anverso de la pagína incluye contenido que necesita conservar, pero el reverso contiene instrucciones sobre cómo presentar una reclamación (que no necesita conservar), introduzca el número de bytes por encima del que Capture Pro Software debe eliminar cualquier archivo de imagen. Cualquier imagen con un valor superior a éste se considerará demasiado grande y se eliminará.
• Tamaño de la imagen (byte) inferior a: seleccione esta opción si quiere eliminar páginas sin contenido o con muy poco. Introduzca el número de bytes que Capture Pro Software considerará como el tamaño de imagen en blanco. Cualquier imagen con un valor inferior a éste, se considerará que está en blanco y se eliminará.
A-61750_es agosto de 2017 193
• Contenido de la imagen (%) por encima: esta opción es similar a la opción Tamaño de imagen (byte) superior a, excepto por el hecho de que el usuario introduce un valor porcentual por encima del cual Capture Pro Software considerará que la imagen tiene demasiado contenido. Cualquier imagen con un contenido superior a este valor se eliminará.
• El contenido de la imagen (%) inferior a: esta opción es similar a la opción Tamaño de la imagen (byte) inferior a excepto por el hecho de que el usuario introduce un valor porcentual por debajo del cual Capture Pro Software considerará que la imagen está en blanco o no tiene apenas contenido. Cualquier imagen con un valor inferior a éste, se considerará que está en blanco y se eliminará. Utilice este ajuste cuando haya páginas en blanco.
NOTAS:
• Cuando seleccione la opción Tamaño de la imagen (byte), otros factores como la resolución, la compresión, etc. afectarán al tamaño de la imagen.
• La opción Contenido de la imagen (%) solo se fija en el porcentaje de información en la imagen y, por tanto, es una opción más coherente y fiable para usar cuando puede variar de tamaño, la resolución, la compresión, etc. de la imagen.
Nunca: haga clic en Nunca si no quiere que el software elimine ninguna imagen de forma automática.
Aplicar eliminación a ambas imágenes de una cara: elimina tanto las imágenes en blanco y negro como las de color/escala de grises.
Eliminar imágenes tras Intelligent QC: seleccione esta opción si desea que las funciones de procesamiento de imágenes Intelligent QC se apliquen a una imagen antes de que esta se elimine. Por ejemplo, puede que desee crear una imagen en escala de grises a partir de una imagen a color antes de eliminar la imagen a color.
Probar: muestra el cuadro de diálogo Imagen de prueba, que le permite digitalizar una imagen de muestra y probar los ajustes.
Aceptar: guarda los valores y cierra el cuadro de diálogo.
Cancelar: permite cerrar el cuadro de diálogo sin guardar los cambios.
Aplicar: acepta los cambios realizados en el cuadro de diálogo sin cerrar el cuadro de diálogo.
194 A-61750_es agosto de 2017
Comprobación de los valores de configuración
El cuadro de diálogo Probar imagen permite comprobar las imágenes con el fin de determinar si cumplen o no con los ajustes de eliminación. Es sumamente recomendable que pruebe la configuración para asegurarse de que se eliminan las imágenes que quiere eliminar y que se conservan las que no quiere eliminar.
1. Haga clic en Probar para mostrar el cuadro de diálogo Imagen de prueba.
2. Coloque en el escáner algunos documentos representativos de los documentos que quiere comprobar para la eliminación automática.
3. Antes de digitalizar una página, seleccione Blanco y negro - Delantera, Blanco y negro, Delantera o Color - Trasera de la lista desplegable.
NOTA: las opciones que se muestran en la lista desplegable dependen de la configuración de la página.
4. Haga clic en el icono Iniciar/Digitalizar. Los resultados se mostrarán en el cuadro de diálogo Resultado de la prueba.
• La imagen es: indica si la imagen está En blanco o No en blanco.
• El tamaño de la imagen es - (bytes): el tamaño de la imagen de prueba en bytes.
• El contenido es - %: el porcentaje de contenido de la imagen de prueba.
5. Evalúe los valores mostrados en el cuadro de resultados de prueba El tamaño de la imagen es - (bytes) o El contenido es - %.
NOTA: basándose en el valor mostrador en el cuadro de resultados de la prueba, puede que quiera introducir un valor ligeramente inferior o superior al que se muestra, según la salida que desee. Por ejemplo, si el tamaño representativo de imágenes en bytes para imágenes en blanco es de 799 bytes y para imágenes prácticamente en blanco de 900 bytes, puede que quiera introducir un valor de 850 bytes en el campo El tamaño de la imagen es - (bytes) de la ficha Eliminación automática.
6. Haga clic en Aceptar.
NOTA: durante la digitalización de la imagen de prueba, se ignorarán las opciones para dividir y fusionar.
A-61750_es agosto de 2017 195
División de imágenes La división de imágenes se utiliza con frecuencia en el procesamiento de formularios. Cuando se digitalicen formularios plegados, puede querer dividirlos en varias imágenes más pequeñas para que el registro y la verificación de formularios sean más fiables. Capture Pro Software divide las imágenes, las clasifica y extrae de ellas los datos en la secuencia correcta.
La división se produce solo en las páginas que cumplan con una anchura mínima y máxima expresada en centésimas partes de una pulgada. La operación de división es una división vertical, lo que quiere decir que la página se divide en porciones iguales a la izquierda, en el medio y a la derecha (si se divide en tres partes). La división se produce después de la rotación. Cuando se digitalizan grandes formularios que no se pueden digitalizar en formato horizontal debido a que supera la anchura del transporte del escáner, es necesario girarlos.
Defina la opción Rotación de software de la ficha Imagen del cuadro de diálogo Configuración de página en función de la forma en que va a digitalizar el documento.
Tras la división, las imágenes impares se considerarán como imágenes del anverso y las imágenes pares se considerarán como del reverso. Como Capture Pro Software muestra inmediatamente el resultado tras la fusión o división, puede comprobar la configuración de la página y realizar los cambios que sean necesarios.
Si está digitalizando imágenes de una cara (o está digitalizando desde la superficie de escaneo), la división solo se producirá en la imagen frontal.
196 A-61750_es agosto de 2017
División de una imagen Para dividir imágenes durante la digitalización:
1. Haga clic en la casilla de verificación Dividir página o Imagen.
NOTA: las opciones Fusionar y Dividir no se pueden activar al mismo tiempo. Para deshabilitar la opción Fusionar, abra la ficha Fusionar y desactive la casilla de verificación Fusionar imagen frontal y posterior en una sola imagen.
2. Elija de 2 a 12 imágenes en la lista desplegable Número de imágenes resultantes.
3. Seleccione un intervalo de anchuras para la página o la imagen en el campo Dividir imagen si la anchura está entre. Si la anchura de página está dentro de este intervalo, entonces se dividirá. Si el anverso o el reverso de la página quedan fuera de rango, no se dividirá ninguna de las dos caras.
4. Seleccione Anverso o Reverso para activar una división. Aparecerá un gráfico que muestra su selección. Por ejemplo, si activa las dos casillas de verificación, los iconos aparecerán con una "X" de color rojo en cada página.
Haga clic en cada segmento de imagen en el que orden en el que desea que aparezcan las imágenes durante la salida. Al hacer clic en un segmento de imagen, el símbolo "X" rojo desaparece.
Cualquier segmento de imagen que todavía esté marcado con el símbolo "X" rojo se eliminará y no se enviará a la salida. Esta opción puede resultar útil para la última página de un panfleto que siempre está en blanco.
NOTA: cuando se utiliza un escáner solo símplex y se selecciona Anverso y Reverso, el resultado será que no se producirá ninguna división. Seleccione solo Anverso para que se produzca una división.
5. Si lo desea, haga clic en Restablecer orden para eliminar el orden y volver a empezar.
6. Haga clic en Aceptar para guardar los valores y cerrar el cuadro de diálogo Configuración de página.
A-61750_es agosto de 2017 197
Ficha Fusionar Para fusionar imágenes durante la digitalización:
1. Haga clic en la casilla de verificación Fusionar anverso y reverso en una sola imagen.
NOTA: las opciones Fusionar y Dividir no se pueden activar al mismo tiempo. Para deshabilitar la opción Dividir, abra la ficha Dividir y desactive la casilla de verificación Dividir página o imagen.
2. Defina las anchuras y alturas de máxima y mínima para las imágenes en centésimas de una pulgada para que se fusionen las imágenes delanteras y traseras en los campos si la anchura está entre y si la altura está entre. Capture Pro Software fusiona solo las imágenes que cumplen estos parámetros. El resto de las imágenes no se fusionan.
3. Haga clic en Horizontal o Vertical para aplicar la orientación deseada a la imagen fusionada.
4. Haga clic en Anverso, Reverso o Reverso, Anverso para aplicar el orden que desee del anverso y reverso en la imagen fusionada.
5. Haga clic en Aceptar para guardar los valores y cerrar el cuadro de diálogo Configuración de página.
198 A-61750_es agosto de 2017
Ficha CC inteligente La ficha CC inteligente del cuadro de diálogo Configuración de página le permite configurar estas funciones de procesamiento de imágenes durante su captura:
• Orientación automática
• Binarizar
• Crear escala de grises a partir de color
• Llenado de agujeros
• Recorte automático
• Enderezamiento
Orientación automática La función de orientación automática analiza el contenido de los documentos y orienta cada documento, de modo que se lea correctamente. Puede seleccionar la opción Orientar anverso, que orienta el anverso de una página o la opción Orientar reverso, que orienta el reverso de una página.
Binarizar La función de binarización convierte las imágenes en color o escala de grises en imágenes en blanco y negro. El escáner debe estar configurado en digitalización a color o en escala de grises. Durante la digitalización, la imagen se convertirá a blanco y negro y se hará una comprobación de ruido. Si se detecta demasiado ruido, la imagen se marcará y podrá ajustar la imagen para resaltar el contenido deseado después de la digitalización.
Ajustes de la imagen
• Activar binarizar: seleccione esta opción para ajustar el contraste.
- Contraste: establece el contraste de cada imagen. Si el documento contiene imágenes con texto claro o fondos oscuros/coloreados, es probable que desee aumentar el contraste.
Si el papel de los documentos es de peso ligero y el contenido del reverso es visible en el anverso, puede que una disminución del contraste produzca mejores resultados. En numerosos casos, con un contraste 0 obtendrá los mejores resultados.
A-61750_es agosto de 2017 199
Opciones de retención de la imagen
• Guardar todas las imágenes: de forma predeterminada, solo las imágenes en color o escala de grises marcadas permanecerán en el lote junto con las imágenes en blanco y negro, y solo estas imágenes podrán modificarse después de la digitalización. Seleccione esta casilla si desea conservar todas las imágenes en escala de grises o a color para que se pueda modificar cualquier imagen enviada desde el escáner, estén marcadas o no.
NOTAS:
• Cuando utiliza un escáner Kodak o Alaris con la opción Thresholding - Intelligent QC activada, la imagen en escala de grises solo estará disponible para las imágenes que el escáner considere que tienen un exceso de ruido.
• Aunque seleccione Conservar todas las imágenes, las imágenes eliminadas automáticamente no se conservarán.
• Si no desea conservar las imágenes en escala de grises o en color después de la salida, seleccione solo la casilla de verificación Blanco y negro en la ficha Salida de la configuración del trabajo.
Crear escala de grises a partir de color
Crear escala de grises a partir de color creará una imagen en escala de grises para cada imagen a color enviada desde el escáner. Tanto la imagen a color como la imagen en escala de grises se añadirán al lote. No se necesita ninguna configuración.
Llenado de agujeros La función Llenado de agujeros rellenará agujeros redondos o rectangulares próximos al borde de la página.
El fondo del escáner debe ser negro. Puede seleccionar Rellenar anverso, que rellena los agujeros encontrados en el anverso de la página, o Rellenar reverso, que rellena los agujeros encontrados en el reverso de la página.
Recorte automático Recorte automático recorta la imagen digitalizada eliminando el borde de fondo de los extremos de la imagen. Se recomienda utilizar la función de recorte automático del escáner si dispone de ella. No se necesita ninguna configuración.
Enderezamiento Enderezamiento corrige una inclinación o rotación mínimas de una imagen. Cuando se selecciona esta opción, se activa automáticamente Recorte automático. No se necesita ninguna configuración.
A-61750_es agosto de 2017 201
6 Métodos abreviados de productividad
Administrador de botones
Cuando se han creado métodos abreviados para la digitalización, puede asignar el nombre de cada método abreviado a un valor concreto para los botones del escáner (si el escáner tiene botones). Puede asignar hasta 9 botones. Una vez asignados los números, puede acceder y utilizar rápidamente a estas opciones de digitalización utilizando el botón de inicio del panel de control.
Para acceder al cuadro de diálogo Administrador de botones:
1. Haga clic con el botón derecho en el icono de Capture Pro Software en la bandeja del sistema y seleccione Configuración de botones:
Se mostrará el cuadro de diálogo Administrador de botones.
2. Asigne los Botones 1 a 9 como desee, seleccionando la acción que quiera que haga el escáner de la lista desplegable. El valor predeterminado es ninguna acción.
3. Haga clic en Configuración de método abreviado para mostrar el cuadro de diálogo Configuración de método abreviado que permite asignar un nombre abreviado de trabajo, de configuración de página y de configuración de trabajo.
4. Haga clic en Aceptar.
NOTA: Si experimenta problemas con el administrador de botones, revise el apartado de preguntas frecuentes que aparece en el capítulo 9, Solución de problemas.
202 A-61750_es agosto de 2017
Cuadro de diálogo Configuración de método abreviado
Cuando seleccione Configuración de método abreviado en el cuadro de diálogo Administrador de botones, aparecerá el cuadro de diálogo Configuración de método abreviado. Este cuadro de diálogo permite crear un nuevo método abreviado de trabajo, y cambiar el nombre o eliminar el método abreviado de trabajo seleccionado actualmente. También puede utilizar este cuadro de diálogo para seleccionar o cambiar las configuraciones de página y de trabajo asociadas a él.
NOTA: El Administrador de botones no admite la asignación de accesos directos a los botones de escáneres que no son de Kodak o Alaris.
1. Seleccione el nombre del método abreviado de trabajo que desee de la lista desplegable. También puede utilizar los iconos para agregar, cambiar el nombre o eliminar un método abreviado de trabajo.
• Agregar: muestra el cuadro de diálogo Guardar como, que permite agregar un nuevo método abreviado de trabajo.
• Cambiar nombre: muestra el cuadro de diálogo Cambiar nombre, que permite renombrar el método abreviado de trabajo seleccionado actualmente.
• Eliminar: muestra un cuadro de confirmación que permite eliminar el método abreviado de trabajo seleccionado.
2. Si lo desea, seleccione una configuración de página de la lista desplegable Configuración de página o haga clic en Configurar para que se muestre el cuadro de diálogo Configuración de página y crear una configuración de página nueva.
3. Si lo desea, seleccione una configuración de página de la lista desplegable Configuración de trabajo o haga clic en Configurar para mostrar el cuadro de diálogo Configuración de trabajo y crear una configuración de trabajo nueva.
4. Haga clic en Aceptar.
A-61750_es agosto de 2017 203
7 Configuración de usuario y grupo
Cuadro de diálogo Configuración de usuario
El cuadro de diálogo Configuración de usuario permite configurar y gestionar los usuarios de Capture Pro Software. Únicamente los usuarios con acceso de administrador a Capture Pro Software pueden definir las funciones de configuración de usuario.
Para acceder a Configuración de usuario, seleccione Archivo>Configuración de usuario. Aparece el cuadro de diálogo Configuración de usuario.
El cuadro de diálogo Configuración de usuario tiene tres fichas: General, Usuario y Grupo.
Ficha General La ficha General permite omitir la función de inicio de sesión para un usuario activando la casilla de verificación Inicio de sesión de ID de usuario de Windows.
Si desea autenticar a los usuarios con el Servidor de directorio activo, marque la casilla de verificación de Active Directory.
Configuración de usuarios y grupos utilizando Active Directory
Cuando Active Directory está marcado y un nuevo usuario inicia sesión, Capture Pro Software comprobará cada grupo de Directorio activo para verificar que dicho usuario forma parte y encontrar una coincidencia con un grupo de Capture Pro Software. El nuevo usuario se añadirá al primer grupo de Capture Pro Software que coincida con el grupo de Active Directory del usuario.
204 A-61750_es agosto de 2017
Si no se encuentra ningún grupo que coincida, el nuevo usuario se añadirá a Capture Pro Software y se creará un nuevo grupo basado en uno de los grupos de Active Directory del usuario. De forma predeterminada, el nuevo grupo no tendrá permisos ni trabajos en Capture Pro Software. Un usuario de Capture Pro Software que disponga del permiso necesario para modificar la Configuración de usuario tendrá que ir a la Configuración de usuario y asignar permisos y trabajos al nuevo grupo o asignar el nuevo usuario a un grupo de Capture Pro Software existente.
Si un nuevo usuario no forma parte de ningún grupo de Active Directory, la primera vez que el usuario inicie sesión recibirá un mensaje de advertencia que le informará de que debe formar parte de al menos un grupo.
Se recomienda que el administrador del sistema (sysadmin) de Capture Pro Software añada los grupos adecuados a Capture Pro Software antes de que los usuarios inicien sesión la primera vez. El nombre del grupo introducido en Capture Pro Software debe coincidir con el nombre del grupo indicado en Active Directory.
Cuando los usuarios inician sesión en Capture Pro Software, el nombre de usuario debe incluir el dominio. Por ejemplo: dominio\IDdeusuario.
A-61750_es agosto de 2017 205
Ficha Usuario Los usuarios y los grupos de usuarios se pueden configurar en Capture Pro Software para limitar el acceso a trabajos y funciones específicos de Capture Pro Software.
Adición de un usuario nuevo
1. Seleccione Archivo > Configuración de usuario.
2. Abra la ficha Usuario.
3. Haga clic en Nuevo. Se mostrará el cuadro de diálogo Nuevo usuario.
4. Introduzca un nombre para el usuario en el campo Nombre de usuario.
5. Escriba una contraseña para este usuario en el campo Contraseña.
6. Vuelva a introducir la contraseña en el campo Confirmar contraseña y haga clic en Crear. Este usuario se añade automáticamente a la lista.
NOTA: el usuario puede cambiar esta contraseña seleccionando Archivo>Cambiar contraseña.
206 A-61750_es agosto de 2017
Adición de un usuario a un grupo
1. Seleccione Archivo>Configuración de usuario en la ficha Usuario. Aparece el cuadro de diálogo Configuración de usuario.
2. Seleccione un nombre de usuario en la lista desplegable Nombre de usuario.
3. Seleccione un nombre de grupo en la lista desplegable Agregar a grupo.
4. Marque la opción Permitir inicio de sesión automático si quiere saltarse la función de inicio de sesión para Capture Pro Software y que este usuario inicie la sesión automáticamente al iniciar Capture Pro Software.
NOTA: si quiere iniciar la sesión como otro usuario, seleccione Archivo>Cerrar sesión y, a continuación, inicie la sesión como el usuario nuevo.
5. Haga clic en Aceptar.
Eliminación de un usuario 1. Seleccione Archivo>Configuración de usuario en la ficha Usuario. Aparece el cuadro de diálogo Configuración de usuario.
2. Seleccione en la lista desplegable Nombre de usuario el usuario que quiera eliminar.
3. Haga clic en Eliminar. Aparecerá un cuadro de confirmación.
4. Haga clic en Sí para completar la eliminación.
5. Haga clic en Aceptar.
Restablecimiento de una contraseña
1. Seleccione Archivo>Configuración de usuario en la ficha Usuario. Aparece el cuadro de diálogo Configuración de usuario.
2. Seleccione en la lista desplegable el usuario para el que quiere restablecer la contraseña.
3. Haga clic en Restablecer contraseña. Se mostrará el cuadro de diálogo Cambiar contraseña sysadmin.
4. Escriba una contraseña nueva en el campo Nueva contraseña.
5. Vuelva a escribir la contraseña en el campo Confirmar contraseña.
6. Haga clic en Aceptar.
NOTA: el usuario puede cambiar esta contraseña seleccionando Archivo>Cambiar contraseña.
A-61750_es agosto de 2017 207
Ficha Grupo Utilice la ficha Grupo para añadir y eliminar grupos de usuarios, así como añadir y quitar privilegios de trabajos.
Configuración de un grupo de usuarios
1. Seleccione Archivo>Configuración de usuario y abra la ficha Grupo. Se mostrará la ficha Grupo del cuadro de diálogo Configuración de usuario.
2. Haga clic en el icono Agregar. Aparecerá el cuadro de diálogo Guardar como.
3. Escriba un nombre de grupo nuevo y haga clic en Aceptar. El nuevo nombre de grupo se mostrará en la lista desplegable Nombre de grupo. También puede añadir notas acerca del grupo en el campo Descripción.
NOTA: al crear un grupo nuevo, primero debe crear el grupo y, a continuación, ir a la ficha Usuario para agregar miembros al grupo.
4. Utilice los botones Agregar, Quitar, Agregar todo, Quitar todo de los cuadros Miembros para mover usuarios dentro o fuera del grupo seleccionado. Los cuadros Miembros contienen todos los usuarios que se pueden agregar al grupo. Durante la creación de un nuevo grupo, los campos No en el grupo y En grupo estarán en blanco.
208 A-61750_es agosto de 2017
5. En Privilegios: Funciones, seleccione los menús, barras de herramientas y funciones de Capture Pro Software que desee que estén disponibles para los miembros de este grupo. Puede utilizar Seleccionar todo o Deseleccionar todo para hacer cambios globales. La configuración predeterminada otorga al grupo acceso total a todas las funciones de software y configuraciones de trabajo.
6. En Privilegios: Trabajos, seleccione las configuraciones de trabajo que desee que estén disponibles para los miembros de este grupo. Puede utilizar Seleccionar todo o Deseleccionar todo para hacer cambios globales.
7. Haga clic en Aceptar.
Eliminación de un grupo 1. Seleccione Archivo>Configuración de usuario y abra la ficha Grupo. Se mostrará la ficha Grupo del cuadro de diálogo Configuración de usuario.
2. Seleccione el grupo que quiera eliminar de la lista desplegable Nombre de grupo.
3. Haga clic en el icono Eliminar. Aparecerá un cuadro de confirmación. Haga clic en Sí para eliminar el grupo.
NOTA: cuando elimine un grupo, los usuarios de ese grupo se eliminan del grupo y vuelven a la lista Miembros: No en el grupo.
Cambio de nombre de un grupo
1. Seleccione Archivo>Configuración de usuario y abra la ficha Grupo. Se mostrará la ficha Grupo del cuadro de diálogo Configuración de usuario.
2. Seleccione el grupo al que quiera cambiar el nombre de la lista desplegable Nombre de grupo.
3. Haga clic en el icono Cambiar nombre. Aparecerá el cuadro de diálogo Cambiar nombre.
4. Escriba un nombre de grupo nuevo y haga clic en Aceptar.
A-61750_es agosto de 2017 209
8 Importación automática
Descripción general La importación automática permite importar imágenes en Capture Pro Software sin necesidad de un escáner local o de intervención manual. Esto se lleva a cabo mediante la observación de directorios especiales denominados carpetas de inspección. Los archivos que se van a importar se copiarán en subcarpetas de una carpeta de inspección denominadas Importación automática o Lote de IA. La importación automática extrae las imágenes de estos archivos y las envía a la estación de trabajo de Capture Pro Software, del mismo modo que si procediesen de un escáner local.
Los archivos de importación automática crean una carpeta de importación automática en una carpeta de inspección. Las instrucciones de procesamiento para esta carpeta de lotes de importación automática se definieron en el proceso Configuración de importación automática y están asociadas a la carpeta de inspección que se encuentra en la carpeta de lotes de importación automática. A continuación, se iniciará un reloj de cuenta atrás en el nuevo lote de importación automática. El usuario copiará los archivos (que pueden encontrarse en subcarpetas anidadas) en la carpeta de lotes de importación automática. Cada vez que aparezca un archivo nuevo en alguna parte de la carpeta de lotes de importación automática, el reloj de cuenta atrás se restablecerá al valor inicial y se reiniciará la cuenta atrás. Si el reloj finaliza, la carpeta de lotes de importación automática se bloqueará y se agregará al final de una cola de captura de importación automática para su procesamiento. Para obtener más información, consulte "Operación de importación automática".
Para los dispositivos MFP (impresoras multifunción) que no pueden crear carpetas de lote AI, los archivos de imágenes pueden copiarse directamente en la carpeta de visualización.
Se pueden especificar reglas especiales de separación de lotes, de modo que los lotes nuevos se puedan crear opcionalmente para cada lote de IA. Aparte de eso, el procesamiento tendrá lugar del mismo modo que cualquier otro trabajo de digitalización de acuerdo con las reglas de configuración del trabajo y de la página. Todos los lotes de importación automática deben procesarse completamente antes de avanzar al siguiente.
Los formatos de imagen admitidos son los siguientes: tiff, jpg, pdf, bmp, ioca, modca, gif, cmp y png.
210 A-61750_es agosto de 2017
Configuración de importación automática
1. Seleccione Configuración de importación automática en el menú Captura. Aparecerá el cuadro de diálogo Configuración de importación automática.
NOTA: la configuración realizada en este cuadro de diálogo se aplica a los lotes de importación automática creados en la ubicación de importación automática especificada (carpeta de inspección).
2. Seleccione Iniciar importación automática cuando se ejecuta la aplicación para comenzar a ver automáticamente la "carpeta de inspección" de importación automática cuando se ejecuta Capture Pro.
3. Especifique un nombre para esta configuración de importación automática. El nombre es una referencia descriptiva y no hace referencia a ningún nombre de carpeta ni a ningún otro tipo de referencia específica.
4. Seleccione una ubicación para la carpeta de inspección de importación automática asociada a la configuración de importación automática. La importación automática controlará esta carpeta para la creación de nuevas carpetas de lotes de IA y procesará el lote de IA cuando haya transcurrido el intervalo de tiempo de espera (Para obtener más información, consulte "Operación de importación automática").
A-61750_es agosto de 2017 211
Existen diversas condiciones que se aplican a la carpeta de inspección.
• La carpeta de inspección debe contar con acceso de lectura/escritura para cualquier usuario de Capture Pro Software.
• La carpeta de inspección debe poder editarse desde cualquier origen de imagen que desee. Si se va a acceder a ella desde una red, deberá confirmar que se ha configurado la opción de recursos de red compartidos para permitir el acceso de escritura de todos los usuarios, escáneres de red y otros dispositivos de copia de archivos a la carpeta de inspección.
• Capture Pro Software no intentará configurar ningún recurso compartido de archivos ni establecer privilegios de acceso de usuario en la carpeta de inspección. El uso compartido de archivos y la configuración es su responsabilidad.
• La carpeta de inspección debe encontrarse en una unidad local o asignada.
5. Seleccione un intervalo de tiempo de espera de importación automática. Este intervalo debe basarse en el retardo máximo esperado de cualquier origen que envíe archivos a la carpeta de inspección. El intervalo puede variar bastante según la operación. Por ejemplo:
• Escáner de red: un usuario ha configurado Scan Station 500 para enviar imágenes directamente a la carpeta de inspección a través de la red. La operación consiste en escanear un montón de papeles, retirarlo del escáner, recoger el siguiente montón y escanearlo. Es necesario un retardo de 60 segundos para realizar la transición. La carpeta de inspección se ha configurado con un retardo de 120 segundos para permitir al usuario recoger el siguiente montón que se agote el tiempo de espera y sin que tenga que cerrarse el lote de importación automática.
• Copiar imágenes de la carpeta de red: un usuario tiene un conjunto de archivos que se ha capturado con otro escáner (u otro origen de entrada). Cuando se realiza la transferencia de los archivos en la estación de trabajo Capture Pro Software para la importación automática se requiere una operación de "copia". La red local proporciona imágenes en intervalos de un segundo. El intervalo de tiempo de espera se establece en 10 segundos.
Consulte la sección "Operación de importación automática" para obtener información adicional.
6. Seleccione o cree una configuración de trabajo para asociarla a esta carpeta de inspección.
212 A-61750_es agosto de 2017
7. Seleccione o cree una configuración de página para asociarla a esta carpeta de inspección. Las opciones de Configuración de página están restringidas a las que se muestran a continuación.
A-61750_es agosto de 2017 213
8. Seleccione Opciones de separación para seleccionar opciones de separación de documentos y lotes para la carpeta de importación automática y cualquier subcarpeta que pueda contener. También puede crear un nuevo documento para cada archivo. Esta opción es útil si cada archivo contiene un documento de varias páginas.
Las opciones de separación se limitan cuando los archivos se copian directamente a la carpeta de visualización porque una carpeta y subcarpeta no existen. La única opción que puede utilizarse es Crear un documento nuevo para cada archivo. Cuando esta opción no se selecciona, todos los archivos copiados a la carpeta de visualización se colocarán en un documento individual. Cuando se selecciona esta opción, se creará un nuevo documento para cada archivo.
9. Seleccione Guardar una copia de seguridad en y especifique una ubicación de copia de seguridad si desea guardar el contenido del lote de importación automática cuando finalice la importación automática.
El archivo copiará todo el contenido de un lote de importación automática en la ubicación de archivos especificada incluidos los archivos sin procesar (como hojas de cálculo y documentos de procesamiento de texto) en su formato original junto con los archivos de imagen originales.
• Puede usarse una única ubicación de archivos para varias carpetas de inspección.
• No es necesario crear una única carpeta de archivos para cada configuración de importación automática.
• La ubicación del archivo debe ser una unidad local o asignada.
10. Especifique el número de errores permitido antes de interrumpir el procesamiento de importación automática. Se producen errores cuando no puede leerse adecuadamente los archivos de imagen. Estos errores no se aplican a los errores de indización o a otra cosa que no sea la capacidad de apertura y lectura del contenido de un archivo de imagen compatible. Si se ha excedido el valor del cuadro desplegable Máximo de errores de importación, se detendrá el procesamiento y aparecerá un cuadro de diálogo que permitirá al usuario recuperar la imagen dañada, ignorarla o anular la importación automática. Para obtener más información sobre la gestión y la recuperación de errores, consulte "Gestión de errores".
214 A-61750_es agosto de 2017
11. Especifique una ubicación en la que copiar los archivos que no puedan leerse en el campo Guardar memoria caché de archivos y datos de errores en. En el proceso de importación automática, si no puede abrirse un archivo compatible, se sustituirá por na imagen "marcador" y la imagen errónea se copiará en la memoria caché de errores.
NOTA: la ubicación de la memoria caché de errores debe ser una unidad local o asignada.
12. Haga clic en Aceptar cuando haya terminado.
Operación de importación automática
NOTA: en los siguientes ejemplos, se ha agregado iconos especiales a algunas de las carpetas para ofrecer una mayor claridad. Estos iconos no aparecerán en las carpetas reales en una configuración de importación automática real.
Tras la configuración de importación automática AIDemo1 descrita anteriormente, los directorios tendrán la siguiente apariencia:
Para permitir la importación automática, seleccione Archivo>Configuración de estación de trabajo, a continuación seleccione Importación automática como su fuente. De esta forma, se deshabilitan todos los escáneres y la configuración específica de éstos. Si no ha seleccionado Iniciar importación automática cuando se ejecuta la aplicación, tendrá que seleccionar Iniciar como si estuviera iniciando un escáner. La importación automática comenzará a inspeccionar todas las carpetas de inspección definidas anteriormente para controlar la entrada de archivos, controla de forma activa todas las carpetas de inspección y procesa todos los trabajos de lotes de importación automática por orden de llegada hasta que se selecciona Detener. Para reiniciar las operaciones normales de digitalización, seleccione Archivo > Configuración de la estación de trabajo y seleccione el escáner.
NOTA: si una configuración de importación automática queda obsoleta, es necesario eliminarla antes de llevar a cabo la eliminación manual de las carpetas relacionadas con el fin de evitar la aparición de mensajes de error.
A-61750_es agosto de 2017 215
Para crear un nuevo lote de importación automática, se creará una carpeta de lotes de importación automática en la carpeta de inspección.
El temporizador comenzará la cuenta atrás. Transcurridos cinco segundos, no se agregará ningún archivo nuevo a la carpeta de lotes de implementación automática (06112009_AIBatch) y el valor del contador será 5.
216 A-61750_es agosto de 2017
Cada vez que aparezca un archivo en la carpeta de lotes de importación automática o en cualquier subcarpeta de lotes de importación automática, se restablecerá el temporizador.
Las subcarpetas de las carpetas de lotes de importación automática pueden estar anidadas. Se reiniciará el reloj de la carpeta de lotes de importación automática. Al agregar archivos a las subcarpetas anidadas de 06112009_AIBatch se restablecerá el temporizador. Las subcarpetas anidadas no disponen de sus propios temporizadores. Existe únicamente un temporizador para 06112009_AIBatch.
NOTA: las rutas que superen los 256 caracteres puede que no sean compatibles con el sistema operativo Windows. Es recomendable que las subcarpetas y los nombres de archivos respeten este límite.
A-61750_es agosto de 2017 217
En cualquier momento, puede aparecer una nueva carpeta de lotes de importación automática en la carpeta de inspección. Dispondrá de su propio temporizador y su funcionamiento no dependerá de otros lotes de importación automática.
Cuando finaliza un temporizador, se bloquea y se inserta la carpeta de lotes en la cola de procesamiento de importación automática.
218 A-61750_es agosto de 2017
Se insertarán otros trabajos en la cola de procesamiento a medida que finalicen sus temporizadores.
La cola de procesamiento de importación automática se procesará por orden de llegada. En este ejemplo, se procesará todo el contenido de 06112009_AIBatch seguido del de 06112009_AIBatch2. Ya que ambos lotes de importación automática cuentan con la misma configuración de trabajo (proceden de la misma carpeta de inspección), se insertará un separador de lotes entre los dos lotes de importación automática según la configuración del trabajo AIDemo1.
Los archivos de un lote de importación automática se procesarán mediante la iteración recursiva a través de los archivos y subcarpetas, y el procesamiento de contenidos por orden alfanumérico.
No obstante, ya que TODOS los lotes comparten la misma cola de procesamiento de importación automática, si un lote de importación automática de una carpeta de inspección diferente era el siguiente de la cola, se insertaría un separador de lotes con independencia de las opciones de configuración de importación automática.
Todos los lotes de la cola de procesamiento de importación automática se procesarán por orden de llegada. No existe ninguna prestación de administración para esta cola. Todos los lotes de IA se procesarán por completo, a menos que se produzcan errores (Consulte la sección "Gestión de errores".).
Una vez que se haya procesado el lote completo, los archivos originales se copiarán de forma opcional en el archivo.
Configuración de Servidor/Servicio
La instalación de la Importación automática en un sistema operativo de Servidor de Windows proporciona un entorno más sólido y minimiza el trabajo del operador. Se recomienda colocar la carpeta de visualización en mismo servidor.
1. Instale la Importación automática de Capture Pro en el servidor utilizando el procedimiento que encuentra en la sección Configuración de la Importación automática.
A-61750_es agosto de 2017 219
NOTA: La biblioteca Procesamiento de imágenes estándar de Intel no se instala en el servidor de Windows 2008 de manera predeterminada. Si ve el error del sistema, El programa no puede ejecutarse porque STI.dll no se encuentra en su ordenador, intente volver a instalar el programa para solucionar este problema.
• Seleccionar Iniciar las herramientas >administrativas de > todos los programas.
• Seleccionar el Gestor de servidores.
• Seleccionar Características del panel izquierdo, y luego Añadir características.
• Seleccionar Experiencia de escritorio y luego Instalar.
NOTA: Los Servicios de tinta y escritura también pueden requerirse y se instalarán de manera automática.
• Se le indicará reiniciar el servidor una vez finalizada la instalación.
2. Inicie Capture Pro y configure sus trabajos de Importación automática.
Asegúrese de verificar la opción: Ejecute Importación automática al iniciar la aplicación.
NOTA: Si la carpeta de visualización no se encuentra en el servidor, el Servicio de importación automática Capture Pro necesitará acceso de lectura y escritura a la carpeta de visualización. Esto suele ser difícil, porque los servicios no tienen un usuario definido.
3. Verifique el funcionamiento adecuado de la Importación automática.
4. Apague Capture Pro Software.
5. Descargue el servicio de Importación automática de Capture Pro Auto de la página web de Capture Pro Software: www.kodakalaris.com/go/CaptureProAIService.
6. Instale el servicio de Importación automática de Capture Pro en el mismo servidor donde se instala la Importación automática de Capture Pro.
7. De forma predeterminada, Capture Pro Auto Import Service se configurará para el inicio automático y tendrá el estado inicial Detenido. Inicie el servicio manualmente o reinicie el servidor.
La Importación automática de Capture Pro ya se está ejecutando en el servidor. Cualquier archivo de imagen colocado en la carpeta de visualización se importará y procesará como se describe en el trabajo seleccionado en la configuración de la Importación automática.
La Importación automática se iniciará automáticamente cuando se reinicie el servidor.
Para modificar o añadir configuraciones de trabajo, detenga Capture Pro Auto Import Service e inicie Capture Pro Software de forma manual. Cuando se hayan completado las actualizaciones, cierre Capture Pro Software e inicie Capture Pro Auto Import Service de forma manual, o reinicie el servidor.
NOTA: Si una configuración de trabajo se modifica en un entorno de grupo de trabajo compartido, la Importación automática deberá detenerse y reiniciarse para que los cambios se efectúen.
Propiedades del servicio de importación automática
220 A-61750_es agosto de 2017
Si fuera necesario cambiar el registro del servicio de importación automática desde la cuenta predeterminada del sistema local hasta una cuenta de usuario, asegúrese de añadir el usuario al grupo de Administración local.
Gestión de errores Si no se puede abrir un archivo de imagen compatible cuando se está procesando un lote:
• el archivo incorrecto se copiará en la memoria caché de errores;
• se sustituirá por una imagen de error genérica; y
• se incrementará el recuento de errores del lote de importación automática.
Si se ha alcanzado el umbral de error definido en la configuración del lote, se detendrá el procesamiento de éste. Aparecerá un cuadro de diálogo con las siguientes opciones:
- Omitir: pasa a la siguiente imagen. El lote reiniciará el procesamiento hasta que encuentre la siguiente imagen incorrecta.
- Anular: los archivos restantes del lote se copiarán en la memoria caché de errores y se detendrá la importación automática. Tras anular la acción, al reiniciarla, la importación automática continúa con el siguiente lote de la cola. No existe ningún procedimiento de recuperación automático para los lotes copiados en la memoria caché de errores. El usuario deberá encontrar y corregir los archivos incorrectos y volver a insertar el lote de forma manual en la carpeta de inspección.
A-61750_es agosto de 2017 221
9 Selección de trabajo inteligente
Descripción general La capacidad Selección de trabajo inteligente, que se puede encontrar en el menú Archivo de Capture Pro, le permite configurar parámetros avanzados para cambiar las configuraciones de trabajo o de página automáticamente durante la digitalización. Cuando se digitaliza un código de parche con una condición predefinida, se cambiará la configuración de trabajo o de página sin necesidad de que el operador realice ninguna otra acción.
El uso efectivo de la característica Selección de trabajo inteligente requiere la preparación de los documentos para añadir las hojas de parche al lote.
Esta característica está disponible únicamente para escáneres Kodak o Alaris. Si no dispone de un escáner Kodak o Alaris, esta característica se desactivará. Este capítulo proporciona información sobre los procedimientos relacionados con la selección de las opciones en las pestañas General y Configuración de Selección de trabajo inteligente.
Deberá realizar lo siguiente:
1. Configurar una o más hojas de parche para activar los cambios en la configuración.
2. Configurar Capture Pro para reconocer los cambios activados por cada hoja de parche.
Para acceder Selección de trabajo inteligente, seleccione Selección de trabajo inteligente... en el menú Archivo de Capture Pro.
222 A-61750_es agosto de 2017
Selección de trabajo inteligente: pestaña General
La ventana Configuración de Selección de trabajo inteligente le permite definir cuándo y cómo se aplicarán los cambios de configuración en función de los códigos de parche leídos por el escáner. La pestaña General de esta ventana ofrece las siguientes opciones:
Activar Selección de trabajo inteligente en: seleccione el tipo de parche que desea utilizar en la hoja de parche de función. Los parches de función válidos son: Parche 10, Parche 11, Parche 12, Parche 13, Parche 14 o Parche 15.
Imagen de muestra: seleccione una imagen ya almacenada como imagen de muestra para definir una regla para este parche. La lista desplegable contiene todas las imágenes que se han digitalizado para la configuración de Selección de trabajo inteligente. Debe tener al menos una imagen en la lista para poder definir una zona de código de barras o de OCR.
Iconos
Iniciar/Digitalizar: abre el cuadro de diálogo Digitalizar imagen, que permite introducir el nombre de una imagen y digitalizar una imagen que contenga códigos de barras, segmentos de texto OCR o áreas de marcas.
NOTA: Capture Pro Software utilizará la Configuración de página seleccionada actualmente para digitalizar la imagen de muestra.
Dibujar región: permite dibujar un rectángulo alrededor de un código de barras o un segmento de texto OCR en la imagen digitalizada y, a continuación, muestra el cuadro de diálogo Configuración de zona de código de barras o el cuadro de diálogo Configuración de zona OCR.
Aumentar: amplía una parte de la imagen. Para ampliar cualquier parte de la imagen, coloque la herramienta de aumento sobre la imagen y mantenga pulsado el ratón.
A-61750_es agosto de 2017 223
Aceptar: permite guardar los valores y cerrar el cuadro de diálogo.
Cancelar: permite descartar los cambios que no se han aplicado y cerrar el cuadro de diálogo.
Aplicar: permite guardar la configuración y dejar el cuadro de diálogo abierto.
Desplazar: permite mover la imagen cuando su tamaño es mayor que la ventana Configuración de parches de función.
Ampliar: agranda la imagen.
Reducir: reduce la imagen.
Ajustar a la ventana: cambia la visualización de la imagen para que se ajuste a la ventana de imagen Configuración de Selección de trabajo inteligente.
Tamaño real: muestra la imagen a tamaño real. Un píxel digitalizado equivale a un píxel de la ventana de imagen Configuración de Selección de trabajo inteligente.
Probar zona seleccionada de código de barras, de OCR o de detección de marcas: abre el cuadro de diálogo Valores de código de barras, OCR y detección de marcas, que permite ver los resultados de la prueba en una zona seleccionada.
Crear zona OCR: permite crear una zona OCR desde la imagen visualizada en la ventana Configuración de Selección de trabajo inteligente.
Crear código de barras: permite crear una zona de código de barras desde la imagen visualizada en la ventana Código de barras, OCR y detección de marcas.
Propiedades de zona: abre el cuadro de diálogo Configuración de zona de código de barras, Configuración de zona OCR o Configuración de zona de detección de marcas, que permite ver las propiedades de la zona de código de barras, OCR o de detección de marcas seleccionada.
Eliminar zona seleccionada: permite eliminar una zona de código de barras, OCR o de detección de marcas. Aparecerá un cuadro de confirmación para que verifique su selección.
224 A-61750_es agosto de 2017
Creación de una hoja de parche de función
Cree una hoja de parche que se utilizará para activar un cambio de configuración. Utilice uno de los siguientes parches: Parche 10, Parche 11, Parche 12, Parche 13, Parche 14 o Parche 15. La hoja de parche debe estar personalizada con texto o un código de barras.
NOTA: Solo se permite una zona para Configuración de Selección de trabajo inteligente. Para activar distintos cambios de configuración, cree una hoja de parche para cada uno.
Por ejemplo, la hoja de Parche 10 que se muestra a continuación a la izquierda se puede utilizar para implementar un cambio de configuración como "si el valor de un código de barras es 12345678, cambiar la Configuración de página a Color 150 DPI".
La hoja de Parche 10 que se muestra a continuación a la derecha se puede utilizar para implementar un cambio de configuración como "si la zona OCR equivale a "Digitalizar a PDF", cambiar la configuración de trabajo a Digitalizar a PDF".
Creación de una configuración de parche de función
1. Una vez que haya preparado las hojas de parche, debe establecer la Configuración de Selección de trabajo inteligente. En la pestaña General, seleccione la opción Activar Selección de trabajo inteligente en. En la lista desplegable, seleccione el tipo de parche de función que ha personalizado para esta función.
2. Seleccione una imagen de su hoja de parche en la lista desplegable Imagen de muestra o digitalice la hoja de parche que ha creado en “Creación de una hoja de parche de función”.
3. Cree una zona de código de barras o una zona OCR para el texto que ha añadido a la hoja de parche.
4. Pruebe la zona para garantizar que el código de barras o el texto se reconocen correctamente.
A-61750_es agosto de 2017 225
5. Utilice el menú de clic derecho de la imagen según sea necesario para ajustar la imagen o la zona.
6. A continuación, configure una o más reglas para definir el cambio de configuración que se activará cuando el escáner reconozca esta hoja de parche.
Selección de trabajo inteligente: pestaña Configuración
Una vez que haya activado Selección de trabajo inteligente y configurado una página de imagen de muestra con una zona OCR o de código de barras, debe crear la regla que se seguirá al detectar el parche de función. Las reglas se definen en la pestaña Configuración de la ventana Selección de trabajo inteligente. La pestaña Configuración presenta las siguientes opciones:
Si se detecta: introduzca el valor de código de barras o el valor de texto OCR de la hoja de parche que ha configurado en la pestaña General.
Cambiar: seleccione el nombre de la configuración de trabajo o de página en la lista desplegable.
A: seleccione el nombre de la configuración de trabajo o de página en la lista desplegable. Cuando se detecta la hoja de parche, la configuración se cambiará a la configuración que haya seleccionado en este campo.
Añadir: una vez que haya definido una regla, el botón Añadir la añadirá a la lista mostrada.
226 A-61750_es agosto de 2017
Eliminar: seleccione una regla de la lista mostrada y seleccione Eliminar para borrar la regla seleccionada.
Al cambiar trabajos: esta opción no está disponible para los escáneres que realizan la lectura del código de parche en el escáner (p. ej., el escáner Kodak i5x50). En estos escáneres, la digitalización se llevará a cabo a la velocidad nominal del escáner.
• Cambiar siempre a configuración de página en el trabajo (más lento): seleccione esta opción si desea utilizar la configuración de página definida en el trabajo o la última configuración de página utilizada si no se ha definido ninguna.
• Utilizar una configuración de página para todos los trabajos (más rápido): seleccione esta opción si desea realizar la digitalización a la velocidad nominal del escáner. Es necesario definir una configuración de página en la lista desplegable que se utilizará para todos los trabajos.
Aceptar: permite guardar los valores y cerrar el cuadro de diálogo.
Cancelar: permite descartar los cambios que no se han aplicado a la lista y cerrar el cuadro de diálogo.
Aplicar: permite guardar la configuración y dejar el cuadro de diálogo abierto.
Definir una regla La regla tendrá un formato similar al siguiente: Si se detecta <valor> cambiar <configuración de trabajo o de página> a <nombre de configuración deseada>.
1. Configure una regla para el parche mediante el uso de los campos Si se detecta, Cambiar y A.
2. Una vez que haya definido la regla, seleccione el botón Añadir para añadir la regla a la lista.
3. Seleccione Aplicar o Aceptar para guardar los cambios.
4. Cree reglas adicionales según sea necesario. Si cuenta con distintos tipos de hojas de parche personalizadas, necesitará una regla para cada una de las hojas.
NOTA: Para cambiar una regla, elimínela y añada una nueva.
A-61750_es agosto de 2017 227
10 Solución de problemas
Solución de problemas
En ocasiones, puede experimentar una situación problemática con Capture Pro Software. Utilice el siguiente cuadro como guía para probar posibles soluciones a problemas antes de llamar a asistencia técnica.
Problema Posible solución
Se ha encontrado un conflicto que impedirá que las funciones de OCR y la salida de PDF estén operativas
Es posible que el conflicto haya sido causado por una versión más antigua (12 o anterior) del kit de herramientas OmniPage SKDK (de Nuance/ScanSoft) instalado en su equipo. Si los siguientes archivos Nuance DLL se encuentran en el directorio Windows\System32 de su PC, la causa del conflicto es esta:
Formatter.dll
Lecsomgr.dll
Prerendering.dll
RecDiag.dll
Rnapi.dll
Para resolver el conflicto, elimine estos archivos DLL del directorio System32 y reinicie Capture Pro Software.
Las versiones más recientes de las aplicaciones ScanSoft\Nuance (tales como PaperPort y OmniPage) no instalan sus archivos DLL en el directorio System32. Por ello, eliminar estos archivos no debería causar ningún impacto en ninguna otra aplicación que esté en funcionamiento en su equipo.
No se puede abrir el lote Si intenta abrir un lote y aparece este mensaje, verifique que tiene acceso de lectura y escritura a la carpeta de imágenes digitalizadas.
El sistema funciona con lentitud Según la resolución de digitalización y la función especificada, puede que haya algunas formas de hacer que el escáner no funcione a la mayor velocidad posible utilizando los requisitos mínimos de hardware del sistema. Se recomienda aumentar la velocidad de la CPU y la memoria del sistema.
Para un rendimiento óptimo:
• CPU Pentium IV, 2,8 GHz (o equivalente)
• 2 GB de memoria en el sistema (mínimo)
• Disco duro: al menos 40 GB (7200 rpm)
"La configuración de salida se creó con otro motor de OCR. Algunos valores de esa configuración no son compatibles con el nuevo motor. Vuelva a configurar la salida de Configuración de trabajo para que sean compatibles".
El trabajo se configuró inicialmente con un motor de OCR distinto. Desde entonces, se ha utilizado otra opción de OCR y el archivo de configuración no es compatible. Para solucionar este problema, vaya a Configuración de trabajo: pestaña Salida, opciones de configuración, y vuelva a establecer la configuración.
228 A-61750_es agosto de 2017
Eliminación de errores
La ventana Estado de procesamiento de lote Capture Pro proporciona información sobre los lotes que se están preparando para su salida desde Capture Pro Software.
Para ver la ventana Estado del lote:
• Seleccione Lote>Ver estado de salida de lote.
Para borrar los errores:
• Haga clic en Nombre del trabajo para Borrar todos los errores o Borrar los errores seleccionados.
Inicio de sesión con línea de comandos
Capture Pro Software admitirá un inicio de sesión con una línea de comandos en el formato:
Capture.exe/username<nombre_usuario>/password<contraseña>
Por ejemplo, un usuario con el nombre de usuario "tester" y contraseña "123465" podría iniciar Capture Pro Software con el comando:
Capture.exe/username tester/password 123465
Si el usuario utiliza el nombre de usuario actual de Windows para iniciar sesión en Capture Pro Software, podrá iniciar Capture Pro Software con el comando:
Capture.exe/username
Problema Posible solución
Se ha encontrado un conflicto o un problema de instalación que impedirá el funcionamiento del código del parche (o del código de barras)
El conflicto puede estar causado por una versión anterior de un kit de herramientas o una versión de AMP (para All My Papers) instalada en su equipo. Si cualquiera de los siguientes archivos AMP DLL se encuentran en el directorio Windows\System32 del equipo, esta es la causa del conflicto:
ampim.dll
amplib.dll
ampPX.dll
Para resolver el conflicto, elimine estos archivos DLL del directorio System32 y reinicie Capture Pro Software.
Los destinos de salida del sistema más actuales no aparecen en la lista desplegable "Enviar a" de Configuración de trabajo>Salida>Sistema
Esto puede deberse a que falta un componente de Microsoft Windows, necesario para que los destinos de salida del sistema más recientes funcionen correctamente.
Para solucionar este problema, visite el siguiente enlace de Microsoft adecuado y siga las instrucciones de descarga e instalación:
http://www.microsoft.com/downloads/details.aspx?familyid=200B2FD9-AE1A-4A14-984D-389C36F85647&displaylang=en
http://www.microsoft.com/downloads/details.aspx?familyid=A5C84275-3B97-4AB7-A40D-3802B2AF5FC2&displaylang=en
A-61750_es agosto de 2017 229
Mensajes comunes A continuación se incluye una lista de mensajes y medidas que se pueden tomar si aparece uno de los siguientes mensajes en el panel de control del operador.
Preguntas frecuentes: Administrador de botones
Pregunta: Cuando utilizo más de una aplicación de digitalización Alaris (por ejemplo, Smart Touch y Desktop), ¿cuál se utiliza con el botón del escáner Kodak o Alaris?
Respuesta: La aplicación de digitalización Alaris que se activa al presionar el botón del escáner Kodak o Alaris varía en función del sistema operativo que se ejecute en el equipo al que está conectado el escáner, el orden de ejecución de las aplicaciones y si el usuario dispone de derechos de administrador. Vea la siguiente pregunta para obtener información sobre cómo configurar el equipo para utilizarlo con el botón del escáner.
Pregunta: ¿Puedo configurar mi equipo de forma que se utilice una aplicación específica con el botón del escáner?
Respuesta: Sí, esto se puede establecer en la configuración de propiedades del escáner.
1. Inicie sesión como administrador.
2. Vaya a Panel de control>Escáneres y cámaras.
3. Seleccione el escáner que está acoplado al equipo.
4. Seleccione la ficha Eventos.
5. Configure el botón del escáner para iniciar el programa que desee utilizar para el número de ese botón.
6. Cierre sesión en la cuenta de administrador.
7. Inicie sesión como no administrador.
Puede asignar una aplicación a cada número de botón individual mediante este método. Por ejemplo, los botones del 1 al 4 pueden establecerse para activar Desktop, y los botones del 5 al 9 pueden establecerse para activar Smart Touch.
NOTA: para Windows 7 y Windows 8, deberá iniciar sesión como superadministrador.
Mensajes Causa probable/Solución
Error en la verificación del código de licencia debido a que no se ha detectado ninguna llave de hardware.
Capture Pro Software no pudo detectar una clave de hardware (WIBU). • Asegúrese de que la llave WIBU está bien conectada al puerto
USB del PC.
No se puede abrir el lote, ya que actualmente lo está utilizando otro usuario.
Si está digitalizando en un entorno de varios escáneres y el lote ya está abierto en otra estación de trabajo, Capture Pro Software no permitirá abrir el lote hasta que el otro usuario lo cierre.
El reconocimiento de códigos de barras, códigos de parches y OCR es posible en imágenes a color (o en escala de grises), aunque el rendimiento de la digitalización puede mejorar si la configuración de página digitaliza tanto imágenes a color (o escala de grises) como en blanco y negro y, a continuación, elimina las imágenes en blanco y negro.
Información. Puede utilizar configuraciones en color o en escala de grises para códigos de barras, pero no es recomendable. Haga clic en Aceptar en el mensaje de información, cierre todas las ventanas y seleccione una configuración de página en blanco y negro; a continuación, vaya a la Configuración de código de barras y digitalice la imagen.
230 A-61750_es agosto de 2017
Pregunta: Si tengo tanto Capture Pro Software como Smart Touch instalados en mi equipo, ¿cómo puedo configurar mi equipo para utilizar siempre Capture Pro Software al presionar un botón del escáner?
Respuesta: Realice el procedimiento que se incluye a continuación:
1. Inicie sesión como administrador.
2. Salga de Smart Touch y quite la marca de verificación de Ejecutar aplicación en el inicio de Windows.
3. Ejecute Capture Pro Software.
4. Cierre sesión en la cuenta de administrador.
5. Inicie sesión como no administrador.
NOTA: siga los mismos pasos si tiene instalado Capture Desktop en lugar de Capture Pro Software.
Pregunta: Si tengo tanto Capture Pro Software como Smart Touch instalados en mi equipo, ¿cómo puedo configurar mi equipo para utilizar siempre Smart Touch al presionar un botón del escáner?
Respuesta: Realice el procedimiento que se incluye a continuación:
1. Inicie sesión como administrador.
2. Ejecute Smart Touch.
3. Haga clic con el botón derecho en el icono del escáner de la bandeja del sistema.
4. Seleccione Eliminar icono.
5. Asegúrese de que esté marcada la casilla de verificación Ejecutar aplicación en el inicio de Windows. Si no, actívela y salga de Smart Touch.
6. Vuelva a ejecutar Smart Touch.
7. Cierre sesión en la cuenta de administrador.
8. Inicie sesión como no administrador.
NOTA: si su sesión como administrador se inicia sin problemas al utilizar Capture Pro Software y Smart Touch, la aplicación que se utilizará cuando se presione un botón del escáner será la última que se haya ejecutado.
Pregunta: ¿En qué se diferencia la configuración del botón del escáner del cuadro de diálogo Propiedades de la configuración del botón de la bandeja del sistema?
Respuesta: Cada opción tiene una finalidad distinta. Cuando se utiliza el cuadro de diálogo Propiedades del escáner, está indicando al equipo qué aplicación activar cuando se presiona el botón del escáner. La aplicación activada puede depender del número de botón del escáner que aparezca en el escáner.
Cuando utiliza la bandeja del sistema (haciendo clic con el botón derecho del ratón en el icono de la aplicación que se muestra en la bandeja del sistema) para establecer la configuración del botón para la aplicación, está indicando a la aplicación qué operación ejecutar cuando se presiona el botón (por ejemplo, Digitalizar a archivo PDF, Digitalizar a correo electrónico, etc.). La operación llevada a cabo depende del número de botón que aparece en el escáner.
A-61750_es agosto de 2017 231
Pregunta: ¿Por qué aparece el cuadro de diálogo de Propiedades del suceso cuando presiono el botón del escáner?
Respuesta: El sistema operativo muestra este cuadro de diálogo cuando se presiona el botón y no se está ejecutando ninguna de las aplicaciones Alaris. Seleccione una aplicación de las que aparecen en el cuadro de diálogo para asociar el botón del escáner a esa aplicación.
Pregunta: ¿Se pueden configurar los botones de escáneres que no son de Kodak o Alaris para que utilicen los accesos directos?
Respuesta: No. La configuración de accesos directos del Administrador de botones solo es compatible con los escáneres Kodak o Alaris.
Asistencia técnica Puede encontrar asistencia técnica sobre Capture Pro Software en el sitio web de Alaris: www.kodakalaris.com/go/CaptureProSupport. Las páginas de asistencia técnica proporcionan información específica sobre los productos, como acceso a descargas de actualizaciones, controladores, accesorios y acceso a las preguntas frecuentes (FAQ), así como detalles sobre las opciones de asistencia para Capture Pro Software disponibles en su país/región.
A-61750_es agosto de 2017 233
Apéndice A Glosario
Adjunto: cuando se digitaliza un documento de varias páginas, un adjunto se refiere a aquellas páginas adicionales a la primera página del documento. Por ejemplo, cuando se digitaliza un documento de 3 páginas, las páginas 2 y 3 se consideran adjuntos.
Auditoría de archivos de índice: el sistema de verificación que se asegura de que todos los valores de índice respeten el formato de entrada/salida.
Cara: una página tiene dos caras, un anverso y un reverso. En páginas de una sola cara, el reverso está en blanco.
Configuración de página (perfiles de configuración del escáner): las configuraciones de páginas conservan todos los valores de configuración utilizados para indicar al escáner la forma de capturar las imágenes. Se incluyen ajustes de digitalización (por ejemplo, digitalización en blanco y negro, escala de grises o color, a una cara o a dos caras) y ajustes de procesamiento de imágenes (por ejemplo, rotación, resolución, etc.)
Capture Pro Software se instala con muchos valores de configuración predefinidos para capturar imágenes, pero también puede crear fácilmente sus propios perfiles personalizados.
La configuración de páginas es un proceso de dos fases:
• Primero, configurar un "perfil de escáner" específico para el escáner en el controlador del dispositivo que contenga la configuración de digitalización física. Esto indica al escáner la forma de capturar las imágenes (por ejemplo, resolución, anverso/reverso, mejoras de procesamiento de imágenes del escáner, etc.).
• Segundo, configurar una página en Captura Pro Software que contenga el "perfil del escáner" para utilizarlo cuando se vaya a digitalizar, además de cualquier ajuste relacionado con el software para páginas digitalizadas. Se incluye cualquier tipo de rotación de la imagen (si no lo admite el escáner), la eliminación de páginas en blanco, la fusión de imágenes (unir anverso y reverso de un cheque en un mismo archivo de imagen) o la división de imágenes (dividir una imagen A3 en dos A4), etc.
Destino de salida del sistema: determina el formato de la imagen (por ejemplo, TIFF, PDF, JPEG, PNG) y el destino de salida del lote que se está procesando. Se incluyen el nombre y la estructura de directorios de salida para los archivos de imagen y de índice.
Digitalización simultánea: consulte doble secuencia.
Doble secuencia: también conocida como digitalización simultánea, consiste en la capacidad del escáner para producir tanto imágenes a color/escala de grises como en blanco y negro de forma simultánea sin que haga falta ningún procesamiento adicional por parte del equipo host.
Documento: un documento de papel es un conjunto de páginas; un documento electrónico es también un conjunto de páginas, cada una de las cuales viene representada por una o varias imágenes. Un documento que contiene diversas páginas se denomina documento de varias páginas (por ejemplo, una carpeta de archivos o un artículo).
234 A-61750_es agosto de 2017
Enderezamiento automático: estira de forma automática la imagen.
Escala de gris: una gama de tonos de gris que cubre todo el espectro de luz visible desde el blanco al negro.
Formato de archivo: un formato de archivos de gráfico asignado a bits que se utiliza para las imágenes a color, escala de grises y blanco y negro.
Imagen: el escáner convierte caras en imágenes. Cada imagen pertenece a un documento con un número de documento único. Capture Pro Software asigna un número secuencial a todas las imágenes dentro de un documento. Un documento puede contener un máximo de 999999999 imágenes (por ejemplo, un número fundamentalmente ilimitado). Capture Pro Software distingue entre una imagen procedente del anverso o del reverso de una página. Esto permite que Capture Pro Software lleve a cabo un procesamiento específico de las caras (por ejemplo,eliminación de las caras en blanco/vacías) cuando sea necesario.
Además, Capture Pro Software distingue entre imágenes en color, escala de grises y blanco y negro y puede efectuar un procesamiento específico en color/escala de grises, en lugar de hacerlo en blanco y negro.
Ejemplo: el documento 250 contiene dos páginas a doble cara y genera un documento electrónico con el número 250, que contiene cuatro imágenes (1-4).
Índice de documento: el índice de documento enlaza campos de búsqueda (hasta 10 campos de búsqueda) con el número de cada documento. El índice de documento se puede generar manual o automáticamente con valores de códigos de barras, OCR y detección de marcas, o valores predeterminados.
JPEG (Joint Photographic Experts Group, Grupo de expertos en fotografía): estándar habitual para la compresión de imágenes fijas en color.
Lote: un conjunto de documentos. Se puede utilizar un trabajo como base para crear muchos lotes (cada uno de hasta 999999999 documentos; prácticamente ilimitado). El procesamiento de un lote implica su conversión a un formato de salida específico (por ejemplo PDF, LaserFiche o TIFF de una página) y su envío a una carpeta o subdirectorio de destino de lotes. Los lotes se pueden procesar juntos o por separado.
Memoria caché de digitalización: ubicación en la que se almacenan las imágenes después de digitalizarlas en un lote o antes que se procese el lote. De forma predeterminada, la memoria caché de digitalización se especifica en el disco duro (por ejemplo, C:\) del equipo de digitalización.
OCR (Optical Character Recognition, reconocimiento óptico de caracteres): proceso de detección de caracteres impresos mediante una aplicación de software.
ODBC (Open DataBase Connectivity): método estándar de acceso a bases de datos desarrollado por el grupo SQL Access. Este método posibilita el acceso a cualquier dato desde cualquier aplicación, con independencia del sistema de gestión de bases de datos (DBMS) que esté gestionando los datos.
A-61750_es agosto de 2017 235
Página: una página en formato de papel es parte de un documento de papel. Una página puede producir una imagen (página de una cara), dos imágenes (página a doble cara) o cuatro imágenes (tanto a color como en blanco y negro) tras la digitalización. Una página electrónica asocia todas las imágenes producidas cuando se digitaliza la página de papel.
Recorte automático: elimina automáticamente el borde de una imagen.
Salida: procesamiento de las imágenes digitalizadas y su envío, con cualquier dato de índice, a la siguiente fase del ciclo de vida del documento. Otras aplicaciones de software pueden llamar a esto proceso de liberación, mediante l cual los documentos digitalizados se "liberan" para que pasen a la siguiente fase.
TIFF (Tagged Image File Format, Formato de archivo de imágenes con etiquetas): formato de archivos gráficos representado en bits que se puede utilizar para imágenes en color, escala de grises y blanco y negro.
Trabajo: Capture Pro Software se basa en "trabajos". Un trabajo es una configuración que define lo que se debe hacer con un conjunto de documentos que se quiere digitalizar. Por ejemplo, puede utilizar un trabajo para digitalizar todas las páginas en el alimentador del escáner y crear un único archivo PDF con la opción de escribir un nombre para el archivo (un trabajo predeterminado proporcionado con Capture Pro Software denominado "Digitalizar a archivo PDF).
Un trabajo contiene todos los ajustes de configuración relacionados con la captura de documentos y pueden ser ajustes de configuración generales para cualquier tipo de documento, o valores especialmente definidos para un tipo de documento concreto (por ejemplo, facturas o registros de personal). Estos valores de configuración pueden incluir ajustes de código de barras, separación de documentos o lotes, definiciones de índices, ajustes de OCR, así como ajustes relacionados con los archivos de salida que quiera crear (JPEG, TIFF, PDF, PDF en el que se puedan hacer búsquedas, PNG etc.), o con el sistema de gestión de documentos al que enviará los documentos (Microsoft SharePoint, LaserFiche, etc.).
Para digitalizar documentos en un trabajo, debe crear un lote que contenga los documentos digitalizados, las imágenes y los datos antes de generarlos.
Capture Pro Software incluye tres trabajos predefinidos.
• Listo para digitalizar: una configuración de trabajo simple que permite familiarizarse con Capture Pro Software y empezar a digitalizar inmediatamente.
• Digitalizar a PDF: similar a Listo para digitalizar, con esta función se digitalizará un documento y se mostrará la primera página; además, se pedirá al usuario que introduzca un nombre para el archivo. El nombre de archivo se utiliza para procesar la salida de los documentos.
• Digitalizar a correo electrónico: similar a Digitalizar a PDF. Cuando se crea el archivo PDF, se abrirá automáticamente la cuenta de correo electrónico del usuario con el PDF adjunto y listo para enviarlo a un destinatario.
Zona de código de barras: una zona de código de barras es una sección de una imagen definida como el lugar que puede contener un código de barras. Se pueden definir varias ubicaciones y características distintas (por ejemplo, el tipo de código de barras) en una imagen. Los códigos de barras contenidos en esas zonas se pueden utilizar para realizar separaciones o para indexar.
A-61750_es agosto de 2017 237
Apéndice B Requisitos del sistema
Para una instalación correcta de Capture Pro Software, revise los siguientes aspectos para estar seguro de que el sistema cuenta con los requisitos mínimos de hardware y software.
Software y hardware recomendado
Requisitos mínimos de hardware:
• Procesador de 2,8 GHz con al menos 1 GB de memoria
NOTA: Si genera PDF en los que se pueden realizar búsquedas en el mismo equipo mientras digitaliza en nuevos lotes, es recomendable que el procesador sea de doble núcleo.
Para garantizar un rendimiento óptimo, se recomienda lo siguiente:
• Procesador de doble núcleo
• Memoria: 4 GB o superior
• Disco duro: al menos 40 GB (7200 rpm)
• Resolución del monitor: 1024 x 768 como mínimo
• Unidad de DVD-ROM
NOTA: según la resolución de digitalización y la función especificada, puede que haya algunas formas de hacer que el escáner no funcione a la mayor velocidad posible utilizando los requisitos mínimos de hardware del sistema. Se recomienda aumentar la velocidad de la CPU y la memoria del sistema.
Sistemas operativos certificados
Capture Pro Software está certificado en los siguientes sistemas operativos Microsoft Windows:
• Windows 7 Professional, Enterprise o Ultimate (x32)
• Windows 7 Professional, Enterprise o Ultimate (x64)
• Windows 8 Professional, Enterprise (x32)
• Windows 8 Professional, Enterprise (x64)
• Windows 10 Professional, Enterprise (x32)
• Windows 10 Professional, Enterprise (x64)
Para utilizar Capture Pro Software con Windows 7, Windows 8 o Windows 10, el escáner debe tener un controlador certificado para Windows 7, Windows 8 o Windows 10. Consulte al fabricante para que le confirme que el escáner funcionará con un controlador certificado para Windows 7, Windows 8 o Windows 10.
Escáneres certificados Capture Pro Software está certificado con más de 150 escáneres de una amplia variedad de fabricantes. Para ver un listado completo de los escáneres compatibles, vaya a www.kodakalaris.com/go/kcsscannersupport.
A-61750_es agosto de 2017 239
Apéndice C Aplicación personalizada KC, xsd
<?xml version="1.0" encoding="UTF-8"?><xs:schema xmlns:xs="http://www.w3.org/2001/XMLSchema" elementFormDefault="qualified" attributeFormDefault="unqualified">
<xs:element name="KCCustomApplication"><xs:annotation>
<xs:documentation>Utilizado para validar el archivo XML creado por KODAK Capture Pro.</xs:documentation>
</xs:annotation><xs:complexType>
<xs:all><xs:element name="PARAM_LIST">
<xs:complexType><xs:choice>
<xs:element name="PARAM" type="xs:string" minOccurs="0" maxOccurs="unbounded"/>
</xs:choice></xs:complexType>
</xs:element><xs:element name="BATCH_NAME" type="xs:string"
minOccurs="0"/><xs:element name="FILE1_ALL_BATCH_LOCATION" type="xs:string"
minOccurs="0"/><xs:element name="FILE1_BW_BATCH_LOCATION" type="xs:string"
minOccurs="0"/><xs:element name="FILE1_CG_BATCH_LOCATION" type="xs:string"
minOccurs="0"/><xs:element name="FILE1_BATCH_INDEX_FILE" type="xs:string"
minOccurs="0"/><xs:element name="FILE1_DOC_INDEX_FILE" type="xs:string"
minOccurs="0"/><xs:element name="FILE1_IMAGE_INDEX_FILE" type="xs:string"
minOccurs="0"/><xs:element name="FILE2_ALL_BATCH_LOCATION" type="xs:string"
minOccurs="0"/><xs:element name="FILE2_BW_BATCH_LOCATION" type="xs:string"
minOccurs="0"/><xs:element name="FILE2_CG_BATCH_LOCATION" type="xs:string"
minOccurs="0"/><xs:element name="FILE2_BATCH_INDEX_FILE" type="xs:string"
minOccurs="0"/><xs:element name="FILE2_DOC_INDEX_FILE" type="xs:string"
minOccurs="0"/><xs:element name="FILE2_IMAGE_INDEX_FILE" type="xs:string"
minOccurs="0"/><xs:element name="SYSTEM1_BATCH_LOCATION" type="xs:string"
minOccurs="0"/>
240 A-61750_es agosto de 2017
<xs:element name="SYSTEM1_OUTPUT_ROOT_PATH" type="xs:string" minOccurs="0"/>
<xs:element name="SYSTEM1_BATCH_INDEX_FILE" type="xs:string" minOccurs="0"/>
<xs:element name="SYSTEM2_BATCH_LOCATION" type="xs:string" minOccurs="0"/>
<xs:element name="SYSTEM2_OUTPUT_ROOT_PATH" type="xs:string" minOccurs="0"/>
<xs:element name="SYSTEM2_BATCH_INDEX_FILE" type="xs:string" minOccurs="0"/>
</xs:all></xs:complexType>
</xs:element></xs:schema>
A-61750_es agosto de 2017 241
Apéndice D Uso de diccionarios personalizados
Es posible definir y utilizar un diccionario personalizado para mejorar la precisión de reconocimiento de palabras únicas o inusuales que aparecen en el conjunto de documentos. Por ejemplo, los documentos pueden contener términos médicos o económicos que no se encuentran en los diccionarios de idiomas.
Para crear un diccionario personalizado:
1. Seleccione el botón Examinar del diccionario personalizado. Aparecerá el cuadro de diálogo Abrir. Se creará un diccionario personalizado de muestra en la carpeta <trabajo actual>\Diccionario de usuario. El nombre del diccionario personalizado será "custom.aaaaMMdd.sud.
2. Si lo desea, introduzca un nombre de archivo diferente. El nombre de archivo debe tener la extensión sud.
3. Haga clic en Abrir.
4. Navegue al archivo de diccionario personalizado que acaba de crear y ábralo con cualquier editor de texto.
NOTA: el editor de texto debe ser capaz de guardar el archivo con codificación UNICODE.
242 A-61750_es agosto de 2017
5. Introduzca las palabras o frases que desee, como se indica en el archivo, colocando un solo elemento en cada línea. Por ejemplo:
[Literal]Count = 3Item0 = HolaItem1 = MundoItem2 = 345
NOTA: asegúrese de que el valor Contador es igual al número de elementos que ha introducido.
6. Guarde el archivo con codificación UNICODE.
NOTA: si desea compartir un diccionario personalizado entre varios trabajos, puede colocar el archivo de diccionario personalizado *.sud en cualquier carpeta común. Por ejemplo: …\KCS Pro\Configuración de trabajo\Diccionario de usuario. Asegúrese de que ha seleccionado este diccionario personalizado en cada trabajo que tiene que usar el diccionario.
A-61750_es agosto de 2017 243
Apéndice E Network Edition
Capture Pro Software Network Edition permite que las estaciones de trabajo de Capture Pro interactúen entre sí mediante un conjunto de servidores de Network Edition para lograr los siguientes objetivos:
• Una administración remota que comparta automáticamente configuraciones entre estaciones de trabajo conectadas;
• Un servidor de licencia centralizado que permita una gestión de los clientes sin utilizar llaves de protección;
• Contadores de lotes cetralizados;
• Salida remota para traspasar la carga asociada a trabajos de salida de alta intensidad para el sistema a servidores de Salida.
Administración remota (RA)
Capture Pro Software mantiene sus diferentes “configuraciones” (trabajo, página, usuario, etc.) en los archivos. Capture Pro Software Network Edition permite que las estaciones de trabajo compartan un conjunto de configuraciones común y global a través de la replicación de estos archivos entre las estaciones de trabajo participantes. Si estas estaciones de trabajo no requieren modificaciones en la configuración ni acceso a otras funcionas de administración remota (contadores de lote, por ejemplo), algunas operaciones podrán llevarse a cabo sin conexión.
Todas las estaciones de trabajo de Network Edition comparten los mismos archivos de configuración. No se admiten configuraciones únicas y locales específicas de una sola estación de trabajo. Si bien la administración remota está diseñada para un uso puntual por parte de un número reducido de administradores, dispone de medidas de seguridad para evitar la sobreescritura de datos involuntaria cuando los usuarios actualizan la misma configuración simultáneamente.
244 A-61750_es agosto de 2017
Sincronización inicial Cuando se inicie por primera vez un cliente de Capture Pro Software Network Edition, este se sincronizará con su servidor de RA. Este proceso puede llevar varios minutos.
Durante la sincronización:
• Cualquier configuración en el servidor que no exista en el cliente se copiará al cliente.
• Cualquier configuración en el cliente que no exista en el servidor se copiará al servidor.
• Si la configuración está duplicada, la configuración del servidor sobrescribirá la configuración del cliente.
Cuando esta operación concluya satisfactoriamente, se mantendrán las configuraciones en común entre todas las estaciones de trabajo mediante actualizaciones periódicas y no será necesario volver a sincronizar durante el reinicio de la aplicación.
Si hay algún error durante la sincronización, el cliente abandonará el proceso y la operación volverá a comenzar.
Actualizaciones de configuración
Una vez sincronizados, los clientes de Network Edition consultarán periódicamente al servidor de administración remota en busca de actualizaciones.
Cada configuración específica se asocia a una versión y se mantiene una base datos para cada cliente en la que se indica cada configuración y la versión actual. Si se detecta una nueva configuración o una versión más reciente en el servidor, ésta se descargará de forma automática en el cliente.
Conflictos de datos El uso de versiones también evita conflictos de datos durante la creación o actualización de una configuración. Cuando un usuario crea o modifica una configuración, ocurre lo siguiente:
1. El usuario abre un cuadro de diálogo de configuración.
2. El sistema comprueba que nadie se encuentre modificando configuraciones en ese momento. Dado que algunos archivos se comparten entre tipos de configuración, en cada momento solo se permite que una estación de trabajo realice actualizaciones. Si hay alguna configuración abierta, se pedirá al usuario que vuelva a intentarlo más adelante.
NOTA: hay una opción para anular, pero no se recomienda su uso. Esta opción permite a un usuario robar el bloqueo, pero podría provocar conflictos de datos.
3. El usuario guarda la configuración nueva o modificada.
4. El servicio de actualización comprueba que la estación de trabajo dispone de la versión más reciente de la configuración (si existía una previamente).
Si el servicio detecta que el servidor cuenta con una versión más reciente, se devolverá un error de conflictos de datos a la aplicación. Aunque se produce en raras ocasiones, en caso de que ocurra, se debe a que un usuario ha robado la configuración o que se realizó otra actualización en segundo plano debido a cualquier otro procesamiento. El usuario puede llevar a cabo las siguientes acciones:
• seleccionar otro nombre para la configuración o descartar los cambios, o
• salir de la ventana de configuración, esperar que el conflicto se resuelva y volver a intentar al cambio después de un ciclo de actualización.
A-61750_es agosto de 2017 245
5. El servicio de actualización bloqueará la configuración, lo cual evita que otras estaciones de trabajo la modifiquen durante la actualización. Si el servicio de actualización no consigue el bloqueo (hay otro usuario en proceso de actualizar la configuración) ocurrirá un error de conflicto de datos. Las soluciones para esta situación son las mismas que las descritas en el paso 2.
6. Si no hay conflictos de datos, se cargará la actualización en el servidor, que aumentará la versión de los archivos de configuración específicos.
7. Otras estaciones de trabajo detectarán las versiones más recientes en el servidor y las descargarán.
Aunque los cambios se envíen desde un cliente al servidor en el momento de la modificación, la descarga de nuevas configuraciones desde el servidor al cliente se lleva a cabo de manera periódica y no responde a ninguna acción. Por tanto, puede haber un pequeño desfase entre la hora de creación de una nueva configuración y la hora de copia en la que se aplica a otras estaciones de trabajo. Se recomienda dar un margen de al menos dos minutos para que se lleve a cabo este proceso. Durante este tiempo, podrían continuar los conflictos de datos, pero si se espera a que finalice el ciclo de actualización el sistema se habrá sincronizado y se permitirán las operaciones de actualización. Después de un conflicto de datos, se recomienda que los usuarios cierren las ventanas de configuración y vuelvan a abrir la configuración después de esperar a la sincronización de datos.
Eliminación y cambio de nombre de configuraciones
Actualmente, no puede cambiarse el nombre a las configuraciones ni pueden eliminarse, ya que no se pueden detectar si otras estaciones de trabajo del grupo de trabajo de NE están utilizando en este momento la configuración. Esta función puede rehabilitarse en la futura versión de Capture Pro Software.
Contadores de lotes centralizados
El servidor de administración remota admite una unidad de contador de lotes central, tanto a nivel de sistema como a nivel de trabajo.
Estos contadores se comparten en todo el grupo de trabajo de Network Edition. Cuando se crea un lote, si se incluye un contador de lotes en la fórmula del nombre de lote, el cliente de Network Edition solicitará el siguiente contador al servidor de administración remota y se incrementará automáticamente.
Se han introducido algunos cambios en el cliente de Network Edition para integrar esta operación. Dado que el contador es general, los usuarios no pueden cambiar los contadores de lote cuando se crea un nuevo lote. La ventana de nombre de lote estará atenuada. Esto implica que los trabajos que incluyan contadores de lote en las fórmulas del nombre de lote no se pueden utilizar en el modo sin conexión.
En Network Edition, ningún usuario puede cambiar los contadores de lote de nivel de sistema. Los contadores de lote de nivel de trabajo pueden restablecerse a través de la configuración de trabajo, pero hay que usar esta opción con precaución para evitar conflictos con los nombres de lote.
246 A-61750_es agosto de 2017
Salida remota El servidor de salida remota opcional transfiere lotes al completo a servidores remotos para el procesamiento de salida. Esta función libera la carga asociada a tareas de alta intensidad para el procesador (como la creación de archivos PDF) en estaciones de trabajo de cliente. En el banco de pruebas se demostró que la salida remota mejora la salida general del sistema de forma significativa en trabajos de salida de alta intensidad para el procesador, en comparación con el procesamiento local o los grupos de trabajo basados en carpetas compartidas.
La salida remota se selecciona individualmente en cada trabajo mediante el menú Configuración. Se pueden asignar trabajos a servidores específicos, o se pueden seleccionar servidores por turnos en una lista.
Cuando se produce la salida remota de un lote:
• el procesador de salida local detecta que se trata de un lote remoto, lo transfiere al servidor de salida remota, envía una señal al servidor remoto y establece el estado local en "procesado";
• el servidor de salida remota procesa el lote y actualiza el archivo de información del lote; y
• el servidor de salida remota detecta el cambio en el estado del lote remoto en el cliente de procedencia y transfiere la información de estado y los registros al cliente. Si el lote se elimina después del procesamiento, también se eliminará en la estación de trabajo de procedencia. Sin embargo, el historial del lote se mantendrá en el servidor de Capture Pro Software hasta que se elimine expresamente.
Si ocurre algún error durante el procesamiento, se deberán llevar a cabo correcciones en la estación de trabajo de procedencia y se deberá volver a enviar el lote al completo. No hay disponible ninguna interfaz de usuario de Capture Pro en el servidor.
Configuración del servidor de salida
Los servidores de salida remota no se automáticamente. Muchas configuraciones de trabajo dependen de complementos, rutas y directorios específicos, diccionarios de usuario, y otros parámetros opcionales de configuración manual. El administrador del sistema debe configurar el servidor de salida remota para que se disponga de todo el software de asistencia necesario y de otras configuraciones para admitir la combinación de trabajo que se desea procesar en el servidor.
Servidor de licencia El servidor de licencia proporciona licencias a petición a estaciones de trabajo de cliente de Network Edition. Se trata de una función opcional de Network Edition y se puede proseguir el uso de licencias con clave de protección junto con el resto de funciones descritas en esta sección.
Para utilizar el servidor en modo "sin mochila" y obtener una licencia del servidor de licencia, basta con que el usuario desconecte la mochila y reinicie el cliente de Capture Pro. Durante el inicio, si el cliente no detecta una llave, solicitará una licencia al servidor automáticamente.
Las licencias se solicitan y renuevan inadvertidamente y de forma automática. Se informará al usuario solo en caso de error.
Al recibir una solicitud de licencia, el servidor de licencia buscará una licencia disponible. El servidor de licencia mantiene un conjunto de licencias en varios niveles del escáner. Cuando el servidor de licencia recibe una solicitud de licencia, buscará en la tabla de licencias una que coincida exactamente con el nivel de escáner solicitado.
A-61750_es agosto de 2017 247
• Si no hay ninguna licencia disponible, el servidor de licencia concede la siguiente licencia con el nivel más alto. Las licencias se conceden con el siguiente orden de jerarquía: A, B, indización, C, D, DX, E, F, G. Por lo tanto, si se han enviado todas las licencias A, tras recibir una solicitud de una licencia A, se enviará una licencia B o superior.
• Las solicitudes de licencia desde Importación automática pueden ocasionar la concesión de una licencia de tipo Importación automática (que solo permite Importación automática) o una licencia E o superior (que permite Importación automática además de habilitar los escáneres correspondientes).
• Si no hay ninguna licencia disponible, se producirá un error en la solicitud.
Una vez que el cliente (o el servidor de salida) recibe una licencia, se renovará de forma automática. Los administradores pueden supervisar las licencias disponibles y las horas de concesión y caducidad mediante el panel de control de Capture Pro. En ocasiones, si la estación de trabajo entra en modo de suspensión, la renovación de licencia puede no llevarse a cabo. En tal caso, se mostrará un mensaje informando de que no se ha realizado la renovación de la licencia, pero que, al hacer clic en Aceptar, se obtendrá una nueva licencia de forma automática. Habitualmente, los clientes renuevan sus licencias inadvertidamente en segundo plano.
Cada licencia lleva asociada un tiempo de concesión determinado. Si no se renueva en ese tiempo, el cliente no funcionará. El tiempo de concesión actual está establecido en 10 minutos. El cliente seguirá funcionando durante este periodo de tiempo y mostrará advertencias del inminente vencimiento de la licencia.
Si la licencia no se renueva debido a errores en la comunicación u otros problemas esporádicos, solo será necesario aceptar los mensajes de error y el cliente obtendrá una nueva licencia automáticamente. Algunos errores podrían requerir el reinicio de la aplicación.
Redireccionamiento dinámico en caso de error
Los clientes de Network Edition tienen la capacidad de redireccionar dinámicamente en caso de error sin reconfigurar el software. Si se produce un error en un servidor, un administrador puede habilitar un servidor auxiliar preconfigurado en la asignación de servidor de cada cliente y encontrará automáticamente el servidor.
• El redireccionamiento dinámico en caso de error del servidor de licencia es un proceso transparente. En primer lugar se contemplará un error en la renovación de licencia, pero después de que el usuario haga clic en Aceptar, la solicitud se redireccionará automáticamente al siguiente servidor de licencia en la lista. No será necesaria ninguna actuación subsiguiente del usuario.
• El redireccionamiento dinámico en caso de error de un servidor de administración remota es menos transparente que el de un servidor de licencia. Tal y como se ha descrito anteriormente, todas las estaciones de trabajo de un grupo de trabajo de Network Edition comparten la misma configuración. Cuando se trasladan a un servidor distinto, los clientes tendrán que llevar a cabo la operación de sincronización inicial de nuevo para sincronizarse con el nuevo servidor.
Por tanto, cuando se inicia un nuevo servidor, se debe tener en cuenta que todos los clientes involucrados deben reiniciarse para que tenga lugar la sincronización inicial.
A-61750_es agosto de 2017 249
Apéndice F Administrador de licencias
El Administrador de licencias es una utilidad que puede instalarse y ejecutarse independientemente de Capture Pro Software. Se instala con Capture Pro Software y, para acceder a él y ejecutarlo, se puede seleccionar Administrador de licencias en el menú Ayuda o seleccionar el método abreviado correspondiente en Alaris>Alaris Capture Pro Software. Si Capture Pro Software no está instalado en el equipo, el Administrador de licencias puede descargarse desde www.kodakalaris.com/go/CaptureProDownload. Esta utilidad proporciona un conjunto de funciones para obtener y administrar la licencia de Capture Pro Software.
El Administrador de licencias proporciona el método más sencillo de obtener una licencia para una estación de trabajo en la que se ejecuta Capture Pro Software y que no tiene acceso a Internet.
Número de serie del software: muestra el número de serie que identifica la licencia del software en uso.
Número de versión: especifica la versión de Capture Pro Software que desea utilizar. No se pueden seleccionar versiones anteriores a la versión 4.0.0.
Ubicación de licencia: especifica la ubicación donde se instaló la licencia. Para una instalación típica, la ubicación sería C:\Archivos de programa\Alaris\Capture Pro\System.
Estado de la licencia: los estados posibles son Con licencia, Licencia temporal o Sin licencia. Las licencias temporales finalizan en una fecha predeterminada.
Las fichas Solicitud de licencia, Liberar licencia y Sustituir licencia: siguientes, donde encontrará más información y detalles sobre ciertos procedimientos.
250 A-61750_es agosto de 2017
Registrar: permite registrar Capture Pro Software y obtener un ID de registro. Este ID de registro se puede utilizar para futuras instalaciones de esta licencia u otras licencias de Capture Pro Software que ya pueda poseer.
Mostrar identificación del hardware: muestra la identificación del hardware que se utiliza para identificar la estación de trabajo con licencia.
Cerrar: cierra la ventana del Administrador de licencias.
Solicitud de licencia Las funciones de Solicitud de licencia se utilizan para solicitar una licencia desde el servidor de licencias de Alaris.
Obtener licencia: utilice esta opción si la estación de trabajo para la que desea obtener la licencia tiene acceso a Internet.
Obtener licencia de prueba: le permite solicitar una licencia de prueba si no tiene un número de serie de software.
Solicitar licencia: si la estación de trabajo para la que desea obtener la licencia no tuviera acceso a Internet, seleccione Solicitar licencia para crear un archivo de solicitud de licencia que se pueda utilizar para solicitar dicha licencia a través de un equipo con acceso a Internet. Se le pedirá que introduzca una ubicación para el archivo de solicitud de licencia.
Cargar solicitud: esta función se utiliza en un equipo con acceso a Internet para enviar el archivo de solicitud de licencia al servidor de licencias de Alaris. Se le pedirá que introduzca la ubicación del archivo de solicitud de licencia. Si la solicitud de licencia es correcta, el archivo de licencia será devuelto a esta ubicación.
Instalar licencia: esta función se utiliza en la estación de trabajo sin acceso a Internet para instalar la licencia que se ha recuperado del equipo con acceso Internet. Se le pedirá la ubicación del archivo de licencia.
A continuación se muestran algunos ejemplos de uso de Solicitar licencia:
A-61750_es agosto de 2017 251
ejemplo 1
Situación: tengo instalado Capture Pro Software en mi estación de trabajo. He adquirido una función opcional y necesito actualizar mi licencia para activarla. Mi estación de trabajo tiene acceso a Internet.
Solución:
1. Seleccione Ayuda>Administrador de licencias en la barra de menús.
2. En la ventana Administrador de licencias, seleccione la ficha Solicitar licencia y, a continuación, seleccione Obtener licencia.
Se recuperará e instalará su nueva licencia.
ejemplo 2
Situación: estoy instalando Capture Pro Software en una estación de trabajo sin acceso a Internet. Durante la instalación, el instalador ha creado un archivo de solicitud de licencia. ¿Qué hago ahora?
Solución:
1. En un equipo distinto con acceso a Internet, descargue la herramienta Administrador de licencias desde el sitio de descarga de Capture Pro Software (www.kodakalaris.com/go/CaptureProDownload).
2. Instale el Administrador de licencias e inícielo.
3. En la ficha Solicitar licencia, seleccione Cargar solicitud.
4. Busque el archivo de solicitud de licencia creado en la estación de trabajo sin acceso a Internet y cargue el archivo.
Su licencia se devolverá y almacenará en la misma ubicación examinada para seleccionar el archivo de solicitud de licencia.
5. Traslade el archivo de licencia que le han devuelto a la estación de trabajo donde está instalando Capture Pro Software y continúe con la instalación.
ejemplo 3
Situación: tengo instalado Capture Pro Software en mi estación de trabajo. He adquirido una función opcional y necesito actualizar mi licencia para activarla. Mi estación de trabajo no tiene acceso a Internet.
Solución:
1. Seleccione Ayuda>Administrador de licencias en la barra de menús.
2. En la ventana Administrador de licencias, seleccione la ficha Solicitar licencia y, a continuación, seleccione Solicitar licencia.
3. Introduzca la ruta en la que desea que se guarde el archivo de solicitud de licencia. Seleccione Solicitud. Se creará un archivo de solicitud de licencia.
4. Mueva el archivo de solicitud de licencia a un equipo con acceso a Internet.
5. En el equipo con acceso a Internet, descargue la herramienta Administrador de licencias del sitio de descarga de Capture Pro Software (www.kodakalaris.com/go/CaptureProDownload).
6. Instale el Administrador de licencias e inícielo.
7. En la ficha Solicitud de licencia, seleccione Cargar solicitud.
252 A-61750_es agosto de 2017
8. Examine el archivo de solicitud de licencia que trasladó a este equipo y seleccione Cargar.
Su licencia volverá a guardarse en la misma ubicación examinada para seleccionar el archivo de solicitud de licencia.
9. Traslade el archivo de licencia devuelto a la estación de trabajo en la que se está ejecutando Capture Pro Software y seleccione Instalar licencia en la ficha Solicitud de licencia. Se le pedirá que introduzca la ruta al archivo de licencia que movió a la estación de trabajo.
Liberar licencia Las funciones de la ficha Liberar licencia se utilizan para liberar la licencia desde la estación de trabajo asignada en ese momento. Debe liberar una licencia antes de desinstalar Capture Pro Software debe liberar cualquier licencia o moverla a una estación de trabajo distinta.
Liberar licencia: si la estación de trabajo con licencia tiene acceso a Internet, esta opción eliminará la licencia de la estación de trabajo y la dejará disponible para una nueva estación de trabajo.
Solicitar liberación: si la estación de trabajo con licencia no tiene acceso a Internet, utilice esta opción para crear un archivo de solicitud de liberación. Es posible que este archivo se mueva a un equipo con acceso a Internet y se envíe al servidor de licencias de Alaris a través de Cargar solicitud. Se le pedirá que introduzca una ubicación para el archivo de solicitud de liberación.
Cargar solicitud: esta opción se utiliza para liberar su licencia al enviar el archivo de solicitud de liberación al servidor de licencias de Alaris desde un equipo con acceso a Internet. Se le pedirá que introduzca la ubicación del archivo de solicitud de liberación.
A continuación se muestran algunos ejemplos de situaciones en las que se debe utilizar Liberar licencia:
A-61750_es agosto de 2017 253
Ejemplo 1
Situación: tengo instalado Capture Pro Software en mi estación de trabajo. Me gustaría trasladar Capture Pro Software a una estación de trabajo más rápida y nueva. Mi estación de trabajo tiene acceso a Internet.
Solución:
1. Seleccione Ayuda>Administrador de licencias en la barra de menús.
2. En la ventana Administrador de licencias, seleccione la ficha Liberar licencia y, a continuación, seleccione Liberar licencia.
3. Salga de Capture Pro Software. Su licencia se eliminará de esta estación de trabajo. Ya está disponible para instalarse en la nueva estación de trabajo.
Ejemplo 2
Situación: Capture Pro Software está instalado en mi estación de trabajo y tengo que volver a configurarla (agregar/eliminar memoria, actualizar la BIOS, cambiar el nombre de la máquina, cambiar la placa base, etc.). Mi estación de trabajo tiene acceso a Internet.
Solución:
1. Seleccione Ayuda>Administrador de licencias en la barra de menús.
2. En la ventana Administrador de licencias, seleccione la ficha Liberar licencia y, a continuación, seleccione Liberar licencia.
3. Salga de Capture Pro Software.
4. Vuelva a configurar la estación de trabajo, si fuera necesario.
5. Ejecute la herramienta Administrador de licencias que encontrará en la carpeta de la aplicación Capture Pro <unidad>: \Archivos de programa\Alaris\Capture Pro\KCSPLM.exe.
6. En la ventana Administrador de licencias, seleccione la ficha Solicitar licencia y, a continuación, Obtener licencia. Se recuperará e instalará su nueva licencia.
Ejemplo 3
Situación: Capture Pro Software está instalado en mi estación de trabajo y tengo que volver a configurarla (agregar/eliminar memoria, actualizar la BIOS, cambiar el nombre de la máquina, cambiar la placa base, etc.). Mi estación de trabajo no tiene acceso a Internet.
Solución:
1. Seleccione Ayuda>Administrador de licencias en la barra de menús.
2. En la ventana Administrador de licencias, seleccione la ficha Liberar licencia y, a continuación, Solicitar liberación. Introduzca la ruta donde desea guardar el archivo de solicitud de liberación. Seleccione Solicitud.
3. Salga de Capture Pro Software.
4. Traslade el archivo de solicitud de liberación a un equipo con acceso a Internet.
5. Descargue la herramienta Administrador de licencias desde el sitio de descarga de Capture Pro Software.
6. Instale el Administrador de licencias e inícielo.
7. En la ficha Liberar licencia, seleccione Cargar solicitud.
254 A-61750_es agosto de 2017
8. Busque el archivo de solicitud de licencia que trasladó a este equipo y seleccione Cargar.
9. Vuelva a configurar la estación de trabajo en la que se ejecuta Capture Pro Software.
10. Cuando se haya completado la configuración, ejecute la herramienta Administrador de licencias que encontrará en la carpeta de la aplicación Capture Pro <unidad>: \Archivos de programa\Alaris\Capture Pro\KCSPLM.exe.
11. Seleccione la ficha Solicitud de licencia y, a continuación, Solicitar licencia. Introduzca la ruta en la que desea que se guarde el archivo de solicitud de licencia. Seleccione Solicitud. Se creará un archivo de solicitud de licencia.
12. Traslade el archivo de solicitud de licencia al equipo con acceso a Internet que tiene instalado el Administrador de licencias.
13. En la ficha Solicitud de licencia, seleccione Cargar solicitud.
14. Busque el archivo de solicitud de licencia que trasladó a este equipo y seleccione Cargar.
15. Traslade el archivo de licencia que le han devuelto a la estación de trabajo sin acceso a Internet y seleccione la ficha Solicitar licencia y, a continuación, seleccione Instalar licencia. Se le pedirá que indique la ruta del archivo de licencia que trasladó a la estación de trabajo.
Ejemplo 4
Situación: he realizado cambios en la configuración del hardware de mi estación de trabajo y, desde entonces, cuando ejecuto Capture Pro Software aparece el mensaje de error Código de licencia no válido. ¿Qué hago?
Solución 1:
1. Restituya la configuración de hardware original de la estación de trabajo. Si esto no fuera posible, consulte la Solución 2.
2. Consulte el Ejemplo 2 si tiene acceso a Internet o el Ejemplo 3 si su estación de trabajo no tiene acceso a Internet.
A-61750_es agosto de 2017 255
Solución 2:
• Si su estación de trabajo tiene acceso a Internet:
1. En la carpeta de instalación Capture Pro (normalmente Archivos de programas>Alaris>Capture Pro), ejecute el Administrador de licencias, KCSPLM.exe.
2. En la ficha Sustituir licencia, seleccione Sustituir licencia perdida. Se recuperará e instalará una nueva licencia.
• Si su estación de trabajo no tiene acceso a Internet:
1. En la carpeta de instalación Capture Pro (normalmente Archivos de programas>Alaris>Capture Pro), ejecute el Administrador de licencias, KCSPLM.exe.
2. En la ficha Sustituir licencia, seleccione Solicitar sustitución. Introduzca la ruta en la que desea que se guarde el archivo de solicitud de sustitución. Seleccione Solicitud. Se creará un archivo de solicitud de sustitución de licencia.
3. Salga de Capture Pro Software.
4. Traslade el archivo de solicitud de sustitución a un equipo con acceso a Internet.
5. En el equipo con acceso a Internet, descargue la herramienta Administrador de licencias desde el sitio de descarga de Capture Pro Software.
6. Instale el Administrador de licencias e inícielo.
7. En la ficha Sustituir licencia, seleccione Cargar solicitud.
8. Busque el archivo de solicitud de sustitución que trasladó a este equipo y seleccione Cargar. Su licencia volverá a guardarse en la misma ubicación examinada para seleccionar el archivo de solicitud de sustitución.
9. Traslade el archivo de licencia que le han devuelto a la estación de trabajo sin acceso a Internet.
10.En la estación de trabajo sin acceso a Internet, vaya a la ficha Sustituir licencia y seleccione Instalar licencia.
11.Busque la ubicación del archivo de licencia que trasladó a esta estación de trabajo y seleccione Instalar.
256 A-61750_es agosto de 2017
Sustitución de licencia
Las funciones de Sustituir licencia se utilizan para sustituir una licencia original que se ha perdido debido a la pérdida o fallo del equipo. La sustitución de una licencia que no se ha perdido es una violación del acuerdo de licencia y podría perder el derecho a la licencia.
Sustituir licencia perdida: si la estación de trabajo en la que se realiza la sustitución tiene acceso a Internet, se recuperará esta opción y se instalará una nueva licencia para esta estación de trabajo.
Solicitar sustitución: si la estación de trabajo de sustitución no tiene acceso a Internet, utilice esta opción para crear un archivo de solicitud de sustitución de la licencia. Es posible que este archivo se mueva a un equipo con acceso a Internet y se envíe al servidor de licencias de Alaris a través de Cargar solicitud.
Cargar solicitud: esta opción se utiliza en un equipo con acceso a Internet para enviar el archivo de solicitud de licencia de sustitución al servidor de licencias de Alaris.
Instalar licencia: esta función se utiliza en la estación de trabajo sin acceso a Internet para instalar la licencia que se ha recuperado del equipo con acceso a Internet.
A-61750_es agosto de 2017 257
A continuación se muestran algunos ejemplos de uso de Sustituir licencia:
Ejemplo 1
Situación: se ha producido un error en el disco duro de mi estación de trabajo con Capture Pro Software y no puedo recuperar el contenido. Mi estación de trabajo tiene acceso a Internet. ¿Qué hago?
Solución:
1. Antes de instalar Capture Pro Software, descargue la herramienta Administrador de licencias del sitio de descarga de Capture Pro Software.
2. Instale y ejecute el Administrador de licencias.
3. En la ficha Sustituir licencia, seleccione Sustituir licencia perdida. Se recuperará una nueva licencia, pero no es necesaria en este momento.
4. Descargue Capture Pro Software del sitio de descarga de Capture Pro Software y ejecute el instalador. Durante la instalación, se recuperará una copia de la nueva licencia de Capture Pro Software desde el servidor de licencias de Alaris.
Ejemplo 2
Situación: se ha producido un error en el disco duro de mi estación de trabajo con Capture Pro Software y no puedo recuperar el contenido. Mi estación de trabajo no tiene acceso a Internet. ¿Qué hago?
Solución:
1. Antes de instalar Capture Pro Software, descargue la herramienta Administrador de licencias del sitio de descarga de Capture Pro Software.
2. Instale el Administrador de licencias en la estación de trabajo sin acceso a Internet y ejecute el Administrador de licencias.
3. En la ficha Sustituir licencia, seleccione Solicitar sustitución. Introduzca la ruta en la que desea que se guarde el archivo de sustitución. Seleccione Solicitud. Se creará un archivo de solicitud de sustitución de licencia.
4. Traslade el archivo de solicitud de sustitución de licencia a un equipo con acceso a Internet.
5. En el equipo con acceso a Internet, descargue la herramienta Administrador de licencias desde el sitio de descarga de Capture Pro Software.
6. Instale y ejecute el Administrador de licencias.
7. En la ficha Sustituir licencia, seleccione Cargar solicitud.
8. Busque el archivo de solicitud de sustitución de licencia que movió a este equipo y seleccione Cargar. Su licencia volverá a guardarse en la misma ubicación examinada para seleccionar el archivo de solicitud de sustitución de licencia.
9. Vuelva a la estación de trabajo donde desea instalar Capture Pro Software y ejecute el instalador de Capture Pro Software. Durante la instalación, el instalador creará un archivo de solicitud de licencia.
NOTA: el archivo de solicitud de licencia no es necesario, ya que se ha creado una licencia de sustitución en el paso 8.
10. Traslade el archivo de licencia de sustitución a la estación de trabajo donde está instalando Capture Pro Software y continúe con la instalación.