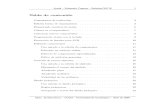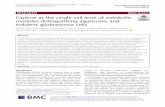MANTENIMIENTO VEHÍCULOS/EDIFICIOS SuperADMINISTRADOR … · 2020. 1. 22. · mantenimiento de...
Transcript of MANTENIMIENTO VEHÍCULOS/EDIFICIOS SuperADMINISTRADOR … · 2020. 1. 22. · mantenimiento de...
-
SuperADMINISTRADOR
Soporte Técnico ©ECO-HORU 2020 Página 1
MANTENIMIENTO VEHÍCULOS/EDIFICIOS
Y CONSUMO DE COMBUSTIBLES
GUÍA DEL MANTENIMIENTO A VEHÍCULOS Y EDIFICIOS Y CONSUMO DE COMBUSTIBLES
Indice
1. Mantenimiento de Vehículos y Edificios
1.1 Solicitud de Servicio
1.2 Orden de Servicio
1.3 Tablero de Alertas Servicios
2. Consumo de Combustibles
2.1 Configuración
2.2 Vales de Combustibles
2.3 Entrada por Compra de Combustibles
1. MANTENIMIENTO DE VEHÍCULOS Y EDIFICIOS
1.1. SOLICITUD DE SERVICIO PARA MANTENIMIENTO DE VEHÍCULOS / EDIFICIOS Previamente se definen los Tipos de Comprobantes de Compras a utilizar para llevar el control de las solicitudes. Entrar a Compras > Tipos de Comprobantes de Compras Por ejemplo: Tipo de Comprobante = 07 Solicitud Servicio de Mantenimiento, los cuales al darlos de alta se les tiene que especificar Comprobante Tipo igual a 2 Solicitud de Compra Vehículo. Así mismo hay que dar de alta las Series para cada Tipo de Comprobante entrando a Compras > Series y Folios de Comprobantes de Compras. Capturar la Serie de Folios e indicar: Esquema, Formato de Impresión a Utilizar, Regimen Fiscal e IVA Trasladado. Ejemplo: Serie SSMV.
-
SuperADMINISTRADOR
Soporte Técnico ©ECO-HORU 2020 Página 2
MANTENIMIENTO VEHÍCULOS/EDIFICIOS
Y CONSUMO DE COMBUSTIBLES
Entrar a Compras → Emitir Comprobantes de Compras.
Solicitante
Seleccionar Empresa y Sucursal solicitante. Seleccionar el Tipo de Comprobante que corresponde a Solicitud de servicios, ejemplo:07 Solicitud
Servicio de Mantenimiento. Seleccionar la Serie, ejemplo SSMV Solicitud de Servicios Mantenimiento a Vehiculos.
Proveedor: seleccionar la clave de la empresa registrada como proveedor o algún proveedor sugerido. El proveedor definitivo se asigna cuándo se
genera la orden de servicio.
Tipo: según el tipo seleccionado se solicitan o no los campos relacionados con el vehículo. Los datos que se solicitan son los datos del vehículo
que se imprimen en la solicitud. Dar clic sobre la etiqueta Tipo para dar mantenimiento a esta tabla. Por ejemplo:
Nombre Tipo (predefinidos) Se usa para: Datos vehículo solicitados
1 Maquinaria 1 Refacciones Solicitud de mantenimiento a vehículos Vehículo
2 Compra de Diesel 8 Vales de Combustible Vales de Combustible Diesel Vehículo, Chofer, Marcador
3 Compra de Gasolina 8 Vales de Combustible Vales de Combustible Gasolina Vehículo, Chofer, Marcador
10 Reposición Gasolina 3 Compra de Combustibles Entrada por Compra de combustibles surtidos
8 Edificio 5 Edificio Solicitud de Mantenimiento a Edificios
Datos relacionados a Vehículos
Vehículo: Seleccione en la ventana el vehículo al que se le efectuará el servicio.
Chofer y Marcador: se solicitan solo para vales de combustible.
Servicio Preventivo o Correctivo: activar la casilla correspondiente según el mantenimiento solicitado.
Departamento: seleccionar en la ventana el Departamento al que se agrupará la solicitud de servicio.
Solicitud de servicio
Artículo: Digite el código del artículo que se tiene para este fin, ejemplo: SM Solicitud de mantenimiento. Este artículo debe tener activado en la
Pestaña de Compras la casilla Descripción Adicional.
Descripción Adicional: En la Ventana capturar la descripción del servicio que se solicita ya sea para el vehículo indicado o para edificios.
Guardar
Dar clic en el icono de Guardar para grabar la solicitud.
-
SuperADMINISTRADOR
Soporte Técnico ©ECO-HORU 2020 Página 3
MANTENIMIENTO VEHÍCULOS/EDIFICIOS
Y CONSUMO DE COMBUSTIBLES
Imprimir
Dar clic en el icono de impresora para la visualización o impresión de la solicitud según el formato de impresión seleccionado. Un ejemplo de impresión
se muestra a continuación.
1.2 ORDEN DE SERVICIO PARA MANTENIMIENTO DE VEHÍCULOS / EDIFICIOS El responsable de Mantenimiento a Vehículos y Edificios por lo general es el que recibe todas las solicitudes, cotiza y ya definido el costo y proveedor se genera la Orden de Servicio al Proveedor.
Entrar a Compras → Emitir Comprobantes de Compras.
-
SuperADMINISTRADOR
Soporte Técnico ©ECO-HORU 2020 Página 4
MANTENIMIENTO VEHÍCULOS/EDIFICIOS
Y CONSUMO DE COMBUSTIBLES
Identificación Orden de Servicio
Seleccionar Empresa y Sucursal. Seleccionar el Tipo de Comprobante que corresponde a ordenes de servicios, ejemplo:12 Orden de Compra
Mantenimiento. Seleccionar la Serie, ejemplo OCM Orden de Compra Mantenimiento.
Copiar Solicitud de Servicios
Sucursal: seleccione la sucursal solicitante.
Tipo de Comprobante, Serie y Folio: capture los datos de la solicitud a la cual se generará la orden, para que automáticamente se llenen los
datos de lo que se esta requiriendo y evitar la captura.
Proveedor: Capture el Código del proveedor o F2 para entrar a la Ventana de búsqueda a seleccionarlo.
Tipo: Capture el tipo según sea una orden de servicio por ejemplo, para vehículos 1 Maquinaria y se captura el Vehículo o 4 Edificio.
Preventivo o Correctivo: active la casilla según sea el servicio a realizar.
Departamento: seleccionar en ventana el departamento al que se agrupará la orden de servicio.
Servicios a realizar
Artículo: Digite el código del artículo que se tiene para este fin, ejemplo: SM Solicitud de mantenimiento. Este artículo debe tener activado en la
Pestaña de Compras la casilla Descripción Adicional.
Descripción Adicional: En la Ventana capturar la descripción del servicio que se está solicitando ya sea para el vehículo indicado o para
mantenimiento de edificios según el Tipo indicado.
Cantidad: capture la cantidad.
Costo: capture el costo previamente ya acordado con la cotización del proveedor.
Al terminar de capturar el renglón o renglones que integran la orden de servicio, se muestran automaticamente Subtotal, IVA y Total.
Guardar
Dar clic en el icono de Guardar para grabar la orden de compra.
Imprimir
Dar clic en el icono de impresora para la visualización o impresión de la solicitud según el formato de impresión seleccionado. Un ejemplo de Orden
de Compra Vehículos se muestra a continuación.
-
SuperADMINISTRADOR
Soporte Técnico ©ECO-HORU 2020 Página 5
MANTENIMIENTO VEHÍCULOS/EDIFICIOS
Y CONSUMO DE COMBUSTIBLES
1.3 TABLERO DE ALERTAS SERVICIOS
Dar clic en el icono del Tablero de Compras pendientes. Se muestra a los Usuarios que en Configuración > Perfiles de Usuario en Opciones
especiales por Módulo, en la pestaña Compras tiene activado la casilla Mostrar Comprobantes Pendientes en Principal y en el campo “Tipos Comp.
para mostrar Comprobantes Pendientes” se capturan los tipos de comprobantes por ejemplo 10,12.
Filtros de Búsqueda
En la parte superior están los filtros que se pueden indicar para localizar comprobantes. Digite un valor o deje en vacío para todos. Ya que se captura
un parámetro, por ejemplo: Proveedor 887 , dar clic en el botón de búsqueda y se muestran en la ventana solo los comprobantes que cumplen
con los filtros indicados, en el ejemplo se mostrarían solo los del Proveedor 887.
Marcar como surtida
En el renglón de la orden de servicio que se desea marcar como surtida dar clic en el icono . Una vez que el comprobante es marcado ya no se
presenta en esta ventana.
2. CONTROL DE COMBUSTIBLES
2.1 Configuración
Tipo de Comprobante y Serie
Previamente en Compras →Tipos de Comprobantes de Compra se tiene que dar de alta el Tipo de Comprobante para emitir los vales para el
combustible asignándole el Comprobante Tipo igual a 12 Orden de Compra Vehículos, por ejemplo: 13 Orden de Compra COMBUSTIBLES.
Si este Tipo de Comprobante se usuará para vales de combustible en la pestaña Generales activar la casilla Se usará para Vales de Combustibles y
activar la casilla Datos de vehículo obligatorio.
Así mismo hay que dar de alta la Serie correspondiente a usar, ejemplo: MATGAS.
-
SuperADMINISTRADOR
Soporte Técnico ©ECO-HORU 2020 Página 6
MANTENIMIENTO VEHÍCULOS/EDIFICIOS
Y CONSUMO DE COMBUSTIBLES
Dar de Alta Artículos de Combustibles e Impuestos
Entrar a Inventarios → Catálogo de Inventarios → Artículos Servicios.
Capturar el Código del Artículo, Nombre y en la Pestaña de Datos para Compra seleccionar la Unidad de Medida de Compra = Litros y Número de
Decimales = 2, en el campo Impuestos seleccionar el tipo de impuesto predefinido o darlo de alta con doble clic en la etiqueta. Por ejemplo, si el
Artículo corresponde a Gasolina Magna dar de alta el impuesto 31- IVA Gravado no incluido e IEPS no incluido MAGNA.
Alta de Impuestos
Para que desglosar el IVA y el IEPS tanto en el Vale como en la Entrada por Compra hay que realizar la configuración de estos tipos de impuestos
para los diferentes tipos de gasolina y asignárselos a los Artículos.
Si no se tiene definido un impuesto donde el IVA y el IEPS no estén incluidos entonces darlos de alta con clic en Impuesto, y se muestra la siguiente
ventana.
-
SuperADMINISTRADOR
Soporte Técnico ©ECO-HORU 2020 Página 7
MANTENIMIENTO VEHÍCULOS/EDIFICIOS
Y CONSUMO DE COMBUSTIBLES
Capturar el Número, Nombre, seleccionar el IVA Trasladado. Seleccionar el IEPS Trasladado según sea el tipo de gasolina Magna, Premium o
Diesel.
Nota: El Porcentaje/cuota que se aplica de IEPS se modifica en la opción de Configuración → Impuestos. El Sistema trae predefinido para el cálculo
de IEPS: 25-IEPS Trasladado para Gasolina Magna, 26-IEPS Trasladado Gasolina Premium y 27-IEPS Trasladado Diesel.
Modificar el Nombre y el Porcentaje/Cuota y dar clic en botón Guardar.
Para grabar el artículo dar clic en el botón Guardar.
2.2 Vales de Combustibles Entrar a Compras → Emitir Comprobantes de Compras.
Empresa y Sucursal: seleccionar la Empresa y Sucursal.
Tipo de Comprobante: seleccionar el tipo de comprobante para emitir los vales de combustibles, Ejemplo: 4 Orden de Compra Combustible.
Serie: seleccionar la Serie, ejemplo: MATGAS
-
SuperADMINISTRADOR
Soporte Técnico ©ECO-HORU 2020 Página 8
MANTENIMIENTO VEHÍCULOS/EDIFICIOS
Y CONSUMO DE COMBUSTIBLES
Proveeedor: capturar el Código del proveedor o parte del nombre y seleccionar en la ventana de coincidencias o presionar F2 para entrar a la
ventana de búsqueda. Ejemplo: 39 GASOLINERA SARU, S.A. DE C.V. .
Tipo de Movimiento: seleccionar el tipo de movimiento de los dados de alta en la tabla. Ejemplo: 2-Compra Diesel o 4 Compra Gasolina y se
solicitan los datos del vehículo.
Vehículo: Seleccionar el vehículo para el que se suministra la orden de combustible. Ejempo 1 Nissan estaquitas.
Chofer: seleccionar el chofer al que se le entrega el vale. Ejemplo: 1 Valentin Amador.
M Act: capturar el kilómetraje del vehículo que tiene al momento de expedir el vale de combustible. Ejemplo: 73052.
Departamento: seleccionar el departamento o área para el control de los consumos de combustible del vehículo. Ejemplo: 1 Ventas.
Concepto
Artículo: capturar el código del artículo, parte del nombre y seleccionar en la ventana de coincidencias o F2 para entrar a la ventana de búsqueda.
Ejemplo: DIESEL.
Cantidad: capturar la cantidad a surtir. Ejemplo: 80.
Costo: capturar el costo estimado según la configuración de impuestos seleccionada. Ejemplo: 18.33.
Importe: Se calcula multiplicando la cantidad por el costo. Ejemplo: 1466.40.
Dar clic en el icono de Grabar.
Imprimir Vale de Combustible
Dar clic en el icono de Impresora. Un ejemplo de este documento se muestra a continuación.
-
SuperADMINISTRADOR
Soporte Técnico ©ECO-HORU 2020 Página 9
MANTENIMIENTO VEHÍCULOS/EDIFICIOS
Y CONSUMO DE COMBUSTIBLES
Para imprimir un reporte de los vales emitidos entrar a Compras > Diario de Compras, indique Empresa, Sucursal, rango de fechas y filtros
deseados. Un ejemplo de este reporte se muestra a continuación.
2.3 ENTRADA POR COMPRA
Ya que se recibe la factura del proveedor con los vales anexos del combustible surtido, se procede entonces a generar la Entrada por Compra. Se
sugiere dar de alta un Tipo de Comprobante para la Entrada por Compra de Combustibles y en Tipo sea 35 Entrada por Compra Vehículos. Si genera
cartera indicar la Cuenta por Pagar y Concepto. Ejemplo 2120 Proveedores y Concepto 101 Factura/Recibo Proveedor.
Entrar a Compras → Emitir Comprobantes de Compras. Empresa y Sucursal: seleccionar la Empresa y sucursal. Tipo de Comprobante: seleccionar el tipo de comprobante para Entrada por Compra, Ejemplo: 36 Entrada por Compra Combustibles.
Serie: seleccione la Serie, ejemplo: ECVV.
Proveeedor: capture el código del proveedor o F2 para entrar a la ventana de búsqueda. Ejemplo: 39 GASOLINERA SARU, S.A. DE C.V.
Tipo: seleccione el tipo definido para la entrada por compra de los combustibles, por ejemplo: 10 Reposición Gasolina.
Factura del Proveedor: capture la factura del proveedor. Ejempo A124580.
Fecha de la Factura: capture la fecha AA/MM/DD o entrar al icono de calendario a seleccionarla. Ejemplo: 04/12/2017
-
SuperADMINISTRADOR
Soporte Técnico ©ECO-HORU 2020 Página 10
MANTENIMIENTO VEHÍCULOS/EDIFICIOS
Y CONSUMO DE COMBUSTIBLES
Copiar Comprobante
Para capturar los vales de combustible anexos a la factura, dar clic en Copiar Comprobante. Se abre la ventana de búsqueda:
Datos del Proveedor: se muestra en la parte superior el proveedor.
Búsqueda de comprobantes a copiar
Empresa y Sucursal: seleccionar Empresa y Sucursal.
Comprobante: seleccionar el Tipo de Comprobante. Ejemplo: 4 Orden de compra de combustible.
Serie: seleccionar la Serie: Ejem: MATGAS.
Folio: capturar el número de folio. Ejem. 2.
Botón Buscar: dar clic en botón Buscar. Al localizarse un comprobante se agrega en la ventana de Comprobantes Agregados.
Botón Aceptar. Al terminar de agregar los comprobantes entonces dar clic en el botón Aceptar y entonces se regresa a la pantalla de Emisión
Entradas por Compra y se agregan los renglones de conceptos, uno por cada comprobante, tal como se emitieron los vales.
Vales Surtidos copiados: cantidad surtida y costo dejarlos igual a factura
Ya agregados los renglones de los vales que integran la factura, hay que revisar o modificar según sea el caso la cantidad surtida y el costo del
combustible surtido.
Para modificar datos, seleccione el renglón y capture Cantidad surtida y Costo según factura, el importe y los impuestos se calculan
automáticamente, así por ejemplo si se hace un vale MATGAS1 por 80 litros a un costo de 18.33 y un importe antes de IVA de 1,466.40 y al ser
surtida fueron 75.00 litros a un costo de 18.50 entonces el importe antes de IVA es 1387.50 .
Grabar Entrada por Compra de Vehículos: Dar clic en el icono de Grabar.
Imprimir Entrada por Compra de Vehículos: al Dar clic en el icono de Impresora, un ejemplo se muestra a continuación.
-
SuperADMINISTRADOR
Soporte Técnico ©ECO-HORU 2020 Página 11
MANTENIMIENTO VEHÍCULOS/EDIFICIOS
Y CONSUMO DE COMBUSTIBLES
-
SuperADMINISTRADOR
Soporte Técnico ©ECO-HORU 2020 Página 12
MANTENIMIENTO VEHÍCULOS/EDIFICIOS
Y CONSUMO DE COMBUSTIBLES
Anexo – Diagrama de Proceso