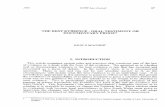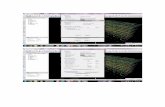FireShot Capture - Pescadores de Hombres_ Las Mejores Prác_ - Http___ag.org_enrichmentjournal_sp_2
Ayuda Capture Nx2
Transcript of Ayuda Capture Nx2

7/18/2019 Ayuda Capture Nx2
http://slidepdf.com/reader/full/ayuda-capture-nx2 1/30
Capture NX
...ese gran desconocido
Una pequeña introducciónEste software de procesamiento de fotografías tiene en su interior más capaci-
dad de lo que parece. Simplemente, no es tan intuitivo como la competencia y
aunque tiene importantes carencias, su impresionante capacidad para manejar
los archivos NEF lo convierten en una herramienta imprescindible para los usua-
rios de cámaras Nikon DSLR. Vale la pena echarle un vistazo, así que sirva esta
introducción para presentar sus virtudes más básicas. Sobre todo a los princi-
piantes: no lo descartéis en absoluto.
¿Cómo conseguirlo?
Lo primero es obtener el programa.Se puede descargar una versión
de prueba totalmente funcional delas páginas de Nikon. Lamentable-
mente, el primer problema surge porque las páginasweb de Nikon son un maremágnum muy mal orga-
nizado.
Hay un minisite en http://www.capturenx.com/, pe-ro advierto que está en inglés o japonés. Primerchasco para el usuario que no domine la lengua deShakespeare o de Kawabata. Este enlace en español del sitio de soporte de Nikon España contiene in-formación sobre el programa, pero hay que regis-trarse como Nikonista para descargarlo... Si no que-remos registrarnos, o si lo hicimos y no nos acor-
damos de los datos pertinentes, basta con descar-garse el programa del sitio Nikon para las Améri-
cas, donde no piden registrarse. Puesto que el pro-grama está traducido al español, es exactamente elmismo.
Instalación
Una vez descargado el archivo dmg, al montarloencontraremos un instalador, que si abrimos com-
probará nuestro sistema. La versión 1.1.0 ya es bi-naria universal, por lo que funcionará a pleno ren-dimiento tanto en ordenadores con procesador PPCcomo Intel. A partir de ahora lo llamaremos CNX.
Tras pedir la contraseña de administrador y algunascomprobaciones más, el instalador nos preguntasobre el espacio de color con el queremos trabajar.Podemos escoger entre varias posibilidades:
1. Usar el espacio de color del archivo. Útil si pensamos disparar fotos en varios espacios decolor
1

7/18/2019 Ayuda Capture Nx2
http://slidepdf.com/reader/full/ayuda-capture-nx2 2/30
2. Usar un espacio de color determinado, disponi- bles en un menú desplegable. Útil si solamentevamos a emplear un espacio de color.
Creo que es siempre más seguro elegir la primeraopción, pero no es importante ya que desde las pre-
ferencias podemos cambiar la elección una vez ins-talado el programa.
En unos segundos lo tenemos instalado. El mismoinstalador nos pregunta si queremos empezar a uti-lizarlo ya. Decimos que sí y... adelante.
¡Bienvenido!
Una visión general de las diferentes
paletas del programa
Yo siempre encuentro las pantallas de bienvenidade los programas engorrosas... debo ser de los po-cos. El caso es que siempre la desactivo. Si os gus-ta, podéis dejarla. Pero pasemos al meollo de lacuestión.
Lo más desconcertante del programa es que las pa-letas se encuentran alrededor de la ventana, no enun lado o en otro. Además, la venta es transparente,siguiendo la tradición de los programa para Mac(esto es modificable con la tecla F). Para abrir lasdiferentes paletas, tenemos que pinchar en los sím-
bolos ‘+’ que hay en las esquinas superiores de ca-da una de ellas. Lo primero que tenemos que haceres abrir un archivo, por lo que abrimos la paleta“Directorio de archivos” y elegimos una carpeta, odisco o tarjeta, que contenga nuestros archivos. El
programa tiene un sistema primitivo de cataloga-
ción, pero nada al estilo de Aperture o Lightroom,es simplemente un visor de fotos. Una vez elegidala carpeta, podemos cerrar la paleta pinchando en el
símbolo ‘-’ y abrir el explorador pinchando en elsímbolo ‘+’ correspondiente. En los iconos superio-
res podemos escoger varias opciones de visualiza-ción.
2

7/18/2019 Ayuda Capture Nx2
http://slidepdf.com/reader/full/ayuda-capture-nx2 3/30
Podemos ahora visualizar las fotografías en minia-tura. Un poco farragoso para mi gusto, pero unavez que nos acostumbramos, no parece tan malaidea. El tamaño de las miniaturas del explorador locontrolamos pulsando a la vez! y +,! y -.
El explorador tiene la modalidad de mesa de luz,llamada en CNX clasificador. Pinchando en el
primer icono, Ver-> clasificador. Con la paleta vistade pájaro (ver más adelante) podemos navegar pornuestras fotos y aumentar y disminuir de tamañolas miniaturas.
Podemos navegar entre las diferentes carpetas den-tro del explorador pinchando en los iconos de car-
peta de la parte superior. Abramos ahora una foto-grafía. Para ensayar con el programa y ver sus ca-
pacidades a todo nivel, empezaremos con un archi-vo NEF. Pinchamos dos veces en la imagen y tras
unos segundo la tenemos en pantalla.
A la derecha podemos ver las paletas más impor-tantes para la edición, y a la izquierda las paletas dedatos. Arriba tenemos las pequeñas paletas de he-rramientas. Podemos cambiarlas de sitio arrastrán-dolas desde su barra cuadriculada, o cerrarlas yabrirlas pinchando en los símbolos o seleccionán-dolas en el menú “ventana”.
La paleta “Lista de ediciones” contendrá todas las
modificaciones que va a sufrir nuestra imagen. Porlo pronto, sólo aparece una línea, correspondiente a“Ajustes de base”, que son los que ha introducidola cámara. Una de las ventajas de usar CNX es quees capaz de interpretar y trasladar a los NEF las
3

7/18/2019 Ayuda Capture Nx2
http://slidepdf.com/reader/full/ayuda-capture-nx2 4/30
opciones de color, nitidez y demás que ajustamosen la cámara. Si empleamos otro programa, esosdatos no se trasladan a los NEF, aunque en todocaso lo hagan a los JPG.
Pinchando en el triángulo lateral, abrimos el menú
donde aparecen todos los ajustes que pusimos ennuestra cámara a la hora de la toma.
No vamos a discutir estos ajustes, pues dependende la cámara, pero ahora es el momento de cam-
biarlos si queremos: balance de blancos y ojo de pez son algunos de ellos. Normalmente, los ajustesde base no los tendremos que cambiar, a no ser quehayamos tomado la foto con un balance de blancosequivocado o queramos corregir la deformación de
un ojo de pez, por ejemplo.
La paleta “información de la fotografía” nosmuestra el histograma de la imagen y debajo po-demos elegir puntos de modelo de color. El histo-grama contiene la información tonal de la imagen yrepresenta el número de píxeles por cada valor deluminosidad. Abajo se representan los valores deluminosidad de más oscuros o más claros, Por de-fecto vienen separados los tres canales de colorRGB (traducidos al español Rojo Verde y Azul).
El histograma nos dice mucha información sobre lavariedad tonal de la foto y es de gran utilidad para
valorar las posibles carencias de la imagen. No voya extenderme más sobre ello, simplemente recorda-ré que el histograma ideal no existe, puesto que vaa depender mucho de la imagen tomada.
El punto de color nos da en un punto, elegido de laimagen con el cursor de la diana (abajo a la iz-quierda) los valores RVA o TSB, a elegir. También
podemos variar el tamaño de la muestra, en píxeles.
La paleta “ojo de pájaro” es autoexplicatoria. Éstaes la forma más rápida de aumentar y reducir la vis-ta de una imagen y centrarnos en un punto. Tam-
bién podemos usar la lupa que aparece en la paletade herramientas F2.
En ampliaciones grandes, podemos elegir la partede la imagen de la ventana desplazando el recuadrorojo en esta paleta.
A la izquierda de la imagen encontramos la paletade “configuración de la cámara”, que nos da to-dos los ajustes empleados en la cámara y objetivo(si es un objetivo con CPU, es decir, de los moder-nos). Parte de estos valores son los datos EXIF(EXchangeable Image File) que acompañarán nues-
tra imagen en todos los formatos, a menos que que-ramos eliminarlos.
4

7/18/2019 Ayuda Capture Nx2
http://slidepdf.com/reader/full/ayuda-capture-nx2 5/30
Los valores RAW, por ejemplo, están registrados en“ajustes de base”, pero si modificamos los ajustesde base, estos datos no se cambiarán, puesto quehan sido introducidos por la cámara. Para modifi-carlos hay que recurrir a otros programas. Una pe-queña deficiencia...
Finalmente, la paleta “información IPTC” (Inter-national Press Telecommunications Council) nos
permite introducir una serie de datos en un formatoestándar que servirán para identificar la fotografía,como el lugar donde ha sido tomada, palabras cla-ve, categorías, información de copyright... Si va-mos a publicar nuestra foto en internet, quizá me-rezca la pena rellenar la información de autor ycopyright para dejar claro quién es el propietario de
los derechos. También servirán para localizar y ca-talogar las fotografías más rápidamente, aunquenos tomará su tiempo introducir toda esa informa-ción.
Las paletas de herramientas se encuentran en la
parte superior de la ventana, justamente debajo delos menús. Iremos tratando cada una de ellas en los
próximos apartados. Sólo hacer notar que se puede
invocar o eliminar las diferentes paletas de herra-mientas con las teclas de función F2 a F6.
Edición básicaVamos a pasar ahora a revisar los elementos de edi-ción más importantes en el orden que yo lo hago enmuchas de mis fotografías. Ciertamente en muchascasos las herramientas a utilizar son otras, así quedependiendo de la imagen podremos utilizar una uotra aproximación.
Puntos de control
Una de la herramientas más poderosas de CNX esel uso de puntos de control para manejar casi todoslos parámetros ajustables de una región determina-da de una fotografía. Veamos el ejemplo de la fotoen cuestión. Era la fuerte luz de mediodía y mien-tras que hay zonas muy claras, las sombras sonexageradamente oscuras. Perdemos saturación yhay mucho contraste. La forma más cómoda dearreglarla es con unos cuantos puntos de control.
Abrimos la foto y pulsamos “F” en el teclado, en-trando en pantalla completa. También elegimosmenú ver->ajustar en pantalla. O usamos!+0.
5

7/18/2019 Ayuda Capture Nx2
http://slidepdf.com/reader/full/ayuda-capture-nx2 6/30
Las zonas de debajo del soportal están demasiadooscuras. Escogemos “punto de control de color” enla paleta correspondiente (el icono es difícil de des-cribir, ver la siguiente imagen) y colocando el cur-sor en la zona entre la columna y el borde, pincha-mos para insertar nuestro primer punto de control.
Nos aparece ahora un botoncito con cuatro desliza-dores, que por defecto corresponden a los paráme-tros de tamaño (justo encima del punto), brillo,contraste y saturación. A su vez, nos aparece unaventana con los valores de variación asignados aese punto, en tanto por ciento. Por defecto, el ta-maño es del 30%, pero lo podemos cambiar a nues-tro antojo.
Arrastrando los deslizadores (el circulito o cuadra-dito negros) de izquierda a derecha variamos losvalores de la imagen en una región circular, cuyotamaño controlamos en el deslizador superior.
Al mover los deslizadores, observamos que en laventana del punto de control los valores cambian.Son los valores numéricos correspondientes a losmovimientos realizados por los deslizadores. Tam-
bién podemos escribir los números directamente enla casilla correspondiente.
Usando los deslizadores, hemos aumentado el ta-maño a 40%, el brillo a 32%, con lo que hemosaclarado sustancialmente la imagen, el contraste a16% y hemos reducido la saturación a -32% parano recargar demasiado los tonos. Estas variacionesserán a gusto del usuario y dependerán de la foto-grafía y del efecto que queramos conseguir.
Los puntos de control tienen dos efectos diferentes,y para no crear confusión vamos a dejarlos clarosdesde ahora:
1. El primer efecto es zonal. Los cambios sóloafectan a la región de alrededor del punto decontrol de color, de una forma circular y de ta-maño regulable. El efecto es degradado, de talmanera que no notaremos los bordes de la zonaafectada por el punto de control. No podemoscontrolar el nivel de degradado, esperemos queesta función aparezca en nuevas versiones.
2. El segundo efecto es tonal. Los cambios en los
ajustes afectarán a los tonos iguales y similaresa los tonos de los píxeles donde se hemos pues-to el punto de control. El efecto es gradual, porlo que los tonos muy similares se afectarán porlos ajustes más que los menos similares, y losmuy distintos no se afectarán en nada.
Para entender mejor estos efectos, veamos esteejemplo. Siguiendo con la imagen, hemos logradoaclarar la parte superior derecha, pero la superiorizquierda sigue igual de oscura, ya que el tamañode nuestro punto de control no alcanza esa región.
6

7/18/2019 Ayuda Capture Nx2
http://slidepdf.com/reader/full/ayuda-capture-nx2 7/30
Vamos a duplicar el punto de control para asignarlos mismo valores a un nuevo punto. Pinchamos enel punto (bolita gris) y vamos al menú edición->duplicar. Ahora tenemos dos puntos iguales, uno allado del otro. Los puntos se pueden mover arras-trándolos con el cursor. Cojamos el nuevo punto y
llevémoslo a la esquina izquierda. Ajustamos susvalores para obtener el aclarado deseado, pues pue-den ser distintos.
Hemos tenido que aclararla mucho más con un bri-llo del 58% y aumentar el contraste un 60% paracorregirle el efecto de lavado. Hemos bajado tam-
bién la saturación al -40%. Como vemos, cada re-gión de la fotografía va a necesitar valores propios.El tamaño lo hemos reducido al 27%. Para ver lasregiones afectadas por este nuevo punto de control,
pinchamos en el triángulo junto a “Avanzado” de la
ventana del punto de color. Activamos el cuadro“Mostrar selección” y aparecen en blanco las re-giones afectadas por el punto de control, y en negrolas que no están afectadas.
Fijaos en que la columna, muy cerca del punto de
control, no está afectada (está negra). Eso es porquetonalmente es muy diferente de la región dondeestá el punto. Sin embargo, el jersey del caballero(especialmente en la sombra que arroja la cabeza)aparece en gris, diciendo que el punto de controlafectará, aunque levemente, el jersey del caballero.Recordemos pues: efecto zonal y efecto tonal. Estoes muy importante para comprender los puntos decontrol de color.
Desactivemos “Mostrar selección” y vayamos a la paleta “Lista de ediciones”. Vemos que ha apareci-do un nuevo paso, denominado “Puntos de con-trol”. Desplegándolo pinchando en el triángulo,
podemos ver los dos puntos de control que acaba-mos de crear. Para ver el efecto que estos puntos decontrol tienen sobre esta imagen, podemos desacti-varlos pinchando en la casilla correspondiente.
También podemos activar y desactivar los puntosde control por separado. Los activaremos en la ca-silla correspondiente a cada punto, que esta vez esredonda. Aquí hemos desactivado el de la izquierda
y activado el de la derecha.
De esta manera comprobamos el efecto de los pun-tos, y de cualquier edición que hagamos, inmedia-
tamente. Es una opción muy conveniente.
7

7/18/2019 Ayuda Capture Nx2
http://slidepdf.com/reader/full/ayuda-capture-nx2 8/30
Siempre podemos volver a editar las característicasde cada punto si no nos convence el resultado. Enla paleta “Lista de acciones” desplegamos el menúde cada punto en el triángulo, y queda selecciona-do, obteniendo los deslizadores y la ventana del
punto elegido. Fácil y cómodo.
Podemos incluso eliminar el punto si una vez se-leccionado, elegimos menú Edición-> eliminar.También podemos duplicarlo como antes, o mover-lo de sitio, etc. Aunque no hay paleta de historiacomo en Photoshop, casa paso de la “Lista de edi-ciones” es modificable a posteriori, por lo que te-nemos la ventaja de modificar los pasos de ediciónindividualmente cuando queramos.
Los puntos de control van más allá del control de brillo, saturación y contraste. Fijémonos en la caradel caballero de la imagen: la luz tan dura que tienesobre ella hace que le falte color natural de piel,
aparece muy pálido. Como queremos darle un colormás vivo, vamos a crear un punto de control en sucara. Una vez realizado esto, en la ventana del pun-to de control activamos Avanzado, y pinchamos elmenú desplegable. Aparecen las siguientes opcio-
nes:
• TSB: tono, saturación y brillo.
• RVA: rojo, verde y azul.
•BSC: brillo, contraste y saturación (seleccionado
por defecto).
• Todo: todos los controles anteriores más “cali-dez”
Lo mejor es practicar con ellos, porque son de unenorme potencial. en la siguiente imagen, todos losvalores que se pueden ajustar (seleccionando “To-do” en “Avanzado”)
En las tres primeras opciones, variamos el factorque cada uno de los tres deslizadores (el de tamañono se puede cambiar) va a controlar. Si elegimostodo, obtenemos todos los ajuste que puede variar
un punto de control. Vamos a elegir TSB, y vamosa variar los ajustes hasta obtener nuestro propósito.
Hemos reducido el tamaño para ajustar sólo la cara,y hemos aumentado la saturación al 24% para darlemejor color.
Ya que estamos aquí, vemos que en “Avanzado”incluso podemos seleccionar un color para modifi-car los valores RGB (traducidos como RVA, es lamonda) que controle el punto. Podemos escogertonos de piel en el selector de colores, si lo de-
8

7/18/2019 Ayuda Capture Nx2
http://slidepdf.com/reader/full/ayuda-capture-nx2 9/30
seamos. Están en muestras, junto con otros tonos
más Como veis, los puntos de control son enorme-mente versátiles y esta guía solo es una introduc-
ción a su uso.
No vamos a andar paso a paso, pero para acabar lafotografía introduje una serie de puntos de control
para apagar un poco el brillo de la columna y partedel suelo. En total empleé cinco puntos de control.Creo que la foto ha mejorado bastante su riquezatonal y que he salvado la dureza de la luz del me-
diodía con la ayuda de los puntos de control.
El número de puntos de control a utilizar es varia- ble y siempre dependerá de la imagen tomada y denuestras intenciones. Si queremos afectar a toda laimagen con unos ajustes determinados, basta conseleccionar el tamaño del punto de control al 100%.Con eso afectaremos a toda la imagen, el efectozonal desaparecerá, pero el efecto tonal se manten-drá. Puede ser muy interesante para cambiar el tono
o el color de toda la fotografía. Dejo en vosotros laexperimentación.
Veamos el resultado final de mis ajustes.
Antes Después
9

7/18/2019 Ayuda Capture Nx2
http://slidepdf.com/reader/full/ayuda-capture-nx2 10/30
Ajuste de blancos
Algo muy importante a tener en cuenta es que todaslas ediciones que aparezcan en la paleta “Lista deediciones” no modifican el archivo NEF original.
Incluidos los recortes que podamos hacer a la foto,todos los ajustes se guardan aparte de la imagenoriginal, a la que siempre podemos volver. Y lo quees mejor, podemos eliminar las ediciones cuyo re-sultado no nos guste, ya sea en ese momento o me-ses después, incluso eliminar ediciones intermediasde la lista de ediciones.
El ajuste de blancos, negros y grises se realiza paraestablecer el rango dinámico de una fotografía y
para eliminar dominantes de color que puedan tenerlas fotografías. Con ello obtenemos imágenes cla-ras, contrastadas y de un color perfecto. En CNX serealiza incluyendo puntos de control blanco, negroy neutro. Además, el punto neutro puede ser utili-zado para convertir un color de la imagen en el co-lor que escojamos de la paleta de color.
No todas las imágenes han de tener puntos de color blanco, negro y gris, pero las imágenes con gran
riqueza total los suelen tener. Vamos a explicar có-mo CNX puede establecer esos puntos muy fácil-mente, lo que nos servirá sobre todo para ajustar elrango dinámico. También veremos como podemoseliminar esas dominantes que tienen a veces nues-tras fotos.
Volvamos a nuestra imagen de ejemplo. Yo le veocierta dominante amarilla, normal en fotos tomadascon luz intensa solar de la tarde. En la paleta “In-
formación de la fotografía” vamos a activar la ca-silla “Doble umbral”, en la parte superior de la paleta.
La imagen se pone en gris. Vemos que debajo delhistograma han aparecido unos deslizadores enforma de triángulo. Deslicémoslos a través del his-tograma hasta que las zonas negras y blancas apa-rezcan. Esas son las zonas de menor y mayor lumi-nosidad, respectivamente, de nuestra imagen.
Seleccionemos de la paleta F5 el punto de colornegro y pinchemos en una de las zonas más oscurasde la imagen. La ventana de punto negro aparece, y
podemos incluso decidir si ese punto es 100% ne-gro o un poco menos, hasta un 15% menos. Yo losuelo ajustar muy cerca del negro si creo que efec-tivamente ha de ser negro puro, 0,8 en ese caso,moviendo el deslizador hasta que los negros se res-
tringen a las partes más oscuras. En este caso, es eloscuro interior de una habitación.
El punto de control blanco lo situamos en la partemás blanca de la imagen, en este caso el lienzo dela cesta, pero como la tela de algodón no es exac-tamente blanca, deslizamos el marcador hasta quela mayoría del color blanco va desapareciendo de laimagen, dejando nuestro punto como el valor más
blanco. 94% en nuestro caso.
10

7/18/2019 Ayuda Capture Nx2
http://slidepdf.com/reader/full/ayuda-capture-nx2 11/30
Desactivamos “Doble umbral” y comprobamos elefecto. Vemos que hemos perdido esa dominanteamarilla y que la imagen queda tonalmente máscompleta. Pero aún podemos hacer más.
Tenemos suerte que en esta imagen hay mucha pie-dra de granito, que suele ser de un gris muy neutro.Así que seleccionamos el punto de control neutro
en el granito más grisáceo que vemos en el suelo.Podemos usar los deslizadores para ajustes más fi-nos si queremos. Decidimos dejarlo con los valo-res medios normales.
La fotografía ya está casi lista del todo... pero fal-tan algunos ajustes. El resultado final es bastantesatisfactorio, y hemos logrado eliminar ese domi-nante amarillento que nos molestaba.
Enfoque
Toda imagen digital necesita enfoque. Muchas cá-maras aplican cierto enfoque, especialmente siusamos JPG. Los archivos NEF de nuestra Nikon
puede llevar cierto enfoque añadido, pero solo si lohemos ajustado en la cámara. Podemos encontrar el
ajuste realizado en la cámara en la paleta de adicio-nes, en “Ajustes de base”. Yo no suelo hacerlo, porlo que vamos a añadir el enfoque usando CNX.
La interacción entre nuestra cámara y CNX es ex-celente, por lo que podemos ver cuál fue la zona deenfoque seleccionada en la cámara cuando hicimosla fotografía. En el menú Ver-> Mostrar zona deenfoque activamos el recuadro rojo que representala zona de enfoque.
11

7/18/2019 Ayuda Capture Nx2
http://slidepdf.com/reader/full/ayuda-capture-nx2 12/30
Es en esa zona, y en zonas a la misma distancia dela cámara, donde veremos el efecto real del enfo-que digital, puesto esas zonas son las enfocadas demanera óptica por la cámara. Intentar enfocar demanera digital zonas fuera de foco, como porejemplo, las canastas, sería un error y provocaríacierto sobreenfoque. Pero atención: es posible que
el autofoco de la cámara no haya funcionado co-rrectamente, así que siempre es conveniente unainspección visual al 100% de la región.
Es en la cara del caballero, obviamente, donde nosinteresa centrar el de enfoque. Vamos a poner lavisión al 50% para simular como se verá la fotoimpresa.
Hay dos formas de enfocar en CNX, la primera es
con máscara de enfoque. Los parámetros a utilizarson los mismos que emplea Photoshop, pero en di-ferentes unidades. Abrimos el menú Ajustar-> En-foque-> Máscara de enfoque. Para empezar, ajusta-remos intensidad 70%, radio 2% y umbral 4%.
Se trata de un enfoque bastante suave. Para termi-narlo, vamos a emplear la otra forma de enfoque, el
paso alto. Abrimos el menú Ajustar-> Enfoque->Paso alto. Escogemos 2 píxeles.
La imagen ahora la tenemos gris en su totalidad. Yes que tenemos ahora que utilizar una de las carac-terísticas más desconocidas de CNX: el modo de
fusión de las ediciones. Al igual que en las capasde Photoshop, las ediciones tienen los modos defusión siguientes:
• Normal
• Aclarar
12

7/18/2019 Ayuda Capture Nx2
http://slidepdf.com/reader/full/ayuda-capture-nx2 13/30
• Trama
• Superponer
• Multiplicar
•Oscurecer
También podemos controlar la opacidad de lasediciones. Para alterar estos valores, tenemos que ira la paleta “Lista de ediciones” y pinchar en eltriángulo de la última edición que hemos hecho, esdecir, “Paso alto”. Pinchamos en el triángulo juntoa “Opacidad”. En el menú desplegable “Modo defusión” escogemos “Superponer”, y en la opacidad,escogemos 50%.
Variando la opacidad, cambiamos la intensidad conque la edición altera la imagen. Los valores que he
presentado son generales, quizá queramos jugarcon los ajustes de los dos métodos de enfoque, em-
plear sólo uno de ellos, o alterar su opacidad.
Ya que hemos introducido la opacidad, podemosobservar que el modo y la opacidad pueden serajustadas en todas y cada uno de las ediciones que
hemos hecho hasta ahora. Podremos controlar muyfinamente todos los ajustes de la lista de ediciones.Es impresionante la cantidad de control que pode-mos tener con este sistema.
Como siempre, comparemos el resultado de estosdos pasos de enfoque consecutivos.
Uno de los más prematuros signos del sobreenfo-que es la aparición de ruido en nuestra imagen. Po-demos observar un poco de ruido en las zonas os-curas que hemos aclarado precisamente con los
puntos de control. Reduciendo la opacidad o va-riando los ajustes de los sistemas de enfoque redu-ciremos el ruido, pero también el enfoque. En unacuestión de prioridad y gusto personal.
Los sistemas de enfoque que emplea CNX están un poco anticuados, y la competencia maneja otrossistemas más sencillos y que ofrecen mejores resul-tados. Una propuesta para Nikon: mejorar esteapartado, o seguiremos usando Photoshop para en-focar.
Hemos dejado la fotografía casi lista del todo. Peroantes de exportarla a un formato estándar, vamos a
ver algunas herramientas más.
Enderezar
Hay que educarse con la cámara. No podemos con-fiar en que luego en el ordenador podemos endere-zar las fotos, hay que intentarlo desde la cámara.Pero si nos gusta nuestra toma, y ya es demasiadotarde para repetirla porque ha sido un instante úni-
co, podemos enderezarla fácilmente con la herra-mienta “Enderezar” (paleta de herramientas F3).
13

7/18/2019 Ayuda Capture Nx2
http://slidepdf.com/reader/full/ayuda-capture-nx2 14/30
Seleccionamos la herramienta y trazamos una líneade lo que debe ser el horizonte o la línea vertical.Sí, uno u otro. CNX sabrá interpretar cuál es. Creoque nuestra foto está bastante horizontal, pero sihay algo que debe estarlo es el marco de la puertadel fondo. Así que con la herramienta dibujamosuna línea sobre el filo.
Un poco más de 0.5º de desvío de la horizontal, noestá mal para haberla hecho a pulso. Podemos vi-
sualizar las áreas sin datos de imagen seleccionan-do la casilla correspondiente.
También podemos elegir girar la imagen 90º con laherramienta “girar”, de la misma paleta.
Recortar
La última herramienta de la paleta F3 se explicasola. Siempre intento encuadrar lo mejor posible,
pero a veces hay que recortar elementos no desea-
dos de la foto.
Si hemos enderezado la fotografía, recortar es unanecesidad. Usemos la herramienta sin temor. Aun-que guardemos el archivo recortado, podremos re-cuperar la imagen original simplemente deselec-
cionando la acción, o eliminando la acción porcompleto, como ya hemos explicado.
Hay que tener en cuenta que la herramienta recortar puede eliminar de nuestra imagen algún punto decontrol. El punto de control no se borrará, pero serecolocará en una situación diferente, alterando suefecto en nuestra fotografía.
De la misma manera, si recortamos la imagen al
principio, ajustamos los puntos de control y luegonos arrepentimos del recorte y lo deshacemos, los puntos de control también cambiarán de sitio, juntocon las ediciones locales realizadas con el pincel.Es un inconveniente que tiene el sistema de puntosde control y edición local. Si vamos a hacer recor-tes drásticos a la imagen, deberán entonces reali-zarse al principio del proceso.
Lista de ediciones
Ahora que hemos terminado los ajustes de nuestrafoto, es hora de echarle un vistazo detallado a la
paleta Lista de ediciones, de la que se puede sacarmucho partido.
En Ajustes de base encontramos los ajustes de lacámara, algunas ediciones que podemos añadir lue-go, pero las más importantes son las ediciones queno podemos añadir con posterioridad y sólo pode-mos acceder a ellas aquí. Uno de ellos es Ajustes
del objetivo-> Control de viñeta, si tenemos viñe-teo producido por objetivos o filtros. Bajo Ajustes
14

7/18/2019 Ayuda Capture Nx2
http://slidepdf.com/reader/full/ayuda-capture-nx2 15/30
RAW encontramos los interesantes Eliminación de
polvo y Reducción de color moiré, ese extrañoefecto que se aprecia a veces en temas geométricosregulares (rayas, cuadros...).
A la derecha, po-
demos seleccionaro deseleccionar lasediciones para ob-servar su efectoinmediatamente.Hemos visto que
podemos eliminary duplicar las edi-ciones. Lamenta-
blemente, el orden
en el que aparecenlas ediciones no se puede alterar. Pero hay un pe-queño truco: podemos copiar una edición, eliminar-la luego, y posteriormente pegarla. Así habremostrasladado esa edición al último lugar de la lista.
Si queremos empezar la edición de la imagen desdeel principio, pero no queremos perder el trabajo quehemos venido haciendo, podemos guardarlo. Elicono de la banderita nos permite guardar “versio-
nes”. En realidad lo que hace el programa es guar-dar el conjunto de ediciones, y aplicarlas poste-riormente en su conjunto.
Vamos a pin-char en la
banderita yescoger “Nue-va versión”.Guardamos
con el nombreque queramos(por defecto,“Versión 1”) yya tenemosnuestras edi-ciones a salvo,
pudiendo ex- perimentar con lo que queramos. Siempre podemosvolver a la versión 1. El inconveniente de este sis-
tema es que no permite comparar dos versiones unaal lado de la otra, por lo que su utilidad se reduce
bastante.
El icono de las ruedas dentadas nos permite guar-dar los ajustes para usarlos posteriormente en otrasimágenes. Por ejemplo, he usado dos pasos de en-foque básicos, que quiero guardar para usar siem-
pre en mis imágenes. Selecciono los dos pasos(máscara de enfoque y paso alto) y pinchando en
las ruedas, elijo “guardar configuración”.
Le asignamosun nombre y yala tenemos pre-
parada parausarla en cual-quier imagen.Al seleccionar“cargar confi-
guración” po-demos escoger-la entre las con-
figuraciones quetengamos guardadas. Es una forma fácil de añadirel enfoque, pero siempre es posible modificar anuestro gusto las ediciones una vez que aparecenen la lista.
Una vez que hemos guardado las configuraciones,
podemos aplicarlas a un conjunto completo de fo-tografías, en un proceso en lotes. En el menú Lote están todas las opciones que nos pueden interesar.
15

7/18/2019 Ayuda Capture Nx2
http://slidepdf.com/reader/full/ayuda-capture-nx2 16/30
No tiene sentido usar los puntos de control en pro-cesos en lotes, pero si las fotos son homogéneas,aplicar por lotes los ajustes de curvas, contraste yenfoque a un montón de fotos puede hacernos aho-rrar mucho tiempo, especialmente a los profesiona-les.
Exportar
El formato NEF no es estándar, así que para ver lafoto fuera de CNX, la tendremos que exportar a unformato “normalizado”, como JPG o TIF.
Para publicar en la web, es normal reducir el tama-ño de la fotografía, para agilizar su carga por losordenadores remotos y para evitar el uso fraudulen-to de buenas copias. En el menú Edición-> Ajustarfoto. Con ello simplemente la reducimos, sin alterarlas proporciones. Podemos escoger las dimensionesen mm, cm, píxeles y pulgadas.
Todos los ajustes que hemos hecho hasta el mo-mento han sido utilizando el archivo NEF directa-mente salido de nuestra cámara. Este archivo no es
estándar, tenemos que exportarlo a otro formato silo que queremos es imprimir la fotografía o publi-carla en la web. Para ello, vamos a hacer dos pasos:
1. Convertir en perfil. Si queremos imprimir, podemos convertir en perfil AdobeRGB, quetiene más riqueza tonal. Pero si vamos a publi-car en la web, conviene convertir en sRGB, alser más “entendible” por los navegadores de laweb. Menú Ajustar-> Perfil de color -> Conver-tir en perfil.
2. Guardar como. Podemos guardar en TIF o enJPG. El JPG es la versión final de la foto, yaque la compresión que introduce hacer perderdetalle, es decir, no debemos retocar más la fo-to. También es el estándar para fotografías en laweb y el de muchas empresas de revelado. El
TIF es ideal si queremos seguir modificando lafoto en, por ejemplo, Photoshop.
Al grabar un TIF o JPG, la lista de ediciones desa- parece, por lo que antes de exportar debemos guar-dar el trabajo en el archivo NEF si queremos tenerlas posibilidad de revertir el trabajo en el futuro.
Exportar a TIF puede ser parte de un flujo de traba- jo rutinario que incluya Photoshop, Aperture o
Lightroom como programas de refinado de nuestraimagen, una vez procesadas detenidamente conCNX. Los TIF de 16 bits tienen suficiente informa-ción como para no despreciarlos frente a los RAW,y tienen la ventaja de la gran compatibilidad que
presentan frente a una gran diversidad de progra-mas de edición. Muchas veces, por ejemplo, dejo elenfoque para Photoshop y la reducción de ruido
para NoiseNinja.
CNX ofrece la ventaja de que puede ser utilizadocon archivos JPG o TIF. Esto lo hace útil para latotalidad de cámaras del mercado, no sólo las Ni-kon DSLR. De todas formas, Nikon nos penalizacon la imposibilidad de guardar la lista de edicio-nes en el caso de que partamos de archivos que nosean NEF. Pero podemos en cualquier caso aprove-char la potencia de sus herramientas en fotografíasTIF de 16 bits.
16

7/18/2019 Ayuda Capture Nx2
http://slidepdf.com/reader/full/ayuda-capture-nx2 17/30
Ediciones avanzadas
Blanco y negro, sepia, tintados
Podemos transformar nuestra foto fácilmente en un bonito blanco y negro, en atractivos tintados o se- pias, empleando los comandos del menú Filtro.
Abrimos Filtro-> Conversión a blanco y negro.La ventana presenta los ajustes como si fueran fil-tros de color en una película de blanco y negro. Po-demos regular el color y la intensidad del filtro. Noes momento de explicar el efecto de cada filtro, pe-ro básicamente el color del filtro usado provoca enla imagen un tono más claro del color correspon-diente y más oscuro de su complementario. Pode-mos regular el contraste y el brillo en la misma
ventana.
Es fácil experimentar con nuestra imagen
En el mismo menú Filtro podemos escoger Efectosde fotografía, donde podemos realizar la transfor-mación a blanco y negro de otra forma. En el menúdesplegable “Método” elegimos “Blanco y negro”.Podemos alterar los valores de color de la imagen,aunque sólo veamos su reflejo en los tonos en blan-co y negro de la imagen. A mí me gusta más el
primer método, pero ya se sabe que hay gustos paratodo.
Si escogemos el método “Sepia” o “Tintado”, po-demos obtener bonitos efectos monocromáticos.Recomiendo experimentar libremente...
Herramientas de luz: niveles y curvas
No todo van a ser puntos de control. CNX disponede sistema de control de la luz con el tradicionalsistema de curvas y niveles, que se presentan juntosen una única ventana. Se encuentra en el menúAjustar-> Luz-> Niveles y curvas. No es la inten-ción de esta guía entrar en profundidad en el signi-ficado y funcionamiento de las curvas, pero bási-
camente representa el rango tonal de la imagen,desde el negro abajo a la izquierda hasta el blanco
17

7/18/2019 Ayuda Capture Nx2
http://slidepdf.com/reader/full/ayuda-capture-nx2 18/30
arriba a la derecha. El eje vertical indica los valoresde entrada, y el horizontal los de salida.
Abajo tenemos tres deslizadores, uno para los ne-gros, otra para los blancos y otro para los tonosmedios. Moviéndolos podemos ver el efecto quetiene modificar la curva en nuestra imagen. Noconviene en la mayoría de los casos mover los des-lizadores blanco y negro (eso es lo que se denomi-na generalmente “ajustar niveles”), ya que hace quela imagen pierda riqueza tonal. Sí podemos usar eldeslizador de tonos medios para aclararlos u oscu-
recerlos.
También podemos usar curvas en forma de “S” pa-ra aumentar o reducir el contraste. Para ver la ven-tana más grande podemos pinchar en el cuadrito dearriba a la derecha, Por ejemplo, aquí hemos redu-cido el contraste y aplicado un aclarado de los to-nos medios. Un curva con la “S” invertida a la delejemplo aumentaría el contraste.
Pinchando en la curva, creamos puntos que pode-mos mover, y también quedan fijos si movemosotros. Las curvas hay que modificarlas con tiento:movimientos bruscos de las curvas pueden producirefectos irreales en la foto.
A la derecha de la ventana de niveles y curvas, te-nemos una serie de iconos que nos permiten ajustarautomáticamente las curvas (no recomendado) yanular el efecto. También hay un menú desplegable
para ajustar la curva en los canales rojo, azul y ver-de por separado. CNX no envidia a ningún progra-ma de edición de fotos en este sentido.
Si no has ejercitado nunca con las curvas, es siem- pre recomendable que empieces cuando antes. Es
una herramienta muy poderosa, pero compleja ydelicada. Si nos parece demasiado complejo regularla luz con ese sistema, siempre podemos emplearen el menú Ajustar-> Luz -> Contraste/Brillo, quenos simplifica mucho la vida pero nos deja menoscontrol. En cualquier caso, nunca recomendaría los“ajustes automáticos”.
Herramientas de colorCNX contiene herramientas de manejo del color,algunas muy sencillas y otras muy potentes. Vamosa mencionarlas brevemente.
En el menú Ajustar-> Color-> Mejora de color encontramos la herramienta más sencilla. Básica-mente controla la saturación. La podemos utilizarcuando tenemos una foto con colores poco satura-dos al haber sido tomada con poca luz o en sombra.
No es mi herramienta preferida, porque hay mejo-res formar de mejorar el color. Permite elegir pro-teger los tonos de piel, que no se saturarán.
Vamos a abrir esta imagen de un robado a un can-tante callejero. El colorido de esta foto la hace ideal
para esta serie de ejemplo, aunque vamos a tratarmuy por encima las complejidades de las edicionesque nos permite el programa.
18

7/18/2019 Ayuda Capture Nx2
http://slidepdf.com/reader/full/ayuda-capture-nx2 19/30
En el menú Ajustar-> Color-> Saturación/Calidez
hacemos algo muy parecido, pero no podemos pro-teger los tonos de piel. La calidez controla el tono
azulado/anaranjado de la imagen, la saturación laintensidad de todos los colores.
En el menú Ajustar-> Color-> Equilibrio de color podemos ajustar la saturación de cada uno de los
canales por separado, además de poder ajustar el brillo y el contraste, con la comodidad que da eltenerlo en la misma paleta. Considero que eso es unarma de doble filo, porque al afectar el brillo y con-traste en un paso de color, podemos olvidar haberlohecho. Mejor dejar el contraste y el brillo para elcontrol de luz (ver apartado anterior).
Finalmente, el ajuste más complejo y completo detodos. En el menú Ajustar-> Color-> LCH tenemostodo el control que queramos de nuestra imagen enlo que al color respecta. El menú desplegable Lu-
minosidad no trae, de nuevo, las curvas de ajustede luz. Vamos a aumentar el contraste esta vez.
La claridad de color del menú desplegable nos
permite aumenta la luz que recibe cada color. Aquíhe aumentado la luz de los verdes y un poco la de
19

7/18/2019 Ayuda Capture Nx2
http://slidepdf.com/reader/full/ayuda-capture-nx2 20/30
los rojos, para darle un aspecto “retro· a la foto,aprovechando la vestimenta del caballero.
Para controlar el panel, colocamos un punto sobrela línea y el deslizador de abajo a la izquierda noaumenta, o disminuye, la claridad de los colorescercanos a ese punto.
Cromatismo nos permite controlar la saturación decolores, empleando un procesamiento de selecciónde color similar al empleado en Claridad del color. También podemos con el deslizador de la izquierda
saturar o desaturar todos los colores a la vez.Finalmente, Tono nos permite transformar los colo-res de la imagen de forma intuitiva, al igual que enla herramienta anterior.
En todas estas herramientas hay un cuentagotas (elicono de la diana) que nos identifica un punto denuestra foto como un valor en estas gráficas. Es útil
para ajustar los valores de color de ese punto y delas regiones con sus mismo valores de color.
Como veis, el ajuste del color puede ser todo lo preciso y fino que deseemos, y hace de CNX unode los programas más potentes en lo que se refiereal control del color. Pero no nos preocupemos, en lamayoría de fotografías no bastará con variar la sa-turación o, como mucho, el equilibrio de color.
Muchos de estos ajustes de color son, en realidad,formas gráficas más cómodas de interpretar e indu-cir los cambios de color. Estos cambios pueden ha-cerse mediante la curva, aunque sea menos intuiti-vo y visual.
Edición por zonas
A los usuarios de Photoshop les es difícil hacerse ala idea de que hay otra forma de trabajar que no seacon capas. CNX permite hacer selecciones y traba-
jar por zonas, pero de una forma tan diferente acomo lo hacen otros programas de edición que losusuarios normalmente desestiman usar CNX paraeso antes de aprender a usarlo. Voy a intentar en los
próximos párrafos desterrar esta equivocada idea.
Vamos a ver como podemos mejorar esta imagen
realizando un exhaustivo trabajo de edición zonas.
20

7/18/2019 Ayuda Capture Nx2
http://slidepdf.com/reader/full/ayuda-capture-nx2 21/30
Se trata de una imagen callejera, no hubo muchotiempo para preparar el encuadre tratándose de unrobado. Así que nos molesta bastante las sillas delfondo. ¿Podemos oscurecerlas para restarle prota-gonismo? ¿Desenfocarlas selectivamente? La res-
puesta es sí.
Vamos a crear una edición de ajuste de luz, paraintentar apagar esos brillos de las sillas. Nos va adar igual, por el momento, el caballero de la foto.
Ahora vamos a eliminar el efecto en las zonas queno queremos que se oscurezcan. Vamos a ir a la
paleta de herramientas de selección, F6. Cada unade las herramientas tiene un ‘+’ y un ‘-’, que lashabilita en el modo aditivo y de sustracción, res-
pectivamente. Elegimos el pincel, y lo ponemos en
modo sustracción. Pinchando dos veces accedemos
a la ventana de configuración del pincel. Elegimosun tamaño mediano, va a depender del tamaño denuestra imagen. Aquí escogemos 250 píxeles. Du-reza 0% y opacidad 100%. Y pintamos sobre la fi-gura, para eliminar el efecto de la curva.
En el menú Ver-> Mostrar selección podemos veren todo momento como va nuestro trabajo de se-
21

7/18/2019 Ayuda Capture Nx2
http://slidepdf.com/reader/full/ayuda-capture-nx2 22/30
lección de la figura, y nos permite retocar con elmodo aditivo si es necesario.
En blanco aparece la zona la que afectará la edi-ción, y en rojo las zonas que no se verán afectadas(estarán enmascaradas). Si hemos empleado unaopacidad menor del 100% en la herramienta, la in-tensidad del rojo será menor, reflejando que la edi-ción afecta con mayor fuerza.
De esta manera, podemos aplicar selectivamentecualquiera de las ediciones (de luz, de color, de en-foque, filtro, blanco y negro...) que realiza CNXmediante la herramienta pincel. Es una forma bas-tante novedosa de aplicar ediciones, muy potente yla mayoría de las veces muy mal comprendida. Másadelante veremos que podemos aplicar las edicio-nes también en modo aditivo. La herramienta pin-cel es además sensible a la presión, cuando usamosuna tableta gráfica en vez del ratón.
Para evitar halos producidos por la aplicación del pincel, vamos a aplicar un degradado al efecto deoscurecimiento. En la paleta F6 tenemos la herra-mienta degradado de selección. Seleccionamos laedición Niveles y curvas y la abrimos para podereditar la selección. Tenemos que escoger, obvia-mente, el modo de sustracción en la herramienta.
Dibujamos un degradado siguiendo la diagonal dela fotografía, pinchando en una esquina y arras-
trando hacia la contraria. También podemos editarlas opciones del degradado pinchando dos veces enel icono de la herramienta.
Mostrando la selección:
Ahora vamos a desenfocar las sillas del fondo. Paraeso vamos a utilizar la capacidad de copiar y pe-
gar las ediciones, y de transformarlas. En la paletalista de ediciones, seleccionamos la edición , y pul-sando el botón derecho del ratón (o ctrl+clic paralos que tienen un monobotón) elegimos Copiar
configuración, y seguidamente Pegar la configu-
ración. Hemos duplicado la edición. Ahora pin-chamos en el menú desplegable seleccionado como
“niveles y curvas” y elegimos Enfoque-> Desenfo-que gausiano. Seleccionamos 10 píxeles.
22

7/18/2019 Ayuda Capture Nx2
http://slidepdf.com/reader/full/ayuda-capture-nx2 23/30
El desenfoque se va a aplicar en las zonas seleccio-
nadas en la creación de la edición anterior, es decir,en las sillas de la derecha, no se aplicará en el caba-llero, y en forma de gradiente en la izquierda de laimagen, tal y como hicimos antes.
De la misma manera, podemos aplicar todas lasediciones de forma selectiva en el cuerpo del caba-llero, y no tocar las sillas. Por ejemplo, enfoque,etc. El resultado final es altamente satisfactorio.
Ahora vemos que la camisa y la piel del señor está bastante necesitada de contraste. Vamos a fijarnosen el caballero y ajustamos el contraste con una
curva en S en una nueva edición de curvas.
Ahora vamos a volver a elegir el pincel, pero en elmodo aditivo. Inmediatamente el efecto de la últi-ma edición desaparece, porque CNX entiende quequeremos añadirlo sólo a ciertas partes de la foto.Lo mismo podemos hacer con blancos y negrosselectivos, y cualquier otra edición que se nos ocu-
rra, es pues una herramienta muy poderosa, aunque poco intuitiva: el pincel tiene tantas utilidades co-mo ajustes hay.
Pintamos sobre las partes que queramos aumentarel contraste, aplicando el ajuste de la curva anterior.
Si queremos aplicar un efecto a una selección pre-cisa, podemos emplear las herramientas de selec-ción lazo o recuadro. Ahora vemos que la bombilla
del fondo molesta bastante. Como no hay herra-mienta clonar en CNX, tendremos que seleccionar-la y pintar encima.
Cuando terminamos nuestra selección con el lazoen método aditivo, inmediatamente obtenemos laedición colorear, que es lo que CNX supone quequeremos hacer. Con el cuentagotas seleccionamosel color de relleno, que será el mismo del fondo.
23

7/18/2019 Ayuda Capture Nx2
http://slidepdf.com/reader/full/ayuda-capture-nx2 24/30
Escogemos la herramienta Rellenar/quitar. Concalado de 25% eliminamos lo principal y suaviza-mos los bordes. Podemos retocar con un pincel pe-queño. Esperemos que la herramienta clonar apa-rezca en las nuevas versiones del software.
Hemos visto como funciona la herramienta colo-
rear, pero fugazmente. Vamos ahora a exponer al-go más acerca de esta curiosa forma de editar lasfotografías.
Si queremos, por ejemplo, aumentar en contrasteen alguna región de la imagen, elegimos el pincel.Si las ediciones están cerradas, se selecciona auto-máticamente colorear. Elijamos unos valores de
grosor, intensidad, dureza etc. de nuestro pincel.
En realidad, la herramienta colorear en sí no se va autilizar mucho, pero démonos cuenta de la nuevafilosofía de este tipo de ediciones: podemos cam-
biar el tipo de edición en cualquier momento. Pin-
temos encima de la zona donde queremos aumentarel contraste, la cabeza del caballero. El color hasido naranja, pero podemos escoger cualquiera. Alhaberse seleccionado una opacidad menor del100%. el color es “transparente”.
Ahora, en el menú desplegable dentro de la edicióndonde pone colorear, elegimos Contraste/brillo,seleccionamos los valores deseados, y ya está.
En un paisaje, por ejemplo, puede interesarnos au-
mentar el contraste a las nubes empleando un de-gradado. Nada más sencillo, elegimos la herra-
24

7/18/2019 Ayuda Capture Nx2
http://slidepdf.com/reader/full/ayuda-capture-nx2 25/30
mienta degradado. Pinchando en ellas dos veces podemos controlar los parámetros del degradado.
En las escala con los tres deslizadores, el color ne-gro representa mayor intensidad de la edición, y
por donde empezará el gradiente, y el blanco menorintensidad, y donde terminará. Podemos hacer va-riar el gradiente desplazando los deslizadores late-rales y el del punto medio. Una vez escogidos lo
valores (la clave está en probar), dibujamos unalínea sobre la imagen, donde fijamos el punto deinicio y el punto de final del gradiente. Yo he que-rido hace un gradiente desde arriba al horizonte dela primera montaña.
Ahora reemplazamos la edición colorear por Luz->Niveles y curvas en el menú de la edición, y ele-gimos una en forma de “S” para aumentar el con-traste.
Aquí comparamos el efecto antes y después. Usan-
do gradientes evitamos la aparición de halos ennuestras selecciones, y el efecto es más natural.
Eligiendo Ver-> Mostrar selección veremos, en blanco, las regiones donde se está aplicando la edi-ción, serán las complementarias a las que le hemosaplicado el color.
¿Complicado? No, sólo diferente. Una de las mejo-res ideas de CNX es la posibilidad de aplicar cual-quier ajuste en pinceles o degradado. Un enormeabanico de posibilidades de edición.
Recordemos que si aparecen halos o líneas en los bordes de nuestras selecciones, podemos calar laselección con intensidad variable, sea cual seanuestra edición local en cuestión. Eso degrada la
intensidad de la edición en los bordes de la selec-ción, evitando los halos. Como ya copmentamos,
25

7/18/2019 Ayuda Capture Nx2
http://slidepdf.com/reader/full/ayuda-capture-nx2 26/30
los puntos de control tienen un degradado propio yno parece que respondan al comando calar.
Siguiendo con el ejemplo anterior, vamos a ilumi-nar un poco las sombras del castillo. Nos va a ser-vir también para repasar los pasos de una selección
parcial.
I. Elegimos el pincel con el tamaño apropiado,en el modo aditivo (símbolo +). Pinchandodos veces en la herramienta accedemos al me-nú de tamaño, dureza (suavizado del borde) yopacidad (intensidad). Elegimos una dureza yopacidad del 100 para ver mejor el ejemplo,
pero la selección puede requerir valores meno-res. Pintamos sobre la zona a editar, no es ne-
cesario afinar mucho en este caso.
II. Cambiamos la herramienta del modo coloreara la edición que queramos, en este casoLuz>Niveles y curvas. Con ello, desapareceel color naranja.
III. Aclaramos moviendo el deslizador gris a laizquierda. Podemos observar como hay un
borde visible en la zona seleccionada.
IV. Para hacer desaparecer este borde, aplicamosel calado. Tenemos que pinchar en el triánguloque aparece al lado de calar, en la edición de
la selección parcial. Elegimos un 60% de ca-lado, pero variará dependiendo de nuestro gus-to e intenciones.
V. Finalmente, podemos reducir la opacidad pararegular nuestra edición, o modificar la edición
pinchando en el triángulo correspondiente de
la paleta de ediciones.
26

7/18/2019 Ayuda Capture Nx2
http://slidepdf.com/reader/full/ayuda-capture-nx2 27/30
Otras herramientas útiles No es mi intención hacer una revisión exhaustivade todas las posibilidades de CNX, pero incluyoaquí algunas herramientas interesantes.
D-Lighting
D por Digital , Lighting por iluminación. Podemosdar iluminación, o eliminarla, en nuestra fotos que
presenten regiones oscuras o claras. Nikon reco-mienda esta herramienta, en vez de los puntos decontrol, cuando queremos iluminar sombras. Setrata de una especie de flash de relleno, por ejemploen condiciones de contraluz. Veamos como funcio-na con un ejemplo. Es una herramienta muy pode-rosa, pero hay que usarla con tiento.
Las sombras de esta imagen están demasiado oscu-ras y se pierde detalle en ellas. Podemos intentartrabajar las curvas, pero con D-Lighting podemosajustar el detalle en eses sombras más fácilmente.
En el menú Ajustar-> Luz-> D-Lighting obtene-mos la ventana de ajustes de este parámetro. Haydos versiones, una de mayor rapidez (HS) y otra demayor calidad (HQ). En mi iMac Core2Duo no esapreciable diferencia de velocidad entre ambos.Ajustamos a voluntad los parámetros, en este casoAjuste de sombra 30%, Ajuste de altas luces 1%,ajuste de realce de color 15%. Este último es paraevitar el cambio de color con el cambio de ilumina-ción.
En situaciones de alta luz, en el modo de mayor
calidad podemos ajustar también las zonas con de-masiada luminosidad, ganado detalle. Como siem- pre, recomiendo experimentar ampliamente conesta herramienta, que esconde posibilidades insos-
pechadas a primera vista.
Corrección de distorsión y aberración
cromática
Las herramientas de CNX para la corrección de es-tos defectos de la lente son realmente poderosas,
por lo que les vamos a dedicar un poquito de espa-cio.
La aberración cromática se observa en los bordesde los objetos de las fotografías, y su aparición de-
pende de muchos factores, siendo el principal lacalidad de la lente. Veamos un ejemplo: en este re-corte ¡al 200%! podemos observar una banda decolor violáceo alrededor de este tronco de árbol.
27

7/18/2019 Ayuda Capture Nx2
http://slidepdf.com/reader/full/ayuda-capture-nx2 28/30
En el menú Ajustar-> Correción-> Corrección de
aberración cromática podemos reducir este efec-to. La aberración cromática puede resultar en dife-rentes efectos de color, podemos controlarlo con eldeslizador correspondiente de la ventana, en estecaso la Rojo-Cian. Al 50% desaparece la aberra-
ción.
Dependiendo del caso, podemos necesitar despla-zar ambos deslizadores más o menos. No hay regla,se trata de probar hasta obtener el resultado desea-do. Los objetivos Nikkor suelen tener una aberra-ción cromática inapreciable, pero es más común enobjetivos de marcas “supletorias”.
La distorsión es una deformación de la imagen producida por la lente. Nikon ha incorporado enCNX un sistema de corrección de la distorsión máscomún en sus objetivos zoom, la distorsión en ba-rril y en cojín (barrel y pincushion, literalmentealfilerero). Veamos un ejemplo: en esta imagen, losladrillos parecen abombados debido a un efecto dedistorsión en barril. El efecto se observa mejor sicomparamos la línea de los ladrillos con la recta del
borde de la imagen
Vayamos al menú Ajustar-> Correción-> Control
de la distorsión, y veremos que podemos controlarambos tipos de distorsión con los deslizadores co-
rrespondientes. La distorsión particular de nuestraimagen es en barril, es fácil probar el deslizador yver el efecto que tiene en nuestra imagen. Cuandoobservemos las líneas rectas, hemos corregido eldefecto de la lente. Para ayudarnos, podemos esco-ger Ver-> Mostrar cuadrícula.
El problema de este procedimiento es que paracompletarse, normalmente ha de corregirse la pers-
pectiva también, pero CNX no contiene herramien-tas para hacerlo. Otra posible mejora para futurasversiones.
Reducción de ruido
Los que tenemos cámaras Nikon conocemos suslimitaciones. Cuando usamos la cámara en bajascondiciones de luz, podemos subir la sensibilidaddel sensor, lo que se suele denominar subir el ISO.(por International Organization for Standardiza-
tion). Este parámetro está prestado, puesto que losfotógrafos ya están familiarizados con él, del es-
tándar de sensibilidad de la película fotográficaISO/DIN. Básicamente, cuanto mayor es el ISO,menos luz necesitamos para realizar una foto, porlo que podemos cerrar más el diafragma (mayornúmero f ) o usar mayor velocidad. Desgraciada-mente, con el ISO alto aparece el ruido, un fenó-meno que se puede observar en este ejemplo: setrata de un recorte al 100% de una fotografía reali-zada a ISO 1600.
28

7/18/2019 Ayuda Capture Nx2
http://slidepdf.com/reader/full/ayuda-capture-nx2 29/30

7/18/2019 Ayuda Capture Nx2
http://slidepdf.com/reader/full/ayuda-capture-nx2 30/30
Conclusiones
A favor
Capture NX es un programa potentísimo para editarlos archivos NEF de las Nikon digitales réflex(DSLR), haciéndolo casi imprescindible para su
manejo. También puede emplearse para imágenesJPEG o TIFF.
La potencia de los puntos de control de color y dela lista de ediciones hacen de CNX una herramientamuy poderosa. Es sencillo establecer los puntos
blanco y negro de la imagen, y se pueden ajustarsus valores absolutos.
Se puede aplicar cualquier ajuste en forma de pin-
cel o de gradiente, de forma aditiva y sustractiva,un avance muy importante para modificar las imá-genes sin recurrir a otro software adicional.
Está perfectamente integrado con los ajustes de lascámaras Nikon DSLR, pudiendo modificarse yeliminarse si se considera necesario.
Los archivos no aumentan ostensiblemente de ta-maño conforme se van añadiendo ediciones, ysiempre (trabajando con archivos NEF de NikonDSLR) se puede revertir al archivo original, o ha-cerlo paso a paso.
Es relativamente barato (menos de 120 !) para todolo que tiene que ofrecer.
En contra
El sistema de paletas es poco intuitivo y tiene algu-nas deficiencias en las herramientas de edición por
zonas. No podemos desembarazarnos del uso dePhotoshop o un programa similar para realizar al-gunas ediciones (se echa de menos las herramientasclonar, corrección de perspectiva, marcos...).
El sistema de selecciones empleado es difícil decomprender y diferente al de muchos otros progra-mas de edición de fotografías.
En imágenes JPEG y TIFF, se pierde la capacidadde conservar la lista de ediciones para modificacio-nes posteriores. Obviamente, tampoco es funcional
en archivos RAW de otros fabricantes, y no es ple-namente funcional en NEF de Nikon compactas.
La zona de acción de los puntos de control sólo puede ser circular.
Los sistemas de enfoque y de reducción de ruidoson claramente mejorables.
Recomendación final
Con todo ello, si dispones de una cámara NikonDSLR recomiendo este programa por su grandescapacidades de edición. Hay que acostumbrarse asus rarezas, pero una vez aprendidos sus fundamen-tos se le puede sacar mucho provecho.
Agradecimientos y recomendaciones
Se pueden consultar versiones actualizadas de estetutorial y más trucos y utilidades en:
http://www.telefonica.net/web2/rafamaldo/CaptureNX/
Este manual se realizó empleando una versión de prueba deCapture NX 1.1.0 para sistema operativo MacOS X y conarchivos NEF de una Nikon D200.
©Rafael Maldonado 2007. El texto ylas imágenes de esta obra están bajouna licencia Reconocimiento-No co-mercial-Sin obras derivadas 3.0 de Creative Commons.
Nikon® y Capture NX® y los logotipos correspondientes sonmarcas registradas de Nikon Corp. Photoshop® y Lightroom® son marcas registradas de Adobe Systems Inc. Core2Duo®e Intel® son marcas registradas de Intel Corp. Aperture®,
iMac® y MacOS X® son marcas registradas de AppleInc.NoiseNinja® es una marca registrada de PictureCodeLLC.
Esta guía ha sido publicada amablemente en Macuarium.com.Desde aquí mi agradecimiento a sus colaboradores por la
ayuda prestada.