Manual de referencia de Capture NX-D · se realizan utilizando el botón de restablecimiento, no se...
Transcript of Manual de referencia de Capture NX-D · se realizan utilizando el botón de restablecimiento, no se...

Introducción Visualización de las imágenes Filtros Ajuste de imagen Otras funciones Guía de menú
Manual de referencia de Capture NX-D 1
Es
Introducción Visualización de las imágenes Filtros Ajuste de imagen Otras funciones Guía de menú
ManualdereferenciadeCaptureNX-DIntroducción
Qué puede hacer Capture NX-D por usted ........... 2Capture NX-D y Capture NX/Capture NX 2 ............ 4La ventana de Capture NX-D ...................................... 5Paletas................................................................................. 6La barra de herramientas ............................................. 8La barra de estado .......................................................... 9La barra del menú .......................................................... 9
Visualización de las imágenesVisualización de las imágenes..................................10Comparación en paralelo ..........................................13
FiltrosValoración........................................................................15Etiquetado.......................................................................16Filtrado .............................................................................17
Ajuste de imagenLa paleta de edición ....................................................18Compensación de exposición (imágenes RAW) ...20Balance de blancos (imágenes RAW) ....................21Picture Control (imágenes RAW) .............................22Tonos/Tonos (Detalles) ...............................................24Botones de herramienta ............................................25Copiar ajustes.................................................................31Formato ............................................................................34
Otras funcionesRecorte de imágenes ..................................................35Procesamiento por lote ..............................................37Impresión de imágenes ..............................................39Impresión de información de la imagen ..............40Impresiones de índice .................................................41Preferencias ....................................................................42
Guía de menúGuía de menú ................................................................43
AA Salvo donde se indique lo contrario, las ilustraciones corresponden a Windows 8.1. Se asume el uso de la configuración predeterminada de la cámara y del software.
AA Los enlaces indicados en la parte superior de cada página pueden utilizarse para navegar por los capítulos. Haga clic en para volver a esta página.

Manual de referencia de Capture NX-D 2
Introducción Visualización de las imágenes Filtros Ajuste de imagen Otras funciones Guía de menú
Qué puede hacer Capture NX-D por ustedCapture NX-D le permite retocar imágenes mediante, por ejemplo, el ajuste del bri-llo y del tono, y también puede usarse para editar imágenes RAW tomadas con cá-maras digitales Nikon y guardarlas en otros formatos.
Retocar imágenesCon Capture NX-D es muy sencillo ajustar configuración del tipo de brillo y balance de blancos (página 18). Cierta configuración, como por ejemplo la compensación de exposición y los Picture Control, está disponible únicamente con las imágenes RAW.
Copiar ajustesGuarde los ajustes y aplíquelos a otras imágenes (página 31) o cópielos en otros or-denadores (página 33). Los ajustes guardados pueden aplicarse a múltiples imágenes usando el procesamiento por lote (página 37).
Guardar imágenes en otros formatosLas imágenes RAW (NEF/NRW) procesadas o retocadas pueden guardarse en los for-matos JPEG o TIFF para su uso en otras aplicaciones (página 34).
.NEF .JPG .TIF

Manual de referencia de Capture NX-D 3
Introducción Visualización de las imágenes Filtros Ajuste de imagen Otras funciones Guía de menú
Qué puede hacer Capture NX-D por usted
Retoque de imágenes en Capture NX-DCapture NX-D almacena los ajustes de la imagen en un archivo independiente “side-car” que se actualiza automáticamente cada vez que se modifica la configuración.
Datos de imagen
Configuración de Picture Control
Compensación de exposición
Archivo de configura-
ción
Ya que los cambios en la configuración se guardan independientemente de los da-tos de imagen originales, la imagen original puede restaurarse en cualquier mo-mento sin reducir la calidad.
Imagen original
Configuración
Vista previa de retoque
Vista previa de retoque
Archivo de configura-ción eliminado o confi-guración restablecida
Imagen original
Cuando los archivos son convertidos a JPEG o TIFF, los cambios se aplican a la ima-gen, ya que se guarda para crear un archivo de datos de imagen modificado nuevo.
Confi-gura-ción
Imagen original Archivo JPEG o TIFFA Ajustes de imagenLos ajustes de la imagen se guardan en una carpeta “NKSC_PARAM” en la misma carpeta que la ima-gen original. Si borra esta carpeta o el archivo de ajustes de la imagen, perderá todos los cambios; del mismo modo, ya que la imagen y el archivo de ajustes de imagen están vinculados por el nombre de archivo, los cambios se perderán o se aplicarán a otra imagen si cambia el nombre del archivo de los ajustes de imagen.

Manual de referencia de Capture NX-D 4
Introducción Visualización de las imágenes Filtros Ajuste de imagen Otras funciones Guía de menú
Capture NX-D y Capture NX/Capture NX 2Capture NX-D puede utilizarse para procesar imágenes previamente editadas en Capture NX o Capture NX 2.
La compatibilidad está limitada a las imágenes mo-dificadas con las herramientas de la sección “Ajustes de base” (Capture NX) o “Ajustar” (Capture NX 2). Las imágenes modificadas con otras herramientas apa-recen indicadas en la lista de miniaturas con iconos
.
Tenga en cuenta que las imágenes JPEG o TIFF convertidas a NEF en Capture NX o Capture NX 2 son consideradas como imágenes JPEG o TIFF en Capture NX-D y no pueden modificarse usando opciones tales como la compensación de exposición (página 20) y el balance de blancos (página 21) aplicables únicamente a las imágenes RAW (NEF/NRW).
n Imágenes no compatiblesLas imágenes que hayan sido modificadas utilizan-do herramientas distintas a las mencionadas ante-riormente pueden editarse en Capture NX-D res-taurando primeramente todos los cambios con el botón de restablecimiento en la paleta de edición (página 7).
A Imágenes RAW (NEF/NRW)Los cambios realizados en las imágenes RAW (NEF/NRW) en Capture NX‑D, incluyendo aquellos que se realizan utilizando el botón de restablecimiento, no se reflejan en Capture NX ni Capture NX 2. Las imágenes RAW (NEF/NRW) abiertas en Capture NX o Capture NX 2 se restaurarán al estado en el que se encontraban cuando fueron guardadas por última vez en estas aplicaciones, sin importar los cambios realizados entretanto usando Capture NX‑D.

Manual de referencia de Capture NX-D 5
Introducción Visualización de las imágenes Filtros Ajuste de imagen Otras funciones Guía de menú
La ventana de Capture NX-D
qw
e rt
y
u
i
q Barra de menú: Aceda a los menús (página 9).w Barra de herramientas: Seleccione una vista y ac-
ceda a las herramientas de ajuste de la imagen (página 8).
e Paleta de carpeta: Seleccione una carpeta para vi-sualizar sus contenidos en la zona de imagen (página 6).
r Zona de imagen: Visualice las imágenes de la car-peta actual.
t Imagen seleccionada: Las imágenes seleccionadas aparecen resaltadas en gris, y las imágenes que han sido modificadas aparecen indicadas por un icono en la esquina superior izquierda de la miniatura. Haga doble clic para acceder a la vista previa (página 10).
y Paleta de histogramas: Visualice la distribución de tonos de la imagen seleccionada (página 6).
u Paletas de edición/metadatos: Retoque imágenes usando las herramientas de la paleta de edición o cambiando a la paleta de metadatos para vi-sualizar la información de la imagen (página 7).
i Barra de estado: Visualice información de la ima-gen seleccionada (página 9).
A La paleta de navegaciónUna paleta de navegación (navegación) (página 6) aparece al visualizarse una vista previa haciendo doble clic en una miniatura de la zona de imagen.

Manual de referencia de Capture NX-D 6
Introducción Visualización de las imágenes Filtros Ajuste de imagen Otras funciones Guía de menú
PaletasCapture NX-D ofrece las siguientes paletas.
La paleta de carpetasLa paleta de carpetas indica las carpetas del sistema de almacenamiento del ordenador. Haga clic en una carpeta para ver las imágenes contenidas en la zona de imagen en la pantalla de vista previa.
El menú de la paleta de carpetas permite acceder a las carpetas recientes. Las carpetas utilizadas fre-cuentemente pueden ser añadidas y, a continua-ción, accedidas desde este menú.
Menú de paleta de carpetas
La paleta de histogramasLa paleta de histogramas proporciona un histogra-ma completamente actualizado para la miniatura seleccionada o la imagen de la pantalla de vista pre-via. El histograma muestra la distribución de tonos del canal de color seleccionado en el menú de cana-les. Seleccione RVA para superponer las distribucio-nes de los canales del rojo, verde y azul: las gamas cromáticas en las que se superponen las distribucio-nes del rojo y verde se indican en amarillo, aquellas en las que se superponen el rojo y el azul se mues-tran en magenta, aquellas en las que se superponen el verde y el azul se muestran en cian, y aquellas en las que se superponen los tres colores se muestran en blanco.
La paleta de navegación (navegación)La paleta de navegación se muestra encima de la paleta de carpetas al hacer doble clic en una minia-tura para visualizar una vista previa.
Al acercar la vista previa, el fotograma de la paleta de navegación muestra el área actualmente visua-lizada. Arrastre el fotograma para ver otras áreas de la vista previa.
Menú del canal
A Menús de paletaPara acceder al menú de paleta, haga clic en el triángulo ( ) en la esquina superior derecha de la paleta. Seleccione Desacoplar para abrir la paleta en una ventana flotante que puede moverse libremente por la pantalla.

Manual de referencia de Capture NX-D 7
Introducción Visualización de las imágenes Filtros Ajuste de imagen Otras funciones Guía de menú
Paletas
La paleta de ediciónUtilice las herramientas de la paleta de edición para ajustar la imagen actualmente seleccionada o previsualizada en la zona de imagen. La lista de herramientas (página 18) ofrece las herramientas Compensación de exposición, Balance de blancos, Picture Control y Tonos/Tonos (Detalles) a las que pueden accederse mediante los menús desplegables o haciendo clic en el icono de la herramienta y ajustando la configuración en la paleta de ajustes (página 14). Podrá acceder a herramientas adicionales usando los botones de herramienta (página 19) en la parte inferior de la paleta. La herramienta del gestor de ajustes (página 19) puede usarse para copiar ajustes en otras imágenes o guardar la configuración actual para usos posteriores. Para restablecer todas las herramientas y revertir la imagen al estado en el que se encontraba la primera vez que fue abierta en Capture NX-D, haga clic en el botón de restablecimiento (tenga en cuenta que cualquier cambio realizado en las imágenes JPEG y TIFF en otras aplicaciones desde que fueron abiertas por última vez en Capture NX-D no será restablecido).
Lista de he-rramientas
Ficha de edición
Gestor de ajustes
Botones de herramienta
Paleta de ajustesBotón de res-tablecimiento
A Las paletas de edición y metadatosUtilice las fichas de la esquina superior izquierda para alternar entre las paletas de edición y de me‑tadatos.
La paleta de metadatosLa paleta de metadatos muestra información a modo de lista de la imagen actualmente selecciona-da o previsualizada en la zona de imagen, incluyen-do la exposición, el modelo de la cámara usada para grabar la imagen y la fecha y hora de grabación. La paleta de metadatos puede visualizarse en la posi-ción normalmente ocupada por la paleta de carpe-tas (página 6) seleccionando Acoplar a la izquierda en el menú de la paleta.
Ficha de metadatos

Manual de referencia de Capture NX-D 8
Introducción Visualización de las imágenes Filtros Ajuste de imagen Otras funciones Guía de menú
La barra de herramientasUtilice la barra de herramientas para elegir una vista y acceder a las herramientas de ajuste de imagen.
q w ertyuio!0!1!2!3!4!5!6!7!8!9@0@1@2@3
q Imprimir Imprima la imagen actualmente seleccionada o previsualícela en la zona de imagen.
página 39
wIr a anterior/ Ir a siguiente Seleccione la carpeta anterior o posterior a la carpeta actual. —
e Abrir carpeta Aparece un diálogo en el que podrá navegar y abrir carpetas. página 6
r Miniaturas Visualice las imágenes de la carpeta actual como miniaturas. página 10
t Combinado Visualice una vista previa en la parte superior de la zona de ima-gen con las miniaturas indicadas debajo.
página 11
y Vista previa Visualice únicamente la vista previa. página 10
u Pantalla completa Visualice las imágenes a pantalla completa. página 12
i Comparar imágenes Visualice las imágenes en paralelo. Seleccione entre Comparar 2 imágenes y Antes/después.
página 13
o Comparar 2 imágenes Visualice las imágenes seleccionadas en paralelo. página 13
!0 Antes/después Visualice una imagen según su aspecto antes del ajuste en para-lelo con la imagen ajustada.
página 14
!1 Actual/después Aplique los ajustes actuales a la imagen “previa” para su uso como referencia a la hora de realizar más modificaciones.
página 14
!2 Original/después Restaure la imagen “previa” al estado en el que se encontraba antes de realizar los ajustes.
página 14
!3 Modo de vista previaAcceda a las herramientas ver todo, combinación, zoom y mano o seleccione una relación de aspecto para la imagen de la paleta de vista previa.
—
!4 Establecer punto grisHaga clic en un punto de la vista previa para ajustar el balance de blancos de modo que el punto de muestra adopte un color gris neutro.
página 21
!5 Enderezar Enderece imágenes. página 29
!6 Recorte Recorte imágenes. página 35
!7 Abrir en Convierta imágenes a TIFF de 16 bits y ábralas en una aplicación previamente seleccionada usando la opción Registrar.
página 42
!8 Conversión de archivos Guarde las imágenes en formato JPEG o TIFF. Los ajustes son aplicados antes de guardar la imagen.
página 34
!9 Estado lote Visualice el estado del proceso por lote. página 37
@0Anular proceso por lotes Cancele el procesamiento por lote. —
@1Filtrar por valoración/etiqueta Filtre imágenes según su valoración o etiqueta. página 17
@2 Filtro Filtre imágenes según su valoración, etiqueta o configuración de la cámara.
página 17
@3 Desactivar el filtrado Finalice el filtrado y visualice las imágenes. —

Manual de referencia de Capture NX-D 9
Introducción Visualización de las imágenes Filtros Ajuste de imagen Otras funciones Guía de menú
La barra de estadoVisualice información sobre la imagen seleccionada o previsualícela en la zona de imagen.
q w e r t y
qNombre de archivo El nombre del archivo.
w Relación de zoom La relación de zoom utilizada para visualizar la vista previa.
e Espacio de color El espacio de color de la imagen de la pantalla de vista previa.
rTamaño de imagen El tamaño (en píxeles) de la imagen de la pantalla de vista previa.
t Valor del color El color del píxel bajo el cursor en las pantallas de vista previa y combinada.
yPosición en carpeta
La posición de la imagen actual y el número total de imágenes de la carpeta. Haga clic en o para visualizar otras imágenes.
La barra del menúAcceda a las herramientas de ajuste de la imagen o guarde las imágenes en otros formatos.
q w e r t y u i
q Archivo Convierta archivos a otros formatos, ejecute procesos por lote e imprima y cambie el nom-bre de los archivos.
w Edición Seleccione, copie, pegue y elimine imágenes.
e Visualización Elija un modo de vista, ajuste el zoom, y clasifique y seleccione imágenes.
r Imagen Enderece, valore y etiquete imágenes o muestre una cuadrícula o el punto de enfoque, sombras o altas luces.
t Ajustes Copie, pegue, guarde y cargue la configuración de los ajustes de la imagen.
y Herramientas Acceda a las herramientas de ajuste de la imagen.
u Ventana Visualice u oculte paletas.
i Ayuda Visualice ayuda en línea o el número de la versión del software actual.

Manual de referencia de Capture NX-D 10
Introducción Visualización de las imágenes Filtros Ajuste de imagen Otras funciones Guía de menú
Visualización de las imágenesCapture NX-D ofrece las siguientes opciones de visualización.
MiniaturasBajo la configuración predeterminada Capture NX-D muestra las imágenes de la car-peta actual como miniaturas. Las imágenes seleccionadas aparecen marcadas en gris.
Lista de miniaturas
Imagen seleccionada
Vistas previasHaga doble clic en una miniatura o seleccione una miniatura y haga clic en el botón
de la barra de herramientas para visualizar una vista previa.
A Tamaño de miniaturaUtilice el control deslizante encima de la zona de imagen para seleccionar el tamaño de la miniatura.
Control deslizante
A Regresar a la visualización de miniaturasPara regresar a la visualización de miniaturas, haga clic en el botón de la barra de herramientas.
A Mismo nombre, distinta extensiónBajo la configuración predeterminada, si la carpeta contiene dos imágenes con los mismos nombres de archivo pero distintas extensiones (por ejemplo, las imágenes RAW y JPEG grabadas con una configuración de calidad de imagen de “RAW + JPEG”), únicamente la imagen RAW es visualizada. Para visualizar todas las imágenes, seleccione Herramientas (o en el Mac, Capture NX-D) > Preferencias > No tratar imágenes NEF/NRW y JPEG como imágenes NEF/NRW+JPEG.

Manual de referencia de Capture NX-D 11
Introducción Visualización de las imágenes Filtros Ajuste de imagen Otras funciones Guía de menú
Visualización de las imágenes
Miniaturas y vistas previas combinadasPara previsualizar la imagen actual con miniaturas encima, debajo o a un lado, haga clic en el botón de la barra de herramientas.
Paleta de vista previa
Paleta de miniaturas
Haga clic en las miniaturas para previsualizar otras imágenes.
A Selección de la ubicación de las paletas de vista previa y miniaturasLas ubicaciones de las paletas de vista previa y miniaturas se puede seleccionar desde los menús de las paletas.
Menú de paleta de vista previa
Menú de paleta de miniaturas

Manual de referencia de Capture NX-D 12
Introducción Visualización de las imágenes Filtros Ajuste de imagen Otras funciones Guía de menú
Visualización de las imágenes
Visualización de imágenes a pantalla completaPara ocultar los menús, la barra de herramientas y las paletas y la visualización de la imagen a pantalla completa, haga clic en el botón de la barra de herramientas.
Utilice las teclas de flecha izquierda y derecha del teclado para visualizar más imá-genes.
La visualización a pantalla completa también está disponible en la visualización de vista previa múltiple (página 13).
Comparar 2 imágenes Antes/después
Para salir de la visualización a pantalla completa y regresar a la visualización ante-rior, haga clic en el botón o pulse la tecla Esc.

Manual de referencia de Capture NX-D 13
Introducción Visualización de las imágenes Filtros Ajuste de imagen Otras funciones Guía de menú
Comparación en paraleloPara comparar múltiples imágenes en paralelo, o para comparar las visualizaciones anterior y posterior de la misma imagen, haga clic en el botón de la barra de he-rramientas y seleccione (Comparar 2 imágenes) o (Antes/después).
Botón de vista previa múltiple
Comparar 2 imágenes Antes/después
A Comparar 2 imágenesEn los ordenadores con al menos 4 GB de memoria y sistemas operativos de 64 bits, hacer clic en el botón muestra un menú que ofrece una opción de cuatro imágenes además de la opción estándar de comparación de dos imágenes.
Comparar 2 imágenes ( )Compare dos imágenes en paralelo. Al aplicar el zoom o al desplazarse por la ima-gen, la otra hará lo mismo acordemente.
Imagen actual
Cuando haga clic en el botón , la imagen actual se visualizará en el lado izquierdo. Para seleccionar imágenes para su visualización, haga clic en la casilla de verificación de la vista previa deseada y, a continuación, haga clic en una miniatura. Solamente las imágenes en la misma carpeta pueden ser seleccionadas para comparación en paralelo.
Clic
Haga clic en una miniatura
La vista previa seleccionada se marca en blanco. Los ajustes de imagen únicamente son aplicables a la vista previa seleccionada, al igual que las pantallas de la paleta de histogramas y de navegación.
Ningún ajuste Compensación de exposición ajustada a +1,0 EV
A Comparar imágenes en la pantalla de vista previa
Hacer clic en el botón abre las imágenes en paralelo en la pantalla de vista previa.

Manual de referencia de Capture NX-D 14
Introducción Visualización de las imágenes Filtros Ajuste de imagen Otras funciones Guía de menú
Comparación en paralelo
Antes/después ( )Compare las visualizaciones de la imagen actual antes y después.
Antes Después
n Actualización de la imagen “Antes”Para actualizar la imagen “antes” de modo que refleje los ajustes de imagen actuales, haga clic en el botón de la barra de herramientas. La imagen “antes” puede utili-zarse como referencia para posteriores cambios en la configuración de los ajustes de la imagen.
n Restauración de la imagen “Antes”Para restaurar la imagen “antes” a su estado original, haga clic en el botón de la barra de herramientas. La imagen “antes” será restaurada al estado en el que se encontraba la primer vez que fue abierta con Capture NX-D (tenga en cuenta que cualquier cambio realizado en las imágenes JPEG y TIFF en otras aplicaciones desde su apertura en Capture NX-D no será restaurado).

Manual de referencia de Capture NX-D 15
Introducción Visualización de las imágenes Filtros Ajuste de imagen Otras funciones Guía de menú
ValoraciónLas imágenes pueden recibir asignadas clasificaciones desde (sin valoración) hasta cinco estrellas.
Las valoraciones son asignadas usando los iconos de valoración de miniaturas o la opción Valoración del menú Imagen.
1 Seleccione imágenes.
AA Para seleccionar varias imágenes, mantenga pulsada la tecla Ctrl (o para ordenadores Mac, la tecla /comando) mientras hace clic en cada imagen en orden. Para seleccionar dos imágenes y todas las imágenes comprendidas entre ellas, haga clic en las imágenes al mismo tiempo que pulsa Shift.
2 Haga clic en el icono y seleccione una valoración de (sin valoración) a cinco estrellas.
Para asignar una valoración de tres estrellas a la imagen, haga clic en la tercera estrella de la izquierda. Las tres primeras estrellas
serán marcadas en amarillo.
A “Valoración”Los archivos seleccionados también pueden valorarse usando la opción Valoración del menú Ima-gen.

Manual de referencia de Capture NX-D 16
Introducción Visualización de las imágenes Filtros Ajuste de imagen Otras funciones Guía de menú
EtiquetadoPara facilitar la clasificación y ubicación de las imágenes, puede asignarles etiquetas de “0” (sin etiqueta) a “9”, cada una tiene su propio color exclusivo.
Las valoraciones son asignadas usando los iconos de etiqueta de miniaturas o la opción Etiqueta del menú Imagen.
1 Seleccione imágenes.
AA Para seleccionar varias imágenes, mantenga pulsada la tecla Ctrl (o para ordenadores Mac, la tecla /comando) mientras hace clic en cada imagen en orden. Para seleccionar dos imágenes y todas las imágenes comprendidas entre ellas, haga clic en las imágenes al mismo tiempo que pulsa Shift.
2 Haga clic en una etiqueta (q; en el caso de las imágenes no etiquetadas, la eti-queta “0” únicamente aparece cuando el cursor se encuentra sobre la imagen) y seleccione una etiqueta desde “0” (sin etiqueta) hasta “9” (w).
q Haga clic en el icono de una etiqueta.
w Haga clic en una etiqueta.
A “Etiqueta”Los archivos seleccionados también pueden valorarse usando la opción Etiqueta del menú Imagen.

Manual de referencia de Capture NX-D 17
Introducción Visualización de las imágenes Filtros Ajuste de imagen Otras funciones Guía de menú
FiltradoPara filtrar las imágenes usando criterios tales como las valoraciones, las etiquetas y la información de la foto, haga clic en el botón de la barra de herramientas.
Se visualizará un cuadro de diálogo desde el cual podrá seleccionar los filtros. Solo las imágenes que coincidan con al menos uno de los criterios selec-cionados aparecerán en la lista de miniaturas.
A FiltrosLas opciones de los filtros Modelo, Distancia focal, Veloci-dad de obturación, Diafragma y Sensibilidad ISO están restringidas a los valores encontrados en las imágenes de la carpeta actual.
Filtros rápidosUse el botón de la barra de herramientas para filtrar rápidamente las imágenes por su valoración y etiqueta.
1 Haga clic en el botón para visualizar la barra del filtro.
Barra del filtro
2 Seleccione un filtro o filtros desde las opciones de la barra del filtro.
AA Si selecciona múltiples valoraciones, todas las imágenes con las valoraciones del rango se‑leccionado serán visualizadas. Por ejemplo, seleccionar valoraciones de tres y cinco estrellas visualiza las imágenes con valoraciones de tres, cuatro y cinco estrellas.
Solo las imágenes que coincidan con al me-nos uno de los criterios seleccionados apa-recerán en la lista de miniaturas.
A Visualización de todas las imágenesPara cancelar el filtrado y visualizar todas las imágenes de la carpeta actual, haga clic en el botón de la barra de herramientas.

Manual de referencia de Capture NX-D 18
Introducción Visualización de las imágenes Filtros Ajuste de imagen Otras funciones Guía de menú
La paleta de ediciónLa mayoría de los ajustes de imagen se realizan usando la paleta de edición, la cual está compuesta de una lista de herramientas, una paleta de ajustes y botones de herramienta.
La lista de herramientasLa lista de herramientas contiene los elementos que se indican a continuación. Todas menos Tonos/To-nos (Detalles) se aplican exclusivamente a las imá-genes RAW (NEF/NRW).
Compensación de exposición página 20
Balance de blancos página 21
Picture Control página 22
Tonos/Tonos (Detalles) página 24
La configuración de estas herramientas puede se-leccionarse desde los menús desplegables. Selec-cionar Ajustes al disparo restaura la configuración a los valores efectivos existentes cuando la imagen fue abierta por primera vez en Capture NX-D. Con otros ajustes, una marca de verificación ( ) apare-cerá en la casilla de la derecha del menú desplega-ble, y los cambios podrán ocultarse eliminando la marca de verificación de la casilla ( ).
Lista de herramientas
Paleta de ajustes
La paleta de ajustesUtilice la paleta de ajustes para realizar ajustes detallados. Hacer clic en un botón de herramienta o en un icono en la lista de herramientas muestra la configuración del elemento seleccionado.
Las herramientas que han sido modificadas usando la paleta de ajustes se identifi-can mediante la etiqueta Configuración manual en los menús desplegables de la lista de herramientas.

Manual de referencia de Capture NX-D 19
Introducción Visualización de las imágenes Filtros Ajuste de imagen Otras funciones Guía de menú
La paleta de edición
Botones de herramientaLas siguientes herramientas pueden ser accedidas usando los botones de herramienta de la parte in-ferior de la paleta de edición. Tenga en cuenta que algunas de estas herramientas pueden usarse sola-mente con las imágenes RAW (NEF/NRW); para más información, consulte la sección de cada herramien-ta.
Reducción de ruido página 25
Correcciones de cámara y objetivo página 26
LCH página 27
Enderezar página 29
Máscara de enfoque página 29
Niveles y curvas página 30
Podrá acceder a estas herramientas haciendo clic en los botones y ajustando la configuración en la pale-ta de ajustes. Los botones de las herramientas cuyos valores predeterminados han sido modificados apa-recen marcados en amarillo (p. ej., ). Botones de herramienta
El botón de restablecimientoHaga clic en el botón de restablecimiento para res-tablecer todas las herramientas y revertir la imagen al estado en el que se encontraba la primera vez que fue abierta en Capture NX-D (tenga en cuenta que cualquier cambio realizado en las imágenes JPEG y TIFF en otras aplicaciones desde que fueron abier-tas por última vez en Capture NX-D no será resta-blecido).
Botón de restablecimiento
La herramienta del gestor de ajustesUtilice la herramienta del gestor de ajustes para copiar ajustes en otras imágenes o para guardar la configuración actual para su posterior uso (página 32).
Gestor de ajustes
A Retocar múltiples imágenesLos ajustes de una imagen son aplica‑dos simultáneamente a todas las imá‑genes actualmente seleccionadas en la lista de miniaturas.

Manual de referencia de Capture NX-D 20
Introducción Visualización de las imágenes Filtros Ajuste de imagen Otras funciones Guía de menú
Compensación de exposición (imágenes RAW)Ajuste la exposición general, aclarando u oscure-ciendo las imágenes.
El menú desplegable de la lista de herramientas puede usarse para seleccionar va-lores entre +1,0 y –1,0 EV.
+1,0 EV
–1,0 EV
Para los valores entre +5,0 y –5,0 EV, aumentado en pasos de 0,01 EV, use el control Comp. de exposición de la paleta de ajustes de la imagen.
La paleta de ajustes de imagen también ofrece un menú D-Lighting activo que puede usarse para destacar los detalles en altas luces y sombras.
Bajo Normal
Alto Extra alto
A D-Lighting activoD‑Lighting activo solamente está disponible con las imágenes RAW tomadas con cámaras compati‑bles con D‑Lighting activo.

Manual de referencia de Capture NX-D 21
Introducción Visualización de las imágenes Filtros Ajuste de imagen Otras funciones Guía de menú
Balance de blancos (imágenes RAW)Ajuste el balance de blancos.
El menú desplegable de la lista de herramientas ofrece una gama de valores prees-tablecidos.
Incandes-cente
Nublado
El balance de blancos puede ajustarse usando los controles Temperatura de color y Cambio de tono de la paleta de ajustes de la imagen. Cambio de tono puede ajustarse a valores entre –12 y +12: se-leccione valores inferiores para reducir el verde y aumentar el magenta, o valores superiores para lo-grar el efecto contrario. La gama de valores disponi-ble para Temperatura de color varía en función de la opción seleccionada para el balance de blancos.
Establecer punto gris
El balance de blancos también puede ajustarse mediante el muestreo de la imagen: haga clic en el botón (Establecer punto gris) y haga clic en cualquier parte de la imagen para muestrear un solo píxel, o arrastre el cursor sobre la imagen para usar un valor de color medio para la zona seleccionada. El balance de blancos de toda la imagen se ajustará de modo que el píxel o la zona seleccionados adopten un color gris neutro.
Zona azul muestreada Balance de blancos ajustado para proporcio-nar a los azules de un fundido gris y, para la
imagen en general, un fundido “cálido”

Manual de referencia de Capture NX-D 22
Introducción Visualización de las imágenes Filtros Ajuste de imagen Otras funciones Guía de menú
Los controles de la paleta de ajustes de imagen pue-den usarse para seleccionar un proceso de reproduc-ción de color, realizar ajustes rápidos en el control seleccionado o ajustar con precisión los parámetros del Picture Control individual.
n Proceso de colorElija una de las opciones siguientes:• Sistema Picture Control más reciente: Los colores son
procesados usando los Picture Control de las últi-mas cámaras Nikon.
• Procesamiento de imágenes de la cámara: Los colores son procesados usando los Picture Control de la cámara que tomó la imagen.
n Ajuste rápidoArrastre el control deslizante hacia la izquierda o hacia la derecha para reducir o au-mentar el efecto del Picture Control seleccionado, o haga clic en Restablecer para restablecer el control deslizante a cero. El ajuste rápido afecta simultáneamente toda la configuración del Picture Control, y cancela cualquier cambio realizado inde-pendientemente de los parámetros individuales. No está disponible con los Picture Control Neutro, Plano ni Monocromo.
Picture Control (imágenes RAW)Ajuste la configuración de Picture Control.
El menú desplegable de la lista de herramientas ofrece una variedad de Picture Controls preajusta-dos.
Proceso de color
Picture Control seleccionadoAjuste rápido

Manual de referencia de Capture NX-D 23
Introducción Visualización de las imágenes Filtros Ajuste de imagen Otras funciones Guía de menú
Picture Control (imágenes RAW)
n Parámetros de los Picture ControlAjuste con precisión parámetros de Picture Control individuales, incluyendo la niti-dez, la claridad, el contraste y la saturación, o seleccione Automática para permitir que Capture NX-D ajuste automáticamente la configuración (tenga en cuenta que Automática produce resultados que pueden variar con la exposición y la posición y el tamaño del sujeto en el encuadre). Los parámetros disponibles dependen de la selección o no selección de un Picture Control monocromo.• Nitidez: Permite controlar la nitidez de los contor-
nos. Seleccione valores más altos para obtener más nitidez.
• Claridad: Ajuste la claridad (requiere Sistema Pic-ture Control más reciente o una imagen tomada con una cámara compatible con el parámetro Cla-ridad).
• Contraste: Ajuste el contraste. Elija valores más ba-jos para reducir el contraste, valores más altos para aumentarlo.
• Brillo: Ajuste el brillo sin pérdida de detalles en al-tas luces y sombras.
• Saturación (solo no monocromo): Controle la intensidad de los colores. Elija valores más bajos para reducir la saturación, valores más altos para aumentarla.
• Tono (solamente no monocromo): Ajuste el tono.• Efecto de filtro (solamente monocromo): Simula los efectos
de los filtros de color en las fotografías monocro-mas.
• Cambio de tono (solamente monocromo): Elija el tinte usa-do en las fotografías monocromas.
• Ajuste la saturación (solamente monocromo): Seleccione la saturación del tinte usado en las imágenes mono-cromas. No aplicable a las imágenes en blanco y negro.
Tenga en cuenta que Contraste y Brillo no pueden ajustarse si Proceso compatible con la cámara es seleccionado para las imágenes tomadas con D-Lighting activo o un Picture Control que usa una curva personalizada.

Manual de referencia de Capture NX-D 24
Introducción Visualización de las imágenes Filtros Ajuste de imagen Otras funciones Guía de menú
Tonos/Tonos (Detalles)Ajuste el brillo y el contraste en general o realice ajustes que afecten únicamente a las altas luces y sombras.
TonosAl hacer clic en el icono que se muestra a la derecha, se visualizan los siguientes controles en la paleta de ajustes de la imagen:• Brillo: Ajuste el brillo en general. Seleccione valores
entre –100 y +100: cuanto mayor sea el valor más brillantes serán los resultados.
• Contraste: Ajuste el contraste en general. Seleccio-ne valores entre –100 y +100: cuanto mayor sea el valor mayor será el contraste.
• Saturación: controle la intensidad de los colores. Se-leccione valores entre –100 y +100: cuanto mayor sea el valor más intensos (saturados) serán los re-sultados.
Tonos (Detalles)Al hacer clic en el icono que se muestra a la derecha, se visualizan los siguientes controles en la paleta de ajustes de la imagen:• Altas luces: Preserve los detalles en altas luces. Los
valores van desde 0 a 100: elija valores más altos para disminuir el brillo en las zonas de altas luces.
• Sombras: preserve los detalles en las sombras. Los valores van desde 0 a 100: elija valores más altos para aumentar el brillo en las sombras.
• D-Lighting: Aclare las sombras de las imágenes re-troiluminadas o con poca iluminación o reduzca la pérdida de detalle en las altas luces. Los valores más altos reducen el contraste entre las zonas con sombras y altas luces.

Manual de referencia de Capture NX-D 25
Introducción Visualización de las imágenes Filtros Ajuste de imagen Otras funciones Guía de menú
Botones de herramientaUtilice los botones de herramienta para acceder a las herramientas no indicadas en la lista.
Reducción de ruidoAl seleccionar esta herramienta, se visualizan los si-guientes controles en la paleta de ajustes de la ima-gen:• Reducción de ruido: Active o desactive la reducción de
ruido.• Método: Seleccione Más rápido para un
procesamiento más rápido, Mejor calidad o Mejor calidad 2013 para una reducción de ruido más precisa. Seleccionar Mejor calidad 2013 permite ajustar independientemente la Cantidad y Detalles para Ruido de luminancia y Ruido de crominancia (solamente imágenes RAW).
• Cantidad: Elija valores entre 0 y 100. Cuanto mayor sea el valor, más suave será la imagen y menos vi-sible serán los artefactos provocados por el “ruido” de la imagen.
• Detalles: Seleccionar valores altos para Cantidad podría suavizar la imagen hasta tal punto que los detalles se pierdan; esto puede contrarrestarse au-mentando la Detalles.
• Reducción de ruido del borde (solamente imágenes RAW): Haga que los contornos sean más distintivos reduciendo la ocurrencia de artefac-tos de ruido alrededor de los bordes.
• Reducción de ruido para astrofoto (solamente imágenes RAW): Reduzca la ocurrencia de píxe-les luminosos aleatorios en las exposiciones prolongadas.
A Mejor calidad 2013Mejor calidad 2013 destaca por la reducción del ruido del color en longitudes de onda cortas y en las zonas equitativamente coloreadas de la imagen.

Manual de referencia de Capture NX-D 26
Introducción Visualización de las imágenes Filtros Ajuste de imagen Otras funciones Guía de menú
Botones de herramienta
Correcciones de cámara y objetivoAl seleccionar esta herramienta, se visualizan los si-guientes controles en la paleta de ajustes de la ima-gen:• Reducción de moiré (solamente imágenes RAW): Seleccione
entre los ajustes Desactivada, Baja, Media y Alta para reducir el color muaré (un artefacto de ima-gen visible en aquellas zonas en las que se super-ponen patrones regulares).
• Eliminación de polvo (solamente imágenes RAW de tamaño grande o estándar): Use los datos de referencia grabados con la cámara para mitigar el efecto del polvo en el filtro de paso bajo. Haga clic en Cambiar… para seleccionar el archivo NDF que contenga los datos deseados. Para obtener más información sobre la grabación de datos de referencia, consulte el manual de la cámara.
• Aberrac. cromática lateral: Reduzca la aberración cro-mática lateral (bordes y halos coloreados) en las imágenes RAW. Bajo la configuración predetermi-nada, esta opción no es aplicable a las imágenes JPEG ni TIFF.
• Aberración cromática longitudinal: Reduzca los colores borrosos causados por la abe-rración cromática longitudinal. Seleccione valores entre 0 y 100: cuanto mayor sea el valor mayor será el efecto.
• Control de distorsión: Esta opción utiliza la información del objetivo registrada con las fotografías para reducir la distorsión de barril asociada a los objetivos gran angular y la distorsión de cojín asociada a los objetivos de telefoto.
• Control de viñeta: Ajuste para realizar variaciones en la iluminación periférica que se produce con algunos objetivos. Seleccione valores entre –100 y +200: cuanto mayor sea el valor, mayor será el aumento del brillo en los bordes de la imagen.
• Objetivo ojo de pez: Procese fotos tomadas con objetivos AF DX Fisheye-Nikkor ED 10,5 mm f/2.8G o AF DX Fisheye-Nikkor ED 16 mm f/2.8D de modo que parezcan haber sido tomadas con objetivos rectilíneos gran angular.
n Eliminación de polvoSiga los pasos indicados a continuación para realizar la eliminación de polvo.
1 Haga clic en Cambiar…. Si la carpeta actual contiene un archivo de referencia de eliminación de polvo, se visualizará un mensaje; vaya al paso 2. Si no aparece ningún mensaje, vaya al paso 3.
2 Para realizar la eliminación de polvo usando el archivo de la carpeta actual, se-leccione Sí. De lo contrario, seleccione No y vaya al paso 3.
3 Seleccione un archivo de referencia y haga clic en OK para realizar la elimina-ción de polvo.
A Eliminación de polvoEl polvo cambia de posición diariamente; si es posible, use los datos de referencia grabados en las últimas 24 horas. Si la cámara posee la función de limpieza del sensor de imagen, utilice solamente los datos grabados después de la última limpieza, ya que la limpieza puede haber cambiado la po‑sición del polvo.

Manual de referencia de Capture NX-D 27
Introducción Visualización de las imágenes Filtros Ajuste de imagen Otras funciones Guía de menú
Botones de herramienta
LCHEl color de los modelos de espacio de color LCH que use valores para luz (una propiedad similar pero no idéntica a brillo o luminancia), cromatismo (satura-ción del color) y tono. Se puede acceder a estos pa-rámetros mediante el menú de canales en la paleta de ajustes de imagen al seleccionar la herramienta LCH.
n Luminosidad maestraAjuste la luminosidad general sin afectar al cro-matismo ni al tono.q Contraste automático: Aumente el contraste
configurando los puntos blancos y negros para excluir una proporción establecida del brillo y los píxeles más oscuros de la imagen.
w Agregar punto de anclaje: Haga clic en este botón y, a continuación, haga clic en la imagen de la paleta de vista previa para añadir un punto a la curva correspondiente a la luminosidad del píxel bajo el cursor.
e Restablecer el canal actual: Restablezca la curva de la luminosidad maestra a lineal.
r Restablecer todos los canales: Restablezca la lumi-nosidad maestra, la luminosidad del color, el cromatismo y las curvas de los tonos a lineal.
t Control deslizante de la salida del punto blanco: Selec-cione el nivel de salida máximo (punto blanco).
y Histograma: El histograma muestra la distribución de los píxeles en la imagen en relación a la luminosidad. El eje horizontal corresponde a la luminosidad (en el rango 0–255), el eje vertical al número de píxeles.
qwer
t
y
u
i
o
!0
!1
u Curva de luminosidad: La pendiente y la forma de la curva determinan la luminosi-dad de la imagen en la porción correspondiente de la gama de tonos.
i Control deslizante de la salida del punto negro: Seleccione el nivel de salida mínimo (punto negro).
o Control deslizante de entrada del punto negro: Seleccione el nivel de entrada mínimo (punto negro).
!0 Gamma: Seleccione el punto medio (valor de gamma).!1 Control deslizante de entrada del punto blanco: Seleccione el nivel de entrada máximo
(punto blanco).
n Luminosidad del colorAjuste la luminosidad de los colores selecciona-dos sin afectar al cromatismo ni al tono. Puede usarse, por ejemplo, para aclarar el azul de los cielos oscuros.q Agregar punto de anclaje: Haga clic en este bo-
tón y, a continuación, haga clic en la imagen de la paleta de vista previa para añadir un punto a la curva correspondiente al valor del píxel bajo el cursor.
w Restablecer el canal actual: Restablezca la curva de la luminosidad del color a lineal.
e Restablecer todos los canales: Restablece la lumi-nosidad maestra, la luminosidad del color, el cromatismo y las curvas de los tonos a lineal.
r Curva de la luminosidad del color: Mover hacia arriba un punto de la curva aclara los colores de la porción afectada de la gama de colores, mientras que moverlo hacia abajo los oscu-rece.
t Control deslizante de anchura: Ajusta la anchura de la curva que pasa a través del punto seleccionado, aumentando o reduciendo la gama de colores afectados por el cambio.
qwe
r
t

Manual de referencia de Capture NX-D 28
Introducción Visualización de las imágenes Filtros Ajuste de imagen Otras funciones Guía de menú
Botones de herramienta
n CromatismoAumente o disminuya la saturación del color de toda la imagen o de una parte de la gama de colores, aumentando o disminuyendo la inten-sidad de los colores.q Agregar punto de anclaje: Haga clic en este bo-
tón y, a continuación, haga clic en la imagen de la paleta de vista previa para añadir un punto a la curva correspondiente al croma-tismo del píxel bajo el cursor.
w Restablecer el canal actual: Restablezca la curva del cromatismo a lineal.
e Restablecer todos los canales: Restablece la lumi-nosidad maestra, la luminosidad del color, el cromatismo y las curvas de los tonos a lineal.
r Curva de cromatismo: Mover hacia arriba un punto de la curva aumenta la intensidad de los colores de la porción afectada de la gama de colores, mientras que moverlo hacia aba-jo reduce la intensidad (más gris).
t Control deslizante de salida: Aumente o disminuya la saturación de todos los colores de la imagen.
y Control deslizante de anchura: Ajuste la anchura de la curva que pasa a través del punto seleccionado, aumentando o reduciendo la gama de colores afectados por el cambio.
u Excluir gris: Aumentar el cromatismo podría hacer que los colores neutros (gris) parezcan estar sobresaturados. Seleccione esta opción para aumentar el croma-tismo sin afectar a los grises.
r
t
yu
qwe
n TonoMapee los colores seleccionados en la imagen original (entrada) a una gama de colores espe-cífica en la imagen final (salida). Es posible usar una aplicación para profundizar los colores en un cielo azul pálido.q Agregar punto de anclaje: Haga clic en este bo-
tón y, a continuación, haga clic en la imagen de la paleta de vista previa para añadir un punto a la curva correspondiente al tono del píxel bajo el cursor.
w Restablecer el canal actual: Restablezca la curva del tono a lineal.
e Restablecer todos los canales: Restablece la lumi-nosidad maestra, la luminosidad del color, el cromatismo y las curvas de los tonos a lineal.
r Escala: Haga clic para cambiar la escala verti-cal de 60° hasta 120° a 180 ° y viceversa (en este caso los grados se refieren a una rueda de color de 360 °). Aumentar la escala aumenta la gama de tonos visible en la pantalla, mientras que disminuirla aumenta la precisión.
t Curva de tono: Seleccione un punto en la curva que se corresponda con el color de entrada deseado y arrástrelo hacia arriba o hacia abajo hasta que se cruce con el color de salida deseado.
y Control deslizante de salida: Modifique el tono de todos los colores de la imagen.u Control deslizante de anchura: Ajusta la anchura de la curva que pasa a través del
punto seleccionado, aumentando o reduciendo la gama de colores afectados por el cambio.
t
y
u
qwer

Manual de referencia de Capture NX-D 29
Introducción Visualización de las imágenes Filtros Ajuste de imagen Otras funciones Guía de menú
Botones de herramienta
EnderezarEnderece las imágenes en hasta un máximo de ±10°. Elija valores más bajos para girar la imagen hacia la izquierda, y valores más altos para girarla hacia la derecha.
Enderezar
Para enderezar imágenes manualmente, haga clic en la herramienta de enderezar en la paleta de ajustes de la imagen y arrastre el cursor paralelamente a una línea en la vista previa (esta opción no puede usarse con miniaturas; página 10). La imagen girará en hasta ±10° para que la línea de referencia horizontal o vertical y el grado de rotación sean visualizados en la casilla de texto de la ventana de ajustes de la imagen.
Arrastre el cursor paralelamente a línea de referencia
Imagen girada para realizar la línea de referencia horizontal
A Tamaño de imagenEl enderezamiento no cambia las dimensiones de la imagen. Cualquier parte de la imagen que no se ajuste en sus dimensiones originales será recortada, mientras que las zonas añadidas a la imagen serán rellenadas en negro.
Máscara de enfoqueAumente la nitidez destacando los bordes. El contraste de los bordes aumenta mientras que el resto de zonas permanecen intactas.q Quitar: Borre la máscara actualmente selec-
cionada de la lista de máscaras de enfoque.w Subir/Bajar: Mueva la máscara actualmente
seleccionada hacia arriba o abajo en la lista de máscaras de enfoque.
e Lista de máscaras de enfoque: Una lista de másca-ras de enfoque, identificadas por el canal del color, la intensidad, el intervalo del halo y el umbral (p. ej., “Rojo, 50 %, 10 %, 0”). Aplicar máscaras en el orden indicado; para cambiar el orden, use los botones arriba/abajo.
r Color: Seleccione el canal del color en el cual se aplicará la máscara de enfoque.
t Cantidad: Se aumentará la cantidad de con-traste de los bordes.
y Radio: Cuanto mayor sea el radio, más anchos serán los bordes en la imagen agudizada.
u Umbral: El límite en el cual se aplicará la niti-dez. Si el umbral es cero, la nitidez se aplicará a todos los píxeles de la imagen. Aumentar el umbral aumenta la cantidad de contraste que deberá estar presente entre los píxeles antes de que se aplique la máscara, dando como resultado que solamente los bordes con un contraste distintivo se verán afectados.
t
u
q w
e
r
y

Manual de referencia de Capture NX-D 30
Introducción Visualización de las imágenes Filtros Ajuste de imagen Otras funciones Guía de menú
Botones de herramienta
Niveles y curvasAjustes el contraste, el tono (brillo) y el balance de color. Pueden realizarse ajustes en toda la imagen o solamente en partes específicas de la gama de tonos (por ejemplo, la gama de una impresora, pantalla u otro dispositivo externo específico), permitiendo realizar mejoras sin sacrificar los detalles.qCanal: El canal de color actual.wContraste automático: Aumenta el contraste
ajustando los puntos blancos y negros para excluir una proporción establecida del bri-llo y los píxeles más oscuros de la imagen, creando una curva que hará un uso óptimo de la gama de tonos de salida al mismo tiem-po que preserva los detalles en altas luces y sombras.
eFijarpuntonegro: Haga clic en este botón y, a continuación, haga clic en la imagen de la paleta de vista previa para ajustar el punto negro para los canales del rojo, verde y del azul al valor del píxel debajo del cursor.
rFijarpuntodemediostonos: Haga clic en este bo-tón y, a continuación, haga clic en la imagen de la paleta de vista previa para ajustar el punto medio para los canales del rojo, verde y del azul al valor del píxel debajo del cursor.
tFijarpuntoblanco: Haga clic en este botón y, a continuación, haga clic en la imagen de la paleta de vista previa para ajustar el punto blanco para los canales del rojo, verde y del azul al valor del píxel debajo del cursor.
yAgregarpuntodeanclaje: Haga clic en este botón y, a continuación, haga clic en la imagen de la zona de vista previa para añadir un punto a la curva correspondien-te al valor del píxel bajo el cursor.
uRestablecerelcanalactual: Restablece la curva del canal actual a lineal.iRestablecertodosloscanales: Restablece todas las curvas a lineal.
werto
!0
!1
!2!3
!5!4
iyu
q
oControl deslizante de la salida del punto blanco: Seleccione el nivel de salida máximo (punto blanco). Arrastrar hacia abajo el control deslizante reduce el brillo de los píxeles más brillantes.
!0Histograma: El histograma muestra la distribución de los píxeles en la imagen en relación al brillo. El eje horizontal corresponde al brillo (en el rango 0–255), el eje vertical al número de píxeles.
!1Curvadetonos: La pendiente y la forma de la curva determinan el brillo de la ima-gen en la porción correspondiente de la gama de tonos.
!2Control deslizante de la salida del punto negro: Seleccione el nivel de salida mínimo (punto negro). Arrastrar hacia arriba el control deslizante aumenta el brillo de los píxeles más oscuros.
!3Controldeslizantedeentradadelpuntonegro: Cualquiera de los píxeles en la parte de la gama de tonos de la izquierda del punto negro es enviado en el nivel de salida mínimo. Arrastrar hacia la derecha el control deslizante agudiza la curva y mejora el contaste, aunque podría causar la pérdida de detalle en las sombras.
!4Gamma: Arrastrar hacia la izquierda el control deslizante aumentará el brillo de los tonos medios, mientras que arrastrarlo hacia la derecha los oscurecerá.
!5Controldeslizantedeentradadelpuntoblanco: Cualquiera de los píxeles en la parte de la gama de tonos de la derecha del punto blanco es enviado en el nivel de salida máximo. Arrastrar hacia la izquierda el control deslizante agudiza la curva y me-jora el contaste, aunque podría causar la pérdida de detalle en las altas luces.
A MuestreodelcanalactualDe forma predeterminada, los controles del punto negro, el punto medio, el punto blanco, añadir punto de anclaje y el contraste automático respectivamente ajustan el punto negro, los puntos de anclaje, el punto blanco y el contraste de todos los canales. Para aplicar estos controles únicamente al canal actual, pulse Ctrl (o en los ordenadores Mac, la tecla de opción) mientras hace clic en el control.

Manual de referencia de Capture NX-D 31
Introducción Visualización de las imágenes Filtros Ajuste de imagen Otras funciones Guía de menú
Copiar ajustesLos ajustes de la imagen se pueden copiar y aplicar a otras imágenes, acelerando el proceso de mejora de las imágenes capturadas bajos condiciones similares.
Añadir ajustes a la lista de herramientasPuede añadirse la configuración actual a los menús de la lista de herramientas.
1 Seleccione una herramienta de la lista de herra-mientas y configure los ajustes en la paleta de ajustes. Aquí hemos ajustado la compensación de exposición (página 20) a +1,50.
2 Seleccione Registrar configuración manual desde el menú desplegable de la lista de herra-mientas.
3 Introduzca un nombre para la nueva configura-ción y haga clic en OK. En este ejemplo, hemos denominado a la configuración +1,5.
La nueva configuración es añadida al menú desplegable y ya puede ser aplicada a otras imágenes.
AA Seleccionar Administrar registro desde el menú desplegable muestra un diálogo desde el cual podrá cambiar el nombre o borrar la configuración previa‑mente guardada.

Manual de referencia de Capture NX-D 32
Introducción Visualización de las imágenes Filtros Ajuste de imagen Otras funciones Guía de menú
Copiar ajustes
La herramienta del gestor de ajustesEl gestor de ajustes puede usarse para aplicar simul-táneamente múltiples ajustes.• Copiar modificaciones: Copie todos los ajustes de ima-
gen que han sido modificados desde que se selec-cionó la carpeta actual.
• Copiar todos los ajustes imagen: Copie todos los ajustes imagen.
• Pegar ajustes: Aplique los ajustes copiados usando Copiar modificaciones o Copiar todos los ajustes imagen en la imagen o imágenes actualmente se-leccionadas.
• Exportar modificaciones: Exporte todos los ajustes de imagen que han sido modificados desde que se seleccionó la carpeta actual.
• Exportar todos los ajustes: Exporte todos los ajustes de imagen.
• Importar ajustes: Seleccione un archivo de ajustes grabado usando Exportar modificaciones o Ex-portar todos los ajustes y aplíquelo a la imagen o imágenes actualmente seleccionadas.
• Registrar modificaciones: Cualquier ajuste que haya sido modificado desde que la carpeta actual fue seleccionada es guardado y añadido como una opción en el menú desplegable del gestor de ajus-tes.
• Registrar todos los ajustes imagen: Todos los ajustes actuales son guardados y añadidos como una opción en el menú desplegable del gestor de ajustes.
• Administrar registro: Reordene, renombre o borre ajustes previamente añadidos en el menú desplegable de gestor de ajustes.
n Copiar ajustes a otras imágenesSiga los siguientes pasos para copiar ajustes y aplicarlos en otras imágenes.
1 Configure los ajustes en la paleta de edición. Aquí hemos ajustado la compen-sación de exposición (página 20) a –1/2 EV y seleccionado el Picture Control Inten-so (página 22).
2 Haga clic en el icono del gestor de ajustes y seleccione Copiar modificaciones o Copiar to-dos los ajustes imagen desde las opciones de la paleta de ajustes. Aquí hemos seleccionado Copiar todos los ajustes imagen.
3 Seleccione imágenes. En este ejemplo, la imagen seleccionada ya ha sido ajusta-da usando las herramientas de compensación de exposición (página 20) y balance de blancos (página 21).

Manual de referencia de Capture NX-D 33
Introducción Visualización de las imágenes Filtros Ajuste de imagen Otras funciones Guía de menú
Copiar ajustes
4 Haga clic en el icono del gestor de ajustes y seleccione Pegar ajustes desde las opciones de la paleta de ajustes.
Los ajustes copiados en el paso 2 son aplicados a las imágenes seleccionadas en el paso 3. Ya que en el paso 2 seleccionamos Copiar todos los ajustes ima-gen, la compensación de exposición cambia a –1/2 EV mientras que el balance de blancos regresa a Ajustes al disparo.
AA Si hubiésemos seleccionado Copiar modificaciones en el paso 2, la compensación de ex‑posición y el Picture Control de la imagen seleccionada habrían sido ajustados a los valores seleccionados en el paso 1, mientras que el balance de blancos habría permanecido en el valor seleccionado en el paso 3.
n Copiar ajustes en otros ordenadoresLas opciones Exportar modificaciones y Exportar todos los ajustes guardan los ajustes de la imagen en un archivo que puede ser copiado en otros ordenadores. Los ajustes pueden ser aplicados en las imágenes seleccionadas de otros ordenadores usando Importar ajustes.
n Añadir ajustes al gestor de ajustesUse las opciones Registrar modificaciones y Registrar todos los ajustes imagen para añadir ajustes al menú desplegable del gestor de ajustes.
A Copiar ajustes desde imágenes RAW a JPEG o TIFFCuando los ajustes son copiados desde imágenes RAW (NEF/NRW) a JPEG o TIFF, la compensación de exposición, los Picture Control y otra configuración disponible únicamente con las imágenes RAW no serán aplicados.

Manual de referencia de Capture NX-D 34
Introducción Visualización de las imágenes Filtros Ajuste de imagen Otras funciones Guía de menú
FormatoPara guardar imágenes RAW (NEF/NRW) en formato JPEG o TIFF, haga clic en el bo-tón de la barra de herramientas.
Aparecerá un cuadro de diálogo en el cual podrá seleccionar un formato de archivo y ajustar configuración del tipo compresión y tamaño de imagen.
q
e
t
u
w
y
r
q Tipo: Seleccione entre JPEG o TIFF.w Formato (solamente TIFF): Seleccione la profundidad de bit de las imágenes TIFF (8 o
16 bits por canal).e Calidad (solo JPEG): Use el control deslizante o el menú desplegable para seleccionar
un valor entre 0 y 100. Cuanto mayor sea el valor, menor será la relación de com-presión y mayor será la calidad de imagen; cuanto más bajo sea el valor, mayor será la relación de compresión y menor será el tamaño del archivo.
r Compresión LZW(solo TIFF): Comprima archivos TIFF usando la compresión LZW “sin pérdidas”.
AD La comprensión LZW podría en algunas ocasiones aumentar el tamaño del archivo al aplicar‑se en imágenes de 16 bits.
t Especificar: Seleccione esta opción para elegir la resolución de salida.y Incrustar perfil ICC: Seleccione esta opción para incrustar el perfil del color actual en
la imagen.
u Especificar tamaño: Seleccione esta opción para cambiar el tamaño de las imágenes guardadas en el nuevo formato. El nuevo tamaño puede ser introducido en píxe-les, centímetros o pulgadas. Cuando introduzca un valor para Borde más largo o Borde pequeño, el valor restante se ajustará automáticamente para mantener la relación de aspecto original.

Manual de referencia de Capture NX-D 35
Introducción Visualización de las imágenes Filtros Ajuste de imagen Otras funciones Guía de menú
Recorte de imágenesPara recortar las zonas no deseadas de las imágenes, haga clic en el botón de la barra de herramientas.
La paleta de recortes será visualizada. Siga los pasos indicados a continuación para recortar las imágenes.
1 Seleccione una relación de aspecto en la paleta de recortes y haga clic en Apli-car. Un recorte con la relación de aspecto seleccionada aparecerá sobre la ima-gen de vista previa.
AA Se puede cambiar la relación de aspecto después de que haya redimensionado y colocado el recorte.
2 Arrastre las esquinas del recorte para cambiar su tamaño sin cambiar la relación de aspecto. Si ha seleccionado Recorte libre en el paso 1, también puede arras-trar los bordes del recorte.
Para colocar el recorte, arrastre el icono en el centro. El recorte puede girarse 90° haciendo clic en el icono .
AA El recorte sólo se puede girar en incrementos de 90°.

Manual de referencia de Capture NX-D 36
Introducción Visualización de las imágenes Filtros Ajuste de imagen Otras funciones Guía de menú
Recorte de imágenes
3 Haga clic en el botón de la barra de herramientas para recortar la imagen. A RecorteLos recortes no se aplican a los datos de imagen originales. Podrá modificar el recorte en cualquier momento haciendo clic en el botón de la barra de herramientas.
Los recortes se aplican cuando las imágenes son convertidas a JPEG o TIFF (página 34).

Manual de referencia de Capture NX-D 37
Introducción Visualización de las imágenes Filtros Ajuste de imagen Otras funciones Guía de menú
Procesamiento por loteLa opción Archivo > Lote puede usarse para realizar los mismos ajustes de ima-gen en todas las imágenes de una carpeta seleccionada y posteriormente exportar las imágenes procesadas en un formato de archivo especificado. A continuación se muestran las opciones del procesamiento por lote.
q
w
r
y
i
o
e
t
u
q Carpeta de origen: Haga clic en Examinar para seleccionar una carpeta de origen. Para incluir todas las imágenes de las subcarpetas de la carpeta seleccionada, seleccione Incluir subcarpetas.
w Aplicar ajustes: Seleccione Ajustes actuales para procesar las imágenes usando los ajustes de la imagen actual. Para aplicar ajustes previamente guardados desde el gestor de ajustes, seleccione Importar de y haga clic en Examinar para elegir el archivo de ajustes. Para exportar las imágenes de la carpeta seleccionada en otro formato sin cambiar la configuración actualmente seleccionada para cada imagen, elija Mantener los ajustes de cada archivo.
e Formato: Seleccione el formato en el cual se guardarán los archivos procesados. Elija entre JPEG, TIFF (8 bits) y TIFF (16 bits).
r Calidad (solo JPEG): Use el control deslizante o el menú desplegable para seleccionar un valor entre 0 y 100. Cuanto mayor sea el valor, menor será la relación de com-presión y mayor será la calidad de imagen; cuanto más bajo sea el valor, mayor será la relación de compresión y menor será el tamaño del archivo.
t Compresión LZW(solo TIFF): Comprima archivos TIFF usando la compresión LZW “sin pérdidas”.
AD La comprensión LZW podría en algunas ocasiones aumentar el tamaño del archivo al aplicar‑se en imágenes de 16 bits.
y Especificar: Seleccione esta opción para elegir la resolución de salida.u Incrustar perfil ICC: Seleccione esta opción para incrustar el perfil del color actual en
cada imagen.i Especificar tamaño: Seleccione esta opción para cambiar el tamaño de las imágenes
guardadas en el nuevo formato. El nuevo tamaño puede ser introducido en píxe-les, centímetros o pulgadas. Cuando introduzca un valor para Borde más largo o Borde pequeño, el valor restante se ajustará automáticamente para mantener la relación de aspecto original.
o Destino: Seleccione Usar carpeta de origen para guardar los archivos procesados en la carpeta actual. Para seleccionar otra carpeta, elimine la marca de verifica-ción de esta opción y haga clic en Examinar. Para guardar los archivos procesa-dos con los mismos nombres que los originales, seleccione No cambiar nombre de archivos (si ya existe un archivo con el mismo nombre y extensión en la car-peta actual, el nombre del archivo procesado cambiará añadiendo un número al nombre del archivo); para seleccionar otro nombre, elimine la marca de verifica-ción de esta opción y haga clic en Edit.

Manual de referencia de Capture NX-D 38
Introducción Visualización de las imágenes Filtros Ajuste de imagen Otras funciones Guía de menú
Procesamiento por lote
Hacer clic en Iniciar inicia el procesamiento y muestra un diálogo de progreso. El progreso puede consultarse en las fichas En cola y Procesado.
q
w e
q
w er
En cola Procesado
q Origen: Una lista de archivos que están esperando el procesamiento o han sido procesados.
w Abrir/cerrar automáticamente: Eliminar la marca de verificación de esta opción oculta el diálogo de proceso. El diálogo de progreso puede visualizarse haciendo clic en el botón de la barra de herramientas.
e Quitar: Haga clic para eliminar el archivo seleccionado en la ficha En cola de la cola, o para borrar el registro del archivo seleccionado en la ficha Procesado.
r Visualización de carpeta: Abra la carpeta de destino en el explorador del archivo del sistema operativo.
D Capture NX 2/Capture NXSi el origen contiene archivos modificados usando Capture NX 2 o Capture NX, se visualizará un mensaje y las imágenes no serán procesadas.
A Conversión de archivoSi hay varios archivos seleccionados al usar el botón
de la barra de herramientas para exportar archivos en otro formato (página 34), los archivos serán expor‑tados como proceso por lote. Configure los ajustes según se ha descrito para los elementos e a o en la página 37.

Manual de referencia de Capture NX-D 39
Introducción Visualización de las imágenes Filtros Ajuste de imagen Otras funciones Guía de menú
Impresión de imágenesPara imprimir imágenes en una impresora conectada al ordenador, seleccione las imágenes y haga clic en el botón de la barra de herramientas. Se visualizará el cuadro de diálogo “Imprimir”.
Configure los ajustes tal y como se describe en la siguiente página y haga clic en Imprimir para imprimir la imagen tal y como aparece en la vista previa.
El cuadro de diálogo “Imprimir”
Tipo de impresión
• Página completa: Imprime una imagen por página.• Impresión de índice: Imprime múltiples imágenes por página (página 41).• Tamaños de foto estándar: Imprime imágenes en un tamaño de foto estándar. Capture NX-D
elige automáticamente el número de imágenes a imprimir en cada página.
Configuración de impresora
Modelo Haga clic en Configuración para elegir la impresora y el tamaño del papel y configurar el resto de ajustes de la impresora.
Tipo Elija Impresora de inyección de tinta al imprimir en una impresora de inyección de tinta.
PrioridadAl imprimir imágenes NEF/NRW (RAW), seleccione Rápido para usar los datos de vista previa incrustados en la imagen para una impresión más rápida, o Calidad alta para usar los datos de imagen originales para imprimir con mayor calidad.
Copias Elija el número de copias de cada página impresa.
Diseño de página
Girar para que encaje Gire las imágenes para imprimirlas en el tamaño más grande posible.
Recortar fotos para
que encajen
Las imágenes aparecen aumentadas para rellenar la zona de impresión. Las partes que no encajen en la zona de impresión serán recortadas.
Color de fondo Elija el color de fondo. Elija Blanco para imprimir sin fondo.
Ancho de borde
Elija la anchura de los bordes impresos alrededor de la imagen (el color de los bordes varía con el color del fondo). Elija 0 para imprimir sin bordes.
Repeticiones Elija el número de copias de cada foto impresa.
Imprimir información
de fotos
Imprime el nombre del archivo, la fecha de grabación o información de la foto debajo de cada imagen (página 40).
A Notas acerca de la impresiónLas imágenes no se pueden imprimir desde la visualización a pantalla completa.
Para imprimir a un archivo JPEG, haga clic en Salida hacia.
La configuración utilizada más recientemente será recuperada al visualizar el cuadro de diálogo de impresión.

Manual de referencia de Capture NX-D 40
Introducción Visualización de las imágenes Filtros Ajuste de imagen Otras funciones Guía de menú
Impresión de información de la imagenPara elegir la información que desea imprimir debajo de cada imagen, seleccione Imprimir información de fotos en el diálogo “Imprimir” (página 39), haga clic en Con-figuración, y configure los ajustes según lo descrito en la siguiente página.
Configuración avanzada de la impresión de información de las fotos
Fecha/hora de disparo
Fecha de disparo Imprima la fecha de grabación en la posición seleccionada para Posición.
Hora Imprima la fecha y hora de grabación.
Configura-ción de fuentes
Elija la fuente, el estilo, el tamaño de la fuente y el color usado para imprimir la marca de fecha/hora. Los resultados podrán ser previsualizados en la zona “Muestra”.
MetadatosSeleccione la información del archivo y de la foto a imprimir con cada imagen. La fuente, el estilo y el tamaño de la fuente pueden seleccionarse en el área “Configuración de fuentes” y previsualizada en la zona “Muestra”.
Encabezados y pies
Encabezados de página
Introduzca el texto y elija la alineación del encabezado de página que se imprimirá en la parte superior de cada página.
Número de página
Elija si desea imprimir el número de página y el número total de páginas y seleccione la po-sición y la alineación. El número de página puede colocarse en la parte Arriba de la página (en el encabezado de página) o en la parte de Abajo (en el pie de página).
Pies de página
Introduzca el texto y elija la alineación del pie de página que se imprimirá en la parte inferior de cada página.
Configura-ción de fuentes
Elija una fuente, estilo tamaño de fuente para el encabezado de página, el pie de página y el número de página. Los resultados podrán ser previsualizados en la zona “Muestra”.
D Imprimir información de fotosLa información de las fotos impresa no gira al seleccionar Girar para que encaje en el diálogo “Im‑primir”. Los metadatos que no encajen en la zona de impresión serán omitidos.

Manual de referencia de Capture NX-D 41
Introducción Visualización de las imágenes Filtros Ajuste de imagen Otras funciones Guía de menú
Impresiones de índicePara imprimir varias imágenes por página, seleccione Impresión de índice para “Tipo de impresion” en el diálogo “Imprimir ” (página 39) y seleccione el número de imágenes a imprimir por página.
Usar formato predefinidoElija el número de imágenes por página desde un cuadro de lista. El tamaño de las imágenes se ajusta automáticamente de acuerdo con la op-ción seleccionada.
A Disposición 2 × 4
Tamaño de imagenLas imágenes se imprimen con el tamaño intro-ducido para “Anchura” y “Altura” (el tamaño míni-mo es de 20,0 mm × 20,0 mm, y el máximo es el mismo que el tamaño de la página). El número de imágenes por página se ajusta automática-mente de acuerdo con el tamaño seleccionado.
Imágenes impresas a 50 mm × 50 mm
Columnas y filasElija el número de columnas y filas a imprimir por página (el mínimo es 1 y el máximo 10). El tama-ño de las imágenes se ajusta automáticamente de acuerdo con las opciones seleccionadas.
A Disposición 3 × 3

Manual de referencia de Capture NX-D 42
Introducción Visualización de las imágenes Filtros Ajuste de imagen Otras funciones Guía de menú
PreferenciasPara modificar el comportamiento predeterminado de Capture NX-D, se-leccione Preferencias… en el menú Herramientas (o para los ordenado-res Mac, el menú de Capture NX-D).q Tamaño máx. de caché: Seleccione un
tamaño de caché.w Borrar Caché: Borre el caché.e Especificar carpeta de caché: Selec-
cione esta opción para elegir una carpeta de caché usando el botón Examinar…. Use el menú Archi-vos existentes: para seleccionar qué hacer con el caché existente.
r Espacio de color RVA: Seleccione el es-pacio de color RVA predetermina-do para la visualización de la ima-gen.
t Usar este perfil para imprimir: Seleccio-ne esta opción para seleccionar un perfil de color para la impresión desde el menú Perfil. Seleccione el Propósito entre Perceptivo y Relativo colo-rimétrico.
y Aplicación asociada a Abrir con: Edite la lista de aplicaciones a las que pueden acceder-se mediante las opciones “Abrir en” de la barra de herramientas (página 8) y del menú Imagen (página 44).
u Carpeta para archivo TIFF: Antes de abrirse en otras aplicaciones, las imágenes son convertidas a TIFF de 16 bits. Utilice esta opción para elegir dónde guardar los archivos convertidos.
i Recorte contr. auto.: La opción de contraste automático de los niveles y curvas (pá-gina 30) aumenta el contraste ajustando los puntos blancos y negros para excluir una proporción establecida de los píxeles más brillantes y oscuros de la imagen. Elija el porcentaje de píxeles excluidos por los nuevos puntos Negro y Blanco.
y
u
io
!0 !1!2
!3
q w
r
e
t
o Tamaño de muestra: Seleccione el tamaño de la zona muestreada mediante los con-troles de muestreo de los niveles y curvas (página 30). Seleccione entre Muestra puntual (un solo píxel), Media 3×3 (la media de un cuadrado de 3 píxeles) y Me-dia 5×5 (la media de un cuadrado de 5 píxeles).
!0 Mostrar vista previa rápidamente: Si selecciona esta opción, Capture NX-D generará datos de vista previa como modificaciones para una visualización más rápida de la vista previa.
!1 No tratar imágenes NEF/NRW y JPEG como imágenes NEF/NRW+JPEG: Si selecciona esta op-ción, las imágenes RAW (NEF/NRW) y JPEG creadas al tomar una fotografía con una opción “RAW (NEF/NRW) + JPEG” seleccionada para la calidad de imagen serán indicadas como archivos distintos, al igual que los otros archivos con los mismos nombres de archivo pero con distintas extensiones.
!2 Proceso de color: Seleccione un proceso de reproducción de color (página 22).!3 Ancho máx. de miniatura: Elija la anchura máxima de las miniaturas en píxeles (pági-
na 10).

Manual de referencia de Capture NX-D 43
Introducción Visualización de las imágenes Filtros Ajuste de imagen Otras funciones Guía de menú
Guía de menú
El menú de Capture NX-D (Mac solamente)• Preferencias: Abra el diálogo de preferencias de
Capture NX-D (página 42).• Salir de Capture NX-D: Salga de Capture NX-D.
El menú de archivos• Nueva carpeta: Cree una nueva subcarpeta
en la carpeta actual.• Renombrar carpeta: Cambie el nombre de la
carpeta actual.• Abrir en el Explorador (Windows)/Abrir en Finder
(Mac OS): Abra la carpeta actual en el explo-rador de archivos del sistema operativo.
• Conversión de archivos: Convierte la imagen o imágenes actualmente seleccionadas al formato JPEG o TIFF (página 34).
• Lote: Lleve a cabo el procesamiento por lote (página 37).
• Renombrar: Cambie el nombre de la imagen actual.• Configuración de impresora: Configure los ajustes de la impresora.• Imprimir: Imprima imágenes (página 39).• Salir (Windows solamente): Salga de Capture NX-D.
El menú de edición• Deshacer: Deshaga la última operación.• Rehacer: Rehaga una operación después de rea-
lizar Deshacer.• Cortar/Copiar/Pegar: Corte, copie o pegue la se-
lección actual.• Eliminar: Elimine la selección actual.• Seleccionar todo: Seleccione todas las imágenes
de la carpeta actual.• Invertir selección: Seleccione todas las imágenes
de la carpeta actual que no estén actualmente seleccionadas y anule la selección de las imá-genes actualmente seleccionadas.
• Cancelar selección: Cancele la selección de imágenes.• Seleccionar archivos: Seleccione todos los archivos de la carpeta actual que coincidan
con los criterios seleccionados en el submenú Seleccionar archivos.
El menú de visualización• Navegar por carpetas: Navegue por la jerarquía de
carpetas.• Modo de vista: Seleccione el modo en el que las imá-
genes son visualizadas (página 10).• Tamaño de miniatura: Elija el tamaño de las miniatu-
ras (página 10).• Orden: Clasifique las miniaturas.• Filtro: Filtre imágenes de acuerdo con el criterio se-
leccionado (página 17).• Ampliar/Reducir/100%/50%/25%/Ajustar a la ventana:
Acerque o aleje la vista previa.

Manual de referencia de Capture NX-D 44
Introducción Visualización de las imágenes Filtros Ajuste de imagen Otras funciones Guía de menú
Guía de menú
El menú de imágenes• Siguiente/Anterior: Visualice la imagen si-
guiente o anterior de la carpeta actual.• Abrir en: Abra la imagen actual en otra
aplicación. Use la opción Registrar para añadir aplicaciones al menú (pá-gina 42).
• 90º a la derecha/90º a la izquierda/Girar 180°: Gire la imagen actual 90 o 180 grados.
• Mostrar cuadrícula: Visualice una cuadrícula sobre la vista previa.
• Mostrar el punto de enfoque: Muestra el punto de en-foque en la pantalla de vista previa.
• Pérdida de detalle en las altas luces: Visualice áreas de la imagen con el valor máximo de brillo y en las cuales los detalles puedan haberse perdido a cau-sa de la sobreexposición (“desvaído”). Se utiliza un color distinto para mostrar las altas luces perdidas para cada canal RVA, rojo, verde y azul.
• Pérdida de detalle en las sombras: Visualice áreas de la imagen con el valor mínimo de brillo y en las cuales los detalles puedan haberse perdido a cau-sa de la subexposición. Se utiliza un color distinto para mostrar las sombras perdidas para cada canal RVA, rojo, verde y azul.
• Etiqueta/Valoración: Etiquete (página 16) o valore (página 15) las imágenes seleccionadas.
El menú de ajustes• Revertir a original: Restablezca todos los
ajustes de la imagen.• Copiar modificaciones: Copie solamente los
ajustes que han sido modificados desde que se abrió por última vez la carpeta actual.
• Copiar todos los ajustes imagen: Copie todos los ajustes imagen.
• Pegar ajustes: Aplique a la imagen actual los ajustes copiados usando Copiar modificaciones o Copiar todos los ajustes imagen.
• Exportar modificaciones: Cree un archivo que contenga solamente los ajustes que han sido modificados desde que se abrió por última vez la carpeta actual.
• Exportar todos los ajustes: Guarde todos los ajustes en un archivo.• Importar ajustes: Cargue los ajustes desde un archivo creado con Exportar modifica-
ciones o Exportar todos los ajustes y aplíquelos a la imagen actual.• Cancelar recorte: Cancele el recorte actual (página 35).

Manual de referencia de Capture NX-D 45
Introducción Visualización de las imágenes Filtros Ajuste de imagen Otras funciones Guía de menú
Guía de menú
El menú de herramientas• Ver todo: Haga doble clic en la pantalla para
aplicar el zoom alternativamente en la vista previa de modo que encaje en una vista del 100 %.
• Combinado: Igual que la opción anterior, ex-cepto que la vista previa puede desplazarse arrastrando el cursor.
• Zoom: Haga clic para ampliar. Para alejar, haga clic mientras pulsa la tecla Alt (o para ordenadores Mac, la tecla opción).
• Mano: Arrastre para desplazarse por la vista previa.
• Establecer punto gris: Establezca el balance de blancos mediante un muestreo de la vista previa (página 21).
• Recorte: Recorte la vista previa (página 35).• Enderezar: Enderece la imagen en la paleta de vista previa (página 29).• Picture Control Utility 2: Inicie P icture Control Utility 2.• Sincronizar modificaciones: Seleccione esta opción para aplicar la configuración actual
a cualquier imagen posteriormente añadida a la carpeta actual.• Preferencias (solo Windows): Abra el diálogo de preferencias de Capture NX-D (página 42).
El menú de la ventana• Histograma/Edición/Metadatos/Navegación/Car-
petas: Visualice u oculte la paleta seleccio-nada.
• Mostrar barra de herramientas: Visualice u ocul-te la barra de herramientas.
• Mostrar barra de estado: Visualice u oculte la barra de estado.
• Mostrar paletas: Visualice u oculte todas las paletas.
El menú de ayuda• Ayuda Capture NX-D: Visualice la ayuda en línea.• Buscar actualizaciones: Busque actualizaciones de
Capture NX-D.• Acerca de Capture NX-D: Visualice el número de ver-
sión del producto.

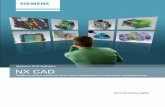



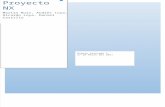




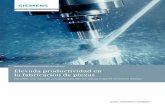






![ソフトウェア Capture NX 2 クイックスタートガイド10)02.pdfCapture NX 2を体験してみよう! 4 Capture NX 2 Quick Start Guide 03 画像に[カラーコントロールポイント]を置く](https://static.fdocuments.ec/doc/165x107/60195ad378e21d43d633c597/ff-capture-nx-2-fffff-1002pdf-capture.jpg)
