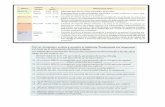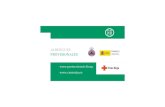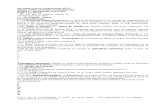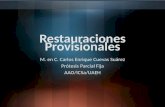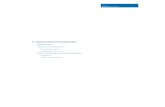CA Clarity™ PPM - CA Support Online Clarity PPM 14 1 00 On Premise... · Acerca de las...
Transcript of CA Clarity™ PPM - CA Support Online Clarity PPM 14 1 00 On Premise... · Acerca de las...

Guía del usuario de gestión de proyectos Versión 14.1.00
CA Clarity™ PPM

Esta documentación, que incluye sistemas incrustados de ayuda y materiales distribuidos por medios electrónicos (en adelante, referidos como la "Documentación") se proporciona con el único propósito de informar al usuario final, pudiendo CA proceder a su modificación o retirada en cualquier momento. Esta documentación es propiedad de CA. Queda prohibida la copia, transferencia, reproducción, divulgación, modificación o duplicación de la totalidad o parte de esta Documentación sin el consentimiento previo y por escrito de CA.
No obstante lo anterior, si dispone de licencias de los productos informáticos a los que se hace referencia en la Documentación, Vd. puede imprimir, o procurar de alguna otra forma, un número razonable de copias de la Documentación, que serán exclusivamente para uso interno de Vd. y de sus empleados, y cuyo uso deberá guardar relación con dichos productos. En cualquier caso, en dichas copias deberán figurar los avisos e inscripciones relativas a los derechos de autor de CA.
Este derecho a realizar copias de la Documentación sólo tendrá validez durante el período en que la licencia aplicable para el software en cuestión esté en vigor. En caso de terminarse la licencia por cualquier razón, Vd. es el responsable de certificar por escrito a CA que todas las copias, totales o parciales, de la Documentación, han sido devueltas a CA o, en su caso, destruidas.
EN LA MEDIDA EN QUE LA LEY APLICABLE LO PERMITA, CA PROPORCIONA ESTA DOCUMENTACIÓN "TAL CUAL" SIN GARANTÍA DE NINGÚN TIPO INCLUIDAS, ENTRE OTRAS PERO SIN LIMITARSE A ELLAS, LAS GARANTÍAS IMPLÍCITAS DE COMERCIALIZACIÓN, ADECUACIÓN A UN FIN CONCRETO Y NO INCUMPLIMIENTO. CA NO RESPONDERÁ EN NINGÚN CASO, ANTE VD. NI ANTE TERCEROS, EN LOS SUPUESTOS DE DEMANDAS POR PÉRDIDAS O DAÑOS, DIRECTOS O INDIRECTOS, QUE SE DERIVEN DEL USO DE ESTA DOCUMENTACIÓN INCLUYENDO A TÍTULO ENUNCIATIVO PERO SIN LIMITARSE A ELLO, LA PÉRDIDA DE BENEFICIOS Y DE INVERSIONES, LA INTERRUPCIÓN DE LA ACTIVIDAD EMPRESARIAL, LA PÉRDIDA DEL FONDO DE COMERCIO O LA PÉRDIDA DE DATOS, INCLUSO CUANDO CA HUBIERA PODIDO SER ADVERTIDA CON ANTELACIÓN Y EXPRESAMENTE DE LA POSIBILIDAD DE DICHAS PÉRDIDAS O DAÑOS.
El uso de cualquier producto informático al que se haga referencia en la Documentación se regirá por el acuerdo de licencia aplicable. Los términos de este aviso no modifican, en modo alguno, dicho acuerdo de licencia.
CA es el fabricante de esta Documentación.
Esta Documentación presenta "Derechos Restringidos". El uso, la duplicación o la divulgación por parte del gobierno de los Estados Unidos está sujeta a las restricciones establecidas en las secciones 12.212, 52.227-14 y 52.227-19(c)(1) - (2) de FAR y en la sección 252.227-7014(b)(3) de DFARS, según corresponda, o en posteriores.
Copyright © 2014 CA. Todos los derechos reservados. Todas las marcas registradas, nombres comerciales, logotipos y marcas de servicios a los que se hace referencia en este documento pertenecen a sus respectivas empresas.

Información de contacto del servicio de Soporte técnico
Para obtener soporte técnico en línea, una lista completa de direcciones y el horario de servicio principal, acceda a la sección de Soporte técnico en la dirección http://www.ca.com/worldwide.


Contenido 5
Contenido
Capítulo 1: Descripción general de gestión de proyectos 15
Acerca de la gestión de proyectos ............................................................................................................................. 15
Componentes del proyecto ........................................................................................................................................ 15
Planificación avanzada del proyecto .......................................................................................................................... 16
Cómo crear y gestionar proyectos ............................................................................................................................. 17
Métrica de coste de tarea .......................................................................................................................................... 17
Trabajos ...................................................................................................................................................................... 19
Grupos de acceso del proyecto .................................................................................................................................. 19
Capítulo 2: Gestión de proyectos 21
Portlet Mis proyectos ................................................................................................................................................. 21
Cómo trabajar con proyectos ..................................................................................................................................... 22
Cómo configurar un proyecto de CA Clarity PPM ...................................................................................................... 22
Revisión de los requisitos previos ....................................................................................................................... 24
Creación de un proyecto ..................................................................................................................................... 25
Defina las propiedades del proyecto .................................................................................................................. 31
Creación del equipo del proyecto ....................................................................................................................... 39
Creación de tareas del proyecto ......................................................................................................................... 41
Gestión de la utilización de los recursos ............................................................................................................. 44
Asignar recursos .................................................................................................................................................. 45
Uso de plantillas de proyecto ..................................................................................................................................... 46
Designación de los proyectos como plantillas .................................................................................................... 47
Rellene Proyectos desde Plantilla ....................................................................................................................... 48
Reglas para la copia de planes financieros desde las plantillas de proyecto ...................................................... 50
Campos de proyecto que se utilizan para la copia de planes financieros ........................................................... 50
Cómo se copian las fechas de inicio de los planes financieros ........................................................................... 51
Cómo copiar planes financieros desde las plantillas del proyecto...................................................................... 52
Definición de las propiedades del proyecto ............................................................................................................... 53
Definición de las propiedades generales ............................................................................................................ 53
Activación financiera de los proyectos (inversiones) .......................................................................................... 57
Control de acceso a los proyectos....................................................................................................................... 60
Estimación hasta finalizar (ETC) ................................................................................................................................. 60
Cómo definir las estimaciones de proyectos (ETC) ............................................................................................. 60
Cómo se calcula la ETC ........................................................................................................................................ 61
Modificación de la ETC ........................................................................................................................................ 61
Subproyectos .............................................................................................................................................................. 64

6 Guía del usuario de gestión de proyectos
Adición de subproyectos a proyectos principales ............................................................................................... 64
Creación de subproyectos a partir de plantillas del proyecto ............................................................................ 65
Creación de subproyectos a partir de estructuras de desglose del trabajo del proyecto (WBS) ........................ 71
Visualización de datos reales y estimaciones de subproyectos combinados (proyectos) .................................. 76
Control de acceso a los subproyectos ................................................................................................................. 77
Líneas de referencia ................................................................................................................................................... 77
Creación de líneas de referencia ......................................................................................................................... 78
Edición de líneas de referencia ........................................................................................................................... 79
Actualización de las líneas de referencia del proyecto ....................................................................................... 81
Actualización de las líneas de referencia de la tarea .......................................................................................... 82
Cómo funcionan el proyecto principal y las líneas de referencia del subproyecto............................................. 82
Actualización y visualización de líneas de referencia de proyecto máster ......................................................... 83
Valor ganado .............................................................................................................................................................. 83
Opciones de valor ganado predeterminadas ...................................................................................................... 84
Métrica de valor ganado ..................................................................................................................................... 84
Cálculo del valor ganado total ............................................................................................................................. 88
Métodos de cálculo de valor ganado .................................................................................................................. 88
Cómo se aplican los métodos de cálculo de valor ganado .................................................................................. 90
Cómo cerrar, desactivar o suprimir proyectos ........................................................................................................... 91
Cancelación del proyecto marcado para eliminación ................................................................................................ 92
Capítulo 3: Programación de proyectos 95
Visita rápida de la vista de Gantt ............................................................................................................................... 95
Cómo trabajar con la barra de herramientas de la vista de Gantt ............................................................................. 97
Ediciones pendientes en la vista de Gantt ................................................................................................................. 99
Gantt en una ventana separada ............................................................................................................................... 100
Leyenda del diagrama de Gantt ............................................................................................................................... 102
Cambio a escala de tiempo del diagrama de Gantt .......................................................................................... 103
Vista de Gantt imprimible ........................................................................................................................................ 104
Estructura de trabajo desglosada ............................................................................................................................. 104
Acerca de la tarea de esfuerzo .......................................................................................................................... 106
Acerca de la tarea resumen .............................................................................................................................. 106
Cómo editar tareas ................................................................................................................................................... 107
Cómo editar tareas en la estructura de trabajo desglosada ............................................................................. 107
Cómo editar tareas en el diagrama de Gantt .................................................................................................... 108
Edición de propiedades de las tareas ................................................................................................................ 109
Edición de la duración de la tarea en el diagrama de Gantt ............................................................................. 112
Configuración de las opciones de valor ganado predeterminadas ................................................................... 113
Configuración del tiempo de seguimiento en el nivel de tarea ........................................................................ 115
Relaciones y dependencias de la tarea .................................................................................................................... 116
Programación automática y dependencias de tarea ........................................................................................ 116

Contenido 7
Arrastrar y soltar directrices para Gantt ........................................................................................................... 117
Creación de dependencias de tareas ................................................................................................................ 118
Apertura de proyectos de CA Clarity PPM en Open Workbench ...................................................................... 119
Edición de dependencias de la tarea ................................................................................................................ 119
Acerca de las cadenas de dependencia............................................................................................................. 121
Creación de dependencias de tareas externas ................................................................................................. 121
Acerca de las tareas dependientes de manera externa .................................................................................... 123
Organización de tareas ............................................................................................................................................. 123
Cómo mover tareas en la estructura de trabajo desglosada ............................................................................ 123
Cómo expandir y contraer la estructura de trabajo desglosada ....................................................................... 124
Utilización de recursos ............................................................................................................................................. 124
Cómo ver la utilización de recursos .................................................................................................................. 124
Edición de la utilización de recursos ................................................................................................................. 126
Estimación hasta finalizar (ETC) ............................................................................................................................... 126
Cómo configurar las tareas para la estimación top down ................................................................................ 127
Reglas de estimación de tarea .......................................................................................................................... 129
Cómo actualizar los totales de coste ........................................................................................................................ 135
Actualizar totales de coste ................................................................................................................................ 136
Capítulo 4: Equipos 137
Cómo trabajar con el personal de equipo del proyecto ........................................................................................... 137
Cómo agregar recursos a proyectos por unidad de estructura organizativa ........................................................... 138
Acerca de la unidad de estructura organizativa del miembro de personal del equipo .................................... 139
Especificación de los requisitos de personal ..................................................................................................... 139
Gestión de las solicitudes del recurso ...................................................................................................................... 141
Proceso de solicitudes ....................................................................................................................................... 141
Creación de solicitudes ..................................................................................................................................... 142
Edición de peticiones de solicitudes no abiertas .............................................................................................. 143
Proposición de adjudicaciones de reserva y revisión ........................................................................................ 145
Cancelación de recursos reservados en firme a través de solicitudes .............................................................. 148
Sustitución de solicitudes de recursos no reservados ...................................................................................... 149
Solicitud de reservas adicionales ...................................................................................................................... 150
Visualización y capacidad de los roles ...................................................................................................................... 151
Edición de los roles del recurso ................................................................................................................................ 151
Definición de las propiedades de los miembros del personal del equipo ................................................................ 152
Acerca de la reserva de los recursos ya reservados ................................................................................................. 154
Sustitución de recursos asignados a tareas.............................................................................................................. 154
Cómo eliminar asignaciones de recursos a partir de Tareas .................................................................................... 155
Modificación de las asignaciones de recurso ........................................................................................................... 156
Acerca de las ETC variantes en el tiempo para asignaciones ................................................................................... 158
Cómo introducir los segmentos de la ETC variantes en el tiempo .................................................................... 158

8 Guía del usuario de gestión de proyectos
Introduzca los segmentos de la ETC variante de tiempo para las asignaciones de tarea ................................. 158
Cómo introducir los segmentos de la ETC variantes en el tiempo para las asignaciones de recursos ............. 160
Creación de un segmento de ETC nuevo y variante en el tiempo..................................................................... 161
Acerca de Introducción de la ETC variante en el tiempo en el modo escenario Planificación de la capacidad .......................................................................................................................................................... 162
Actualización de la ETC total desde la ETC variante en el tiempo..................................................................... 162
Distribución uniforme de la ETC por los segmentos ......................................................................................... 162
Distribución de la ETC y programación automática .......................................................................................... 163
Cómo ejecutar la programación automática después de ajustar la ETC ........................................................... 163
Acerca de la sustitución de miembros de personal del equipo ............................................................................... 164
Cómo se transfiere la información al personal de sustitución .......................................................................... 164
Cómo sustituir los miembros de personal del equipo ...................................................................................... 165
Eliminación de los miembros del equipo de un proyecto ........................................................................................ 167
Cómo gestionar los participantes del proyecto ....................................................................................................... 168
Agregación de participantes ............................................................................................................................. 169
Creación de grupos de participantes ................................................................................................................ 170
Sobre la adjudicación de recursos ............................................................................................................................ 170
Cambio de la adjudicación predeterminada del recurso .................................................................................. 171
Adjudicación planificada y en firme .................................................................................................................. 172
Desplazamiento y adaptación de adjudicaciones de recursos .......................................................................... 173
Sobre la edición de adjudicaciones ................................................................................................................... 174
Gestión de adjudicaciones de recursos ............................................................................................................. 175
Capítulo 5: Programación automática 179
Sobre la Programación automática .......................................................................................................................... 179
Cómo trabajar con la programación automática ..................................................................................................... 180
Acerca de las programaciones provisionales ........................................................................................................... 180
Acerca de las programaciones provisionales y subproyectos .................................................................................. 181
Creación de una programación provisional ............................................................................................................. 181
Planificación de subredes ......................................................................................................................................... 184
Publicación de programaciones provisionales ......................................................................................................... 185
Programación automática y publicación .................................................................................................................. 185
Desbloqueo de proyectos en el modo de programación provisional ...................................................................... 186
Capítulo 6: Gestión de hojas de tiempo 187
Cómo gestionar el registro de horas ........................................................................................................................ 187
Actualización de los permisos de la hoja de tiempo ......................................................................................... 189
Notificación a los recursos del vencimiento de hojas de tiempo ...................................................................... 190
Procesamiento de las hoja de tiempo enviadas ................................................................................................ 190
Restauración de valores predeterminados de la hoja de tiempo ............................................................................ 191
Aplicación de cambios de hoja de tiempo a todos los recursos ............................................................................... 191

Contenido 9
Capítulo 7: Programador de escritorio de Microsoft Project 193
Microsoft Project y CA Clarity PPM Schedule Connect ............................................................................................ 193
Cómo configurar Microsoft Project 2013 y 2010 con CA Clarity PPM ..................................................................... 194
Requisitos previos ............................................................................................................................................. 194
Derechos de acceso del usuario ........................................................................................................................ 195
Definición de la configuración ........................................................................................................................... 196
Instalación de la interfaz de Microsoft Project con Schedule Connect ............................................................. 198
Configuración de la conexión a un servidor de CA Clarity PPM. ....................................................................... 200
Cómo actualizar a CA Clarity PPM Schedule Connect .............................................................................................. 202
Copias de trabajo de proyectos en Microsoft Project .............................................................................................. 203
Intercambios de datos entre Microsoft Project y CA Clarity PPM ........................................................................... 203
Recuperación de datos de Microsoft Project .................................................................................................... 203
Cómo se fusionan las hojas de tiempo concurrentes y los cambios de transacciones ..................................... 204
Duraciones transcurridas e interfaz de Microsoft Project ................................................................................ 205
Recuperación de datos de costes ............................................................................................................................. 205
Dependencias externas en Microsoft Project .......................................................................................................... 206
Cómo abrir proyectos de CA Clarity PPM en Microsoft Project ............................................................................... 206
Cómo abrir proyectos de CA Clarity PPM en Microsoft Project ........................................................................ 207
Apertura de proyectos de CA Clarity PPM desde Microsoft Project ................................................................. 208
Bloqueos de proyectos ............................................................................................................................................. 209
Cómo guardar proyectos de CA Clarity PPM en Microsoft Project .......................................................................... 210
Cómo se guardan nuevos proyectos en CA Clarity PPM desde Microsoft Project ............................................ 210
Almacenamiento de copias de proyectos existentes en CA Clarity PPM como proyectos nuevos................... 212
Cómo se guardan nuevos proyectos en CA Clarity PPM desde Microsoft Project ............................................ 212
Desbloqueo y conservación de bloqueos de proyectos ........................................................................................... 213
Salir de Microsoft Project ......................................................................................................................................... 213
Cómo crear proyectos .............................................................................................................................................. 213
Cómo asignar recursos a tareas ............................................................................................................................... 214
Cómo agregar recursos o roles a los proyectos ....................................................................................................... 215
Cargas de trabajo equilibradas ................................................................................................................................. 216
Cómo trabajar con subproyectos mediante Microsoft Project ................................................................................ 216
Acerca del proyecto de agrupación de recursos compartidos .......................................................................... 217
Acerca de la apertura de subproyectos ............................................................................................................ 217
Acerca de los derechos de acceso y bloqueos en subproyectos ....................................................................... 217
Cómo se abren los subproyectos ...................................................................................................................... 218
Cómo se guardan los subproyectos .................................................................................................................. 218
Líneas de referencia del proyecto ............................................................................................................................ 219
Acerca de las líneas de referencia del proyecto principal ................................................................................. 220
Almacenamiento de la línea de referencia ....................................................................................................... 220
Datos reales .............................................................................................................................................................. 221
Planes de reproceso (Microsoft Project) ........................................................................................................... 222

10 Guía del usuario de gestión de proyectos
Capítulo 8: Repercusión de los cálculos manuales en la programación de Microsoft Project 223
Cálculo manual en Microsoft Project ................................................................................................................ 223
Configuración del cálculo manual en Microsoft Project ................................................................................... 226
Excepciones del cálculo de manual en Microsoft Project ................................................................................. 227
Capítulo 9: Riesgos, problemas, solicitudes de cambio y acciones 231
Cómo gestionar los riesgos del proyecto ................................................................................................................. 232
Revisión de los requisitos previos ..................................................................................................................... 233
Creación de un riesgo ........................................................................................................................................ 234
Creación de una estrategia de respuesta .......................................................................................................... 237
Cierre del riesgo ................................................................................................................................................ 238
Creación de una incidencia y cierre del riesgo .................................................................................................. 238
Creación de incidencias ..................................................................................................................................... 240
Cierre de incidencias ......................................................................................................................................... 241
Creación de una solicitud de cambio ................................................................................................................ 242
Riesgos ..................................................................................................................................................................... 244
Cómo trabajar con riesgos ................................................................................................................................ 244
Cómo crear riesgos............................................................................................................................................ 244
Índice de riesgo ................................................................................................................................................. 251
Puntuación de riesgo calculada......................................................................................................................... 254
Acerca de las notas de riesgo ............................................................................................................................ 254
Riesgos asociados a tareas ................................................................................................................................ 255
Pista de auditoría de riesgo ............................................................................................................................... 258
Procesos de gestión de riesgos ......................................................................................................................... 259
Incidencias ................................................................................................................................................................ 259
Cómo trabajar con incidencias .......................................................................................................................... 260
Cómo crear problemas ...................................................................................................................................... 260
Acerca de Notas de problema ........................................................................................................................... 263
Problemas asociados a tareas ........................................................................................................................... 263
Pista de auditoría del problema ........................................................................................................................ 264
Acerca de los procesos de incidencia ................................................................................................................ 265
Solicitudes de cambio............................................................................................................................................... 265
Cómo trabajar con solicitudes de cambio ......................................................................................................... 265
Cómo crear solicitudes de cambio .................................................................................................................... 266
Cierre de solicitudes de cambio ........................................................................................................................ 268
Notas ................................................................................................................................................................. 269
Acerca de Cambiar pista de auditoría de solicitud ............................................................................................ 269
Acerca de los procesos para las solicitudes de cambio ..................................................................................... 270
Acciones ................................................................................................................................................................... 270
Cómo trabajar con acciones .............................................................................................................................. 271

Contenido 11
Acerca de las notas ................................................................................................................................................... 272
Cómo agregar notas .......................................................................................................................................... 272
Adición de notas para incidencias ..................................................................................................................... 273
Adición de notas para solicitudes de cambio .................................................................................................... 273
Pista de auditoría ..................................................................................................................................................... 273
Visualización de campos de auditoría para riesgos .......................................................................................... 274
Visualización de campos de auditoría para incidencias .................................................................................... 274
Visualización de campos de auditoría para solicitudes de cambio ................................................................... 275
Capítulo 10: Gestión de programas 277
Las diferencias entre proyectos y programas .......................................................................................................... 277
Acerca de los programas ................................................................................................................................... 279
Cómo crear programas ............................................................................................................................................. 279
Creación de nuevos programas ......................................................................................................................... 280
Conversión de proyectos en programas ........................................................................................................... 282
Propiedades del programa ....................................................................................................................................... 282
Definición de propiedades generales del programa ......................................................................................... 283
Propiedades de programación .......................................................................................................................... 284
Definición de propiedades del presupuesto del programa ............................................................................... 288
Propiedades de riesgo del programa ................................................................................................................ 290
Apertura de programas en Open Workbench .......................................................................................................... 290
Adición de proyectos a programas ........................................................................................................................... 290
Visualización de datos reales y estimaciones de subproyectos combinados ................................................... 291
Supresión de proyectos en programas ............................................................................................................. 292
Dependencias de programas .................................................................................................................................... 292
Creación de dependencias de programas ......................................................................................................... 293
Visualización de dependencias de programas .................................................................................................. 293
Supresión de dependencias .............................................................................................................................. 294
Versiones asociadas ................................................................................................................................................. 294
Visualización de lista de publicaciones asociadas ............................................................................................. 294
Apertura de publicaciones asociadas a proyectos o programas ....................................................................... 295
Desenlace de proyectos o programas de las publicaciones .............................................................................. 295
Control del rendimiento del programa .................................................................................................................... 295
Cancelación de programas marcados para su eliminación ...................................................................................... 296
Capítulo 11: Configuración de proyectos 297
Acerca de Transacciones no válidas ......................................................................................................................... 297
Cómo trabajar con la configuración de la gestión de proyectos .............................................................................. 297
Definición de la configuración de la gestión de proyectos predeterminada .................................................... 297
Acerca de los patrones de carga de recurso ..................................................................................................... 303
Configuración del patrón de carga de recurso predeterminado ...................................................................... 304

12 Guía del usuario de gestión de proyectos
Métodos de cálculo de valor ganado ................................................................................................................ 304
Configuración del método de cálculo de valor ganado predeterminado ......................................................... 306
Configuración de las opciones de reserva de recurso predeterminadas .......................................................... 307
Calendarios base ...................................................................................................................................................... 308
Tipos de categoría de riesgo .................................................................................................................................... 308
Cómo agregar nuevas categorías de riesgo ...................................................................................................... 308
Acerca de la matriz de puntuación de riesgo ........................................................................................................... 309
Configuración del umbral de riesgo .................................................................................................................. 309
Gestión de periodos de informe de valor ganado .................................................................................................... 310
Creación de periodos de informe de valor ganado ........................................................................................... 310
Edición de periodos de informe de valor ganado ............................................................................................. 313
Periodos de valor ganado ......................................................................................................................................... 315
Cómo generar periodos de valor ganado .......................................................................................................... 315
Apéndice A: Portlets e informes 317
Supervisión del rendimiento del proyecto ............................................................................................................... 317
Portlet General .................................................................................................................................................. 317
Portlet Esfuerzo de trabajo ............................................................................................................................... 319
Portlet de estado del proyecto ......................................................................................................................... 320
Portlet Utilización de equipo............................................................................................................................. 322
Apéndice B: Derechos de acceso 325
Derechos de acceso del proyecto ............................................................................................................................ 325
Administración - Configuración de aplicación .......................................................................................................... 332
Administración - Acceso ........................................................................................................................................... 332
Recurso - Aprobar tiempo ........................................................................................................................................ 332
Derechos de acceso de las hojas de tiempo ............................................................................................................. 332
Derechos de acceso de la definición de valor ganado ............................................................................................. 333
Derechos de acceso a programas ............................................................................................................................. 334
Apéndice C: Asignaciones de campos de Microsoft Project 337
Acerca de las asignaciones de campo ...................................................................................................................... 337
Información del proyecto ......................................................................................................................................... 337
Programación .................................................................................................................................................... 338
Gestor ................................................................................................................................................................ 338
Calendario ......................................................................................................................................................... 339
Asignación del campo Información del recurso ....................................................................................................... 339
Asignación del campo Tareas ................................................................................................................................... 342
Asignación del campo Información del recurso ....................................................................................................... 345
Asignación del campo Notas .................................................................................................................................... 347

Contenido 13
Asignación del campo Privada (Microsoft Project) .................................................................................................. 348


Capítulo 1: Descripción general de gestión de proyectos 15
Capítulo 1: Descripción general de gestión de proyectos
Esta sección contiene los siguientes temas:
Acerca de la gestión de proyectos (en la página 15) Componentes del proyecto (en la página 15) Planificación avanzada del proyecto (en la página 16) Cómo crear y gestionar proyectos (en la página 17) Métrica de coste de tarea (en la página 17) Trabajos (en la página 19) Grupos de acceso del proyecto (en la página 19)
Acerca de la gestión de proyectos
Los proyectos son conjuntos de actividades diseñadas para lograr un objetivo específico. Los elementos clave son las tareas, que definen el trabajo del proyecto y los miembros del personal, así como los recursos que las realizan. El tiempo y las restricciones presupuestarias determinan el proyecto. Estas restricciones estiman y determinan cuánto tiempo dura cada tarea (y por lo tanto el proyecto entero) y cuánto cuesta.
Utilice proyectos de CA Clarity PPM para definir y realizar un seguimiento de todos los aspectos del proyecto, desde las tareas y el personal hasta los presupuestos, datos reales y riesgos. Además, se pueden crear proyectos máster que incluyan subproyectos relacionados. Los proyectos máster permiten consultar y analizar los costes combinados, las estimaciones y los datos reales de los subproyectos.
Los proyectos se utilizan como la inversión de ejemplo. La funcionalidad y los componentes de proyecto se aplican a todas las inversiones que se basan en el proyecto, como las propuestas.
Componentes del proyecto
Los gestores de proyectos definen y gestionan un amplio intervalo de elementos del proyecto, como la dotación de personal en el proyecto, el registro de riesgos y problemas y la activación de procesos.

Planificación avanzada del proyecto
16 Guía del usuario de gestión de proyectos
Los proyectos incluyen los siguientes componentes:
■ Propiedades: Defina los conceptos básicos del proyecto, tales como el nombre del proyecto, la programación, etc. que capturan instantáneas del proyecto en varias etapas de su ciclo de vida.
■ Equipo: Es posible crear un equipo que incluya el personal que realizará las tareas y los participantes que lo ayudarán mediante la información de comunicación, sugerencias e inquietudes.
■ Tareas: Se pueden crear tareas y definir una estructura de desglose del trabajo (WBS, por sus siglas en inglés). También se pueden asociar riesgos e incidencias a las tareas para ayudar a supervisar los puntos problemáticos.
■ Planes financieros. Se puede definir un resumen financiero o ejecutar una planificación financiera detallada.
■ Riesgos/problemas/cambios: Se puede identificar y realizar un seguimiento de los riesgos, problemas y solicitudes de cambio que afecten al proyecto.
■ Procesos: Es posible iniciar, controlar y cancelar procesos relacionados con el proyecto.
■ Auditoría. Se puede registrar la actividad relacionada con el proyecto.
■ Cuadro de mandos. Se puede consultar un resumen de la información de la utilización del equipo y del trabajo del proyecto en listas y gráficos.
■ Informes y análisis: Permite utilizar cuadros de mandos para realizar el seguimiento y el análisis del progreso y de las actividades del proyecto.
Planificación avanzada del proyecto
Para crear un proyecto, se debe verificar que se tiene una idea general del ámbito de este, las tareas que los recursos realizan y un período en el que deben completarse. La planificación de proyecto anticipada facilita la introducción inicial en el campo y la configuración. Una vez que se haya rellenado el proyecto con tareas y recursos, debe mantenerse actualizado y con el mismo nivel de precisión. Un plan del proyecto detallado y mantenido con regularidad es la forma más efectiva de medir el rendimiento y el estado. El plan de proyecto también ayuda a finalizar el trabajo.
Cuanto más detallado y preciso sea el plan del proyecto, más útil resultará. Por ejemplo, utilice estimaciones de trabajo generadas por el sistema, o cree las suyas. Las estimaciones (ETC) le ayudan a planificar la duración del proyecto y de las tareas, así como para la comparación con los datos reales una vez el proyecto está en marcha. Las líneas de referencia son otra herramienta útil para ayudarle a medir el progreso. Aunque la creación de las estimaciones y de las líneas de referencia puede llevar un poco más de tiempo, los beneficios a largo plazo para usted y su equipo pueden ser enormes.

Cómo crear y gestionar proyectos
Capítulo 1: Descripción general de gestión de proyectos 17
Cómo crear y gestionar proyectos
Si no tiene experiencia en los proyectos de CA Clarity PPM, piense en adoptar el siguiente proceso para la creación y la gestión de proyectos nuevos:
1. Cree el proyecto.
2. Defina las propiedades del proyecto. (en la página 53)
3. Cree las tareas y los hitos.
4. Vea la adjudicación de los recursos para agregarla al proyecto (en la página 174).
5. Asigne recursos a las tareas.
6. Si es necesario, cree segmentos de la ETC variables en el tiempo (en la página 160).
7. Crear una línea de referencia. (en la página 78)
8. La asignación de recursos registra el tiempo dedicado a las tareas de la hoja de tiempo.
9. El gestor de proyectos realiza un seguimiento y compara los datos reales con las estimaciones.
10. De manera automática, programe las tareas mediante Programación automática (en la página 179).
11. Compare los datos reales con las estimaciones.
12. Modifique la programación actual creando una provisional. A continuación, revise y publique los cambios en la programación actual (en la página 181).
Métrica de coste de tarea
La métrica de coste se puede mostrar en la vista de Gantt sin necesidad de crear una línea de referencia actual.
De forma predeterminada, los campos no se muestran en la página, sino que se requiere personalizar la página. El administrador de CA Clarity PPM también podrá configurar la vista de columna de lista de Gantt para el objeto de tarea en el nivel de sistema para mostrar las columnas.

Métrica de coste de tarea
18 Guía del usuario de gestión de proyectos
Las métricas de coste siguientes están disponibles:
Coste real del trabajo realizado
Muestra el valor calculado por el sistema sobre el coste real del trabajo realizado (ACWP). Este valor es el coste directo total (basado en datos reales publicados) en el que se incurre al ejecutar el trabajo durante un período especificado. El cálculo de costes incluye todos los datos reales registrados hasta la fecha de partida o la fecha del sistema (en el caso de que no se haya proporcionado ninguna fecha de partida).
El coste real del trabajo realizado (ACWP) se calcula en los siguientes niveles:
■ Asignación. El coste real se calcula como parte del proceso de registro de los datos reales basados en la matriz de costes financieros.
■ Tarea de detalle: El cálculo se realiza conforme a la siguiente fórmula:
ACWP = suma del coste real para todas las asignaciones de la tarea
■ Tarea de resumen: El cálculo se realiza conforme a la siguiente fórmula:
ACWP = Suma del coste real del trabajo realizado para todas las tareas
de detalle del proyecto
■ Proyecto: El cálculo se realiza conforme a la siguiente fórmula:
ACWP = suma de ACWP para todas las tareas resumen del proyecto
Línea de referencia actual obligatoria: No
ETC (Coste)
Muestra el valor calculado por el sistema Estimación hasta finalizar (ETC) y se calcula conforme a la fórmula siguiente:
ETC (Coste) = coste de trabajo restante + coste sin trabajo restante
Línea de referencia actual obligatoria: No
EAC (T)
Muestra el valor de estimación al finalizar (EAC) calculado por el sistema. Este cálculo se utiliza la mayoría de las veces cuando las variaciones actuales se consideran variaciones típicas de variaciones futuras. el cálculo se realiza conforme a la siguiente fórmula:
EAC (T) = ACWP + ETC
Línea de referencia actual obligatoria: No

Trabajos
Capítulo 1: Descripción general de gestión de proyectos 19
Trabajos
Los trabajos siguientes pueden influir en la información o el rendimiento de los proyectos:
■ Programación automática de la inversión
■ Extracción de matriz de costes
■ Sesión de usuario limpia
■ Configuración y actualización de los datos utilizados por informes
■ Suprimir inversiones
■ Importar datos reales financieros
■ Contenido del índice y documentos para búsquedas
■ Registrar hojas de tiempo
■ Registro de las transacciones
■ Extracción de matriz de costes
■ Fijación de intervalos de tiempo
■ Actualización de datos agregados
■ Actualización del historial de valor ganado
■ Actualización de los totales de valor ganado
■ Actualización de % finalizado
Grupos de acceso del proyecto
Cada grupo de acceso está asociado a determinados derechos de acceso que permiten a los miembros del grupo acceder a páginas, portlets, informes y consultas protegidos.
A continuación, aparecen los grupos de acceso del proyecto:
■ Ejecutivo
■ Gestor de proyectos - Estándar
■ Gestor de proyectos - Avanzado
■ Gestor de propuestas - Estándar
■ Miembro del equipo


Capítulo 2: Gestión de proyectos 21
Capítulo 2: Gestión de proyectos
Esta sección contiene los siguientes temas:
Portlet Mis proyectos (en la página 21) Cómo trabajar con proyectos (en la página 22) Cómo configurar un proyecto de CA Clarity PPM (en la página 22) Uso de plantillas de proyecto (en la página 46) Definición de las propiedades del proyecto (en la página 53) Estimación hasta finalizar (ETC) (en la página 60) Subproyectos (en la página 64) Líneas de referencia (en la página 77) Valor ganado (en la página 83) Cómo cerrar, desactivar o suprimir proyectos (en la página 91) Cancelación del proyecto marcado para eliminación (en la página 92)
Portlet Mis proyectos
En el portlet Mis proyectos de la página Descripción general aparece una lista de los proyectos que se han agregado a la lista Mis proyectos. Utilice este portlet para ver el estado más reciente de los proyectos de los que desee realizar un seguimiento. Por ejemplo, si está gestionando el proyecto Migración de sistema de RRHH, agréguelo al portlet Mis proyectos para ver el estado de alineación del negocio y de riesgos más reciente del proyecto desde el portlet.
Además, el portlet permite completar las siguientes tareas:
■ Crear nuevos proyectos o utilizar una plantilla.
■ Abrir un proyecto en la vista de Gantt
■ Acceder a los documentos adjuntos a un proyecto y verlos
■ Colaborar en un proyecto mediante documentos, acciones o debates.
■ Abrir las propiedades de un proyecto.
De forma predeterminada, los proyectos creados desde el portlet no aparecen en esta lista. Los proyectos se muestran solamente si se agregan al portlet seleccionando la opción Agregar a mis proyectos en el menú Acciones de las propiedades del proyecto. Se pueden eliminar proyectos de la lista Mis proyectos al seleccionar la opción Eliminar de mis proyectos del menú Acciones.

Cómo trabajar con proyectos
22 Guía del usuario de gestión de proyectos
Cómo trabajar con proyectos
En página de lista de proyectos se visualiza una lista con los proyectos existentes. Esta página de lista es una puerta de enlace para gestionar detalles de proyecto y definir los diversos atributos de este.
Para acceder a la página de lista de proyectos, abra Página principal y haga clic en la opción Proyectos de Gestión de la cartera.
En el menú CA Agile Vision pueden realizarse las tareas siguientes:
■ Cree un proyecto.
■ Crear un proyecto a partir de una plantilla de proyecto.
■ Editar las propiedades del proyecto (en la página 53).
■ Agregar un proyecto a la página Descripción general (en la página 21).
■ Eliminar un proyecto de la página Descripción general (en la página 21).
■ Marcar un proyecto para suprimir.
■ Cancelar un proyecto marcado para la supresión. (en la página 92)
■ Editar el nombre de proyecto, el ID de proyecto y el indicador de estado.
■ Haga clic en el icono Gantt en la página de lista de proyectos o en el portlet Mis proyectos para abrir un proyecto en el editor de Gantt.
Cómo configurar un proyecto de CA Clarity PPM
Un proyecto es el plan de trabajo más común y, normalmente, se obtiene a partir de ideas, propuestas, proyectos sin aprobar, trabajos pendientes o solicitudes de servicio. Se da prioridad y se aprueban los proyectos basados en diversos factores clave, incluidos los elementos siguientes:
■ Planes empresariales estratégicos
■ Restricciones de recursos, tiempo y presupuesto
■ Administración y gestión de TI
■ Estándares y directrices de arquitectura de TI
■ Gestión de riesgos de TI
■ Cargas de trabajo actuales y planificadas

Cómo configurar un proyecto de CA Clarity PPM
Capítulo 2: Gestión de proyectos 23
Los proyectos son la inversión clave de la aplicación. Al entender cómo se crean proyectos, es posible gestionarlos correctamente. La creación de proyectos es el primer paso en el proceso de gestión de proyectos.
El siguiente diagrama describe cómo configura un gestor un proyecto de CA Clarity PPM.
Para configurar un proyecto de CA Clarity PPM, siga estos pasos:
1. Revise los requisitos previos (en la página 24).

Cómo configurar un proyecto de CA Clarity PPM
24 Guía del usuario de gestión de proyectos
2. Cree el proyecto (en la página 25):
■ Creación del proyecto a partir de una plantilla (en la página 25)
■ Creación del proyecto manualmente (en la página 29)
3. Defina las propiedades del proyecto (en la página 31):
■ Definir las propiedades de programación (en la página 34).
■ Definición de las propiedades del riesgo (en la página 37).
■ Definir las propiedades del presupuesto (en la página 37).
■ Definir dependencias del proyecto (en la página 38).
4. Cree el equipo del proyecto (en la página 39).
■ Adición de recursos o roles (en la página 39)
■ Definición de la adjudicación de recursos (en la página 40)
5. crear las tareas del proyecto. (en la página 41)
6. Asigne recursos a las tareas del proyecto (en la página 45).
Nota: Este escenario no incluye toda la terminología implicada en la configuración de un proyecto de CA Clarity PPM.
Revisión de los requisitos previos
Para completar todas las tareas de este escenario, tenga en cuenta la siguiente información:
Planificación inicial del proyecto
■ Debe tenerse una idea general del ámbito del proyecto, las tareas que realizan los recursos y el período de tiempo en el que estas deben completarse. Esta planificación facilita la configuración y la introducción del campo inicial.
■ Debe proporcionarse información exacta y detallada en el plan del proyecto. Por ejemplo, utilice estimaciones de trabajo generadas por el sistema, o cree las suyas. Las estimaciones (ETC) resultan de ayuda a la hora de planear la duración del proyecto y la tarea, y permiten realizar una comparación con los datos reales después de que se inicie el proyecto.
■ Considere la opción de medir el progreso mediante líneas de referencia. La creación de líneas de referencia puede tardar un poco, pero los beneficios a largo plazo son importantes.

Cómo configurar un proyecto de CA Clarity PPM
Capítulo 2: Gestión de proyectos 25
Recursos y roles
Se definen todos los recursos que participan en el proyecto, así como todos los roles.
Departamentos
Se crea un departamento para el proyecto.
Derechos de acceso
Se necesitan derechos de acceso específicos para configurar un proyecto.
Creación de un proyecto
Como gestor de proyectos, debe crear el proyecto para realizar un seguimiento del plan de trabajo de las inversiones. Por ejemplo, supongamos que dispone de un nuevo proyecto de desarrollo que se ha aprobado para el próximo ejercicio.
Para crear el proyecto, siga uno de estos métodos:
■ Creación del proyecto a partir de una plantilla (en la página 25)
■ Creación del proyecto manualmente (en la página 29)
Nota: Se puede crear también el proyecto mediante XOG; para ello, debe convertirse una idea en un proyecto utilizando Open Workbench y Microsoft Project. Este escenario no explica estos métodos.
Creación del proyecto a partir de una plantilla
El gestor de proyectos puede crear el proyecto a partir de una plantilla. Las plantillas ayudan a respetar la coherencia y mejorar la eficacia de la creación de proyectos.
Se puede crear un proyecto y guardarlo como una plantilla. También se puede utilizar la plantilla para crear un proyecto.
Cuando se crea un proyecto desde una plantilla, la siguiente información se copiará desde la plantilla al nuevo proyecto:
■ Atributos generales del proyecto y campos personalizados.
■ Personal, participantes y grupos de participantes
■ Estructura de desglose del trabajo.
■ Asignaciones de tareas.

Cómo configurar un proyecto de CA Clarity PPM
26 Guía del usuario de gestión de proyectos
■ Asociaciones de unidades de Estructura de desglose de la organización (OBS).
■ Los valores de los campos % de adjudicación de recursos y Adjudicación para que el ETC quede alineado con estas cantidades.
■ Planes de costes y beneficios.
Nota: Las fechas de inicio y de finalización, la información de la línea de referencia y las propiedades financieras no se copian desde las plantillas a los proyectos nuevos. Si existen recursos de reserva en firme definidos en la plantilla del proyecto, los recursos se copiarán como prerreservados.
A continuación, realice los siguientes pasos:
1. Abra la Página principal y, en Gestión de la cartera, haga clic en Proyectos. T
2. Haga clic en Nuevo desde una plantilla.

Cómo configurar un proyecto de CA Clarity PPM
Capítulo 2: Gestión de proyectos 27
3. Seleccione una plantilla del proyecto y haga clic en Siguiente.
4. Rellene los campos de la sección General. Los campos siguientes necesitan una explicación:
Método de cálculo de % completado
Especifica el método para calcular el valor % completado del proyecto y las tareas.
Valores:
■ Manual. Utilice este método para introducir el porcentaje completado del proyecto, el resumen y las tareas de detalle manualmente. Asimismo, seleccione este método de cálculo si se está utilizando CA Clarity PPM con Microsoft Project o un trabajo externo para calcular el porcentaje completado. El campo % completado aparece en la página de propiedades de la tarea. Al utilizar el método manual, el estado de una tarea no cambia automáticamente. El estado de la tarea cambia solamente cuando se actualiza manualmente el valor % completado o el estado.
■ Duración. Utilice este método para realizar un seguimiento del porcentaje completado según la duración. La duración es una medida del período total de tiempo de trabajo laborable y activo para una tarea, desde la fecha de inicio hasta la fecha de finalización de esta. El valor % completado de las tareas de resumen se calcula automáticamente conforme a la fórmula siguiente:
% completado de la tarea resumen = Finalización de la duración total de la
tarea de detalle / Duración total de la tarea de detalle
■ Esfuerzo. Utilice este método para calcular el porcentaje completado de las tareas de resumen y detalle, de manera automática, en función de las unidades de trabajo finalizadas por asignaciones de recursos. Si se asigna un recurso no laborable a una tarea, se ignoran el esfuerzo y los datos reales de dicho recurso en el cálculo. Los cálculos se basan en las siguientes fórmulas:
% completado de tarea resumen = suma de los datos reales de la asignación de
recursos de la tarea de detalle / Suma del esfuerzo de la asignación de recursos
de la tarea de detalle
% completado de la tarea de detalle = Suma de los datos reales de la asignación
de recursos / Suma del esfuerzo de asignación de recursos
Valor predeterminado: Manual
Nota: Configure el método de cálculo del porcentaje completado al inicio del proyecto y no lo modifique.
Agrupación de asignaciones
Especifica la agrupación de recursos permitidos al asignar recursos a tareas.
Valores:
■ Sólo equipo. Permite únicamente a los miembros del personal.

Cómo configurar un proyecto de CA Clarity PPM
28 Guía del usuario de gestión de proyectos
■ Agrupación de recursos. Permite a los recursos y miembros de personal del equipo para los cuales dispone de derechos de acceso para reservar un proyecto. Mediante esta opción, al asignar un recurso a una tarea, el recurso también se agregará como miembro de personal del equipo.
Valor predeterminado: Agrupación de recursos
Establecer fechas de coste planificado
Especifica si se sincronizan las fechas del coste planificado con las fechas de inversión. La selección de la opción para obtener un plan financiero detallado no afecta a las fechas de coste planificadas.
Valor predeterminado: Seleccionado
5. Rellene los campos de la sección Estructura de desglose de la organización (OBS). Esta información define las OBS que deben asociarse al proyecto con fines de seguridad, organizativos o informativos.
6. Rellene los siguientes campos de la sección Copiar opciones del proyecto de plantilla: Los campos siguientes necesitan una explicación:
Escalar trabajo por
Define el porcentaje que deben aumentar o reducir las estimaciones de trabajo en cada tarea para el nuevo proyecto. La escala es relativa a la plantilla.
Valores: 0-100 (donde cero significa que no hay cambios)
Valor predeterminado: Cero
Presupuesto de escala por
Define el porcentaje (positivo o negativo) como un factor de escala para las cantidades expresadas en dólares definidas en los planes de coste y de beneficios del proyecto.
Valores: 0-100 (donde cero significa que no hay cambios)
Valor predeterminado: Cero
Ejemplo: El proyecto de plantilla de 1/01/12 a 31/12/12 adjudica $10.000 para el coste planificado y $20.000 para el beneficio planificado para la duración de proyecto. Si se define el valor Escalar presupuesto en del 20 %, el plan se copia en los nuevos proyectos del siguiente modo. Supongamos que la duración del proyecto es la misma que la plantilla del proyecto:
■ El coste planificado muestra 12000 $ (se aumenta el valor original un 20 % más).
■ El beneficio planificado muestra 24000 $ (se aumenta el valor original un 20 % más).

Cómo configurar un proyecto de CA Clarity PPM
Capítulo 2: Gestión de proyectos 29
Convertir recursos en roles
Especifica que deben reemplazarse los recursos en el proyecto nuevo por los roles primarios o los roles de equipo de los recursos con nombre en la plantilla del proyecto. Si un recurso con nombre no tiene ningún rol primario o rol de equipo, el recurso con nombre se conservará en el proyecto nuevo. Esta configuración anulará la configuración de la gestión de proyecto predeterminada en la página Configuración.
Por ejemplo, un plan de costes utiliza un recurso como un atributo de agrupación. Cuando se selecciona esta casilla de verificación, se copia el plan de costes de la plantilla. Sin embargo, los valores de recurso no se convierten en roles. Es posible que el valor de recurso sea el único valor que distingue una fila de detalle de elementos de línea de otra. Cuando falte este valor, las filas de detalle duplicadas pueden aparecer en el plan de costes.
Valor predeterminado: desactivado
7. Guarde los cambios.
Creación del proyecto manualmente
El gestor de proyectos puede crear el proyecto manualmente si no desea utilizar una plantilla existente.
A continuación, realice los siguientes pasos:
1. Abra la Página principal y, en Gestión de la cartera, haga clic en Proyectos.
2. Haga clic en Nuevo.

Cómo configurar un proyecto de CA Clarity PPM
30 Guía del usuario de gestión de proyectos
3. Rellene los campos de la sección General. Los campos siguientes necesitan una explicación:
Método de cálculo de % completado
Especifica el método para calcular el valor % completado del proyecto y las tareas.
Valores:
■ Manual. Utilice este método para introducir el porcentaje completado del proyecto, el resumen y las tareas de detalle manualmente. Asimismo, seleccione este método de cálculo si se está utilizando CA Clarity PPM con Microsoft Project o un trabajo externo para calcular el porcentaje completado. El campo % completado aparece en la página de propiedades de la tarea. Al utilizar el método manual, el estado de una tarea no cambia automáticamente. El estado de la tarea cambia solamente cuando se actualiza manualmente el valor % completado o el estado.
■ Duración. Utilice este método para realizar un seguimiento del porcentaje completado según la duración. La duración es una medida del período total de tiempo de trabajo laborable y activo para una tarea, desde la fecha de inicio hasta la fecha de finalización de esta. El valor % completado de las tareas de resumen se calcula automáticamente conforme a la fórmula siguiente:
% completado de la tarea resumen = Finalización de la duración total de la
tarea de detalle / Duración total de la tarea de detalle
■ Esfuerzo. Utilice este método para calcular el porcentaje completado de las tareas de resumen y detalle, de manera automática, en función de las unidades de trabajo finalizadas por asignaciones de recursos. Si se asigna un recurso no laborable a una tarea, se ignoran el esfuerzo y los datos reales de dicho recurso en el cálculo. Los cálculos se basan en las siguientes fórmulas:
% completado de tarea resumen = suma de los datos reales de la asignación de
recursos de la tarea de detalle / Suma del esfuerzo de la asignación de recursos
de la tarea de detalle
% completado de la tarea de detalle = Suma de los datos reales de la asignación
de recursos / Suma del esfuerzo de asignación de recursos
Valor predeterminado: Manual
Nota: Configure el método de cálculo del porcentaje completado al inicio del proyecto y no lo modifique.
Agrupación de asignaciones
Especifica la agrupación de recursos permitidos al asignar recursos a tareas.
Valores:
■ Sólo equipo. Permite únicamente a los miembros del personal.

Cómo configurar un proyecto de CA Clarity PPM
Capítulo 2: Gestión de proyectos 31
■ Agrupación de recursos. Permite a los recursos y miembros de personal del equipo para los cuales dispone de derechos de acceso para reservar un proyecto. Mediante esta opción, al asignar un recurso a una tarea, el recurso también se agregará como miembro de personal del equipo.
Valor predeterminado: Agrupación de recursos
Establecer fechas de coste planificado
Especifica si se sincronizan las fechas del coste planificado con las fechas de inversión. La selección de la opción para obtener un plan financiero detallado no afecta a las fechas de coste planificadas.
Valor predeterminado: Seleccionado
4. Rellene los campos de la sección Estructura de desglose de la organización (OBS). Esta información define las OBS que deben asociarse al proyecto con fines de seguridad, organizativos o informativos.
5. Guarde los cambios.
Defina las propiedades del proyecto
Tras crear un proyecto con la información básica, deben definirse las propiedades del proyecto. Entre ellas, se incluyen las siguientes:
■ Un conjunto de características para gestionar y organizar información financiera.
■ Factores de riesgo que pueden ocurrir durante el curso del proyecto.
■ Una línea de referencia de costes de proyecto y esfuerzo de trabajo en las diversas etapas del ciclo de vida del proyecto.
Para definir las propiedades del proyecto, deben completarse estas tareas:
■ Definir las propiedades generales (en la página 32).
■ Definir las propiedades de programación (en la página 34).
■ Definición de las propiedades del riesgo (en la página 37).
■ Definir detalles del procesamiento financiero.
■ Definir los subproyectos.
■ Definir las propiedades del presupuesto (en la página 37).
■ Definir dependencias del proyecto (en la página 38).
■ Definir una línea de referencia.
■ Definir reglas de estimaciones.

Cómo configurar un proyecto de CA Clarity PPM
32 Guía del usuario de gestión de proyectos
Definición de las propiedades generales
Al especificar las propiedades generales de un proyecto, se facilita la identificación y definición de sus características.
A continuación, realice los siguientes pasos:
1. Abra el proyecto.
2. Rellene los campos de la sección General. Los campos siguientes necesitan una explicación:
Gestor
Especifica el recurso que gestiona el proyecto. Si no se especifica un gestor de proyectos durante la creación del proyecto, el creador de proyecto se convierte en el gestor de proyectos de forma predeterminada. El creador de proyecto también se convierte en el gestor de colaboraciones de forma predeterminada. Por consiguiente, durante la creación del proyecto, el gestor de proyectos suele ser también el gestor de colaboraciones. Sin embargo, el gestor de proyectos y el de colaboraciones son dos roles diferentes que no están relacionados necesariamente el uno con el otro. El único momento en que un gestor de proyectos se convierte automáticamente en gestor de colaboraciones es durante la creación del proyecto cuando no se especifica el gestor de proyectos.
Vista de página
Especifica el diseño de la página con el que ver la información del proyecto. Las vistas disponibles son específicas de cada compañía y dependen de los valores que estableciera el administrador de CA Clarity PPM. Los diseños también dependen de si se ha instalado un complemento. Si no hay otros diseños disponibles, el campo será de solo lectura.
Valor predeterminado: Vista predeterminada del proyecto
Riesgo
Especifica el nivel de riesgo del proyecto tal y como se haya definido mediante los niveles de severidad que se seleccionaran para la lista predeterminada de factores de riesgo de la página de riesgo principal.

Cómo configurar un proyecto de CA Clarity PPM
Capítulo 2: Gestión de proyectos 33
Objetivo
Especifica el propósito o caso comercial del proyecto.
Valores: Evadir coste, Reducir el coste, Expandir el negocio, Mejora de infraestructura y Mantener el negocio.
Alineación
Especifica la alineación con objetivos corporativos. Muestra un indicador de estado que señala el estado de alineación del proyecto.
Valores:
■ 66 - 100 (Verde) = Alineado
■ 33 - 65 (Amarillo) Alineación en riesgo
■ 0 - 32 (Rojo) = Sin alineación
Status
Indica el estado de la inversión.
Valores: Aprobado, Rechazado, No aprobado
Valor predeterminado: No aprobado
Estén activas.
Especifica si la inversión está activa. La activación de la inversión permite publicar transacciones y consultar la inversión en portlets de planificación de capacidad.
Valor predeterminado: Seleccionado
Programa
Especifica si se desea utilizar un programa para crear proyectos.
Valor predeterminado: Desactivado.
Plantilla
Especifica si se desea utilizar el proyecto como una plantilla de proyecto a partir de la que se pueden crear otros proyectos.
Valor predeterminado: desactivado
Obligatorio
Especifica si fijar esta inversión al agregarla a una cartera. Este campo se utiliza durante la generación del escenario.
Valor predeterminado: desactivado

Cómo configurar un proyecto de CA Clarity PPM
34 Guía del usuario de gestión de proyectos
Definición de las propiedades de programación
Se definen las propiedades de programación con los siguientes fines:
■ Abrir o cerrar el proyecto para realizar un seguimiento a lo largo del tiempo
■ Programar un proyecto automáticamente
■ Definir las opciones de personal predeterminadas
■ Configurar el método de cálculo de valor ganado predeterminado en el nivel del proyecto.

Cómo configurar un proyecto de CA Clarity PPM
Capítulo 2: Gestión de proyectos 35
■ Asociar el proyecto a un período de informes de valor ganado
■ Anular el valor ganado
A continuación, realice los siguientes pasos:
1. Abra el proyecto.
2. Abra el menú Propiedades y, en Propiedades, haga clic en Programación.
3. Rellene los campos de la sección Programación: Los campos siguientes necesitan una explicación:
A partir de la fecha
Define la fecha en la que se incluirán los datos en estimaciones de presupuesto y de tiempo. Esta fecha se utiliza en los cálculos de análisis de valores ganados, como el coste presupuestado de trabajo programado (CPTP) y se encarga de los cálculos para los costes. No se puede programar ETC en aquellos proyectos cuya fecha es igual o anterior a la fecha indicada en el campo A partir de.
(% finalizado)
Define el porcentaje de trabajo que se ha completado en el proyecto según el porcentaje de finalización de tareas y subproyectos. Este trabajo únicamente se muestra si el método de cálculo de % completado se establece en Duración o Esfuerzo.
Valor predeterminado: 0
Valores: de 0 a 100
Método de cálculo de % completado
Especifica el método para calcular el valor % completado del proyecto y las tareas.
Valores:
■ Manual. Utilice este método para introducir el porcentaje completado del proyecto, el resumen y las tareas de detalle manualmente. Asimismo, seleccione este método de cálculo si se está utilizando CA Clarity PPM con Microsoft Project o un trabajo externo para calcular el porcentaje completado. El campo % completado aparece en la página de propiedades de la tarea. Al utilizar el método manual, el estado de una tarea no cambia automáticamente. El estado de la tarea cambia solamente cuando se actualiza manualmente el valor % completado o el estado.
■ Duración. Utilice este método para realizar un seguimiento del porcentaje completado según la duración. La duración es una medida del período total de tiempo de trabajo laborable y activo para una tarea, desde la fecha de inicio hasta la fecha de finalización de esta. El valor % completado de las tareas de resumen se calcula automáticamente conforme a la fórmula siguiente:
% completado de la tarea resumen = Finalización de la duración total de la
tarea de detalle / Duración total de la tarea de detalle

Cómo configurar un proyecto de CA Clarity PPM
36 Guía del usuario de gestión de proyectos
■ Esfuerzo. Utilice este método para calcular el porcentaje completado de las tareas de resumen y detalle, de manera automática, en función de las unidades de trabajo finalizadas por asignaciones de recursos. Si se asigna un recurso no laborable a una tarea, se ignoran el esfuerzo y los datos reales de dicho recurso en el cálculo. Los cálculos se basan en las siguientes fórmulas:
% completado de tarea resumen = suma de los datos reales de la asignación de
recursos de la tarea de detalle / Suma del esfuerzo de la asignación de recursos
de la tarea de detalle
% completado de la tarea de detalle = Suma de los datos reales de la asignación
de recursos / Suma del esfuerzo de asignación de recursos
Valor predeterminado: Manual
Nota: Configure el método de cálculo del porcentaje completado al inicio del proyecto y no lo modifique.
Importante: Verifique que las fechas de inicio y finalización de las tareas y asignaciones son las mismas, o si se encuentran entre las fechas de inicio y finalización del proyecto. De lo contrario, las fechas de inicio y finalización del proyecto se volverán a definir automáticamente según las de las tareas y las asignaciones.
4. Rellene los campos de la sección Seguimiento: Los campos siguientes necesitan una explicación:
Modo de seguimiento
Indica el método de seguimiento que utilizan las asignaciones del recurso para introducir tiempo dedicado a tareas de proyecto.
Valores:
■ Clarity. Las asignaciones de recurso utilizan hojas de tiempo para introducir tiempo en las tareas que tienen asignadas.
■ Ninguno: Los recursos que no sean los de trabajo realizan el seguimiento de los datos reales mediante los registros de transacciones financieras o mediante un programador de escritorio, como Open Workbench o Microsoft Project.
■ Otro: Los datos reales se importan mediante una aplicación de terceros.
Valor predeterminado: Clarity
Código de cargo
Define el código del cargo en el cual se cobrarán las transacciones del proyecto. Si también define códigos de cargo de nivel de tarea en las hojas de tiempo, los códigos de cargo de la tarea anularán este código.
5. Seleccione la casilla de verificación Impedir las tareas de hoja de tiempo no asignadas si no desea permitir que los usuarios agreguen tareas de hoja de tiempo sin asignar en el proyecto.

Cómo configurar un proyecto de CA Clarity PPM
Capítulo 2: Gestión de proyectos 37
6. Rellene los campos de la sección Personal: Los campos siguientes necesitan una explicación:
Unidad de estructura organizativa de personal predeterminada
Define la unidad de estructura organizativa predeterminada configurada que se utiliza al agregar miembros de personal del equipo a este proyecto. Esta unidad OBS describe un requisito de personal y puede consistir en una agrupación de recursos, una ubicación específica o un departamento. Por roles de asignación con unidades de estructura organizativa y gestores de recursos, los roles podrán rellenarse con mayor precisión. La unidad de estructura organizativa de personal predeterminada se utiliza durante la planificación de la capacidad para analizar la demanda contra la capacidad mediante la estructura organizativa de personal como criterios de filtro.
Ejemplo:
Utilice la estructura organizativa para averiguar si dispone de capacidad suficiente para que los programadores de Atlanta satisfagan la demanda de los programadores de esa ubicación.
7. Guarde los cambios.
Definición de las propiedades del riesgo
Puede evaluar el riesgo para un proyecto desde una lista predeterminada de factores de riesgo por nivel de severidad.
A continuación, realice los siguientes pasos:
1. Abra el proyecto y, en Propiedades, haga clic en Riesgo.
2. Evalúe el riesgo del proyecto seleccionando las opciones de los factores contribuyentes.
3. Guarde los cambios.
Definición de las propiedades del presupuesto
La información del presupuesto es esencial para la gestión y el análisis de las carteras. Una definición y un registro correctos de los costes planificados y la información de los beneficios ayudan a evaluar y analizar los proyectos.
Nota: Para ver todos los datos de una inversión en una cartera, el administrador de CA Clarity PPM deberá ejecutar el trabajo Sincronizar inversiones de la cartera.

Cómo configurar un proyecto de CA Clarity PPM
38 Guía del usuario de gestión de proyectos
Con un presupuesto, se puede definir la métrica, además del Valor presente neto (VPN) del proyecto, el Retorno de la inversión (ROI) y la información de compensación. Se pueden definir también los costes y beneficios presupuestados y planificados del proyecto en un periodo de tiempo especificado.
De forma alternativa, se puede definir un plan financiero detallado para presupuestar costes y beneficios en varios periodos. Si elige crear un plan financiero detallado, la información del plan detallado se rellena de forma automática en la página de propiedades del presupuesto.
A continuación, realice los siguientes pasos:
1. Abra el proyecto.
2. Abra el menú Propiedades y haga clic en Presupuesto.
3. Rellene los siguientes campos en la página Propiedades del presupuesto: Los campos siguientes necesitan una explicación:
Presupuesto igual a los valores planificados
Indica si desea que el coste y el beneficio del presupuesto debe ser igual al coste planificado y a los valores de presupuesto. Si no marca esta casilla de verificación, podrá definir manualmente los valores del presupuesto.
4. Guarde los cambios.
Definición de las dependencias del proyecto
Pueden existir relaciones de dependencia entre inversiones en la cartera. Utilice la página Propiedades: Dependencias de la inversión para identificar la relación.
Se pueden producir dependencias entre el inicio y la finalización del esfuerzo de trabajo en conflicto, o desde costes en exceso de presupuestos. En esta página, se puede realizar lo siguiente:
■ Agregar inversiones con limitaciones de dependencia
■ Indicar si estas inversiones dependen de su inversión o viceversa.
A continuación, realice los siguientes pasos:
1. Abra el proyecto.
2. Abra el menú Propiedades y haga clic en Dependencias.
3. Seleccione un modo para visualizar o añadir lo siguiente:
■ Inversiones que dependen de ésta:
■ Inversiones de las que depende ésta:
4. Haga clic en Añadir para añadir más dependencias a su inversión.
5. Seleccione un tipo de inversión en el menú desplegable Tipo, elija una inversión y haga clic en Agregar.

Cómo configurar un proyecto de CA Clarity PPM
Capítulo 2: Gestión de proyectos 39
Creación del equipo del proyecto
Los miembros de proyectos y las tareas son los elementos principales de un proyecto. Ambos son esenciales para cumplir los objetivos del proyecto. Puede crear un equipo del proyecto que se componga de los siguientes miembros:
Personal del equipo
Los recursos que el gestor de proyectos asigna a las tareas para realizar el trabajo. Se adjudica a los miembros de personal del equipo al proyecto. El miembro de personal del equipo puede componerse de trabajo, materiales, equipo y gastos del recurso o tipos de rol. Puede incluir recursos que no sean recursos o roles de trabajo para procesar transacciones financieras.
Nota: Todos los miembros del equipo se convierten en participantes del proyecto si la configuración predeterminada de la gestión de los proyectos (Agregar miembros del personal como participantes de la inversión de manera automática) no se cambia en las opciones del sistema. Si se cambia la configuración predeterminada, el gestor de proyectos debe agregar manualmente a todos los participantes del proyecto mediante la página Participantes.
Participantes
Los recursos que el gestor de proyectos agrega al proyecto. Los participantes pueden consultar las propiedades de proyecto, generar ideas y controlar el progreso. De forma predeterminada, los miembros del personal de equipo se convierten en participantes automáticos. Sin embargo, también se pueden agregar recursos que no sean miembros del personal de equipo como participantes del proyecto. El valor seleccionado para la opción Agregar Miembros del personal como Participantes de la inversión de manera automática determina si el miembro del personal de equipo se convierte automáticamente en participante.
Grupos de participantes
Un grupo de recursos que son participantes del proyecto.
Adición de recursos o roles
Utilice este procedimiento para agregar recursos o roles al proyecto como miembros del personal de equipo. Se pueden agregar recursos o roles a un proyecto de manera automática cuando se asignan a una tarea del proyecto en la estructura de desglose del trabajo de la vista de Gantt.
A continuación, realice los siguientes pasos:
1. Abra el proyecto y haga clic en Equipo.
2. Haga clic en Agregar.
3. Seleccione los recursos o roles que desee agregar al personal del proyecto y haga clic en Agregar.
4. Guarde los cambios.

Cómo configurar un proyecto de CA Clarity PPM
40 Guía del usuario de gestión de proyectos
Definición de la adjudicación de recursos
Si resulta necesario, puede utilizarse este procedimiento con objeto de definir las adjudicaciones de los recursos que se han asignado al proyecto. La página del personal del equipo del proyecto indica el estado de la reserva de todas las inversiones a las cuales se ha adjudicado el recurso. Además, se puede ver el número de horas durante las que se adjudica el recurso a cada inversión y muestra una lista de las adjudicaciones planificadas y confirmadas del proyecto. Esta información ayuda a determinar la disponibilidad de recursos para un proyecto, o cuándo un recurso está reservado por exceso o por defecto y cuánto. A menos que cambie las fechas de reserva, el recurso se asigna automáticamente al proyecto durante la duración del proyecto.
Utilice la columna escalada de tiempo de la lista para cambiar la mayoría de los valores relacionados con el tiempo para los recursos del proyecto. Se muestra la adjudicación por recurso, adjudicación y período de tiempo en esta columna. Puede editar la información como por ejemplo las celdas de tiempo para cada recurso. Cambiar las celdas de tiempo modifica la forma en la que la adjudicación planificada y realizada se presenta en la columna escalada de tiempo.
A continuación, realice los siguientes pasos:
1. Abra el proyecto y haga clic en Equipo.
2. Complete los campos de la página del personal del equipo del proyecto para los miembros del equipo obligatorios. Los campos siguientes necesitan una explicación:
Estado de la reserva
Define el estado de la reserva para el recurso.
Valores:
■ Prerreservada: El recurso está programado provisionalmente para trabajar con la inversión.
■ En firme: El recurso está programado provisionalmente para trabajar con la inversión.
■ Mixta: El recurso está adjudicado en firme y prerreservado con la inversión o la adjudicación de prerreserva para el recurso no coincide con la adjudicación en firme.
Valor predeterminado: Prerreserva
% de adjudicación
Define el porcentaje de tiempo que se espera que el recurso funcione (como provisional o comprometido) en la inversión. El producto supone que cada uno de los miembros del personal del equipo se asigna al proyecto y a cada una de las tareas al 100 % de su tiempo disponible. Esa suposición es cierta si el recurso no se ha adjudicado a otras tareas en otros proyectos.
3. Guarde los cambios.

Cómo configurar un proyecto de CA Clarity PPM
Capítulo 2: Gestión de proyectos 41
Creación de tareas del proyecto
Un proyecto incluye varias tareas, que son actividades que empiezan y terminan en fechas definidas.
Se pueden crear tareas mediante los siguientes métodos:
■ Inserción de una tarea en una ubicación de estructura de trabajo desglosada específica (en la página 42)
■ Inserción de una nueva tarea utilizando una clave de acceso directo de teclado.
■ Copia de una tarea desde una plantilla de proyecto (en la página 43).
■ Uso de XOG
Nota: Este escenario no explica todos los métodos para crear una tarea.
Puede crear los siguientes tipos de tareas de proyecto:
Hito
Una tarea de hito indica un punto crítico en un proyecto, como la finalización de la primera fase de la ejecución.
Especifica una actividad o evento principal en un proyecto e indica la finalización de la fase, las entregas principales o cualquier logro significativo del proyecto durante su ejecución.
En el plan del proyecto, cualquier tarea con una duración "cero" es un hito. Es decir, la fecha de inicio y finalización coinciden con las de las tareas de hito. Una vez guardado, se bloqueará el campo Inicio en la página de propiedades de la tarea.
Tarea clave
Especifica si se desea designar esta tarea como clave. Una tarea clave es importante para otras tareas. Por ejemplo, la fecha de inicio de otras tareas puede depender de la tarea clave.
Ejemplo: si la tarea es una en la que su finalización es esencial para la fecha de inicio de otras tareas, puede marcarse como la tarea clave.
Valor predeterminado: Seleccionado

Cómo configurar un proyecto de CA Clarity PPM
42 Guía del usuario de gestión de proyectos
Duración fija
Especifica la duración fija del tiempo de trabajo entre el inicio y la finalización de una tarea. La duración de la tarea permanece con el valor que se especificara y la aplicación vuelve a calcular las unidades del recurso conforme se cambian las asignaciones.
Antes de crear la estructura de trabajo desglosada, deben planificarse las tareas y la estructura a fin de ayudar a garantizar un uso efectivo.
Nota: De forma predeterminada, en el caso de los proyectos nuevos, aparecerá una nueva fila vacía (tarea) en la estructura de desglose del trabajo. Cuando se configura la vista de Gantt para que no muestre todos los campos obligatorios, no aparece una tarea vacía inicial para proyectos sin tareas. Además, tampoco se pueden realizar ediciones en línea.
Una tarea de resumen incluye subtareas y resúmenes de estas. Por ejemplo, un proyecto puede tener la creación de una nueva división como una tarea resumen y la formación de personal nuevo como una subtarea. Las dependencias pueden encontrarse entre las tareas del proyecto o fuera de ellas.
Inserción de una tarea en una ubicación de estructura de trabajo desglosada específica
Cuando resulte necesario, debe insertarse una tarea en una ubicación específica en la estructura de desglose del trabajo de la vista de Gantt.
A continuación, realice los siguientes pasos:
1. Abra el proyecto.
2. Abra el menú Tareas y haga clic en Gantt.
3. Seleccione la casilla de verificación junto al nombre del proyecto o haga clic en cualquier sitio de la fila de tarea para insertar la nueva fila de tarea por debajo. A continuación, realice una de estas acciones:
■ Utilice la clave de acceso directo de teclado:
– Windows: pulse Insertar.
– Macintosh: pulse Ctrl+I.
■ Haga clic en el icono Crear una nueva tarea en la vista de Gantt.

Cómo configurar un proyecto de CA Clarity PPM
Capítulo 2: Gestión de proyectos 43
4. Complete los campos de la página Crear tarea. Los campos siguientes necesitan una explicación:
(% finalizado)
Define el porcentaje de trabajo que se ha finalizado si la tarea ha finalizado parcialmente.
Valores:
■ Cero. La tarea no se ha iniciado.
■ Del 1 al 99. La tarea dispone de datos reales o de la ETC y no se ha iniciado.
■ 100. La tarea ha finalizado.
Valor predeterminado: 0
5. Realice una de las siguientes acciones:
■ Haga clic en el icono Guardar de la barra de herramientas de vista de Gantt.
■ Para introducir una nueva tarea a continuación y en el mismo nivel que esta tarea, pulse Intro.
■ Pulse la tecla de tabulación del teclado para desplazarse al siguiente campo.
Copia de una tarea desde una plantilla de proyecto
Se pueden copiar las tareas predeterminadas desde una plantilla de proyecto al proyecto. El proceso copia toda la información de incidencias, riesgos y estimaciones que se asocia a las tareas.
A continuación, realice los siguientes pasos:
1. Abra el proyecto.
2. Abra el menú Tareas y haga clic en Gantt.
3. Haga clic en la flecha abajo del icono Crear una nueva tarea de la vista de Gantt y haga clic en Copiar tarea desde plantilla.
4. Seleccione la plantilla del proyecto que contiene las tareas y haga clic en Siguiente.
5. Seleccione las tareas que desea copiar en el proyecto.
6. Haga clic en Copiar.

Cómo configurar un proyecto de CA Clarity PPM
44 Guía del usuario de gestión de proyectos
Gestión de la utilización de los recursos
La utilización de recursos es la cantidad de esfuerzo del recurso consumida o que espera que se consuma, para finalizar una tarea. Con la página Proyecto, Tareas, Utilización de los recursos pueden realizarse las siguientes tareas:
■ Ver y editar el esfuerzo total calculado de cada tarea en función de la siguiente fórmula:
Esfuerzo total = Datos reales + ETC restante
■ programar el proyecto de forma automática.
De forma predeterminada, el diagrama de Gantt muestra el esfuerzo total por tarea por semana para todos los recursos asignados a dicha tarea. Puede cambiar la configuración del gráfico para visualizar diferentes variaciones de la información de la tarea y recurso.
Importante: Asigne personal a las tareas antes de ver la utilización de los recursos.
A continuación, realice los siguientes pasos:
1. Abra el proyecto.
2. Abra el menú Tareas y haga clic en Utilización de los recursos.
3. Edite los siguientes campos:
Tarea
Define el nombre de la tarea. Puede hacer clic en el nombre de la tarea para abrir su página de propiedades.
ID
Define el identificador único de la tarea (hasta 16 caracteres).
Inicio
Define la fecha para comenzar a trabajar en la tarea.
Valor predeterminado: Fecha actual
Nota: El trabajo en una tarea no puede comenzar antes de la fecha de inicio del proyecto. Si la tarea ya se ha iniciado o finalizado, este campo no se encuentra disponible.
Fin
Define la fecha de finalización de la tarea.
Valor predeterminado: Fecha actual
Nota: El trabajo en una tarea no puede finalizar después de la fecha de finalización del proyecto. Si la tarea ya se ha iniciado o finalizado, el campo no se encuentra disponible.
4. Guarde los cambios.

Cómo configurar un proyecto de CA Clarity PPM
Capítulo 2: Gestión de proyectos 45
Asignar recursos
Asigne recursos de trabajo a tareas, de modo que puedan realizar el trabajo y registrar el tiempo de trabajo en las hojas de tiempo. También se puede asignar a las tareas gasto, material, y recursos de equipamiento. Se puede realizar un seguimiento de estos tipos de recursos mediante la hoja de tiempo y puede disponer de datos reales que se registran mediante transacciones. Nota: No se pueden asignar recursos a hitos o tareas resumen.
Asignación de recursos a tareas del proyecto
Mediante la página de asignaciones de tareas, puede verse una lista de los recursos asignados a una tarea.
A continuación, realice los siguientes pasos:
1. Abra el proyecto y haga clic en Tareas.
2. Abra el menú Tareas y haga clic en Asignaciones.
3. Realice una de las acciones siguientes en la página Asignaciones de tareas:
a. Sustitución de los recursos asignados a una tarea
b. Eliminación de los recursos asignados a una tarea
c. Asignar recursos a una tarea a partir de la vista de Gantt.
Cómo asignar recursos desde la vista de Gantt
Se pueden asignar recursos para detallar tareas de la estructura de desglose del trabajo en la vista de Gantt mediante uno de estos métodos:
■ Edición en línea Haga clic en el campo Recursos asignados que se encuentra junto a la tarea y empiece a introducir el nombre del recurso. Las sugerencias automáticas muestran una lista de recursos coincidentes que se pueden seleccionar y asignar.
Para eliminar un recurso asignado, haga clic en Eliminar en la columna Recursos asignados. El recurso se elimina de la tarea al guardar. Si existen datos reales publicados del recurso, este se agregará de nuevo en la tarea al guardarla.
■ Uso de la barra de herramientas de la vista de Gantt Seleccione una tarea y haga clic en el icono Asignar recursos de la barra de herramientas.
■ Uso de las propiedades de la tarea Haga clic en el vínculo del nombre de una tarea para abrir sus propiedades. Desde las propiedades de la tarea, asigne recursos a la tarea.
Nota: Únicamente se pueden asignar recursos a las tareas detalladas.

Uso de plantillas de proyecto
46 Guía del usuario de gestión de proyectos
La configuración de la agrupación de asignaciones del proyecto determina los recursos que se pueden asignar a una tarea. El producto es compatible con los siguientes valores de configuración de agrupación de asignaciones:
Agrupación de recursos
Se pueden realizar selecciones en una lista general de recursos accesibles. Al asignar un recurso ajeno al equipo del proyecto, el recurso se agrega al equipo del proyecto como miembro del personal.
Solo equipo
Se puede elegir entre los recursos disponibles del equipo del proyecto. Los miembros del equipo deben pertenecer al personal del proyecto para poder asignarles una tarea.
Uso de plantillas de proyecto
Se pueden crear proyectos a partir de las plantillas del proyecto que se basan en las asignaciones de rol y de tarea estándares conforme a un tipo de proyecto. Las plantillas ayudan a garantizar uniformidad y eficiencia en la creación de proyectos.
Utilice una plantilla de proyecto para copiar el contenido de la plantilla en un nuevo proyecto en lugar de crear un proyecto desde cero. También se puede escalar el presupuesto y la estimación del trabajo del proyecto completo. Para realizar la escalación, es preciso utilizar un porcentaje especificado, en lugar de copiar el contenido de un proyecto de plantilla tal cual. Se puede modificar cualquier información en el proyecto nuevo, la cual se copia de la plantilla.

Uso de plantillas de proyecto
Capítulo 2: Gestión de proyectos 47
Puede cambiar las plantillas del proyecto para que se adapten a las necesidades de su organización. También es posible duplicar las plantillas para crear nuevas para cada tipo de proyecto.
Uso de plantillas de proyecto con procesos
Las plantillas de proyecto pueden tener procesos asociados. El comportamiento de copia se ve alterado cuando se crea un proyecto mediante una plantilla con procesos asociados. Para que el personal y la estructura de desglose del trabajo (WBS) se copien en el proyecto nuevo, asegúrese de que el proceso de plantilla incluya las siguientes acciones de sistema:
■ Copiar la WBS desde la plantilla. La acción de sistema copia las tareas de WBS y cualquier miembro del personal que esté asignado a dichas tareas. Para que los miembros del personal se puedan copiar deberán estar asignados a las tareas de WBS. Cuando use un proceso de plantilla, puede utilizar esta acción del sistema para copiar tareas de WBS y cualquier miembro del personal asignado desde la plantilla.
■ Copiar personal desde la plantilla. Copia todo el personal de la plantilla (sin tener en cuenta si los miembros del personal están asignados a las tareas de WBS). Cuando use un proceso de plantilla, puede utilizar esta acción del sistema para copiar todo el personal de la plantilla que no esté necesariamente asignado a las tareas.
Designación de los proyectos como plantillas
Para que la creación del proyecto sea más eficaz, como propietario del proyecto, debe designar un proyecto como una plantilla de proyecto. A continuación, utilice la plantilla para crear proyectos nuevos.
Antes de designar un proyecto como una plantilla de proyecto, asegúrese de que se cumplen las siguientes condiciones:
■ El proyecto no contiene ninguna entradas de tiempo con un valor mayor que cero.
■ El proyecto se cierra financieramente.
■ El proyecto no está asociado a transacciones (publicadas o no).
A continuación, realice los siguientes pasos:
1. Abra el proyecto.
2. Rellene el campo siguiente:

Uso de plantillas de proyecto
48 Guía del usuario de gestión de proyectos
Plantilla
Especifica la utilización del proyecto como una plantilla del proyecto para crear otros proyectos.
Valor predeterminado: desactivado
Obligatorio: No
Seleccione la casilla de verificación.
3. Guarde los cambios realizados.
Rellene Proyectos desde Plantilla
Para rellenar un proyecto nuevo, copie la información de una plantilla existente. Por ejemplo, puede copiar los tipos siguientes de información:
■ Las tareas y las estimaciones de tarea (ETC)
■ Las asignaciones de personal
■ Los planes de costes y beneficios
A continuación, realice los siguientes pasos:
1. Abra el proyecto.
2. Abra el menú Acciones, situado en el lado superior derecho de la página, y haga clic en Copiar proyecto de plantilla.
Se mostrará la página Seleccionar plantilla de proyecto.
3. Seleccione el botón que se encuentra al lado de la plantilla del proyecto y haga clic en Siguiente.
Aparecerá la página Copiar opciones de plantilla.
4. Rellene los campos siguientes:
Nombre de plantilla
Muestra el nombre de la plantilla de proyecto, cuyos datos se utilizarán para rellenar el nuevo proyecto. Utilice una plantilla para crear un proyecto con los siguientes tipos de información predeterminada:
■ Roles del proyecto
■ Estructura de desglose del trabajo.
■ Planes financieros
■ Documentos del proyecto
Las plantillas permiten implementar proyectos con elementos comunes en la organización.

Uso de plantillas de proyecto
Capítulo 2: Gestión de proyectos 49
Escalar trabajo por
Define el porcentaje que deben aumentar o reducir las estimaciones de trabajo en cada tarea para el nuevo proyecto. La escala es relativa a la plantilla.
Valores: 0-100 (donde cero significa que no hay cambios)
Valor predeterminado: Cero
Presupuesto de escala por
Define el porcentaje (positivo o negativo) como un factor de escala para las cantidades expresadas en dólares definidas en los planes de coste y de beneficios del proyecto.
Valores: 0-100 (donde cero significa que no hay cambios)
Valor predeterminado: Cero
Ejemplo: El proyecto de plantilla de 1/01/12 a 31/12/12 adjudica $10.000 para el coste planificado y $20.000 para el beneficio planificado para la duración de proyecto. Si se define el valor Escalar presupuesto en del 20 %, el plan se copia en los nuevos proyectos del siguiente modo. Supongamos que la duración del proyecto es la misma que la plantilla del proyecto:
■ El coste planificado muestra 12000 $ (se aumenta el valor original un 20 % más).
■ El beneficio planificado muestra 24000 $ (se aumenta el valor original un 20 % más).
Convertir recursos en roles
Especifica que deben reemplazarse los recursos en el proyecto nuevo por los roles primarios o los roles de equipo de los recursos con nombre en la plantilla del proyecto. Si un recurso con nombre no tiene ningún rol primario o rol de equipo, el recurso con nombre se conservará en el proyecto nuevo. Esta configuración anulará la configuración de la gestión de proyecto predeterminada en la página Configuración.
Por ejemplo, un plan de costes utiliza un recurso como un atributo de agrupación. Cuando se selecciona esta casilla de verificación, se copia el plan de costes de la plantilla. Sin embargo, los valores de recurso no se convierten en roles. Es posible que el valor de recurso sea el único valor que distingue una fila de detalle de elementos de línea de otra. Cuando falte este valor, las filas de detalle duplicadas pueden aparecer en el plan de costes.
Valor predeterminado: desactivado
5. Haga clic en Copiar.

Uso de plantillas de proyecto
50 Guía del usuario de gestión de proyectos
Reglas para la copia de planes financieros desde las plantillas de proyecto
Las reglas siguientes se aplican cuando se copian planes financieros desde una plantilla a un proyecto nuevo o existente:
■ La entidad asociada con la plantilla debe coincidir con la entidad asociada al nuevo proyecto. Si no es así, los planes no se copiarán.
■ El ID de un plan financiero en la plantilla no debe coincidir con el ID de un plan financiero en el nuevo proyecto. De lo contrario, el plan financiero de la plantilla se copiará al nuevo proyecto y se agregará un sufijo al ID de plan.
■ Si tanto el proyecto al cual está copiando (el destino) como la plantilla tienen un plan de registro de costes (POR), el proyecto de destino retendrá su plan de registro. El plan de registro de la plantilla se copiará al proyecto de destino como un plan de costes que no es el plan de registro. Los periodos de inicio y final para este plan de costes se basan en las fechas de inicio y de finalización del proyecto de destino.
■ Los procesos activos no pueden ejecutarse en la plantilla. De lo contrario, el plan financiero no se copiará.
■ La plantilla no puede incluir planes de presupuestos enviados, aprobados, o rechazados. De lo contrario, los planes no se copiarán.
Campos de proyecto que se utilizan para la copia de planes financieros
Al copiar planes financieros a partir de una plantilla de proyecto, se utilizan algunos de los campos del proyecto creado en primer lugar. Los campos siguientes del proyecto de plantilla afectan a cómo se copian los planes financieros en el nuevo proyecto:
Fecha de inicio
Los periodos de tiempo de los planes financieros que se copian desde la plantilla del proyecto cambian en el proyecto nuevo en función de esta fecha de inicio. El valor de campo Fecha de finalización en la plantilla del proyecto no es relevante para los planes financieros. La fecha de finalización se calcula de forma automática para cada uno de los planes financieros que se basan en la duración del plan original en la plantilla y en las nuevas fechas de inicio.
Establecer fechas de coste planificado
Este campo sólo se tiene en cuenta si no existen planes de presupuestos en la plantilla del proyecto. Al seleccionar la opción, se conservan las mismas fechas para el beneficio y el coste planificados en la página de propiedades del presupuesto que las de inicio y finalización del proyecto. Si se anula la selección, se cambian las fechas para el beneficio y el coste planificados. El cambio se basa en la diferencia entre la fecha de inicio del proyecto de plantilla y la del nuevo proyecto.

Uso de plantillas de proyecto
Capítulo 2: Gestión de proyectos 51
Departamento
Las reglas siguientes se aplicarán a la estructura organizativa del departamento:
■ Si se define una estructura de desglose de la organización del departamento en la plantilla del proyecto, este valor se copiará al nuevo proyecto.
■ Supongamos que selecciona el mismo departamento o uno diferente que pertenezca a la misma entidad asociada con la plantilla del proyecto. Los planes financieros se copian en el nuevo proyecto.
■ Supongamos que selecciona un departamento diferente que pertenezca a una entidad diferente a la asociada con la plantilla del proyecto. Los planes financieros no se copian en el nuevo proyecto. Sin embargo, las propiedades del presupuesto se copiarán.
Presupuesto de escala por
Define el porcentaje (positivo o negativo) como un factor de escala para las cantidades expresadas en dólares definidas en los planes de coste y de beneficios del proyecto.
Valores: 0-100 (donde cero significa que no hay cambios)
Valor predeterminado: Cero
Ejemplo: El proyecto de plantilla de 1/01/12 a 31/12/12 adjudica $10.000 para el coste planificado y $20.000 para el beneficio planificado para la duración de proyecto. Si se define el valor Escalar presupuesto en del 20 %, el plan se copia en los nuevos proyectos del siguiente modo. Supongamos que la duración del proyecto es la misma que la plantilla del proyecto:
■ El coste planificado muestra 12000 $ (se aumenta el valor original un 20 % más).
■ El beneficio planificado muestra 24000 $ (se aumenta el valor original un 20 % más).
Cómo se copian las fechas de inicio de los planes financieros
Este ejemplo muestra cómo se configuran los períodos de inicio y finalización de los planes financieros que se creen mediante la copia de un proyecto de plantilla.
El proyecto de plantilla con la fecha de inicio de diciembre de 2010 incluye los planes financieros siguientes:
■ El plan de coste A es un plan de registro y abarca dos años, de enero de 2011 a diciembre de 2012.
■ El plan de coste B comprende dos años, de junio de 2011 a junio de 2013.

Uso de plantillas de proyecto
52 Guía del usuario de gestión de proyectos
■ El plan de beneficios C (asociado al plan de coste A) abarca tres años, de enero de 2013 a diciembre de 2016.
■ El plan de beneficios D (asociado al plan de coste B) abarca cuatro años, de julio de 2013 a julio de 2017.
■ El plan de beneficios E (no asociado a ningún plan de costes) comprende cuatro años de junio 2013 a junio de 2017.
Al copiar la información de plantilla a un nuevo proyecto con la fecha de inicio en diciembre de 2011, los planes financieros se cambiarán. Los planes financieros cambian según la nueva fecha de inicio. Sin embargo, los planes mantienen el mismo intervalo de tiempo entre las fechas de inicio y finalización que se han definido originalmente en la plantilla.
Los planes financieros disponen ahora de los nuevos periodos siguientes de tiempo de inicio y de finalización:
■ El plan de costes A es un plan de registro y comprende dos años, de enero de 2012 a diciembre de 2013. Mantiene el lapso de un mes con la fecha de inicio del proyecto.
■ El plan de costes B aún comprende dos años, de junio 2012 a junio de 2014. Mantiene el lapso de seis meses con la fecha de inicio del proyecto.
■ El plan de beneficios C aún comprende tres años, de enero de 2014 a diciembre de 2017. Mantiene el lapso de dos años y un mes con la fecha de inicio del proyecto.
■ El plan de beneficios E aún comprende cuatro años, de julio de 2014 a julio de 2018. Mantiene el lapso de dos años y siete meses con la fecha de inicio del proyecto.
■ El plan de beneficios E aún comprende cuatro años, de junio de 2014 a junio de 2018. Mantiene el lapso de dos años y seis meses con la fecha de inicio del proyecto, como anteriormente.
Cómo copiar planes financieros desde las plantillas del proyecto
Utilice el siguiente proceso para copiar planes financieros a partir de plantillas del proyecto:
1. Cree los periodos de tiempo fiscales que incluyen las fechas de inicio de los proyectos de plantilla y de destino.
2. Realice uno de las acciones siguientes:
■ Cree un proyecto a través de una plantilla.
■ Rellene un proyecto existente a partir de una plantilla (en la página 48).
■ Cree un proceso que realice una copia desde una plantilla a un proyecto existente.

Definición de las propiedades del proyecto
Capítulo 2: Gestión de proyectos 53
Definición de las propiedades del proyecto
Entre las propiedades del proyecto se incluyen las siguientes:
■ Un resumen financiero.
■ Factores de riesgo que pueden ocurrir durante el curso del proyecto.
■ Una línea de referencia de costes de proyecto y esfuerzo de trabajo en las diversas etapas del ciclo de vida del proyecto.
Con el proyecto abierto, acceda a los vínculos para definir las características del proyecto.
Se puede:
■ Definir las propiedades generales (en la página 53).
■ Definir las propiedades de programación.
■ Definición de las propiedades del riesgo.
■ Definir las propiedades del presupuesto.
■ Definir las propiedades financieras.
■ Definir registros de actualización de estado.
■ Definir registros del documento.
■ Definir registros de alineación del negocio.
■ Definir dependencias del proyecto.
■ Crear una línea de referencia. (en la página 78)
Definición de las propiedades generales
Edite las propiedades generales de cualquier proyecto al que tenga acceso.
A continuación, realice los siguientes pasos:
1. Abra el proyecto.

Definición de las propiedades del proyecto
54 Guía del usuario de gestión de proyectos
2. Rellene los siguientes campos en la sección General:
Agrupación de asignaciones
Especifica la agrupación de recursos permitidos al asignar recursos a tareas.
Valores:
■ Sólo equipo. Permite únicamente a los miembros del personal.
■ Agrupación de recursos. Permite a los recursos y miembros de personal del equipo para los cuales dispone de derechos de acceso para reservar un proyecto. Mediante esta opción, al asignar un recurso a una tarea, el recurso también se agregará como miembro de personal del equipo.
Valor predeterminado: Agrupación de recursos
Gestor
Especifica el nombre del recurso encargado de la gestión del proyecto. El gestor de un proyecto recibe automáticamente determinados derechos para el proyecto.
El gestor de proyectos no es el mismo que el gestor de colaboración. La persona que crea el proyecto se convierte en el gestor de colaboración del proyecto de forma predeterminada.
Valor predeterminado: el recurso que crea el proyecto. Si se crea un proyecto que alguien más puede gestionar, cambie el valor predeterminado a otro recurso.
Obligatorio: No
Vista de página
Especifica el diseño de página para ver la información sobre el proyecto. Los diseños disponibles son específicos de cada compañía y dependen de los valores establecidos por el administrador de CA Clarity PPM. Los diseños también dependen de si se ha instalado un complemento. Si no hay otros diseños disponibles, el campo será de sólo visualización.
Valor predeterminado: Vista por defecto del proyecto
Obligatorio: Sí

Definición de las propiedades del proyecto
Capítulo 2: Gestión de proyectos 55
Riesgo
Muestra el estado de riesgo del proyecto en forma de un indicador de estado. Los colores del indicador de estado se basan en las selecciones de la página de riesgo principal. Si ha definido riesgos de detalle, los colores se obtienen de la página de riesgos.
Valores:
■ Verde = Riesgo bajo
■ Amarillo = Riesgo medio
Rojo = Riesgo alto
Objetivo
Especifica el propósito o caso de negocio del proyecto.
Valores: Evadir coste, Reducir el coste, Expandir el negocio, Mejora de infraestructura y Mantener el negocio.
Obligatorio: No
Alineación
Especifica la alineación con objetivos corporativos. Muestra un indicador de estado que señala el estado de alineación del proyecto.
Valores:
■ 66 - 100 (Verde) = Alineado
■ 33 - 65 (Amarillo) Alineación en riesgo
■ 0 - 32 (Rojo) = Sin alineación
■ Obligatorio: No
Estén activas.
Especifica si la inversión está activa. Active la inversión para que permita publicar transacciones y para ver la inversión en los portlets de planificación de capacidad.
Valor predeterminado: Seleccionado
Programa
Especifica el uso de un programa para crear proyectos.
Valor predeterminado: Desactivado.
Obligatorio: No

Definición de las propiedades del proyecto
56 Guía del usuario de gestión de proyectos
Plantilla
Especifica la utilización del proyecto como una plantilla del proyecto para crear otros proyectos.
Valor predeterminado: desactivado
Obligatorio: No
Obligatorio
Especifica si fijar esta inversión al agregarla a una cartera. Este campo se utiliza durante la generación del escenario.
Valor predeterminado: desactivado
Obligatorio: No
3. En la sección Estructuras organizativas (OBS), defina la OBS para asociarla con el proyecto con fines de seguridad, organizativos o de generación de informes.
Organizativo
Define las líneas de negocio para la organización encargada de la propuesta.
Departamento
Define un departamento que se utiliza durante el procesamiento de transacción de contracargos para cobrar o abonar a los departamentos los costes. También se puede utilizar para hacer coincidir la inversión con las matrices de tasa y de coste. El campo se rellena automáticamente si un departamento se selecciona en la página de propiedades general.
Esta estructura organizativa se clasifica en último lugar si existe más de una estructura organizativa.
Ubicación
Define la ubicación utilizada para hacer coincidir la inversión con reglas de débito y crédito para el procesamiento de recargos de la transacción. La ubicación de la inversión se puede utilizar como una coincidencia en la matriz Coste/tasa. Si la inversión no tiene una ubicación, utilice la ubicación predeterminada de la entidad. Sin embargo, si la ubicación predeterminada de la entidad no está disponible, utilice la ubicación predeterminada del sistema.
4. Guarde los cambios realizados.

Definición de las propiedades del proyecto
Capítulo 2: Gestión de proyectos 57
Activación financiera de los proyectos (inversiones)
Se pueden procesar transacciones financieras para el proyecto. Sin embargo, antes de procesar las transacciones financieras, se debe permitir que el proyecto configure los valores predeterminados de las transacciones financieras, como la especificación de las matrices de proyecto y coste. Las selecciones rellenarán automáticamente las entradas de transacción al seleccionar el proyecto.
Para activar un proyecto para el procesamiento de la información financiera, configure lo siguiente:
■ Defina los departamentos financieros
■ Defina ubicaciones financieras
■ Asocie los departamentos a las ubicaciones
■ Active financieramente los proyectos
Cierre financiero del proyecto
Cerrar un proyecto de manera financiera garantiza que no se asignen fondos adicionales al proyecto.
A continuación, realice los siguientes pasos:
1. Abra el proyecto. Acceda al menú Propiedades y, en Propiedades, haga clic en Información financiera.
Aparecerá la página Financiación.
2. Rellene el campo siguiente:
Estado financiero
Especifica el estado que determina el modo en que se gestionan las transacciones financieras introducidas en este proyecto.
Valores:
■ Abierto. Todas las transacciones introducidas en este proyecto se pueden procesar completamente.
■ En espera. Las nuevas transacciones no pueden acumularse en el proyecto.
Cerrado. Las nuevas transacciones no pueden acumularse en el proyecto. Al marcar el estado financiero del proyecto como "Cerrado", ya no se abrirá para el procesamiento de la información financiera.
3. Guarde los cambios realizados.

Definición de las propiedades del proyecto
58 Guía del usuario de gestión de proyectos
Cómo configurar proyectos para realizar el seguimiento de los costes
Utilice el siguiente proceso para configurar los proyectos para realizar el seguimiento de los costes:
1. Cree y defina una o más matrices de costes financieras.
Para obtener más información, consulte Cómo configurar matrices de costes/tasas.
2. Cree un proyecto (en la página 17).
3. Active financieramente el proyecto.
4. Configure el método de cálculo del valor ganado de proyecto (en la página 306).
5. Asocie la matriz de coste a los tipos de recurso de proyecto (en la página 59).
6. Asigne el personal a las tareas del proyecto.
7. Cree un plan de costes mediante las adjudicaciones del equipo.
Para obtener más información, consulte Cómo rellenar automáticamente los planes de costes.
8. Programe el trabajo de extracción de la matriz de costes y tasas para que se ejecute periódicamente.
Póngase en contacto con el administrador de CA Clarity PPM o consulte Inicio o programación de la ejecución de trabajos.
9. Cree una línea de referencia del proyecto (en la página 78).
10. Calcule y registre la información del valor ganado (en la página 88).
Acerca de la matriz de coste/tasa financiera
La matriz de coste/tasa financiera se utiliza para fines de seguimiento. Puede asociar la matriz al proyecto para que se calcule el coste presupuestado del trabajo realizado (BCWP) y la información de valor ganado (EV). Se puede asociar la Matriz de costes financieros de nivel de proyecto para recursos de trabajo, material y equipo; así como para los gastos incurridos en los proyectos.
La Matriz de costes financieros se utiliza al generar informes que contienen cierta información de coste del proyecto. Para activar el cálculo de los valores, asigne recursos o roles a tareas. Además, su administrador de CA Clarity PPM debe programar el trabajo Extracción de matriz de tasas para que se ejecute periódicamente.
Para obtener más información, póngase en contacto con el administrador de CA Clarity PPM o busque Trabajos.
Si no se asocia la matriz de coste/tasa financiera al proyecto, el gestor financiero precisará que se especifique un coste al crear transacciones.

Definición de las propiedades del proyecto
Capítulo 2: Gestión de proyectos 59
Asociación de la matriz de coste/tasa a los proyectos
Utilice este procedimiento para asociar la Matriz de costes financieros a un tipo de recurso de proyecto. La Matriz de costes financieros se utiliza para calcular las tasas de proyectos.
Importante: La matriz de coste financiera debe crearse antes de asociarla al proyecto. Consulte Cómo configurar matrices de costes/tasas.
A continuación, realice los siguientes pasos:
1. Abra el proyecto.
2. Abra el menú Propiedades y, en Propiedades, haga clic en Información financiera.
Aparecerá la página de propiedades financieras.
3. En las secciones Tasas de transacción de trabajo, Tasas de transacción de material, Tasas de transacción del equipamiento y Tasas de transacción del gasto, introduzca la siguiente información de costes:
Origen de la tasa
Define la matriz de costes o tasas que se utiliza para calcular el importe de beneficios de la entrada de transacción.
Origen del coste
Define la matriz de costes o tasas que se utiliza para calcular el importe de coste de la entrada de transacción.
Tipo de tasa de cambio
Sólo se muestra cuando hay disponibles varias monedas. Define el tipo de tasa de cambio que se utiliza para las transacciones introducidas en el proyecto. Una vez aprobado el proyecto, no se puede modificar el tipo de tasas de cambio.
Valores:
■ Promedio: La tasa derivada combinada en el tiempo, de manera típica semanal o mensual.
■ Fijo: La tasa fija que no cambia a lo largo de un período de tiempo definido.
■ Variable: se trata de la tasa variable que cambia a lo largo del curso del día.
4. Guarde los cambios realizados.

Estimación hasta finalizar (ETC)
60 Guía del usuario de gestión de proyectos
Control de acceso a los proyectos
Utilice las páginas Acceso a este proyecto para visualizar, otorgar y editar los derechos de acceso de nivel de instancia al proyecto. Puede ver los derechos de acceso en la página de vista completa. También se pueden editar y otorgar derechos de acceso en las páginas de la unidad de estructura de desglose de la organización (OBS), grupos y recursos.
Estimación hasta finalizar (ETC)
La estimación hasta finalizar (ETC) es el tiempo estimado que emplea un recurso en completar una asignación. El valor es importante para la planificación del proyecto y para el reconocimiento de los ingresos. A corto plazo, las estimaciones ayudan a los jefes de proyecto a adjudicar las horas de trabajo de una forma más eficaz. A largo plazo, los gestores de proyectos podrán comparar las estimaciones con los datos reales, lo cual puede ayudar a producir planificaciones y previsiones más precisas.
Las propiedades de estimación muestran los valores de la ETC actuales y nuevos. Para ver la página, abra el proyecto, haga clic en el menú Propiedades y en Estimación.
Es posible realizar las siguientes acciones desde esta página:
■ Defina las estimaciones del proyecto (en la página 60).
■ Modifique la ETC
Cómo definir las estimaciones de proyectos (ETC)
El proceso siguiente describe cómo se deben definir las estimaciones para un proyecto:
1. Asignación de recursos a las tareas.
2. Generar las estimaciones (en la página 61).
3. Definir las estimaciones:
■ En el nivel del proyecto (en la página 61).
■ En el nivel de tarea (en la página 126).
4. Definir las adjudicaciones por recurso individual.

Estimación hasta finalizar (ETC)
Capítulo 2: Gestión de proyectos 61
Cómo se calcula la ETC
Cuando se asigna un recurso a una tarea, la estimación hasta finalizar (ETC) para la tarea se calcula automáticamente. La adjudicación (porcentaje) y la disponibilidad (horas) de una asignación de recursos determina la ETC de la tarea en función de las fechas de inicio y de finalización de la asignación. El cálculo se realiza conforme a la siguiente fórmula:
ETC = el número de días laborables asignados al recurso para trabajar en la tarea
* el número de horas que el recurso se encuentra disponible para trabajar cada
día
La disponibilidad diaria y de calendario para un recurso se utiliza para determinar la disponibilidad total para el recurso. A menos que se especifique un número distinto en el perfil del recurso, de forma predeterminada, se supone que habrá ocho horas laborables disponibles para cada recurso diariamente.
Ejemplo 1
Si adjudica a Aaron Connors el 100 por ciento a un proyecto y le asigna una tarea durante 5 días con 8 horas de disponibilidad. La ETC para Aaron será de 40 horas. Si adjudica a Patty Chen el 50 por ciento a un proyecto y la asigna la misma tarea durante 5 días. La ETC para Patty será de 20 horas.
Ejemplo 2
Si programa una tarea entre 30/06/11 y 30/07/11. La tarea contiene 22 días laborables y tiene un recurso asignado 8 horas al día durante 22 días. La ETC para la tarea se calcula a 176 horas (22 horas * 8 horas cada día). Se asignan dos recursos a la tarea, cada uno con una disponibilidad diaria total de 8 horas. Un recurso para el 50% del tiempo disponible y el otro, para el 100%. La ETC combinada calcula a 264.
Modificación de la ETC
Puede cambiar la ETC del nivel del proyecto de los siguientes modos:
■ Aplique nuevas estimaciones en las tareas del proyecto (en la página 62).
■ Aplicación de la ETC.
■ Aplicación de las reglas de estimación.
Importante: Asigne personal a las tareas antes de poder visualizar y editar la ETC.

Estimación hasta finalizar (ETC)
62 Guía del usuario de gestión de proyectos
Aplicación de la nueva ETC en las tareas
Se pueden aplicar estimaciones (ETC) en todas las tareas mediante la edición y la aplicación de la ETC de nivel de proyecto. La aplicación de la ETC de nivel de proyecto distribuye el valor de la ETC en todas las tareas de proyecto según la duración de la tarea, la disponibilidad de recursos, y la adjudicación de recursos. La ETC actual adopta el nuevo valor.
A continuación, realice los siguientes pasos:
1. Abra el proyecto.
2. Abra el menú Propiedades y haga clic en Estimación.
Se mostrará la página de propiedades de estimación.
3. Rellene el campo siguiente:
Nueva ETC
Define la nueva estimación que se aplicará a través de todas las tareas del proyecto.
4. Haga clic en Aplicar.
Se aplica la nueva ETC.
Aplicación de la estimación top-down
Utilice este procedimiento para consultar y editar la ETC combinada de todas las tareas en el proyecto y aplique la ETC. La página de estimación mostrará un desglose de la ETC del proyecto por agrupación de fases o tareas. Se puede ampliar la lista para visualizar la ETC de cada tarea en la fase o grupo. Una vez que un proyecto o tarea está en marcha, la ETC refleja el número de horas restantes estimadas para completar el proyecto.
Para aplicar una estimación top-down, introduzca el porcentaje de participación de la estimación top-down distribuido para cada tarea.
A continuación, realice los siguientes pasos:
1. Abra el proyecto.
2. Abra el menú Propiedades y haga clic en Estimación.
Se mostrará la página de propiedades de estimación.

Estimación hasta finalizar (ETC)
Capítulo 2: Gestión de proyectos 63
3. Rellene los campos siguientes:
Modo
Define el modo de la estimación.
Valores:
■ Estimación top-down. Utilice este modo para especificar un porcentaje de las estimaciones para las tareas.
■ Reglas de estimación. Utilice este modo para estimar reglas para aplicar estimaciones a las tareas.
Valor predeterminado: Estimación top-down
ETC actual
Muestra la estimación hasta finalizar actual (ETC) para el proyecto. El valor de este campo se deriva de la ETC actual en la página de propiedades de estimación.
Obligatorio: No
Nueva ETC
Define la nueva estimación que se aplicará a través de todas las tareas del proyecto.
4. Haga clic en Vista preliminar.
Se mostrará la lista de tareas.
5. Visualice los siguientes campos:
Tarea
Define el nombre de la tarea. Al hacer clic en el signo más o en el nombre de la tarea de resumen, se muestran las subtareas de la tarea de resumen.
ID
Aparecerá un identificador único para la tarea.
ETC actual
Muestra la Estimación hasta finalizar total (ETC) para la tarea. El valor de este campo se deriva del campo ETC de la página de propiedades de la estimación de la tarea.
% de top-down
Muestra el porcentaje de la estimación top-down a partir del proyecto que se distribuye a la tarea.
Nueva ETC
Muestra la nueva estimación que se aplicará a la tarea.

Subproyectos
64 Guía del usuario de gestión de proyectos
6. Haga clic en Aplicar.
La ETC se distribuye en la configuración de tareas para recibir la distribución top-down.
Subproyectos
Utilice los subproyectos para agrupar proyectos relacionados en un proyecto máster con fines de programación. Al establecer asociaciones de subproyectos se permite crear planes, y analizar y realizar un seguimiento de un proyecto individual con detalle. Las asociaciones también ayudan a la visualización, resumen y análisis del progreso de varios proyectos en el nivel del proyecto máster. Puede utilizar proyectos principales con subproyectos para realizar la planificación top-down y compartir la disponibilidad de recursos entre los proyectos.
Los subproyectos se adjudican al proyecto principal al 100% y participan en la métrica de valor ganado y en la línea de referencia del proyecto principal. No es posible cambiar los porcentajes de adjudicación.
Se puede asociar cualquier número de proyectos conjuntamente. Los datos no se comparten entre los subproyectos y el proyecto principal o entre los mismos subproyectos.
Ejemplo
Crea un proyecto principal denominado Reconstrucción de la base de datos, que contiene tres subproyectos: Oracle, Sybase y Foxpro.
Adición de subproyectos a proyectos principales
Utilice el procedimiento siguiente para agregar un subproyecto existente a un proyecto principal. Puede añadir un número ilimitado de subproyectos a un proyecto principal.
Utilice la página de propiedades, o vista de Gantt, para agregar un proyecto como subproyecto. Se puede abrir un subproyecto desde el proyecto principal y modificarlo.
A continuación, realice los siguientes pasos:
1. Abra el proyecto para crear subproyectos en él.
2. Abra el menú Propiedades y, en Principal, haga clic en Subproyectos.
Aparecerá la página de propiedades de los subproyectos.
3. Active la casilla de verificación que aparece junto al proyecto que desea agregar como subproyecto y haga clic en Agregar.

Subproyectos
Capítulo 2: Gestión de proyectos 65
A continuación, realice los siguientes pasos:
1. Abra el proyecto.
2. Abra el menú Tareas y haga clic en Gantt.
Se mostrará la vista de Gantt.
3. Haga clic en el icono Agregar subproyecto existente de la barra de herramientas de vista de Gantt.
Aparecerá la página Seleccionar subproyectos.
4. Active la casilla de verificación que aparece junto al proyecto que desea agregar como subproyecto y haga clic en Agregar.
Creación de subproyectos a partir de plantillas del proyecto
Utilice este procedimiento para crear un subproyecto mediante una plantilla de proyecto. Los valores de campo predeterminados que se definen en la plantilla del proyecto varían conforme a las selecciones que se realizaron en la plantilla especificada.
A continuación, realice los siguientes pasos:
1. Abra el proyecto.
2. Abra el menú Tareas y haga clic en Gantt.
Se mostrará la vista de Gantt.
3. Haga clic en la flecha hacia abajo del icono Agregar subproyecto existente de la vista de Gantt y haga clic en Crear nuevo proyecto desde la plantilla.
Aparecerán las plantillas de proyecto disponibles.
4. Seleccione una plantilla del proyecto y haga clic en Siguiente.
5. Complete la información solicitada. Los campos siguientes necesitan una explicación:
Agrupación de asignaciones
Especifica la agrupación de recursos permitidos al asignar recursos a tareas.
Valores:
■ Sólo equipo. Permite únicamente a los miembros del personal.
■ Agrupación de recursos. Permite a los recursos y miembros de personal del equipo para los cuales dispone de derechos de acceso para reservar un proyecto. Mediante esta opción, al asignar un recurso a una tarea, el recurso también se agregará como miembro de personal del equipo.
Valor predeterminado: Agrupación de recursos

Subproyectos
66 Guía del usuario de gestión de proyectos
Gestor
Especifica el nombre del recurso encargado de la gestión del proyecto. El gestor de un proyecto recibe automáticamente determinados derechos para el proyecto.
El gestor de proyectos no es el mismo que el gestor de colaboración. La persona que crea el proyecto se convierte en el gestor de colaboración del proyecto de forma predeterminada.
Valor predeterminado: el recurso que crea el proyecto. Si se crea un proyecto que alguien más puede gestionar, cambie el valor predeterminado a otro recurso.
Obligatorio: No
Vista de página
Especifica el diseño de página para ver la información sobre el proyecto. Los diseños disponibles son específicos de cada compañía y dependen de los valores establecidos por el administrador de CA Clarity PPM. Los diseños también dependen de si se ha instalado un complemento. Si no hay otros diseños disponibles, el campo será de sólo visualización.
Valor predeterminado: Vista por defecto del proyecto
Obligatorio: Sí
Fecha de inicio
Define la fecha de inicio original de un proyecto. Conforme se crean tareas y asignaciones, esta fecha se calcula automáticamente para que coincida con la primera fecha en la que se programa que empiece una tarea. En ese momento, para editar esta fecha, ajuste las siguientes:
■ La fecha de inicio de la primera tarea del proyecto
■ La fecha de inicio de las adjudicaciones y asignaciones de recursos del proyecto
Valor predeterminado: Fecha actual
Obligatorio: Sí
Importante: Compruebe que las fechas de inicio de las tareas y asignaciones son las mismas o posteriores a la fecha de inicio del proyecto. De lo contrario, la fecha de inicio del proyecto se volverá a definir automáticamente según las fechas de inicio de las tareas y las asignaciones.

Subproyectos
Capítulo 2: Gestión de proyectos 67
Fecha de finalización
Define la fecha de finalización inicial de un proyecto. Conforme se crean tareas y asignaciones, esta fecha se calcula automáticamente para que coincida con la última fecha en la que se programa que finalice una tarea. En ese momento, para editar esta fecha, ajuste las siguientes:
■ La fecha de finalización de la primera tarea del proyecto
■ La fecha de finalización de las adjudicaciones y asignaciones de recursos del proyecto
Valor predeterminado: Fecha actual
Importante: Compruebe que las fechas de finalización de las tareas y asignaciones son las mismas o anteriores a la fecha de finalización del proyecto. De lo contrario, la fecha de finalización del proyecto se volverá a definir automáticamente según las fechas de finalización de las tareas y las asignaciones.
Establecer fechas de coste planificado
Especifica si se sincronizan las fechas del coste planificado con las fechas de inversión. La selección de la opción para obtener un plan financiero detallado no afecta a las fechas de coste planificadas.
Valor predeterminado: Seleccionado
Etapa
Define la etapa en el ciclo de vida de la inversión. La lista de opciones la específica la compañía y depende de los valores que establezca el administrador.
Esta métrica se utiliza en el análisis de cartera cuando se usan criterios de etapa comparables en todas las inversiones de cartera.
Objetivo
Especifica el propósito o caso de negocio del proyecto.
Valores: Evadir coste, Reducir el coste, Expandir el negocio, Mejora de infraestructura y Mantener el negocio.
Obligatorio: No
Prioridad
Define la importancia relativa de esta inversión en relación con todas las otras inversiones. La prioridad controla el orden en el que se programan las tareas durante la programación automática. La prioridad está sujeta a restricciones de dependencia.
Valores: 0 - 36 (donde cero es la importancia más alta)
Valor predeterminado: 10
Obligatorio: No

Subproyectos
68 Guía del usuario de gestión de proyectos
Progreso
Indica el nivel de trabajo que se ha completado en las tareas.
Valores:
■ Finalizado (100 por ciento)
■ Iniciado (1 - 99 por ciento)
■ No iniciado (0 por ciento)
Valor predeterminado: No iniciado
Obligatorio: Sí
Obligatorio
Especifica si fijar esta inversión al agregarla a una cartera. Este campo se utiliza durante la generación del escenario.
Valor predeterminado: desactivado
Obligatorio: No

Subproyectos
Capítulo 2: Gestión de proyectos 69
Método de cálculo de % completado
Especifica el método para calcular el valor % completado del proyecto y las tareas.
Valores:
■ Manual. Utilice este método para introducir el porcentaje completado del proyecto, el resumen y las tareas de detalle manualmente. Asimismo, seleccione este método de cálculo si se está utilizando CA Clarity PPM con Microsoft Project o un trabajo externo para calcular el porcentaje completado. El campo % completado aparece en la página de propiedades de la tarea. Al utilizar el método manual, el estado de una tarea no cambia automáticamente. El estado de la tarea cambia solamente cuando se actualiza manualmente el valor % completado o el estado.
■ Duración. Utilice este método para realizar un seguimiento del porcentaje completado según la duración. La duración es una medida del período total de tiempo de trabajo laborable y activo para una tarea, desde la fecha de inicio hasta la fecha de finalización de esta. El valor % completado de las tareas de resumen se calcula automáticamente conforme a la fórmula siguiente:
% completado de la tarea resumen = Finalización de la duración total de la
tarea de detalle / Duración total de la tarea de detalle
■ Esfuerzo. Utilice este método para calcular el porcentaje completado de las tareas de resumen y detalle, de manera automática, en función de las unidades de trabajo finalizadas por asignaciones de recursos. Si se asigna un recurso no laborable a una tarea, se ignoran el esfuerzo y los datos reales de dicho recurso en el cálculo. Los cálculos se basan en las siguientes fórmulas:
% completado de tarea resumen = suma de los datos reales de la asignación de
recursos de la tarea de detalle / Suma del esfuerzo de la asignación de recursos
de la tarea de detalle
% completado de la tarea de detalle = Suma de los datos reales de la asignación
de recursos / Suma del esfuerzo de asignación de recursos
Valor predeterminado: Manual
Nota: Configure el método de cálculo del porcentaje completado al inicio del proyecto y no lo modifique.
Departamento
Define la estructura de desglose de la organización del departamento del proyecto.
Ubicación
Define la ubicación de la estructura de desglose de la organización del proyecto.

Subproyectos
70 Guía del usuario de gestión de proyectos
Nombre de plantilla
Muestra el nombre de la plantilla de proyecto, cuyos datos se utilizarán para rellenar el nuevo proyecto. Utilice una plantilla para crear un proyecto con los siguientes tipos de información predeterminada:
■ Roles del proyecto
■ Estructura de desglose del trabajo.
■ Planes financieros
■ Documentos del proyecto
Las plantillas permiten implementar proyectos con elementos comunes en la organización.
Escalar trabajo por
Define el porcentaje que deben aumentar o reducir las estimaciones de trabajo en cada tarea para el nuevo proyecto. La escala es relativa a la plantilla.
Valores: 0-100 (donde cero significa que no hay cambios)
Valor predeterminado: Cero
Presupuesto de escala por
Define el porcentaje (positivo o negativo) como un factor de escala para las cantidades expresadas en dólares definidas en los planes de coste y de beneficios del proyecto.
Valores: 0-100 (donde cero significa que no hay cambios)
Valor predeterminado: Cero
Ejemplo: El proyecto de plantilla de 1/01/12 a 31/12/12 adjudica $10.000 para el coste planificado y $20.000 para el beneficio planificado para la duración de proyecto. Si se define el valor Escalar presupuesto en del 20 %, el plan se copia en los nuevos proyectos del siguiente modo. Supongamos que la duración del proyecto es la misma que la plantilla del proyecto:
■ El coste planificado muestra 12000 $ (se aumenta el valor original un 20 % más).
El beneficio planificado muestra 24000 $ (se aumenta el valor original un 20 % más).

Subproyectos
Capítulo 2: Gestión de proyectos 71
Convertir recursos en roles
Especifica que deben reemplazarse los recursos en el proyecto nuevo por los roles primarios o los roles de equipo de los recursos con nombre en la plantilla del proyecto. Si un recurso con nombre no tiene ningún rol primario o rol de equipo, el recurso con nombre se conservará en el proyecto nuevo. Esta configuración anulará la configuración de la gestión de proyecto predeterminada en la página Configuración.
Por ejemplo, un plan de costes utiliza un recurso como un atributo de agrupación. Cuando se selecciona esta casilla de verificación, se copia el plan de costes de la plantilla. Sin embargo, los valores de recurso no se convierten en roles. Es posible que el valor de recurso sea el único valor que distingue una fila de detalle de elementos de línea de otra. Cuando falte este valor, las filas de detalle duplicadas pueden aparecer en el plan de costes.
Valor predeterminado: desactivado
6. Guarde los cambios realizados.
Creación de subproyectos a partir de estructuras de desglose del trabajo del proyecto (WBS)
Utilice este procedimiento para crear un subproyecto a partir de la estructura de desglose del trabajo de los proyectos principales.
A continuación, realice los siguientes pasos:
1. Abra el proyecto.
2. Abra el menú Tareas y haga clic en Gantt.
Se mostrará la vista de Gantt.
3. Haga clic en la flecha hacia abajo del icono Agregar subproyecto existente de la vista de Gantt y haga clic en Crear proyecto nuevo.
4. Complete la información solicitada. Los campos siguientes necesitan una explicación:
Agrupación de asignaciones
Especifica la agrupación de recursos permitidos al asignar recursos a tareas.
Valores:
■ Sólo equipo. Permite únicamente a los miembros del personal.
■ Agrupación de recursos. Permite a los recursos y miembros de personal del equipo para los cuales dispone de derechos de acceso para reservar un proyecto. Mediante esta opción, al asignar un recurso a una tarea, el recurso también se agregará como miembro de personal del equipo.
Valor predeterminado: Agrupación de recursos

Subproyectos
72 Guía del usuario de gestión de proyectos
Gestor
Especifica el nombre del recurso encargado de la gestión del proyecto. El gestor de un proyecto recibe automáticamente determinados derechos para el proyecto.
El gestor de proyectos no es el mismo que el gestor de colaboración. La persona que crea el proyecto se convierte en el gestor de colaboración del proyecto de forma predeterminada.
Valor predeterminado: el recurso que crea el proyecto. Si se crea un proyecto que alguien más puede gestionar, cambie el valor predeterminado a otro recurso.
Obligatorio: No
Vista de página
Especifica el diseño de página para ver la información sobre el proyecto. Los diseños disponibles son específicos de cada compañía y dependen de los valores establecidos por el administrador de CA Clarity PPM. Los diseños también dependen de si se ha instalado un complemento. Si no hay otros diseños disponibles, el campo será de sólo visualización.
Valor predeterminado: Vista por defecto del proyecto
Obligatorio: Sí
Fecha de inicio
Define la fecha de inicio original de un proyecto. Conforme se crean tareas y asignaciones, esta fecha se calcula automáticamente para que coincida con la primera fecha en la que se programa que empiece una tarea. En ese momento, para editar esta fecha, ajuste las siguientes:
■ La fecha de inicio de la primera tarea del proyecto
■ La fecha de inicio de las adjudicaciones y asignaciones de recursos del proyecto
Valor predeterminado: Fecha actual
Obligatorio: Sí
Importante: Compruebe que las fechas de inicio de las tareas y asignaciones son las mismas o posteriores a la fecha de inicio del proyecto. De lo contrario, la fecha de inicio del proyecto se volverá a definir automáticamente según las fechas de inicio de las tareas y las asignaciones.

Subproyectos
Capítulo 2: Gestión de proyectos 73
Fecha de finalización
Define la fecha de finalización inicial de un proyecto. Conforme se crean tareas y asignaciones, esta fecha se calcula automáticamente para que coincida con la última fecha en la que se programa que finalice una tarea. En ese momento, para editar esta fecha, ajuste las siguientes:
■ La fecha de finalización de la primera tarea del proyecto
■ La fecha de finalización de las adjudicaciones y asignaciones de recursos del proyecto
Valor predeterminado: Fecha actual
Importante: Compruebe que las fechas de finalización de las tareas y asignaciones son las mismas o anteriores a la fecha de finalización del proyecto. De lo contrario, la fecha de finalización del proyecto se volverá a definir automáticamente según las fechas de finalización de las tareas y las asignaciones.
Establecer fechas de coste planificado
Especifica si se sincronizan las fechas del coste planificado con las fechas de inversión. La selección de la opción para obtener un plan financiero detallado no afecta a las fechas de coste planificadas.
Valor predeterminado: Seleccionado
Etapa
Define la etapa en el ciclo de vida de la inversión. La lista de opciones la específica la compañía y depende de los valores que establezca el administrador.
Esta métrica se utiliza en el análisis de cartera cuando se usan criterios de etapa comparables en todas las inversiones de cartera.
Objetivo
Especifica el propósito o caso de negocio del proyecto.
Valores: Evadir coste, Reducir el coste, Expandir el negocio, Mejora de infraestructura y Mantener el negocio.
Obligatorio: No
Prioridad
Define la importancia relativa de esta inversión en relación con todas las otras inversiones. La prioridad controla el orden en el que se programan las tareas durante la programación automática. La prioridad está sujeta a restricciones de dependencia.
Valores: 0 - 36 (donde cero es la importancia más alta)
Valor predeterminado: 10
Obligatorio: No

Subproyectos
74 Guía del usuario de gestión de proyectos
Progreso
Indica el nivel de trabajo que se ha completado en las tareas.
Valores:
■ Finalizado (100 por ciento)
■ Iniciado (1 - 99 por ciento)
■ No iniciado (0 por ciento)
Valor predeterminado: No iniciado
Obligatorio: Sí
Obligatorio
Especifica si fijar esta inversión al agregarla a una cartera. Este campo se utiliza durante la generación del escenario.
Valor predeterminado: desactivado
Obligatorio: No

Subproyectos
Capítulo 2: Gestión de proyectos 75
Método de cálculo de % completado
Especifica el método para calcular el valor % completado del proyecto y las tareas.
Valores:
■ Manual. Utilice este método para introducir el porcentaje completado del proyecto, el resumen y las tareas de detalle manualmente. Asimismo, seleccione este método de cálculo si se está utilizando CA Clarity PPM con Microsoft Project o un trabajo externo para calcular el porcentaje completado. El campo % completado aparece en la página de propiedades de la tarea. Al utilizar el método manual, el estado de una tarea no cambia automáticamente. El estado de la tarea cambia solamente cuando se actualiza manualmente el valor % completado o el estado.
■ Duración. Utilice este método para realizar un seguimiento del porcentaje completado según la duración. La duración es una medida del período total de tiempo de trabajo laborable y activo para una tarea, desde la fecha de inicio hasta la fecha de finalización de esta. El valor % completado de las tareas de resumen se calcula automáticamente conforme a la fórmula siguiente:
% completado de la tarea resumen = Finalización de la duración total de la
tarea de detalle / Duración total de la tarea de detalle
■ Esfuerzo. Utilice este método para calcular el porcentaje completado de las tareas de resumen y detalle, de manera automática, en función de las unidades de trabajo finalizadas por asignaciones de recursos. Si se asigna un recurso no laborable a una tarea, se ignoran el esfuerzo y los datos reales de dicho recurso en el cálculo. Los cálculos se basan en las siguientes fórmulas:
% completado de tarea resumen = suma de los datos reales de la asignación de
recursos de la tarea de detalle / Suma del esfuerzo de la asignación de recursos
de la tarea de detalle
% completado de la tarea de detalle = Suma de los datos reales de la asignación
de recursos / Suma del esfuerzo de asignación de recursos
Valor predeterminado: Manual
Nota: Configure el método de cálculo del porcentaje completado al inicio del proyecto y no lo modifique.
5. En la sección Estructuras organizativas (OBS), defina la OBS para asociarla con el proyecto con fines de seguridad, organizativos o de generación de informes.
6. Guarde los cambios realizados.

Subproyectos
76 Guía del usuario de gestión de proyectos
Visualización de datos reales y estimaciones de subproyectos combinados (proyectos)
Puede ver datos reales y estimaciones de subproyectos combinados de todos los subproyectos de proyectos principales mediante la página de propiedades de los subproyectos.
En la siguiente lista se describen las columnas y los datos que aparecen en esta página:
Proyecto
Muestra el nombre del proyecto y los vínculos a las propiedades del proyecto.
ID
Muestra el ID del proyecto que suele estar numerado automáticamente.
Número
Indica el número de subproyectos de un subproyecto (o para un programa o proyecto).
Datos reales
Muestra los datos reales que se han registrado para las tareas de cada subproyecto. El valor de la celda Total refleja los datos reales combinados de todos los subproyectos del proyecto.
ETC
Muestra la estimación hasta finalizar del subproyecto. La estimación hasta finalizar (ETC) es el tiempo estimado que emplea un recurso en completar una asignación. El valor de la celda Total refleja la ETC combinada de todos los subproyectos.
Esfuerzo total
Muestra el esfuerzo total del subproyecto, conforme a la siguiente fórmula:
Esfuerzo total = Datos reales + ETC restante
El valor de la celda Total refleja el esfuerzo combinado de todos los subproyectos del proyecto.
Porcentaje gastado
Muestra el porcentaje de uso del recurso gastado en el subproyecto. El valor de la celda Total refleja el porcentaje combinado de todos los subproyectos del proyecto.
Diferencias de la
Muestra el valor de uso del subproyecto de la línea de referencia más actual conforme a la siguiente fórmula:
Uso = Esfuerzo total (Datos reales + ETC restante) hasta la fecha
Total
Muestra un indicador de estado con el estado de la aprobación total del subproyecto.

Líneas de referencia
Capítulo 2: Gestión de proyectos 77
Sólo lectura
Especifica si los participantes del proyecto acceden al subproyecto como sólo lectura.
Control de acceso a los subproyectos
De forma predeterminada, todos los participantes del proyecto disponen de acceso de lectura/escritura a todos los subproyectos añadidos al proyecto. Sin embargo, puede cambiar los valores de configuración del acceso a los subproyectos individuales a sólo lectura. También puede cambiar los que se han establecido como sólo lectura a lectura/escritura.
A continuación, realice los siguientes pasos:
1. Abra el proyecto.
2. Abra el menú Propiedades y haga clic en Subproyectos.
3. Seleccione la casilla de verificación que aparece junto al subproyecto para limitar el acceso y haga clic en Establecer sólo lectura.
Los participantes del proyecto ahora sólo podrán acceder al subproyecto como sólo lectura. Aparecerá una marca de verificación en la columna Sólo lectura para dicho subproyecto.
A continuación, realice los siguientes pasos:
1. Abra el proyecto para establecer el acceso al subproyecto.
2. Abra el menú Propiedades y haga clic en Subproyectos.
3. Seleccione la casilla de verificación que se encuentra al lado del subproyecto y haga clic en Establecer lectura/escritura.
Los participantes del proyecto ahora podrán acceder al subproyecto como lectura/escritura. Aparecerá una marca de verificación desaparece de la columna de dicho subproyecto.
Líneas de referencia
Las líneas de referencia son instantáneas del total del esfuerzo planificado y real, y del total de las estimaciones de coste planificadas y reales para un proyecto en el momento de la captura. Son estáticos. Los cambios que realice en el proyecto después de la creación de la línea de referencia no afectan a la línea de referencia actual. Una línea de referencia se actualiza para reflejar los cambios en el alcance o el coste del proyecto.

Líneas de referencia
78 Guía del usuario de gestión de proyectos
Puede ver información de la adjudicación de trabajo y el coste de la línea de referencia. Además, se puede consultar otra información, como el valor ganado y el rendimiento del proyecto, lo que es más relevante para el proyecto y la organización. Consulte la información acerca de la página de propiedades de la línea de referencia y la de propiedades de revisión de la línea de referencia.
Creación de líneas de referencia
Puede crear líneas de referencia para todo el proyecto desde la página de propiedades de la línea de referencia o desde la página de la estructura de desglose del trabajo (WBS). Este procedimiento detalla cómo crear una línea de referencia desde la página de líneas de referencia.
Es posible crear una cantidad ilimitada de líneas de referencia de proyecto. Se puede crear una línea de referencia inicial antes de que los recursos introduzcan tiempo en un proyecto. Después de la línea de referencia inicial, puede crear más líneas en varios intervalos. Se puede crear una línea de referencia a mitad del proyecto, cuando se completen las diferentes fases o al final del proyecto.
El proyecto debe estar desbloqueado antes de crear una línea de referencia. Para realizar un establecimiento de la línea de referencia detallado, abra el proyecto en un programador de escritorio, como Open Workbench o Microsoft Project.
A continuación, realice los siguientes pasos:
1. Abra el proyecto.
2. Abra el menú Propiedades y, en Principal, haga clic en Línea de referencia.
Aparecerá la página de propiedades de la línea de referencia.
3. Haga clic en Nuevo.
Aparecerá la página Propiedades de revisión de la página de línea de referencia.
4. Complete la información solicitada. Los campos siguientes necesitan una explicación:
Nombre de revisión
Define el nombre de la revisión de la línea de referencia.
Ejemplo:
La línea de referencia inicial, línea de referencia a medio plazo o la línea de referencia final.
Obligatorio: Sí

Líneas de referencia
Capítulo 2: Gestión de proyectos 79
ID de revisión
Define el identificador único para la revisión de línea de referencia.
Ejemplo:
El número de versión de la línea de referencia, por ejemplo, v1 o v5.
Obligatorio: Sí
Revisión actual
Establece una revisión de línea de referencia como la línea de referencia actual. Este campo se muestra solamente si existe una revisión de la línea de referencia. De forma predeterminada, la última línea de referencia que ha creado se convierte en la línea de referencia del proyecto actual. Si sólo ha definido una línea de referencia, ésa se convertirá en la línea de referencia actual.
Valor predeterminado: Seleccionado
5. Guarde los cambios realizados.
Edición de líneas de referencia
Edite las líneas de referencia desde la página de propiedades de la línea de referencia. Se puede editar el nombre de revisión, el ID de revisión y la descripción. También pueden suprimirse las líneas de referencia. Si elimina la línea de referencia actual y existe otra revisión de la línea de referencia, la restante se convertirá en la revisión actual.
A continuación, realice los siguientes pasos:
1. Abra el proyecto.
2. Abra el menú Propiedades y, en Principal, haga clic en Línea de referencia.
Aparecerá la página de propiedades de la línea de referencia.
3. Haga clic en el nombre de la revisión de la línea de referencia.
Aparecerá la página Propiedades de revisión de la página de línea de referencia.

Líneas de referencia
80 Guía del usuario de gestión de proyectos
4. Complete la información solicitada. Los campos siguientes necesitan una explicación:
Revisión actual
Establece una revisión de línea de referencia como la línea de referencia actual. Este campo se muestra solamente si existe una revisión de la línea de referencia. De forma predeterminada, la última línea de referencia que ha creado se convierte en la línea de referencia del proyecto actual. Si sólo ha definido una línea de referencia, ésa se convertirá en la línea de referencia actual.
Valor predeterminado: Seleccionado
Nombre de revisión
Define el nombre de la revisión de la línea de referencia.
Ejemplo:
La línea de referencia inicial, línea de referencia a medio plazo o la línea de referencia final.
Obligatorio: Sí
ID de revisión
Define el identificador único para la revisión de línea de referencia.
Ejemplo:
El número de versión de la línea de referencia, por ejemplo, v1 o v5.
Obligatorio: Sí
Inicio
Muestra la fecha de inicio de la tarea o del proyecto a la vez que se crea la línea de referencia. El valor del campo se toma del campo de la fecha de inicio de la página de propiedades de la programación.
Fin
Muestra la fecha de finalización de la tarea o del proyecto a la vez que se selecciona la línea de referencia. El valor del campo se toma del campo de la fecha de finalización de la página de propiedades de la planificación.
Uso
Muestra el uso generado por el sistema en el momento que selecciona para el establecimiento de la línea de referencia mediante la siguiente fórmula:
Uso = Total de datos reales + ETC
En las listas y en los portlets, el campo Uso muestra el valor a partir del
campo Uso de la línea de referencia en la página Propiedades de revisión.

Líneas de referencia
Capítulo 2: Gestión de proyectos 81
Coste presupuestado del trabajo realizado
Muestra el valor del coste presupuestado del trabajo realizado (BCWP) calculado por el sistema. Este valor se calcula y se registra cuando ha utilizado la línea de referencia en un proyecto o al actualizar los totales de valor ganado. El coste presupuestado del trabajo realizado también se denomina valor ganado (EV). El BCWP representa el importe del coste presupuestado (BAC) finalizado basado en el rendimiento que se ha medido mediante el método de cálculo de valor ganado de la tarea.
Los cálculos se realizan conforme al nivel en el que se realizará el cálculo. El coste real del trabajo realizado (BCWP) se calcula en los siguientes niveles:
■ Tarea: el coste presupuestado del trabajo realizado se basa en el método de cálculo de EV seleccionado.
■ Proyecto: el coste presupuestado del trabajo realizado es la suma de dicho coste para todas las tareas del nivel 1 de la estructura de trabajo desglosada del proyecto.
Línea de referencia actual obligatoria: Sí
5. Guarde los cambios realizados.
Actualización de las líneas de referencia del proyecto
Utilice este procedimiento para actualizar las líneas de referencia del proyecto y subproyecto principal. Se pueden actualizar las líneas de referencia del proyecto existente para reflejar los cambios en las asignaciones de tareas u otro tipo de información, como por ejemplo los datos reales registrados recientemente. Si se actualiza una línea de referencia, ésta se convertirá en la revisión de la línea de referencia actual.
Cuando se actualiza la línea de referencia de un proyecto, también se incluyen los cambios que se han realizado en las asignaciones de tarea, las estimaciones y el resumen financiero desde la última actualización. Actualizar una línea de referencia cambia los valores en consecuencia.
A continuación, realice los siguientes pasos:
1. Abra el proyecto.
2. Abra el menú Propiedades y, en Principal, haga clic en Línea de referencia.
Aparecerá la página de propiedades de la línea de referencia.
3. Seleccione la casilla de verificación que aparece junto a la línea de referencia que desee actualizar y, en el menú Acciones, haga clic en Actualizar línea de referencia.
4. Haga clic en Sí en la página de confirmación.

Líneas de referencia
82 Guía del usuario de gestión de proyectos
Actualización de las líneas de referencia de la tarea
Utilice este procedimiento para actualizar la línea de referencia actual para una tarea específica. Se puede seleccionar un número ilimitado de tareas entre la lista. Cuando se actualiza la línea de referencia de la tarea, se incluyen los cambios que se han realizado en las asignaciones y las estimaciones desde la última actualización de la línea de referencia. No se incluirán los cambios de resumen financieros.
A continuación, realice los siguientes pasos:
1. Abra el proyecto y haga clic en Tareas.
2. Abra el menú Tareas y haga clic en Gantt.
Se mostrará la vista de Gantt.
3. Seleccione la casilla de verificación que se encuentra junto al recurso para actualizar la adjudicación. Haga clic en la flecha hacia abajo del icono Crear línea de referencia de la vista de Gantt y haga clic en Actualizar línea de referencia de la tarea.
4. Haga clic en Sí para confirmar.
Cómo funcionan el proyecto principal y las líneas de referencia del subproyecto
La información de la línea de referencia del proyecto principal es una acumulación de su propia información de la línea de referencia y subproyectos. La línea de referencia se agrega de forma dinámica en el momento en que se configura la línea de referencia. La información de la línea de referencia del recurso del proyecto principal es una suma de la información de línea de referencia del equipo.
Cuando se abre un proyecto máster con líneas de referencia y se agrega un nuevo subproyecto, se guarda la línea de referencia actual del subproyecto. Al crear la línea de referencia del proyecto principal, la nueva línea de referencia reemplazará la línea de referencia del subproyecto. La línea de referencia se convierte en la línea de referencia actual para el proyecto principal. La información del subproyecto se agrega y reinvierte hasta la línea de referencia del proyecto principal.
Si los subproyectos del proyecto principal tienen más de una línea de referencia, la línea de referencia actual aparecerá en vistas. La línea de referencia del subproyecto heredará el nombre y el ID de la línea de referencia principal. Si el subproyecto ya contiene una línea de referencia con el mismo ID, dicha línea de referencia se actualiza y no se crea una nueva línea de referencia. El vínculo entre la línea de referencia del proyecto máster y la del subproyecto se crea según el ID de la línea de referencia. El ID de la línea de referencia se comparte entre dos líneas de referencia.
Si se suprime una línea de referencia principal, también se suprimirá la línea de referencia del subproyecto.

Valor ganado
Capítulo 2: Gestión de proyectos 83
Actualización y visualización de líneas de referencia de proyecto máster
Al actualizar la línea de referencia de un proyecto máster, también se actualizarán las líneas de referencia de cada subproyecto. La línea de referencia se convierte en la línea de referencia actual del proyecto principal y sus subproyectos.
Inversión de la información de la línea de referencia del subproyecto
Si se actualiza una línea de referencia de subproyecto, la información de línea de referencia y de valor ganado no se invertirán. Para actualizar el proyecto máster, reinvierta la información de línea de referencia del subproyecto.
Visualización de las líneas de referencia del proyecto principal
Por ejemplo, supongamos que se abre un proyecto máster sin líneas de referencia, pero sí que se han agregado líneas de referencia a uno de los subproyectos. La línea de referencia actual del subproyecto se muestra en las vistas.
Ejemplo
Tiene un proyecto principal con dos subproyectos, SB1 y SB2. Solamente SB1 tiene una línea de referencia actual, Línea de referencia1. Cambie el nombre de Línea de referencia1. Cree una línea de referencia de una tarea seleccionada en SB2. Suprima una línea de referencia SB1 y sustitúyala por la línea de referencia SB2. La línea de referencia de SB2 será la revisión actual.
Valor ganado
El valor ganado (EV) es el valor del trabajo realizado expresado en términos del presupuesto aprobado asignado a dicho trabajo para una actividad programada o una estructura de trabajo desglosada. El valor ganado también se denomina coste presupuestado del trabajo realizado (BCWP).
Se puede utilizar la información de valor ganado para revisar el rendimiento histórico y prever el rendimiento futuro.
Se pueden ver los campos de valor ganado en cualquier página de lista o portlet que base su información en el proyecto o la tarea. Para visualizar los campos, personalice la página o permita que el administrador de CA Clarity PPM configure la página o el portlet en el nivel de sistema mediante Studio.

Valor ganado
84 Guía del usuario de gestión de proyectos
Opciones de valor ganado predeterminadas
Si la organización utiliza metodología de gestión del valor ganado para medir el rendimiento del proyecto, podrá configurar el método de cálculo de valor ganado predeterminado de nivel de proyecto. Utilice los campos en la sección Valor ganado de la página de propiedades de programación para configurar el método. Utilice esta página para asociar el proyecto a un período de informes de valor ganado.
El período de informes de valor ganado define la frecuencia y el intervalo para el trabajo Actualizar el historial de valor ganado. El trabajo realiza instantáneas históricas de valor ganado de rendimiento y las guarda en la tabla de historial de valor ganado. Al utilizar metodologías de valor ganado para analizar el rendimiento del proyecto, el trabajo utiliza el período de informes de valor ganado para tomar la instantánea. Guarda la instantánea en función de la asociación del proyecto con el período. El gestor de proyectos asocia el proyecto al período correspondiente.
Métrica de valor ganado
Utilice los campos Valor ganado para realizar el seguimiento del rendimiento de trabajo y dar cuentas de las variaciones de coste y programación. La información de línea de referencia se tiene en cuenta en los cálculos realizados en el análisis del valor ganado. Todos los campos de valor ganado contienen los cálculos fundamentales que se utilizan para el análisis de valores ganados (EVA).
Los siguientes valores de EV se calculan para todas las actividades programadas:
BAC
Muestra el valor de presupuesto al finalizar (BAC) calculado por el sistema, que es el coste total presupuestado en el mismo momento de la línea de referencia. Este valor se calcula conforme a la siguiente fórmula:
BAC = ([ datos reales + trabajo restante ] x tasa de facturación) realizados
en el mismo momento de la línea de referencia
Línea de referencia actual obligatoria: Sí
CPTP
Muestra el valor del coste presupuestado del trabajo programado (BCWS) calculado por el sistema. El BCWS es el importe presupuestado de los gastos del proyecto en un período de tiempo dado. Si no se especifica, la fecha es la fecha actual del proyecto o la del sistema. El coste presupuestado del trabajo planificado (CPTP) también se denomina valor planificado (PV).
El CPTP se calcula conforme a la siguiente fórmula:
CPTP = Suma de BAC en un momento en el tiempo
Línea de referencia actual obligatoria: Sí

Valor ganado
Capítulo 2: Gestión de proyectos 85
Coste real del trabajo realizado
Muestra el valor calculado por el sistema sobre el coste real del trabajo realizado (ACWP). Este valor es el coste directo total (basado en datos reales publicados) en el que se incurre al ejecutar el trabajo durante un período especificado. El cálculo de costes incluye todos los datos reales registrados hasta la fecha de partida o la fecha del sistema (en el caso de que no se haya proporcionado ninguna fecha de partida).
El coste real del trabajo realizado (ACWP) se calcula en los siguientes niveles:
■ Asignación. El coste real se calcula como parte del proceso de registro de los datos reales basados en la matriz de costes financieros.
■ Tarea de detalle: El cálculo se realiza conforme a la siguiente fórmula:
ACWP = suma del coste real para todas las asignaciones de la tarea
■ Tarea de resumen: El cálculo se realiza conforme a la siguiente fórmula:
ACWP = Suma del coste real del trabajo realizado para todas las tareas
de detalle del proyecto
■ Proyecto: El cálculo se realiza conforme a la siguiente fórmula:
ACWP = suma de ACWP para todas las tareas resumen del proyecto
Línea de referencia actual obligatoria: No
Coste presupuestado del trabajo realizado
Muestra el valor del coste presupuestado del trabajo realizado (BCWP) calculado por el sistema. Este valor se calcula y se registra cuando ha utilizado la línea de referencia en un proyecto o al actualizar los totales de valor ganado. El coste presupuestado del trabajo realizado también se denomina valor ganado (EV). El BCWP representa el importe del coste presupuestado (BAC) finalizado basado en el rendimiento que se ha medido mediante el método de cálculo de valor ganado de la tarea.
Los cálculos se realizan conforme al nivel en el que se realizará el cálculo. El coste real del trabajo realizado (BCWP) se calcula en los siguientes niveles:
■ Tarea: el coste presupuestado del trabajo realizado se basa en el método de cálculo de EV seleccionado.
■ Proyecto: el coste presupuestado del trabajo realizado es la suma de dicho coste para todas las tareas del nivel 1 de la estructura de trabajo desglosada del proyecto.
Línea de referencia actual obligatoria: Sí
EAC
Muestra el total agregado del coste de todos los datos reales a lo largo del tiempo.

Valor ganado
86 Guía del usuario de gestión de proyectos
EAC (T)
Muestra el valor de estimación al finalizar (EAC) calculado por el sistema. Este cálculo se utiliza la mayoría de las veces cuando las variaciones actuales se consideran variaciones típicas de variaciones futuras. el cálculo se realiza conforme a la siguiente fórmula:
EAC (T) = ACWP + ETC
Línea de referencia actual obligatoria: No
EAC (AT)
Muestra el valor de estimación al finalizar (EAC) calculado por el sistema. Este cálculo se utiliza con más frecuencia cuando las variaciones actuales se consideran atípicas. Las expectativas del equipo de gestión de proyectos son que las variaciones similares no se produzcan en el futuro. El cálculo se realiza conforme a la siguiente fórmula:
EAC (AT) = (Coste real del trabajo realizado + [BAC - coste presupuestado del
trabajo realizado])
Línea de referencia actual obligatoria: Sí
ETC (AT)
Muestra el valor de estimación al finalizar (ETC) calculado por el sistema mediante los datos de valor ganado. Este cálculo se utiliza con más frecuencia cuando las variaciones actuales se consideran atípicas. Las expectativas del equipo de gestión de proyectos son que las variaciones similares no se produzcan en el futuro. El cálculo se realiza conforme a la siguiente fórmula:
ETC (AT) = BAC - BCWPc
Línea de referencia actual obligatoria: Sí
ETC (Coste)
Muestra el valor calculado por el sistema Estimación hasta finalizar (ETC) y se calcula conforme a la fórmula siguiente:
ETC (Coste) = coste de trabajo restante + coste sin trabajo restante
Línea de referencia actual obligatoria: No
ETC (T)
Muestra el valor de estimación al finalizar (ETC) calculado por el sistema mediante los datos de valor ganado. Este cálculo se utiliza la mayoría de las veces cuando las variaciones actuales se consideran variaciones típicas de variaciones futuras. Este valor se calcula conforme a la siguiente fórmula:
ETC (T) = (BAC - BCWPc)/CPIc
Línea de referencia actual obligatoria: Sí
Los valores siguientes se utilizan para determinar si el trabajo se ha realizado tal y como se ha planificado. Las mediciones empleadas con mayor frecuencia son:

Valor ganado
Capítulo 2: Gestión de proyectos 87
Varianza del coste
Muestra el valor calculado por el sistema de la variación del coste (CV). La CV es el valor de lo que se ha logrado hasta la fecha en contraposición a lo que se ha gastado hasta la fecha. El cálculo se realiza conforme a la siguiente fórmula:
Varianza del coste = Coste presupuestado del trabajo realizado - Coste real
del trabajo realizado
Línea de referencia actual obligatoria: Sí
Varianza del calendario
Muestra el valor calculado por el sistema de la variación de la programación (SV). La SV es el valor de lo que se ha programado hasta la fecha en contraposición a lo que se ha realizado hasta la fecha. Un valor positivo indica que el trabajo va más adelantado que la programación de la línea de referencia. Un valor negativo indica que el trabajo va retrasado respecto a la programación de la línea de referencia. El cálculo se realiza conforme a la siguiente fórmula:
Varianza del calendario = Coste presupuestado del trabajo realizado - Coste
presupuestado del trabajo planificado
Línea de referencia actual obligatoria: Sí
IPC
Muestra el valor de índice de rendimiento de coste, calculado por el sistema, que consiste en una puntuación eficiente para el trabajo realizado. Un valor igual a o mayor que uno indica una condición propicia. Un valor menor que uno indica una condición adversa. El cálculo se realiza conforme a la siguiente fórmula:
IPC= Coste presupuestado del trabajo realizado/Coste real del trabajo
realizado
Línea de referencia actual obligatoria: Sí
Índice de resultados del calendario
Muestra el valor Índice de rendimiento de programación calculado por el sistema, que es el coeficiente del trabajo realizado al trabajo programado. Un valor menor que uno indica que el trabajo va retrasado respecto a la programación. El cálculo se realiza conforme a la siguiente fórmula:
Índice de resultados del calendario = Coste presupuestado del trabajo
realizado/Coste presupuestado del trabajo planificado
Línea de referencia actual obligatoria: Sí

Valor ganado
88 Guía del usuario de gestión de proyectos
Cálculo del valor ganado total
Este procedimiento describe cómo calcular el valor ganado total.
A continuación, realice los siguientes pasos:
1. Seleccione el método de cálculo de valor ganado en el nivel de proyecto o de tarea.
2. Cree una línea de referencia de su proyecto si desea que los campos de valor ganado que requieren Presupuesto al finalizar (BAC) como entrada para el análisis de valor ganado calculado.
3. Realice uno de las acciones siguientes:
■ Actualizar totales de coste. Se ejecutará el trabajo Actualizar los totales de valor ganado.
■ Programe el trabajo Actualizar totales del valor ganado de modo que se ejecute en intervalos repetitivos.
Métodos de cálculo de valor ganado
Un método de cálculo de valor ganado es el método para calcular las diversas métricas de valor ganado (EV). Algunos de los métodos son calculados por el sistema. Para los métodos que no calcula el sistema, debe introducirse manualmente el coste presupuestado del trabajo realizado (BCWP, por sus siglas en inglés) del proyecto.
Si se utiliza un método de cálculo de valor ganado para el proyecto y todas las tareas que el sistema no puede calcular, deberá definir el valor del coste presupuestado de trabajo realizado del proyecto. Para definir el valor, cree la línea de referencia del proyecto o actualice los totales del valor ganado. Además, podrá anular el coste presupuestado del trabajo realizado para las tareas específicas.
Sin tener en cuenta el método de cálculo de valor ganado que se ha establecido para el proyecto, el valor que ha introducido en el campo Sustitución de BCWP sustituirá los valores de BCWP calculados por el sistema. El valor se utiliza en todos los cálculos de valor ganado que requieren BCWP como parámetro.
Se encuentran disponibles los siguientes métodos de cálculo de valor ganado:
Porcentaje completado (PC)
Define una estimación expresada como porcentaje de la cantidad de trabajo que se ha realizado en una estructura de trabajo o tarea desglosada. El método de cálculo de EV en el que el coste presupuestado del trabajo realizado (BCWP) lo calcula el sistema conforme a la siguiente fórmula:
BCWP = presupuesto al finalizar (BAC) * % finalizado

Valor ganado
Capítulo 2: Gestión de proyectos 89
0/100
Define el método de cálculo de EV en el que el coste presupuestado de trabajo realizado (BCWP) lo calcula el sistema conforme a la siguiente fórmula fija:
Si % completo = 100, entonces BCWP = presupuesto al finalizar (BAC); de lo
contrario, BCWP = cero
Utilice este método cuando el inicio y el fin del trabajo del proyecto abarque un solo período de generación de informes. También, en caso de que solamente se obtenga crédito cuando el proyecto o la tarea se haya completado en un 100%.
50/50
Define el método de cálculo de EV en el que el coste presupuestado del trabajo realizado (BCWP) lo calcula el sistema mediante la siguiente fórmula:
Si % finalizado > cero pero < 100, el BCWP = presupuesto al finalizar (BAC) / 2.
Si % finalizado = 100, el BCWP = BAC. Si % completo = cero, entonces BCWP = cero.
Utilice este método cuando el inicio y el fin del trabajo del proyecto abarque dos períodos de generación de informes. También cuando el 50% del crédito se obtenga al iniciar un proyecto o una tarea y el otro 50% restante al terminar.
Nivel de esfuerzo (LOE)
Define el método de cálculo de EV en el que el coste presupuestado del trabajo realizado (BCWP) lo calcula el sistema mediante la siguiente fórmula:
BCWP = coste presupuestado de trabajo planificado (CPTP)
Hitos ponderados
Define el método de cálculo de valor ganado cuando el coste presupuestado del trabajo realizado (BCWP) lo define el usuario. El gestor de proyectos asigna ponderaciones a los hitos en la duración de la tarea de resumen. Al obtener los hitos en la tarea resumen, se completará un porcentaje de trabajo específico hasta llegar al 100%. Utilice este método si su organización utiliza la metodología de gestión de valor ganado para medir el rendimiento del proyecto y cuenta con proyectos y tareas que utilizan este método. Si utiliza este método, deberá introducir BCWP en el nivel de tarea. Utilice el campo Sustitución de BCWP en la sección Valor ganado de la página de propiedades de la tarea.
Porcentaje de hitos completado (PC)
Define el método de cálculo de valor ganado cuando el coste presupuestado del trabajo realizado (BCWP) no lo calcula el sistema, sino que lo define el usuario. Las cantidades en dólares se seleccionan para la ponderación de cada período de tiempo, en lugar de un porcentaje. El crédito de valor ganado se obtiene como porcentaje del valor del hito asignado. Utilice este método si su organización utiliza la metodología de gestión de valor ganado para medir el rendimiento del proyecto y cuenta con proyectos y tareas que utilizan este método. Si utiliza este método, deberá introducir BCWP en el nivel de tarea. Utilice el campo Sustitución de BCWP en la sección Valor ganado de la página de propiedades de la tarea.

Valor ganado
90 Guía del usuario de gestión de proyectos
Esfuerzo prorrateado (AE)
Define el método de cálculo de valor ganado cuando el coste presupuestado del trabajo realizado (BCWP) no lo calcula el sistema, sino que lo define el usuario. El esfuerzo de trabajo de la tarea está enlazado a otros esfuerzos de trabajo de la tarea. Cuando la tarea base finaliza el trabajo, la tarea prorrateada obtiene el trabajo finalizado. La tarea utiliza el esfuerzo de trabajo enlazado a otras tareas para controlar su rendimiento. Utilice este método para el trabajo diferenciado que se relaciona con otro tipo de trabajo diferenciado. Utilice este método si su organización utiliza la metodología de gestión de valor ganado para medir el rendimiento del proyecto y cuenta con proyectos y tareas que utilizan este método. Si utiliza este método, deberá introducir BCWP en el nivel de tarea. Utilice el campo Sustitución de BCWP en la sección Valor ganado de la página de propiedades de la tarea.
Cómo se aplican los métodos de cálculo de valor ganado
De forma predeterminada, el método predeterminado de cálculo del valor ganado para proyectos y tareas es el del porcentaje completado. Si la organización utiliza metodología de gestión del valor ganado para medir el rendimiento de proyecto, el administrador de CA Clarity PPM podrá la configuración del método de cálculo de valor ganado predeterminado. Cambie la configuración al método que utiliza la compañía para proyectos y tareas.
Práctica recomendable: El administrador de CA Clarity PPM define la configuración predeterminada de nivel de objeto para proyectos y tareas. De este modo, el método de cálculo de EV adopta, como valor predeterminado, esta configuración del nivel de objeto al crear nuevos proyectos o tareas.
Puede sustituir la configuración del método de cálculo de EV del nivel de objeto en el nivel de proyecto o de tarea. Al calcular la métrica del valor ganado, se utilizará la configuración del método de cálculo de valor ganado que establezca en el nivel de la tarea. Los resultados se reinvierten en el proyecto. Si no define un método para la tarea, la tarea hereda el método de la tarea principal. Si no se define el método para la tarea resumen, se heredará el valor de método a partir del proyecto. Si no se configura el método para el proyecto, la tarea se omitirá al calcular el valor ganado.
Si se crean proyectos a partir de plantillas, se puede establecer el método de cálculo del valor ganado en la plantilla del proyecto. Los proyectos creados a partir de la plantilla heredarán la configuración.
Nota: Si utiliza CA Clarity PPM con Microsoft Project y especifica un método de cálculo de valor ganado distinto del porcentaje completado, utilice CA Clarity PPM para calcular, visualizar e informar de la métrica de valor ganado.

Cómo cerrar, desactivar o suprimir proyectos
Capítulo 2: Gestión de proyectos 91
Cómo cerrar, desactivar o suprimir proyectos
Esta sección describe el procedimiento para cerrar, desactivar o suprimir proyectos.
Cómo cerrar proyectos
El siguiente proceso describe cómo cerrar un proyecto:
■ Cierre el proyecto financieramente (en la página 57).
■ Verifique que el proyecto no tenga ninguna ETC (en la página 62).
■ Cierre el proyecto para el seguimiento de tiempo.
■ Desactive el proyecto.
Cómo suprimir proyectos
El siguiente proceso describe cómo suprimir un proyecto:
1. Verifique que el proyecto no contiene ninguna transacción registrada.
2. Compruebe que el proyecto no contiene ninguna entrada de tiempo con un valor superior a cero.
3. Cierre el proyecto financieramente (en la página 57).
4. Desactive el proyecto.
5. Marque el proyecto para su supresión.
6. Si es necesario, cancele el proceso de supresión antes de ejecutar el trabajo. (en la página 92)
7. Programe la ejecución del trabajo de supresión de proyectos.
Nota: El administrador de CA Clarity PPM programa y ejecuta el trabajo de forma habitual.
Desactivación de proyectos
Los proyectos activos se mostrarán de forma predeterminada en la página de lista de proyectos. Desactive un proyecto antes de eliminarlo de la lista de proyectos activos. Un proyecto desactivado puede volver a activarse.
A continuación, realice los siguientes pasos:
1. Abra el proyecto.

Cancelación del proyecto marcado para eliminación
92 Guía del usuario de gestión de proyectos
2. Rellene el siguiente campo en las propiedades generales:
Estén activas.
Especifica si la inversión está activa. Borre la casilla de verificación para desactivar la inversión.
Valor predeterminado: Seleccionado
3. Guarde los cambios realizados.
Marcado de los proyectos para su supresión
Puede marcar el proyecto para su supresión únicamente cuando dicho proyecto esté inactivo. Los proyectos marcados de este modo se mantienen en la página de la lista de proyectos hasta que se ejecute el trabajo de supresión de inversiones.
A continuación, realice los siguientes pasos:
1. Abra la Página principal y, en Gestión de la cartera, haga clic en Proyectos.
2. Amplíe el filtro y filtre la lista para los proyectos inactivos.
Los proyectos inactivos se visualizarán en la lista.
3. Seleccione la casilla de verificación al lado del proyecto, y haga clic en Marcar para suprimir.
4. Haga clic en Sí para confirmar.
5.
Cancelación del proyecto marcado para eliminación
Puede cancelar los proyectos marcado para eliminación cuando se cumplen las siguientes condiciones:
■ El trabajo Suprimir inversiones no se ha ejecutado desde que marcó el proyecto para la supresión.
■ El proyecto se mantiene inactivo y se enumera en la página de lista Proyectos.
■ No se han agregado entradas de tiempo al proyecto.
Si se cancela un proyecto inactivo marcado para eliminación, el proyecto no se suprimirá al ejecutar el trabajo Suprimir inversiones. Los proyectos inactivos continúan apareciendo en la lista de proyectos inactivos.
A continuación, realice los siguientes pasos:
1. Abra la Página principal y, en Gestión de la cartera, haga clic en Proyectos.

Cancelación del proyecto marcado para eliminación
Capítulo 2: Gestión de proyectos 93
2. Amplíe el filtro y filtre la lista para los proyectos inactivos.
Una lista de proyectos inactivos aparecerá en la página de lista Proyectos.
3. Seleccione la casilla de verificación que se encuentra al lado del proyecto y haga clic en Cancelar supresión.
4. Haga clic en Sí para confirmar.


Capítulo 3: Programación de proyectos 95
Capítulo 3: Programación de proyectos
Esta sección contiene los siguientes temas:
Visita rápida de la vista de Gantt (en la página 95) Cómo trabajar con la barra de herramientas de la vista de Gantt (en la página 97) Ediciones pendientes en la vista de Gantt (en la página 99) Gantt en una ventana separada (en la página 100) Leyenda del diagrama de Gantt (en la página 102) Vista de Gantt imprimible (en la página 104) Estructura de trabajo desglosada (en la página 104) Cómo editar tareas (en la página 107) Relaciones y dependencias de la tarea (en la página 116) Organización de tareas (en la página 123) Utilización de recursos (en la página 124) Estimación hasta finalizar (ETC) (en la página 126) Cómo actualizar los totales de coste (en la página 135)
Visita rápida de la vista de Gantt
Se puede crear, gestionar, y visualizar todas las tareas de proyecto en la vista de Gantt. Esta vista se divide en una estructura de desglose del trabajo en la parte de la izquierda y un diagrama de Gantt en la parte derecha.
Utilice el diagrama de Gantt para visualizar y editar las tareas y dependencias en una línea de tiempo. Se pueden cambiar las fechas de las tareas y crear dependencias de inicio y de finalización arrastrando y soltando las barras de Gantt. El diagrama de Gantt incluye información del proyecto principal y los subproyectos basados en la estructura de trabajo desglosada para el proyecto actual.
De forma predeterminada, los últimos hitos y tareas se muestran en el diagrama de Gantt con signos de admiración en la tarea o hito de la barra de Gantt. Los hitos y tareas finalizadas se visualizarán con marcas de verificación en las barras de Gantt de las tareas o hitos.
La barra de progreso verde, que se encuentra encima de la barra de Gantt, indica cuánto trabajo se ha completado para la tarea. Las barras de progreso se pueden cambiar si se modifica la configuración de visualización del diagrama de Gantt.

Visita rápida de la vista de Gantt
96 Guía del usuario de gestión de proyectos
De forma predeterminada, ninguna acción de objeto se muestra en la vista de Gantt. Para mostrar acciones de objeto en la vista de Gantt, póngase en contacto con el administrador de CA Clarity PPM con objeto de configurar el menú Acciones de la vista de Gantt.
En la vista de Gantt, puede cambiar la estructura de desglose del trabajo o el Gantt. Estos cambios se almacenarán como ediciones pendientes. Se pueden descargar o guardar explícitamente las ediciones pendientes.
A veces, cuando se intentan guardar las ediciones pendientes, puede que aparezca un mensaje de error en el que se informa de un error en las ediciones. Por ejemplo, se mostrará un mensaje de error si se intenta crear una tarea con un ID que no es único. Puede resolver el error o descartar las ediciones que han causado el error en la ventana del mensaje de error. Además, pueden guardarse las ediciones pendientes que se hicieran y que no se vean afectadas por el error.
Práctica recomendable: maximice el área de trabajo mediante la promoción del panel de detalles al espacio de trabajo o maximizando la página.

Cómo trabajar con la barra de herramientas de la vista de Gantt
Capítulo 3: Programación de proyectos 97
Cómo trabajar con la barra de herramientas de la vista de Gantt Algunas opciones de la barra de herramientas sólo se activan al seleccionar elementos en la estructura de desglose del trabajo. Si no tiene el derecho de acceso, se puede desactivar una opción de la barra de herramientas.
Se pueden utilizar los iconos de la barra de herramientas de la vista de Gantt para realizar las acciones siguientes:
Icono Acción
Guarde los cambios.
Nota: Sus cambios sólo se guardan cuando los guarda explícitamente.
Excluye los cambios que no se han guardado.
Inserta una tarea nueva en la estructura de trabajo desglosada.
Copia una tarea desde una plantilla de proyecto.
Agrega un subproyecto existente a la estructura de trabajo desglosada (en la página 64).
Crea un subproyecto y lo agrega a la estructura de desglose del trabajo (en la página 71).
Crea un subproyecto a partir de una plantilla del proyecto y lo agrega a la estructura de desglose del trabajo (en la página 65).
Asigna un recurso a la tarea seleccionada.
Quita la indentación de la tarea seleccionada.
Indenta la tarea seleccionada.
Mueve la tarea seleccionada. (en la página 123)
Crea una dependencia de la tarea entre las tareas seleccionadas (en la página 118).
Elimina las dependencias de tarea entre las tareas seleccionadas.

Cómo trabajar con la barra de herramientas de la vista de Gantt
98 Guía del usuario de gestión de proyectos
Icono Acción
Amplía todas las tareas en la estructura de trabajo desglosada (en la página 124).
Contrae todas las tareas en la estructura de trabajo desglosada (en la página 124).
Indica que el proyecto está bloqueado. Al mantener el ratón sobre del icono se indica el usuario que ha bloqueado el proyecto. Si tiene derechos administrativos, puede hacer clic en el icono para desbloquear el proyecto.
Un proyecto se bloquea automáticamente cuando tiene ediciones pendientes. El bloqueo se elimina al guardar o descartar las ediciones o si desbloquea el proyecto.
Indica que el proyecto no está bloqueado.
Programaciones automáticas con opciones (en la página 181).
Programa automáticamente y publica la nueva programación (en la página 185).
Crea una programación provisional. (en la página 181)
Publica la programación provisional (en la página 185).
Suprime la programación provisional.
Crea una línea de referencia de proyecto (en la página 78).
Actualiza la línea de referencia de la tarea para la tarea seleccionada (en la página 82).
Actualiza los totales de coste. (en la página 136)
Suprime una tarea o elimina un subproyecto del proyecto principal.
Muestra la leyenda del diagrama de Gantt (en la página 102).

Ediciones pendientes en la vista de Gantt
Capítulo 3: Programación de proyectos 99
Icono Acción
Define la escala de tiempo para el diagrama de Gantt (en la página 103).
Contrae la vista de Gantt para mostrar solamente la estructura de desglose del trabajo.
Ediciones pendientes en la vista de Gantt Los cambios que realice en la estructura de desglose del trabajo o en Gantt se almacenarán como ediciones pendientes hasta que guarde o descarte los cambios explícitamente. Las ediciones en un proyecto persisten más allá de una sesión de un usuario específico. Estas ediciones incluyen las ediciones de los campos de reinversión que sólo se vuelven a calcular después del guardado. Por ejemplo, si extiende la fecha de una subtarea, las fechas de la tarea principal no se extenderán hasta que guarde el cambio.
Las ediciones pendientes incluyen los siguientes tipos de ediciones en la estructura de desglose del trabajo:
■ Cree una tarea mediante una inserción en línea.
■ Edite cualquier atributo de tarea.
■ Asigne recursos a las tareas.
■ Desplace tareas o fechas de tareas arrastrando y soltando.
Las siguientes acciones fuera de la estructura de desglose del trabajo no están disponibles mientras haya ediciones pendientes. Guarde o descarte las ediciones para activar estas acciones:
■ Creación o supresión de tareas desde las propiedades de la tarea.
■ Indentación o eliminación de la indentación de tareas.
■ Desplazamiento o copia de tareas mediante iconos de la barra de herramientas.
■ Desplazamiento de tareas hacia arriba o hacia abajo en la estructura de desglose del trabajo mediante la operación de arrastrar y soltar.
■ Asignación de recursos desde las propiedades de la tarea.
■ Adicción de subproyectos existentes.
■ Línea de referencia.
■ Programación automática.
■ Apertura de proyectos en programadores externos, como Open Workbench.
■ Creación o eliminación de dependencias de la tarea mediante la operación de arrastrar y soltar.

Gantt en una ventana separada
100 Guía del usuario de gestión de proyectos
Mientras que los cambios fuera de la vista de Gantt se guardan directamente en la base de datos, las ediciones pendientes se guardan provisionalmente hasta que acepta o descarta estos cambios. Si no guarda o descarta los cambios, las ediciones pendientes se descartarán cuando caduque la sesión.
Bloqueo de proyectos durante la edición en la vista de Gantt
Al empezar las ediciones en la vista de Gantt, el proyecto se bloquea automáticamente. Si alguien más ya había bloqueado el proyecto, aparecerá el icono de bloqueo en la barra de herramientas. Si mantiene el cursor sobre el icono de bloqueo, se visualizará el usuario que ha bloqueado el proyecto.
Sólo se bloquea el proyecto actual. Los subproyectos no se bloquean.
Se bloquean todas las páginas del proyecto, como al abrir el proyecto en un programador externo. Las páginas se bloquean para todos los usuarios, incluido el usuario que ha bloqueado el proyecto. La vista de Gantt es una excepción a esta regla. El usuario actual con el bloqueo puede realizar ediciones en la vista de Gantt. Si se ha seleccionado el valor de configuración de gestión de proyectos Permitir la edición de adjudicaciones si la inversión está bloqueada, cualquier usuario con derechos de gestión de recursos para el proyecto podrá agregar personal al proyecto.
En cuanto usted o el usuario que ha bloqueado el proyecto guarden las ediciones, el proyecto se desbloqueará.
Los administradores con el derecho Administración - Configuración de aplicación pueden desbloquear el proyecto.
Si abre el proyecto en un programador externo, la vista de Gantt se bloqueará para todos los usuarios, incluido el usuario actual.
Gantt en una ventana separada
Puede ver y editar tareas del proyecto en la vista de Gantt en una ventana separada de las siguientes maneras:
■ Haga clic en el icono de Gantt de un proyecto de la lista de proyectos o del portlet Mis proyectos.
■ Abra un proyecto.
■ Abra el menú Tareas y haga clic en Gantt.
Se aplican las siguientes reglas para abrir un proyecto en la vista de Gantt:
■ Puede abrir varias ventanas de la vista de Gantt de proyectos diferentes al mismo tiempo.
■ Sólo puede abrir una ventana de la vista Gantt por proyecto.

Gantt en una ventana separada
Capítulo 3: Programación de proyectos 101
■ Las ventanas de Gantt no se actualizan automáticamente. Si en una ventana de Gantt cambia datos que afecten a otra ventana de Gantt abierta, actualice la ventana de Gantt para ver los cambios.
■ Al desplegar una tarea de proxy de un subproyecto se abre una ventana de Gantt separada de ese proyecto.

Leyenda del diagrama de Gantt
102 Guía del usuario de gestión de proyectos
Leyenda del diagrama de Gantt
Se puede abrir la leyenda a partir de la barra de herramientas de la vista de Gantt. El diagrama de Gantt muestra los indicadores siguientes para especificar el tipo o estado de una tarea:
Indicador Descripción
Tarea: Una tarea es una actividad que debe realizarse obligatoriamente en un período de tiempo. Las tareas definen el trabajo del proyecto, el miembro del personal y el recurso que realiza el trabajo.
Avance por la barra
Una tarea con el estado Finalizado y sin trabajo pendiente.
Última tarea. Una última tarea es una tarea o hito en el que el valor del campo Fecha de finalización es posterior que el valor del campo de fecha Finalización de línea de referencia.
Tarea resumen. Una tarea resumen es una tarea que dispone de una o de más subtareas anidadas por debajo de ella.
La tarea externa se muestra en el diagrama de Gantt. Una tarea externa es un hito en otro proyecto en el cual una tarea tiene una dependencia dentro del proyecto.
El subproyecto se muestra en el diagrama de Gantt. Un subproyecto es un proyecto localizado dentro de un proyecto principal.
La tarea externa se muestra en la estructura de trabajo desglosada. Una tarea externa es un hito en otro proyecto en el cual una tarea tiene una dependencia dentro del proyecto.
El subproyecto se muestra en la estructura de trabajo desglosada. Un subproyecto es un proyecto localizado dentro de un proyecto principal.
Hito. Los hitos son tareas que tienen una fecha de vencimiento pero no una duración (un periodo entre la fecha de inicio y de finalización).
Una tarea con el estado Finalizado y sin trabajo pendiente.
Última tarea. Una última tarea es una tarea o hito en el que el valor del campo Fecha de finalización es posterior que el valor del campo de fecha Finalización de línea de referencia.

Leyenda del diagrama de Gantt
Capítulo 3: Programación de proyectos 103
Indicador Descripción
Hito externo. Una tarea Hito externo es un hito en otro proyecto en el cual una tarea tiene una dependencia dentro del proyecto.
Ruta crítica. La ruta crítica determina la fecha de finalización más próxima del proyecto.
Vínculo a tarea oculta.
Nota: Los iconos Tarea externa y Subproyecto aparecen al lado de tarea de la lista WBS, a la derecha del nombre de la tarea. Los otros iconos aparecen al lado del diagrama de Gantt como parte de las imágenes de la tarea.
Cambio a escala de tiempo del diagrama de Gantt
Puede cambiar la escala de tiempo del diagrama de Gantt, según sea necesario, de manera que se pueda acercar y alejar de la secuencia cronológica. Haga clic en la flecha simple que hay en parte superior derecha o izquierda del diagrama de Gantt para desplazar una unidad de una vez. También puede hacer clic en las flechas dobles para saltar al conjunto siguiente de períodos de tiempo.
A continuación, realice los siguientes pasos:
1. Abra el proyecto.
2. Abra el menú Tareas y haga clic en Gantt.
3. Haga clic en el icono Escala de tiempo de la barra de herramientas y seleccione la escala de tiempo deseada.
Los cambios en la escala de tiempo de Gantt se basan en su selección.

Vista de Gantt imprimible
104 Guía del usuario de gestión de proyectos
Vista de Gantt imprimible
Se puede imprimir una vista de Gantt. El icono Vista previa de impresión en el diagrama de Gantt muestra una vista de solo lectura de las tareas que se deseen imprimir en una ventana nueva. Se puede ver un máximo de 300 tareas a la vez en esta ventana. La altura de página se ajusta automáticamente a las tareas y la anchura de página se ajusta automáticamente a la configuración de la columna y del período.
Antes de imprimir la vista de Gantt, seleccione los colores de fondo y la opción de imágenes en el menú de explorador.
Explorador Acción para tomar
Internet Explorer, Firefox Utilice la opción Configurar página en el menú del explorador.
Google Chrome Utilice la opción Imprimir en el menú del explorador.
Nota: Se puede utilizar la clave Alt para activar el menú del explorador para Internet Explorer y Firefox.
Estructura de trabajo desglosada
Las tareas identifican el trabajo necesario para finalizar un proyecto. Las tareas tienen una fecha de inicio, una fecha de finalización y un período entre ambas en el cual el trabajo se lleva a cabo. En general, los gestores de proyecto asignan recursos a las tareas y configuran hitos para medir el progreso.
Se pueden crear y gestionar tareas del proyecto y asignarles recursos. Se pueden definir las tareas para un proyecto con tal de iniciar y finalizar dentro de las fechas de inicio y de finalización de un proyecto.
Asigne recursos de trabajo a tareas, de modo que puedan realizar el trabajo y registrar el tiempo de trabajo en las hojas de tiempo. También se puede asignar a las tareas gasto, material, y recursos de equipamiento. Se puede realizar un seguimiento de estos tipos de recursos mediante la hoja de tiempo y puede disponer de datos reales que se registran mediante transacciones.
Nota: No se pueden asignar recursos a hitos o tareas resumen.
La estructura de trabajo desglosada es una lista jerárquica de relaciones de exhibición de tareas entre las tareas. La estructura de desglose del trabajo se muestra en la vista de Gantt junto con el diagrama de Gantt. Utilice la estructura de trabajo desglosada para crear y organizar tareas y consultar la utilización de recursos por asignación de tarea. La vista de Gantt muestra tareas resumen, tareas de hito y tareas de detalle.

Estructura de trabajo desglosada
Capítulo 3: Programación de proyectos 105
Todas las tareas que se crean se agregan al mismo nivel en la estructura de trabajo desglosada. Se pueden agrupar las tareas de detalle bajo las tareas resumen. Se puede crear un número ilimitado de niveles jerárquicos en una estructura de trabajo desglosada. Se puede filtrar la lista para encontrar tareas específicas que se basan en criterios de filtro simples o complejos.
Las tareas se muestran en la vista de Gantt con tal de crearlas. El orden y el nivel indican la relación de unas con las otras. La tarea por encima de una tarea de detalle puede ser una tarea resumen, o una tarea de segundo, tercero o cuarto nivel relativa a la tarea que se encuentra directamente encima.
Por ejemplo: Creación de una estructura de desglose del trabajo
Cree una tarea resumen denominada Creación de la documentación y material adjunto de la capacitación que contenga dos tareas de detalle: Desarrollo de la capacitación en línea y Desarrollo del concurso de capacitación. El usuario crea las tres tareas e indenta las tareas de detalles un nivel por debajo de la tarea resumen.

Estructura de trabajo desglosada
106 Guía del usuario de gestión de proyectos
Acerca de la tarea de esfuerzo
En ocasiones, no se necesita realizar un seguimiento de qué recursos están trabajando en un nivel de asignación de tarea detallado. Sin embargo, se puede realizar un seguimiento de las adjudicaciones de los recursos y ofrecer al equipo un sistema para que registren el tiempo. El producto proporciona una configuración de sistema que permite asignar personal a un proyecto sin necesidad de definir una asignación detallada de las tareas. El administrador de Clarity puede configurar la opción "Permitir la creación de tareas de esfuerzo" del proyecto. Cuando se selecciona esta opción, el producto crea automáticamente una tarea de esfuerzo en las situaciones siguientes:
■ Se asigna personal a un proyecto antes de crear las tareas.
■ Todas las tareas de un proyecto están marcadas como tareas claves.
El producto asigna automáticamente los miembros del personal recién agregados a la tarea de esfuerzo con horas de tiempo estimado hasta la finalización (ETC) basadas en su adjudicación de equipo. Los miembros del equipo pueden registrar el tiempo dedicado a las tareas de esfuerzo en las hojas de tiempo.
Para impedir la creación automática de la tarea de esfuerzo, cree una tarea que no sea clave antes de agregar miembros del equipo al proyecto.
Acerca de la tarea resumen
Una tarea resumen es una tarea que dispone de una o de más subtareas anidadas por debajo de ella. Se pueden indentar tareas que se deban incluir como subtareas en la tarea de resumen. Una subtarea es cualquier tarea que se anida bajo una tarea. Las subtareas consisten en tareas de detalle o tareas resumen. Se pueden anidar tareas resumen bajo otras tareas resumen. Puede indentar las tareas resumen y quitar la indentación, en cuyo caso, las subtareas anidadas se desplazarán con ellas.
Al crear una tarea de resumen, debe proporcionársele un nombre que implique una agrupación organizativa lógica. Por ejemplo, utilice Fase I, Fase 2, Fase de planificación y Fase de creación.
Las tareas de nivel 1 son las tareas de nivel superior en una estructura de trabajo desglosada No se puede quitar la indentación de las tareas de nivel 1 porque ya están en el nivel más superior. Una tarea de detalle es una tarea que tiene asignaciones con un seguimiento para el esfuerzo. Una tarea de detalle puede ser una tarea de nivel 1, pero también puede ser una subtarea o una tarea resumen.
Las fechas de la tarea de detalle determinan las fechas de la tarea resumen. La fecha de inicio más próxima de una o más tareas de detalle determina la fecha de inicio de la tarea resumen. La fecha de inicio más próxima de una o más tareas de detalle determina la fecha de finalización de la tarea resumen. Las fechas de tarea resumen cambian al editar las fechas de tarea de detalle. El esfuerzo total y el coste de una tarea resumen se calculan basándose en la información de tarea de detalle.

Cómo editar tareas
Capítulo 3: Programación de proyectos 107
Cómo editar tareas
Se puede:
■ Editar tareas directamente en la estructura de trabajo desglosada (en la página 107).
■ Editar tareas en el diagrama de Gantt, como las fechas de inicio y de finalización de tarea (en la página 108).
■ Abrir la tarea y editar todas las propiedades de tarea (en la página 109).
■ Suprima las tareas siempre que no estén asociadas con lo siguiente:
■ Transacciones sin publicar
■ Datos reales de asignaciones publicadas
Cómo editar tareas en la estructura de trabajo desglosada
Utilice este procedimiento para editar las tareas directamente en la estructura de trabajo desglosada en la vista de Gantt. Se pueden editar las tareas de subproyecto ampliando el subproyecto en la estructura de trabajo desglosada y haciendo clic en la tarea, que abrirá la vista de Gantt para el subproyecto.
Se pueden suprimir tareas e hitos desde la estructura de trabajo desglosada. Al suprimir una tarea o hito:
■ La asignación de recursos se eliminará.
■ Si es una tarea resumen, las tareas de detalle no se suprimirán, lo cual puede afectar a la programación de la tarea de detalle.
Si una tarea tiene una asignación de recursos con datos reales registrados, no se podrá suprimir la tarea. En cambio, la tarea se va a ubicar en una fase Tareas suprimidas. Las estimaciones de la tarea se establecerán a cero y el estado, como "Finalizado".
A continuación, realice los siguientes pasos:
1. Abra el proyecto.
2. Abra el menú Tareas y haga clic en Gantt.
Se mostrará la vista de Gantt.
3. Edite los siguientes campos en la estructura de trabajo desglosada:
Tarea
Define el nombre de la tarea. El valor del campo se deriva del campo Nombre de la página de propiedades de la tarea. En las páginas o portlets de lista, aparecerá el nombre de la tarea.
Límite: 64 caracteres.

Cómo editar tareas
108 Guía del usuario de gestión de proyectos
Inicio
Define la fecha para iniciar el asignación de tareas para un recurso. La fecha de inicio se visualiza en los portlets o páginas de lista.
Valor predeterminado: fecha de inicio de la tarea
Nota: Se debe definir que la asignación empiece en la fecha de inicio de la tarea o después de la misma. Si una asignación tiene datos reales, el campo es de solo lectura.
Fin
Define la fecha para finalizar la asignación de tareas para un recurso. La fecha de finalización se visualiza en los portlets o las páginas de lista.
Valor predeterminado: fecha de finalización de la tarea
Nota: Se debe definir que la asignación finalice en la fecha de finalización de la tarea o antes de la misma.
(% finalizado)
Define el porcentaje de trabajo que se ha finalizado si la tarea ha finalizado parcialmente.
Valores:
■ Cero. La tarea no se ha iniciado.
■ Del 1 al 99. La tarea dispone de datos reales o de la ETC y no se ha iniciado.
■ 100. La tarea ha finalizado.
Valor predeterminado: 0
Recursos asignados
Define el nombre del recurso asignado a la tarea.
Obligatorio: no
Cómo editar tareas en el diagrama de Gantt
Se pueden editar las fechas de inicio y finalización para una tarea existente en el diagrama de Gantt. Para la edición, utilice la vista de Gantt y arrastre el inicio, medio o final de una barra de tareas. Arrastre la zona del centro de la barra de tareas a la izquierda o a la derecha para cambiar las fechas de inicio y finalización. También puede arrastrar el inicio o final sombreado de la barra de tareas a la ubicación que desee.

Cómo editar tareas
Capítulo 3: Programación de proyectos 109
Si una tarea tiene datos reales registrados, no se puede cambiar la fecha de inicio mediante el arrastre.
Al arrastrar una barra de tareas, la fecha de vigencia aparecerá por encima del puntero del ratón. Si se cambia un valor, aparecerá un triángulo rojo en el área izquierda superior del campo de la estructura de trabajo desglosada y del diagrama de Gantt. Al guardar los cambios, se borrará el triángulo rojo.
Edición de propiedades de las tareas
Utilice este procedimiento para abrir la tarea y editar las propiedades. Las propiedades de tarea incluyen las propiedades generales, las opciones de valor ganado, las restricciones de fecha, las relaciones de tarea, y las asignaciones de recurso.
Nota: No se pueden editar tareas bloqueadas. Haga clic en Desbloquear para desbloquear la tarea y activar la edición.
A continuación, realice los siguientes pasos:
1. Abra el proyecto y haga clic en Tareas.
2. Haga clic en el nombre de la tarea.
3. Edite los campos de las tareas. Los campos siguientes necesitan una explicación:
Inicio
Define la fecha para iniciar el asignación de tareas para un recurso. La fecha de inicio se visualiza en los portlets o páginas de lista.
Valor predeterminado: fecha de inicio de la tarea
Nota: Se debe definir que la asignación empiece en la fecha de inicio de la tarea o después de la misma. Si una asignación tiene datos reales, el campo es de solo lectura.
Fin
Define la fecha para finalizar la asignación de tareas para un recurso. La fecha de finalización se visualiza en los portlets o las páginas de lista.
Valor predeterminado: fecha de finalización de la tarea
Nota: Se debe definir que la asignación finalice en la fecha de finalización de la tarea o antes de la misma.

Cómo editar tareas
110 Guía del usuario de gestión de proyectos
Status
Muestra el estado de la tarea en función del valor del porcentaje completado. Este campo se calcula automáticamente y se actualiza en función del valor del porcentaje completado de la tarea.
Valores:
■ Finalizado. Indica que la tarea de ETC es cero y el porcentaje completado es 100.
■ No iniciado. Indica que los datos reales no están registrados y el porcentaje completado es cero.
■ Iniciado. Muestra cuándo registra un recurso datos reales en la asignación de la tarea. El porcentaje completado de la tarea es superior a cero e inferior a 100.
Valor predeterminado: No iniciado
(% finalizado)
Define el porcentaje de trabajo que se ha finalizado si la tarea ha finalizado parcialmente.
Valores:
■ Cero. La tarea no se ha iniciado.
■ Del 1 al 99. La tarea dispone de datos reales o de la ETC y no se ha iniciado.
■ 100. La tarea ha finalizado.
Valor predeterminado: 0
Guías
Define la ruta y el nombre de archivo para las guías que sigue la organización para esta tarea.
Ejemplo: \\CA Clarity PPM\Guidelines\Project\Plan.doc.
Código de cargo
Define el código de cargo de la tarea. Los códigos de cargo de nivel de tarea reemplazan a los códigos de cargo de nivel de proyecto en los casos en los que se han especificado ambos.
Debe iniciar el
Define la fecha en la que debe iniciarse la tarea. Esta fecha se utiliza como una restricción de fecha durante la programación automática.
Debe finalizar el
Define la fecha en la que debe finalizarse la tarea. Esta fecha se utiliza como una restricción de fecha durante la programación automática.

Cómo editar tareas
Capítulo 3: Programación de proyectos 111
Iniciar no antes de
Define la fecha de inicio más próxima posible para una tarea. Esta fecha se utiliza como una restricción de fecha durante la programación automática.
Iniciar no después de
Define la fecha de inicio más tardía posible para la tarea. Esta fecha se utiliza como una restricción de fecha durante la programación automática.
Finalizar no antes de
Define la fecha de finalización más temprana posible para una tarea. Esta fecha se utiliza como una restricción de fecha durante la programación automática.
Finalizar no después de
Define la fecha de finalización más tardía posible para una tarea. Esta fecha se utiliza como una restricción de fecha durante la programación automática.
Excluir de la programación automática
Especifica si se van a excluir las fechas de esta tarea durante el proceso de planificación automática.
Valor predeterminado: desactivado
Obligatorio: No
Nota: Este campo funciona con el campo Programar asignaciones en tareas excluidas de la página de programación automática. Supongamos que excluye la tarea de la programación automática. Sin embargo, especifica que desea permitir los cambios en las fechas de asignación de recurso de la tarea excluida durante la planificación automática. El proceso de programación automática cambia las fechas de asignación de recurso de la tarea, pero quedan dentro de las fechas de inicio y de finalización de la tarea.
4. Guarde los cambios realizados.

Cómo editar tareas
112 Guía del usuario de gestión de proyectos
Edición de la duración de la tarea en el diagrama de Gantt
La duración de la tarea en la vista de Gantt representa el número de días laborables entre la Fecha de inicio y la Fecha de finalización de una tarea. La duración se calcula automáticamente en función de las fechas de inicio y de finalización después de guardarse. Se puede editar la duración de la tarea en la vista de Gantt. Esto ayuda a los gestores de proyectos a programar las tareas basadas en la duración de la tarea y no solo las fechas de inicio y de finalización.
La tabla siguiente muestra los cambios interactivos que se ven cuando se editan los atributos de la tarea en la vista de Gantt:
Campo editado Resultado
Duración de la tarea La tarea Fecha de finalización y la barra de Gantt cambian.
Fecha de finalización de la tarea
La tarea Duración cambia.
Fecha de inicio de la tarea La tarea Fecha de finalización cambia sin afectar la duración de la tarea.
Sin embargo, no se puede editar la duración de la tarea en los casos siguientes:
■ Cuando la tarea sea un Hito o un Resumen.
■ Cuando la hoja de tiempo se haya enviado para el período.
La barra de Gantt en la vista de Gantt representa una programación de tarea, es decir, la Fecha de inicio y Fecha de finalización. La duración de la tarea cambia al modificar la barra de Gantt en la escala de tiempo. La duración cambia solamente si se configura la barra de Gantt para mostrarse la programación de la tarea. Si la barra de Gantt se configura para mostrar otros atributos, la modificación de la barra de Gantt no cambia la duración de la tarea.
Después de instalar o actualizar a la versión 13.3, la casilla de verificación Permitir edición de cuadrícula aparece como seleccionado de forma predeterminada para todas las vistas de tarea. Si se instala el Acelerador de la oficina de gestión de proyectos, realice los pasos siguientes después de la actualización:
A continuación, realice los siguientes pasos:
1. Abra Administración y, desde Studio, haga clic en Complementos.
2. Haga clic en Accelerator: Oficina de gestión de programas.
3. Busque la Vista de la lista de Gantt en la lista.

Cómo editar tareas
Capítulo 3: Programación de proyectos 113
4. Seleccione la casilla de verificación y haga clic en Aplicar.
El estado cambia de La actualización está lista a Instalada y la casilla de verificación Permitir edición de cuadrícula se selecciona.
Nota: Se puede editar la duración de la tarea solamente en la vista de Gantt aunque esta casilla de verificación se seleccione para una vista que no sea de Gantt.
La tabla siguiente explica el comportamiento en el cambio de la duración de la tarea a un valor decimal. Por ejemplo, cambie la duración de la tarea a 1.2, 1.35 o 1.99.
CA Clarity PPM ■ La duración de la tarea se redondea a 1, 1 o 2.
■ En consecuencia, la tarea Fecha de finalización se incrementa o disminuye.
Microsoft Project ■ No hay cambios en la duración de la tarea. Los valores son 1.2, 1.35 o 1.99.
■ La tarea Fecha de finalización se mueve al día laborable siguiente.
■ La tarea Inicio, Finalización y Duración no cambian al guardar el proyecto de nuevo en CA Clarity. Los mismos valores se vuelven a guardar en CA Clarity, siempre que el campo Duración en CA Clarity PPM se configure para mostrar los valores decimales. Esto es 1.2, 1.35 o 1.99 respectivamente.
Open Workbench ■ La duración de la tarea se redondea a 1, 1 o 2.
■ En consecuencia, la tarea Fecha de finalización se incrementa o disminuye.
■ La tarea Inicio, Finalización y Duración no cambian al guardar el proyecto de nuevo en CA Clarity. Los mismos valores se guardan de nuevo en Clarity, es decir 1, 1, o 2 respectivamente.
Nota: La duración se calcula en función del calendario base. Algunas excepciones en el calendario base afectan automáticamente al valor de duración.
Configuración de las opciones de valor ganado predeterminadas
Los campos de valor ganado de nivel de tarea están disponibles. Sin embargo, la sección Valor ganado no se muestra de forma predeterminada en la página de propiedades de la tarea. La sección Valor ganado incluye los campos Valor ganado. Configure la página para incluir la sección y los campos o permita que el administrador de CA Clarity PPM utilice Studio para realizar adiciones a la página de forma global.
Supongamos que la compañía utiliza un método de gestión de valor ganado para medir el rendimiento del proyecto. Utilice los siguientes campos para hacer caso omiso del método de cálculo de valor ganado predeterminado de la tarea y del valor del coste presupuestado del trabajo realizado (BCWP) manualmente.

Cómo editar tareas
114 Guía del usuario de gestión de proyectos
A continuación, realice los siguientes pasos:
1. Abra el proyecto y haga clic en Tareas.
2. Haga clic en el nombre de la tarea para editarla.
3. En la sección Valor ganado, rellene los siguientes campos:
Método de cálculo de valor ganado
Define el método de cálculo de valor ganado predeterminado que se utiliza para calcular el valor ganado. Este método configura el valor predeterminado si no se ha seleccionado un método de cálculo de valor ganado para la tarea.
Valores: Porcentaje completado, 0/100, 50/50, Nivel de esfuerzo, Hitos ponderados, Porcentaje de hitos completado (PC) y Esfuerzo prorrateado (AE)
Valor predeterminado: Porcentaje completado
BCWP Override
Define el coste presupuestado del trabajo realizado (BCWP). El valor sustituye el BCWP calculado por el sistema y se utiliza para todas las métricas de valor ganado que se basan en el BCWP. Si se usa un método de cálculo de valor ganado, como Hitos ponderados, Porcentaje de hitos completado (PC) y Esfuerzo prorrateado (AE), debería introducir de forma manual el valor de BCWP.
Prácticas recomendables: introduzca un valor en este campo sólo si está realizando un seguimiento del valor ganado y calculándolo en un sistema externo. Además, si no está utilizando CA Clarity PPM para calcular el valor ganado.
Coste presupuestado del trabajo realizado
Muestra el valor del coste presupuestado del trabajo realizado (BCWP) calculado por el sistema. Este valor se calcula y se registra cuando ha utilizado la línea de referencia en un proyecto o al actualizar los totales de valor ganado. El coste presupuestado del trabajo realizado también se denomina valor ganado (EV). El BCWP representa el importe del coste presupuestado (BAC) finalizado basado en el rendimiento que se ha medido mediante el método de cálculo de valor ganado de la tarea.
Los cálculos se realizan conforme al nivel en el que se realizará el cálculo. El coste real del trabajo realizado (BCWP) se calcula en los siguientes niveles:
■ Tarea: el coste presupuestado del trabajo realizado se basa en el método de cálculo de EV seleccionado.
■ Proyecto: el coste presupuestado del trabajo realizado es la suma de dicho coste para todas las tareas del nivel 1 de la estructura de trabajo desglosada del proyecto.
Línea de referencia actual obligatoria: Sí

Cómo editar tareas
Capítulo 3: Programación de proyectos 115
Última actualización de valor ganado
Muestra la fecha en que se actualizó por última vez el valor ganado.
4. Guarde los cambios realizados.
Configuración del tiempo de seguimiento en el nivel de tarea
Como gestor de proyectos, puede alternar el estado de una tarea entre Abierto y Cerrado para realizar un seguimiento de tiempo. Los miembros del equipo del proyecto solo pueden agregar las tareas a las hojas de tiempo que estén abiertas para realizar el seguimiento de tiempo. No se pueden colocar accidentalmente horas en tareas que no deberían tener horas reales aplicadas. Si se aplican datos reales errantes a una tarea, se puede producir un desplazamiento en las fechas de inicio y finalización La fecha de finalización de proyecto también se puede cambiar si la tarea está en la ruta crítica.
Cerrar una tarea y dejarla fuera del seguimiento de tiempo es útil en los siguientes casos:
■ El proyecto está compuesto por distintas fases y no desea que los recursos vean accidentalmente los horarios de trabajo futuros.
■ Ha terminado una tarea y no se debe cargar más tiempo a ella.
Se puede definir el valor Abierto para entrada de tiempo en cualquier vista editable que incluya las propiedades de la tarea.
A continuación, realice los siguientes pasos:
■ En la lista de tareas del proyecto, haga clic en el campo Abierto para entrada de tiempo de una tarea y seleccione un valor en el menú desplegable.
■ En el menú Propiedades de la tarea, haga clic en Valores de configuración para editar el campo en la página de configuración.
■ Agregue el campo Abierto para entrada de tiempo a cualquier diseño de página de tarea editable mediante la opción Configurar.

Relaciones y dependencias de la tarea
116 Guía del usuario de gestión de proyectos
Relaciones y dependencias de la tarea
Las dependencias de la tarea le permiten designar una tarea predecesora o sucesora de una tarea. También permiten indicar el tipo de relación de las tareas. Puede crear planes del proyecto mejores utilizando las dependencias de tarea y definiendo el tiempo de retraso y el plazo de entrega. Las relaciones de la tarea se muestran en el diagrama de Gantt de la vista correspondiente.
Se pueden definir los siguientes tipos de relación de dependencia de tarea:
Barras de Gantt Descripción
Fin-Inicio. La tarea predecesora debe finalizar antes de iniciar la tarea sucesora. Esta dependencia es el tipo de dependencia más común.
Inicio-Inicio. La tarea predecesora debe empezar antes de iniciar la tarea sucesora.
Inicio-Fin. La tarea predecesora debe empezar antes de finalizar la tarea sucesora.
Fin-Fin. La tarea predecesora debe finalizar antes de finalizar la tarea sucesora.
Programación automática y dependencias de tarea
Puede realizar una programación automática para ver los resultados de la creación de dependencias entre tareas. La programación automática utiliza dependencias de la tarea para ayudar a determinar la secuencia de trabajo del proyecto.
Ejemplo
La tarea de diseño del objeto debe completarse un día antes de que empiece la tarea de integración del objeto.

Relaciones y dependencias de la tarea
Capítulo 3: Programación de proyectos 117
Arrastrar y soltar directrices para Gantt
En la vista de Gantt, arrastre y suelte barras de Gantt para crear dependencias entre las tareas o para editar las fechas de la tarea. En la estructura de desglose del trabajo, arrastre y suelte tareas para desplazarse hacia arriba o hacia abajo en la jerarquía o cambie el orden de las tareas. La estructura de desglose del trabajo se actualiza después de desplazar o editar una tarea.
Si existen ediciones pendientes, las opciones para arrastrar barras para crear dependencias o para desplazar tareas en la estructura de desglose del trabajo no están disponibles. Sin embargo, aún podrá desplazar las fechas de la tarea.
Utilice las siguientes directrices para editar y vincular tareas mediante la operación de arrastrar y soltar:
■ Coloque su cursor cerca del inicio de una barra para cambiar la fecha de inicio de la tarea. El cursor cambiará a una flecha izquierda-derecha. La fecha de finalización no cambiará.
■ Coloque su cursor en medio de una barra para cambiar tanto la fecha de inicio de la tarea como la fecha de finalización. El cursor cambiará a una flecha de cuatro puntas. Ambas fechas cambiarán por igual.
■ Coloque su cursor cerca del final de una barra para cambiar la fecha de finalización de la tarea. El cursor cambiará a una flecha izquierda-derecha. La fecha de inicio no cambiará.
■ Al soltar una barra después de arrastrarla, los cambios en las fechas de inicio y finalización se reflejan en la estructura de desglose del trabajo como ediciones pendientes.
■ Se visualizará una línea de dependencia al arrastrar una barra hacia arriba o hacia abajo de una fila. Para cancelar un cambio, pulse Esc mientras arrastra o suelte el cursor en un espacio libre sin ninguna barra de tarea.
■ Guarde todas las ediciones pendientes antes de desplazar tareas o de crear dependencias de la tarea. Algunas opciones de la barra de herramientas no están disponibles si existen ediciones pendientes.
■ Desplace tareas a una nueva posición de la estructura de desglose del trabajo. Seleccione las casillas de verificación y, a continuación, arrástrelas y suéltelas en el lugar obligatorio.
■ Seleccione una fila al hacer clic en la casilla de verificación que se encuentra al lado de la tarea.
■ Seleccione y desplace una tarea resumen para desplazar todas las tareas secundarias. Las tareas seleccionadas se insertarán antes o después de la tarea de destino en función de la línea de inserción.

Relaciones y dependencias de la tarea
118 Guía del usuario de gestión de proyectos
Creación de dependencias de tareas
Cree dependencias de la tarea en el mismo proyecto a partir de la vista de Gantt. Al vincular dos tareas en la estructura de desglose del trabajo, se crea una dependencia Fin-Inicio de forma predeterminada. La tarea que se encuentra más alta en la secuencia de jerarquía se convierte en la predecesora y la tarea más baja, en la sucesora.
Arrastre y suelte las barras de Gantt para crear cualquier tipo de dependencia de tareas. Una vez creadas, no se pueden cambiar las dependencias con este método, pero puede desplazar tareas sin que la dependencia se vea afectada. Para editar las dependencias de la tarea, utilice la página de propiedades de la tarea.
No se pueden crear dependencias desde tareas de resumen y a estas.
En la estructura de desglose del trabajo, amplíe una tarea de resumen contraída con objeto de consultar las líneas de dependencia entre sus tareas de detalles y otras tareas.
A continuación, realice los siguientes pasos:
1. Abra el proyecto.
2. Abra el menú Tareas y haga clic en Gantt.
Se mostrará la vista de Gantt.
3. Realice uno de las acciones siguientes:
■ En la estructura de desglose del trabajo, seleccione la casilla de verificación que se encuentra junto a las dos tareas para crear una dependencia entre ellas y haga clic en el icono Vínculo.
■ En el diagrama de Gantt, agarre la barra de tareas de origen y arrástrela y suéltela en la barra de tareas de destino. Siga las siguientes directrices:
■ Arrastre el borde derecho de la barra de tareas de origen y suéltelo en el borde izquierdo de la barra de tareas de destino. Se creará una dependencia Fin-Inicio.
■ Arrastre el borde izquierdo de la barra de tareas de origen y suéltelo en el borde derecho de la barra de tareas de destino. Se creará una dependencia Inicio-Fin.
■ Arrastre el borde izquierdo de la barra de tareas de origen y suéltelo en el borde izquierdo de la barra de tareas de destino. Se creará una dependencia Inicio-Inicio.
■ Arrastre el borde derecho de la barra de tareas de origen y suéltelo en el borde derecho de la barra de tareas de destino. Se creará una dependencia Fin-Fin.

Relaciones y dependencias de la tarea
Capítulo 3: Programación de proyectos 119
Apertura de proyectos de CA Clarity PPM en Open Workbench
Puede abrir cualquier proyecto activo para el que tenga derechos de visualización o edición desde CA Clarity PPM. Si tiene los derechos de acceso para ver o editar un proyecto, abra el proyecto como sólo lectura. También puede abrirlo como lectura/escritura desde CA Clarity PPM en Open Workbench. Formatee los proyectos en Open Workbench. Si sólo tiene derechos de acceso de sólo lectura en un proyecto o si el proyecto se encuentra bloqueado, puede abrir el proyecto como de sólo lectura.
Nota: No puede abrir en su equipo proyectos con el mismo ID del proyecto y nombre del archivo .rmp en Open Workbench desde diferentes servidores de CA Clarity PPM. Para abrir un proyecto con estas condiciones, suprima el archivo .rmp que ha guardado localmente. A continuación, intente abrir el proyecto con el ID del proyecto duplicado desde los otros servidores de CA Clarity PPM.
A continuación, realice los siguientes pasos:
1. Abra el proyecto y haga clic en Tareas.
2. En el menú Abrir en el programador, seleccione Workbench.
3. Seleccione una de las siguientes:
■ Sólo lectura: Abre el proyecto desbloqueado en Open Workbench.
■ Lectura-Escritura. Abre el proyecto en Open Workbench y bloquea el proyecto en CA Clarity PPM.
Valor predeterminado: lectura-escritura
Nota: Si solo tiene derechos de acceso para ver el proyecto o si otro usuario bloquea el proyecto, la opción Solo lectura estará seleccionada de forma predeterminada y el cuadro de lista no estará disponible. El cuadro de lista no está disponible en este caso.
4. Haga clic en Ir.
El proyecto se abrirá en Open Workbench.
Edición de dependencias de la tarea
Utilice este procedimiento para editar la relación de dependencia de la tarea (predecesora o sucesora), los nombres de las tareas dependientes, etc. Puede suprimir dependencias mediante la página de dependencias de la tarea.
A continuación, realice los siguientes pasos:
1. Abra el proyecto y haga clic en Tareas.
2. Haga clic en el nombre de la tarea para editar las dependencias.

Relaciones y dependencias de la tarea
120 Guía del usuario de gestión de proyectos
3. Abra el menú Propiedades y, en Principal, haga clic en Dependencias.
Se mostrará la página de dependencias de la tarea.
4. Haga clic en el vínculo de la tarea dependiente que se va a editar.
Aparecerá la página Propiedades de las dependencias de la tarea.
5. Edite los siguientes campos:
Relación
Define la relación entre la tarea actual y la tarea seleccionada. Para que la tarea seleccionada preceda a la tarea actual, seleccione Predecesor. Para que la tarea seleccionada suceda a la tarea actual, seleccione Sucesor.
Valores: Predecesor, Sucesor
Valor predeterminado: Predecesor
Tipo
Define el tipo de relación que se va a establecer entre dos tareas.
Valores:
■ Fin-Inicio. Se requiere la finalización de la tarea predecesora antes de iniciar la tarea sucesora. Esta dependencia es el tipo de dependencia más común.
■ Inicio-Inicio. Se requiere el inicio de la tarea predecesora antes de iniciar la tarea sucesora.
■ Inicio-Fin. Se requiere el inicio de la tarea predecesora antes de finalizar la tarea sucesora.
■ Fin-Fin. Se requiere la finalización de la tarea predecesora antes de finalizar la tarea sucesora.
Valor predeterminado: Fin-Inicio
Ejemplo: si selecciona predecesor como relación y Fin-Inicio como tipo, la tarea predecesora se programa para finalizar antes de comenzar la tarea sucesora. De forma alternativa, si se selecciona sucesor como relación y Fin-Fin como el tipo, la tarea sucesora finalizará una vez finalice la tarea predecesora.
Retraso
Identifica el período de demora entre las dos tareas.
Valor predeterminado: 0.00
Por ejemplo: para un tipo de relación Fin-Inicio, cree un período de retraso de cinco días entre la fecha de finalización de la tarea predecesora y el inicio de la tarea sucesora.

Relaciones y dependencias de la tarea
Capítulo 3: Programación de proyectos 121
Tipo de retraso
Especifica el tipo de retraso entre dos tareas dependientes.
Valores: Diario o Porcentaje
Valor predeterminado: Diario
Ejemplo: si introduce 5 como retraso y "diario" como el tipo de retraso, se creará un periodo de retraso de cinco días entre las tareas. Supongamos que la duración especificada es de 100 días, 20 como retraso y 20% como el tipo de retraso (20% de 100 días). Se crea un período de retraso de 20 días entre las tareas. Un porcentaje de tiempo de retraso se basa en la duración de la tarea predecesora.
6. Guarde los cambios realizados.
Acerca de las cadenas de dependencia
Una cadena de dependencia es una relación entre varias tareas o hitos. La cadena de dependencia se crea en relación con las posiciones de tarea o hito de la estructura de trabajo desglosada de la vista de Gantt. El tipo de dependencia que se crea es una dependencia Fin-Inicio con retraso cero. La tarea o hito siguiente de la cadena depende de la finalización de la tarea anterior antes de poderse iniciar.
Ejemplo de cadena de dependencia Fin-Inicio
Supongamos que dispone de tres tareas: Tarea 1, Tarea 2 y Tarea 3. La tarea 3 se puede iniciar tras completar la tarea 2, que solo puede comenzar después de completar la tarea 1. Cree una cadena de dependencia desde la Tarea 1 a la Tarea 2 y desde la Tarea 2 a la Tarea 3.
Creación de dependencias de tareas externas
Utilice el procedimiento siguiente para crear y cambiar dependencias entre tareas en los diferentes proyectos.
A continuación, realice los siguientes pasos:
1. Abra el proyecto y haga clic en Tareas.
2. Haga clic en el nombre de la tarea.
3. Abra el menú Propiedades y, en Principal, haga clic en Dependencias.
Se mostrará la página de dependencias de la tarea.
4. Haga clic en Nuevo.
Aparecerá la página Seleccionar tarea.

Relaciones y dependencias de la tarea
122 Guía del usuario de gestión de proyectos
5. Haga clic en el botón que se encuentra junto a la tarea para crear la dependencia externa y haga clic en Siguiente.
Aparecerá la página Propiedades de las dependencias de la tarea.
6. Rellene los campos siguientes:
Inversión dependiente
Muestra el nombre del proyecto del que depende la tarea.
Tarea dependiente
Muestra el nombre de la tarea de la que depende la tarea.
Relación
Define la relación entre la tarea actual y la tarea seleccionada. Para que la tarea seleccionada preceda a la tarea actual, seleccione Predecesor. Para que la tarea seleccionada suceda a la tarea actual, seleccione Sucesor.
Valores: Predecesor, Sucesor
Valor predeterminado: Predecesor
Tipo
Define el tipo de relación que se va a establecer entre dos tareas.
Valores:
■ Fin-Inicio. Se requiere la finalización de la tarea predecesora antes de iniciar la tarea sucesora. Esta dependencia es el tipo de dependencia más común.
■ Inicio-Inicio. Se requiere el inicio de la tarea predecesora antes de iniciar la tarea sucesora.
■ Inicio-Fin. Se requiere el inicio de la tarea predecesora antes de finalizar la tarea sucesora.
■ Fin-Fin. Se requiere la finalización de la tarea predecesora antes de finalizar la tarea sucesora.
Valor predeterminado: Fin-Inicio
Ejemplo: si selecciona predecesor como relación y Fin-Inicio como tipo, la tarea predecesora se programa para finalizar antes de comenzar la tarea sucesora. De forma alternativa, si se selecciona sucesor como relación y Fin-Fin como el tipo, la tarea sucesora finalizará una vez finalice la tarea predecesora.
Retraso
Identifica el período de demora entre las dos tareas.
Valor predeterminado: 0.00
Por ejemplo: para un tipo de relación Fin-Inicio, cree un período de retraso de cinco días entre la fecha de finalización de la tarea predecesora y el inicio de la tarea sucesora.

Organización de tareas
Capítulo 3: Programación de proyectos 123
Tipo de retraso
Especifica el tipo de retraso entre dos tareas dependientes.
Valores: Diario o Porcentaje
Valor predeterminado: Diario
Ejemplo: si introduce 5 como retraso y "diario" como el tipo de retraso, se creará un periodo de retraso de cinco días entre las tareas. Supongamos que la duración especificada es de 100 días, 20 como retraso y 20% como el tipo de retraso (20% de 100 días). Se crea un período de retraso de 20 días entre las tareas. Un porcentaje de tiempo de retraso se basa en la duración de la tarea predecesora.
7. Guarde los cambios realizados.
Acerca de las tareas dependientes de manera externa
La vista de Gantt muestra tareas dependientes externamente. La tarea dependiente se muestra antes o después de la tarea en función de si se trata de una tarea predecesora o sucesora. Si varias tareas dependen de una tarea externa, la lista mostrará la primera tarea fuera de las tareas dependientes de la tarea externa. Se le añade un prefijo al nombre de proyecto externo en el nombre de tarea dependiente de manera externa.
Organización de tareas
Utilice los iconos de la vista de Gantt para organizar las tareas:
■ Quitar la indentación de las tareas.
■ Indentar las tareas.
■ Mover las tareas. (en la página 123)
Cómo mover tareas en la estructura de trabajo desglosada
Si se mueven tareas, también se mueven todas las subtareas. No se pueden mover tareas a través o entre proyectos. Si la tarea tiene una dependencia, si la mueve, la dependencia no se eliminará.
A continuación, realice los siguientes pasos:
1. Seleccione la tarea.
2. Realice uno de las acciones siguientes:
■ Utilice el icono Desplazar para desplazar hacia arriba las tareas.
■ Arrastre y suelte las tareas con tal de desplazar las tareas.

Utilización de recursos
124 Guía del usuario de gestión de proyectos
Cómo expandir y contraer la estructura de trabajo desglosada
Se puede ampliar la estructura de trabajo desglosada para ver las tareas resumen. Las subtareas se anidan un nivel por debajo de la tarea de nivel superior más próxima. Un signo más (+) aparece delante de la tarea de nivel superior.
Se pueden ampliar también y contraer todas las tareas mediante los iconos Expandir todos y Contraer todo de la barra de herramientas de vista de Gantt.
La vista contraída resulta útil si únicamente se desea ver un pequeño grupo de elementos (uno principal y sus descendientes) de forma independiente. Por ejemplo, puede expandir la tarea resumen para ver todas las subtareas anidadas. Contráigala de nuevo al nivel de resumen cuando haya finalizado. Utilice el icono de más (+) o menos (-) junto a las tareas resumen con tal de ampliar o contraer las tareas resumen.
Los estados de expansión y contracción de la estructura de desglose del trabajo de una sesión de CA Clarity PPM se mantienen cuando vuelve a abrir la página.
Utilización de recursos
La utilización de los recursos es el importe de esfuerzo del recurso que se necesita, o que se espera que se necesite, para finalizar una tarea. Si utiliza la página Proyecto: Tareas: Utilización de recursos, puede:
■ Ver y editar el esfuerzo total calculado de cada tarea en función de la siguiente fórmula:
Esfuerzo total = Datos reales + ETC restante
■ programar el proyecto de forma automática.
De forma predeterminada, el diagrama de Gantt muestra el esfuerzo total por tarea por semana para todos los recursos asignados a dicha tarea. Puede cambiar la configuración del gráfico para visualizar diferentes variaciones de la información de la tarea y recurso.
Importante: Asigne personal a las tareas antes de ver la utilización de los recursos.
Cómo ver la utilización de recursos
Puede ver la utilización de recursos:
■ En conjunto (en la página 125).
■ Por recurso.

Utilización de recursos
Capítulo 3: Programación de proyectos 125
Visualización de la utilización de recursos en el conjunto
Esta versión de la página de utilización de los recursos de las tareas del proyecto muestra los datos en conjunto. La utilización (esfuerzo total) se muestra por tarea para todos los recursos asignados a dicha tarea.
La barra de Gantt azul en la celda de fecha de la tarea representa un recurso adjudicado a la tarea. El período predeterminado es semanal y empieza siempre por la semana actual. Las barras de colores de la fila Total que se encuentran en la parte inferior del gráfico indican la adjudicación de recursos total (o sobreadjudicación) de cada período de tiempo. Al desplazarse a una celda, se muestra una nota que le permite comparar el esfuerzo total con la adjudicación total (adjudicación de conjunto del proyecto) de ese período. El color rojo de la fila Total significa que los recursos están sobreadjudicados.
De forma predeterminada, el código de color de la utilización de recursos funciona del siguiente modo:
■ Azul: Indica el importe total del tiempo que se han adjudicado los recursos de personal a cada tarea durante los períodos de tiempo que aparecen. El importe de tiempo que indica la barra debe ser igual que el número que aparece en la columna Esfuerzo total de esa tarea.
■ Amarillo: El recurso se ha adjudicado en o bajo disponibilidad para ese período de tiempo.
■ Rojo: El recurso está sobreadjudicado. Es decir, el importe de tiempo reservado supera la disponibilidad para ese período.
■ Verde: Los datos reales que ha registrado el recurso para ese período de tiempo.
Nota: Un nombre de la tarea sufijado con el signo de más indica que la tarea tiene tareas secundarias. Haga clic en el signo para expandir y ver la utilización de los recursos para todas las tareas secundarias y resumen.
Puede cambiar muchos de los valores que se muestran en el diagrama de Gantt.
A continuación, realice los siguientes pasos:
1. Abra el proyecto para ver para la utilización de los recursos.
2. Abra el menú Tareas y haga clic en Utilización de los recursos.
Aparecerá la página de utilización de los recursos de las tareas del proyecto. En la lista se visualizarán todos los recursos asignados a la tarea con la utilización de los recursos.

Estimación hasta finalizar (ETC)
126 Guía del usuario de gestión de proyectos
Edición de la utilización de recursos
Si ajusta los campos en la página de utilización de los recursos de tareas del proyecto, la gráfica se mostrará de la forma correspondiente. Por ejemplo, si introduce el nombre de una tarea o ID nuevo, los datos de las demás celdas cambiarán para reflejar la utilización de recursos para dicha tarea. Si cambia las fechas de inicio o finalización de una tarea, las celdas de tiempo de la gráfica cambian para reflejar las nuevas fechas.
Un cambio en el nombre o ID de la tarea se refleja en la lista y en las páginas de la estructura de desglose del trabajo de las tareas del proyecto y en las páginas de asignación de personal.
A continuación, realice los siguientes pasos:
1. Abra el proyecto.
2. Abra el menú Tareas y haga clic en Utilización de los recursos.
Aparecerá la página de utilización de las tareas del proyecto.
3. Edite la información obligatoria. Los campos siguientes necesitan una explicación:
Inicio
Define la fecha para comenzar a trabajar en la tarea.
Valor predeterminado: Fecha actual
Nota: Un trabajo de la tarea no se puede iniciar antes de la fecha de inicio del proyecto. Si la tarea ya se ha iniciado o finalizado, este campo no se encuentra disponible.
Fin
Introduzca la fecha de finalización de la tarea.
Valor predeterminado: Fecha actual
Nota: Un trabajo de la tarea no puede finalizar después de la fecha de finalización del proyecto. Si la tarea ya se ha iniciado o finalizado, el campo no se encuentra disponible.
4. Guarde los cambios realizados.
Estimación hasta finalizar (ETC)
La estimación hasta finalizar (ETC) es el tiempo estimado que emplea un recurso en completar una asignación. Este valor es importante para la planificación del proyecto y el reconocimiento de los ingresos. A corto plazo, las estimaciones ayudan a los jefes de proyecto a adjudicar las horas de trabajo de una forma más eficaz. A largo plazo, los gestores de proyectos podrán comparar las estimaciones con los datos reales, lo cual puede ayudar a producir planificaciones y previsiones más precisas.

Estimación hasta finalizar (ETC)
Capítulo 3: Programación de proyectos 127
Cómo configurar las tareas para la estimación top down
Para configurar las tareas para la estimación top-down Además, puede aplicar las distribuciones top-down en el nivel de proyecto. Utilice el proceso siguiente para configurar tareas en la estimación top-down:
1. Ponga a cero las estimaciones existentes.
2. Introduzca un porcentaje de distribución (en la página 127).
3. Aplique la estimación top-down (en la página 128).
Cómo poner a cero las estimaciones existentes
Antes de configurar y aplicar la estimación top-down en el nivel de tarea, ponga a cero las estimaciones existentes. Para configurar la estimación top-down para las tareas de detalle, ponga a cero la cantidad de ETC de la tarea resumen.
A continuación, realice los siguientes pasos:
1. Abra el proyecto y haga clic en Tareas.
2. Abra la tarea y haga clic en Estimación.
Se mostrará la página Propiedades de estimación de tarea.
3. Rellene el campo siguiente:
ETC
Define el trabajo total restante para la tarea. En la lista se visualizará el valor del campo ETC en la página de propiedades de la estimación de la tarea.
Obligatorio: No
Compruebe que el campo ETC se establece en cero (0,00). Si no es así, suprima la cantidad e introduzca 0.
4. Haga clic en Aplicar.
Introducción de porcentajes de distribución
Introduzca un porcentaje de distribución para cada tarea a fin de compartir una parte de la distribución descendente.
A continuación, realice los siguientes pasos:
1. Abra el proyecto y haga clic en Tareas.
Aparece la página de lista.
2. Abra la tarea y haga clic en Estimación.
Se mostrará la página Propiedades de estimación de tarea.
3. Rellene el campo siguiente:

Estimación hasta finalizar (ETC)
128 Guía del usuario de gestión de proyectos
% de top-down
Muestra el porcentaje de la estimación top-down a partir del proyecto que se distribuye a la tarea.
4. Guarde los cambios realizados.
Aplicación de la estimación top-down a través del modo Reglas de estimación
Se puede aplicar la estimación top-down a la configuración de las tareas para recibir la distribución top down a través del modo Reglas de estimación. Use este modo cuando tenga una idea muy aproximada del número de horas que le llevará finalizar todas las tareas en una agrupación o proyecto. En el nivel de tarea resumen, el número se distribuye a través de todas las tareas de detalle que disponen de asignaciones de recursos.
El método descendente puede utilizarse con más eficacia cuando las asignaciones no tengan ninguna estimación existente. Es decir, el campo ETC se establece como 0. Debe preparar las tareas para recibir la distribución top-down.
Ejemplo
Supongamos que sabe que la Fase I necesita 100 horas para finalizar. Antes de introducir el número y aplicarlo, debe configurar las tareas de la fase para recibir un porcentaje de estas 100 horas. En este caso, puede introducir 60% para la Tarea A y 40% para la Tarea B. Una vez que las tareas se configuran para recibir un porcentaje, puede aplicar la ETC. El número se distribuye de la forma correspondiente.
A continuación, realice los siguientes pasos:
1. Abra el proyecto y haga clic en Tareas.
Aparece la página de lista.
2. Abra la tarea y haga clic en Estimación.
Se mostrará la página Propiedades de estimación de tarea.
3. En la sección General, rellene el campo siguiente:
ETC
Define el trabajo total restante para la tarea. En la lista se visualizará el valor del campo ETC en la página de propiedades de la estimación de la tarea.
Obligatorio: No
Introduzca la cantidad que se distribuirá en las tareas de detalle.
4. Haga clic en Vista preliminar.
Se mostrará la página Vista preliminar de cambio ETC.

Estimación hasta finalizar (ETC)
Capítulo 3: Programación de proyectos 129
5. Haga clic en Aplicar.
La ETC se distribuye a las tareas de detalle, y la distribución se guardará.
Reglas de estimación de tarea
Cree y aplique reglas de estimación para calcular ETC automáticamente. Por ejemplo, se puede crear una regla de estimación para un grupo de tareas que consideren el coste presupuestado de las tareas en la ETC. Sin embargo, se pueden crear reglas de estimación de varias tareas para la misma tarea, sólo una puede servir como la regla predeterminada.
Cree reglas de estimación en el nivel de tarea y ejecute las reglas para las tareas para las que se han creado. Supongamos que se crea una regla en el nivel de la fase para una que contenga dos tareas de detalle. La regla se aplicará a las tareas de la fase. Si se crea la regla en el nivel de tarea de detalle, sólo se podrá ejecutar la regla para tal tarea.
Se puede ejecutar cualquier regla de estimación de cualquier tarea desde cualquier página que exista en un momento. Cree una condición de ejecución para todas las reglas excepto la regla predeterminada, que no puede tener una condición de ejecución.
Se pueden ejecutar reglas de estimación individuales o ejecutarlas todas. Las reglas se comprueban en el orden en que aparecen. Para reordenar la lista, debe tener dos o más reglas de estimación con condiciones de estimación que se muestren en la lista. No se puede reorganizar la regla de estimación de la tarea predeterminada.
Si ya no necesita una regla de estimación de la tarea, suprima la regla.
Cómo aplicar estimaciones
Utilice el proceso siguiente para aplicar estimaciones (ETC):
1. Asignación de un recurso a la tarea.
2. Creación de la regla de estimación de la tarea (en la página 129).
3. Comparación de la ETC generada con la ETC actual (en la página 132).
4. Aplicación de la ETC a partir de la regla de estimación de la tarea (en la página 133).
Cómo crear reglas de estimación de tarea
Utilice el proceso siguiente para crear una regla de estimación de tarea:
1. Creación de la regla de estimación (en la página 130).
2. Creación de la condición de ejecución (si la regla no es la regla predeterminada para la tarea o fase) (en la página 131).

Estimación hasta finalizar (ETC)
130 Guía del usuario de gestión de proyectos
Creación de reglas de estimación de tarea
La sección Reglas de estimación de la tarea de la página de propiedades de la estimación de la tarea muestra una fila nueva para todas las reglas de estimación de tareas nuevas.
Introduzca o pegue una fórmula directamente en el campo Regla de estimación para omitir los campos Operador y Valor. A continuación, haga clic en Evaluar para evaluar la expresión.
A continuación, realice los siguientes pasos:
1. Abra el proyecto y haga clic en Tareas.
Aparece la página de lista.
2. Abra la tarea y haga clic en Estimación.
Se mostrará la página Propiedades de estimación de tarea.
3. En la sección Reglas de estimación de tarea, haga clic en Nueva.
Se mostrará la página Crear.
4. Rellene los campos siguientes:
Operador
Muestra el operador de la fórmula.
Valores: adición, resta, multiplicación, división, exponencial, o módulo
Valor
Define el valor de la regla de estimación.
Valores:
■ Estimación para otra tarea: Seleccione el campo para utilizar las estimaciones de otra tarea en este proyecto.
■ Constante: Seleccione el campo e introduzca un número (entero o decimal) que funcione como valor fijo para la regla de estimación.
■ Atributo de proyecto: Seleccione el campo de la lista de atributos numéricos del proyecto. Se puede utilizar cualquier atributo numérico en la regla de estimación.
Valor predeterminado: Estimación para otra tarea
5. Haga clic en Agregar.
La expresión se evaluará y, si es correcta, aparecerá la nueva regla en el campo Regla de estimación. Si la expresión no se evalúa correctamente, aparecerá un mensaje de error en el campo.
6. Haga clic en Finalizar.
La regla se creará.

Estimación hasta finalizar (ETC)
Capítulo 3: Programación de proyectos 131
Creación de condiciones de ejecución
Cree una condición de ejecución de la regla de estimación de tareas si una regla de estimación existente no es la regla predeterminada. Las condiciones de ejecución determinan cuándo debe ejecutarse la regla. No es necesaria una condición de ejecución para la regla predeterminada.
Compruebe que existe una regla de estimación de tarea antes de completar este procedimiento. El vínculo [Definir condiciones de ejecución] aparece únicamente si se establece una regla.
A continuación, realice los siguientes pasos:
1. Abra el proyecto y haga clic en Tareas.
Aparece la página de lista.
2. Abra la tarea y haga clic en Estimación.
Se mostrará la página Propiedades de estimación de tarea.
3. En la sección Reglas de estimación de la tarea, haga clic en el vínculo [Definir condiciones de ejecución] que se encuentra junto a la regla de estimación de tarea existente.
Aparecerá la página Condición de ejecución
4. Rellene el campo siguiente:
Objeto
Define el objeto.
Valores: Proyecto o Tarea
El campo que está o estará disponible depende del tipo de objeto que se seleccione. Si se elige Proyecto como el objeto, debe seleccionarse Campo u Operación y un valor. Si se elige Tarea como el objeto, debe seleccionarse un campo y un valor.
5. Rellene el siguiente campo y haga clic en Añadir:
Operador
Muestra el operador que se utilizará en la fórmula.
Valores: = o !=

Estimación hasta finalizar (ETC)
132 Guía del usuario de gestión de proyectos
Derecho
Define la Constante o un Objeto.
6. Haga clic en Agregar para incluir la expresión en el campo Expresión.
7. A continuación, haga clic en Evaluar para evaluar la expresión.
8. Haga clic en Guardar y volver.
Si todo es correcto, la nueva regla aparecerá en la sección Reglas de estimación de la tarea. Si la expresión no se evalúa correctamente, aparecerá un mensaje de error en el campo.
Nota: Introduzca o pegue una fórmula directamente en el campo Regla de estimación para omitir los campos Operador y Valor. A continuación, haga clic en Evaluar para evaluar la expresión.
9. Guarde los cambios realizados.
Comparación de la ETC generada con la ETC actual
Utilice este procedimiento para comparar la ETC generada mediante la regla de estimación de la tarea con la ETC actual (la que se observa antes de ejecutar las reglas).
A continuación, realice los siguientes pasos:
1. Abra el proyecto y haga clic en Tareas.
Aparece la página de lista.
2. Abra la tarea y haga clic en Estimación.
Se mostrará la página Propiedades de estimación de tarea.
3. Seleccione la regla y haga clic en Ejecutar.
Aparecerá la página Ejecutar reglas de estimación.
4. Visualice los siguientes campos:
ETC actual
Muestra la Estimación hasta finalizar total (ETC) para la tarea. El valor de este campo se deriva del campo ETC de la página de propiedades de la estimación de la tarea.
ETC a partir de reglas
Muestra la Estimación hasta finalizar total (ETC) para la tarea generada desde la regla de estimación de la tarea aplicada.

Estimación hasta finalizar (ETC)
Capítulo 3: Programación de proyectos 133
Cómo aplicar la ETC a partir de las reglas de estimación de tarea
Se puede ejecutar una regla que calcula en el nivel de fase, tarea, o proyecto, que aplica valores de la ETC a la tarea basada en las reglas. Utilice el procedimiento siguiente para aplicar las reglas de estimación de tarea a la fase o tarea resumen y a las tareas de detalle.
Para ejecutar una regla de estimación de la tarea para una tarea resumen o fase, seleccione la tarea obligatoria para aplicar la regla a todas sus tareas de detalle. O bien, se pueden seleccionar una o varias tareas de detalle para aplicar la regla individualmente.
El orden en que aparecen las tareas en la página de estimación de tarea es importante. Si ninguna de las reglas de estimación de tarea cumple las condiciones de ejecución, se ejecuta la regla predeterminada. Si sólo existe una regla predeterminada, dicha regla se ejecuta. Este proceso de aplicación de la ETC se ejecuta de forma automática tras comprobar todas las reglas en la lista, en el orden en que aparecen.
Puede ejecutar la regla de estimación de la tarea en todas las tareas enumeradas o seleccionar las tareas para ejecutar la regla. A falta de una regla para ejecutar, todas las reglas se evaluarán en el orden en el que aparecen. Además, se ejecutará la primera regla que coincida con las condiciones de la ejecución.
A continuación, realice los siguientes pasos:
1. Abra el proyecto y haga clic en Tareas.
Aparece la página de lista.
2. Abra la tarea y haga clic en Estimación.
Se mostrará la página Propiedades de estimación de tarea.
3. Seleccione la casilla de verificación que aparece junto a la regla y haga clic en Ejecutar.
Aparecerá la página Ejecutar reglas de estimación.
4. Seleccione la casilla de verificación que se encuentra al lado de la tarea para aplicar la ETC y haga clic en Aplicar ETC a partir de reglas.
Aplicación de las reglas de estimación
Cree y aplique reglas de estimación para distribuir valores de ETC de una manera específica. Por ejemplo, se puede crear una regla de estimación para un grupo de tareas específico que considere el coste planificado de las tareas en las estimaciones.
Se deben crear las reglas de estimación en el nivel de tarea y sólo podrá ejecutarlas para las tareas para las que se han creado. Aunque es posible aplicar reglas de estimación en el nivel de proyecto, no se pueden crear en ese nivel.

Estimación hasta finalizar (ETC)
134 Guía del usuario de gestión de proyectos
Los nombres de las fases o de los grupos para los que se ha ejecutado la regla se marcan en un color distinto. Utilice la columna ETC a partir de reglas a fin de comparar la ETC generada previamente para la fase con la ETC generada a partir de las reglas aplicadas.
A continuación, realice los siguientes pasos:
1. Abra el proyecto y haga clic en Tareas.
Aparece la página de lista.
2. Abra la tarea y haga clic en Estimación.
Se mostrará la página Propiedades de estimación de tarea.
3. En la sección Reglas de estimación de la tarea, seleccione la regla y haga clic en Ejecutar.
Edición de reglas de estimación de tarea
Las reglas de estimación de la tarea aparecerán en la lista de la página de propiedades de estimación de la tarea.
A continuación, realice los siguientes pasos:
1. Abra el proyecto y haga clic en Tareas.
Aparece la página de lista.
2. Abra la tarea y haga clic en Estimación.
Se mostrará la página Regla de estimación.
3. Edite los siguientes campos:
Operador
Muestra el operador de la fórmula.
Valores: adición, resta, multiplicación, división, exponencial, o módulo
Valor
Define el valor de la regla de estimación.
Valores:
■ Estimación para otra tarea: Seleccione el campo para utilizar las estimaciones de otra tarea en este proyecto.
■ Constante: Seleccione el campo e introduzca un número (entero o decimal) que funcione como valor fijo para la regla de estimación.
■ Atributo de proyecto: Seleccione el campo de la lista de atributos numéricos del proyecto. Se puede utilizar cualquier atributo numérico en la regla de estimación.
Valor predeterminado: Estimación para otra tarea

Cómo actualizar los totales de coste
Capítulo 3: Programación de proyectos 135
4. Haga clic en Agregar.
La expresión se evaluará y, si es correcta, aparecerá la nueva regla en el campo Regla de estimación. Si no se puede llevar a cabo, se visualizará un mensaje de error en el campo.
5. Haga clic en Fin y Guardar.
Edición de la condición de ejecución de la regla de estimación de la tarea
A continuación, realice los siguientes pasos:
1. Abra el proyecto y haga clic en Tareas.
Aparece la página de lista.
2. Abra la tarea y haga clic en Estimación.
Se mostrará la página Propiedades de estimación de tarea.
3. Realice uno de las acciones siguientes:
■ Haga clic en el nombre de la condición de ejecución que desee cambiar.
■ Haga clic en el vínculo Definir condiciones de ejecución para definir una condición para la regla predeterminada.
Aparecerá la página de condiciones de ejecución.
4. Edite la condición de ejecución y guarde los cambios.
Cómo actualizar los totales de coste
Actualice los costes cuando cree o actualice una línea de referencia, y cuando cambie la información de la tarea (una entrada para cálculos de valor ganado). Si se utiliza el valor ganado, actualice los costes totales para ver los costes vinculados a ACWP, EAC (coste) y ETC (T).
Utilice el proceso siguiente para actualizar los totales de coste para el proyecto:
1. Programe el trabajo Extracción de matriz de tasas para que se ejecute periódicamente.
2. Realice uno de las acciones siguientes:
■ Actualizar totales de coste (en la página 136). Se ejecutará el trabajo Actualizar los totales de valor ganado.
■ Programe el trabajo Actualizar los totales de valor ganado para que se ejecute en intervalos repetitivos en función de la frecuencia en que se registran los datos reales.

Cómo actualizar los totales de coste
136 Guía del usuario de gestión de proyectos
Actualizar totales de coste
Utilice el procedimiento siguiente para volver a calcular la información de métrica de coste y de valor ganado para el proyecto a partir del proyecto A partir de la fecha. La fecha es un campo de la página de las propiedades de planificación.
A continuación, realice los siguientes pasos:
1. Abra el proyecto y haga clic en Tareas.
Aparece la página de lista.
2. Abra el menú Tareas y haga clic en Gantt.
Se mostrará la vista de Gantt.
3. Abra el menú Acciones y, en General, haga clic en Actualizar totales del coste.

Capítulo 4: Equipos 137
Capítulo 4: Equipos
Esta sección contiene los siguientes temas:
Cómo trabajar con el personal de equipo del proyecto (en la página 137) Cómo agregar recursos a proyectos por unidad de estructura organizativa (en la página 138) Gestión de las solicitudes del recurso (en la página 141) Visualización y capacidad de los roles (en la página 151) Edición de los roles del recurso (en la página 151) Definición de las propiedades de los miembros del personal del equipo (en la página 152) Acerca de la reserva de los recursos ya reservados (en la página 154) Sustitución de recursos asignados a tareas (en la página 154) Cómo eliminar asignaciones de recursos a partir de Tareas (en la página 155) Modificación de las asignaciones de recurso (en la página 156) Acerca de las ETC variantes en el tiempo para asignaciones (en la página 158) Acerca de la sustitución de miembros de personal del equipo (en la página 164) Eliminación de los miembros del equipo de un proyecto (en la página 167) Cómo gestionar los participantes del proyecto (en la página 168) Sobre la adjudicación de recursos (en la página 170)
Cómo trabajar con el personal de equipo del proyecto
La página de personal de equipo del proyecto muestra una lista de recursos o roles que se han agregado al proyecto.
Para acceder a esta página, abra el proyecto y haga clic en la ficha Equipo. Esta página muestra el nombre del gestor de proyectos y el de algunos participantes de la lista.
Puede gestionar los equipos del proyecto de la siguiente forma:
■ Agregar un recurso o rol como un miembro de personal del equipo al proyecto por unidad de estructura organizativa (en la página 138).
■ Editar las propiedades de miembro de personal del equipo (en la página 152).
■ Utilizar el buscador de recursos para reemplazar los recursos mediante la puntuación en disponibilidad. (en la página 166)
■ Cambio de adjudicación de recursos (en la página 173).
■ Configurar la adjudicación de recursos. (en la página 176)
■ Generar estimaciones de recurso en función de la adjudicación (en la página 176).
■ Adjudicar recursos a partir de estimaciones. (en la página 175)

Cómo agregar recursos a proyectos por unidad de estructura organizativa
138 Guía del usuario de gestión de proyectos
■ Reserva en firme de recursos (en la página 178)
■ Realizar la adjudicación planificada. (en la página 178)
■ Eliminar los miembros de personal del equipo a partir del proyecto (en la página 167).
■ Creación y gestión de solicitudes (en la página 142)
Cómo agregar recursos a proyectos por unidad de estructura organizativa
Se pueden agregar recursos a un proyecto a partir de una OBS seleccionada. Este procedimiento se puede utilizar también para extender o actualizar adjudicaciones de recursos, fechas de inicio y finalización o eliminar recursos como resultado de sus selecciones de OBS.
A continuación, realice los siguientes pasos:
1. Abra el proyecto y haga clic en Equipo.
2. Haga clic en Añadir/actualizar mediante la estructura organizativa.
Se muestra la página Agregar/actualizar por estructura de desglose de la organización de la inversión.
3. En el campo Unidad OBS, explore las unidades OBS disponibles, seleccione una y haga clic en Agregar.
4. En el campo Modo de filtrado de la OBS, configure el alcance del filtro para incluir recursos en unidades OBS de descendientes y ancestros o para limitar los recursos solo a la unidad OBS seleccionada.
5. Rellene los campos restantes en la página y haga clic en Aplicar.
Se muestra la página Agregar/actualizar por resultado de la estructura de desglose de la organización.
6. En el campo Mostrar, seleccione uno de los tipos siguientes de cambios de recurso:
■ Actualizaciones: vea los recursos que se han actualizado en el proyecto como resultado de sus selecciones de OBS.
■ Adiciones: vea los recursos que se han agregado al proyecto como resultado de sus selecciones de OBS.
■ Eliminaciones: vea los recursos que se han eliminado del proyecto como resultado de sus selecciones de OBS.
7. Haga clic en Volver.
8. Guarde los cambios.

Cómo agregar recursos a proyectos por unidad de estructura organizativa
Capítulo 4: Equipos 139
Acerca de la unidad de estructura organizativa del miembro de personal del equipo
Cuando se agrega un recurso a un proyecto, la unidad OBS de personal predeterminada para el proyecto (si está definida) se utiliza para buscar recursos y agregarlos al proyecto.
La unidad de OBS de personal predeterminada del proyecto es un campo en la página de propiedades de programación. Se puede definir el tipo de estructura organizativa de personal de recurso mediante el uso del campo Unidad de estructura organizativa de personal en la página Propiedades del miembro del personal.
Las reglas siguientes se utilizan al agregar recursos a proyectos:
■ Si el recurso definido y las unidades de la estructura de desglose de la organización del proyecto varían, la unidad de la estructura de desglose de la organización del permanecerá sin definir (vacía).
■ Si la unidad de OBS del proyecto no se define, la unidad de OBS del recurso no quedará definida (en blanco).
■ Al reservar una solicitud, el valor de la estructura de desglose de la organización de personal del recurso reservado se establece mediante las mismas reglas como sustitución.
Especificación de los requisitos de personal
Especifique los requisitos de personal para un recurso o rol que se agrega al proyecto. Cuando haya terminado, puede crear solicitudes para los requisitos de personal.
A continuación, realice los siguientes pasos:
1. Abra el proyecto y haga clic en Equipo.
2. Haga clic en el icono Propiedades del recurso o rol para definir sus requisitos de personal.
3. Complete la información solicitada. Los campos siguientes necesitan una explicación:
Nombre de requisito
Define el nombre de requisito de personal. Cada solicitud puede acceder a toda la información del miembro del equipo. Por ejemplo, habilidades, adjudicación necesaria o rol en el que se basa la solicitud.
Fecha de inicio
Define la fecha en que el recurso comienza a trabajar en el proyecto.

Cómo agregar recursos a proyectos por unidad de estructura organizativa
140 Guía del usuario de gestión de proyectos
Fecha de finalización
Define la fecha en que el recurso termina de trabajar en el proyecto.
% de adjudicación predeterminada
Define el porcentaje de tiempo que se adjudicará el recurso a este proyecto (puede introducir 0%). Si cambia el importe en este campo, el valor sustituirá el valor del campo % de adjudicación predeterminada en la página de propiedades del miembro del personal.
Estado de la reserva
Define el estado de la reserva para el recurso.
Valores:
■ Prerreservada: El recurso está programado provisionalmente para trabajar con la inversión.
■ En firme: El recurso está programado provisionalmente para trabajar con la inversión.
■ Mixta: El recurso está adjudicado en firme y prerreservado con la inversión o la adjudicación de prerreserva para el recurso no coincide con la adjudicación en firme.
Valor predeterminado: Prerreserva
Estado de la solicitud
Define el estado de una solicitud que está vinculada al registro del equipo. Siempre que el estado de la solicitud real cambie en la página de propiedades de solicitud, se actualiza este campo de estado de la solicitud. El estado de la solicitud proporciona al gestor de proyectos un indicador del estado de sus solicitudes. Cuando crea primero un requisito de personal, el estado de la solicitud es "Nuevo". Si se adjunta más de una solicitud, este campo mostrará el estado de la solicitud abierta (no cerrada). Puede utilizar este estado para reservar de forma manual un recurso sin utilizar una solicitud formal.
Rol de inversión
El rol de los recursos que se han solicitado para la inversión. Por ejemplo, desarrollador, analista empresarial o arquitecto.
Unidad de estructura organizativa de personal
Define la afiliación de la unidad OBS del miembro del personal.
Valor predeterminado: el valor de la unidad de estructura de desglose de la organización de personal del proyecto si se ha definido una para el proyecto.
Abierto para entrada de tiempo
Especifica si el recurso puede introducir horas en un proyecto específico.
Valor predeterminado: Seleccionado

Gestión de las solicitudes del recurso
Capítulo 4: Equipos 141
Reanudar contraseñas
Define las palabras clave en la reanudación del recurso.
Adjudicación planificada
Representa la duración obligatoria de un recurso en el proyecto. El campo representa la disponibilidad total del recurso para el proyecto, como solicite el gestor de proyectos.
Adjudicación en firme
Representa la disponibilidad de reserva en firme total del recurso en el proyecto, como especifique el gestor del recurso. No existe un valor de adjudicación en firme hasta que el gestor del recurso reserva en firme las adjudicaciones.
4. Guarde los cambios realizados.
Gestión de las solicitudes del recurso
Las solicitudes se asocian a único requisito de asignación de personal; éstas siempre contienen referencias a un recurso o función específico. La solicitud utiliza los detalles del requisito de personal para rellenar la solicitud.
Al seleccionar varios recursos o funciones, se crea una nueva solicitud para cada recurso o función (requisito de asignación de personal). Para un requisito concreto de personal, solo puede haber una solicitud pendiente (con el estado Nuevo, Abierto o Propuesto). No puede crear solicitudes para requisitos de asignación de personal que ya tengan solicitudes pendientes. Si no puede crear solicitudes para ninguno de los requisitos de personal seleccionados, se producirá un error en la operación de creación de todas las solicitudes. Aparecerá un mensaje de alerta.
Como gestor de proyectos, puede editar el importe de adjudicación solicitada en una solicitud. Una solicitud se puede editar siempre que su estado sea Nuevo. Evite situaciones en las que el gestor de recursos está trabajando ya en la solicitud, tiene una lista de recursos parcialmente reunida y, después, se producen cambios en la solicitud.
Proceso de solicitudes
Los pasos siguientes describen el proceso general para satisfacer los requisitos de personal de un proyecto a través de solicitudes.

Gestión de las solicitudes del recurso
142 Guía del usuario de gestión de proyectos
1. El jefe de proyecto define los requisitos de asignación de personal mediante la adición de recursos o funciones prerreservados como miembros del equipo del proyecto.
2. El gestor de proyectos crea solicitudes en función de los requisitos de personal predefinidos.
3. El jefe de proyecto envía nuevas solicitudes, de modo que los gestores de recursos pueden empezar a tenerlas en cuenta. La solicitud se remite a los gestores de recursos adecuados. Los gestores de recursos se determinan en función del gestor de reserva predeterminado que se haya definido para el recurso o rol en la solicitud.
4. El gestor de recursos dirige las solicitudes mediante la propuesta de una lista de recursos. El gestor del recurso también puede declinar una solicitud. En ambos casos, se notifica al jefe de proyecto.
5. El gestor de proyectos revisa las adjudicaciones propuestas y realiza una de las acciones siguientes:
■ Rechaza la solicitud propuesta. En este caso, la solicitud se vuelve a abrir y se notifica al gestor del recurso. El gestor del recurso modifica y vuelve a enviar las propuestas.
■ Acepta la solicitud propuesta. En este caso, la solicitud del recurso se reserva en firme en el proyecto.
Creación de solicitudes
Si crea la solicitud, puede realizar uno de los siguientes pasos:
■ Cree la solicitud y establezca su estado en Nuevo. De este modo, puede editar las solicitudes para agregar información adicional no trasladada desde el requisito de personal. Además, puede cambiar los valores predeterminados, como la fecha de vencimiento o el importe solicitado para abrir las solicitudes manualmente.
■ Cree la solicitud y establezca su estado en Abierto. De este modo, puede enviar rápidamente todas las solicitudes cuando no sea necesario editar ninguno de los detalles. Los detalles ya se han definido en el requisito de personal. Después de enviar una solicitud, se notifica al gestor del recurso a través de un correo electrónico y éste puede trabajar con la solicitud.
A continuación, realice los siguientes pasos:
1. Abra el proyecto y haga clic en Equipo.
2. Seleccione la casilla de verificación de un recurso o rol prerreservado y, en el menú Acciones, haga clic en Crear solicitudes.

Gestión de las solicitudes del recurso
Capítulo 4: Equipos 143
3. Seleccione un tipo de solicitud:
Valores:
■ Solicitar recursos: selecciones esta opción para crear nuevos requisitos.
■ Cancelar recursos: seleccione esta opción para crear solicitudes, con el objetivo de cancelar y liberar tiempo de reserva en firme.
■ Sustituir recursos: seleccione esta opción para cancelar y sustituir un recurso con reserva en firme.
4. Seleccione un gestor de la reserva para cada recurso o rol. Si el administrador o el gestor del recurso especifica un gestor de la reserva predeterminado, este valor se rellenará automáticamente.
5. Realice uno de las acciones siguientes:
■ Haga clic en Crear para crear las solicitudes con el estado Nuevo.
■ Haga clic en Crear y abrir para crear una solicitud. Establezca el estado como Abierto.
6. Guarde los cambios realizados.
Edición de peticiones de solicitudes no abiertas
Como gestor de proyectos, puede ver las nuevas solicitudes, controlar las solicitudes abiertas y editar cualquier solicitud sin abrir.
Puede ver el estado de una solicitud en el campo Estado de la solicitud. Siempre que cambie el estado de la solicitud, se actualizará el campo Estado de la solicitud.
Solo puede editar las peticiones de solicitudes cuyo estado sea Nuevo.
Una vez que haya enviado una solicitud abierta, el gestor de recursos recibe una notificación para trabajar en ella. Si una solicitud es para un recurso con nombre, dicho recurso se añade automáticamente a la lista de recursos para la solicitud cuando el estado cambia a Abierto.
A continuación, realice los siguientes pasos:
1. Abra el proyecto y haga clic en Equipo.
2. Abra el menú Equipo y haga clic en Solicitudes.
3. Haga clic en el nombre de la solicitud para editar las propiedades.

Gestión de las solicitudes del recurso
144 Guía del usuario de gestión de proyectos
4. Complete la información solicitada. Los campos siguientes necesitan una explicación:
Nombre de la solicitud
Cambie el nombre de la solicitud para describir el requisito de personal. Cuando se crea la solicitud, el campo se rellena con el nombre del requisito de personal seleccionado.
Obligatorio: Sí
Fecha de vencimiento
Seleccione la última fecha de rellenado de la solicitud. Generalmente, la fecha aparece antes de la fecha en que usted requiere el recurso.
Status
Indica el estado de la solicitud. Para enviar una solicitud, cambie su estado de Nuevo a Abierto.
Obligatorio: Sí
Valores: Nuevo, Abierto, Propuesto o Cerrado
Solicitado por
Muestra el nombre del gestor de proyectos que ha creado la solicitud.
Gestor de reserva
Muestra el nombre del gestor de la reserva del recurso o rol de acuerdo con el requisito de personal.
Nombre de requisito
Muestra el nombre de requisito del personal. Cada solicitud puede acceder a toda la información del miembro del equipo. Por ejemplo, habilidades, adjudicación necesaria o rol en el que se basa la solicitud.
Recurso solicitado
Muestra el nombre del recurso o la función solicitado.
Proyecto
Muestra el nombre del proyecto de solicitud.
Cancelar la reserva
Muestra el estado en función de la opción seleccionada al crear la solicitud. Por ejemplo: Solicitar recursos, Cancelar la reserva de los recursos o Sustituir recursos.
Sustituir
Muestra el estado en función de la opción seleccionada al crear la solicitud.
Valores: Solicitar recursos, Cancelar recursos o Sustituir recursos

Gestión de las solicitudes del recurso
Capítulo 4: Equipos 145
Importe solicitado
Defina el período para que el recurso trabaje en el proyecto. Especifique también el porcentaje del tiempo disponible para el recurso.
5. Guarde los cambios realizados.
Proposición de adjudicaciones de reserva y revisión
Una solicitud puede tener muchas reservas asociadas. Cada recurso que agrega a la lista de recursos de solicitud constituye una reserva. Una reserva es sencillamente un registro de un recurso adjunto a la lista de recursos y que contiene la cantidad de tiempo que el recurso se reserva para el proyecto. El estado de la reserva determina si el recurso se ha propuesto, rechazado o reservado en un proyecto.
Después de que un gestor del recurso trabaje con una solicitud, el solicitante recibe una notificación de que alguien ha rellenado o ha rellenado parcialmente una solicitud. Puede ver información acerca de los recursos que ofrecen. También puede ver qué requisitos de personal tienen el estado Propuesto, que significa que el gestor del recurso ha propuesto adjudicaciones en la solicitud. No existe una adjudicación comprometida (o en firme) de los recursos porque aún no ha aceptado las propuestas. Puede abrir el menú Equipo y hacer clic en Solicitudes para ver todas las solicitudes de los importes propuestos y aceptar varias solicitudes de una vez. También puede acceder a cualquier solicitud individual desde la página de personal del equipo o de solicitudes del equipo.
La tabla siguiente describe el procedimiento para reservar en firme recursos para los proyectos:
Campo Aprobación de solicitud necesaria Método
Seleccionado El gestor de proyectos reserva una solicitud que ha propuesto un gestor del recurso.
Seleccionado El gestor de proyectos reserva en firme un recurso o un rol directamente para el proyecto. Tienen derecho de acceso de reserva en firme y el derecho Proyecto – Editar.
Sin activar El gestor de proyectos o el gestor del recurso reserva en firme un recurso o un rol directamente para el proyecto si tiene derechos de reserva en firme.

Gestión de las solicitudes del recurso
146 Guía del usuario de gestión de proyectos
Nota: El campo Aprobación de solicitud necesaria aparece en la sección Personal de la página de propiedades de programación.
Visualización de adjudicaciones de recursos
Antes de aceptar un recurso propuesto o reservarlo en un proyecto, revise sus adjudicaciones en otros proyectos.
A continuación, realice los siguientes pasos:
1. Abra el proyecto y haga clic en Equipo.
2. Haga clic en el icono Adjudicación de recursos que aparece junto al recurso para ver adjudicaciones.
Aceptación y reserva de una sola solicitud
Vea los detalles de la solicitud antes de aceptar una reserva propuesta. Como gestor de proyectos, puede ver los mismos detalles de la solicitud que ve el gestor de recursos. Verá cuánto tiempo solicitó, cuánto propuso el gestor del recurso y a quién propuso el gestor del recurso.
Si selecciona el campo Aprobación de solicitud necesaria, el gestor del recurso no puede reservar miembros del equipo directamente para un proyecto, incluso aunque tenga derechos de acceso de reserva en firme. Solamente los gestores de proyectos pueden efectuar reservas de miembros del equipo.
En la página de personal del equipo, puede ver que el recurso tiene adjudicación comprometida en el proyecto. El estado de la solicitud es ahora Reservado. El estado de la reserva ha cambiado de Prerreservada a En firme.
A continuación, realice los siguientes pasos:
1. Abra el proyecto y haga clic en Equipo.
2. Abra el menú Equipo y haga clic en Solicitudes.
3. Haga clic en el icono Persona con lista que se encuentra a la derecha de la solicitud deseada.
Aparecerá la página de solicitud de recursos. Esta página muestra la adjudicación solicitada, la adjudicación propuesta y la variación. El histograma muestra la disponibilidad total de los recursos propuestos.
4. Para aceptar la propuesta, haga clic en Reservar.

Gestión de las solicitudes del recurso
Capítulo 4: Equipos 147
Aceptación y reserva de varias solicitudes
Puede revisar y aceptar varias solicitudes al mismo tiempo en la página de personal del equipo del proyecto. En esta página, puede ver la tasa de disponibilidad promedio de las solicitudes propuestas. Puede seleccionar varias solicitudes y hacer clic en el botón Reservar para aceptar todas las propuestas a la vez.
Cuando un gestor de recursos reserva un recurso en un proyecto o cambia la adjudicación planificada de un recurso, el estado de la reserva del requisito de personal asociado se actualiza de forma automática para reflejar el último estado.
El estado de la reserva en el requisito de personal cambia según los valores en la tabla siguiente:
Adjudicación planificada Adjudicación en firme Estado de la reserva
Se han establecido el intervalo de fechas y la adjudicación.
Ninguno Prerreservada
Se han establecido el intervalo de fechas y la adjudicación.
Igual a la adjudicación planificada.
En firme
Se han establecido el intervalo de fechas y la adjudicación.
El intervalo de fechas y la adjudicación es inferior a la adjudicación planificada.
Mixta
Este estado de la reserva se muestra solamente cuando está activada la opción Permitir reserva mixta. De forma predeterminada está activada.
Se han establecido el intervalo de fechas y la adjudicación.
El intervalo de fechas y la adjudicación sobrepasa la adjudicación planificada.
Mixta
A continuación, realice los siguientes pasos:
1. Abra el proyecto y haga clic en Equipo.
2. Abra el menú Equipo y haga clic en Solicitudes.
3. Seleccione las solicitudes propuestas y haga clic en Reservar para aceptar las solicitudes seleccionadas.
4. Vuelva a la página de personal del equipo del proyecto.
Los miembros del equipo tendrán un estado de la solicitud reservado. El estado de la reserva será En firme y las adjudicaciones planificadas y comprometidas serán iguales.

Gestión de las solicitudes del recurso
148 Guía del usuario de gestión de proyectos
Rechazo de una solicitud
Si no está satisfecho con la disponibilidad propuesta de un recurso con nombre, puede rechazar la solicitud. Puede rechazar también uno o más recursos de la lista de recursos que ha propuesto el gestor del recurso para un rol específico. Cuando se rechaza una solicitud del recurso, se notifica al gestor del recurso el caso de solicitud reabierta.
También puede abrir una solicitud, ver las propiedades de solicitud y rechazarla mediante del botón Rechazar. Utilice la función Debates para registrar el motivo del rechazo de la solicitud.
A continuación, realice los siguientes pasos:
1. Abra el proyecto y haga clic en Equipo.
2. Abra el menú Equipo y haga clic en Solicitudes.
3. Seleccione una o más solicitudes propuestas y haga clic en Rechazar.
El estado de la solicitud cambia de Propuesta a Abierta.
Reserva de recursos sobreadjudicados
Si las horas disponibles de un recurso son menores que el número total de horas, aparecerá la página Confirmación de disponibilidad restante.
La página Confirmación de disponibilidad restante indica que el recurso está reservado en exceso al agregarlo al proyecto o a la inversión. La columna Adjudicación de recursos al 100% muestra el número de horas utilizadas si reserva el recurso al 100% (valor predeterminado) de su disponibilidad. La columna Disponibilidad restante indica el número real de horas de trabajo disponibles para que el recurso trabaje en su proyecto.
Cuando aparezca la página, puede:
■ Sobreadjudicar el recurso.
■ Reservar el recurso solamente para la cantidad restante. Esta cantidad se indica en la columna Disponibilidad restante.
Cancelación de recursos reservados en firme a través de solicitudes
Supongamos que reduce el alcance de un proyecto o que un recurso no está disponible para una duración del proyecto en particular. Podrá cancelar la reserva de los recursos reservados en firme para utilizar el tiempo no adjudicado en otro proyecto.
Puede cancelar la reserva de un recurso por completo o de forma parcial en los proyectos. El valor predeterminado de la cantidad cancelada es la adjudicación definitiva del miembro del equipo menos la adjudicación planificada.

Gestión de las solicitudes del recurso
Capítulo 4: Equipos 149
Una vez cancelada la reserva de una solicitud de recurso, se le notifica al gestor de recursos asociados. El gestor de recursos puede continuar para indicar la solicitud de recurso no reservado.
A continuación, realice los siguientes pasos:
1. Abra el proyecto y haga clic en Equipo.
2. Seleccione la casilla de verificación que se encuentra al lado del nombre del recurso reservado en firme del que quiere cancelar la reserva y, en el menú Acciones, haga clic en Crear solicitudes.
3. En la sección para la selección de un tipo de solicitud, seleccione Cancelar la reserva de los recursos (Eliminar todas las adjudicaciones en firme no incluidas en el plan).
4. Para cancelar la reserva de un recurso por completo, haga clic en Crear y abrir en la sección Recursos.
Aparecerá la página del personal del equipo del proyecto en la que se mostrará el estado de la reserva como Mixta. Se creará una solicitud de cancelación de reserva para cancelar la reserva del recurso para todo el importe de la adjudicación en firme.
5. Para cancelar parcialmente la reserva de un recurso, realice los pasos siguientes:
a. En la sección Recursos, haga clic en Crear.
Aparecerá la página del personal del equipo del proyecto.
b. Haga clic en el enlace de estado de solicitud del recurso cuyo estado sea Nuevo.
Aparecerá la página de propiedades de la solicitud.
c. Especifique la cantidad de cancelación de la reserva introduciendo el período y el porcentaje de cancelación de la reserva. A continuación, cambie el estado a Abierto.
6. Guarde los cambios realizados.
Sustitución de solicitudes de recursos no reservados
Si se reserva un recurso a través de una solicitud, puede solicitar un miembro del equipo de sustitución. La acción le permite cancelar la reserva del recurso seleccionado y solicitar un nuevo miembro del equipo.
A continuación, realice los siguientes pasos:
1. Abra el proyecto y haga clic en Equipo.
2. Seleccione la casilla de verificación que se encuentra al lado del nombre del recurso reservado en firme para cancelar la reserva y, en el menú Acciones, haga clic en Crear solicitudes.

Gestión de las solicitudes del recurso
150 Guía del usuario de gestión de proyectos
3. En la sección para seleccionar el tipo de solicitud, elija Sustituir recursos a fin de sustituir todas las adjudicaciones en firme por un nuevo recurso.
4. En la sección Recursos, haga clic en Crear y abrir para cancelar por completo la reserva del recurso.
Aparecerá la página del personal del equipo del proyecto en la que se mostrará el estado de la reserva como Mixta. Se creará una solicitud de cancelación de la reserva para cancelar la reserva del recurso por completo para todo el importe de la adjudicación en firme.
Solicitud de reservas adicionales
Si el proyecto se amplía, puede añadir adjudicaciones planificadas adicionales para un recurso.
El proceso de envío, propuesta y aceptación de una solicitud es idéntico al proceso descrito en las secciones anteriores. Las dos solicitudes (la creada inicialmente y la creada para solicitar más reservas) se almacenan como dos registros separados de las transacciones individuales.
Para cancelar la reserva de un recurso, hay que reducir la reserva planificada. Para solicitar una reserva adicional, hay que aumentar la reserva planificada en comparación con la reserva en firme.
División de reserva
Para cancelar la reserva de la solicitud y realizar más reservas, cambie las adjudicaciones con la opción Desplazar adjudicación. Cree una solicitud regular y seleccione la opción Cancelar la reserva para cancelar la reserva de una solicitud. Debe realizar las dos diferentes acciones como tareas individuales. Un registro del equipo puede tener hasta una solicitud abierta y una solicitud cancelada al mismo tiempo.
A continuación, realice los siguientes pasos:
1. Abra el proyecto y haga clic en Equipo.
2. Haga clic en el icono de propiedades para el recurso reservado en firme.
3. Edite el gráfico Adjudicación planificada del recurso.
4. Cree una solicitud.
La nueva solicitud solicita de forma automática la diferencia entre el tiempo comprometido y planificado.

Visualización y capacidad de los roles
Capítulo 4: Equipos 151
Visualización y capacidad de los roles
Use un rol como marcador cuando no conozca el nombre de un recurso o si un recurso no está disponible. Se puede asignar personal un proyecto con varias instancias del mismo rol. Sin embargo, no puede agregar varias instancias del mismo recurso con nombre a un proyecto.
La capacidad del rol es la demanda de rol contra la capacidad de recursos que rellenan los roles.
Se puede consultar una vista agregada de toda la demanda de rol, si se genera por miembros de personal del equipo basados en un rol o si se nombran recursos que utilizan la página de capacidad del rol. Los recursos sin un rol principal aparecerán en la página, en la fila [No existe rol].
En esta página podrá ver:
■ La adjudicación de un rol a este proyecto y a los subproyectos frente a la adjudicación a otros proyectos y las sobreadjudicaciones. La información se agrega por rol. El subproyecto adjudica un porcentaje específico al proyecto.
■ La capacidad del rol disponible para este proyecto y los subproyectos.
■ La capacidad del rol tanto dentro como fuera de un escenario.
A continuación, realice los siguientes pasos:
1. En la Página principal, haga clic en Proyectos, en Gestión de la cartera.
2. Abra el proyecto cuya capacidad de rol desee ver.
3. Haga clic en Equipo y seleccione Capacidad del rol.
4. Si un rol está sobreadjudicado, haga clic en su nombre para ver el recurso que está asignado a ese rol.
Edición de los roles del recurso
Se puede cambiar el rol de un recurso en un proyecto. El rol del proyecto no altera el rol que está identificado en el perfil del recurso.
A continuación, realice los siguientes pasos:
1. Abra el proyecto y haga clic en Equipo.
2. Edite el rol del proyecto para el recurso de la columna Rol.
3. Guarde los cambios realizados.

Definición de las propiedades de los miembros del personal del equipo
152 Guía del usuario de gestión de proyectos
Definición de las propiedades de los miembros del personal del equipo
Utilice el siguiente procedimiento para definir y editar las propiedades de un miembro del personal del equipo. Por ejemplo, defina un recurso como Abierto para entrada de tiempo con objeto de realizar un seguimiento del tiempo que se dedica a las tareas del recurso en la hoja de tiempo.
A continuación, realice los siguientes pasos:
1. Abra el proyecto y haga clic en Equipo.
2. Haga clic en el icono Propiedades del recurso o rol cuyas propiedades desea definir.
3. Complete la información solicitada. Los campos siguientes necesitan una explicación:
Nombre de requisito
Define el nombre de requisito de personal. Cada solicitud puede acceder a toda la información del miembro del equipo. Por ejemplo, habilidades, adjudicación necesaria o rol en el que se basa la solicitud.
% de adjudicación por defecto
Define el porcentaje de tiempo que desee adjudicar al recurso para este proyecto (es posible introducir 0 por ciento). Esta cantidad se refleja en las columnas Adjudicación y % de adjudicación en la página de personal del equipo del proyecto.
Valor predeterminado: 100 por ciento
Obligatorio: No
Estado de la reserva
Define el estado de la reserva para el recurso.
Valores:
■ Prerreservada: El recurso está programado provisionalmente para trabajar con la inversión.
■ En firme: El recurso está programado provisionalmente para trabajar con la inversión.
■ Mixta: El recurso está adjudicado en firme y prerreservado con la inversión o la adjudicación de prerreserva para el recurso no coincide con la adjudicación en firme.
Valor predeterminado: Prerreserva

Definición de las propiedades de los miembros del personal del equipo
Capítulo 4: Equipos 153
Estado de la solicitud
Especifica el estado de la solicitud al vincular una solicitud con el registro del equipo. Los gestores del proyecto utilizan el estado de la solicitud para controlar el estado de sus solicitudes y reservar manualmente un recurso sin utilizar una solicitud formal. El campo sólo se visualiza cuando el estado de la solicitud es "Nuevo", "Abierto" o "Propuesta" o cuando no existen solicitudes.
Valores:
■ Nuevo: El requisito de personal es nuevo. El gestor de proyectos no ha solicitado necesidades de personal.
■ Abierto. La solicitud de recurso está activada y ahora debe rellenarse.
■ Propuesta. La solicitud de recurso se ha propuesto.
■ Reservado. El gestor de proyectos ha aceptado el recurso propuesto.
■ Cerrado. No hay solicitudes asociadas al miembro del equipo.
Valor predeterminado: Nuevo
Obligatorio: Sí
Rol de inversión
Define el rol de los recursos solicitados para el proyecto.
Ejemplo: programador, analista de negocio o gestor de productos
Unidad de estructura organizativa de personal
Define la afiliación de la unidad OBS del recurso que está asignada al proyecto.
Valor predeterminado: unidad de OBS de personal predeterminada (en caso de que este valor esté definido para el proyecto).
Abierto para entrada de tiempo
Especifica si el recurso puede usar la hoja de tiempo para realizar un seguimiento del tiempo que se dedica a la asignación de tareas. Si está vacío, el recurso no puede registrar tiempo en ningún proyecto.
Valor predeterminado: Seleccionado
Reanudar contraseñas
Define las palabras clave en la reanudación del recurso.
Adjudicación planificada
Define el período de tiempo durante el que es obligatorio que un recurso trabaje en el proyecto. El tiempo representa la cantidad total de disponibilidad que el recurso tiene en el proyecto (tal y como ha solicitado el gestor de proyectos).

Acerca de la reserva de los recursos ya reservados
154 Guía del usuario de gestión de proyectos
Adjudicación en firme
Define la cantidad total de disponibilidad de reserva en firme de la cual se sirve el recurso en el proyecto (tal y como el gestor de recursos lo ha rellenado). Un valor de adjudicación en firme no existe hasta que el gestor de recursos adjudique en firme las adjudicaciones.
4. Guarde los cambios realizados.
Acerca de la reserva de los recursos ya reservados
Puede añadir múltiples instancias de un rol a un proyecto, pero no múltiples instancias del recurso con el mismo nombre. Al reservar recursos ya reservados en proyectos, aparecerá el mensaje de error siguiente en estas circunstancias:
El recurso no se ha reservado porque existe en el equipo.
Circunstancias:
■ Reserva de un recurso para un proyecto para el que ya se ha reservado.
■ Reserva de un recurso que ya forma parte del equipo del proyecto y usted decide no reducir una adjudicación de rol coincidente.
Utilice la página de propiedades del equipo para actualizar la adjudicación de este recurso.
Ejemplo
Puede asignar programador (1) y programador (2) a la misma tarea.
Sustitución de recursos asignados a tareas
La página de sustitución de recursos se muestra en las fechas de asignación y la ETC de los miembros que se reemplazan. La página también enumera todos los miembros del personal del equipo que están asignados actualmente al proyecto, incluidos los miembros asignados a las tareas. Solo se muestran en la página los recursos a los que usted tenga acceso.

Cómo eliminar asignaciones de recursos a partir de Tareas
Capítulo 4: Equipos 155
A continuación, realice los siguientes pasos:
1. Abra el proyecto.
2. Abra el menú Tareas y haga clic en Asignaciones.
3. Seleccione el recurso que desea reemplazar. A continuación, haga clic en Reemplazar.
Se muestra la página Sustituir recurso en la que se muestran las asignaciones actuales del recurso seleccionado en la parte superior. La página también muestra información acerca de los roles y los recursos disponibles.
Miembro del equipo
Indica si el recurso o rol es un miembro del personal del equipo del proyecto.
Inicio
Define la fecha para iniciar el asignación de tareas para un recurso. La fecha de inicio se visualiza en los portlets o páginas de lista.
Valor predeterminado: fecha de inicio de la tarea
Nota: Se debe definir que la asignación empiece en la fecha de inicio de la tarea o después de la misma. Si una asignación tiene datos reales, el campo es de solo lectura.
Fin
Define la fecha para finalizar la asignación de tareas para un recurso. La fecha de finalización se visualiza en los portlets o las páginas de lista.
Valor predeterminado: fecha de finalización de la tarea
Nota: Se debe definir que la asignación finalice en la fecha de finalización de la tarea o antes de la misma.
4. Seleccione el recurso o rol a fin de sustituir el recurso asignado actualmente y haga clic en Sustituir.
Cómo eliminar asignaciones de recursos a partir de Tareas
Si la asignación del recurso se asocia con transacciones registradas, no podrá eliminar una asignación de recurso de una tarea.

Modificación de las asignaciones de recurso
156 Guía del usuario de gestión de proyectos
A continuación, realice los siguientes pasos:
1. Abra el proyecto y haga clic en Tareas.
2. Abra el menú Tareas y haga clic en Asignaciones.
3. Seleccione la casilla de verificación que aparece junto al recurso y haga clic en Eliminar.
4. En la página Confirmación, haga clic en Sí.
Modificación de las asignaciones de recurso
Utilice el procedimiento siguiente para modificar las propiedades de asignación para los recursos que se han asignado a las tareas. También se puede utilizar la página de propiedades de asignación de recursos para variar la ETC basada en segmentos de trabajo.
A continuación, realice los siguientes pasos:
1. Abra el proyecto y haga clic en Tareas.
2. Abra el menú Tareas y haga clic en Asignaciones.
3. Haga clic en el icono Propiedades que aparece junto al nombre del recurso para definir las propiedades de asignación.
4. En la sección General, rellene la siguiente información solicitada: Los campos siguientes necesitan una explicación:
Patrón de carga
Especifica el patrón de carga a fin de distribuir la ETC para una asignación de tarea durante la tarea. La programación automática programa el trabajo basado en este patrón de carga.
Datos reales
Muestra el número total de horas que ha registrado el recurso hasta la fecha para las tareas de este proyecto. Los datos reales aparecerán después de que se ejecute el trabajo Registrar hojas de tiempo.
Datos reales hasta
Muestra la fecha de Datos reales hasta para la asignación de tareas de recursos basada en datos reales registrados. El valor de este campo se actualiza al ejecutar el trabajo Registrar hojas de tiempo, que se ejecuta automáticamente cuando el gestor de proyectos registra un hoja de tiempo aprobada.

Modificación de las asignaciones de recurso
Capítulo 4: Equipos 157
Status
Muestra el estado de la tarea en función del valor del porcentaje completado. Este campo se calcula automáticamente y se actualiza en función del valor del porcentaje completado de la tarea.
Valores:
■ Finalizado. Indica que la tarea de ETC es cero y el porcentaje completado es 100.
■ No iniciado. Indica que los datos reales no están registrados y el porcentaje completado es cero.
■ Iniciado. Muestra cuándo registra un recurso datos reales en la asignación de la tarea. El porcentaje completado de la tarea es superior a cero e inferior a 100.
Valor predeterminado: No iniciado
Inicio
Define la fecha para iniciar el asignación de tareas para un recurso. La fecha de inicio se visualiza en los portlets o páginas de lista.
Valor predeterminado: fecha de inicio de la tarea
Nota: Se debe definir que la asignación empiece en la fecha de inicio de la tarea o después de la misma. Si una asignación tiene datos reales, el campo es de solo lectura. Si una asignación dispone de datos reales, este campo es de sólo visualización.
Fin
Define la fecha para finalizar la asignación de tareas para un recurso. La fecha de finalización se visualiza en los portlets o las páginas de lista.
Valor predeterminado: fecha de finalización de la tarea
Nota: Se debe definir que la asignación finalice en la fecha de finalización de la tarea o antes de la misma.
ETC
Muestra la estimación del número de horas restantes para finalizar la tarea. La estimación se basa en el porcentaje de adjudicación del miembro del personal del equipo entre las fechas de inicio y finalización de la asignación. También se basa en el número de horas de disponibilidad del recurso cada día.
5. Guarde los cambios realizados.

Acerca de las ETC variantes en el tiempo para asignaciones
158 Guía del usuario de gestión de proyectos
Acerca de las ETC variantes en el tiempo para asignaciones
Se puede perfilar la ETC de nivel de tarea para crear segmentos de trabajo que varían durante la asignación. Se puede asignar un recurso a una tarea, iniciar y detener el trabajo mediante el recurso en la tarea y, a continuación, reanudar el trabajo de nuevo.
Cómo introducir los segmentos de la ETC variantes en el tiempo
Se pueden introducir segmentos de la ETC variantes en el tiempo para un recurso asignado a una tarea en la página de propiedades de tarea y en la página Propiedades de asignación.
Utilice uno de los métodos siguientes para introducir segmentos de la ETC variantes en el tiempo:
■ Introducción de segmentos de la ETC para las asignaciones de tarea (en la página 158).
■ Introducción de segmentos de la ETC para las asignaciones de recurso (en la página 160).
Introduzca los segmentos de la ETC variante de tiempo para las asignaciones de tarea
Utilice el procedimiento siguiente para introducir los segmentos de la ETC variante de tiempo para un recurso asignado a una tarea. Los segmentos de la ETC variantes de tiempo aparecerán en la columna Uso de la lista de asignaciones en la página de propiedades de tarea. Cada celda de la ETC variante de tiempo muestra el esfuerzo de trabajo conforme a la configuración de esfuerzo de trabajo para la lista de asignaciones. La ETC total para la asignación de recurso se calcula de manera automática.
Para el patrón de carga de recurso fijo, se puede introducir la ETC variante de tiempo en los modos de escenario de planificación de la capacidad y programación provisional.
A continuación, realice los siguientes pasos:
1. Abra el proyecto y haga clic en Tareas.
2. Abra el menú Tareas y haga clic en Asignaciones.
3. Haga clic en el icono Propiedades que aparece junto al nombre de la tarea.
4. En la sección Asignaciones, rellene los campos siguientes para cada recurso:
Rol
Define el rol para este recurso en la tarea.

Acerca de las ETC variantes en el tiempo para asignaciones
Capítulo 4: Equipos 159
Inicio
Define la fecha para iniciar el asignación de tareas para un recurso. La fecha de inicio se visualiza en los portlets o páginas de lista.
Valor predeterminado: fecha de inicio de la tarea
Nota: Se debe definir que la asignación empiece en la fecha de inicio de la tarea o después de la misma. Si una asignación tiene datos reales, el campo es de solo lectura.
Fin
Define la fecha para finalizar la asignación de tareas para un recurso. La fecha de finalización se visualiza en los portlets o las páginas de lista.
Valor predeterminado: fecha de finalización de la tarea
Nota: Se debe definir que la asignación finalice en la fecha de finalización de la tarea o antes de la misma.
Nota: Los segmentos que defina se pueden extender más allá de la fecha de inicio o de finalización de la tarea, en función de las reglas de edición de la fecha de tarea. Al guardar los cambios, las fechas de inicio y de finalización de tarea cambiarán para reflejar las fechas nuevas. Las fechas de inicio y de finalización se ajustarán en consecuencia.
ETC
Muestra la estimación del número de horas restantes para finalizar la tarea. La estimación se basa en el porcentaje de adjudicación del miembro del personal del equipo entre las fechas de inicio y finalización de la asignación. También se basa en el número de horas de disponibilidad del recurso cada día.
Patrón de carga
Especifica el patrón de carga a fin de distribuir la ETC para una asignación de tarea durante la tarea. La programación automática programa el trabajo basado en este patrón de carga.
Seleccione Fijo para introducir la distribución del esfuerzo del trabajo.
5. En la columna Uso, haga clic en una celda e introduzca el esfuerzo de trabajo para programar el recurso. Repita la operación con cada segmento.
6. Guarde los cambios realizados.

Acerca de las ETC variantes en el tiempo para asignaciones
160 Guía del usuario de gestión de proyectos
Cómo introducir los segmentos de la ETC variantes en el tiempo para las asignaciones de recursos
Utilice el procedimiento siguiente para introducir el esfuerzo de trabajo en un segmento de la ETC. También se puede suprimir un segmento.
La sección Detalle ETC en la página Propiedades de asignación de recursos muestra segmentos de tiempo con las fechas de inicio y de finalización y con la ETC para cada bloque de trabajo. Las unidades de trabajo para segmentos de la ETC variantes en el tiempo consecutivos aparecerán como un bloque, por ejemplo, 7/12/14 - 31/12/14 90 horas.
Cuando se guardan los cambios, la ETC total para la asignación se vuelve a calcular con la suma de todos los segmentos de trabajo individuales. En la página Propiedades de la tarea, la columna de la ETC y de Uso para el recurso reflejan las modificaciones que se han llevado a cabo.
Ejemplo
Introduzca las unidades de trabajo y los segmentos de tiempo siguientes:
Segmento de tiempo Unidades de trabajo
11/01/14 32
11/08/14 28
11/15/14 0
11/22/14 32
Aparecen como:
Segmento de tiempo Unidades de trabajo
11/01/14 60
11/22/14 32
A continuación, realice los siguientes pasos:
1. Abra el proyecto y haga clic en Tareas.
2. Abra el menú Tareas y haga clic en Asignaciones.
3. Haga clic en el icono Propiedades que aparece junto al nombre de la tarea.
4. Haga clic en el icono Propiedades que aparece junto al nombre del recurso para definir las propiedades de la asignación.
5. En la sección General, rellene el campo siguiente:

Acerca de las ETC variantes en el tiempo para asignaciones
Capítulo 4: Equipos 161
Patrón de carga
Especifica el patrón de carga a fin de distribuir la ETC para una asignación de tarea durante la tarea. La programación automática programa el trabajo basado en este patrón de carga.
Seleccione Fijo para introducir la distribución del esfuerzo del trabajo.
6. En la sección Detalle ETC, rellene los campos siguientes para cada segmento de tiempo:
Inicio
Especifica la fecha de inicio del segmento de tiempo. Haga clic en el icono Calendario y seleccione una fecha de inicio para el nuevo segmento de tiempo.
Fin
Especifica la fecha de finalización del segmento de tiempo. Haga clic en el icono Calendario y seleccione una fecha de inicio para el nuevo segmento de tiempo.
Valor
Especifica el número de horas de ETC para el segmento de tiempo.
7. Guarde los cambios realizados.
Creación de un segmento de ETC nuevo y variante en el tiempo
Utilice el procedimiento siguiente para introducir segmentos de la ETC variantes en el tiempo de nivel de asignación de recurso.
A continuación, realice los siguientes pasos:
1. Abra el proyecto y haga clic en Tareas.
2. Abra el menú Tareas y haga clic en Asignaciones.
3. Haga clic en el icono Propiedades que aparece junto al nombre del recurso para definir las propiedades de la asignación.
4. En la sección General, rellene el campo siguiente:
Patrón de carga
Especifica el patrón de carga a fin de distribuir la ETC para una asignación de tarea durante la tarea. La programación automática programa el trabajo en función del patrón de carga.
Seleccione Fijo para introducir la distribución del esfuerzo del trabajo.
5. En la sección Detalle ETC, rellene los campos siguientes para cada segmento de tiempo:

Acerca de las ETC variantes en el tiempo para asignaciones
162 Guía del usuario de gestión de proyectos
Inicio
Especifica la fecha de inicio para el segmento de tiempo. Haga clic en el icono Calendario y seleccione una fecha de inicio para el nuevo segmento de tiempo.
Fin
Especifica la fecha de finalización para el segmento de tiempo. Haga clic en el icono Calendario y seleccione una fecha de inicio para el nuevo segmento de tiempo.
Valor
Especifica el número de horas de la ETC para el segmento de tiempo.
6. Guarde los cambios realizados.
Acerca de Introducción de la ETC variante en el tiempo en el modo escenario Planificación de la capacidad
Sólo se pueden introducir segmentos de la ETC variantes en el tiempo para asignaciones de patrón de carga fijas en los escenarios Planificación de la capacidad. El resto de asignaciones de patrón de carga son escenarios de sólo lectura.
Actualización de la ETC total desde la ETC variante en el tiempo
La sección Lista de asignaciones de la página de propiedades de tarea muestra una lista de recursos asignados a la tarea. De forma predeterminada, los segmentos de tiempo se mostrarán como columnas semanales y empezarán a partir de la semana actual.
Si se introducen valores en el campo ETC de la página de propiedades de tarea y en los campos de ETC variantes de tiempo, primero se guardará la información variante de tiempo. A continuación, el campo ETC se actualizará con la suma de todos los valores ETC que se introduzcan en los campos variables en el tiempo.
Distribución uniforme de la ETC por los segmentos
Se puede introducir una ETC total para una asignación de recurso. Al introducir una ETC total, la ETC para tal recurso se distribuirá uniformemente por todos los segmentos de tiempo para la tarea. Al programar automáticamente el proyecto, la ETC se distribuirá entre las fechas de inicio y de finalización conforme a las reglas del patrón de carga.
A continuación, realice los siguientes pasos:
1. Abra el proyecto y haga clic en Tareas.
2. Abra el menú Tareas y haga clic en Asignaciones.

Acerca de las ETC variantes en el tiempo para asignaciones
Capítulo 4: Equipos 163
3. Haga clic en el icono de propiedades que aparece junto al nombre del recurso deseado.
4. Rellene el campo siguiente:
ETC
Muestra la estimación del número de horas restantes para finalizar la tarea. La estimación se basa en el porcentaje de adjudicación del miembro del personal del equipo entre las fechas de inicio y finalización de la asignación. También se basa en el número de horas de disponibilidad del recurso cada día.
5. Guarde los cambios realizados.
Distribución de la ETC y programación automática
En el nivel de asignación de tarea, la programación automática utiliza el patrón de carga de recurso para distribuir la ETC para una asignación de tarea sobre la duración de la tarea. Si se configura el patrón de carga de recurso predeterminado a fijo, deberá definir y controlar los segmentos de tiempo para un recurso. Los segmentos de tiempo se conservarán durante la programación automática. Si establece el patrón de carga del recurso predeterminado como al inicio, atrás, contorno o uniforme, Programación automática hará el equilibrio de carga. El equilibrio se basa en las reglas del patrón de carga y sobrescribe cualquier segmento de tiempo definido.
Supongamos que introduce un valor ETC total en la página Propiedades de asignación sin especificar valores para cada segmento de tiempo. La programación automática distribuirá las unidades de ETC uniformemente durante la tarea. La distribución seguirá las reglas del patrón de carga.
Cómo ejecutar la programación automática después de ajustar la ETC
Después de ajustar la ETC para una asignación de tarea o recurso, se puede programar automáticamente el proyecto. Se puede publicar automáticamente y ver los efectos de los cambios en la programación del proyecto en el modo de programación provisional.
Utilice el proceso siguiente para realizar la programación automática del proyecto después de ajustar la ETC del recurso:
1. Cómo ajustar la ETC de asignación de recurso (en la página 160).
2. Cómo definir los parámetros de programación automática y la programación automática del proyecto (en la página 181).
3. Realice uno de las acciones siguientes:
■ Publicar la programación provisional (en la página 185).
■ Cómo volver al plan de registro

Acerca de la sustitución de miembros de personal del equipo
164 Guía del usuario de gestión de proyectos
Acerca de la sustitución de miembros de personal del equipo
Se puede sustituir un recurso por un rol o por un recurso distinto. También se puede reemplazar un rol por un recurso.
Sólo se pueden sustituir los miembros de personal del equipo en los proyectos inmovilizados. Si el proyecto está bloqueado, puede sustituir un rol de miembro del personal del equipo (sin sustituir tareas). Se pueden realizar sustituciones, siempre que se seleccione el valor de configuración predeterminado de la gestión de proyectos Permitir la edición de adjudicaciones si la inversión está bloqueada.
Si se desbloquea un proyecto, se pueden transferir asignaciones de recursos al recurso nuevo para reemplazar un recurso o rol existentes.
Compruebe las condiciones siguientes antes de reemplazar al personal:
■ El miembro del personal del equipo original debe completar las entradas de tiempo de modo que los datos reales se registren antes de que se produzca la sustitución.
■ El recurso o el rol original no deben tener ninguna adjudicación pendiente.
Cómo se transfiere la información al personal de sustitución
Al sustituir un miembro del personal del equipo por otro, se transfiere cierta información sobre el proyecto al personal de sustitución. Por ejemplo:
■ Inicio de disponibilidad
Nota: La información sólo se transfiere si la fecha de inicio disponible no ha pasado y si el personal de sustitución no se reserva en esa fecha.
■ Fin de disponibilidad
■ Adjudicación restante
■ Porcentaje de adjudicación
■ ETC restante
■ Tareas asignadas
■ Rol del proyecto (a menos que también desee reemplazar un rol)
La información de campo siguiente no se transferirá:
■ Asignaciones acabadas
■ Datos reales existentes
■ Datos reales pendientes
■ Estimaciones pendientes
■ Líneas de referencia

Acerca de la sustitución de miembros de personal del equipo
Capítulo 4: Equipos 165
Cómo sustituir los miembros de personal del equipo
Utilice uno de los métodos siguientes para sustituir los miembros de personal del equipo en los proyectos:
■ Cómo reemplazar el recurso por un miembro de personal del equipo no asignado (en la página 154).
■ Cómo reemplazar el recurso por un miembro de personal del equipo asignado (en la página 165).
■ Cómo reemplazar un rol por un miembro de personal del equipo asignado (en la página 166).
■ Cómo reemplazar el recurso mediante la puntuación de disponibilidad (en la página 166).
Acerca de la sustitución de recursos en tareas por miembros de personal del equipo no asignados
Se puede sustituir un miembro del personal del equipo por otro, siempre que no se asignen a la misma tarea. Se pueden reemplazar también varios miembros del personal por uno solo.
La ETC y las fechas de asignación asociadas al recurso anterior se transfieren al recurso de sustitución. Si se sustituyen varios recursos por otro, la ETC combinada se transfiere de los miembros reemplazados al miembro de sustitución.
Las fechas de asignación de tarea omiten las fechas de asignación del proyecto. Los miembros del personal del equipo pueden asignarse a una tarea cuya fecha de finalización supere la fecha en la que el miembro se asignó al proyecto.
Acerca de la sustitución de recursos en tareas por miembros de personal del equipo asignado
Se puede sustituir un miembro del personal del equipo por otro. Este método permitirá realizar lo siguiente:
■ Sustituir un miembro de personal del equipo por otro miembro de personal del equipo, incluyendo los miembros que ya se han asignado a la misma tarea. Reemplazar un miembro de personal del equipo con otro permitirá consolidar el número de miembros asignados a la misma tarea.
■ Sustituir un miembro de personal del equipo asignado a una tarea distinta con el mismo miembro de personal del equipo.
Cuando se sustituye un miembro del personal del equipo por otro asignado, el nombre del miembro del personal (asignado) de sustitución aparece en lugar del miembro sustituido. La ETC se ajustará en consecuencia. Si la transferencia se realiza de un miembro único, o si se combina para varios miembros seleccionados para la sustitución, la ETC se transferirá tal y como aparece.

Acerca de la sustitución de miembros de personal del equipo
166 Guía del usuario de gestión de proyectos
Acerca de la sustitución de roles en tareas por miembros de personal del equipo asignados
Al reemplazar un rol por un recurso que se ha asignado al proyecto, la adjudicación del rol se agregará a la adjudicación existente para el recurso. Las reducciones de adjudicación del rol por la cantidad agregada al recurso.
Tenga en cuenta el siguiente comportamiento al sustituir los roles:
■ Cuando un rol se reduce completamente a través de su sustitución por un recurso con nombre, se observarán los comportamientos siguientes:
■ La adjudicación de rol se reduce a cero y el rol se eliminará de la página de personal del equipo.
■ Todas las asignaciones y estimaciones hasta finalizar (ETC) que se asignaron al rol se transfieren al recurso con nombre.
■ La adjudicación de rol se agregará a la adjudicación del recurso con nombre. En este caso, se sobreadjudicará el recurso con nombre (es decir, una adjudicación superior al 100 %).
■ Al sustituir parcialmente un rol por uno o más recursos con nombre, se observarán los siguientes comportamientos:
■ La adjudicación de rol se reducirá por la cantidad que va a sustituir y el rol permanecerá en la lista del equipo.
■ No se realiza ninguna transferencia de asignaciones a los recursos con nombre.
■ La cantidad de la adjudicación de rol que va a sustituir se agregará a las adjudicaciones del recurso con nombre.
■ Cuando se reemplaza un rol que tiene asignaciones y ETC para que la adjudicación del rol sea cero, el rol permanece en la lista del equipo. Vuelva a asignar la tarea a uno o más recursos y, a continuación, elimine el rol del equipo del proyecto.
Reemplace los recursos mediante la puntuación de disponibilidad
Puede utilizar la puntuación en disponibilidad para ayudarle a decidir cuál es el recurso que mejor se adapta, en términos de disponibilidad, para sustituir a otro en el proyecto. Una puntuación en disponibilidad se genera de forma automática para cada uno de los recursos a los que tiene acceso.
La puntuación indica la coincidencia más cercana entre el recurso de sustitución y el sustituido. La disponibilidad se basa en la duración de la asignación y en la disponibilidad diaria del recurso. En general, cuanto mayor sea la puntuación, más exacta será la coincidencia.
Utilice este procedimiento para sustituir un miembro del personal de equipo asignado a una tarea usando una puntuación de disponibilidad para encontrar un sustituto.

Eliminación de los miembros del equipo de un proyecto
Capítulo 4: Equipos 167
A continuación, realice los siguientes pasos:
1. Abra el proyecto y haga clic en Equipo.
2. Haga clic en el icono Buscador de recursos para el miembro del personal del equipo que se va a reemplazar.
3. Seleccione la casilla de verificación que aparece junto al recurso que va a sustituir al recurso anterior y haga clic en Sustituir.
4. En la página Confirmación, haga clic en Sí.
Eliminación de los miembros del equipo de un proyecto
Se pueden eliminar miembros del equipo de un proyecto siempre que no haya ninguna transacción registrada ni datos reales asociados a esos miembros del equipo. Si un miembro del equipo tiene una solicitud asociada que está en estado reservado, tendrá que cancelar la reserva antes de eliminar al miembro del equipo del proyecto. Para obtener más información, consulte Cancelación de recursos reservados en firme a través de solicitudes.
Al eliminar un miembro del equipo del proyecto, no se suprime el recurso del sistema.
A continuación, realice los siguientes pasos:
1. Abra el proyecto y haga clic en Equipo.
2. Seleccione el recurso y haga clic en Eliminar.
3. Haga clic en Sí para confirmar.

Cómo gestionar los participantes del proyecto
168 Guía del usuario de gestión de proyectos
Cómo gestionar los participantes del proyecto
Como gestor de proyectos, utiliza CA Clarity PPM para gestionar los proyectos. Los usuarios sin recursos, como la gestión de altos cargos y los interesados del proyecto, precisan de acceso al proyecto con objeto de realizar un seguimiento del progreso y acceder a la documentación del proyecto.
CA Clarity PPM permite agregar usuarios sin recursos a proyectos como participantes y, a continuación, organizarlos en grupos de participantes. Controle el acceso a la documentación del proyecto por participante y grupo de participantes.
Nota: El comportamiento predeterminado de CA Clarity PPM agrega automáticamente recursos de empleados del proyecto como participantes del proyecto cuando se incluyen como personal del equipo. El administrador del sistema de CA Clarity PPM puede cambiar el valor de configuración de gestión del proyecto Agregar Miembros del personal como Participantes de la inversión de manera automática para que cambie este comportamiento.
Prerrequisitos:
■ Se ha configurado el proyecto.
■ Se configuran los usuarios que se desean agregar como participantes.
El siguiente proceso describe el modo en que un gestor de proyectos agrega participantes a proyectos y los organiza en grupos de proyectos:
Para gestionar participantes, siga estos pasos:
1. Agregación de participantes (en la página 169)
2. Creación de grupos de participantes (en la página 170) (opcional)

Cómo gestionar los participantes del proyecto
Capítulo 4: Equipos 169
Agregación de participantes
El producto permite agregar usuarios al proyecto como participantes a fin de proporcionarles acceso de lectura a documentación e información del proyecto.
A continuación, realice los siguientes pasos:
1. Abra el proyecto y haga clic en Equipo.
2. Abra el menú Equipo y haga clic en Participantes.
3. Seleccione Recursos en el menú desplegable Mostrar y realice una de las siguientes acciones:
■ Introduzca un ID en el campo de Agregar por ID de recurso y haga clic en Agregar.
El producto agrega el usuario a la lista de participantes.
■ Haga clic en Agregar para abrir la página Agregar recursos, seleccione los usuarios que desee incluir y haga clic en Agregar.
El producto agrega los usuarios seleccionados a la lista de participantes.
■ Haga clic en Agregar personal (opcional).
El producto agrega recursos existentes del personal del equipo a la lista de participantes.
Nota: El comportamiento predeterminado de CA Clarity PPM agrega automáticamente recursos de empleados del proyecto como participantes del proyecto cuando se incluyen como personal del equipo. El administrador del sistema de CA Clarity PPM puede cambiar el valor de configuración de gestión del proyecto Agregar Miembros del personal como Participantes de la inversión de manera automática para que cambie este comportamiento.
■ Seleccione participantes y haga clic en Hacer gestor de colaboración (opcional).
El producto proporciona derechos adicionales a los participantes seleccionados en la ficha Colaboración para gestionar documentos y debates.
Nota: El creador del proyecto es el gestor de colaboración predeterminado.
4. Agregue grupos del sistema como participantes (opcional).
a. Seleccione Grupos del sistema en el menú desplegable Mostrar.
b. Haga clic en Agregar, elija los grupos del sistema que desee incluir y haga clic en Agregar.
El producto agrega el grupo del sistema seleccionado a la lista de participantes.
Los participantes de proyectos pueden ver los detalles del proyecto, supervisar su progreso y acceder a su documentación. Para gestionar los participantes del proyecto, debe utilizarse la opción Participantes del menú Equipo.

Sobre la adjudicación de recursos
170 Guía del usuario de gestión de proyectos
Creación de grupos de participantes
Se pueden organizar participantes del proyecto en grupos de participantes. Los grupos de participantes permiten gestionar derechos de acceso a la documentación en conjunto.
A continuación, realice los siguientes pasos:
1. Abra el proyecto y haga clic en Equipo.
2. Abra el menú Equipo y haga clic en Grupos de participantes.
3. Haga clic en Agregar.
4. Introduzca un nombre para el grupo y una descripción.
5. Haga clic en el icono de los prismáticos en el mensaje Seleccionar participantes.
6. Seleccione los participantes en la ficha Recursos y haga clic en Agregar.
El producto agrega los participantes seleccionados al grupo de participantes.
7. Seleccione grupos del sistema en la ficha correspondiente y haga clic en Agregar (opcional).
El producto agrega los grupos del sistema seleccionados al grupo de participantes.
8. Haga clic en Enviar.
El producto crea el grupo de participantes. Para gestionar grupos de participantes, utilice la opción Grupos de participantes del menú Equipo.
Sobre la adjudicación de recursos
Una adjudicación es el período durante el que un recurso se asigna o reserva en un proyecto. Multiplique el número total de días laborables comprendidos entre las fechas de inicio y de finalización del proyecto (ambas incluidas) por el número de horas que el recurso está disponible para trabajar cada día. El resultado muestra el importe de adjudicación para cada recurso. De forma predeterminada, todos los recursos se adjudican al 100 % de sus días de trabajo disponibles. Este valor predeterminado se puede cambiar.
La adjudicación se diferencia de la ETC en que el número de ETC se basa en el número de horas que un recurso se asigna a tareas reales. Los miembros del personal pueden estar asignados a tareas durante todas las horas que están adjudicados al proyecto.
Si ayuda a crear una programación más precisa, puede permitir a los recursos de proyectos una o dos horas de trabajo al día, o cada semana, para trabajos alternativos o compromisos no pertenecientes al proyecto.

Sobre la adjudicación de recursos
Capítulo 4: Equipos 171
La información de adjudicación se puede cambiar de las siguientes maneras:
■ Editar las opciones de adjudicación (en la página 174).
■ Desplazar y adaptar las adjudicaciones de recursos (en la página 173).
Cambio de la adjudicación predeterminada del recurso
Utilice el procedimiento siguiente para indicar algunas desviaciones del campo % de adjudicación predeterminada. Puede cancelar la reserva de un recurso reservado en firme o ampliar un recurso para llevar a cabo la planificación adicional del proyecto.
A continuación, realice los siguientes pasos:
1. Abra el proyecto y haga clic en Equipo.
2. Haga clic en el icono Propiedades para que el recurso cambie la adjudicación.
3. Rellene el siguiente campo en la sección General:
% de adjudicación por defecto
Define el porcentaje de tiempo que desee adjudicar al recurso para este proyecto (es posible introducir 0 por ciento). Esta cantidad se refleja en las columnas Adjudicación y % de adjudicación en la página de personal del equipo del proyecto.
Valor predeterminado: 100 por ciento
Obligatorio: No
4. Cree una fila para cada desviación de la adjudicación predeterminada en las secciones Adjudicación planificada y Adjudicación en firme. Para crear un período de adjudicación planificada o en firme, rellene los siguientes campos de la fila:
Inicio
Define la fecha de inicio del período de adjudicación.
Fin
Define la fecha de finalización del período de adjudicación.
% de adjudicación
Define el porcentaje de tiempo que se espera que el recurso funcione (como provisional o comprometido) en la inversión.
5. Guarde los cambios realizados.

Sobre la adjudicación de recursos
172 Guía del usuario de gestión de proyectos
Adjudicación planificada y en firme
La curva Adjudicación planificada representa el importe de adjudicación total o predeterminada que solicita el gestor de proyectos. La curva de adjudicación en firme representa el importe de adjudicación que compromete el gestor del recurso. El estado de reserva de un recurso cambia según las cantidades de adjudicación en las curvas de adjudicación planificadas o en firme.
Ejemplo: rellenar las discontinuidades en los segmentos de adjudicación
Al editar el segmento de adjudicación predeterminada de un recurso, si existen intervalos del segmento, se creará un segmento automáticamente. El nuevo segmento muestra el importe de adjudicación en porcentaje predeterminado.
Si se reserva un recurso a un proyecto con la disponibilidad inferior al 100 por ciento. Se añade un segmento de adjudicación de tal modo que la fecha de inicio de adjudicación es superior a la fecha de finalización del segmento de adjudicación anterior.
■ Fechas de inicio y finalización del segmento inicial: del 10/01/12 al 10/09/13.
■ Fechas de inicio y finalización del segmento nuevo: del 12/04/2013 al 04/09/2014.
Se crea una discontinuidad entre dos segmentos desde el 10/10/2013 al 03/12/2013 si no están adjudicadas.
Para crear un espacio, se crean dos filas de adjudicación en la Adjudicación planificada y las secciones Adjudicación en firme de la página de propiedades de miembro del personal. De forma predeterminada, el recurso se adjudica al 100 por ciento. Una adjudicación cubre el período donde el recurso trabaja al 50 por ciento. La otra adjudicación cubre el período donde el recurso trabaja al 0 por ciento. Si guarda los cambios, se crea un segmento predeterminado para el período de espacios y se rellena con la cantidad de adjudicación del 100%.
Sobreadjudicación de recursos
Al asignar recursos a su proyecto, el gestor del recurso puede sobreadjudicar el recurso o aceptar cualquier disponibilidad restante. Durante la sustitución del miembro del personal del equipo, también se puede sobreadjudicar el recurso que está sustituyendo al recurso anterior.
Nota: Evite la sobreadjudicación de recursos, que puede producir retrasos de planificación y un rendimiento menos eficaz.

Sobre la adjudicación de recursos
Capítulo 4: Equipos 173
Desplazamiento y adaptación de adjudicaciones de recursos
Se pueden desplazar o escalar todas las adjudicaciones de recursos en un proyecto (o una parte de estas). Se puede mover la adjudicación de recursos hacia atrás y hacia adelante en el tiempo. Las fechas de adjudicación segmentadas se conservan intactas conforme se mueve la información de adjudicación de recursos, aunque el porcentaje adjudicado a cada segmento puede cambiar.
El cambio de la adjudicación de un recurso es útil para adjudicaciones de proyectos más allá de la escala de tiempo permitida.
A continuación, realice los siguientes pasos:
1. Abra el proyecto y haga clic en Equipo.
2. Seleccione la casilla de verificación situada junto al nombre del recurso para desplazar la adjudicación. Abra el menú Acciones situado en la parte superior derecha de la página y haga clic en Desplazar adjudicación.
3. En la sección Programación de inversión, consulte los campos siguientes:
Fecha de inicio de la inversión
Muestra la fecha de inicio del proyecto. El valor de este campo se basa en el campo Fecha de inicio de la página de propiedades de programación.
Fecha de finalización de inversión
Muestra la fecha de finalización del proyecto. El valor de este campo se basa en el campo Fecha de finalización de la página de propiedades de programación.
4. En la sección Período de tiempo para desplazar, rellene los siguientes campos:
Fecha de inicio
Define la fecha de inicio para el recurso en el proyecto. La fecha marca el inicio del intervalo de fechas del desplazamiento.
Fecha de finalización
Define la fecha de finalización para el recurso en el proyecto. La fecha marca la finalización del intervalo de fechas del desplazamiento.
5. En la sección Parámetros de turno de tiempo, rellene los siguientes campos:
Desplazar hasta la fecha
Define la fecha en que debe comenzar la adjudicación desplazada.
Desplazar fecha de cierre
Define la última fecha para cambiar las adjudicaciones. Las adjudicaciones no pueden cambiar más allá de la última fecha.

Sobre la adjudicación de recursos
174 Guía del usuario de gestión de proyectos
Escalar % de adjudicación en
Define el cambio porcentual en la adjudicación necesaria para el turno.
Nota: Si este campo se deja en blanco, no se producirá la escala.
Obligatorio: No
6. Guarde los cambios realizados.
Sobre la edición de adjudicaciones
Puede editar la adjudicación de equipo para el proyecto mediante las celdas variables en el tiempo en la página de detalles del equipo del proyecto. Las celdas variables en el tiempo contienen la adjudicación planificada de forma predeterminada. Puede configurar TSV para incluir la ETC de adjudicación en firme y los datos reales. Puede editar la información de la adjudicación en firme y planificada en estas celdas para crear segmentos de adjudicación. Puede crear segmentos de adjudicación entre las fechas de inicio y finalización del miembro del equipo del personal.
Se pueden definir fechas de inicio y finalización explícitas para miembros del equipo del personal. Asimismo, los miembros del personal pueden heredar las fechas de inicio y de finalización para la inversión. Al editar la información de adjudicación en las celdas variables en el tiempo, se utilizan las reglas de edición siguientes cuando se guardan los cambios:
1. Las fechas de inicio y de finalización del miembro del equipo del personal se verifican con el intervalo de fechas de la celda. Si la fecha actual de inicio o finalización del miembro del equipo del personal se encuentra dentro del intervalo de fechas de la celda, la información que introduzca se iniciará (o finalizará) en la fecha actual del miembro del equipo del personal.
2. Si el intervalo de fechas de la celda supera a la fecha de inicio o finalización del miembro del equipo, la fecha de inicio (o finalización) del miembro del equipo del personal se actualizará a la fecha de inicio (o finalización) de la celda.
3. Si tiene los derechos de acceso para editar las fechas de inicio y de finalización para la inversión, cuando se adjudica un miembro del equipo de personal fuera de las fechas de inversión actuales, las fechas de la inversión se moverán para realizar la adjudicación.
4. Si no se introduce información de adjudicación en una celda que se encuentre entre dos celdas que contengan información, la adjudicación se establecerá en 0% para la celda vacía.

Sobre la adjudicación de recursos
Capítulo 4: Equipos 175
Para proporcionar a los gestores de recursos la capacidad de gestionar adjudicaciones de equipo mientras el proyecto está bloqueado, debe comprobarse que la configuración de gestión de proyecto predeterminada Permitir la edición de adjudicaciones si la inversión está bloqueada está seleccionada. Este valor de configuración permite que los gestores de recursos modifiquen el equipo mientras está trabajando en la programación del proyecto, ya sea en el modo de programación provisional o cuando se trabaja offline en un programador de escritorio.
Gestión de adjudicaciones de recursos
El gestor de proyectos puede realizar los siguientes cambios en la adjudicación de recursos después de que un recurso se reserve en firme para un proyecto:
■ Reducir la adjudicación. El gestor de proyectos puede cancelar la reserva de un recurso para un período de tiempo en las circunstancias siguientes:
■ Si un recurso se reserva para un proyecto durante más tiempo de lo obligatorio.
■ Si un recurso no está disponible durante un período específico.
■ Extender la adjudicación. Si un proyecto se extiende, el gestor de proyectos puede solicitar más reservas para un recurso en particular.
■ Sustituir una función o un recurso: Si se va a cancelar la reserva de un recurso, el gestor de proyectos puede solicitar una sustitución para ese recurso.
La adjudicación de los miembros del personal del equipo se puede gestionar también usando los métodos siguientes:
■ Adjudicar recursos a partir de estimaciones. (en la página 175)
■ Generar estimaciones en función de la adjudicación de recursos (en la página 176).
■ Configurar la adjudicación de recursos. (en la página 176)
■ Realizar la adjudicación planificada. (en la página 178)
■ Aceptar la adjudicación en firme. (en la página 178)
Adjudicar recursos a partir de estimaciones.
Utilice la opción Adjudicar a partir de las estimaciones cuando haya cambiado el valor de ETC original del recurso. Utilice la opción para calcular la adjudicación planificada en función de las nuevas estimaciones. Este cálculo sólo impacta en la parte de la adjudicación que va después de los datos reales del recurso hasta la fecha.
Los segmentos de adjudicación resultantes se redondean en función del valor configurado en el campo Redondear las adjudicaciones al % más próximo. El valor predeterminado es el 25 %.

Sobre la adjudicación de recursos
176 Guía del usuario de gestión de proyectos
A continuación, realice los siguientes pasos:
1. Abra el proyecto y haga clic en Equipo.
2. Seleccione la casilla de verificación que se encuentra al lado del nombre del recurso, rol, o recurso sin trabajo y, en el menú Acciones, haga clic en Adjudicar a partir de las estimaciones.
Generación de estimaciones en función de la adjudicación de recursos.
Utilice el siguiente procedimiento para generar estimaciones según las adjudicaciones.
La opción Estimar a partir de las adjudicaciones solo está disponible para recursos que se asignen a tareas de esfuerzo.
A continuación, realice los siguientes pasos:
1. Abra el proyecto y haga clic en Equipo.
2. Seleccione la casilla de verificación que se encuentra al lado del nombre del recurso y, en el menú Acciones, haga clic en Estimar a partir de las adjudicaciones.
El número de la columna ETC se actualiza para coincidir con el número de adjudicación.
Definición de adjudicaciones de recursos para varios miembros del personal
Para definir la adjudicación para varios miembros del personal del equipo, utilice este procedimiento. Se pueden alojar proyectos, a los que se asigna personal fuera de una estructura de desglose de la organización.
Los cambios que se hacen en esta página anulan la configuración de la página de propiedades del miembro del personal.
A continuación, realice los siguientes pasos:
1. Abra el proyecto y haga clic en Equipo.
2. Seleccione los recursos cuya adjudicación desee configurar. A continuación, en el menú Acciones, haga clic en Establecer adjudicación.
3. Complete la información solicitada. Los campos siguientes necesitan una explicación:
% de adjudicación predeterminada
Define el porcentaje de tiempo que se adjudicará el recurso a este proyecto (puede introducir 0%). Si cambia el importe en este campo, el valor sustituirá el valor del campo % de adjudicación predeterminada en la página de propiedades del miembro del personal.

Sobre la adjudicación de recursos
Capítulo 4: Equipos 177
Estado de la reserva
Define el estado de la reserva para el recurso.
Valores:
■ Prerreservada: El recurso está programado provisionalmente para trabajar con la inversión.
■ En firme: El recurso está programado provisionalmente para trabajar con la inversión.
■ Mixta: El recurso está adjudicado en firme y prerreservado con la inversión o la adjudicación de prerreserva para el recurso no coincide con la adjudicación en firme.
Valor predeterminado: Prerreserva
Estado de la solicitud
Seleccione el estado de la solicitud del recurso en el proyecto.
Abierto para entrada de tiempo
Especifica si el recurso puede realizar un seguimiento del tiempo dedicado a tareas asignadas usando hojas de tiempo.
Valores: Sí o No
Valor predeterminado: No existen cambios
Unidad de estructura organizativa de personal
Define la afiliación de la unidad OBS del recurso que está asignada al proyecto.
Valor predeterminado: unidad de OBS de personal predeterminada (en caso de que este valor esté definido para el proyecto).
Rol
Define el rol del proyecto para el recurso. Si especifica un rol, este valor reemplaza el valor en el campo de Rol de Inversión en la página de propiedades de miembro del personal.
4. En la sección Segmentos de adjudicación existentes, seleccione la casilla de verificación Borrar segmentos de adjudicación existentes para eliminar todos los segmentos de adjudicación existentes.
5. Cree nuevos segmentos de adjudicación para los miembros del personal especificando las fechas de inicio y de finalización para los segmentos. Del mismo modo, especifique el porcentaje de tiempo durante el que los recursos pueden trabajar con el proyecto como provisional o confirmado.
6. Guarde los cambios realizados.

Sobre la adjudicación de recursos
178 Guía del usuario de gestión de proyectos
Reserva en firme de recursos
Utilice este procedimiento para restablecer la adjudicación planificada para que sea igual a la adjudicación reservada en firme o realizada. Los segmentos planificados prerreservados de la sección Adjudicación planificada se eliminan y todos los segmentos se restablecen para que sean iguales al segmento reservado en firme.
En consecuencia, la adjudicación de % y los valores de la columna Resumen semanal de la página de personal de equipo del proyecto cambian. Cuando se acepta la adjudicación en firme, el estado de reserva del recurso aparece como "En firme" puesto que todas las adjudicaciones están completamente realizadas.
Nota: La acción Aceptar adjudicación en firme está disponible solamente si la configuración de gestión de proyecto Permitir reserva mixta está activada en la herramienta de administración.
A continuación, realice los siguientes pasos:
1. Abra el proyecto y haga clic en Equipo.
2. Seleccione la casilla de verificación que se encuentra junto al nombre del recurso y, en el menú Acciones, haga clic en Aceptar adjudicación en firme.
3. Haga clic en Sí para confirmar.
Realización de adjudicación planificada
Puede restablecer la adjudicación en firme para que sea igual a la adjudicación planificada.
Si un recurso tiene un estado de reserva en firme, ese recurso está completamente comprometido. La realización de la adjudicación planificada no restablece el porcentaje de adjudicación predeterminado. La adjudicación planificada se copia en el campo Adjudicación en firme en la columna Resumen semanal de la página de personal de equipo del proyecto.
Nota: La sección de Adjudicación en firme de la página aparece siempre que la configuración de la gestión del proyecto Permitir reserva mixta esté activada en la herramienta de administración.
A continuación, realice los siguientes pasos:
1. Abra el proyecto y haga clic en Equipo.
2. Seleccione la casilla de verificación que se encuentra al lado del nombre del recurso y, en el menú Acciones, haga clic en Realizar adjudicación planificada.
3. Haga clic en Sí para confirmar.

Capítulo 5: Programación automática 179
Capítulo 5: Programación automática
Esta sección contiene los siguientes temas:
Sobre la Programación automática (en la página 179) Cómo trabajar con la programación automática (en la página 180) Acerca de las programaciones provisionales (en la página 180) Acerca de las programaciones provisionales y subproyectos (en la página 181) Creación de una programación provisional (en la página 181) Planificación de subredes (en la página 184) Publicación de programaciones provisionales (en la página 185) Programación automática y publicación (en la página 185) Desbloqueo de proyectos en el modo de programación provisional (en la página 186)
Sobre la Programación automática
La programación automática es un modo automatizado para crear programaciones de proyectos. La programación automática permite crear un modelo del plan y generar fechas para las tareas y el proyecto global. La programación automática está diseñada para programar tareas de proyecto mientras se minimizan los retrasos y las expansiones que pueden causar retrasos en el plazo, y mientras se elimina o minimiza la adjudicación por exceso del recurso.
Utilice la programación automática para actualizar la programación del proyecto después de realizar cambios pequeños y rápidos en ella. Se pueden revisar los cambios antes de publicarlos tal y como se ha planificado o registrarlos (POR), y llegar a un resultado práctico en consecuencia.
La programación automática utiliza la duración de tareas, restricciones de fecha de la tarea, orden de prioridad, información de dependencia, y lógica de fecha y recursos relacionados para identificar la ruta crítica del proyecto; además, también programa estas tareas. Se programan todas las tareas:
■ Para utilizar la disponibilidad tan pronto como sea posible en el proyecto
■ Para empezar a la hora más temprana o más tarde posible, sujeta a restricciones de fecha
■ Para minimizar la duración de la ruta crítica
Nota: Hay que contar con el derecho de acceso Proyecto - Programar en el explorador para realizar una programación automática en la vista de Gantt.

Cómo trabajar con la programación automática
180 Guía del usuario de gestión de proyectos
La ruta crítica determina la fecha de finalización más próxima del proyecto. La programación automática utiliza los datos de ruta crítica para realizar los siguientes ajustes de programación:
■ Determina las fechas de inicio y de finalización tempranas para cada tarea.
■ Mueve el inicio temprano hacia delante y hacia atrás, según sea necesario.
■ Comprueba los patrones de carga que están configurados como fijos y ajusta las fechas de inicio y de finalización tempranas.
■ Crea nuevas curvas de ETC según las fechas de inicio y finalización tempranas recalculadas para las tareas y efectúa la resta de la disponibilidad del recurso restante, según sea necesario.
■ Para eliminar o minimizar la sobreadjudicación del recurso, los cálculos pueden mostrar una fecha de finalización de la tarea o del proyecto.
Las restricciones de la fecha de la tarea son reglas que ayudan a determinar la secuencia de trabajo del proyecto. Por ejemplo, la tarea debe iniciarse un día específico o no puede iniciarse o finalizarse después de una fecha. Las restricciones de fecha se configuran en la página de propiedades de la tarea.
Cómo trabajar con la programación automática
Utilice el proceso siguiente para trabajar con Programación automática:
1. Programación automática mediante las opciones predeterminadas y publicación de la programación (en la página 185).
2. Creación de una programación provisional (en la página 181) Cuando se completa la programación automática, se crea la programación provisional y el proyecto se bloquea.
3. Con programaciones provisionales, puede hacer lo siguiente:
a. Eliminar la programación provisional (en la página 186).
b. Publicar la programación provisional (en la página 185).
Acerca de las programaciones provisionales
Programación automática de un proyecto para crear una programación provisional que se puede poseer y editar. El proyecto está bloqueado y se encuentra en modo de programación provisional. Utilice una programación provisional para ver los efectos de los cambios que haga en un proyecto. Por ejemplo, la estimación hasta finalizar (ETC) cambia antes de publicar la programación como el plan de registro (POR). Puede revisar la programación provisional y decidir si aceptarlos.

Acerca de las programaciones provisionales y subproyectos
Capítulo 5: Programación automática 181
Todas las páginas del proyecto bloqueadas muestran el plan de registro como información de sólo lectura. Puede consultar y trabajar con programaciones provisionales mediante la vista de Gantt, la página de lista de tarea, y la página de asignaciones de tareas. Puede cambiar la programación provisional ajustando las tareas programadas y la información de asignación, como por ejemplo la ETC.
La estructura de desglose del trabajo (EDT) en la vista de Gantt muestra la programación provisional con texto subrayado de información de plan de registro. Utilice el texto subrayado para consultar los cambios que provisionalmente se hacen a la programación.
Mientras el proyecto se bloquea, el nombre del recurso que contiene el bloqueo se muestra en la barra de mensajes. Un botón Desbloquear se muestra en esta barra, que puede utilizarse para desbloquear el proyecto. En la vista de Gantt, un icono de bloqueo se muestra en la barra de herramientas, que puede utilizarse para desbloquear el proyecto.
Acerca de las programaciones provisionales y subproyectos
Al programar automáticamente un proyecto principal se crea una programación provisional para el proyecto principal y programaciones provisionales publicables para todos sus subproyectos. Los subproyectos se bloquean.
Si un subproyecto se bloquea cuando se programa automáticamente el proyecto máster, se crea una programación provisional que no se puede publicar para el subproyecto. Un mensaje de advertencia aparece con los nombres de los subproyectos que se bloquean.
Cuando publica la programación provisional para el proyecto principal, el plan de registro (POR) para el subproyecto se reemplaza solamente si la programación provisional es publicable.
Creación de una programación provisional
Puede especificar los criterios de programación y comenzar las tareas de programación mediante Programación automática. Puede programar de forma automática un proyecto completo o sólo las tareas que se realizan entre los intervalos de fechas. Utilice este procedimiento para especificar las desviaciones de la programación actual y crear de forma automática una nueva programación provisional.
También se puede crear una programación provisional ejecutando el trabajo de programación automática de la inversión.

Creación de una programación provisional
182 Guía del usuario de gestión de proyectos
Se puede descartar una programación provisional y suprimir proyectos que se programan provisionalmente. Cuando se suprime la programación provisional, el proyecto se desbloquea y se muestra la información del plan de registro (POR). Para suprimir una programación provisional, haga clic en la flecha hacia abajo del icono Programación automática con opciones de la barra de herramientas de la vista de Gantt y seleccione Suprimir programación provisional.
A continuación, realice los siguientes pasos:
1. Abra el proyecto y haga clic en Tareas.
2. Abra el menú Tareas y haga clic en Gantt.
Se mostrará la vista de Gantt.
3. Haga clic en la flecha hacia abajo del icono Programación automática con opciones de la vista de Gantt.
Se mostrará la página Programación automática.
4. Rellene los campos siguientes:
Proyecto
Muestra el nombre del proyecto. El valor del campo se basa en el campo Nombre del proyecto de la página Propiedades del proyecto.
Inicio del proyecto
Muestra la fecha de inicio. El valor de este campo se basa en el campo Fecha de inicio de la página de propiedades de proyecto.
Fin del proyecto
Muestra la fecha de finalización. El valor de este campo se basa en el campo Fecha de finalización de la página de propiedades generales.
Programar fecha automáticamente
Especifica la fecha a partir de la cual comienzan las tareas de programación. Si va a realizar la planificación a partir de la fecha de finalización, introduzca la fecha para comenzar las tareas de planificación o una fecha anterior. Si el proyecto no se ha iniciado, introduzca la fecha de inicio del proyecto. Si el proyecto ya está en curso, introduzca el primer día después de la última fecha de registro de los datos reales.
Valor predeterminado: Fecha actual
Ignorar tareas iniciadas antes de
Especifica la fecha antes de la que se deben excluir tareas.
Por ejemplo: supongamos que introduce 03/07/11 en la fecha de Ignorar tareas iniciadas antes de y tiene una tarea que se inicia el 20/06/11. La tarea se excluye de la programación.

Creación de una programación provisional
Capítulo 5: Programación automática 183
Ignorar tareas iniciadas después de
Especifica la fecha después de la que se excluirán las tareas.
Por ejemplo: supongamos que introduce 03/07/11 en la fecha de Ignorar tareas iniciadas después de y tiene una tarea que se inicia el 14/08/11. La tarea se excluye de la programación.
Restricciones del recurso
Especifica si se desea que la opción Programación automática considere la disponibilidad del recurso al programar el proyecto.
Valor predeterminado: Seleccionado
Nota: Si se anula la selección de esta casilla de verificación, la programación automática trata los recursos como si tuviesen disponibilidad ilimitada. Cada tarea se programa en función de la disponibilidad total del recurso, pero no en función de la disponibilidad restante del recurso que considera otras asignaciones de tarea. Esto da lugar a la programación más corta posible, aunque también puede hacer que los recursos se comprometan en exceso.
Programar a partir de la fecha de finalización
Especifica si desea que Programación automática realice una programación hacia atrás a partir de una fecha definida. Use esta opción si necesita que la última tarea finalice en la fecha de finalización del proyecto.
Valor predeterminado: desactivado
Nota: Si se realiza la programación a partir de la fecha de finalización, debe introducirse la fecha de finalización en el campo Programar fecha automáticamente.
Subredes
Especifica la programación automática para calcular la ruta crítica de todo el proyecto. Cuando se selecciona el campo, se calcula una ruta crítica independiente para cada subred.
Valor predeterminado: desactivado
Cumplir restricciones de las tareas iniciadas
Especifica que se ignorarán las tareas iniciadas durante la programación automática. La programación automática programa el trabajo restante según la lógica de programación automática normal, incluyendo algunas restricciones de tarea.
Valor predeterminado: desactivado

Planificación de subredes
184 Guía del usuario de gestión de proyectos
Programar asignaciones en tareas excluidas
Especifica la programación automática. En consecuencia, CA Technologies permite excluir fechas de asignación de recursos de tarea cuando las nuevas fechas transcurren entre la fecha de inicio y la de finalización de la tarea.
Valor predeterminado: desactivado
Nota: Este campo funciona junto con el campo Excluir de la programación automática de la página de propiedades de la tarea.
Iniciar sucesores al día siguiente
Especifica que se realice una programación automática a fin de iniciar tareas sucesoras sin ninguna demora el día después de que finalice la tarea predecesora. Si está desactivada, las tareas de sucesor se inician el mismo día que finaliza la tarea de predecesor siempre y cuando el recurso siga estando disponible.
Valor predeterminado: desactivado
Publicar después de programar
Especifica la publicación de la programación provisional en el plan de registro (POR) inmediatamente. Cuando está seleccionado, la programación provisional se crea y se suprime inmediatamente y el proyecto se desbloquea.
Valor predeterminado: desactivado
5. Haga clic en Programación automática.
Planificación de subredes
Utilice el procedimiento siguiente para crear su proyecto para calcular rutas críticas separadas. Las subredes son un conjunto de tareas del proyecto que cuentan con dependencias entre ellas o una única tarea sin dependencias. Durante la programación automática, se pueden calcular y mostrar las rutas críticas de forma individual para cada una de las subredes y tareas que no tienen dependencias. De lo contrario, solamente una ruta crítica, la ruta más larga, se calcula para el proyecto.
La programación de subredes tiene varios beneficios clave:
■ Si va a trabajar con un proyecto principal que contiene varios proyectos, puede calcular y ver la ruta crítica de cada uno de los subproyectos y no sólo la ruta crítica más larga.
■ Si está trabajando con un proyecto en el que ha organizado la estructura de trabajo desglosada para admitir varias rutas críticas simultáneas, podrá ver todas las rutas críticas.
■ Si dispone de un proyecto que contiene tareas de gestión que abarcan toda la vida del proyecto, podrá ver las tareas de gestión y la ruta crítica verdadera.

Publicación de programaciones provisionales
Capítulo 5: Programación automática 185
A continuación, realice los siguientes pasos:
1. Abra el proyecto y haga clic en Tareas.
2. Abra el menú Tareas y haga clic en Gantt.
Se mostrará la vista de Gantt.
3. Haga clic en la flecha hacia abajo del icono Programación automática con opciones de la vista de Gantt.
Se mostrará la página Programación automática.
4. Rellene el campo siguiente:
Subredes
Especifica la programación automática para calcular la ruta crítica de todo el proyecto. Cuando se selecciona el campo, se calcula una ruta crítica independiente para cada subred.
Valor predeterminado: desactivado
Seleccione la casilla de verificación.
5. Haga clic en Programación automática.
Publicación de programaciones provisionales
La publicación de la programación provisional reemplaza el plan de registro (POR) por su programación provisional y desbloquea el proyecto.
A continuación, realice los siguientes pasos:
1. Abra el proyecto y haga clic en Tareas.
2. Abra el menú Tareas y haga clic en Gantt.
Se mostrará la vista de Gantt.
3. Haga clic en la flecha hacia abajo del icono Programación automática con opciones de la vista de Gantt y haga clic en Publicar programación provisional.
4. Haga clic en Sí para confirmar.
Programación automática y publicación
Se puede utilizar este procedimiento para publicar inmediatamente la programación provisional mediante las opciones predeterminadas. Cuando se programa automáticamente y se publica, la nueva programación reemplaza el plan de registro (POR) y el proyecto se desbloquea.

Desbloqueo de proyectos en el modo de programación provisional
186 Guía del usuario de gestión de proyectos
A continuación, realice los siguientes pasos:
1. Abra el proyecto y haga clic en Tareas.
2. Abra el menú Tareas y haga clic en Gantt.
Se mostrará la vista de Gantt.
3. Haga clic en la flecha hacia abajo del icono Programación automática con opciones de la vista de Gantt y haga clic en Programar automáticamente con publicación.
Desbloqueo de proyectos en el modo de programación provisional
Puede desbloquear proyectos que están en el modo de programación provisional. Cuando se desbloquea el proyecto, la programación provisional se suprime. Sólo el usuario que bloqueó el proyecto o un recurso con el derecho Administración - Acceso puede desbloquear proyectos en el modo de programación provisional.
A continuación, realice los siguientes pasos:
1. Abra el proyecto y haga clic en Tareas.
2. Abra el menú Tareas y haga clic en Gantt.
Se mostrará la vista de Gantt.
3. Haga clic en el icono de bloqueo de la vista de Gantt.
4. Haga clic en Sí para confirmar.

Capítulo 6: Gestión de hojas de tiempo 187
Capítulo 6: Gestión de hojas de tiempo
Esta sección contiene los siguientes temas:
Cómo gestionar el registro de horas (en la página 187) Restauración de valores predeterminados de la hoja de tiempo (en la página 191) Aplicación de cambios de hoja de tiempo a todos los recursos (en la página 191)
Cómo gestionar el registro de horas
El gestor de recursos utiliza el producto para gestionar el registro de horas de los recursos de empleados que se presentan.
El gestor de proyectos usa el producto a fin de gestionar el registro de horas para las tareas del proyecto.
Los recursos emplean hojas de tiempo semanales con objeto de realizar un seguimiento del tiempo y las actividades. Los recursos acceden a la hoja de tiempo actual y registran el tiempo real que emplearon en las tareas que se les adjudicaron (normalmente, en horas). Los recursos registran el tiempo de las asignaciones, como las tareas del proyecto, los incidentes, el trabajo indirecto y cualquier momento que empleen en otras actividades.
Se pueden modificar los proyectos y tareas en función de las cuales los recursos individuales pueden registrar tiempo. Cuando un recurso envía una hoja de tiempo para su aprobación, se recibe una acción para revisar la hoja de tiempo. Esta hoja de tiempo se aprueba o devuelve al recurso para que realice correcciones.
Nota: Los gestores de proyectos reciben notificaciones únicamente para la hoja de tiempo que contiene tareas en sus proyectos.
Cuando se aprueba una hoja de tiempo, el tiempo de cada tarea se publica en los datos reales. Los gestores de proyectos pueden comparar el tiempo real que se ha registrado con las estimaciones y así supervisar el progreso del proyecto.
Prerrequisitos:
■ Se configuran actividades y tareas del proyecto y los recursos.
■ Los recursos del empleado completan y envían las hojas de tiempo.
Nota: Para obtener más información, busque Hojas de tiempo.

Cómo gestionar el registro de horas
188 Guía del usuario de gestión de proyectos
El siguiente proceso describe cómo gestiona un recurso o gestor de proyectos el registro de horas de los informes directos:
Siga estos pasos para gestionar el registro de horas:
1. Actualice los permisos de la hoja de tiempo (en la página 189) para cambiar las tareas y los proyectos de los que los recursos pueden notificar el tiempo (opcional).
2. Informe a los recursos acerca de las hojas de tiempo vencidas (en la página 190) cuando un recurso no cumple el plazo de envío una hoja de tiempo (opcional).
3. Procesamiento de las hoja de tiempo enviadas (en la página 190)

Cómo gestionar el registro de horas
Capítulo 6: Gestión de hojas de tiempo 189
Actualización de los permisos de la hoja de tiempo
Como gestor de proyectos o recursos, ajusta manualmente la capacidad de los recursos de empleados de especificar tiempo para tareas y proyectos concretos.
Para evitar que un recurso de empleado introduzca tiempo para cualquier tarea, realice lo siguiente:
1. Abra el menú Página principal y, en Gestión de recursos, haga clic en Recursos.
2. Haga clic en el nombre del recurso.
3. Haga clic en Propiedades y seleccione Valores de configuración.
4. Anule la selección de la casilla de verificación Abierto para entrada de tiempo.
5. Haga clic en Guardar.
Para evitar que cualquier recurso de empleado introduzca tiempo para un proyecto, siga estos pasos:
1. Abra el menú Página principal y, en Gestión de la cartera, seleccione Proyectos.
2. Haga clic en el nombre del proyecto.
3. Abra el menú Propiedades y seleccione Programación.
4. Anule la selección de la casilla de verificación Entrada de tiempo.
5. Haga clic en Guardar.
Para evitar que cualquier recurso de empleado introduzca tiempo en función de un proyecto, siga estos pasos:
1. Abra el menú Página principal y, en Gestión de la cartera, seleccione Proyectos.
2. Haga clic en el nombre del proyecto.
3. Seleccione la ficha Equipo.
4. Haga clic en la celda de la tabla Hora del recurso y seleccione No.
5. Haga clic en Guardar.
Para evitar que cualquier recurso de empleado introduzca tiempo en función de una tarea, realice lo siguiente:
1. Abra el menú Página principal y, en Gestión de la cartera, seleccione Proyectos.
2. Haga clic en el nombre del proyecto.
3. Abra el menú Tareas y seleccione Asignaciones.
4. Seleccione la casilla de verificación del recurso en el árbol de asignación de la tarea.
5. Haga clic en Suprimir.

Cómo gestionar el registro de horas
190 Guía del usuario de gestión de proyectos
Notificación a los recursos del vencimiento de hojas de tiempo
Los recursos del empleado suelen enviar hojas de tiempo semanalmente, lo que proporciona tiempo a los gestores para que las revisen y aprueben. Si un empleado no envía una hoja de tiempo puntualmente, se le puede enviar una notificación.
A continuación, realice los siguientes pasos:
1. Abra la hoja de tiempo para el recurso de empleado.
Aparecerá la página Hoja de tiempo.
2. Haga clic en Notificar.
CA Clarity PPM envía al empleado una notificación acerca del vencimiento de la hoja de tiempo.
Procesamiento de las hoja de tiempo enviadas
Cuando un recurso envía una hoja de tiempo, usted recibe una notificación para revisar dicha hoja. Como gestor de recursos o proyectos, debe revisar y aprobar el tiempo que se registra para cada proyecto o tarea.
Nota: Los gestores de proyectos únicamente reciben notificaciones de envío de la hoja de tiempo si esta contiene elementos asociados a ella.
A continuación, realice los siguientes pasos:
1. Abra Página principal y, en Personal, haga clic en Hojas de tiempo.
2. Filtre las hojas de tiempo enviadas.
3. Abra la hoja de tiempo que se debe procesar.
4. Haga clic en el icono Notas de la hoja de tiempo para agregar o editar notas en función de las entradas individuales o la hoja de tiempo completa (opcional).
5. Realice uno de las acciones siguientes:
■ Haga clic en Aprobar.
La hoja de tiempo se aprueba y el tiempo que se registra en función de cada tarea se agrega a los datos reales de cada tarea.
■ Haga clic en Devolver hoja de tiempo.
CA Clarity PPM devuelve la hoja de tiempo para correcciones y notifica al recurso la devolución de la hoja de tiempo.

Restauración de valores predeterminados de la hoja de tiempo
Capítulo 6: Gestión de hojas de tiempo 191
Restauración de valores predeterminados de la hoja de tiempo
A continuación, realice los siguientes pasos:
1. Abra Administración y, en Gestión de proyectos, haga clic en Opciones de la hoja de tiempo.
Aparecerá la página Opciones de la hoja de tiempo.
2. Haga clic en Restaurar valores predeterminados.
3. Haga clic en Sí para confirmar.
Aparecerá la página Opciones de la hoja de tiempo.
4. Guarde los cambios realizados.
Aplicación de cambios de hoja de tiempo a todos los recursos
Utilice el procedimiento siguiente para restablecer las opciones de hoja de tiempo para todos los recursos a la configuración predeterminada.
A continuación, realice los siguientes pasos:
1. Abra Administración y, en Gestión de proyectos, haga clic en Opciones de la hoja de tiempo.
Aparecerá la página Opciones de la hoja de tiempo.
2. Cambie las opciones de la hoja de tiempo y haga clic en Aplicar a todos los recursos.
3. Haga clic en Sí para confirmar.
Aparecerá la página Opciones de la hoja de tiempo.
4. Guarde los cambios realizados.


Capítulo 7: Programador de escritorio de Microsoft Project 193
Capítulo 7: Programador de escritorio de Microsoft Project
Esta sección contiene los siguientes temas:
Microsoft Project y CA Clarity PPM Schedule Connect (en la página 193) Cómo configurar Microsoft Project 2013 y 2010 con CA Clarity PPM (en la página 194) Cómo actualizar a CA Clarity PPM Schedule Connect (en la página 202) Copias de trabajo de proyectos en Microsoft Project (en la página 203) Intercambios de datos entre Microsoft Project y CA Clarity PPM (en la página 203) Recuperación de datos de costes (en la página 205) Dependencias externas en Microsoft Project (en la página 206) Cómo abrir proyectos de CA Clarity PPM en Microsoft Project (en la página 206) Bloqueos de proyectos (en la página 209) Cómo guardar proyectos de CA Clarity PPM en Microsoft Project (en la página 210) Desbloqueo y conservación de bloqueos de proyectos (en la página 213) Salir de Microsoft Project (en la página 213) Cómo crear proyectos (en la página 213) Cómo asignar recursos a tareas (en la página 214) Cómo agregar recursos o roles a los proyectos (en la página 215) Cargas de trabajo equilibradas (en la página 216) Cómo trabajar con subproyectos mediante Microsoft Project (en la página 216) Líneas de referencia del proyecto (en la página 219) Datos reales (en la página 221) Repercusión de los cálculos manuales en la programación de Microsoft Project (en la página 223)
Microsoft Project y CA Clarity PPM Schedule Connect
Para replanificar a gran escala o utilizar algoritmos de programación automáticos, utilice CA Clarity PPM Schedule Connect (Schedule Connect) para abrir proyectos de CA Clarity PPM en Microsoft Project. Schedule Connect proporciona plena conexión bidireccional entre CA Clarity PPM y Microsoft Project. Se pueden sincronizar los cambios en CA Clarity PPM y Microsoft Project con solo hacer clic en un botón.
Con Schedule Connect, puede:
■ Abrir proyectos en Microsoft Project para revisarlos o editarlos
■ Guardar en CA Clarity PPM proyectos creados o actualizados en Microsoft Project
■ Adjudicar recursos de CA Clarity PPM a proyectos abiertos en Microsoft Project
■ Asignar campos personalizados desde Microsoft Project y CA Clarity PPM, asignar recursos a tareas y crear líneas de referencia

Cómo configurar Microsoft Project 2013 y 2010 con CA Clarity PPM
194 Guía del usuario de gestión de proyectos
Schedule Connect ofrece las siguientes ventajas:
■ Mayor rendimiento: Al abrir y guardar un proyecto, toda la información se transfiere desde y a CA Clarity PPM en un gran bloque.
■ Comunicación simultánea entre CA Clarity PPM y Microsoft Project. CA Clarity PPM puede enviar información a Microsoft Project antes de recibir un bloque entero de información de CA Clarity PPM.
■ Seguridad: os servidores proxy y SSL son compatibles sin necesidad de abrir un puerto especial.
Cómo configurar Microsoft Project 2013 y 2010 con CA Clarity PPM
Utilice el siguiente proceso para configurar Microsoft Project con CA Clarity PPM:
1. Requisitos previos (en la página 194)
2. Derechos de acceso del usuario (en la página 195)
3. Definición de la configuración (en la página 196)
a. Configuración de las opciones del explorador (en la página 196)
b. Definición del nivel del Centro de confianza en Microsoft Project (en la página 197)
c. Configuración de las opciones de Microsoft Project para trabajar con CA Clarity PPM (en la página 197)
4. Instalación de la interfaz de Microsoft Project con Schedule Connect (en la página 198)
5. Configuración de la conexión a un servidor de CA Clarity PPM. (en la página 200)
Requisitos previos
Antes de instalar la interfaz de Microsoft Project, asegúrese de que estén instalados los siguientes productos de software de terceros:
Para Microsoft Project 2013:
■ Microsoft Project 2013
■ Microsoft .NET Framework 4
Para los sistemas operativos de 32 y 64 bits: dotNetFx40_Full_x86_x64.exe
■ Microsoft Visual Studio 2010 Tools para Office Runtime
Para el sistema operativo de 32 bits: vstor40_x86.exe
Para el sistema operativo de 64 bits: vstor40_x64.exe

Cómo configurar Microsoft Project 2013 y 2010 con CA Clarity PPM
Capítulo 7: Programador de escritorio de Microsoft Project 195
Microsoft Project 2010
■ Revisión de Microsoft Project 2010, actualización acumulativa de Microsoft Project (junio, 2012) o Microsoft Project 2010 Service Pack 2
■ Microsoft .NET Framework 4
Para los sistemas operativos de 32 y 64 bits: dotNetFx40_Full_x86_x64.exe
■ Microsoft Visual Studio 2010 Tools para Office Runtime
Para el sistema operativo de 32 bits: vstor40_x86.exe
Para el sistema operativo de 64 bits: vstor40_x64.exe
Nota: Reinicie el equipo después de instalar estos productos.
Derechos de acceso del usuario
Para crear y gestionar proyectos mediante CA Clarity PPM con Microsoft Project, hay que contar con los siguientes derechos de acceso.
Para abrir un proyecto
■ Proyecto - Ver gestión (Sólo lectura), o bien
■ Proyecto - Editar gestión (Lectura/escritura)
Para crear un proyecto
■ Proyecto - Crear
Para mostrar los recursos y funciones sobre los que se le han otorgado derechos de acceso
■ Recurso - Prerreservar - Todo
■ Recurso - Reserva en firme - Todo
Para cambiar la adjudicación de un recurso
■ Recurso - Prerreservar
■ Recurso - Reserva en firme
Nota: Debe tener derechos de reserva en firme para cambiar la adjudicación de un recurso que ya tuviese reserva en firme.

Cómo configurar Microsoft Project 2013 y 2010 con CA Clarity PPM
196 Guía del usuario de gestión de proyectos
Para establecer la línea base de un proyecto:
■ Proyecto - Editar gestión
■ Proyecto - Modificar la línea de referencia
Si dispone del derecho Proyecto - Modificar la línea base en el nivel de instancia o de diagrama de la estructura organizativa (OBS), implícitamente tiene el derecho Proyecto - Editar gestión. Si dispone del derecho Proyecto - Modificar todas las líneas de referencia en el nivel global, no dispondrá del derecho Proyecto - Editar la gestión - Todo. Asimismo, deberá disponer de forma explícita del derecho Proyecto - Editar y del derecho Proyecto - Editar la gestión para definir la línea de referencia en un proyecto específico.
Definición de la configuración
Defina los valores de configuración siguientes antes de instalar la interfaz de Microsoft Project:
■ Configure las opciones del explorador.
■ Definición del nivel del Centro de confianza en Microsoft Project
■ Configuración de las opciones de Microsoft Project
Configuración de las opciones del explorador
Se recomienda elegir la siguiente opción del explorador a la hora de conectar Microsoft Project a CA Clarity PPM mediante Schedule Connect. Utilice el siguiente procedimiento para evitar que aparezca la ventana de descarga de archivos cada vez que el explorador encuentre una página encriptada:
Para obtener más información, consulte Microsoft Internet Explorer.
A continuación, realice los siguientes pasos:
1. Abra el menú Herramientas de Internet Explorer.
2. Haga clic en Opciones de Internet y, a continuación, haga clic en la ficha Opciones avanzadas.
3. Desactive la casilla de verificación siguiente bajo la sección Seguridad:
No guardar las páginas cifradas en el disco
Especifica que se evite que aparezca la ventana de descarga de archivos cada vez que el explorador encuentre una página encriptada.
Valor predeterminado: desactivado
Desmarque la casilla de verificación.
4. Haga clic en OK.

Cómo configurar Microsoft Project 2013 y 2010 con CA Clarity PPM
Capítulo 7: Programador de escritorio de Microsoft Project 197
Definición del nivel del Centro de confianza en Microsoft Project
Defina los valores de configuración de Microsoft Project para activar la macro de instalación del complemento de CA Clarity para la interfaz de Microsoft Project para CA Clarity PPM.
1. Abra Microsoft Project.
2. Vaya a Archivo, Opciones.
3. Haga clic en Centro de confianza y haga clic en Configuración del Centro de confianza.
4. Haga clic en Complementos. Desactive la opción Requerir que los complementos de la aplicación estén firmados por un editor de confianza.
5. Vuelva a la página Centro de confianza.
6. Haga clic en Configuración de macros y seleccione la opción Habilitar todas las macros.
Esta acción se puede revertir después de la instalación.
Configuración de las opciones de Microsoft Project para trabajar con CA Clarity PPM
Por lo general, puede configurar Microsoft Project según desee. Esta sección le ofrece directrices para configurar Microsoft Project para trabajar con efectividad con CA Clarity PPM.
Para definir las opciones de Microsoft Project, elija Opciones en el menú Archivo.
Cálculo
Haga clic en Programación para establecer la opción Cálculo. Esta opción determina si Microsoft Project reprograma el plan automáticamente. Esta configuración también repercute en lo que se muestra en CA Clarity PPM cuando se guarda el plan de nuevo en CA Clarity PPM una vez que la programación está completa.
Si la opción de cálculo está establecida en Activado, Microsoft Project programa automáticamente el plan cada vez que se abre un proyecto de CA Clarity PPM o cuando se pulsa el tabulador para salir del campo que se acaba de editar.
Si la opción está desactivada, Microsoft Project no programa el plan automáticamente cada vez que se abre un proyecto de CA Clarity PPM ni cuando se pulsa el tabulador para salir del campo que se acaba de editar. En consecuencia, varios campos de Microsoft Project no se actualizan con la última información. Por ejemplo, las tareas de resumen no muestran los valores acumulados actualizados.
Para obtener más información sobre lo que no se calcula, consulte la ayuda de Microsoft Project.

Cómo configurar Microsoft Project 2013 y 2010 con CA Clarity PPM
198 Guía del usuario de gestión de proyectos
Calendario
Haga clic en Programación para configurar el calendario. Verifique que los valores de la sección Opciones de calendario para este proyecto se correspondan con los valores definidos en CA Clarity PPM. Para la mayor parte de las organizaciones, puede ser necesario actualizar los valores siguientes:
■ La semana comienza en
■ El año fiscal comienza en
Los otros campos toman su valor de los ajustes de configuración de la organización.
Visualizar
Haga clic en Avanzada. Desactive la casilla de verificación Mostrar el cuadro de diálogo Vínculos entre proyectos al abrir en la sección Opciones de vinculación entre proyectos para este proyecto. Esta función es incompatible con dependencias externas de CA Clarity PPM, y se ignora cuando se selecciona.
Guardar
Haga clic en Guardar en la ventana Opciones de proyecto. La ubicación del archivo se puede actualizar según se desee. Además, los archivos se pueden guardar en cualquier carpeta. No obstante, si comparte el equipo con otros usuarios y actualiza proyectos máster, debe colocar el archivo en una carpeta compartida.
Si necesita asistencia, póngase en contacto con su administrador de Windows.
Instalación de la interfaz de Microsoft Project con Schedule Connect
Instale una versión de la interfaz de Microsoft Project y Schedule Connect que sean compatibles con el servidor de CA Clarity PPM al que se está conectando. Hay que disponer del derecho de acceso Descarga de software – Interfaz de Microsoft Project para descargar el software.
Para que la interfaz de Microsoft Project funcione correctamente con CA Clarity PPM, compruebe que los siguientes programas estén instalados:
■ Microsoft Project 2013 o 2010 Service Pack 2
■ CA Clarity PPM Schedule Connect

Cómo configurar Microsoft Project 2013 y 2010 con CA Clarity PPM
Capítulo 7: Programador de escritorio de Microsoft Project 199
A continuación, realice los siguientes pasos:
1. Cierre todas las instancias de Microsoft Project.
2. Descargue la interfaz de Microsoft Project mediante uno de los métodos siguientes:
■ Medios de CA Clarity PPM
Acceda a Clients\MSPInterface\Legacy o Clients\MSPInterface\New y haga clic en mspsetup.exe.
■ Interfaz de usuario de CA Clarity PPM
Esta descarga incluye Schedule Connect.
a. Abra la Página principal y, en Personal, haga clic en Valores de configuración de la cuenta.
b. Haga clic en la ficha Descargas de software.
c. Haga clic en el vínculo de descarga Interfaz de Microsoft Project (x86) o Interfaz de Microsoft Project (x64), según exija la compatibilidad con la versión de Microsoft Project.
d. Seleccione Ejecutar o Guardar cuando se le pregunte si desea ejecutar o guardar el archivo mspsetup.exe.
Si selecciona Guardar, ejecute el archivo cuando desee instalarlo.
3. Seleccione la preferencia de idioma para el instalador y haga clic en Aceptar para continuar con el proceso de configuración.
Se abre la interfaz de Microsoft Project de CA Clarity PPM con el asistente de CA Clarity PPM Schedule Connect.
4. Siga las instrucciones que aparecen en las páginas del asistente.
Nota: Si ya tiene instalada una versión anterior, aparecerá un mensaje en el que se le preguntará si desea copiar los archivos en el mismo directorio. Haga clic en Sí para continuar.
■ Seleccione una versión de la interfaz cuando se lo solicite el asistente:
Interfaz de Microsoft Project
Especifica la versión actualizada.
Interfaz de Microsoft Project heredada
Especifica la versión heredada.
5. Haga clic en Finalizar y salga del asistente cuando finalice la instalación.
Aparecerá un cuadro de diálogo cuando la instalación haya finalizado correctamente. Si la instalación genera algún error, desinstale los programas e intente reinstalarlos.
Nota: Microsoft Project utiliza un archivo de configuración (global.mpt) que se puede aplicar a un usuario. Si tiene varios usuarios en un equipo, cada usuario deberá descargar e instalar la interfaz de Microsoft Project de CA Clarity PPM.

Cómo configurar Microsoft Project 2013 y 2010 con CA Clarity PPM
200 Guía del usuario de gestión de proyectos
Interfaz de Microsoft Project heredada e interfaz de Microsoft Project
El asistente de instalación del software de la interfaz de Microsoft Project proporciona dos opciones de interfaz: interfaz de Microsoft Project heredada e interfaz de Microsoft Project. Si previamente tenía instalada la versión heredada y ahora instala la interfaz de Microsoft Project, observará los siguientes cambios:
■ Las agrupaciones de recursos ya no están disponibles para proyectos máster. Todos los recursos se encuentran en la hoja de recursos máster. Las mismas reglas se aplican a los miembros del equipo de retención en los proyectos máster y los subproyectos en CA Clarity PPM.
■ Las vistas personalizadas ya no se guardan en el archivo MPP. Si se ha agregado alguna columna o se estaba utilizando una vista personalizada, dicha vista se descartará. Todos los datos y las asignaciones en los campos no asignados se almacenarán.
Práctica recomendada: cree vistas personalizadas (y las tablas asociadas) y colóquelas en el archivo global.mpt. Al abrir un proyecto desde CA Clarity PPM, el usuario hace clic en la vista personalizada.
■ Ya no se puede realizar la acción Guardar como para guardar en un proyecto de CA Clarity PPM existente.
■ Los valores de duración transcurrida se conservan entre Microsoft Project y CA Clarity PPM. Para obtener más información, consulte Duraciones transcurridas e interfaz de Microsoft Project (en la página 205).
■ Los campos Número1 y Número2 ya no se asignan a los campos ETC pendiente y Datos reales pendientes. En su lugar, agregue estas asignaciones a MSPFIELD. Puede utilizar cualquier campo de número.
■ Si crea una tarea en CA Clarity PPM que no esté fijada mediante una dependencia (y la tarea no empieza en la fecha de inicio del proyecto), defina una restricción. La interfaz de Microsoft Project no aplica restricciones automáticamente una tarea y cambia la fecha.
■ El cuadro de diálogo de progreso se muestra ahora en la esquina inferior derecha en la barra de herramientas de Microsoft Project.
Configuración de la conexión a un servidor de CA Clarity PPM.
Al abrir un proyecto desde CA Clarity PPM para actualizarlo en Microsoft Project, implícitamente está iniciando sesión en CA Clarity PPM. Schedule Connect recuerda su configuración. Una vez que se haya conectado y se haya establecido una sesión para una instancia del proyecto de destino, solo tendrá que introducir la contraseña la próxima vez que intente guardar proyectos o buscar recursos en CA Clarity PPM.
Si abre un proyecto desde Microsoft Project y lo guarda en CA Clarity PPM, Schedule Connect se conecta al servidor de CA Clarity PPM especificado. Utilice el siguiente procedimiento para configurar la conexión a CA Clarity PPM por primera vez.

Cómo configurar Microsoft Project 2013 y 2010 con CA Clarity PPM
Capítulo 7: Programador de escritorio de Microsoft Project 201
Nota: Si está utilizando Federated SSO, debe tener una sesión de explorador de CA Clarity PPM abierta. Esta sesión del explorador debe estar en el entorno al que está intentando conectarse, que se define en el campo Host de CA Clarity.
A continuación, realice los siguientes pasos:
1. Con Microsoft Project abierto, haga clic en el menú o barra de herramientas de Integración con CA Clarity PPM y vaya a Abrir.
2. Escriba la contraseña y el nombre de usuario de CA Clarity PPM y haga clic en >>Configuración.
3. Rellene los siguientes campos. Los campos siguientes necesitan una explicación:
SSL Handling
Determina la preferencia de gestión de la capa de sockets seguros (SSL).
Valores:
■ Completo: se utiliza SSL para todas las comunicaciones incluidos registros e intercambios de datos.
■ Inicio de sesión: se utiliza SSL al iniciar sesión y se omite en el resto de los intercambios de datos.
■ Ninguno. sin conexión a través de SSL.
Valor predeterminado: Lleno
Seleccione Lleno.
Host de CA Clarity PPM
Define el nombre del servidor de CA Clarity PPM al cual se conecta a Microsoft Project. Este servidor define la ubicación desde la que se abre o guarda un proyecto. El host de inicio de sesión no es la URL completa.
Valor predeterminado: <Clarity Host>
Ejemplo: corpName
Puerto
El puerto para el servidor de CA Clarity PPM.
Ejemplo: 80 es el puerto predeterminado para un servidor de CA Clarity PPM.
Nota: Para determinar el número de puerto que se debe especificar, compruebe la configuración del servidor de aplicaciones de CSA o la URL de registro de la aplicación. También puede ponerse en contacto con el administrador. Además, Schedule Connect utiliza el campo que define el puerto en la URL de entrada de la aplicación para cargar información. Por lo tanto, con independencia del campo del puerto, este campo debe contener también una referencia a <nombre_servidor>:<númeropuerto>.
Introduzca 443 si está usando SSL.

Cómo actualizar a CA Clarity PPM Schedule Connect
202 Guía del usuario de gestión de proyectos
Host proxy
Especifica el nombre del servidor de proxy. El host de proxy no es la URL completa.
Ejemplo: corpProxy
Nota: Si está accediendo a CA Clarity PPM a través de un proxy sin autenticación, introduzca el host proxy y el puerto en los campos Puerto y Host de CA Clarity.
Necesario: sólo para acceder a un proxy con autenticación.
Puerto
Define el puerto para el servidor proxy.
Proxy User Name
Define el nombre de usuario para conectarse al servidor proxy.
Proxy Password
Define la contraseña para conectarse al servidor proxy.
4. Haga clic en OK.
Se ha conectado al servidor de CA Clarity PPM.
Sólo puede conectar Schedule Connect a un solo servidor de CA Clarity PPM en cada momento. Para abrir o guardar proyectos en un servidor de CA Clarity PPM distinto, cambie la configuración de conexiones. Al dirigir Schedule Connect a otro servidor de CA Clarity PPM, si es necesario, asegúrese de actualizar la configuración del servidor proxy.
Cómo actualizar a CA Clarity PPM Schedule Connect
Busque versiones o parches de CA Clarity PPM de forma periódica. Las Notas de la versión adjuntas le indicarán si se recomienda o se requiere una actualización de la interfaz de Microsoft Project o Schedule Connect.
En general, no es necesario que actualice Schedule Connect cada vez que actualiza CA Clarity PPM. Sin embargo, si se actualizan, se muestran las últimas mejoras del producto y las correcciones de errores.
Instale a la versión más reciente (en la página 198).

Copias de trabajo de proyectos en Microsoft Project
Capítulo 7: Programador de escritorio de Microsoft Project 203
Copias de trabajo de proyectos en Microsoft Project
Una copia de trabajo de un proyecto permite actualizar el proyecto sin conexión. Al abrir y guardar un proyecto como un archivo, Microsoft Project crea una copia de trabajo. Guarde los proyectos localmente como archivos MPP usando Microsoft Project.
Puede continuar actualizando el proyecto en Microsoft Project. La próxima vez que se guarde una copia operativa, Microsoft Project entiende que se vuelve a guardar en CA Clarity PPM.
Intercambios de datos entre Microsoft Project y CA Clarity PPM
Al abrir y guardar proyectos, Schedule Connect coordina las actualizaciones entre CA Clarity PPM y Microsoft Project, incluso cuando los cambios se producen al mismo tiempo. Para activar esta coordinación de datos, los campos de Microsoft Project se asignan a los campos de CA Clarity PPM.
Al trabajar en Studio, tenga en cuenta lo siguiente:
■ Introduzca el campo PRNAME en la tabla MSPField en minúsculas y configure el valor de ID del atributo utilizado en Studio.
■ CA Clarity PPM no asigna a Microsoft Project atributos con asignación personalizada.
La información clave, por ejemplo, los recursos y las reglas de coste, se controlan mediante CA Clarity PPM. Si modifica esta información en Microsoft Project, los cambios no se guardan en CA Clarity PPM.
Recuperación de datos de Microsoft Project
Al guardar un proyecto en CA Clarity PPM, se actualiza la información sobre un proyecto, incluidas las tareas y asignaciones, salvo en los siguientes casos:
■ La información de recursos y códigos de cargo ni se actualiza ni se crea.
■ No se actualiza la información de seguimiento de tiempo acerca de las asignaciones incluidas en el seguimiento.
■ Las tareas no planificadas y las asignaciones ni se actualizan ni se suprimen, incluso cuando se fuerza un proceso para guardarlas.
No se pueden suprimir proyectos, tareas, y los miembros del personal del equipo que han enviado datos reales. No se pueden eliminar asignaciones de recursos de tareas que han enviado datos reales. Cuando se intenta suprimir una asignación con datos reales, las estimaciones (ETC) se cambian a cero. Cuando se intenta suprimir una tarea con datos reales, la tarea se marca como finalizada.

Intercambios de datos entre Microsoft Project y CA Clarity PPM
204 Guía del usuario de gestión de proyectos
Las tareas se reubican en una tarea de resumen Tareas suprimidas en la Estructura de trabajo desglosada (WBS). La lógica de CA Clarity PPM crea esta fase o reutiliza una fase existente. CA Clarity PPM establece el ID de la tarea como un valor no localizado. CA Clarity PPM y Microsoft Project pueden reconocer la tarea en función de los valores de configuración del idioma.
Cómo se fusionan las hojas de tiempo concurrentes y los cambios de transacciones
Los usuarios pueden actualizar las hojas de tiempo o las transacciones financieras de CA Clarity PPM que pueden afectar a la información relativa a proyectos que se estén actualizando. Cuando un proyecto se encuentra bloqueado, la mayoría de las hojas de tiempo y actualizaciones de transacciones que afectan a un proyecto se encuentran bloqueadas.
Al guardar proyectos en CA Clarity PPM, se conservan y fusionan los siguientes cambios:
■ Tareas no planificadas: Las tareas no planificadas se colocan en una tarea de resumen Tareas no planificadas en Microsoft Project hasta que un gestor de proyectos mueve las tareas no planificadas. Las tareas no planificadas ocurren cuando los miembros del equipo:
■ Crean una tarea no planificada.
■ Crean una asignación no planificada registrando la hora real con respecto a las tareas para las que no estén asignados los miembros del equipo.
Al guardar el proyecto en CA Clarity PPM, no se eliminan las asignaciones ni las tareas no planificadas. Cualquier tarea no planificada y las asignaciones abiertas en Microsoft Project se marcan como "Planificado". Puede suprimir tareas no planificadas y asignaciones de Microsoft Project en cualquier momento.
■ Estimaciones pendientes: los miembros del equipo pueden configurar estimaciones pendientes (ETC) desde CA Clarity PPM. Si cambia este campo de Microsoft Project a una asignación de seguimiento, el cambio se ignorará cuando vuelva a guardar el proyecto en CA Clarity PPM. La siguiente es una excepción a esta regla de cambios. Se aceptan o rechazan los valores de estimaciones pendientes; además, un miembro del personal del equipo no está modificando simultáneamente la estimación en CA Clarity PPM.
■ Notas: los miembros del equipo pueden añadir notas a las tareas desde CA Clarity PPM.
■ Datos reales: tanto los datos reales aprobados como no aprobados aparecen como datos reales pendientes en el plan de proyecto.

Recuperación de datos de costes
Capítulo 7: Programador de escritorio de Microsoft Project 205
Nota: Se realiza un seguimiento de las asignaciones cuando el campo Modo de seguimiento de CA Clarity PPM para los recursos y proyectos asociados está establecido como Clarity u Otro. CA Clarity PPM se ocupa del mantenimiento de los datos reales, datos reales hasta la fecha, datos reales pendientes y estimaciones pendientes (excepto si se dejan en blanco). Se ignoran los cambios realizados en estos campos desde Microsoft Project.
Duraciones transcurridas e interfaz de Microsoft Project
Los gestores de proyectos pueden introducir la duración como días laborables o días transcurridos (días naturales) en Microsoft Project. Una duración transcurrida es la cantidad de tiempo que se tarda en finalizar una tarea, teniendo como base un día de 24 horas y una semana de 7 días, incluidas las vacaciones y otros días no laborables. Para programar tareas a fin de que se ejecuten durante el horario laboral o no laboral, el gestor de proyectos asigna una duración transcurrida a una tarea (debe preceder la abreviatura de duración con la letra e) en Microsoft Project. Por ejemplo, 3ed indica que han transcurrido tres días, con independencia de que sean laborables o no laborables.
La interfaz de Microsoft Project (no la versión heredada) conserva los valores de duración transcurrida cuando se abre un proyecto de Microsoft Project y se guarda en CA Clarity PPM. En el caso de las dependencias de la tarea de Microsoft Project, esta interfaz también conserva las duraciones transcurridas, tanto para los adelantos (aceleraciones o solapamientos) como para los retrasos (demoras o discontinuidades) en la programación. Sin embargo, las duraciones transcurridas se pueden ver y editar solo en Microsoft Project. Las duraciones transcurridas de Microsoft Project se mantienen en CA Clarity PPM, a menos que se modifique la fecha de inicio o finalización de la tarea, su duración o las dependencias. Si lo hace, las duraciones se convierten en días laborables.
Nota: Se requiere Microsoft Project 2010 o una versión posterior para conservar las duraciones transcurridas en CA Clarity PPM.
La interfaz de Microsoft Project heredada no conserva los valores de duración transcurrida de Microsoft Project en CA Clarity PPM. Las duraciones que son días transcurridos en Microsoft Project se convierten en días laborables en CA Clarity PPM.
Recuperación de datos de costes
La información de costes se recupera desde la matriz de costes financieros en CA Clarity PPM cuando se abren proyectos que utilizan CA Clarity PPM en Microsoft Project. Las tasas de coste determinan el coste asociado a un recurso asignado a una tarea de un proyecto. Las tasas de coste mostradas en Microsoft Project se recuperan del campo Coste en la matriz de costes de CA Clarity PPM. Por lo general, estos costes se muestran en historiales tanto por tarea como a nivel de proyecto.

Dependencias externas en Microsoft Project
206 Guía del usuario de gestión de proyectos
Microsoft Project es compatible con tasas de coste variables en el tiempo y específicas de proyecto. Los cambios que se hacen a las tasas de coste en Microsoft Project son sólo para finalidades hipotéticas y no se pueden guardar en CA Clarity PPM.
Dependencias externas en Microsoft Project
Puede insertar dependencias en un proyecto abierto sin tener que abrir el proyecto desde el que se creó la relación de dependencia. en Microsoft Project, puede insertar dependencias escribiendo el nombre del archivo y el ID de tarea de la tarea dependiente. Debe tener abiertos los dos archivos en Microsoft Project para poder crear dependencias externas.
Cuando tiene abierto un proyecto con dependencias externas en Microsoft Project, se recupera la información de tarea externa y las dependencias externas. No se recupera ninguna otra información. En Microsoft Project, el ID de la tarea de la dependencia externa se muestra como [ID del proyecto]\[Nombre de la tarea]. Por ejemplo, 5\wireless_upgrade.
Cuando guarda un proyecto con dependencias externas, y siempre que sea necesario, se actualizan las tareas externas.
Cómo abrir proyectos de CA Clarity PPM en Microsoft Project
Puede abrir proyectos desde:
■ CA Clarity PPM
■ Interfaz de Microsoft Project con Schedule Connect
Antes de que abra un proyecto de CA Clarity PPM en Microsoft Project:
1. Guarde y cierre el proyecto si lo tiene abierto en Microsoft Project.
2. Cierre los cuadros de diálogo abiertos o permita que finalicen las interacciones con Microsoft Project.
3. Si está intentando abrir un proyecto desde un servidor de CA Clarity PPM diferente:
a. Salga de Microsoft Project
b. Cambie la configuración de servidor en Schedule Connect.

Cómo abrir proyectos de CA Clarity PPM en Microsoft Project
Capítulo 7: Programador de escritorio de Microsoft Project 207
Cómo abrir proyectos de CA Clarity PPM en Microsoft Project
Puede abrir cualquier proyecto activo para el que tenga derechos de visualización o edición desde CA Clarity PPM. Para abrir proyectos desde CA Clarity PPM, deberán tener formato de Microsoft Project. Las tareas creadas con fechas establecidas en CA Clarity PPM que difieran de la fecha inicial del proyecto adquieren las restricciones relacionadas con No comenzar antes de para que no se ejecuten todavía. La estimación de trabajo para cada función de cada tarea se carga en Microsoft Project, incluida la distribución temporal del trabajo.
Los derechos de acceso para consultar o editar un proyecto permiten abrir el proyecto en modo de solo lectura o lectura/escritura desde CA Clarity PPM en Microsoft Project. Si sólo tiene derechos de acceso de sólo lectura en un proyecto o si el proyecto se encuentra bloqueado, puede abrir el proyecto como de sólo lectura.
Nota: No puede abrir proyectos con el mismo ID del proyecto y el mismo nombre del archivo MPP en Microsoft Project desde diferentes servidores de CA Clarity PPM en su equipo. Para abrir un proyecto en estas condiciones, suprima el archivo de Microsoft Project que se ha guardado localmente. A continuación, abra el proyecto con el ID del proyecto duplicado desde los otros servidores de CA Clarity PPM.
Cuando abra un proyecto de CA Clarity PPM en Microsoft Project, ocurrirá lo siguiente:
■ Su inicio de sesión en CA Clarity PPM se enviará automáticamente a Microsoft Project. No es preciso conectarse a Schedule Connect para abrir un proyecto de CA Clarity PPM en Microsoft Project.
■ El proyecto se abrirá en Microsoft Project. Si Microsoft Project ya se está ejecutando, se utilizará dicha instancia de la aplicación. Cualquier proyecto abierto en Microsoft Project permanece abierto.
■ Si se abre el proyecto de CA Clarity PPM en Microsoft Project en el modo de solo lectura y se modifica, no se podrán guardar los cambios en CA Clarity PPM.
■ Si abre el proyecto de CA Clarity PPM en Microsoft Project como lectura/escritura, otros usuarios sólo podrán abrir el proyecto como sólo lectura.
A continuación, realice los siguientes pasos:
1. Seleccione Microsoft Project en el menú Abrir en el programador.

Cómo abrir proyectos de CA Clarity PPM en Microsoft Project
208 Guía del usuario de gestión de proyectos
2. Seleccione una de las siguientes:
■ Sólo lectura: Abre el proyecto desbloqueado en Microsoft Project.
■ Lectura-Escritura. Abre el proyecto en Microsoft Project y bloquea el proyecto en CA Clarity PPM.
Valor predeterminado: lectura-escritura
Nota: Si solo tiene derechos de acceso para ver el proyecto o si otro usuario bloquea el proyecto, la opción Solo lectura estará seleccionada de forma predeterminada y el cuadro de lista no estará disponible. Además, el cuadro de lista dejará de estar disponible.
3. Haga clic en Ir para abrir el proyecto en Microsoft Project.
Apertura de proyectos de CA Clarity PPM desde Microsoft Project
Utilice el procedimiento siguiente para abrir proyectos de CA Clarity PPM desde Microsoft Project después de haber configurado la conexión a un servidor de CA Clarity PPM. Desde Microsoft Project puede abrir cualquier proyecto activo de CA Clarity PPM para el que tenga derechos de visualización o edición mediante Schedule Connect.
La ventana Abrir desde Clarity mostrará una lista de los proyectos de CA Clarity PPM. En la tabla se muestra una lista de los proyectos activos con formato Microsoft Project que se puede editar o ver.
A continuación, realice los siguientes pasos:
1. Inicie Microsoft Project.
2. Haga clic en la ficha CA Clarity PPM Integration y elija Abrir.
3. Vea las siguientes columnas:
ID de proyecto
Define el identificador único del proyecto (que suele estar numerado de manera automática).
Límite: 20 caracteres.
Obligatorio: Sí
Nombre
Muestra el nombre del proyecto. El valor de este campo se basa en el campo Nombre del proyecto de la página Propiedades del proyecto.
Bloqueado por
Define el nombre de usuario de un recurso que está editando el proyecto en ese momento.

Bloqueos de proyectos
Capítulo 7: Programador de escritorio de Microsoft Project 209
Gestor
Especifica la dirección de correo electrónico del recurso responsable de la gestión del proyecto.
4. Seleccione el proyecto y haga clic en Abrir.
Si el proyecto está bloqueado y guardado localmente, aparecerá un mensaje para pedirle que abra la versión de CA Clarity PPM y que sustituya la versión local.
5. Haga clic en Sí para abrir la versión de CA Clarity PPM.
Bloqueos de proyectos
Cuando se abre un proyecto de CA Clarity PPM en Microsoft Project, se puede abrir en los modos siguientes:
■ Modo de sólo lectura. Cuando se abre el proyecto utilizando este modo, no se bloquea el proyecto. Se puede editar el proyecto localmente, pero no se pueden guardar los cambios en CA Clarity PPM.
■ Modo de lectura/escritura. Cuando se abre el proyecto utilizando este modo, se bloquea el proyecto. Un bloqueo de proyecto impide a los usuarios actualizar el proyecto y sobrescribir accidentalmente los cambios realizados por el recurso que tiene el bloqueo.
Cuando se bloquea un proyecto en CA Clarity PPM:
■ Puede mantener el bloqueo hasta que se cierra el proyecto. Puede actualizar y guardar el proyecto, y continuar actualizándolo sin perder el bloqueo. La acción permite actualizar proyectos localmente para duraciones ampliadas, así como compartir la información actualizada con otros usuarios.
■ Otros usuarios pueden abrir el proyecto bloqueado en modo de sólo lectura. Los usuarios pueden hacer cambios localmente, pero no pueden guardar el proyecto en CA Clarity PPM. En Microsoft Project, cuando se fuerza el guardado, aparece un mensaje de advertencia para indicar que se pueden sobrescribir los cambios que se han realizado después de abrir el proyecto.

Cómo guardar proyectos de CA Clarity PPM en Microsoft Project
210 Guía del usuario de gestión de proyectos
Cómo guardar proyectos de CA Clarity PPM en Microsoft Project
Utilice el proceso siguiente para guardar proyectos de CA Clarity PPM en Microsoft Project:
■ Guarde nuevos proyectos creados en Microsoft Project a CA Clarity PPM (en la página 210).
■ Guarde una copia de un proyecto existente de CA Clarity PPM como un proyecto nuevo (en la página 212).
■ Guarde en CA Clarity PPM un proyecto existente (en la página 212).
Al guardar en CA Clarity PPM un proyecto actualizado en Microsoft Project, el proyecto guardado en CA Clarity PPM muestra la programación actualizada. El archivo MPP del proyecto se carga en CA Clarity PPM, incluida la información diferenciada, como las programaciones de tareas y los importes de trabajo del recurso.
Nota: Utilice las funciones Guardar y Guardar como de Microsoft Project para guardar el archivo localmente. Utilice Schedule Connect para guardar proyectos en CA Clarity PPM.
Cómo se guardan nuevos proyectos en CA Clarity PPM desde Microsoft Project
Puede crear un nuevo proyecto en Microsoft Project y, después, guardarlo en CA Clarity PPM siempre que se cumplan estas condiciones:
■ Dispone de derechos de acceso para crear proyectos en CA Clarity PPM.
■ Los recursos o códigos de cargo mencionados en el proyecto existen en CA Clarity PPM.
■ El proyecto no esté protegido con contraseña. Para verificar que el proyecto está protegido con contraseña, seleccione la opción Guardar.
Al guardar en CA Clarity PPM un proyecto nuevo creado en Microsoft Project, automáticamente:
■ Se convertirá en el gestor de proyectos de CA Clarity PPM.
■ El proyecto está bloqueado en CA Clarity PPM.
■ El proyecto quedará abierto en Microsoft Project.
Nota: si el ID del proyecto existe en CA Clarity PPM, puede guardar un proyecto sobrescribiéndolo en otro existente; para ello, debe hacer clic en Guardar como... en la barra de herramientas de CA Clarity PPM Integration. Si sobrescribe un proyecto existente, la información del nuevo proyecto sustituye a la información del proyecto existente. Las tareas no planificadas, las tareas asignadas con datos reales se mueven como tareas eliminadas a la fase de resumen de Tareas eliminadas.

Cómo guardar proyectos de CA Clarity PPM en Microsoft Project
Capítulo 7: Programador de escritorio de Microsoft Project 211
Si abre un proyecto desde CA Clarity PPM, el ID del proyecto almacenado en el archivo MPP se utilizará como el ID del proyecto predeterminado. Si el proyecto no se ha abierto nunca desde CA Clarity PPM, se utilizará como ID del proyecto el título de este.
Para cambiar el ID del proyecto, cree un proyecto en CA Clarity PPM. Los ID de proyecto son únicos en CA Clarity PPM. Si el ID de proyecto ya existe en CA Clarity PPM, aparecerá un mensaje de confirmación donde se le indicará que dicho ID ya existe. Haga clic en Yes para sustituir el proyecto existente por la información del nuevo.
Nota: Si cambia el ID, el nombre del archivo MPP cambia para que coincida.
A continuación, realice los siguientes pasos:
1. Abra el proyecto en Microsoft Project.
2. Haga clic en la barra de menús de CA Clarity PPM Integration y haga clic en Guardar como... para ver una lista de los proyectos activos a los que tiene derechos de acceso.
3. Defina los siguientes campos:
ID de proyecto
Define el identificador único del proyecto (que suele estar numerado de manera automática).
Límite: 20 caracteres.
Obligatorio: Sí
Nombre de archivo local
Define la ruta de acceso local predeterminada y nombre del archivo de Microsoft Project del proyecto. De forma predeterminada, el nombre del archivo MPP es el ID del proyecto. Si el nombre de proyecto ya existe, la información del nuevo proyecto sustituirá la del que ya existía.
Nota: La ruta y el nombre del archivo vienen determinados por el valor de configuración Herramientas, Opciones, Guardar de Microsoft Project. Cualquier cambio en la configuración no surtirá efecto hasta la próxima vez que inicie Microsoft Project.

Cómo guardar proyectos de CA Clarity PPM en Microsoft Project
212 Guía del usuario de gestión de proyectos
Modo de seguimiento
Indica el método de seguimiento que utilizan las asignaciones del recurso para introducir tiempo dedicado a tareas de proyecto.
Valores:
■ Clarity. Las asignaciones de recurso utilizan hojas de tiempo para introducir tiempo en las tareas que tienen asignadas.
■ Ninguno: Los recursos que no sean los de trabajo realizan el seguimiento de los datos reales mediante los registros de transacciones financieras o mediante un programador de escritorio, como Open Workbench o Microsoft Project.
■ Otro: Los datos reales se importan mediante una aplicación de terceros.
Valor predeterminado: Clarity
4. Guarde el proyecto.
Almacenamiento de copias de proyectos existentes en CA Clarity PPM como proyectos nuevos
Puede guardar una copia de un proyecto existente de CA Clarity PPM como un proyecto nuevo. Esta acción copia toda la información sobre el proyecto en el nuevo proyecto. Ambos proyectos existen independientemente del otro. No se comparte ningún archivo.
Al guardar una copia de un proyecto de CA Clarity PPM, se hace caso omiso del bloqueo del proyecto, a menos que se guarde localmente como un archivo MPP usando las funciones estándares de guardado de Microsoft Project.
A continuación, realice los siguientes pasos:
1. Abra el proyecto en Microsoft Project desde CA Clarity PPM.
2. Haga clic en la ficha CA Clarity PPM Integration y vaya a Guardar como...
3. Introduzca un nuevo y único ID de proyecto de CA Clarity PPM y, a continuación, haga clic en Guardar como.
Se guardará una copia del proyecto como un proyecto nuevo en CA Clarity PPM.
Cómo se guardan nuevos proyectos en CA Clarity PPM desde Microsoft Project
Para guardar un proyecto existente en CA Clarity PPM, es preciso editar los derechos de acceso y bloquear opciones en el proyecto. No se puede guardar en CA Clarity PPM cuando otro usuario ha bloqueado el proyecto o cuando usted no lo ha bloqueado. De ser necesario, puede forzar que se guarde el proceso.
Una vez que guarde el proyecto existente, puede continuar modificándolo.

Desbloqueo y conservación de bloqueos de proyectos
Capítulo 7: Programador de escritorio de Microsoft Project 213
A continuación, realice los siguientes pasos:
1. Abra el proyecto en Microsoft Project.
2. Haga clic en la barra de menús de CA Clarity PPM Integration y elija Guardar como...
El proyecto seguirá abierto y bloqueado. Si no tiene un bloqueo en el proyecto, aparecerá un mensaje para pedirle que fuerce el guardado.
3. Haga clic en Sí.
Desbloqueo y conservación de bloqueos de proyectos
Al abrir un proyecto en modo lectura/escritura desde CA Clarity PPM, este quedará bloqueado. En general, al cerrar un proyecto en Microsoft Project, se desbloquea el proyecto en CA Clarity PPM, incluso si se sale de Microsoft Project con el proyecto abierto.
Desbloqueo de un proyecto desde Microsoft Project
Puede desbloquear un proyecto desde Microsoft Project.
A continuación, realice los siguientes pasos:
1. Abra el proyecto en Microsoft Project y guárdelo en CA Clarity PPM.
2. Cierre el proyecto sin guardarlo en Microsoft Project para desbloquearlo.
Salir de Microsoft Project
Si se sale de Microsoft Project sin guardar el proyecto localmente, aparecerá un mensaje en el que se pedirá que se guarde el proyecto. Si guarda, el proyecto se guardará localmente, pero no se volverá a guardar en CA Clarity PPM. Para guardar en CA Clarity PPM, hay que usar el botón Guardar en el menú de integración de CA Clarity PPM.
Cómo crear proyectos
Puede realizar lo siguiente para crear proyectos:
■ Crear un proyecto en CA Clarity PPM (en la página 25).
■ Cree un proyecto en Microsoft Project. Sin embargo, la integridad de los datos es más fácil de gestionar y entender cuando los proyectos se crean primero en CA Clarity PPM.

Cómo asignar recursos a tareas
214 Guía del usuario de gestión de proyectos
Cómo asignar recursos a tareas
Puede asignar recursos a tareas desde CA Clarity PPM o desde Microsoft Project.
En CA Clarity PPM, puede asignar recursos a tareas en la estructura de desglose del trabajo (EDT) en la vista de Gantt. Las asignaciones de recursos creadas son las predeterminadas en el patrón de carga de recurso predeterminado. Su administrador de CA Clarity PPM puede definir esta opción mediante el campo Patrón de carga por defecto, que es un valor de configuración de gestión de proyecto predeterminado.
Cuando abra un proyecto de CA Clarity PPM en Microsoft Project, ocurrirá lo siguiente:
■ Al establecer el patrón de carga como Con contorno en CA Clarity PPM, el contorno de trabajo en Microsoft Project se define como Fijo en las siguientes circunstancias:
■ Para crear la asignación, hay que realizar las tareas siguientes:
– Hay que definir una columna de recurso de tarea con un recurso de forma que se cumplan las reglas empresariales de CA Clarity PPM.
– Se puede guardar el proyecto o usar el botón Asignar recursos.
■ Se abre el proyecto en Microsoft Project por primera vez.
Si la asignación ya existe (es decir, ya se ha abierto en Microsoft Project y se ha guardado en CA Clarity PPM), no cambiará el contorno de trabajo en Microsoft Project.
■ Si la asignación es una tarea dividida (es decir, con una discontinuidad entre el final del trabajo real y el comienzo del trabajo restante) y el patrón de carga es Con contorno, las configuraciones de los siguientes campos del cuadro de diálogo Opciones de Microsoft Project determinan cómo se configura el contorno de trabajo en Microsoft Project:
– La casilla de verificación Actualización de situación de recursos referentes a la actualización del estado de las tareas en el menú Cálculo.
– La casilla de verificación Dividir tareas en curso de la ficha Programación.
Actualización de situación de recursos referentes a la actualización del estado de las tareas
División de tareas en curso Contorno de trabajo definido como
Seleccionado No seleccionado Con contorno
Seleccionado Seleccionado Fijo
No seleccionado No seleccionado Fijo
No seleccionado Seleccionado Fijo

Cómo agregar recursos o roles a los proyectos
Capítulo 7: Programador de escritorio de Microsoft Project 215
Nota: Si el campo Modo de seguimiento del proyecto en CA Clarity PPM se ha definido como Clarity u Otro, la casilla de verificación Actualizar situación de recursos referentes a la actualización del estado de las tareas estará borrada. La casilla de verificación se borra sin tener en cuenta los valores de configuración del usuario en Microsoft Project.
La programación del trabajo puede cambiar al abrir el proyecto en Microsoft Project.
Ejemplos
Ejemplo 1
Supongamos que se crea una asignación cargada al inicio en CA Clarity PPM con 40 horas en una tarea de cinco días. CA Clarity PPM programa el trabajo como de jornada completa durante esos cinco días. Microsoft Project programará esas 40 horas en 8,33 días.
Ejemplo 2
Supongamos que asigna un recurso uniformemente a una tarea de cinco días en CA Clarity PPM y, a continuación, cambia la duración de la tarea a diez días. La tasa de trabajo se reduce a la mitad y conserva el importe total de trabajo. Microsoft Project vuelve a programar este cambio como si fuese a tiempo completo, con lo que se volverá a acortar la tarea a cinco días.
Cómo agregar recursos o roles a los proyectos
Agregue cualquier recurso o rol de CA Clarity PPM para el que tenga derechos de acceso para hacer una reserva en firme o prerreserva de un proyecto abierto en Microsoft Project. Al agregar un recurso mediante Schedule Connect, los recursos se adjudicarán a las tareas manualmente.
Al agregar un recurso al proyecto, la información del recurso se descarga desde CA Clarity PPM. El recurso se adjudica al 100 % en el proyecto como si se le asignara personal en CA Clarity PPM. Puede modificar la disponibilidad de recursos en el proyecto y cambiar implícitamente el valor de la adjudicación.
Para agregar un recurso a un proyecto de Microsoft Project, cree un recurso e introduzca el ID en el campo Iniciales. Es obligatorio que el ID del recurso coincida con el ID del recurso de CA Clarity PPM. Los demás atributos del recurso se configuran para que coincidan con la información de CA Clarity PPM cuando el proyecto se guarda y se vuelve a abrir desde CA Clarity PPM. Para guardar el proyecto en CA Clarity PPM, el recurso debe existir en CA Clarity PPM.

Cargas de trabajo equilibradas
216 Guía del usuario de gestión de proyectos
A continuación, realice los siguientes pasos:
1. Con el proyecto abierto en Microsoft Project, haga clic en Explorar recursos.
2. Seleccione los recursos o roles y haga clic en Agregar.
3. Mueva los recursos y roles entre las columnas siguientes, y haga clic en Aceptar:
Recursos/funciones seleccionados
Lista de recursos y roles seleccionados que se añadirán al proyecto.
Recursos/roles disponibles
Lista de recursos y roles sobre los que tiene derechos de reserva.
Para seleccionar un rol, abra la carpeta de roles y seleccione el nombre del rol. Para seleccionar un recurso, abra la carpeta de roles y seleccione el nombre del recurso.
Se agregan los recursos o roles seleccionados al proyecto.
Cargas de trabajo equilibradas
Al asignar recursos a un plan totalmente desarrollado, puede equilibrar la carga de trabajo. La función de nivelación de recurso es una solución de Microsoft Project para equilibrar la carga de trabajo. Esta función cambia programaciones de tareas sin cambiar la duración de las tareas o la distribución del trabajo.
Si elige no utilizar la función, se puede reasignar el trabajo manualmente mediante la modificación del modelo. Por ejemplo, pueden manipularse retrasos de asignaciones y asignar contornos de trabajo.
Para obtener más información, consulte la ayuda en línea de Microsoft.
Cómo trabajar con subproyectos mediante Microsoft Project
Puede insertar proyectos de CA Clarity PPM como subproyectos en un proyecto abierto de Microsoft Project. Los subproyectos se abren como lectura/escritura o sólo lectura en función de cómo ha abierto el proyecto principal de CA Clarity PPM. El estado de lectura/escritura de cada uno de los subproyectos también determina la forma en que se abren.
Nota: Tenga cuidado al enlazar subproyectos con varios proyectos principales. Puede hacer referencia a subproyectos en numerosas ocasiones desde distintos proyectos.

Cómo trabajar con subproyectos mediante Microsoft Project
Capítulo 7: Programador de escritorio de Microsoft Project 217
Acerca del proyecto de agrupación de recursos compartidos
Con la interfaz de Microsoft Project heredada, puede tener un proyecto de agrupación de recursos compartidos. Cuando se abre un proyecto principal en Microsoft Project, se abren los subproyectos y los subproyectos anidados y se vinculan con el proyecto principal. Cuando los recursos se comparten entre varios proyectos, se crea un proyecto de agrupación de recursos compartidos.
Ejemplo:
<nombre proyecto>_pool.mpp
Este proyecto de agrupación de recursos compartidos permite que el proyecto principal comparta sus recursos con sus subproyectos. La agrupación de recursos compartidos está asociada con el proyecto principal y sólo se abrirá cuando se abra el proyecto principal. Al guardar un proyecto principal de Microsoft Project en CA Clarity PPM, todos los equipos de proyectos se actualizan con los recursos de la agrupación de recursos compartidos. Los subproyectos deben ser de lectura/escritura.
Nota: La interfaz de Microsoft Project (versión actualizada) integra recursos que se comparten a través de varios proyectos mediante la hoja de recursos del proyecto máster.
Acerca de la apertura de subproyectos
Al abrir un subproyecto de CA Clarity PPM en Microsoft Project, lo puede abrir como lectura/escritura o como sólo lectura. El acceso depende de cómo ha abierto el proyecto principal y el estado de lectura/escritura de cada uno de los subproyectos.
Los subproyectos abiertos como proyectos independientes se abren sin ninguna asociación a sus proyectos principales o agrupaciones de recursos compartidos. Al abrir un subproyecto y vincularlo a su proyecto máster, se crea un proyecto con un conjunto de recursos compartidos para compartir recursos entre varios proyectos.
Acerca de los derechos de acceso y bloqueos en subproyectos
Los derechos de acceso y los bloqueos controlan acceso de subproyecto. Cuando se abre un proyecto principal de CA Clarity PPM en Microsoft Project, se verifican los derechos de acceso y los bloqueos en todos los subproyectos. Se verifica lo siguiente:
■ Si los derechos de acceso son insuficientes para abrir el subproyecto en el modo de solo lectura. Si no tiene derechos suficientes en los subproyectos, no puede abrir un proyecto principal. Aparece un mensaje para informarle de que tiene derechos insuficientes en los subproyectos.

Cómo trabajar con subproyectos mediante Microsoft Project
218 Guía del usuario de gestión de proyectos
■ Tiene derechos de acceso insuficientes para abrir el subproyecto en modo de lectura/escritura, pero derechos de acceso suficientes para abrirlo en el de solo lectura. Si intenta abrir un proyecto principal con subproyectos como lectura/escritura cuando sólo tiene derechos de acceso de sólo lectura, aparecerá un mensaje. Si tiene derechos suficientes, puede elegir abrir los subproyectos como de sólo lectura.
■ No se ha podido conseguir un bloqueo porque otro usuario ha bloqueado el proyecto. Si se abre un proyecto máster con subproyectos (bloqueados por otro usuario) en modo de lectura/escritura, aparecerá un mensaje que solicitará que se abran en modo de solo lectura.
■ No se puede aplicar un bloqueo porque el proyecto ya está bloqueado. Si se abre un proyecto máster con subproyectos (que se han bloqueado) como lectura/escritura, se solicitará que se vuelva a adquirir el bloqueo. También debe revertir los proyectos a sus versiones actuales en CA Clarity PPM.
Nota: Si el subproyecto ya está abierto en modo de lectura/escritura en Microsoft Project, se utilizará esta versión en lugar de abrir la otra versión desde CA Clarity PPM.
Cómo se abren los subproyectos
Cuando se abre un proyecto en el modo de solo lectura, los subproyectos que se abren con él se cargan como archivos MPP independientes y también se abren en CA Clarity PPM en modo de solo lectura. Si el subproyecto ya está abierto, permanece abierto en modo de lectura/escritura junto con los subproyectos.
Nota: Se pueden actualizar proyectos máster y subproyectos de lectura/escritura y proyectos máster de vínculos a otros proyectos máster de equipos diferentes.
Cómo se guardan los subproyectos
Puede guardar un subproyecto que tenga abierto en modo de lectura/escritura guardando el proyecto principal en Microsoft Project en CA Clarity PPM. Las condiciones siguientes se verifican antes de que un subproyecto se guarde:
■ El subproyecto existe en CA Clarity PPM. En caso de que no exista, aparecerá un mensaje notificándole que no puede actualizar o crear el proyecto.
■ Tiene derechos de acceso suficientes para actualizar un subproyecto en modo de lectura/escritura. En caso de no tenerlos, aparecerá un mensaje notificándole que no tiene derechos para actualizar los subproyectos a los cuales se hace referencia.

Líneas de referencia del proyecto
Capítulo 7: Programador de escritorio de Microsoft Project 219
■ El subproyecto se ha bloqueado. En caso contrario, aparecerá un mensaje notificándole que no puede actualizar el proyecto.
■ La versión del subproyecto en Microsoft Project coincide con la versión en CA Clarity PPM. Si no coincide, aparecerá un mensaje notificándole que no puede actualizar el proyecto porque ya existen versiones más nuevas del subproyecto en CA Clarity PPM. No puede forzar un proceso para guardar subproyectos.
■ El recurso o código del cargo existe en CA Clarity PPM. En caso contrario, aparecerá un mensaje notificándole que no puede actualizar el proyecto.
Líneas de referencia del proyecto
Se puede crear una línea de referencia del proyecto tanto desde Microsoft Project como desde CA Clarity PPM. En este momento o en cualquier otro, puede conservar una copia de la programación creando una línea de referencia. La línea de referencia se guarda con la tasa variable en el tiempo de los recursos cuando se crea una revisión de líneas de referencia.
Práctica recomendable: se pueden encontrar incidencias de rendimiento al abrir un proyecto de CA Clarity PPM en Microsoft Project que tenga muchas líneas de referencia. Limite la transferencia sólo a la información de la línea de referencia actual. Su administrador de CA Clarity PPM puede seleccionar la configuración de gestión de proyectos Sólo exportar líneas de referencia actuales al abrir inversiones en un programador.
Líneas de referencia de Microsoft Project
Microsoft Project admite hasta 11 líneas de referencia. Para gestionar varias líneas de referencia, cada revisión se guarda en ranuras de línea de referencia en el archivo de Microsoft Project. Por ejemplo, la información de la revisión actual se guarda en la ranura de línea de referencia. Una revisión de la línea de referencia anterior se guarda en la ranura línea de referencia1, hasta línea de referencia10.
Antes de abrir un proyecto de CA Clarity PPM en Microsoft Project:
■ Se envía un máximo de 11 revisiones de línea de referencia en orden descendente a partir de la última fecha de modificación. Sólo una línea de referencia es la línea de referencia actual.
■ La información sobre cada revisión se guarda en el archivo de Microsoft Project.
■ La revisión actual se utiliza para actualizar la información de línea de referencia de plan del proyecto. Algunas de las revisiones de línea de referencia restantes se utilizan para actualizar otras ranuras de línea de referencia para el plan del proyecto (de baseline1 a baseline10) en el orden de recepción.
■ Si el proyecto de Microsoft Project tiene información de línea de referencia pero no se recibe ninguna información sobre una revisión coincidente, dicha línea de referencia se eliminará.

Líneas de referencia del proyecto
220 Guía del usuario de gestión de proyectos
■ Si no se envía ninguna revisión de línea de referencia, se borrará de Microsoft Project toda la información sobre la línea de referencia recogida en el archivo MPP.
Cuando se guarda el proyecto en CA Clarity PPM, Schedule Connect comprueba cada posible ranura de línea de referencia del proyecto. La comprobación empieza con la ranura de línea de referencia y finaliza con la ranura de línea de referencia10:
■ Si una ranura de línea de referencia tiene información, la información de la revisión del archivo MPP se envía a CA Clarity PPM.
■ Si no existe información disponible de la ranura de línea de referencia, la revisión será nueva y se utilizará el ID, el nombre y la descripción predeterminados para la revisión. Por ejemplo, si la información se refiere a la ranura baseline3, el número 3 se añadirá al ID, al nombre y a la descripción predeterminados.
Nota: Si el archivo MPP contiene información para una revisión cuya ranura de línea de referencia coincidente está vacía, Schedule Connect enviará información de la revisión a CA Clarity PPM. Se utiliza el indicador Suprimir para decir a CA Clarity PPM que suprima la revisión de línea de referencia.
Acerca de las líneas de referencia del proyecto principal
Si utiliza CA Clarity PPM con Microsoft Project y crea varias líneas de referencia para un proyecto máster, se crea una línea de referencia (Baseline1) para el proyecto máster y sus subproyectos. Si guarda de nuevo el proyecto principal en CA Clarity PPM, los datos de línea de referencia para el proyecto principal incluyen los valores de los subproyectos. Por ejemplo, un proyecto principal tiene una tarea con cinco horas de ETC y sus dos subproyectos tienen una tarea con diez horas de ETC cada uno. Si guarda de nuevo el proyecto en CA Clarity PPM, el uso de la línea de referencia del proyecto principal será de 25 horas.
Almacenamiento de la línea de referencia
Para obtener más información, consulte la ayuda en línea de Microsoft.
Siga este paso:
Con el proyecto abierto en Microsoft Project, vaya a Herramientas, Seguimiento, Guardar línea de referencia desde el menú.

Datos reales
Capítulo 7: Programador de escritorio de Microsoft Project 221
Datos reales
Lo más probable es que los recursos asignados a su proyecto utilicen hojas de tiempo en CA Clarity PPM para introducir el trabajo semanal que realizan en las tareas del proyecto que tienen asignadas. Estas hojas de tiempo incluyen automáticamente las tareas que ha programado para la semana.
Los recursos deben enviar la hoja de tiempo y el gestor de proyectos debe aprobar la hoja de tiempo antes de que se envíe al plan del proyecto. Los datos reales pendientes se muestran en Microsoft Project antes de registrar los datos reales. El campo Datos reales pendientes de CA Clarity PPM se asigna al campo Número 2 en Microsoft Project.
Al registrar una hoja de tiempo, se ajustan las estimaciones (ETC) de las asignaciones para las que un recurso introduce datos reales en su hoja de tiempo. La mayoría de las veces, el tiempo estimado hasta finalizar se reduce en función de la cantidad de datos reales, por lo que la carga de trabajo total de la asignación permanece invariable.
En Microsoft Project, las asignaciones con un contorno de trabajo asignado "con contorno" (es decir, "Fijo" en CA Clarity PPM), se procesan de forma diferente. En este caso, la ETC que se programa durante la semana o con anterioridad a ella se sustituye por los datos reales. Además, la ETC programada después de la semana se mantiene intacta. Por consiguiente, en función de cuándo se programen las estimaciones en Microsoft Project, la carga de trabajo total puede aumentar o disminuir.
Nota: en Microsoft Project, si edita la distribución de trabajo, las asignaciones de contorno de trabajo se restablecen como "Con contorno". Si modifica las distribuciones del trabajo total realizado o restante, el contorno de trabajo no se modificará.
La mayoría de las veces, registrar una hoja de tiempo no cambiará inmediatamente las fechas de finalización de las tareas recogidas en la misma. Por ejemplo, cuando se tarda más tiempo del planificado en realizar un trabajo (es decir, se han introducido más datos reales de lo planificado), se obtiene una nueva estimación hasta finalizar reducida.
Se finaliza menos trabajo en una tarea que lo que se había planificado para la semana, se programa con una tasa más alta dentro de la programación de la tarea. En tal caso, cuando abra el proyecto de CA Clarity PPM en Microsoft Project, la tarea se vuelve a programar y la fecha final se pospone.
Se supone que una hoja de tiempo registrada es una contabilidad completa del trabajo del proyecto que un recurso hizo esa semana. Una tarea programada que no aparece en la hoja de tiempo implica que el recurso no ha completado ningún trabajo de esa tarea. El gestor de proyectos debe reprogramar la tarea durante la semana siguiente o la posterior.
Nota: Al abrir un proyecto de CA Clarity PPM en Microsoft Project, éste se programa, aunque utilice Cálculo manual de Microsoft Project. Por consiguiente, la fecha de finalización de la tarea y la distribución de trabajo de los recursos de Microsoft Project podrían ser diferentes a los de CA Clarity PPM.

Datos reales
222 Guía del usuario de gestión de proyectos
Planes de reproceso (Microsoft Project)
Una vez los datos reales se han enviado, reprocese su plan. Reprocesar el plan le ayuda a asegurar que el trabajo está equilibrado. Además, la tasa de progreso no exige un cambio del alcance, secuencia u otros elementos del proyecto.

Capítulo 8: Repercusión de los cálculos manuales en la programación de Microsoft Project 223
Capítulo 8: Repercusión de los cálculos manuales en la programación de Microsoft Project
La opción Cálculo de Microsoft Project está activada de forma predeterminada. En consecuencia, cuando se abre un proyecto de CA Clarity PPM en Microsoft Project, el proyecto se recalcula. Se ajustan automáticamente las fechas de inicio y de finalización de las tareas para respetar la cadena de dependencia entre ellas. Por ejemplo, cree dos tareas (Tarea 1 y Tarea 2), con una dependencia de Finalización/inicio entre ellas. La fecha de inicio de la Tarea 2 se calcula con respecto a la finalización de la Tarea 1 según el vínculo de dependencia. El diagrama de Gantt también se actualiza en función de ello. Las tareas posteriores se calculan del mismo modo acumulando los valores de nivel de tarea de Trabajo restante, Trabajo real y Trabajo en el nivel Tarea resumen.
Prerrequisitos:
■ Asegúrese de contar con versiones compatibles de CA Clarity PPM y Microsoft Project. Para obtener más información, consulte la sección de compatibilidades de las Notas de la versión.
■ Antes de actualizar la interfaz de Microsoft Project, desinstale la versión anterior. Puede abrir un ticket de soporte en la organización y pedir al administrador correspondiente que le ayude con la instalación.
Cálculo manual en Microsoft Project
Puede configurar la opción Cálculo en Microsoft Project como Desactivado (manual), para que los proyectos de CA Clarity PPM no se recalculen al abrirlos en Microsoft Project. Al utilizar el cálculo manual, Microsoft Project procede de las siguientes formas:
■ Las tareas no se ajustan o actualizan en función de la cadena de dependencia cuando se abre un proyecto de CA Clarity PPM en Microsoft Project. La cadena de dependencia deja de tener sentido.
■ Las tareas permanecen inmóviles en el diagrama de Gantt (en la página 224).
■ Se debe programar un proyecto manualmente y desplazar las fechas de las tareas.
■ El proyecto aparece tal y como se guardó por última vez en CA Clarity PPM, siempre que no se estén usando hojas de tiempo de CA Clarity PPM.
■ La tarea resumen no se calcula (en la página 225). Los valores acumulados de las tareas secundarias no se muestran. En consecuencia, el campo % completado del nivel del proyecto en Microsoft Project puede mostrar un valor inexacto.

Datos reales
224 Guía del usuario de gestión de proyectos
En el ejemplo siguiente, el trabajo restante para el Proyecto 1 y el Resumen no se calculan, por lo que se muestra como cero horas. Esto sucede porque el proyecto no se calcula cuando está activado el cálculo manual.
Pulse F9 o use el botón Calcular: necesario de Microsoft Project para calcular el proyecto. Microsoft Project calcula el plan y se muestran los valores acumulados de todas las tareas. Asimismo, las tareas aparecen en el diagrama de Gantt en función de las relaciones de dependencia de Finalización/inicio.
Ejemplo: las tareas permanecen inmóviles en el diagrama de Gantt.
Cuando se activa el cálculo manual, las tareas permanecen inmóviles en el diagrama de Gantt y las horas no se acumulan en la tarea resumen ni en los niveles del proyecto.
Por ejemplo, active el cálculo manual en Microsoft Project y configure también el patrón de carga como uniforme en CA Clarity PPM. A continuación, cree un proyecto en CA Clarity PPM con tres tareas. Cree una tarea resumen y degrade las tareas para que sean elementos secundarios de la tarea resumen. Aplique las dependencias de Finalización/inicio, identifique el trabajo restante y registre el trabajo real.
Abra el proyecto de CA Clarity PPM en Microsoft Project. Como el cálculo manual está activado, el proyecto no se calcula y los resultados aparecen tal y como se muestran en la siguiente ilustración:
■ Las tres tareas están superpuestas en el diagrama de Gantt y no están basadas en los vínculos de dependencia de Finalización/inicio.
■ La tarea resumen muestra cero para el trabajo restante, el trabajo real y el trabajo, en lugar de mostrar la suma de las tareas.
■ El proyecto puede mostrar valores incorrectos en los niveles del proyecto o de la tarea resumen.

Datos reales
Capítulo 8: Repercusión de los cálculos manuales en la programación de Microsoft Project 225
Pulse F9 para calcular el proyecto. Los resultados aparecen tal y como se muestran en la siguiente ilustración:
■ Las tres tareas se programan según la cadena de dependencia existente entre ellos.
■ El trabajo restante, el trabajo real y el trabajo para la tarea resumen muestran la suma de las tareas secundarias.
Ejemplo: la tarea resumen no se calcula automáticamente
Cuando el cálculo manual está activado, las fechas de la tarea resumen no se calculan automáticamente.
Por ejemplo, active el cálculo manual en Microsoft Project y configure también el patrón de carga como uniforme en CA Clarity PPM. A continuación, cree un proyecto en CA Clarity PPM con algunas tareas sin dependencias. Cree una tarea resumen y degrade las tareas para que sean elementos secundarios de la tarea resumen. Arrastre las tareas manualmente en el diagrama de Gantt para reflejar los requisitos del gestor de proyectos.
Abra el proyecto de CA Clarity PPM en Microsoft Project. Como el cálculo manual está activado, el proyecto no se calcula y los resultados aparecen tal y como se muestran en la siguiente ilustración:
■ En el diagrama de Gantt, la línea de Gantt de la tarea resumen refleja solamente un día en lugar del intervalo de las tareas secundarias.

Datos reales
226 Guía del usuario de gestión de proyectos
Pulse F9 para calcular el proyecto. Los resultados aparecen tal y como se muestran en la siguiente ilustración:
■ La línea de Gantt de la tarea resumen muestra el intervalo de fechas de las tareas secundarias.
■ La tarea resumen muestra los valores acumulados.
Configuración del cálculo manual en Microsoft Project
Para que el cálculo manual funcione, hay que definir valores de configuración en Microsoft Project y en CA Clarity PPM en cualquier orden:
■ Microsoft Project (en la página 226): configure la opción Cálculo como Desactivado.
■ CA Clarity PPM (en la página 227): configure el patrón de carga como Uniforme.
Configuración de la opción Cálculo en Microsoft Project
Hay que configurar la opción Cálculo con el valor Desactivado en Microsoft Project. Esta configuración es global y se guarda en el archivo .mpp de cada proyecto. Cualquier proyecto .mpp que se cree después de definir esta configuración hereda esta configuración.
Nota: Para aquellos proyectos .mpp que se hayan creado antes de definir esta configuración, el gestor de proyectos debe actualizar la configuración global para ese proyecto. Para actualizar la configuración global, abra el plan en Microsoft Project desde CA Clarity PPM y siga estos pasos.
Microsoft Project 2007
A continuación, realice los siguientes pasos:
1. Abra el menú Herramientas y haga clic en Opciones.
2. Haga clic en la ficha Cálculo.
3. Seleccione Manual como modo de cálculo en la sección Opciones de cálculo para Microsoft Office Project.
4. Haga clic en Aceptar.

Datos reales
Capítulo 8: Repercusión de los cálculos manuales en la programación de Microsoft Project 227
Microsoft Project 2013 o 2010
A continuación, realice los siguientes pasos:
1. Abra Archivo, Opciones de proyecto y, a continuación, haga clic en Programación.
2. Seleccione Desactivado como valor del campo Calcular el proyecto después de cada modificación en la sección Cálculo.
3. Haga clic en Aceptar.
Definición del patrón de carga en CA Clarity PPM
Hay que configurar el patrón de carga como uniforme usando los permisos de administrador.
A continuación, realice los siguientes pasos:
1. Abra Administración y, en Gestión de proyectos, haga clic en Valores de configuración.
2. Configure el valor Patrón de carga predeterminado como Uniforme.
3. Haga clic en Guardar.
Excepciones del cálculo de manual en Microsoft Project
Las siguientes excepciones se aplican cuando se activa el cálculo manual:
■ Hojas de tiempo de CA Clarity PPM
Si se usan hojas de tiempo, las horas reales que se registran para las tareas podrían anular la configuración (en la página 226). Las fechas de inicio y finalización (o ambas) pueden cambiar.
Por ejemplo, la Tarea 1 empieza el 1 de mayo y Carlos registra ocho horas el 20 de abril, una fecha anterior al inicio de la tarea. La próxima vez que se abra el proyecto en Microsoft Project, la fecha de inicio de la tarea cambiará al 20 de abril. Lo mismo sucede si Carlos registra horas reales para la tarea después de su fecha de finalización. Microsoft Project mueve la fecha de finalización hasta las últimas horas reales registradas.
■ Nivelación de recursos (en la página 228)
La nivelación de recursos también calcula el proyecto. No utilice la nivelación de recursos si no desea que Microsoft Project calcule el proyecto.
■ Restricciones de las tareas (en la página 228)
El hecho de aplicar restricciones de tarea puede hacer que Microsoft Project calcule el proyecto, incluso aunque la configuración global de la opción Cálculo esté definida como Desactivado.

Datos reales
228 Guía del usuario de gestión de proyectos
Ejemplo: nivelación de recursos en Microsoft Project
La nivelación de recursos en Microsoft Project programa el proyecto en función de la disponibilidad de los miembros del equipo para que ningún recurso esté sobreadjudicado. La nivelación de recursos retrasa y divide las tareas, además de retrasar las asignaciones de recursos para ajustar sus adjudicaciones. La nivelación de recursos también calcula el proyecto a medida que nivela los recursos. Por lo tanto, nivele los recursos solamente si desea que Microsoft Project calcule el proyecto.
A continuación, realice los siguientes pasos:
1. Configure de la opción Cálculo en Microsoft Project como Desactivado.
2. Cree dos tareas, Tarea 1 y Tarea 2.
Microsoft Project establece automáticamente que la fecha de inicio para las dos tareas sea hoy o la fecha de inicio del proyecto, en función de la configuración de Microsoft Project.
3. Cree una dependencia de Finalización/inicio entre la Tarea 1 y la 2.
Las tareas permanecen superpuestas, lo que indica que el plan se debe calcular.
4. Asigne el mismo recurso a cada tarea.
Las tareas permanecen superpuestas, lo que indica que el plan se debe calcular. Como se puede ver abajo, se prevé que el recurso trabaje 16 horas ese día.
5. Nivele manualmente los recursos.
Microsoft Project calcula automáticamente las tareas o las programa para que el recurso trabaje ocho horas al día de disponibilidad, lo que, en consecuencia, resuelve la sobreadjudicación. Si no desea que se muevan las posiciones de la tarea, no nivele los recursos.
Ejemplo: restricciones de tareas
Al aplicar restricciones de tareas, se puede activar el cálculo automático, incluso aunque la configuración global sea manual.

Datos reales
Capítulo 8: Repercusión de los cálculos manuales en la programación de Microsoft Project 229
A continuación, realice los siguientes pasos:
1. Configure de la opción Cálculo en Microsoft Project como Desactivado.
2. Cree una tarea denominada Tarea 1.
Microsoft Project establece automáticamente que la fecha de inicio sea hoy o la fecha de inicio del proyecto, en función de la configuración de Microsoft Project.
3. Mueva la Tarea 1 al lunes siguiente.
Microsoft Project marca la Tarea 1 con la restricción No comenzar antes de. Pase el cursor por encima del icono del calendario para ver esta restricción.
4. Cree otra tarea denominada Tarea 2.
Microsoft Project establece automáticamente que la fecha de inicio sea hoy o la fecha de inicio del proyecto, en función de la configuración de Microsoft Project.
5. Mueva la Tarea 2 al lunes siguiente.
Microsoft Project marca la Tarea 2 con la restricción No comenzar antes de. Pase el cursor por encima del icono del calendario para ver esta restricción.
6. Cree una dependencia de Finalización/inicio entre la Tarea 1 y la 2.
Cuando se crean restricciones de tarea, Microsoft Project calcula automáticamente las tareas aunque la configuración global para la opción Cálculo sea Desactivado.
Ejemplo: reconciliación de la sobreadjudicación de un recurso
El siguiente ejemplo muestra un proceso para que la reconciliación manual de las sobreadjudicaciones de recursos no active el cálculo automático.
A continuación, realice los siguientes pasos:
1. Configure de la opción Cálculo en Microsoft Project como Desactivado.
2. Cree dos tareas: Tarea 1 y Tarea 2.
Microsoft Project establece automáticamente que la fecha de inicio sea hoy o la fecha de inicio del proyecto, en función de la configuración de Microsoft Project.
3. Asigne un recurso a la Tarea 1.
4. Asigne el mismo recurso a la Tarea 2.
5. Cree una dependencia de Finalización/inicio entre la Tarea 1 y la 2.
Las tareas permanecen superpuestas, lo que indica que el plan se debe calcular.

Datos reales
230 Guía del usuario de gestión de proyectos
6. Arrastre la Tarea 1 hasta el lunes de la semana siguiente.
La tarea permanece congelada en la fecha que se ha establecido manualmente, lo que indica que el plan se debe calcular de nuevo.

Capítulo 9: Riesgos, problemas, solicitudes de cambio y acciones 231
Capítulo 9: Riesgos, problemas, solicitudes de cambio y acciones
Esta sección contiene los siguientes temas:
Cómo gestionar los riesgos del proyecto (en la página 232) Riesgos (en la página 244) Incidencias (en la página 259) Solicitudes de cambio (en la página 265) Acciones (en la página 270) Acerca de las notas (en la página 272) Pista de auditoría (en la página 273)

Cómo gestionar los riesgos del proyecto
232 Guía del usuario de gestión de proyectos
Cómo gestionar los riesgos del proyecto
Un proceso de gestión de riesgos incluye la identificación, análisis, planificación, seguimiento y comunicación del riesgo. La gestión del riesgo implica riesgos, incidencias y solicitudes de cambio. La toma de decisiones informadas mediante una valoración consciente de los problemas potenciales y la severidad de su influencia constituye el núcleo de la gestión de riesgos del proyecto.
El gestor de proyectos crea un riesgo o una incidencia en función del impacto del riesgo tras identificarlo y analizarlo.
Los riesgos se pueden identificar en cualquier momento durante el ciclo de vida del proyecto. Se puede escalar un riesgo a una incidencia cuando parece probable que afecte al proyecto de forma significativa. Las solicitudes de cambio surgen a raíz de incidencias y pueden ayudar a facilitar resoluciones efectivas.
El siguiente diagrama y este escenario describen un modo de gestionar los riesgos del proyecto.

Cómo gestionar los riesgos del proyecto
Capítulo 9: Riesgos, problemas, solicitudes de cambio y acciones 233
Ejemplo: creación y gestión del riesgo de un proyecto
En este ejemplo, el equipo del proyecto de Forward, Inc. está desarrollando un nuevo producto mediante una tecnología de nichos. Los recursos de la organización que tienen experiencia con esta tecnología son limitados, por lo que el equipo debe utilizar recursos externos para completar el proyecto. Además, el producto incluye API de terceros que precisan aprobaciones legales.
El equipo identifica dos riesgos que afectan al proyecto de una manera significativa para el análisis:
■ Un número limitado de recursos con la experiencia necesaria
■ Dependencia en el proceso de aprobación
Tras el análisis, de acuerdo con el impacto del riesgo en el proyecto, el gestor de proyectos crea un riesgo para los recursos limitados y una incidencia para la dependencia.
Para gestionar los riesgos del proyecto, deben seguirse estos pasos:
1. Revise los requisitos previos (en la página 233).
2. Analice los riesgos.
■ Creación de un riesgo (en la página 234)
a. Creación de una estrategia de respuesta (en la página 237)
b. Cierre del riesgo (en la página 238)
c. Creación de una incidencia y cierre del riesgo (en la página 238)
■ Creación de incidencias (en la página 240)
a. Cierre de incidencias (en la página 241)
b. Creación de una solicitud de cambio (en la página 242)
Revisión de los requisitos previos
Para completar todas las tareas en este escenario, es preciso contar con los siguientes derechos de acceso:
■ Proyecto - Riesgo, Problema, Solicitud de cambio - Crear/Editar
■ Proyecto - Riesgo, Problema, Solicitud de cambio - Eliminar
■ Proyecto - Riesgo, Incidencia, Solicitud de cambio - Suprimir - Todo
■ Proyecto - Riesgo, Incidencia, Solicitud de cambio - Editar - Todo
■ Proyecto - Riesgo, Incidencia, Solicitud de cambio - Ver
■ Proyecto - Riesgo, Incidencia, Solicitud de cambio - Ver - Todo

Cómo gestionar los riesgos del proyecto
234 Guía del usuario de gestión de proyectos
Creación de un riesgo
Un riesgo es un evento futuro potencial que tiene un impacto positivo o negativo en un objetivo del proyecto. Identifique los riesgos de un proyecto de forma temporada a fin de ser consciente de los posibles efectos en el alcance del proyecto, la programación, el presupuesto y otros factores. En este escenario, el equipo decide mitigar el riesgo de los recursos limitados empleando recursos externos. El gestor de proyectos crea un riesgo detallado que proporciona toda la información y selecciona Disponibilidad de recursos en la lista desplegable Categoría.
Si la puntuación general de un riesgo detallado difiere de la que se ha asignado, los dos componentes de gestión de riesgos interactuarán. La puntuación del riesgo detallado anula la tasa asignada. Si se crea un riesgo detallado sin asignar tasas, las puntuaciones de las entradas del riesgo colorearán el factor correspondiente de la lista. La eliminación de un riesgo detallado cambia la puntuación de riesgo general del proyecto así como la puntuación de riesgo combinado para dicha categoría de riesgo concreta.
A continuación, realice los siguientes pasos:
1. Abra el proyecto y haga clic en Riesgos, Incidencias, Cambios.
2. Haga clic en Nuevo.
3. Rellene los campos de la sección General. Los campos siguientes necesitan una explicación:
Categoría
Muestra la categoría a la que pertenece el riesgo.
Valores:
■ Flexibilidad: el proyecto no se puede adaptar.
■ Financiación: la financiación del proyecto no se ha adjudicado o está disponible con limitaciones.
■ Interfaz humana: la interfaz de usuario (IU) se define de forma incorrecta.
■ Implementación: existen incertidumbres relativas al esfuerzo de implementación y la aceptación del usuario.
■ Interdependencias: el proyecto depende de otros proyectos.
■ Objetivos: los requisitos, los objetivos, el alcance y los beneficios son irracionales, poco claros y no se pueden medir ni verificar.
■ Cultura organizativa: el proyecto requiere cambios en la estructura organizativa, los procesos empresariales, los procedimientos o las políticas.
■ Disponibilidad de recursos: la disponibilidad de recursos interna es incierta y se requieren recursos externos.
■ Patrocinio: el patrocinio no está claramente identificado y comprometido.

Cómo gestionar los riesgos del proyecto
Capítulo 9: Riesgos, problemas, solicitudes de cambio y acciones 235
■ Adaptabilidad: en el futuro, no será sencillo admitir el proyecto y requiere actualizaciones importantes.
■ Técnico: la tecnología del proyecto no se ha probado y son obligatorios nuevos conocimientos internos o externos.
Nota: Cuando se especifica una categoría de riesgo, el resultado general de este anula cualquier selección de estado diferente que se realice para el factor o la categoría del riesgo.
Propietario
Define el nombre del recurso que gestiona el riesgo. Este recurso es el responsable de asegurar que el riesgo se gestiona y controla correctamente a lo largo de su ciclo de vida.
Valor predeterminado: el recurso conectado actualmente.
4. Rellene los campos de la sección Detalles. Los campos siguientes necesitan una explicación:
Impacto en la fecha
Define la fecha en la que las repercusiones procedentes de este riesgo podrían influir en el proyecto. Si se identifica una fecha de impacto, introduzca una fecha en el campo Fecha prevista para la resolución.
Valor predeterminado: Fecha actual
Supuestos
Define los supuestos que determinan que este elemento podría ser un riesgo. Se pueden comprobar estas suposiciones para asegurarse de que siguen siendo válidas a lo largo del ciclo de vida del riesgo. Si las suposiciones cambian, el impacto o probabilidad del riesgo también puede cambiar.
Riesgos asociados
Define los riesgos del proyecto que se asocian a este riesgo. Sólo se puede vincular este riesgo con riesgos dentro de este proyecto.
Problemas asociados
Define las incidencias del proyecto que se asocian a este riesgo. Únicamente se puede vincular este riesgo con incidencias de este proyecto.
Tipo de respuesta
Define el tipo de respuesta que se desea hacer con este riesgo.
Valores:
■ Vigilar. No se desea responder a un riesgo. Este tipo se asigna normalmente a cualquier riesgo cuya puntuación de riesgo calculado sea baja. Aunque la probabilidad de riesgo o impacto no sea suficiente para garantizar una acción, aún se desea mantener el riesgo abierto y supervisarlo.

Cómo gestionar los riesgos del proyecto
236 Guía del usuario de gestión de proyectos
■ Aceptar. Se acepta la exposición al riesgo, y en algunos casos, no existe intención alguna de efectuar un seguimiento de este.
■ Transferir. Se desea transferir el riesgo a un proyecto diferente. Una vez transferido, se podrá cerrar el riesgo.
■ Mitigar. Se desea aplicar una estrategia de respuesta del riesgo para resolverlo.
Valor predeterminado: Vigilar.
Nota: En este escenario, seleccione Mitigar.
5. Rellene los siguientes campos de la sección Cuantificar riesgo: Los campos siguientes necesitan una explicación:
Probabilidad
Define la probabilidad de que se produzca el riesgo. La probabilidad de riesgo se utiliza para calcular la exposición al riesgo.
Valores: Bajo (1), Medio (2) o Alto (3).
Valor predeterminado: Bajo.
Riesgo calculado
Muestra la puntuación calculada conforme a las selecciones que se han realizado en los campos Probabilidad e Impacto.
Valores:
■ 1 - 3 (verde). El riesgo calculado es bajo.
■ 4 - 6 (amarillo). El riesgo calculado es medio.
■ 7 - 9 (rojo). El riesgo calculado es alto.
Impacto
Define el efecto del riesgo en el proyecto. El efecto del riesgo en la programación, el coste, la compatibilidad y el rendimiento del proyecto determina el impacto de este. Este impacto de riesgo se utiliza para calcular la exposición al riesgo.
Valor predeterminado: Bajo.
6. Adjunte un documento que proporcione información valiosa del riesgo y su mitigación o efecto en el proyecto (si procede) en la sección Archivos adjuntos.
7. Rellene los siguientes campos de la sección Resolución. Los campos siguientes necesitan una explicación:

Cómo gestionar los riesgos del proyecto
Capítulo 9: Riesgos, problemas, solicitudes de cambio y acciones 237
Resolución
Define la resolución final del riesgo una vez que se ha mitigado. Los datos de resolución son útiles para recordar el resultado de una estrategia de respuesta de riesgo al planificar o al aproximarse a los planes de riesgos de proyecto futuros.
Nota: Se puede definir una resolución al tiempo que se crea el riesgo o antes de cerrarlo.
Riesgos residuales
Especifica los riesgos que se han encontrado o creado en el proyecto como consecuencia de la mitigación que se ha llevado a cabo para resolver el riesgo. A diferencia de los riesgos asociados, lo riesgos residuales no comparten resultados similares, pero surgen a partir de una acción puesta en marcha con el fin de resolver el riesgo.
8. Guarde los cambios.
Creación de una estrategia de respuesta
Una vez que se ha tomado la decisión de mitigar un riesgo, el gestor del proyecto suele crear y asignar el propietario del riesgo para que desarrolle una estrategia de respuesta. Las estrategias de respuesta del riesgo documentan las acciones, los requisitos de seguimiento y otra información de soporte que se requiera para reducir la probabilidad de que se produzcan riesgo y su impacto.
Sin tener en cuenta a quién pertenece el riesgo, las estrategias de respuesta individuales pueden asignarse a recursos diferentes y cada estrategia de respuesta puede tener su propia fecha de vencimiento. Estas fechas y nombres pueden usarse con procesos para enviar notificaciones y recordatorios a los propietarios de riesgos. Generalmente, se crea una estrategia de respuesta del riesgo cuando se selecciona un tipo de respuesta de mitigación.
En algunos casos, puede aceptar la exposición al riesgo y no efectuar un seguimiento de éste.
A continuación, realice los siguientes pasos:
1. Abra el proyecto y haga clic en Riesgos, Incidencias, Cambios.
2. Abra el riesgo.
3. Abra el menú Propiedades y haga clic en Estrategia de respuesta.
4. Complete los campos y haga clic en Agregar para guardar los cambios.

Cómo gestionar los riesgos del proyecto
238 Guía del usuario de gestión de proyectos
Cierre del riesgo
Una vez que se mitiga un riesgo de manera efectiva, debe cambiarse el estado de este a Cerrado y, a continuación, introducirse la resolución final. Una resolución detallada puede ayudarle a recordar el resultado de una estrategia de respuesta de riesgo al planificar o plantear planes futuros de riesgo del proyecto.
A continuación, realice los siguientes pasos:
1. Abra el proyecto y haga clic en Riesgos, Incidencias, Cambios.
2. Abra el riesgo.
3. Cambie el estado a Cerrado.
4. Introduzca el modo en el que se ha mitigado el riesgo en la sección Resolución.
5. Guarde los cambios.
Creación de una incidencia y cierre del riesgo
Una incidencia es un evento que ha afectado al proyecto. Cuando el plan de mitigación del riesgo produce un error, se puede escalar el riesgo a una incidencia. Cree una incidencia del riesgo existente y, a continuación, ciérrelo. La nueva incidencia hereda el nombre, la descripción del riesgo y algunos de sus valores, por ejemplo, Estado (Abierto) y Fecha de creación (fecha del calendario actual). Siempre queda la posibilidad de volverlo a vincular al riesgo original. La creación de una incidencia a partir de un riesgo proporciona concienciación, acciones y tareas en torno a una incidencia para que el equipo del proyecto pueda solucionarlo. Además, permite al equipo mantener un seguimiento de los problemas y su resultado para ser analizados al cierre del proyecto y para una futura planificación del proyecto.
También se pueden conectar otros riesgos o incidencias relacionadas con esta. La conexión de todas las incidencias y riesgos relacionados ayuda a realizar un seguimiento de las dependencias y a reconocer tendencias en futuros análisis y auditorías.
En este escenario, como parte del plan de mitigación, se emplean contratistas externos para completar el proyecto. Sin embargo estos contratistas no tienen el nivel de experiencia necesario, lo que está afectando al progreso de entrega del proyecto. Ahora, el riesgo se convierte en una incidencia y el gestor del proyecto crea una incidencia a raíz de este riesgo y lo cierra.

Cómo gestionar los riesgos del proyecto
Capítulo 9: Riesgos, problemas, solicitudes de cambio y acciones 239
A continuación, realice los siguientes pasos:
1. Abra el proyecto y haga clic en Riesgos, Incidencias, Cambios.
2. Abra el riesgo.
3. Haga clic en Crear incidencia.
4. Rellene los campos de la sección General. Los campos siguientes necesitan una explicación:
Categoría
Define la categoría a la que pertenece la incidencia.
Valores:
■ Flexibilidad: el proyecto no se puede adaptar.
■ Financiación: la financiación del proyecto no se ha adjudicado o está disponible con limitaciones.
■ Interfaz humana: la interfaz de usuario (IU) se define de forma incorrecta.
■ Implementación: existen incertidumbres relativas al esfuerzo de implementación y la aceptación del usuario.
■ Interdependencias: el proyecto depende de otros proyectos.
■ Objetivos: los requisitos, los objetivos, el alcance y los beneficios son irracionales, poco claros y no se pueden medir ni verificar.
■ Cultura organizativa: el proyecto requiere cambios en la estructura organizativa, los procesos empresariales, los procedimientos o las políticas.
■ Disponibilidad de recursos: la disponibilidad de recursos interna es incierta y se requieren recursos externos.
■ Patrocinio: el patrocinio no está claramente identificado y comprometido.
■ Adaptabilidad: en el futuro, no será sencillo admitir el proyecto y requiere actualizaciones importantes.
■ Técnico: la tecnología del proyecto no se ha probado y son obligatorios nuevos conocimientos internos o externos.
Propietario
Define el nombre del recurso que gestiona la incidencia. Este recurso es el responsable de comprobar que la incidencia se gestiona y controla correctamente a lo largo de su ciclo de vida.
Valor predeterminado: el recurso conectado actualmente.
5. Rellene los campos de la sección Detalles.
6. Adjunte un documento que proporcione información valiosa de la incidencia y su resolución o efecto en el proyecto (si procede) en la sección Archivos adjuntos.

Cómo gestionar los riesgos del proyecto
240 Guía del usuario de gestión de proyectos
7. Complete la sección Resolución tras resolver la incidencia.
8. Haga clic en Guardar y volver para ir a la página Propiedades de riesgo y cerrar el riesgo.
9. Cambie el estado a Cerrado.
10. Guarde los cambios.
Creación de incidencias
Cree una incidencia cuando el riesgo afecte al proyecto de una manera significativa. Dado que se prevé un retraso en el proceso de aprobación, el gestor de proyectos crea una incidencia y asigna la categoría como dependencia.
A continuación, realice los siguientes pasos:
1. Abra el proyecto y haga clic en Riesgos, Incidencias, Cambios.
2. Abra el menú Riesgos, Incidencias, Cambios y haga clic en Incidencias.
3. Haga clic en Nuevo.
4. Rellene los campos de la sección General. Los campos siguientes necesitan una explicación:
ID de la incidencia
Define el identificador único de la incidencia. No se puede cambiar el identificador una vez que se guarde la incidencia.
Categoría
Define la categoría a la que pertenece la incidencia.
Valores:
■ Flexibilidad: el proyecto no se puede adaptar.
■ Financiación: la financiación del proyecto no se ha adjudicado o está disponible con limitaciones.
■ Interfaz humana: la interfaz de usuario (IU) se define de forma incorrecta.
■ Implementación: existen incertidumbres relativas al esfuerzo de implementación y la aceptación del usuario.
■ Interdependencias: el proyecto depende de otros proyectos.
■ Objetivos: los requisitos, los objetivos, el alcance y los beneficios son irracionales, poco claros y no se pueden medir ni verificar.

Cómo gestionar los riesgos del proyecto
Capítulo 9: Riesgos, problemas, solicitudes de cambio y acciones 241
■ Cultura organizativa: el proyecto requiere cambios en la estructura organizativa, los procesos empresariales, los procedimientos o las políticas.
■ Disponibilidad de recursos: la disponibilidad de recursos interna es incierta y se requieren recursos externos.
■ Patrocinio: el patrocinio no está claramente identificado y comprometido.
■ Adaptabilidad: en el futuro, no será sencillo admitir el proyecto y requiere actualizaciones importantes.
■ Técnico: la tecnología del proyecto no se ha probado y son obligatorios nuevos conocimientos internos o externos.
Propietario
Define el nombre del recurso que gestiona la incidencia. Este recurso es el responsable de comprobar que la incidencia se gestiona y controla correctamente a lo largo de su ciclo de vida.
Valor predeterminado: el recurso conectado actualmente.
Creador
Muestra el nombre del recurso que ha creado la incidencia.
Valor predeterminado: el recurso conectado actualmente.
5. Rellene los campos de la sección Detalles.
6. Adjunte un documento que proporcione información valiosa de la incidencia y su resolución o efecto en el proyecto (si procede) en la sección Archivos adjuntos.
7. Complete la sección Resolución tras resolver la incidencia.
8. Guarde los cambios.
Cierre de incidencias
Una vez que se resuelva la incidencia, debe cambiarse el estado a Cerrado e introducir una resolución final. Una resolución detallada puede ayudarle a recordar el resultado de una incidencia al planificar o plantear futuros planes de proyectos.
A continuación, realice los siguientes pasos:
1. Abra el proyecto y haga clic en Riesgos, Incidencias, Cambios.
2. Abra el menú Riesgos, Incidencias, Cambios y haga clic en Incidencias.
3. Abra el problema.
4. Cambie el estado a Cerrado.
5. Introduzca el modo en el que se ha resuelto la incidencia en la sección Resolución.
6. Guarde los cambios.

Cómo gestionar los riesgos del proyecto
242 Guía del usuario de gestión de proyectos
Creación de una solicitud de cambio
Una solicitud de cambio es una alteración para aumentar o reducir el presupuesto, la programación o el alcance del proyecto. Cree una solicitud de cambio cuando la resolución de la incidencia afecte al presupuesto, la programación o el alcance del proyecto o cuando la incidencia no se resuelva. Al registrar una solicitud de cambio se facilita el análisis del proyecto y se aprenden de eventos pasados.
En este escenario, el gestor del proyecto crea una solicitud de cambio para ampliar el plazo del proyecto a fin de abordar las dos incidencias:
■ Disponibilidad de recursos
■ Dependencia
A continuación, realice los siguientes pasos:
1. Abra el proyecto y haga clic en Riesgos, Incidencias, Cambios.
2. Abra el menú Riesgos, Incidencias, Cambios y haga clic en Incidencias.
3. Abra la incidencia y haga clic en Crear solicitud de cambio.
4. Rellene los campos de la sección General. Los campos siguientes necesitan una explicación:
Categoría
Define la categoría a la que pertenece la solicitud de cambio.
Valores:
■ Flexibilidad: el proyecto no se puede adaptar.
■ Financiación: la financiación del proyecto no se ha adjudicado o está disponible con limitaciones.
■ Interfaz humana: la interfaz de usuario (IU) se define de forma incorrecta.
■ Implementación: existen incertidumbres relativas al esfuerzo de implementación y la aceptación del usuario.
■ Interdependencias: el proyecto depende de otros proyectos.
■ Objetivos: los requisitos, los objetivos, el alcance y los beneficios son irracionales, poco claros y no se pueden medir ni verificar.
■ Cultura organizativa: el proyecto requiere cambios en la estructura organizativa, los procesos empresariales, los procedimientos o las políticas.
■ Disponibilidad de recursos: la disponibilidad de recursos interna es incierta y se requieren recursos externos.
■ Patrocinio: el patrocinio no está claramente identificado y comprometido.

Cómo gestionar los riesgos del proyecto
Capítulo 9: Riesgos, problemas, solicitudes de cambio y acciones 243
■ Adaptabilidad: en el futuro, no será sencillo admitir el proyecto y requiere actualizaciones importantes.
Técnico: la tecnología del proyecto no se ha probado y son obligatorios nuevos conocimientos internos o externos.
Propietario
Define el nombre del recurso que gestiona la solicitud de cambio. Este recurso es el responsable de comprobar que la solicitud de cambio se gestiona y controla correctamente a lo largo de su ciclo de vida.
Valor predeterminado: el recurso conectado actualmente.
C
5. Rellene los campos de la sección Detalles.
6. Adjunte un documento que proporcione información valiosa de la solicitud de cambio y su resolución o efecto en el proyecto (si procede) en la sección Archivos adjuntos.
7. Rellene los campos de la sección Efecto. Los campos siguientes necesitan una explicación:
C
Impacto en la línea de referencia
Describe cómo pueden afectar los cambios de la solicitud a la línea de referencia del proyecto.
Impacto en otros proyectos
Describe cómo puede afectar la solicitud a otros proyectos.
Cambio en el coste
Define la cantidad del coste del presupuesto del proyecto que puede cambiar según la solicitud de cambio. El campo Coste del presupuesto se explica en la página de propiedades del presupuesto.
Cambio en la programación
Define el número de días que la solicitud puede retrasarse o acelerar la programación del proyecto total.
Cambio en los recursos
Introduzca un número que refleje la solicitud de incremento o descenso del número de recursos necesarios para el proyecto.
8. Rellene los campos de la sección Valoración.
9. Haga clic en Guardar y volver para ir a la página Propiedades de la incidencia y cerrar la incidencia.
10. Cambie el estado a Cerrado.
11. Guarde los cambios.

Riesgos
244 Guía del usuario de gestión de proyectos
Riesgos
Puede crear riesgos para abordar las incertidumbres, minimizando así las consecuencias costosas de problemas imprevistos o no gestionados. Puede crear estrategias de respuesta para riesgos y asociar riesgos a tareas y procesos.
Cómo trabajar con riesgos
La página de lista de riesgos muestra una lista de riesgos existentes. El icono de marca de verificación de la columna Por encima del umbral de la página de riesgos indica que la puntuación en riesgos ha superado el umbral de riesgo.
Puede gestionar riesgos de las siguientes maneras:
■ Creación de un riesgo.
■ Creación de la estrategia de respuesta.
■ Creación de un elemento de acción asociado.
■ Cierre de un riesgo y seguimiento como un problema.
■ Supresión de un riesgo.
Cómo crear riesgos
Puede crear riesgos de las siguientes maneras:
■ Creación de un riesgo detallado
■ Creación de un riesgo a partir de una incidencia
■ Cree un riesgo a partir de la solicitud de cambio.

Riesgos
Capítulo 9: Riesgos, problemas, solicitudes de cambio y acciones 245
Creación de riesgos a partir de problemas
Puede crear nuevos riesgos a partir de incidencias existentes. La información básica de los campos comunes se traslada al nuevo problema para una fácil configuración. Puede volver a conectar con el problema de origen desde el riesgo para una navegación fácil entre los registros. Además, puede asociar manualmente los riesgos o problemas entre ellos. Esto es útil para comprender las relaciones entre riesgos y problemas, lo que ofrece una mejor gestión general de un proyecto.
A continuación, realice los siguientes pasos:
1. Abra el proyecto y haga clic en Riesgos, Incidencias, Cambios.
2. Abra el menú Riesgos, Incidencias, Cambios y haga clic en Incidencias.
3. Haga clic en el nombre de la incidencia.
4. Haga clic en Crear riesgo.
5. Rellene los campos de la sección General. Los campos siguientes necesitan una explicación:
Categoría
Muestra la categoría a la que pertenece el riesgo.
Valores:
■ Flexibilidad: el proyecto no se puede adaptar.
■ Financiación: la financiación del proyecto no se ha adjudicado o está disponible con limitaciones.
■ Interfaz humana: la interfaz de usuario (IU) se define de forma incorrecta.
■ Implementación: existen incertidumbres relativas al esfuerzo de implementación y la aceptación del usuario.
■ Interdependencias: el proyecto depende de otros proyectos.
■ Objetivos: los requisitos, los objetivos, el alcance y los beneficios son irracionales, poco claros y no se pueden medir ni verificar.
■ Cultura organizativa: el proyecto requiere cambios en la estructura organizativa, los procesos empresariales, los procedimientos o las políticas.
■ Disponibilidad de recursos: la disponibilidad de recursos interna es incierta y se requieren recursos externos.
■ Patrocinio: el patrocinio no está claramente identificado y comprometido.
■ Adaptabilidad: en el futuro, no será sencillo admitir el proyecto y requiere actualizaciones importantes.
■ Técnico: la tecnología del proyecto no se ha probado y son obligatorios nuevos conocimientos internos o externos.

Riesgos
246 Guía del usuario de gestión de proyectos
Propietario
Define el nombre del recurso que gestiona el riesgo. Este recurso es el responsable de comprobar que el riesgo se gestiona y controla correctamente a lo largo de su ciclo de vida.
Valor predeterminado: el recurso conectado actualmente.
Creador
Muestra el nombre del recurso que ha creado este riesgo.
Valor predeterminado: el recurso conectado actualmente.
6. Rellene los campos de la sección Detalles. Los campos siguientes necesitan una explicación:
Síntomas de riesgo
Define los síntomas que identifican este elemento como riesgo.
Descripción del impacto
Muestra una descripción del resultado que tuvo el riesgo en el proyecto.
Fecha del impacto del riesgo
Muestra la fecha en la que las repercusiones del riesgo impactaron en el proyecto.
Fecha prevista para la resolución
Muestra la fecha prevista de resolución del riesgo.
Supuestos
Muestra los supuestos que determinaron el riesgo.
Riesgos asociados
Define los riesgos dentro de este proyecto que se asocian con este riesgo. Sólo se puede vincular este riesgo con riesgos dentro de este proyecto.
Problemas asociados
Define los problemas dentro de este proyecto que se asocian con este riesgo. Sólo se puede vincular este riesgo con riesgos dentro de este proyecto.

Riesgos
Capítulo 9: Riesgos, problemas, solicitudes de cambio y acciones 247
Tipo de respuesta
Define el tipo de respuesta que se desea hacer con este riesgo.
Valores:
■ Vigilar. Utilice este tipo si no desea responder a un riesgo. Este tipo se asigna normalmente a cualquier riesgo cuya puntuación de riesgo calculado sea baja. En otras palabras, aunque la probabilidad de riesgo o el impacto no sea suficiente para garantizar una acción, aún desea mantener el riesgo abierto y controlarlo.
■ Aceptar. Use este tipo cuando se acepte la exposición al riesgo, y en algunos casos, cuando no exista intención de efectuar un seguimiento de éste.
■ Transferir. Utilice este tipo cuando desee transferir el riesgo a un proyecto diferente. Una vez transferido, se podrá cerrar el riesgo.
■ Mitigar. Utilice este tipo cuando desee aplicar una estrategia de respuesta del riesgo para resolver el riesgo.
Valor predeterminado: Vigilar
7. Rellene los siguientes campos de la sección Cuantificar riesgo: Los campos siguientes necesitan una explicación:
Probabilidad
Define la probabilidad con la que podría ocurrir el impacto. La probabilidad de riesgo se utiliza para calcular la exposición al riesgo.
Valores: Bajo (1), Medio (2), o Alto (3)
Valor predeterminado: Bajo
Riesgo calculado
Muestras la puntuación calculada conforme a las selecciones que se han realizado en los campos Probabilidad e Impacto.
Valores de riesgo:
■ 4 - 6 (amarillo). El riesgo calculado es medio.
■ 7 - 9 (rojo). El riesgo calculado es alto.
■ 1 - 3 (verde). El riesgo calculado es bajo.

Riesgos
248 Guía del usuario de gestión de proyectos
Impacto
Muestra el efecto del riesgo particular en el proyecto, determinado por el efecto del riesgo en el rendimiento del proyecto, adaptabilidad, coste y programación. Este impacto de riesgo se utiliza para calcular la exposición al riesgo.
Valores: Bajo (1), Medio (2), o Alto (3)
Valor predeterminado: Bajo
8. Adjunte los documentos, si existe alguno en la sección Archivos adjuntos.
9. Rellene los campos de la sección Resolución. Los campos siguientes necesitan una explicación:
Resolución
Define la resolución final una vez que se ha mitigado el riesgo. Los datos de resolución son útiles para recordar el resultado de una estrategia de respuesta de riesgo al planificar o al aproximarse a los planes de riesgos de proyecto futuros.
Riesgos residuales
Especifica los riesgos encontrados o creados en el proyecto como resultado de la mitigación llevada a cabo para resolver el riesgo. A diferencia de los riesgos asociados, lo riesgos residuales no comparten resultados similares, sino que resultan de una acción puesta en marcha en la resolución del riesgo.
10. Guarde los cambios realizados.
Creación de riesgos a partir de solicitudes de cambio
Cuando crea un riesgo a partir de una solicitud de cambio, algunos de los campos se rellenan con información de la solicitud de cambio relacionada. Para ver la solicitud de cambio original a partir del riesgo, abra el riesgo y haga clic en el ID del campo Solicitud de cambio originaria.
A continuación, realice los siguientes pasos:
1. Abra el proyecto y haga clic en Riesgos, Incidencias, Cambios.
2. Abra el menú Riesgos/incidencias/cambios y haga clic en Solicitudes de cambio.
3. Haga clic en el nombre de la solicitud de cambio.
4. Haga clic en Crear riesgo.
5. Rellene los campos de la sección General. Los campos siguientes necesitan una explicación:
Categoría
Muestra la categoría a la que pertenece el riesgo.

Riesgos
Capítulo 9: Riesgos, problemas, solicitudes de cambio y acciones 249
Valores:
■ Flexibilidad: el proyecto no se puede adaptar.
■ Financiación: la financiación del proyecto no se ha adjudicado o está disponible con limitaciones.
■ Interfaz humana: la interfaz de usuario (IU) se define de forma incorrecta.
■ Implementación: existen incertidumbres relativas al esfuerzo de implementación y la aceptación del usuario.
■ Interdependencias: el proyecto depende de otros proyectos.
■ Objetivos: los requisitos, los objetivos, el alcance y los beneficios son irracionales, poco claros y no se pueden medir ni verificar.
■ Cultura organizativa: el proyecto requiere cambios en la estructura organizativa, los procesos empresariales, los procedimientos o las políticas.
■ Disponibilidad de recursos: la disponibilidad de recursos interna es incierta y se requieren recursos externos.
■ Patrocinio: el patrocinio no está claramente identificado y comprometido.
■ Adaptabilidad: en el futuro, no será sencillo admitir el proyecto y requiere actualizaciones importantes.
■ Técnico: la tecnología del proyecto no se ha probado y son obligatorios nuevos conocimientos internos o externos.
Propietario
Define el nombre del recurso que gestiona el riesgo. Este recurso es el responsable de comprobar que el riesgo se gestiona y controla correctamente a lo largo de su ciclo de vida.
Valor predeterminado: el recurso conectado actualmente.
Creador
Muestra el nombre del recurso que ha creado este riesgo.
Valor predeterminado: el recurso conectado actualmente.
6. Rellene los campos de la sección Detalles. Los campos siguientes necesitan una explicación:
Síntomas de riesgo
Define los síntomas que identifican este elemento como riesgo.
Descripción del impacto
Muestra una descripción del resultado que tuvo el riesgo en el proyecto.

Riesgos
250 Guía del usuario de gestión de proyectos
Fecha del impacto del riesgo
Muestra la fecha en la que las repercusiones del riesgo impactaron en el proyecto.
Supuestos
Define los supuestos que determinan que este elemento podría ser un riesgo. Se pueden comprobar estas suposiciones para asegurarse de que siguen siendo válidas a lo largo del ciclo de vida del riesgo. Si las suposiciones cambian, el impacto o probabilidad del riesgo también puede cambiar.
Riesgos asociados
Define los riesgos dentro de este proyecto que se asocian con este riesgo. Sólo se puede vincular este riesgo con riesgos dentro de este proyecto.
Problemas asociados
Define los problemas dentro de este proyecto que se asocian con este riesgo. Sólo se puede vincular este riesgo con riesgos dentro de este proyecto.
7. Rellene los campos de la sección Quantity Risk (Riesgos de cantidad). Los campos siguientes necesitan una explicación:
Probabilidad
Define la probabilidad con la que podría ocurrir el impacto. La probabilidad de riesgo se utiliza para calcular la exposición al riesgo.
Valores: Bajo (1), Medio (2), o Alto (3)
Valor predeterminado: Bajo
Impacto
Muestra el efecto del riesgo particular en el proyecto, determinado por el efecto del riesgo en el rendimiento del proyecto, adaptabilidad, coste y programación. Este impacto de riesgo se utiliza para calcular la exposición al riesgo.
Valores: Bajo (1), Medio (2), o Alto (3)
Valor predeterminado: Bajo
Riesgo calculado
Muestras la puntuación calculada conforme a las selecciones que se han realizado en los campos Probabilidad e Impacto.
Valores de riesgo:
■ 4 - 6 (amarillo). El riesgo calculado es medio.
■ 7 - 9 (rojo). El riesgo calculado es alto.
1 - 3 (verde). El riesgo calculado es bajo.
8. Adjunte los documentos, si existe alguno en la sección Archivos adjuntos.

Riesgos
Capítulo 9: Riesgos, problemas, solicitudes de cambio y acciones 251
9. Rellene los campos de la sección Resolución. Los campos siguientes necesitan una explicación:
Resolución
Define la resolución final una vez que se ha mitigado el riesgo. Los datos de resolución son útiles para recordar el resultado de una estrategia de respuesta de riesgo al planificar o al aproximarse a los planes de riesgos de proyecto futuros.
Riesgos residuales
Especifica los riesgos encontrados o creados en el proyecto como resultado de la mitigación llevada a cabo para resolver el riesgo. A diferencia de los riesgos asociados, lo riesgos residuales no comparten resultados similares, sino que resultan de una acción puesta en marcha en la resolución del riesgo.
10. Guarde los cambios realizados.
Índice de riesgo
Las organizaciones normalmente prefieren financiar proyectos que presenten una media de riesgos baja y media. A menos que un proyecto de alto riesgo pueda ofrecer beneficios sustanciales o sea esencial desde el punto de vista estratégico para los objetivos del negocio, éste se puede finalizar.
Puede evaluar una lista predeterminada de posibles factores de riesgo para cada proyecto en la página de riesgos principal.
Los colores siguientes se utilizan para mostrar el resultado de riesgo en forma de un indicador de estado:
■ Rojo = Riesgo alto
■ Amarillo = Riesgo medio
■ Verde = Riesgo bajo
Después de asignar tasas de riesgo a los factores individuales, se calculará un nivel de riesgo total para el proyecto. El cálculo se basa en los niveles de riesgo combinados de todos los factores de riesgo de la lista. El nivel de riesgo general aparece en la parte superior de la lista de factores.

Riesgos
252 Guía del usuario de gestión de proyectos
Cómo funciona el índice de riesgo
Puede valorar los riesgos en la página de riesgos principal. Los demás componentes de la gestión de riesgos y las acciones que puede llevar a cabo se encuentran en la página de riesgos dentro de un proyecto. Cree un riesgo detallado en la página de riesgos y asígnelo a una categoría de riesgo. La categoría equivale a una de las categorías o factores de riesgo que se enumeran en la página principal del riesgo.
Si la puntuación general de un riesgo detallado difiere del índice que se le ha asignado en la página principal del riesgo, los dos componentes de gestión de riesgos interactuarán. La puntuación del riesgo detallado anula la tasa asignada. Si crea un riesgo detallado sin asignar tasas, las puntuaciones de las entradas del riesgo colorearán el factor correspondiente de la lista.
Algunas categorías de riesgo de la sección Factores que contribuyen de la página de riesgos principal son de sólo visualización. Una vez que cree un riesgo detallado y le asigne una categoría de riesgo, no se podrá editar la categoría de riesgo correspondiente de la sección Factores contribuyentes. Puede actualizar la puntuación mediante la actualización del riesgo del proyecto correspondiente.
La eliminación de un riesgo detallado cambia la puntuación de riesgo general del proyecto así como la puntuación de riesgo combinado para dicha categoría de riesgo concreta. Estos dos valores aparecen en la sección Factores que contribuyen de la página de riesgos principal.
Ejemplo
Supongamos que suprime un riesgo de financiación detallado y existen varios riesgos del tipo de categoría de riesgo. Se volverá a calcular la puntuación en riesgos de esa categoría/factor de riesgo en función de la puntuación combinada de todos los riesgos restantes de esa categoría. Sin embargo, si suprime un riesgo de financiación y sólo se conserva un riesgo de la categoría, puede seleccionar un valor de riesgo en el menú desplegable Financiación.
Asignación de valoraciones a factores de riesgo
Puede asignar puntuaciones a los factores de riesgo del proyecto a través de la página de riesgos principal. Los factores de riesgo aparecen en la sección Factores contribuyentes de la página. El campo Riesgo, en la parte superior de la página, indica un nivel de riesgo combinado para el proyecto. El nivel de riesgo se basa en todas las selecciones que se han realizado en la sección Factores contribuyentes de la página.
A continuación, realice los siguientes pasos:
1. Abra el proyecto y, en Propiedades, elija un valor para Seleccionar riesgo.
2. Seleccione las opciones para evaluar el riesgo.

Riesgos
Capítulo 9: Riesgos, problemas, solicitudes de cambio y acciones 253
Objetivos
Especifica si los requisitos, los objetivos, el alcance y los beneficios son razonables, están claramente definidos, y se pueden medir y verificar.
Patrocinio
Indica si el patrocinio está claramente definido y comprometido.
Financiación
Especifica si la financiación del proyecto se encuentra disponible sin limitaciones.
Disponibilidad de recursos
Indica si los recursos internos se encuentran disponibles para el proyecto sin limitaciones y los recursos externos no son obligatorios.
Interdependencias
Especifica si el proyecto no depende de otros.
Técnico
Indica si la tecnología del proyecto está probada y son obligatorios nuevos conocimientos internos o externos.
Interfaz humana
Especifica si el proyecto tiene una interfaz de usuario (IU) bien definida.
Cultura organizativa
Indica si el proyecto requiere un pequeño cambio en la cultura organizativa, los procesos empresariales, los procedimientos o las políticas.
Adaptabilidad
Especifica si el proyecto podrá admitirse fácilmente en el futuro y no requerirá actualizaciones importantes.
Implementación
Indica si existen dudas menores acerca del esfuerzo de implementación y la aceptación del usuario.
Flexibilidad
Especifica si el proyecto puede adaptarse fácilmente.
3. Guarde los cambios.
De este modo, cambiarán los semáforos junto a cada factor de riesgo según el color asignado al nivel que ha seleccionado para cada riesgo.

Riesgos
254 Guía del usuario de gestión de proyectos
Puntuación de riesgo calculada
Puede introducir y ver una puntuación de riesgo calculada en la sección Cuantificar riesgo de la página de propiedades de riesgo. La puntuación de riesgo se calcula en función de las selecciones realizadas en los campos Probabilidad e Impacto de esta página.
Se evalúan los niveles de probabilidad e impacto de la siguiente manera:
■ Bajo = 1
■ Medio = 2
■ Alto = 3
Ejemplo
Si configura el nivel de probabilidad de riesgo a Alto (3) y el nivel de impacto a Medio (2). La puntuación de riesgo calculada es 6.
La puntuación de riesgo calculada se utiliza junto con el valor del umbral del riesgo del nivel del sistema para todos los proyectos, establecido por el administrador de CA Clarity PPM. El umbral de riesgo es el nivel de riesgo aceptable que se puede tolerar sin representar la estrategia de respuesta del riesgo.El umbral de riesgo es útil porque los proyectos pueden tener cientos de riesgos. La única forma de gestionarlos es centrarse en los más importantes.
La matriz de puntuación del riesgo y el umbral del riesgo contienen valores predeterminados. Se puede establecer como alto o bajo, según sea lo más apropiado para su organización. Puede observar si el riesgo se encuentra por encima del umbral en la página de riesgos. Puede diseñar procedimientos o procesos para tratar los riesgos que superan el umbral.
Acerca de las notas de riesgo
Se pueden agregar notas a fin de registrar información adicional sobre un riesgo, incidencia o solicitud de cambio. Las notas agregadas aparecen en una lista de la página Notas de riesgo. Se muestran en el orden en el que se han creado, las más recientes aparecen en la parte superior de la lista. Desde esta página, podrá clasificar la lista de notas y agregar notas adicionales.
No puede crear o editar respuestas a notas de riesgo.

Riesgos
Capítulo 9: Riesgos, problemas, solicitudes de cambio y acciones 255
Cómo agregar notas
Vea las notas en la sección de la lista de la página de riesgos. Sin embargo, no podrá crear respuestas para las notas ni editarlas. Los usuarios con acceso a la página Riesgos/incidencias/cambios de un proyecto pueden ver las notas.
A continuación, realice los siguientes pasos:
1. Abra el menú Riesgos, Incidencias, Cambios y haga clic en Riesgos.
2. Abra el riesgo al que desea agregar una nota.
3. Haga clic en Notas.
4. Complete los campos y haga clic en Agregar para guardar las notas.
Riesgos asociados a tareas
Puede asignar un riesgo a una tarea existente o crear una nueva. También se pueden asignar riesgos a una o varias tareas clave. Una tarea clave es una tarea notable de algún modo. Por ejemplo, la fecha de inicio de otras tareas puede depender de la tarea clave.Mediante la página de tareas asociadas a riesgos, se puede ver una lista de las tareas asociadas al riesgo.
Se pueden asociar los riesgos creados a las tareas clave y verlos en la página de riesgos asociados a la tarea. No puede responder a los riesgos que aparecen en la página ni editarlos.
Visualización de una lista de riesgos asociados a las tareas
Utilice el procedimiento siguiente para consultar una lista de riesgos. La página muestra el nombre del riesgo, prioridad, estado, fecha del impacto y el nombre del asignatario. Los recursos que disponen de acceso al proyecto pueden ver los riesgos.
A continuación, realice los siguientes pasos:
1. Abra el proyecto y haga clic en Riesgos, Incidencias, Cambios.
2. Haga clic en el nombre del riesgo.
3. Haga clic en Tareas asociadas.

Riesgos
256 Guía del usuario de gestión de proyectos
Creación de tareas clave asociadas a riesgos
A continuación, realice los siguientes pasos:
1. Abra el proyecto y haga clic en Riesgos, Incidencias, Cambios.
2. Haga clic en el nombre del riesgo.
3. Haga clic en Tareas asociadas.
4. Haga clic en Nuevo.
5. Rellene los campos de la sección General. Los campos siguientes necesitan una explicación:
Hito
Especifica que se designe la tarea como una de hito. Los hitos son tareas que tienen una fecha de vencimiento pero no una duración (un periodo entre la fecha de inicio y de finalización). Una vez guardado, se bloqueará el campo Inicio en la página de propiedades de la tarea.
Valor predeterminado: desactivado
Nota: No se puede asignar personal a hitos o designarlos como tareas resumen.
Tarea clave
Especifica si desea identificar esta tarea como una tarea clave. Una tarea clave es una tarea notable de algún modo. Por ejemplo, la fecha de inicio de otras tareas puede depender de la tarea clave.
Ejemplo: si la finalización de esta tarea es esencial para la fecha de inicio de otras tareas, marque esta tarea como tarea clave.
Valor predeterminado: Seleccionado
Status
Muestra el estado de la tarea en función del valor del porcentaje completado. Este campo se calcula automáticamente y se actualiza en función del valor del porcentaje completado de la tarea.
Valores:
■ Finalizado. Indica que la tarea de ETC es cero y el porcentaje completado es 100.
■ No iniciado. Indica que los datos reales no están registrados y el porcentaje completado es cero.
■ Iniciado. Muestra cuándo registra un recurso datos reales en la asignación de la tarea. El porcentaje completado de la tarea es superior a cero e inferior a 100.
Valor predeterminado: No iniciado

Riesgos
Capítulo 9: Riesgos, problemas, solicitudes de cambio y acciones 257
(% finalizado)
Define el porcentaje de trabajo que se ha finalizado si la tarea ha finalizado parcialmente.
Valores:
■ Cero. La tarea no se ha iniciado.
■ Del 1 al 99. La tarea dispone de datos reales o de la ETC y no se ha iniciado.
■ 100. La tarea ha finalizado.
■ Valor predeterminado: 0
Código de cargo
Define el código de cargo de la tarea. Los códigos de cargo de nivel de tarea reemplazan a los códigos de cargo de nivel de proyecto en los casos en los que se han especificado ambos.
Debe iniciar el
Define la fecha en la que debe iniciarse la tarea. Esta fecha se utiliza como una restricción de fecha durante la programación automática.
Debe finalizar el
Define la fecha en la que debe finalizarse la tarea. Esta fecha se utiliza como una restricción de fecha durante la programación automática.
Iniciar no antes de
Define la fecha de inicio más próxima posible para una tarea. Esta fecha se utiliza como una restricción de fecha durante la programación automática.
Iniciar no después de
Define la fecha de inicio más tardía posible para la tarea. Esta fecha se utiliza como una restricción de fecha durante la programación automática.
Finalizar no antes de
Define la fecha de finalización más temprana posible para una tarea. Esta fecha se utiliza como una restricción de fecha durante la programación automática.
Finalizar no después de
Define la fecha de finalización más tardía posible para una tarea. Esta fecha se utiliza como una restricción de fecha durante la programación automática.

Riesgos
258 Guía del usuario de gestión de proyectos
Excluir de la programación automática
Especifica si se van a excluir las fechas de esta tarea durante el proceso de planificación automática.
Valor predeterminado: desactivado
Obligatorio: No
Nota: Este campo funciona con el campo Programar asignaciones en tareas excluidas de la página de programación automática. Supongamos que excluye la tarea de la programación automática. Sin embargo, especifica que desea permitir los cambios en las fechas de asignación de recurso de la tarea excluida durante la planificación automática. El proceso de programación automática cambia las fechas de asignación de recurso de la tarea, pero quedan dentro de las fechas de inicio y de finalización de la tarea.
6. Guarde y envíe los cambios.
Asociación de tareas existentes a riesgos
La creación de una asociación entre un riesgo y una tarea, ayuda a consultar la asociación en la página de riesgos asociados a la tarea.
A continuación, realice los siguientes pasos:
1. Abra el proyecto y haga clic en Riesgos, Incidencias, Cambios.
2. Haga clic en el nombre del riesgo.
3. Haga clic en Tareas asociadas.
4. Haga clic en Añadir tareas existentes.
5. Seleccione la casilla de verificación que se encuentra junto a la tarea clave para asociarla al riesgo y haga clic en Vínculo a.
Pista de auditoría de riesgo
La página de la pista de auditoría del riesgo le permite ver cuándo se modifican ciertos campos de riesgo y quién es el autor de la modificación. De este modo, puede efectuar un seguimiento de los cambios por recurso y fecha.
Su administrador de CA Clarity PPM puede establecer la auditoría para auditar y conservar un registro de operaciones realizadas en riesgos. Al editar un riesgo, el cambio se muestra en la página Pista de auditoría cuando se ve en CA Clarity PPM.

Incidencias
Capítulo 9: Riesgos, problemas, solicitudes de cambio y acciones 259
Visualización de campos de auditoría
Puede consultar los campos que han cambiado para un riesgo. Los campos se visualizan en la lista de la página de pista de auditoría del riesgo con el nombre del recurso que ha realizado la modificación y cuándo.
Antes de poder ver la página de la pista de auditoría del riesgo, su administrador de CA Clarity PPM debe configurar los riesgos para la auditoría. Para obtener más información, consulte Studio.
A continuación, realice los siguientes pasos:
1. Abra el proyecto y haga clic en Riesgos, Incidencias, Cambios.
2. Haga clic en el nombre del riesgo.
3. Haga clic en Auditoría.
4. Filtre la lista.
Procesos de gestión de riesgos
Puede utilizar procesos para automatizar determinado elementos del proceso de gestión de riesgos. Antes de empezar a crear y mantener los procesos de gestión de riesgos, asegúrese de que entiende el proceso y cómo funciona.
Incidencias
La página de incidencias le ayuda a crear y gestionar incidencias. Puede crear incidencias a partir de los riesgos para escalar un riesgo grave a un nivel superior. También puede crear incidencias independientes de los riesgos y solicitudes de cambio. Tal como sucede con los riesgos, puede asociar problemas con acciones, tareas y procesos.

Incidencias
260 Guía del usuario de gestión de proyectos
Cómo trabajar con incidencias
La página de lista de problemas muestra una lista de problemas existentes. Para acceder a la página de lista de incidencias, abra el proyecto y, en el menú Riesgos/incidencias/cambios, haga clic en Incidencias.
Puede gestionar una incidencia de las siguientes maneras:
■ Creación de un problema.
■ Seguimiento de un riesgo cerrado como incidencia.
■ Seguimiento de una solicitud cerrada como incidencia. (en la página 262)
■ Creación de un elemento de acción asociado.
■ Cierre de una incidencia.
Cómo crear problemas
Puede crear cualquier número de incidencias para cada proyecto. Puede crear incidencias como proyectos, programas y riesgos de las siguientes maneras:
■ Cree una incidencia detallada según las indicaciones del procedimiento siguiente.
■ Cree una incidencia a partir de un riesgo. Para obtener más información, consulte Gestión de los riesgos de los proyectos.
■ Creación de una incidencia a partir de una solicitud de cambio (en la página 261)
■ Importación de incidencias desde otro sistema de registro (en la página 261)
A continuación, realice los siguientes pasos:
1. Abra el proyecto y haga clic en Riesgos, Incidencias, Cambios.
2. Abra el menú Riesgos, Incidencias, Cambios y haga clic en Incidencias.
3. Haga clic en Nuevo.
4. Complete la información solicitada. El campo siguiente necesita una explicación:
Propietario
Define el nombre del recurso que gestiona el riesgo. Este recurso es el responsable de comprobar que la incidencia se gestiona y controla correctamente a lo largo de su ciclo de vida. Si se crea un problema a partir de un riesgo cerrado, el valor para este campo se encuentra en el campo Propietario de la página Propiedades de riesgo.
Valor predeterminado: el recurso conectado actualmente.
5. Rellene el campo Resolución en la sección correspondiente.
6. Guarde los cambios.

Incidencias
Capítulo 9: Riesgos, problemas, solicitudes de cambio y acciones 261
Creación de incidencias a partir de solicitudes de cambio
Se pueden crear incidencias mediante solicitudes de cambio.
A continuación, realice los siguientes pasos:
1. Abra el proyecto y haga clic en Riesgos, Incidencias, Cambios.
2. Abra el menú Riesgo/incidencias/cambios y haga clic en Solicitud de cambio.
3. Haga clic en el nombre de la solicitud de cambio.
4. Haga clic en Crear incidencia.
5. Rellene los campos de la sección General. Se explican los siguientes campos:
Propietario
Define el nombre del recurso que gestiona el riesgo. Este recurso es el responsable de comprobar que la incidencia se gestiona y controla correctamente a lo largo de su ciclo de vida. Si se crea un problema a partir de un riesgo cerrado, el valor para este campo se encuentra en el campo Propietario de la página Propiedades de riesgo.
Valor predeterminado: El recurso conectado actualmente
Creador
Muestra el nombre del recurso que creó la incidencia.
Valor predeterminado: El recurso conectado actualmente
6. Rellene los campos de la sección Detalles.
7. Adjunte los documentos (si procede).
8. Rellene el campo Resolución en la sección correspondiente.
9. Guarde los cambios realizados.
Importación de problemas desde otro sistema de registro
Si la organización utiliza un sistema distinto para crear y supervisar incidencias, como Microsoft Excel o Access, utilice XML Open Gateway (XOG) para importarlas a CA Clarity PPM.
Nota: Para obtener más información, consulte la documentación de XOG.

Incidencias
262 Guía del usuario de gestión de proyectos
Cierre Solicitudes de cambio y Seguimiento como problema
Puede crear de forma rápida una solicitud de cambio a partir de un problema existente. La información básica de los campos comunes se traslada a la nueva solicitud de cambio para una fácil configuración. Se proporciona un vínculo a la solicitud de cambio originaria en la página Propiedades del problema para poder desplazarse de forma sencilla entre los registros.
Además, puede asociar manualmente los problemas o solicitudes de cambio entre ellos. La asociación puede ayudarle a entender las relaciones entre los problemas y las solicitudes de cambio, y proporcionar una gestión del proyecto global mejor.
Haga clic en el ID del campo Solicitud de cambio originaria para ver la solicitud de cambio originaria.
A continuación, realice los siguientes pasos:
1. Abra la página de la solicitud de cambio.
2. Cambie el estado a Cerrado.
3. Guarde los cambios realizados.
4. Haga clic en Crear incidencia.
5. Rellene los campos de la sección General. Se explican los siguientes campos:
Propietario
Define el nombre del recurso que gestiona el riesgo. Este recurso es el responsable de comprobar que la incidencia se gestiona y controla correctamente a lo largo de su ciclo de vida. Si se crea un problema a partir de un riesgo cerrado, el valor para este campo se encuentra en el campo Propietario de la página Propiedades de riesgo.
Valor predeterminado: El recurso conectado actualmente
Creador
Muestra el nombre del recurso que creó la incidencia.
Valor predeterminado: El recurso conectado actualmente
6. Rellene los campos de la sección Detalles. Se explica el siguiente campo:
Fecha prevista para la resolución
Define la fecha de resolución de la incidencia. La fecha debe ser la misma que la del impacto o anterior a ella.
Valor predeterminado: Fecha actual
7. Adjunte los documentos (si procede).
8. Rellene el campo Resolución en la sección correspondiente.

Incidencias
Capítulo 9: Riesgos, problemas, solicitudes de cambio y acciones 263
9. Guarde los cambios realizados.
Acerca de Notas de problema
Se pueden agregar notas para registrar información adicional acerca de un problema. Las notas se visualizan en una lista en la página Notas de incidencia. Se muestran en el orden en el que se han creado, las más recientes aparecen en la parte superior de la lista. Desde esta página, podrá clasificar la lista de notas y agregar notas adicionales.
No puede introducir una respuesta a las notas de problema.
Cómo agregar notas
Vea las notas en la sección de la lista de la página de incidencias. Sin embargo, no puede crear respuestas para las notas ni editar las notas de las incidencias. Los usuarios con acceso a la página Riesgos/incidencias/cambios de un proyecto pueden ver las notas.
A continuación, realice los siguientes pasos:
1. Abra el proyecto y haga clic en Riesgos, Incidencias, Cambios.
2. Haga clic en Incidencias.
3. Abra la incidencia para agregar una nota.
4. Haga clic en Notas.
5. Complete los campos y haga clic en Agregar para guardar las notas.
Problemas asociados a tareas
Utilice la página Tareas asociadas a problemas para asociar las tareas al problema y ver una lista de tareas asociadas al problema. Puede asociar las tareas, tareas clave e hitos a un problema. No puede responder a las incidencias enumeradas en la página ni editarlas.
De forma predeterminada, no todas las tareas asociadas con el problema se muestran en la lista. Para ver todas las tareas asociadas al problema, expanda el filtro, seleccione Todas en el campo del filtro Tarea clave y haga clic en Filtrar.

Incidencias
264 Guía del usuario de gestión de proyectos
Visualización de una lista de problemas asociados a las tareas
Utilice el procedimiento siguiente para consultar una lista de problemas. Esta página muestra el nombre del problema, prioridad, fecha prevista para la resolución y el nombre del asignatario. Los recursos que disponen de acceso al proyecto pueden ver los problemas.
A continuación, realice los siguientes pasos:
1. Abra el proyecto y haga clic en Riesgos, Incidencias, Cambios.
2. Abra el menú Riesgos, Incidencias, Cambios y haga clic en Incidencias.
3. Haga clic en el nombre de la incidencia.
4. Haga clic en Tareas asociadas.
Asociación de tareas clave existentes con incidencias
La creación de una asociación entre la incidencia y la tarea ayuda a ver lo mismo mediante la página de incidencias asociadas a la tarea.
A continuación, realice los siguientes pasos:
1. Abra el proyecto y haga clic en Riesgos, Incidencias, Cambios.
2. Abra el menú Riesgos, Incidencias, Cambios y haga clic en Incidencias.
3. Haga clic en el nombre de la incidencia.
4. Haga clic en Tareas asociadas.
5. Haga clic en Añadir tareas existentes.
6. Seleccione la casilla de verificación de la tarea para asociarla con la incidencia y haga clic en Vínculo a.
Pista de auditoría del problema
Use la página de pista de auditoría de la incidencia para ver los cambios en ciertos detalles de la incidencia y los recursos que los modifican. Puede efectuar un seguimiento de los cambios por recurso y fecha.
Su administrador de CA Clarity PPM determina qué campos de propiedad se tienen que configurar obligatoriamente para la pista de auditoría.

Solicitudes de cambio
Capítulo 9: Riesgos, problemas, solicitudes de cambio y acciones 265
Visualización de campos de auditoría
Puede ver los atributos que se han modificado o como modificados en un filtro para una incidencia. Los campos se visualizan en la lista de la página de pista de auditoría de la incidencia con el nombre del recurso que ha realizado la modificación y cuándo.
A continuación, realice los siguientes pasos:
1. Abra el proyecto y haga clic en Riesgos, Incidencias, Cambios.
2. Abra el menú Riesgos, Incidencias, Cambios y haga clic en Incidencias.
3. Haga clic en el nombre de la incidencia.
4. Haga clic en Auditoría.
5. Filtre la lista.
Acerca de los procesos de incidencia
Utilice los procesos para automatizar ciertos elementos del proceso de gestión de incidencias. Por ejemplo, puede crear procesos para notificar cuándo finalizan las tareas relacionadas con la incidencia. Antes de iniciar la creación y mantenimiento de los procesos Gestión de incidencias, debe entender el proceso y cómo funciona.
Solicitudes de cambio
Puede crear solicitudes de cambio para enviar y realizar un seguimiento de las solicitudes del interesado. Las solicitudes de cambio son solicitudes para ampliar o reducir el alcance del proyecto o los planes o para revisar las programaciones. Puede realizar una solicitud de cambio para una solicitud de mejora, defecto, requisito modificado o función nueva del producto. Puede seguir el estado de solicitud de cambio a lo largo del ciclo de vida del proyecto.
Cómo trabajar con solicitudes de cambio
La página de lista de solicitud de cambio muestra una lista de solicitudes de cambio existentes. Para acceder a la página, abra el proyecto y, en el menú Riesgos/incidencias/cambios, haga clic en Solicitudes de cambio.
Puede gestionar solicitudes de cambio de los siguientes modos:
■ Creación de una solicitud de cambio (en la página 266)
■ Cierre de una solicitud de cambio (en la página 268)
■ Cierre de una solicitud de cambio y seguimiento como problema (en la página 262)
■ Creación de un riesgo a partir de una solicitud de cambio (en la página 248)

Solicitudes de cambio
266 Guía del usuario de gestión de proyectos
Cómo crear solicitudes de cambio
Puede crear cualquier número de solicitudes de cambio para cada proyecto de estas maneras:
■ Creación de una solicitud de cambio detallada
■ Creación de solicitudes de cambio a partir de un riesgo
■ Creación de solicitudes de cambio a partir de una incidencia
Creación de solicitudes de cambio
Se puede crear una solicitud de cambio mediante los pasos siguientes.
A continuación, realice los siguientes pasos:
1. Abra el proyecto y haga clic en Riesgos, Incidencias, Cambios.
2. Abra el menú Riesgos/incidencias/cambios y haga clic en Solicitud de cambio.
3. Haga clic en Nuevo.
4. Rellene los campos de la sección General. Los campos siguientes necesitan una explicación:
Propietario
Muestra el nombre del recurso que gestiona la solicitud. Este recurso es el responsable de comprobar que la solicitud se gestiona y controla correctamente a lo largo de su ciclo de vida.
Valor predeterminado: El recurso conectado actualmente
Creador
Muestra el nombre del recurso que creó la solicitud.
Valor predeterminado: El recurso conectado actualmente
5. Rellene los campos de la sección Detalles.
6. Adjunte los documentos, si existe alguno en la sección Archivos adjuntos.
7. Rellene los campos de la sección Efecto. Los campos siguientes necesitan una explicación:
Impacto en la línea de referencia
Define cómo pueden afectar los cambios en la solicitud a la línea de referencia del proyecto.
Impacto en otros proyectos
Define cómo puede afectar la solicitud a otros proyectos.

Solicitudes de cambio
Capítulo 9: Riesgos, problemas, solicitudes de cambio y acciones 267
Beneficios
Define cómo beneficiará este cambio al proyecto.
Cambio en el coste
Define el importe por el que la solicitud puede cambiar el coste del presupuesto del proyecto. El coste de presupuesto es un campo definido en la página de propiedades del presupuesto.
Cambio en la programación
Define el número de días que la solicitud puede demorar o acelerar la programación del proyecto total.
Cambio en los recursos
Define el número que refleja la solicitud para un incremento o descenso del número de recursos obligatorios para el proyecto.
8. Rellene los campos de la sección Valoración.
9. Guarde los cambios.
Creación de solicitudes de cambio a partir de riesgos
Puede crear solicitudes de cambio a partir de riesgos existentes. Además, el campo Riesgo originario se muestra en la página de propiedades de solicitud de cambio. Este campo es un vínculo al riesgo del que se ha derivado la solicitud de cambio. La información básica, como por ejemplo el nombre del riesgo y el número de ID se transmiten a la nueva solicitud de cambio para poder configurarlos de forma sencilla.
A continuación, realice los siguientes pasos:
1. Abra el proyecto y haga clic en Riesgos, Incidencias, Cambios.
2. Haga clic en el nombre del riesgo.
3. Haga clic en Crear solicitud de cambio.
4. Rellene los campos de la sección General. Los campos siguientes necesitan una explicación:
Propietario
Muestra el nombre del recurso que gestiona la solicitud. Este recurso es el responsable de comprobar que la solicitud se gestiona y controla correctamente a lo largo de su ciclo de vida.
Valor predeterminado: El recurso conectado actualmente
Creador
Muestra el nombre del recurso que creó la solicitud.
Valor predeterminado: El recurso conectado actualmente

Solicitudes de cambio
268 Guía del usuario de gestión de proyectos
5. Rellene los campos de la sección Detalles.
6. Rellene los campos de la sección Efecto. Los campos siguientes necesitan una explicación:
Impacto en la línea de referencia
Define el efecto de la solicitud de cambio en la línea de referencia del proyecto.
Impacto en otros proyectos
Define el efecto de la solicitud de cambio en otros proyectos.
Beneficios
Describe cómo beneficiará este cambio al proyecto.
Cambio en el coste
Define el importe por el que la solicitud puede cambiar el coste del presupuesto del proyecto. El coste de presupuesto es un campo definido en la página de propiedades del presupuesto.
Cambio en la programación
Define el número de días que la solicitud puede demorar o acelerar la programación del proyecto total.
Cambio en los recursos
Introduzca un número que refleje la solicitud para un incremento o descenso en el número de recursos necesarios para el proyecto.
7. Rellene los campos de la sección Valoración.
8. Guarde los cambios realizados.
Nota: Para cerrar la solicitud de cambio, modifique el estado como Cerrado.
Cierre de solicitudes de cambio
Una vez que se ha resuelto una solicitud de cambio, cambie su estado a "Cerrado" e introduzca una resolución final para la solicitud. Una resolución detallada puede ayudar a recordar el resultado de una solicitud al planificar o plantear futuros proyectos.
A continuación, realice los siguientes pasos:
1. Abra la solicitud de cambio que debe cerrarse obligatoriamente.
Aparecerá la página principal de la solicitud de cambio.
2. En la sección Propiedades generales, cambie el estado de la solicitud a "Cerrado" e introduzca un motivo para el cambio solicitado.
3. Guarde los cambios realizados.

Solicitudes de cambio
Capítulo 9: Riesgos, problemas, solicitudes de cambio y acciones 269
Notas
Se pueden agregar notas para registrar información adicional acerca de una solicitud. Las notas que agrega se muestran en una lista de la página de notas de solicitud de cambio. Se enumeran con el orden de creación; la nota más reciente aparece en la parte superior de la lista. Desde la página, puede ordenar la lista de notas y agregar más notas. No se puede crear una respuesta para las notas de solicitud de cambio.
Creación de notas de solicitud de cambio
Las nuevas solicitudes de cambio aparecen en la página de notas de solicitud de cambio. Las notas de solicitud de cambio se visualizan en la sección de lista de la página. Sólo podrá ver las notas en la página.
A continuación, realice los siguientes pasos:
1. Abra el proyecto y haga clic en Riesgos, Incidencias, Cambios.
2. Abra el menú Riesgos/incidencias/cambios y haga clic en Solicitud de cambio.
3. Abra la solicitud para agregar una nota.
4. Haga clic en Notas.
5. Complete los campos y haga clic en Agregar para guardar las notas.
Acerca de Cambiar pista de auditoría de solicitud
La página de la pista de auditoría de la solicitud de cambio le permite ver cuándo se modifican ciertos campos de la solicitud y quién es el autor de la modificación. De este modo, puede efectuar un seguimiento de los cambios por recurso y fecha.
El administrador de CA Clarity PPM puede configurar la auditoría para auditar y conservar un registro de operaciones que se ejecutan en solicitudes de cambio. Al editar una solicitud de cambio, el cambio se muestra en la página Pista de auditoría cuando se ve en CA Clarity PPM.

Acciones
270 Guía del usuario de gestión de proyectos
Visualización de campos de auditoría
Puede ver los atributos de una solicitud que han sufrido un cambio. Los campos se visualizan en la mitad inferior de la página de la pista de auditoría de la solicitud de cambio. Los detalles incluyen el nombre del recurso que ha realizado la modificación y cuándo.
Para poder ver la página Cambiar pista de auditoría de la solicitud, el administrador de CA Clarity PPM debe configurar los riesgos de la auditoría. Para obtener más información, consulte Studio.
A continuación, realice los siguientes pasos:
1. Abra el proyecto y haga clic en Riesgos, Incidencias, Cambios.
Aparecerá la página de riesgos.
2. Abra el menú Riesgos/incidencias/cambios y haga clic en Solicitud de cambio.
Aparecerá la página Solicitudes de cambio.
3. Abra la solicitud y haga clic en Auditoría.
Se mostrará la página Cambiar pista de auditoría de solicitud.
4. Filtre la lista.
Se visualizarán los campos de auditoría de la solicitud.
Acerca de los procesos para las solicitudes de cambio
Utilice los procesos para automatizar ciertos elementos del proceso de solicitud de cambio. Por ejemplo, puede crear procesos para notificarle cuándo se cambian las pistas de auditoría de la solicitud de cambio. Antes de iniciar la creación y mantenimiento de los procesos de solicitud de cambio, debe entender el proceso y cómo funciona.
Acciones
Las acciones son unidades de trabajo que no son tareas que el usuario asigna a sí mismo o a otros y que otros le asignan a él. Puede utilizar acciones para efectuar un seguimiento del progreso de los proyectos y para asegurar que un proyecto se ha finalizado a tiempo.

Acciones
Capítulo 9: Riesgos, problemas, solicitudes de cambio y acciones 271
Cómo trabajar con acciones
Las acciones relacionadas con el proyecto se enumeran en el portlet Acciones de la página Descripción general. También se incluyen en la página de acciones del organizador y en el proyecto, en la página de acciones.
Se pueden modificar las propiedades de asignatario, notificación y generales de una acción en la página de propiedades de la acción. Sólo puede actualizar su estado en las acciones que crean otros recursos y que le asignan a usted.
Se pueden gestionar las acciones de las siguientes maneras:
■ Cómo crear una acción. (en la página 271)
■ Edición de una acción.
■ Cómo agregar y eliminar asignatarios de acción.
■ Supresión de las acciones.
Creación de acciones
Cree acciones relacionadas con el proyecto desde un proyecto. Al crear una acción, se convierte en el propietario de la acción o la puede asignar a recursos que puedan acceder a ella. Como propietario, puede modificarla y eliminarla.
A continuación, realice los siguientes pasos:
1. Abra Página principal y desde Personal, seleccione Organizador.
2. Haga clic en Nuevo.
3. Rellene los campos de la sección General. Los campos siguientes necesitan una explicación:
Repetición
Indica si la acción tiene lugar en intervalos regulares. Si la acción sólo se produce una vez, borre la casilla de verificación.
Frecuencia
Especifica cada cuánto tiempo vuelve a repetirse la acción. Por ejemplo, si requiere un informe sobre el estado cada semana, introduzca 1 en el campo Frecuencia.
4. Rellene los siguientes campos en la sección Notificar. Los campos siguientes necesitan una explicación:
Notificar a los asignados
Indica si el recurso asignado recibe una notificación por correo electrónico o SMS en la página Descripción general.
Valor predeterminado: desactivado

Acerca de las notas
272 Guía del usuario de gestión de proyectos
Enviar recordatorio
Señala si va a enviar una notificación de recordatorio por correo electrónico a los recursos asignados en la fecha de vencimiento de la acción.
Valor predeterminado: desactivado
Tiempo antes del recordatorio
Si está activada la casilla de verificación Enviar recordatorio, el campo define el importe de tiempo que debe transcurrir antes de que la acción venza y se produzca el recordatorio. Por ejemplo, introduzca 15 en el campo y seleccione Minutos en el campo Unidades.
5. Seleccione los recursos a los que asignar la acción en la sección Asignatarios.
6. Guarde los cambios.
Acerca de las notas
Se pueden agregar notas a fin de registrar información adicional acerca de un riesgo, una incidencia o una solicitud de cambio. Las notas agregadas aparecen en una lista de la página Notas. Se enumeran con el orden de creación; la nota más reciente aparece en la parte superior de la lista. Desde la página, puede ordenar la lista de notas y agregar más notas. No se puede crear una respuesta para las notas.
Cómo agregar notas
A continuación, realice los siguientes pasos:
1. Abra el menú de Riesgos, Incidencias, Cambios.
2. Haga clic en Riesgos, Incidencias o Solicitudes de cambio.
3. Abra Riesgos, Incidencias o Solicitudes de cambio para agregar una nota.
4. Haga clic en Notas.
5. Complete los campos y haga clic en Agregar para guardar las notas.

Pista de auditoría
Capítulo 9: Riesgos, problemas, solicitudes de cambio y acciones 273
Adición de notas para incidencias
Vea las notas en la sección de la lista de la página de incidencias. Sin embargo, no puede crear respuestas para las notas ni editar las notas de las incidencias. Los usuarios con acceso a la página Riesgos/incidencias/cambios de un proyecto pueden ver las notas.
A continuación, realice los siguientes pasos:
1. Abra el proyecto, y haga clic en menú Riesgos, Incidencias, Cambios y en Incidencias.
2. Abra la incidencia para agregar una nota.
3. Haga clic en Notas.
4. Complete los campos y haga clic en Agregar para guardar las notas.
Adición de notas para solicitudes de cambio
Las nuevas solicitudes de cambio aparecen en la página de notas de solicitud de cambio. Las notas de solicitud de cambio se visualizan en la sección de lista de la página. Sólo podrá ver las notas en la página.
A continuación, realice los siguientes pasos:
1. Abra el proyecto y haga clic en Riesgos, Incidencias, Cambios.
2. Abra el menú Riesgos/incidencias/cambios y haga clic en Solicitud de cambio.
3. Abra la solicitud para agregar una nota.
4. Haga clic en Notas.
5. Complete los campos y haga clic en Agregar para guardar las notas.
Pista de auditoría
Use la página de pista de auditoría de la incidencia para ver los cambios en ciertos detalles de la incidencia y los recursos que los modifican. Puede efectuar un seguimiento de los cambios por recurso y fecha.
Su administrador de CA Clarity PPM determina qué campos de propiedad se tienen que configurar obligatoriamente para la pista de auditoría.

Pista de auditoría
274 Guía del usuario de gestión de proyectos
Visualización de campos de auditoría para riesgos
Puede ver los atributos que se han modificado o como modificados en un filtro para una incidencia. Los campos se visualizan en la lista de la página de pista de auditoría de la incidencia con el nombre del recurso que ha realizado la modificación y cuándo.
A continuación, realice los siguientes pasos:
1. Abra el proyecto y haga clic en Riesgos, Incidencias, Cambios.
2. Abra el menú Riesgos, Incidencias, Cambios y haga clic en Riesgos.
3. Haga clic en el nombre del riesgo.
4. Haga clic en Auditoría.
5. Filtre la lista.
Visualización de campos de auditoría para incidencias
Puede ver los atributos que se han modificado o como modificados en un filtro para una incidencia. Los campos se visualizan en la lista de la página de pista de auditoría de la incidencia con el nombre del recurso que ha realizado la modificación y cuándo.
A continuación, realice los siguientes pasos:
1. Abra el proyecto y haga clic en Riesgos, Incidencias, Cambios.
2. Abra el menú Riesgos, Incidencias, Cambios y haga clic en Incidencias.
3. Haga clic en el nombre de la incidencia.
4. Haga clic en Auditoría.
5. Filtre la lista.

Pista de auditoría
Capítulo 9: Riesgos, problemas, solicitudes de cambio y acciones 275
Visualización de campos de auditoría para solicitudes de cambio
Puede ver los atributos que se han modificado o como modificados en un filtro para una solicitud de cambio. Los campos se visualizan en la lista de la página de pista de auditoría de la solicitud de cambio con el nombre del recurso que ha realizado la modificación y cuándo.
A continuación, realice los siguientes pasos:
1. Abra el proyecto y haga clic en Riesgos, Incidencias, Cambios.
2. Abra el menú Riesgos/incidencias/cambios y haga clic en Solicitudes de cambio.
3. Haga clic en el nombre de la solicitud de cambio.
4. Haga clic en Auditoría.
5. Filtre la lista.


Capítulo 10: Gestión de programas 277
Capítulo 10: Gestión de programas
Esta sección contiene los siguientes temas:
Las diferencias entre proyectos y programas (en la página 277) Cómo crear programas (en la página 279) Propiedades del programa (en la página 282) Apertura de programas en Open Workbench (en la página 290) Adición de proyectos a programas (en la página 290) Dependencias de programas (en la página 292) Versiones asociadas (en la página 294) Control del rendimiento del programa (en la página 295) Cancelación de programas marcados para su eliminación (en la página 296)
Las diferencias entre proyectos y programas
Los programas son proyectos de nivel superior que funcionan como proyecto principal o paraguas en uno o varios proyectos derivados. Los proyectos principales sirven como proyectos principales para proyectos secundarios. Utilice programas para ver los datos reales combinados y el esfuerzo de todos los proyectos que se encuentran en ellos. De este modo, los programas proporcionan una importante vista de resumen top-down de los objetivos de una organización y el plan para cumplirlos.
Aunque un programa es un proyecto y comparte algunas de las mismas funcionalidades, también se diferencia en algunos aspectos notables. Por ejemplo, no puede crear tareas que no sean hitos en el nivel del programa, ni puede asignar personal a un programa. Aunque no puede activar un programa financieramente, puede crear un plan financiero para él y ver los datos del plan con un formato de gráfica. Además, puede ver los datos reales combinados y otros totales para todos los proyectos en un programa.
Es importante asimilar las diferencias y similitudes entre programas, proyectos principales, proyectos y subproyectos. La tabla que se muestra a continuación ofrece un resumen de las diferencias y similitudes:
Atributo o capacidad Programa Proyecto principal Proyecto Comentarios
Muestra la suma de los valores de los subproyectos
Sí No N/D Puede ver los datos reales combinados y el esfuerzo para todos los proyectos de un programa. No puede realizarlo a partir de proyectos principales.

Las diferencias entre proyectos y programas
278 Guía del usuario de gestión de proyectos
Atributo o capacidad Programa Proyecto principal Proyecto Comentarios
Asignación de miembros del personal
No Sí Sí No puede asignar personal en el nivel de programa. Los roles que se visualizan en la página de personal del equipo del programa son de sólo lectura y se agregan a partir de los subproyectos del programa. Se muestra el rol del proyecto asignado a un miembro del equipo. Si un recurso no tiene un rol de miembro del equipo asignado, su nombre aparece en la lista de forma individual.
No puede editar esta lista.
Agregación de participantes
Sí Sí Sí Puede añadir participantes a programas, proyectos principales y subproyectos.
Crear y aplicar una estructura de trabajo desglosada (WBS)
No Sí Sí Debido a que no puede asignar personal ni agregar tareas que no sean hitos a programas, no podrá crear ni aplicar una estructura de desglose del trabajo a los programas.
Utilización de tareas Únicamente los hitos
Sí Sí Puede añadir hitos a programas, pero no puede añadir tareas clave o estimaciones de tarea.
Utilización de funciones de planificación
Sí Sí Sí Puede crear presupuestos y previsiones para programas y proyectos.
Conectarse a un programador
Sólo lectura Lectura/escritura Lectura/escritura
Puesto que no contiene datos reales propios, un programa sólo puede verse como sólo lectura en un programador de escritorio. Por ejemplo, Open Workbench y Microsoft Project.

Cómo crear programas
Capítulo 10: Gestión de programas 279
Acerca de los programas
Para acceder a programas, seleccione Programas en el menú Gestión de la cartera. Aparecerá la página de lista de programas, en la que se mostrarán todos los programas que ha creado y a los que tiene acceso.
Puede realizar lo siguiente a partir de la página de programas:
■ crear nuevos programas.
■ definir propiedades de programas como planes y presupuestos y añadir proyectos al programa.
■ ver los datos reales combinados y el esfuerzo para todos los proyectos de un programa.
■ editar programas existentes.
■ eliminar programas.
Después de crear un programa y de definir sus propiedades, puede utilizar otros menús del programa para realizar lo siguiente:
■ Equipo: Utilice las páginas de este menú para agregar participantes y grupos de participantes al programa. Si los subproyectos del programa contienen personal, la página de personal del equipo mostrará una lista de los roles de todos los recursos asignados como personal a los subproyectos. En el caso del personal asignado a los subproyectos pero sin un rol del proyecto, la página mostrará el nombre del miembro del personal.
■ Tareas: Utilice las páginas de este menú para crear tareas de hito y abrir las tareas en una ventana de vista de Gantt separada. No se visualizará el menú Estructura de desglose del trabajo.
■ Acciones, Gestor de documentos, Debates y Procesos. Los participantes del programa pueden usar todas las herramientas de colaboración del programa.
■ Riesgos/problemas/cambios: Utilice este menú para valorar los riesgos y crear riesgos, incidencias y solicitudes de cambio como lo hace para un proyecto.
Cómo crear programas
Los programas, al igual que los proyectos, se crean en dos etapas:
1. Crear el programa (en la página 280).
2. Definir las propiedades del programa (en la página 282).
Puede crear nuevos programas o utilizar una plantilla de programa existente. Esta sección explica cómo crear un programa de ambas maneras.

Cómo crear programas
280 Guía del usuario de gestión de proyectos
Creación de nuevos programas
A continuación, realice los siguientes pasos:
1. Abra Página principal y, en Gestión de la cartera, haga clic en Programas.
Aparecerá la página de programas.
2. Haga clic en Nuevo.
3. Complete la información solicitada. Los campos siguientes necesitan una explicación:
Agrupación de asignaciones
Especifica la agrupación de recursos permitidos al asignar recursos a programas.
Valores:
■ Sólo equipo. Permite únicamente a los miembros del personal.
■ Agrupación de recursos. Permite que los recursos y miembros del personal del equipo para los que dispone de acceso reserven un proyecto. Mediante esta opción, al asignar un recurso a un programa, el recurso también se agregará como un miembro del personal del equipo.
Valor predeterminado: Agrupación de recursos
Obligatorio: Sí
Vista de página
Obligatorio. Seleccione el diseño Cuadro de mandos para ver datos del proyecto o del programa.
Valores:
■ Vista predeterminada del proyecto: La configuración predeterminada. Utilice esta vista para ver el trabajo predeterminado y los gráficos de utilización del equipo en el cuadro.
■ Vista de programa: utilice esta vista para ver los datos del presupuesto en el cuadro.
■ Cuadro de estado del programa: esta vista sólo se encuentra disponible si se ha instalado el complemento Acelerador: Oficina de gestión de programas.
■ Cuadro de estado del proyecto: esta vista sólo se encuentra disponible si se ha instalado el complemento Acelerador: Oficina de gestión de programas.
Etapa
Define la etapa definida por la compañía para el programa.

Cómo crear programas
Capítulo 10: Gestión de programas 281
Prioridad
Este campo sólo es aplicable si tiene previsto trabajar con el proyecto en Open Workbench. El número que introduzca es una puntuación de la importancia del proyecto en relación con el resto de proyectos de su organización. Esta puntuación controla el orden en el que las tareas se programan durante la Planificación automática, sujeta a las limitaciones de dependencia.
Valores: 0-36, siendo 0 el valor más elevado.
Valor predeterminado: 10
Método de cálculo de % completado
Especifica el método para calcular el valor % completado del proyecto y las tareas.
Valores:
■ Manual. Utilice este método para introducir el porcentaje completado del proyecto, el resumen y las tareas de detalle manualmente. Asimismo, seleccione este método de cálculo si se está utilizando CA Clarity PPM con Microsoft Project o un trabajo externo para calcular el porcentaje completado. El campo % completado aparece en la página de propiedades de la tarea. Al utilizar el método manual, el estado de una tarea no cambia automáticamente. El estado de la tarea cambia solamente cuando se actualiza manualmente el valor % completado o el estado.
■ Duración. Utilice este método para realizar un seguimiento del porcentaje completado según la duración. La duración es una medida del período total de tiempo de trabajo laborable y activo para una tarea, desde la fecha de inicio hasta la fecha de finalización de esta. El valor % completado de las tareas de resumen se calcula automáticamente conforme a la fórmula siguiente:
% completado de la tarea resumen = Finalización de la duración total de la
tarea de detalle / Duración total de la tarea de detalle
■ Esfuerzo. Utilice este método para calcular el porcentaje completado de las tareas de resumen y detalle, de manera automática, en función de las unidades de trabajo finalizadas por asignaciones de recursos. Si se asigna un recurso no laborable a una tarea, se ignoran el esfuerzo y los datos reales de dicho recurso en el cálculo. Los cálculos se basan en las siguientes fórmulas:
% completado de tarea resumen = suma de los datos reales de la asignación de
recursos de la tarea de detalle / Suma del esfuerzo de la asignación de recursos
de la tarea de detalle
% completado de la tarea de detalle = Suma de los datos reales de la asignación
de recursos / Suma del esfuerzo de asignación de recursos
Valor predeterminado: Manual
Nota: Configure el método de cálculo del porcentaje completado al inicio del proyecto y no lo modifique.

Propiedades del programa
282 Guía del usuario de gestión de proyectos
4. En la sección Estructuras organizativas (OBS), defina la OBS para asociarla con el programa con fines de seguridad, organizativos o de generación de informes.
Departamento
Define el departamento de información financiera que se asocia con el programa.
Obligatorio: No
Ubicación
Define la ubicación de información financiera que se asocia con el programa. La ubicación debe pertenecer a la misma entidad que el departamento.
5. Guarde los cambios realizados.
Conversión de proyectos en programas
Puede convertir un proyecto existente en un programa sólo cuado se cumplan las siguientes condiciones:
■ El proyecto no contiene tareas.
■ El proyecto no contiene personal.
■ El proyecto no está activado financieramente.
Una vez que se ha convertido, puede abrir el programa y añadir subproyectos, participantes o editar cualquiera de las propiedades disponibles. Una vez que convierta un proyecto en un programa, el campo Plantilla, que se utiliza para designar un proyecto como plantilla, desaparece. No puede usar programas como plantillas debido a que no puede habilitarlos financieramente y a que no pueden contener personal ni tareas clave.
A continuación, realice los siguientes pasos:
1. Abra el proyecto para convertirlo en un programa.
2. Seleccione la casilla de verificación Programa y guarde los cambios.
El proyecto se convierte en un programa y ya no aparece en la lista de proyectos.
Propiedades del programa
Se pueden definir las mismas propiedades para un programa que para un proyecto (por ejemplo, las propiedades generales, de programación o riesgo, las presupuestarias y las financieras). Se pueden agregar subproyectos a un programa e identificar dependencias con respecto a otras inversiones.

Propiedades del programa
Capítulo 10: Gestión de programas 283
Definición de propiedades generales del programa
La página de propiedades del programa es la página predeterminada que verá al abrir un programa. La página muestra todos los campos definidos al crear el programa. La página también muestra más campos para editar y vínculos que puede utilizar.
A continuación, realice los siguientes pasos:
1. Abra el programa para agregar o editar las propiedades del programa.
2. Complete la información solicitada. Los campos siguientes necesitan una explicación:
Riesgo
El indicador de estado del campo indica el estado del riesgo del programa, como se ha especificado en la página de propiedades y en la página Riesgos/incidencias/cambios - Riesgos.
Valores:
■ Verde = Riesgo bajo
■ Amarillo = Riesgo medio
■ Rojo = Riesgo alto
Nota: Si no completa los campos en la página de propiedades y en la página Riesgos/incidencias/cambios - Riesgos, este campo no se visualizará con color.
Alineación
El indicador de estado del campo indica el estado de alineación del programa.
Estén activas.
Borre el campo para desactivar el programa. El programa no aparecerá más en la lista de programas activos.
Programa
Mientras esté actualmente en un programa abierto, el campo se seleccionará.
Plantilla
Seleccione el campo para utilizar este programa como una plantilla para otro programa.
Agregar a mis proyectos
Haga clic en este vínculo para hacer que este programa esté disponible en la sección Mis proyectos de la página Personal: General. Después de hacer clic en el vínculo y agregar el programa, el nombre del vínculo cambia a [Eliminar de mis proyectos]. Haga clic en el vínculo para eliminar el programa de la lista en la sección Mis proyectos de la página.

Propiedades del programa
284 Guía del usuario de gestión de proyectos
Copiar desde plantilla
Haga clic en el vínculo para copiar tareas, estimaciones de tareas y asignaciones de personal de una plantilla en el proyecto actual.
Estructuras organizativas (OBS)
Utilice el vínculo para asociar una unidad de negocio o estructura de desglose de la organización (OBS) de seguridad con el proyecto.
Apertura en Open Workbench
Haga clic en Ir para abrir el proyecto en Open Workbench.
3. Guarde los cambios realizados.
Propiedades de programación
Puede definir las fechas de inicio y finalización del programa mediante la página de programación de las propiedades del programa. Las fechas abarcan las fechas inicio y de finalización de todos los proyectos contenidos en el programa. Asegúrese de establecer las fechas de cualquier tarea de hito del programa considerando la duración del programa.
Nota: El campo A partir de la fecha no se aplica a programas, que no puedan contener una estimación del nivel de tarea.
A continuación, realice los siguientes pasos:
1. Abra el programa.
2. Abra el menú Propiedades y haga clic en Programación.
3. En la sección Programación, rellene la información solicitada. Los campos siguientes necesitan una explicación:
Establecer fechas de coste planificado
Especifica si se sincronizan las fechas del coste planificado con las fechas de inversión. La selección de la opción para obtener un plan financiero detallado no afecta a las fechas de coste planificadas.
Valor predeterminado: Seleccionado
A partir de la fecha
Define la fecha en la que se incluirán los datos en estimaciones de presupuesto y de tiempo. Esta fecha se utiliza en los cálculos de análisis de valores ganados, como el coste presupuestado de trabajo programado (CPTP) y se encarga de los cálculos para los costes. No se puede programar ETC en aquellos proyectos cuya fecha es igual o anterior a la fecha indicada en el campo A partir de.

Propiedades del programa
Capítulo 10: Gestión de programas 285
Progreso
Indica el nivel de trabajo finalizado en las tareas del proyecto. Utilice lo siguiente como directriz:
■ No iniciado = 0%
■ Iniciado = 1-99%
■ Finalizado = 100%
Opciones: Finalizado, Iniciado y No iniciado
Valor predeterminado: No iniciado
Prioridad
Si está usando CA Clarity PPM con Open Workbench, define la importancia relativa de este proyecto con respecto a todos los demás. La prioridad controla el orden en que se programan las tareas durante la Planificación automática. La prioridad está sujeta a restricciones de dependencia.
Valores: 0-36. 0 es el valor más elevado
Valor predeterminado: 10
Indicador de estado
Indica el estado del proyecto.
Valores de indicador de estado:
■ Verde: El proyecto está al día.
■ Amarillo: Existe una variación leve en el estado general de los proyectos.
■ Rojo: Existe una variación significativa en el estado general del proyecto.
Comentario del estado
Define los comentarios acerca del estado del proyecto.
4. Guarde los cambios realizados.
Apertura y cierre de proyectos para el seguimiento del tiempo
Para permitir que los miembros del personal realicen el seguimiento del tiempo empleado en tareas del proyecto en las hojas de tiempo, abra el proyecto para el seguimiento de tiempo y seleccione Clarity para el seguimiento. También se requiere la apertura del perfil del miembro del personal para introducir horas en las tareas del proyecto.
Para no permitir que un recurso de miembro del equipo registre tiempo de un proyecto específico, borre el campo Entrada de tiempo.

Propiedades del programa
286 Guía del usuario de gestión de proyectos
A continuación, realice los siguientes pasos:
1. Abra el proyecto.
2. Abra el menú Propiedades y haga clic en Programación.
Aparecerá la página de programación.
3. En la sección Seguimiento de la página, rellene los siguientes campos:
Entrada de tiempo
Indica si los miembros del personal pueden introducir el tiempo en sus hojas de tiempo para esta inversión. Active la casilla de verificación para activar la inversión para la entrada de tiempo.
Importante: Todos los miembros del personal también deben estar activados para la entrada de tiempo.
Valor predeterminado: Seleccionado
Modo de seguimiento
Indica el método de seguimiento utilizado para introducir una hora para esta inversión.
Valores:
■ Clarity. Los miembros del personal utilizan hojas de tiempo para introducir tiempo en las tareas que tienen asignadas.
■ Ninguno: los recursos de no trabajo, como gastos, materiales y equipamiento, realizan el seguimiento de los datos reales mediante comprobantes de transacción, o mediante un programador, como Open Workbench o Microsoft Project.
■ Otro: indica que los datos reales se importan desde un programa de terceros.
Valor predeterminado: Clarity
Código de cargo
Seleccione un código de cargo predeterminado para usarlo con todas las tareas del proyecto. Si introduce distintos códigos de cargo en el nivel de tarea en las hojas de tiempo, los códigos de cargo del nivel de la tarea harán caso omiso de los del nivel de proyecto.
4. Envíe los cambios.

Propiedades del programa
Capítulo 10: Gestión de programas 287
Definición de las opciones de personal predeterminadas
Puede definir las opciones de personal predeterminadas del proyecto en la sección Personal de la página de programación de las propiedades del programa. La OBS que especifique como la unidad de estructura de desglose de la organización de personal predeterminada se utilizará para describir de un modo más completo los requisitos de personal. Puede asignar roles con unidades de la estructura de desglose de la organización (OBS) con gestores de recursos. La estructura de desglose de la organización de personal puede ser cualquier cosa, como una agrupación de recursos, una ubicación específica o un departamento. Por ejemplo, necesita un programador (rol) de Atlanta (estructura de desglose de la organización de personal). A continuación, puede utilizar el valor de la estructura de desglose de la organización (OBS) predeterminado del proyecto para enrutar la solicitud de rol al gestor del recurso encargado de la adjudicación de recursos de la OBS Atlanta.
La estructura organizativa del personal identificada también se utiliza durante la planificación de la capacidad. Puede filtrar la capacidad y la demanda de acuerdo con la estructura organizativa de personal. Por ejemplo, utilícela para averiguar si tiene capacidad suficiente para que los programadores de Atlanta satisfagan la demanda de programadores de esa ubicación.
También puede especificar si las solicitudes del recurso requieren una aprobación antes de que se puedan reservar. Si activa la casilla de verificación Aprobación de solicitud necesaria, se aplicarán las siguientes reglas:
■ Los recursos deben disponer del acceso Proyecto - Editar para reservar los recursos propuestos para un proyecto o rechazarlos. Además, si los recursos disponen de derechos de reserva en firme, pueden reservar en firme los recursos directamente en el proyecto. Sin este derecho de acceso, los recursos sólo pueden proponer recursos para enviar la reserva para su aprobación.
■ Si solicita un recurso con nombre y el gestor de la reserva propone el mismo recurso y adjudicación, la propuesta se aprueba de forma automática y se envía una notificación. Una aprobación formal no es obligatoria.
A continuación, realice los siguientes pasos:
1. Abra el proyecto.
2. Abra el menú Propiedades y haga clic en Programación.
3. En la sección Personal, rellene los siguientes campos:

Propiedades del programa
288 Guía del usuario de gestión de proyectos
Unidad de estructura organizativa de personal predeterminada
Define la unidad de estructura organizativa predeterminada configurada que se utiliza al agregar miembros de personal del equipo a este proyecto. Esta unidad de estructura organizativa describe de una forma más completa un requisito de personal y puede consistir en una agrupación de recursos, una ubicación específica o un departamento. Por roles de asignación con unidades de estructura organizativa y gestores de recursos, los roles podrán rellenarse con mayor precisión. La unidad de estructura organizativa de personal predeterminada se utiliza durante la planificación de la capacidad para analizar la demanda contra la capacidad mediante la estructura organizativa de personal como criterios de filtro.
Ejemplo:
Utilice la estructura organizativa para averiguar si dispone de capacidad suficiente para que los programadores de Atlanta satisfagan la demanda de los programadores de esa ubicación.
Aprobación de solicitud necesaria
Especifica si las solicitudes requieren una aprobación antes de que se puedan reservar.
4. Envíe los cambios.
Definición de propiedades del presupuesto del programa
Aunque no es obligatorio que cree un presupuesto para un programa, puede crear uno simple. El presupuesto se aplica sólo al programa, no a los subproyectos. La página de información financiera no está disponible para los programas. No obstante, puede utilizar la página de planificación para crear un presupuesto detallado o previsión para el programa.
Puede ver los datos del presupuesto del programa y los datos del presupuesto generados a partir de subproyectos, en la página Cuadro de mandos del programa.
A continuación, realice los siguientes pasos:
1. Abra el programa.
2. Abra el menú Propiedades y haga clic en Presupuesto.
3. Rellene los campos siguientes:
Moneda
Seleccione la moneda para calcular el presupuesto del programa y los valores de previsión.

Propiedades del programa
Capítulo 10: Gestión de programas 289
Planned Cost (Coste planificado)
Introduzca un coste planificado para todo el programa. El valor introducido se distribuye entre las fechas de inicio y finalización del coste planificado.
Inicio de coste planificado
Define la fecha de inicio del presupuesto. Tiene una opción para utilizar la fecha de inicio del programa.
Finalización de coste planificado
Define la fecha de finalización del presupuesto. Tiene una opción para utilizar la fecha de finalización del programa.
Beneficio planificado
Introduzca el beneficio financiero anticipado de este programa. Este valor se distribuye entre las fechas de inicio y finalización del beneficio planificado.
Inicio de beneficio planificado
Seleccione la fecha de inicio del beneficio programado.
Finalización de beneficio planificado
Seleccione la fecha de finalización del beneficio programado.
Valor presente neto planificado
El valor del campo se calcula de acuerdo con la siguiente fórmula:
Valor neto presente planificado = Beneficio planificado - Coste planificado
Si borra el campo Calcular métrica de información financiera, puede hacer que el campo esté disponible para la introducción de datos.
Retorno de la inversión planificado
El valor del campo se calcula de acuerdo con la siguiente fórmula:
ROI planificado = valor neto presente planificado/coste planificado
Nota: Si se borra el campo Calcular métrica de información financiera, se puede hacer que el campo esté disponible para la introducción de datos.
Compensación planificada
La fecha e importe de este campo de sólo lectura indican el período y el valor en el que el programa se vuelve rentable.
Nota: Si se borra el campo Calcular métrica de información financiera, se puede hacer que el campo esté disponible para la introducción de datos.

Apertura de programas en Open Workbench
290 Guía del usuario de gestión de proyectos
Calcular métrica financiera
Especifica si los campos de métricas de información financiera (Valor presente neto planificado, Retorno de la inversión planificado y Compensación planificada) se cargan de forma automática con las fórmulas indicadas en las descripciones de los campos. Borre este campo para que los campos de métricas financieras estén disponibles para la introducción de datos.
Valor predeterminado: Seleccionado
4. Guarde los cambios realizados.
Propiedades de riesgo del programa
Como con los proyectos, puede valorar una lista predeterminada de riesgos para los programas y crear y realizar seguimientos de los riesgos, incidencias y solicitudes de cambio. La única diferencia es que se realiza en las acciones del programa en lugar de desde el proyecto.
Apertura de programas en Open Workbench
A continuación, realice los siguientes pasos:
1. Abra el programa.
2. Junto al campo Abrir en Open Workbench, haga clic en Ir.
El programa se abrirá en Open Workbench.
Adición de proyectos a programas
Como los subproyectos agregados a los proyectos, los datos no se comparten entre los proyectos que agrega a los programas. No obstante, a diferencia de los proyectos principales, los programas generan y muestran datos reales combinados y estimaciones para todos los subproyectos que contiene. Además, puede ver información de presupuesto del nivel de proyecto y del programa en la página del cuadro de mandos del programa.
Los proyectos que agrega a los programas, conservan todos los datos que contenían como proyectos independientes. Los datos incluyen estructuras de desglose del trabajo, información financiera y planificada compleja y personal. Puede enviar comprobantes y transacciones de hojas de tiempo al proyecto como de costumbre. Los proyectos contenidos en los programas continúan estando disponibles en la página de lista de proyectos.

Adición de proyectos a programas
Capítulo 10: Gestión de programas 291
A continuación, realice los siguientes pasos:
1. Abra el programa para agregar proyectos.
2. Abra el menú Propiedades y, en Principal, haga clic en Subproyectos.
3. Haga clic en Agregar.
4. Seleccione los proyectos para agregarlos al programa y haga clic en Agregar.
Visualización de datos reales y estimaciones de subproyectos combinados
La fila Total de la página de propiedades de los subproyectos muestra el número total de datos reales y estimaciones acumuladas e introducidas de todos los proyectos del programa.
En las celdas de la fila Total se visualiza el total combinado de los datos de cada columna.
A continuación, se describen las columnas y los datos que se muestran en la página:
Número
Se permite que los subproyectos tengan sus propios subproyectos. El número en la columna Número indica el número de subproyectos que contiene un subproyecto (o, en el caso de un programa, un proyecto).
Datos reales
Muestra los datos reales que se han enviado para las tareas en cada uno de los proyectos. El número en la celda Total refleja los datos reales combinados de todos los proyectos en el programa.
ETC
Muestra el número de estimación hasta finalizar (ETC) para todos los proyectos en el programa. El número en la celda Total refleja la ETC combinada de todos los proyectos del programa.
Esfuerzo total
El esfuerzo total es Datos reales + ETC restante. Las celdas de esta columna reflejan el esfuerzo total de cada proyecto. El número de la celda Total refleja el esfuerzo combinado de todos los proyectos del programa.
% gastado
Muestra el porcentaje de uso del recurso gastado en este proyecto. El valor de la celda Total refleja el porcentaje combinado de todos los proyectos del programa.
Diferencias de la
Muestra el número de uso de la línea de referencia más actual del proyecto. El uso es el esfuerzo total (datos reales más ETC restante) hasta la fecha.

Dependencias de programas
292 Guía del usuario de gestión de proyectos
Status
Este indicador de estado indica si el proyecto está aprobado (verde), en espera (amarillo) o no aprobado (rojo). El semáforo en la celda Total ofrece una visión de conjunto del total de proyectos que se han aprobado en el programa.
Programación
Este indicador de estado indica si un proyecto está de acuerdo con lo programado o si hay riesgo de que se retrase. En la fila Total, el indicador de estado ofrece una visión total si la mayoría de los proyectos del programa están de acuerdo con lo programado.
Supresión de proyectos en programas
A continuación, realice los siguientes pasos:
1. Abra el programa para eliminar un proyecto.
2. Abra el menú Propiedades y, en Principal, haga clic en Subproyectos.
Aparecerá la página de propiedades del subproyecto.
3. Seleccione los proyectos y haga clic en Eliminar.
Los proyectos seleccionados no se visualizarán más en la lista de subproyectos.
Dependencias de programas
Como un proyecto, un programa se considera una inversión en una cartera. Otros tipos de inversiones son activos, aplicaciones y productos. Puede indicar las relaciones de dependencia que existen entre las inversiones de una cartera mediante la página de dependencias de las propiedades del programa.
Se puede producir una dependencia cuando una tarea de una inversión tiene que finalizarse antes de que pueda iniciarse una tarea en otra inversión. Si uno o más de los proyectos de un programa tienen que cancelarse si cierta aplicación se ejecuta significativamente por encima del presupuesto.
La información de dependencia se utiliza al crear escenarios de gestión de la cartera. Puede ver conexiones de dependencia en la página Frontera eficaz de los escenarios. Los escenarios incluyen datos de las inversiones que identifica en la página de dependencias de las propiedades del programa.

Dependencias de programas
Capítulo 10: Gestión de programas 293
Creación de dependencias de programas
Puede crear dependencias a otras inversiones o crear una dependencia en otro programa.
A continuación, realice los siguientes pasos:
1. Abra el programa.
2. Abra el menú Propiedades y, en Principal, haga clic en Dependencias.
3. Seleccione la dependencia en el menú desplegable:
■ Inversiones que dependen de ésta: Se utiliza para crear una o más dependencias que dependen de este programa.
■ Inversiones de las que depende ésta: Se utiliza para crear una o más dependencias de las que depende este programa.
La estructura de dependencias se ha diseñado según las selecciones.
4. Haga clic en Agregar.
Se mostrará la página Seleccionar inversiones.
5. Seleccione la casilla de verificación que aparece junto al programa o inversión para crear una dependencia y haga clic en Agregar.
Aparecerá la página de propiedades de las dependencias, que enumera las dependencias del proyecto.
6. Filtre la lista por tipo de inversión.
Las inversiones (por tipo) a las que tiene acceso se visualizan en la lista.
7. Seleccione la casilla de verificación que aparece junto a la inversión para crear la dependencia y haga clic en Agregar.
La inversión se muestra en la lista como una dependencia en la página de dependencias.
Visualización de dependencias de programas
Vea una lista de las inversiones que dependen de un programa mediante la página de dependencias de propiedades del programa.
También puede ver relaciones de dependencia en la página Escenario: Frontera eficaz de los escenarios. La página incluye datos de las inversiones identificadas en la página de dependencias de las propiedades del programa.

Versiones asociadas
294 Guía del usuario de gestión de proyectos
A continuación, realice los siguientes pasos:
1. Abra el programa.
2. Abra el menú Propiedades y, en Principal, haga clic en Dependencias.
Aparecerá la página de propiedades de las dependencias con las dependencias que se enumeran en la página.
Supresión de dependencias
A continuación, realice los siguientes pasos:
1. Abra el programa.
2. Abra el menú Propiedades y, en Principal, haga clic en Dependencias.
Aparecerá la página de propiedades de dependencias.
3. Seleccione la dependencia y haga clic en Eliminar.
La dependencia ya no aparece en la lista de dependencias.
Versiones asociadas
Las publicaciones representan nuevas entregas futuras. Puede vincular versiones al proyecto o programa para realizar un seguimiento del esfuerzo de implementación de la versión. Esta asociación se establece a partir de la versión. No existe límite en el número de versiones que puede asociar a un proyecto o programa.
Visualización de lista de publicaciones asociadas
Vea una lista de versiones asociadas con su proyecto o programa mediante la página de propiedades de versión.
A continuación, realice los siguientes pasos:
1. Abra el proyecto o el programa.
2. Abra el menú Propiedades y haga clic en Versiones asociadas.
Aparecerá la página de propiedades de versión asociada.

Control del rendimiento del programa
Capítulo 10: Gestión de programas 295
Apertura de publicaciones asociadas a proyectos o programas
Puede abrir las versiones asociadas con su proyecto o programa mediante la página de propiedades de versión.
A continuación, realice los siguientes pasos:
1. Abra el proyecto o el programa.
2. Abra el menú Propiedades y haga clic en Versiones asociadas.
Aparecerá la página de propiedades de versión asociada.
3. Haga clic en el nombre de la versión.
Aparecerá la página de propiedades de versión.
Desenlace de proyectos o programas de las publicaciones
Puede desvincular una versión del proyecto al que está asociada mediante la página de propiedades de versión. También puede eliminar la asociación: abra la versión y desvincule la versión del proyecto o programa.
A continuación, realice los siguientes pasos:
1. Abra el proyecto o el programa.
2. Abra el menú Propiedades y haga clic en Versiones asociadas.
Aparecerá la página de propiedades de versión asociada.
3. Seleccione la casilla de verificación que aparece junto a la versión para desvincularla del proyecto o programa y haga clic en Desvincular.
La versión se eliminará de la lista de la página de propiedades de versión y se desvinculará del proyecto o programa.
Control del rendimiento del programa
Al seleccionar Diseño del programa como la opción de diseño en la página de propiedades del programa podrá ver los datos de ROI en la página del cuadro de mandos del programa. Esto se aplica si crea un presupuesto del nivel de programa. Puede ver resúmenes del esfuerzo total y de los datos reales acumulados de todos los proyectos del programa. Compare también la información de beneficios total en el nivel del programa con información de beneficios combinada de todos los proyectos del programa.
Aunque se llama cuadro de mandos del programa, también puede ver los proyectos en la página.

Cancelación de programas marcados para su eliminación
296 Guía del usuario de gestión de proyectos
De forma predeterminada, la página muestra los siguientes portlets:
■ Portlet General: Esta vista de sólo lectura muestra información básica acerca del programa, como el nombre, ID y fecha de inicio y finalización. El icono del campo Indicador de estado muestra el estado del programa.
■ Portlet Esfuerzo del recurso de trabajo. Esta vista muestra información de datos reales actualizados, ETC y adjudicación del programa.
■ Portlet Utilización de equipo: Esta vista muestra el esfuerzo total por recurso en todas las tareas del programa a las que se ha asignado el recurso. Puede obtener detalles desde esta vista para ver la utilización por recursos o tareas individuales.
Agregue o elimine portlets para personalizar la página. Su administrador de CA Clarity PPM puede personalizarlos mediante la página de portlet de diseño del programa del contenido de Cuadro de mandos de Studio.
Cancelación de programas marcados para su eliminación
Suprima programas como suprime proyectos: el procedimiento es el mismo para ambos.
Cancele programas marcados para eliminación de forma similar a la cancelación de proyectos marcados para eliminación. El procedimiento para ambos es el mismo.

Capítulo 11: Configuración de proyectos 297
Capítulo 11: Configuración de proyectos
Esta sección contiene los siguientes temas:
Acerca de Transacciones no válidas (en la página 297) Cómo trabajar con la configuración de la gestión de proyectos (en la página 297) Calendarios base (en la página 308) Tipos de categoría de riesgo (en la página 308) Acerca de la matriz de puntuación de riesgo (en la página 309) Gestión de periodos de informe de valor ganado (en la página 310) Periodos de valor ganado (en la página 315)
Acerca de Transacciones no válidas
Es posible que se produzca un error en las transacciones por diversos motivos. Por ejemplo, un recurso puede introducir una hoja de tiempo incorrecta, lo que provocaría un error en la transacción.
Al producirse un error en la transacción, tendrá la posibilidad de visualizar una lista de transacciones no válidas en la página de transacciones no válidas. Para visualizar una lista de transacciones no válidas, haga clic en el menú Administración y seleccione Transacciones no válidas desde el menú Gestión de proyectos.
Cómo trabajar con la configuración de la gestión de proyectos
Se pueden definir las opciones de gestión de proyectos predeterminados de nivel de sistema a través de los campos en la página de configuración. Es posible definir:
■ Configuración de la gestión de proyectos (en la página 297)
■ Patrón de carga de recurso (en la página 303)
■ Métodos de cálculo de valor ganado (en la página 88)
■ Opciones de reserva de recurso (en la página 307)
Definición de la configuración de la gestión de proyectos predeterminada
Utilice la página de valores de configuración de gestión de proyectos para establecer las opciones predeterminadas de gestión de proyectos de nivel de sistema. Por ejemplo, configure CA Clarity PPM para que exporte sólo la línea de referencia actual al abrir proyectos en un programador de escritorio (Open Workbench o Microsoft Project) a partir de CA Clarity PPM.

Cómo trabajar con la configuración de la gestión de proyectos
298 Guía del usuario de gestión de proyectos
A continuación, realice los siguientes pasos:
1. Abra Administración y, en Gestión de proyectos, haga clic en Valores de configuración.
Aparecerá la página de configuración.
2. Rellene los campos siguientes:
Patrón de carga por defecto
Especifica el patrón de carga de recurso predeterminado de nivel de sistema.
Valores: Atrás, Uniforme, Fijo, Contorno o Al inicio
Valor predeterminado: Al inicio
Obligatorio: No
URL de las directrices
Especifica la URL de las directrices.
Primer mes del trimestre financiero
Especifica el primer mes del trimestre financiero.
Valores: Todos los meses del calendario
Valor predeterminado: Enero
Obligatorio: No
Primer día de la semana laboral
Especifica el primer día de la semana laboral en los calendarios del recurso y las interfaces de programador.
Valores: Todos los días del calendario
Valor predeterminado: Lunes
Obligatorio: No
Unidad de visualización predeterminada para esfuerzo de trabajo
Especifica la unidad de visualización predeterminada para esfuerzo de trabajo.
Valores: Horas o Días
Valor predeterminado: Horas
Obligatorio: No
Activar códigos de cargo específicos de la inversión
Especifica si se va a permitir la entrada de códigos de cargo específicos de las inversiones.
Valor predeterminado: desactivado
Obligatorio: No

Cómo trabajar con la configuración de la gestión de proyectos
Capítulo 11: Configuración de proyectos 299
Permitir el registro de las hojas de tiempo futuras
Especifica si se va a permitir el registro de hojas de tiempo futuras.
Valor predeterminado: Seleccionado
Obligatorio: No
Notificar al eliminar riesgo/problema/solicitudes de cambio
Define si desea que se envíe una notificación cada vez que un recurso suprima riesgos, problemas, o solicitudes de cambio.
Valor predeterminado: desactivado
Obligatorio: No
Sólo exportar líneas de referencia actuales al abrir inversiones en un programador
Si está utilizando CA Clarity PPM con un programador de escritorio (Open Workbench o Microsoft Project), especifica si sólo se va a exportar la línea de referencia actual en el programador de escritorio. Esta opción se aplica cuando existen varias líneas de referencia.
Valor predeterminado: desactivado
Obligatorio: No
Redondear las adjudicaciones al % más próximo
Especifica el importe en que desea que se redondeen las adjudicaciones al reservar tiempo de recurso en los proyectos.
Valor predeterminado: 25
Obligatorio: Sí
Permitir la creación de tareas de esfuerzo
Especifica la creación de la tarea de esfuerzo al agregar un recurso a un proyecto sin tareas.
Valor predeterminado: Seleccionado
Obligatorio: No
Reasignar tareas al reemplazar rol
Especifica que se va a permitir que las tareas se vuelvan a asignar o se sustituyan cuando el gestor de proyectos sustituya un rol del recurso.
Valor predeterminado: Seleccionado
Obligatorio: No

Cómo trabajar con la configuración de la gestión de proyectos
300 Guía del usuario de gestión de proyectos
Permitir la edición de adjudicaciones si la inversión está bloqueada
Especifica que se va a permitir que los recursos editen adjudicaciones mientras los proyectos están bloqueados.
Valor predeterminado: desactivado
Cuando se selecciona, los gestores de proyectos podrán:
■ Edite las adjudicaciones de miembros del personal del equipo existentes si el proyecto se extrae en un programador de escritorio, como Open Workbench o Microsoft Project.
■ Agregar nuevos miembros de personal del equipo al proyecto.
■ Reemplazar roles si selecciona el valor de configuración predeterminado de gestión de proyectos Reasignar tareas al reemplazar rol.
Obligatorio: No
Abrir miembros del personal de manera automática para la entrada de tiempos
Define si desea que los miembros del personal estén abiertos para introducir horas en las tareas del proyecto después de que se produzca una acción específica.
Valores:
■ Nunca. Indica que los miembros de personal no están abiertos de manera automática para la entrada de tiempo con tal de introducir tiempo en tareas de proyecto.
Ejemplo: Si va a editar las propiedades existentes para un miembro de personal, no se realizará ningún cambio en el valor Abierto para entrada de tiempo para el miembro de personal. Si va a agregar los miembros de personal nuevos, se utilizará el objeto Equipo atributo Abierto de valor predeterminado.
■ Al reservarse en firme. Indica que los miembros de personal están abiertos automáticamente para la entrada de tiempo cuando se reservan en firme. La reserva en firme se refiere a una cantidad que ya está reservada en firme, y no al momento en que el estado de la reserva cambia a "En firme".
■ Cuando el estado de la solicitud está Aprobado. Indica que los miembros de personal están abiertos de manera automática para la entrada de tiempo cuando el estado de la solicitud cambia a "Aprobado".
Valor predeterminado: Nunca
Obligatorio: No
Mostrar tareas en el organizador
Define cómo se muestran las tareas de los proyectos en el organizador.
Valores:

Cómo trabajar con la configuración de la gestión de proyectos
Capítulo 11: Configuración de proyectos 301
■ Cuando está asignado Indica que se enumeran las tareas del proyecto en el organizador cuando se asignan recursos a la tarea.
■ Al reservarse en firme. Indica que se enumeran las tareas del proyecto en el organizador cuando los recursos se reservan en firme en las tareas.
■ Cuando el estado de la solicitud está Aprobado. Indica que se enumeran las tareas de proyecto en el organizador cuando se aprueban los recursos.
Valor predeterminado: Cuando está asignado
Obligatorio: No
Agregar miembros del personal como participantes de la inversión de manera automática
Especifica cómo se asignan los recursos a inversiones como participantes.
Valores:
■ Nunca. Indica que los recursos nunca podrán asignarse de manera automática a inversiones como participantes.
■ Al agregarse a la inversión Indica que los recursos pueden asignarse automáticamente a inversiones como participantes cuando se agregan a estas inversiones.
Si esta opción está seleccionada y las notificaciones de proyecto están activadas, los participantes del proyecto reciben una notificación de proyecto cuando se les agrega a la página de personal del equipo de un proyecto.
■ Al reservarse en firme Indica que los recursos pueden asignarse automáticamente a inversiones como participantes al reservarse en firme en estas inversiones. La reserva en firme se refiere a una cantidad que ya está reservada en firme, y no al momento en que el estado de la reserva cambia a "En firme".
Valor predeterminado: Al agregarse a una inversión
Obligatorio: No
Permitir anular la aprobación de la solicitud
Especifica si se va a permitir que los gestores del proyecto requieran la aprobación de solicitudes en los proyectos individuales.
Un gestor de proyectos o gestor del recurso requiere el derecho de acceso Proyecto - Editar para reservar solicitudes.
Valor predeterminado: desactivado

Cómo trabajar con la configuración de la gestión de proyectos
302 Guía del usuario de gestión de proyectos
Permitir reserva mixta
Permite a los gestores de proyectos editar la adjudicación de los recursos reservados en firme para mezclar los recursos reservados en los proyectos. También permite extender un recurso para hacer planificaciones de proyectos adicionales.
Si ya existe una reserva mixta en el proyecto, el campo será de solo lectura.
Valor predeterminado: Seleccionado
Obligatorio: No
Convertir recursos en roles cuando se utilicen plantillas (de forma predeterminada)
Especifica que todos los recursos se convertirán en roles del proyecto cuando el gestor de proyectos cree un proyecto desde una plantilla del proyecto.
El gestor de proyectos puede omitir esta configuración predeterminada a la hora de crear proyectos a partir de plantillas de proyecto.
Valor predeterminado: desactivado
Obligatorio: No
Reserva de solicitud
Define las opciones para reservar solicitudes mediante el porcentaje de adjudicación o las unidades de trabajo disponibles. CA Clarity PPM disminuye el importe solicitado en función del importe reservado. Para determinar si una solicitud se ha rellenado por completo, en función de la opción de reserva seleccionada, CA Clarity PPM utiliza el porcentaje de adjudicación o los valores variables en el tiempo (unidades de trabajo).
Valores:
■ Utilizar porcentaje de adjudicación
■ Utilizar unidades de trabajo disponibles
Por ejemplo: al utilizar Porcentaje de adjudicación, un recurso reservado al 100% sustituye por completo a otro recurso reservado al 100%. La solicitud se rellena por completo, aunque las horas de trabajo a la semana sean diferentes. Al utilizar las unidades de trabajo disponibles, si el nuevo recurso trabaja menos horas a la semana que el recurso que se está sustituyendo, la solicitud no se rellena por completo.
3. Guarde los cambios realizados.

Cómo trabajar con la configuración de la gestión de proyectos
Capítulo 11: Configuración de proyectos 303
Acerca de los patrones de carga de recurso
La programación automática utiliza el patrón de carga de recurso para determinar la ETC que se distribuye para un recurso en un intervalo fijo de fechas. Se puede establecer el patrón de carga de recurso predeterminado en el nivel de sistema y en el nivel de asignación de tarea. La ETC se distribuirá primero, basándose en el patrón de carga de recurso definido a nivel de asignación de tarea en el nivel de sistema.
Se puede seleccionar uno de los siguientes patrones de carga:
Atrás
El esfuerzo de trabajo se carga tan próximo al final de la tarea como se posible, según la disponibilidad del recurso no utilizada tras la planificación automática. A través de este patrón de carga, la ETC sólo se reducirá cuando los datos reales se registren en hojas de tiempo sin ajustar. La ETC restante se dispersa más allá del período de la hoja de tiempo en función del tipo de patrón de carga.
Uniforme
El esfuerzo de trabajo se carga tan uniformemente como sea posible según la disponibilidad total del recurso. A través de este patrón de carga, la ETC sólo se reducirá cuando los datos reales se registren en hojas de tiempo sin ajustar. La ETC restante se dispersa más allá del período de la hoja de tiempo en función del tipo de patrón de carga.
Fijo
La distribución del esfuerzo de trabajo está definida por el usuario. La programación automática no afecta la distribución del esfuerzo de trabajo. Con un patrón de carga fijo, la ETC disminuirá a través del período de hoja de tiempo (es decir, los datos reales hasta la fecha) si el recurso ha registrado datos reales en la tarea. La ETC restante que se ha corregido en la programación en el día de asignación del trabajo. La ETC restante no se readjudica a la duración restante de la tarea.
Contorno
El esfuerzo de trabajo se carga de manera tan uniforme como sea posible en la duración de la tarea, en función de la disponibilidad del recurso no utilizado tras la planificación automática. A través de este patrón de carga, la ETC sólo se reducirá cuando los datos reales se registren en hojas de tiempo sin ajustar. La ETC restante se dispersa más allá del período de la hoja de tiempo en función del tipo de patrón de carga.
Si va a utilizar CA Clarity PPM con Microsoft Project, al abrir el proyecto por primera vez desde Microsoft Project, el contorno de trabajo para las nuevas asignaciones se configurará a fijo. Si previamente ha abierto la asignación en Microsoft Project y la ha guardado en CA Clarity PPM, el contorno de trabajo en Microsoft Project no cambiará.

Cómo trabajar con la configuración de la gestión de proyectos
304 Guía del usuario de gestión de proyectos
Al inicio
El esfuerzo de trabajo se carga tan próximo al inicio de la tarea como sea posible, según la disponibilidad del recurso no utilizada tras la programación automática. A través de este patrón de carga, la ETC sólo se reducirá cuando los datos reales se registren en hojas de tiempo sin ajustar. La ETC restante se amplía más allá del período de la hoja de tiempo en función del tipo de patrón de carga.
Configuración del patrón de carga de recurso predeterminado
Utilice este procedimiento para configurar el patrón de carga de recurso predeterminado de nivel de sistema. El patrón de carga que establezca en la página de valores de configuración se utilizará de forma predeterminada cuando los gestores del proyecto asignen recursos o cambien las propiedades de asignación de asignación de personal.
A continuación, realice los siguientes pasos:
1. Abra Administración y, en Gestión de proyectos, haga clic en Valores de configuración.
Aparecerá la página de configuración.
2. Rellene el campo siguiente:
Patrón de carga por defecto
Especifica el patrón de carga de recurso predeterminado de nivel de sistema.
Valores: Atrás, Uniforme, Fijo, Contorno o Al inicio
Valor predeterminado: Al inicio
3. Guarde los cambios realizados.
Métodos de cálculo de valor ganado
Un método de cálculo de valor ganado es el método para calcular las diversas métricas de valor ganado (EV). Algunos de los métodos son calculados por el sistema. Para los métodos que no calcula el sistema, debe introducirse manualmente el coste presupuestado del trabajo realizado (BCWP, por sus siglas en inglés) del proyecto.
Si se utiliza un método de cálculo de valor ganado para el proyecto y todas las tareas que el sistema no puede calcular, deberá definir el valor del coste presupuestado de trabajo realizado del proyecto. Para definir el valor, cree la línea de referencia del proyecto o actualice los totales del valor ganado. Además, podrá anular el coste presupuestado del trabajo realizado para las tareas específicas.

Cómo trabajar con la configuración de la gestión de proyectos
Capítulo 11: Configuración de proyectos 305
Sin tener en cuenta el método de cálculo de valor ganado que se ha establecido para el proyecto, el valor que ha introducido en el campo Sustitución de BCWP sustituirá los valores de BCWP calculados por el sistema. El valor se utiliza en todos los cálculos de valor ganado que requieren BCWP como parámetro.
Se encuentran disponibles los siguientes métodos de cálculo de valor ganado:
Porcentaje completado (PC)
Define una estimación expresada como porcentaje de la cantidad de trabajo que se ha realizado en una estructura de trabajo o tarea desglosada. El método de cálculo de EV en el que el coste presupuestado del trabajo realizado (BCWP) lo calcula el sistema conforme a la siguiente fórmula:
BCWP = presupuesto al finalizar (BAC) * % finalizado
0/100
Define el método de cálculo de EV en el que el coste presupuestado de trabajo realizado (BCWP) lo calcula el sistema conforme a la siguiente fórmula fija:
Si % completo = 100, entonces BCWP = presupuesto al finalizar (BAC); de lo
contrario, BCWP = cero
Utilice este método cuando el inicio y el fin del trabajo del proyecto abarque un solo período de generación de informes. También, en caso de que solamente se obtenga crédito cuando el proyecto o la tarea se haya completado en un 100%.
50/50
Define el método de cálculo de EV en el que el coste presupuestado del trabajo realizado (BCWP) lo calcula el sistema mediante la siguiente fórmula:
Si % finalizado > cero pero < 100, el BCWP = presupuesto al finalizar (BAC) / 2.
Si % finalizado = 100, el BCWP = BAC. Si % completo = cero, entonces BCWP = cero.
Utilice este método cuando el inicio y el fin del trabajo del proyecto abarque dos períodos de generación de informes. También cuando el 50% del crédito se obtenga al iniciar un proyecto o una tarea y el otro 50% restante al terminar.
Nivel de esfuerzo (LOE)
Define el método de cálculo de EV en el que el coste presupuestado del trabajo realizado (BCWP) lo calcula el sistema mediante la siguiente fórmula:
BCWP = coste presupuestado de trabajo planificado (CPTP)
Hitos ponderados
Define el método de cálculo de valor ganado cuando el coste presupuestado del trabajo realizado (BCWP) lo define el usuario. El gestor de proyectos asigna ponderaciones a los hitos en la duración de la tarea de resumen. Al obtener los hitos en la tarea resumen, se completará un porcentaje de trabajo específico hasta llegar al 100%. Utilice este método si su organización utiliza la metodología de gestión de valor ganado para medir el rendimiento del proyecto y cuenta con proyectos y tareas que utilizan este método. Si utiliza este método, deberá introducir BCWP en el nivel de tarea. Utilice el campo Sustitución de BCWP en la sección Valor ganado de la página de propiedades de la tarea.

Cómo trabajar con la configuración de la gestión de proyectos
306 Guía del usuario de gestión de proyectos
Porcentaje de hitos completado (PC)
Define el método de cálculo de valor ganado cuando el coste presupuestado del trabajo realizado (BCWP) no lo calcula el sistema, sino que lo define el usuario. Las cantidades en dólares se seleccionan para la ponderación de cada período de tiempo, en lugar de un porcentaje. El crédito de valor ganado se obtiene como porcentaje del valor del hito asignado. Utilice este método si su organización utiliza la metodología de gestión de valor ganado para medir el rendimiento del proyecto y cuenta con proyectos y tareas que utilizan este método. Si utiliza este método, deberá introducir BCWP en el nivel de tarea. Utilice el campo Sustitución de BCWP en la sección Valor ganado de la página de propiedades de la tarea.
Esfuerzo prorrateado (AE)
Define el método de cálculo de valor ganado cuando el coste presupuestado del trabajo realizado (BCWP) no lo calcula el sistema, sino que lo define el usuario. El esfuerzo de trabajo de la tarea está enlazado a otros esfuerzos de trabajo de la tarea. Cuando la tarea base finaliza el trabajo, la tarea prorrateada obtiene el trabajo finalizado. La tarea utiliza el esfuerzo de trabajo enlazado a otras tareas para controlar su rendimiento. Utilice este método para el trabajo diferenciado que se relaciona con otro tipo de trabajo diferenciado. Utilice este método si su organización utiliza la metodología de gestión de valor ganado para medir el rendimiento del proyecto y cuenta con proyectos y tareas que utilizan este método. Si utiliza este método, deberá introducir BCWP en el nivel de tarea. Utilice el campo Sustitución de BCWP en la sección Valor ganado de la página de propiedades de la tarea.
Configuración del método de cálculo de valor ganado predeterminado
Se puede definir el método predeterminado en el cual el valor ganado se calcula para proyectos y tareas de proyecto. El valor predeterminado para el método de cálculo de valor ganado para proyectos y tareas es el de porcentaje completado. Si la organización utiliza metodología de gestión del valor ganado para medir el rendimiento del proyecto, podrá establecer el método de cálculo de valor ganado predeterminado en esa metodología. Edite los objetos Proyecto y Tarea en Studio para establecer el atributo Método de cálculo de valor ganado.
Nota: Si utiliza CA Clarity PPM con Microsoft Project y se especifica un método de cálculo de valor ganado distinto del porcentaje completado, utilice CA Clarity PPM para calcular, visualizar e informar de la métrica de valor ganado.
Para obtener más información, consulte Studio.

Cómo trabajar con la configuración de la gestión de proyectos
Capítulo 11: Configuración de proyectos 307
Configuración de las opciones de reserva de recurso predeterminadas
La reserva mixta permite las adjudicaciones en firme y prerreservas de recursos en proyectos. Para permitir que los recursos tengan adjudicaciones en firme y prerreservadas separadas, seleccione el valor de configuración de sistema Permitir reserva mixta en la página de valores de configuración.
A continuación, realice los siguientes pasos:
1. Abra Administración y, en Gestión de proyectos, haga clic en Valores de configuración.
Aparecerá la página de configuración.
2. Rellene el campo siguiente:
Permitir reserva mixta
Define que se va a permitir que los gestores del proyecto editen la adjudicación de recursos de reserva en firme, para mezclar recursos reservados en los proyectos. También, para extender un recurso para que haga más planificaciones del proyecto.
Valor predeterminado: Seleccionado
Nota: Si existe una reserva mixta en el proyecto, el campo será de sólo lectura.
3. Guarde los cambios realizados.

Calendarios base
308 Guía del usuario de gestión de proyectos
Calendarios base
Un calendario base estándar predeterminado determina el valor de FTE y otros cálculos. El gestor de proyectos o de recursos debe asegurarse de que los calendarios base incluyan los turnos y los días laborables y no laborables correctos. Los calendarios base sirven como plantilla para otros calendarios, incluidos los calendarios de recursos específicos y los calendarios de roles. El calendario base seleccionado para un recurso o rol determina el valor de FTE cuando se adjudica un recurso o rol a un equipo del proyecto.
A continuación, realice los siguientes pasos:
1. Para modificar un calendario base o definir uno nuevo:
a. Abra Administración y, en Gestión de proyectos, haga clic en Calendarios base.
b. Haga clic en un calendario o en Nuevo.
2. Para modificar el calendario de un recurso:
a. Abra Página principal y en Gestión de recursos, haga clic en Recursos.
b. Seleccione un recurso o un rol.
c. Haga clic en la ficha Calendario.
Nota: Para obtener más información sobre los calendarios, consulte la Guía de usuario de gestión de recursos.
Tipos de categoría de riesgo
Agregue categorías de riesgo para agrupar los riesgos de inversión en un tipo particular. Puede agregar más categorías de riesgo y, a continuación, agregar estas categorías a los atributos del objeto, como el atributo de búsqueda Tipo de categoría. El atributo de búsqueda define los factores o la categoría de riesgo predeterminada que pueden ver los recursos al definir el proyecto detallado y los riesgos totales.
Si desea obtener más información, consulte la guía de administración.
Cómo agregar nuevas categorías de riesgo
El administrador de CA Clarity PPM podrá agregar categorías/factores de riesgo nuevos. Las categorías de riesgo se visualizarán en la sección Factores que contribuyen de la página de riesgo principal. El campo Riesgo del proyecto muestra una media ponderada de todos los factores o categorías de riesgo que aparecen en la página.

Acerca de la matriz de puntuación de riesgo
Capítulo 11: Configuración de proyectos 309
Utilice el proceso siguiente para agregar las categorías de riesgo nuevas:
1. Cree un atributo de número (campo) para la vista de propiedades de objeto de proyecto en la sección Factores que contribuyen de la vista de subpágina Riesgo. El nuevo atributo de número es un campo de fórmula que se calcula conforme a una fórmula de media ponderada.
2. Publique la vista. Publique la vista de la nueva categoría de riesgo para que se visualice en la página. A continuación, los usuarios pueden introducir valores para la categoría de riesgo.
Para obtener más información, consulte Studio.
Acerca de la matriz de puntuación de riesgo
Utilice la matriz de puntuación de riesgo para determinar el grado de riesgo (bajo, medio, o alto) basándose en el impacto de riesgo y en los factores de probabilidad. Los valores de probabilidad de riesgo se trazan contra los valores de impacto de riesgo. La intersección de todos los valores de probabilidad e impacto es la puntuación de riesgo.
Configuración del umbral de riesgo
Utilice el procedimiento siguiente para configurar la puntuación de riesgo de proyecto predeterminado de nivel de sistema y el umbral de riesgo general. El umbral de riesgo es el nivel de riesgo aceptable que se puede tolerar sin representar la estrategia de respuesta del riesgo.También puede configurar los valores de probabilidad e impacto de los proyectos que disponen de riesgos de detalle.
Puede cambiar los umbrales de riesgo existentes, lo que ayuda a calcular el grado de riesgo. Sin embargo, los cambios no se basan en los cambios de la matriz de puntuación en riesgos.
A continuación, realice los siguientes pasos:
1. Abra Administración y, en Gestión de proyectos, haga clic en Valores de configuración del riesgo.
Aparecerá la página de configuración del riesgo.
2. Rellene el campo siguiente:
Umbral de riesgo
Define el nivel de aceptación del riesgo para todos los proyectos.
Valor predeterminado: 4
3. Establecer la puntuación en riesgos para una combinación determinada de impacto y probabilidad
4. Guarde los cambios realizados.

Gestión de periodos de informe de valor ganado
310 Guía del usuario de gestión de proyectos
Gestión de periodos de informe de valor ganado
El período de informes de valor ganado define la frecuencia y el intervalo para el trabajo Actualizar el historial de valor ganado. El trabajo realiza instantáneas históricas de valor ganado de rendimiento y las guarda en la tabla de historial de valor ganado. Al utilizar metodologías de valor ganado para analizar el rendimiento del proyecto, el trabajo utiliza el período de informes de valor ganado para tomar la instantánea. Guarda la instantánea en función de la asociación del proyecto con el período. El gestor de proyectos asocia el proyecto al período correspondiente.
Mediante la configuración de periodos de informe, irá definiendo los intervalos de tiempo que se utilizan para guardar información de valor ganado, tanto semanalmente como mensualmente. Los períodos almacenan y calculan el valor ganado histórico.
Puede suprimir los períodos de informes de valor ganado de la página de lista.
Creación de periodos de informe de valor ganado
Cree los periodos de informes de valor ganado que utilizan los gestores de proyectos para el análisis de valor ganado (EVA). Al definir el periodo de informe, defina con qué frecuencia debe ejecutarse el informe.
Los gestores de proyectos asocian los proyectos a periodos de informe definidos. Las instantáneas de valor ganado históricas de rendimiento del proyecto se basan en este periodo de informe.
Ejemplo de frecuencia semanal
Para que se produzca una repetición semanal del período de informe, introduzca 1 como la frecuencia. Para que una repetición se produzca cada dos semanas, introduzca 2. Para dos veces al año, introduzca 26. Para una vez un año, introduzca 52.

Gestión de periodos de informe de valor ganado
Capítulo 11: Configuración de proyectos 311
A continuación, realice los siguientes pasos:
1. Abra Administración y, en Gestión del valor ganado, haga clic en Definición de período.
Aparece la página de lista.
2. Haga clic en Nuevo.
Se mostrará la página Crear.
3. Rellene los siguientes campos generales:
Nombre
Define el nombre para el período de informe de valor ganado.
Límites: 80
Obligatorio: Sí
ID
Define el único identificador para el período de informe de valor ganado.
Límites: 16
Obligatorio: Sí
Descripción
Define la descripción del periodo de informe.
Activo
Indica si este periodo de informe está activo. Cuando el periodo de informe está activo, los gestores de proyectos pueden asociar proyectos a éste.
Valor predeterminado: Seleccionado
Tipo de período
Define el tipo de periodo. Una vez se selecciona un tipo de periodo, defina la repetición del periodo seleccionado.
Valores:
Semanal, Mensual, Trimestral o Anual
■ Semanal
Frecuencia. Define el intervalo semanal y el día de la semana en el que se inicia el período.
Por ejemplo: defina que la repetición se produzca cada dos semanas al introducir 2 o defina que se produzca dos veces al año al introducir 26.
Valores de intervalo: 1 - 52
Día de los valores de la semana: Domingo hasta sábado
Valor predeterminado: Semanalmente los domingos, empezando por este.

Gestión de periodos de informe de valor ganado
312 Guía del usuario de gestión de proyectos
■ Mensual
Frecuencia. Define el intervalo mensual en que se inicia el período. La repetición puede empezar un día específico de cada mes, o en intervalos mensuales un día específico de la semana.
Valores de intervalo diario: 1 - 31
Valores de intervalo: Primer, Segundo, Tercer, Cuarto, o Último
Día de los valores de la semana: Domingo hasta sábado
Valor predeterminado: Mensualmente empezando el primer día del mes.
■ Trimestral
Comienza el primer trimestre. Define el mes (de enero hasta diciembre) en que comienza el primer trimestre.
Frecuencia. Define el intervalo trimestral para que se inicie el período. La repetición debe empezar un día específico de cada mes, trimestre o en intervalos trimestrales un día específico de la semana.
Valores de intervalo diario: 1 - 31
Valores de intervalo: Primer, Segundo, Tercer, Cuarto, o Último
Día de los valores de la semana: Domingo hasta sábado
Valor predeterminado: Trimestralmente, empezando el 1 de enero
■ Anualmente
Cada. Define el mes (de enero hasta diciembre) en que se inicia el período.
Frecuencia. Define el intervalo anual para que se inicie el período. Es posible que la repetición empiece un día específico del mes cada año, o iniciarse en intervalos anuales un día específico de la semana.
Valores de intervalo diario: 1 - 31
Valores de intervalo: Primer, Segundo, Tercer, Cuarto, o Último
Día de los valores de la semana: Domingo hasta sábado
Valor predeterminado: Anualmente, empezando el 1 de enero
4. Guarde los cambios realizados.

Gestión de periodos de informe de valor ganado
Capítulo 11: Configuración de proyectos 313
Edición de periodos de informe de valor ganado
A continuación, realice los siguientes pasos:
1. Abra el período de informe de valor ganado.
Se mostrará la página de propiedades de período de informe de valor ganado.
2. Edite los siguientes campos:
Nombre
Define el nombre para el período de informe de valor ganado.
Límites: 80
Obligatorio: Sí
ID
Define el único identificador para el período de informe de valor ganado.
Límites: 16
Obligatorio: Sí
Descripción
Define la descripción del periodo de informe.
Activo
Indica si este periodo de informe está activo. Cuando el periodo de informe está activo, los gestores de proyectos pueden asociar proyectos a éste.
Valor predeterminado: Seleccionado
Tipo de período
Define el tipo de periodo. Una vez se selecciona un tipo de periodo, defina la repetición del periodo seleccionado.
Valores:
Semanal, Mensual, Trimestral o Anual
■ Semanal
Frecuencia. Define el intervalo semanal y el día de la semana en el que se inicia el período.
Por ejemplo: defina que la repetición se produzca cada dos semanas al introducir 2 o defina que se produzca dos veces al año al introducir 26.
Valores de intervalo: 1 - 52
Día de los valores de la semana: Domingo hasta sábado
Valor predeterminado: Semanalmente los domingos, empezando por este.

Gestión de periodos de informe de valor ganado
314 Guía del usuario de gestión de proyectos
■ Mensual
Frecuencia. Define el intervalo mensual en que se inicia el período. La repetición puede empezar un día específico de cada mes, o en intervalos mensuales un día específico de la semana.
Valores de intervalo diario: 1 - 31
Valores de intervalo: Primer, Segundo, Tercer, Cuarto, o Último
Día de los valores de la semana: Domingo hasta sábado
Valor predeterminado: Mensualmente empezando el primer día del mes.
■ Trimestral
Comienza el primer trimestre. Define el mes (de enero hasta diciembre) en que comienza el primer trimestre.
Frecuencia. Define el intervalo trimestral para que se inicie el período. La repetición debe empezar un día específico de cada mes, trimestre o en intervalos trimestrales un día específico de la semana.
Valores de intervalo diario: 1 - 31
Valores de intervalo: Primer, Segundo, Tercer, Cuarto, o Último
Día de los valores de la semana: Domingo hasta sábado
Valor predeterminado: Trimestralmente, empezando el 1 de enero
■ Anualmente
Cada. Define el mes (de enero hasta diciembre) en que se inicia el período.
Frecuencia. Define el intervalo anual para que se inicie el período. Es posible que la repetición empiece un día específico del mes cada año, o iniciarse en intervalos anuales un día específico de la semana.
Valores de intervalo diario: 1 - 31
Valores de intervalo: Primer, Segundo, Tercer, Cuarto, o Último
Día de los valores de la semana: Domingo hasta sábado
Valor predeterminado: Anualmente, empezando el 1 de enero
3. Guarde los cambios realizados.

Periodos de valor ganado
Capítulo 11: Configuración de proyectos 315
Periodos de valor ganado
Los periodos de valor ganado son los marcadores a los cuales va la información de período de informe de valor ganado. El trabajo Actualizar el historial de valor ganado crea los periodos a medida que los necesita.
Es posible suprimir solamente los periodos de valor ganado de tiempo de fin consecutivos. Utilice la página de lista de períodos de valor ganado para suprimir los periodos de valor ganado.
Cómo generar periodos de valor ganado
Los periodos de valor ganado se crean de manera automática al ejecutar el trabajo Actualizar el historial de valor ganado. También, mediante este procedimiento, cree los períodos de valor ganado manualmente.
A continuación, realice los siguientes pasos:
1. Abra Administración y, en Gestión del valor ganado, haga clic en Definición de período.
Aparece la página de lista.
2. Haga clic en el icono Calendario que se encuentra al lado del período de informes de valor ganado para generar un nuevo período de valor ganado.
Aparecerá la página de lista de períodos de valor ganado.
3. Haga clic en Crear.
Aparecerá la página Generar períodos de valor ganado.
4. Rellene el campo siguiente:
Número de períodos nuevos
Define el número de periodos nuevos.
5. Guarde los cambios realizados.


Apéndice A: Portlets e informes 317
Apéndice A: Portlets e informes
Esta sección contiene los siguientes temas:
Supervisión del rendimiento del proyecto (en la página 317)
Supervisión del rendimiento del proyecto
Puede supervisar el rendimiento del proyecto a través de la página Cuadro de proyecto. Puede ver las vistas de resumen del trabajo del proyecto y los datos de utilización de equipo con formato de gráfica y tabla en esta página. Los datos de esta página son de sólo lectura. Los datos del Cuadro se extraen de la información que ha introducido en los campos de distribución de tarea y recurso y sobre los datos enviados en las hojas de tiempo de los miembros del personal. El cuadro de mandos se actualiza automáticamente al agregar o registrar nueva información en el proyecto.
De forma predeterminada, esta página muestra los siguientes portlets:
■ Portlet General: Esta vista muestra información básica acerca del proyecto, como el nombre, el ID y la fecha de inicio y finalización. El icono del campo Indicador de estado muestra el estado del proyecto.
■ Portlet Esfuerzo del recurso de trabajo. Esta vista muestra los últimos datos reales, ETC e información de adjudicación del proyecto.
■ Portlet Utilización de equipo: Esta vista muestra el esfuerzo total por recurso en todas las tareas del proyecto a las que se ha asignado el recurso. Puede obtener detalles desde esta vista para ver la utilización por recursos o tareas individuales.
Puede usar estos portlets para ver la adjudicación de recursos y la información de disponibilidad y para comparar los datos reales con las estimaciones. No se permite el cambio del aspecto o los datos de los portlets Esfuerzo del recurso de trabajo y General. Sin embargo, puede configurar algunos de los valores de configuración de la gráfica Utilización de equipo.
Agregue o elimine portlets para personalizar la página. Su administrador de CA Clarity PPM puede realizarlo a partir de la ficha Cuadro de mandos de la página de portlet Diseño predeterminado del proyecto mediante Studio.
Portlet General
El portlet General se muestra en la página del cuadro de mandos del proyecto. Use el portlet General para consultar información básica sobre el proyecto.
Este portlet incluye los campos siguientes:

Supervisión del rendimiento del proyecto
318 Guía del usuario de gestión de proyectos
Nombre del proyecto
Muestra el nombre del proyecto.
ID de proyecto
Define el identificador único del proyecto (que suele estar numerado de manera automática).
Límite: 20 caracteres.
Obligatorio: Sí
Descripción
Muestra la descripción.
Gestor de proyectos
Muestra el nombre del recurso responsable de la gestión de la inversión.
Fecha de inicio
Define la fecha de inicio original de un proyecto. Conforme se crean tareas y asignaciones, esta fecha se calcula automáticamente para que coincida con la primera fecha en la que se programa que empiece una tarea. En ese momento, para editar esta fecha, ajuste las siguientes:
■ La fecha de inicio de la primera tarea del proyecto
■ La fecha de inicio de las adjudicaciones y asignaciones de recursos del proyecto
Valor predeterminado: Fecha actual
Obligatorio: Sí
Importante: Compruebe que las fechas de inicio de las tareas y asignaciones son las mismas o posteriores a la fecha de inicio del proyecto. De lo contrario, la fecha de inicio del proyecto se volverá a definir automáticamente según las fechas de inicio de las tareas y las asignaciones.

Supervisión del rendimiento del proyecto
Apéndice A: Portlets e informes 319
Fecha de finalización
Define la fecha de finalización inicial de un proyecto. Conforme se crean tareas y asignaciones, esta fecha se calcula automáticamente para que coincida con la última fecha en la que se programa que finalice una tarea. En ese momento, para editar esta fecha, ajuste las siguientes:
■ La fecha de finalización de la primera tarea del proyecto
■ La fecha de finalización de las adjudicaciones y asignaciones de recursos del proyecto
Valor predeterminado: Fecha actual
Importante: Compruebe que las fechas de finalización de las tareas y asignaciones son las mismas o anteriores a la fecha de finalización del proyecto. De lo contrario, la fecha de finalización del proyecto se volverá a definir automáticamente según las fechas de finalización de las tareas y las asignaciones.
Fecha de finalización de la línea de referencia
Muestra la fecha de finalización de la línea de referencia.
Indicador de estado
Indica el estado del proyecto.
Valores de indicador de estado:
■ Verde: El proyecto está al día.
■ Amarillo: Existe una variación leve en el estado general de los proyectos.
■ Rojo: Existe una variación significativa en el estado general del proyecto.
Portlet Esfuerzo de trabajo
El portlet Esfuerzo de trabajo se muestra en el cuadro de mandos del proyecto. Use este portlet para comparar datos reales actuales y estimaciones, y consultar variaciones de línea de referencia y adjudicación globales.
Este portlet incluye los campos siguientes:
Esfuerzo total
Define el esfuerzo total en función de la siguiente fórmula:
Esfuerzo total = Datos reales + ETC restante
Datos reales
Define la cantidad total de horas que se han enviado y registrado en las tareas del proyecto.

Supervisión del rendimiento del proyecto
320 Guía del usuario de gestión de proyectos
Estimación hasta finalizar (ETC)
Muestra la estimación hasta finalizar actual (ETC) para el proyecto. El valor de este campo se encuentra en el campo ETC actual en la página de propiedades de estimación.
Obligatorio: No
Línea de referencia
Muestra el uso de la línea de referencia actual. El uso de la línea de referencia actual se basa en la siguiente fórmula:
Uso = Total de datos reales + ETC. Si no se usa una línea de referencia, el
uso = cero.
Varianza de la línea de referencia
Define la variación de la línea de referencia, de acuerdo con la siguiente fórmula:
Variación de la línea de referencia = Uso de línea de referencia - Esfuerzo
total
Adjudicación restante
Muestra el número de horas adjudicadas que quedan en el proyecto, conforme a la fórmula siguiente:
Adjudicación restante = Adjudicación - Datos reales
Varianza de adjudicación
Define la variación de la adjudicación, de acuerdo con la siguiente fórmula:
Variación de la adjudicación = Adjudicación restante - Esfuerzo total
Portlet de estado del proyecto
El portlet Estado del proyecto es un portlet interactivo que contiene una visualización Xcelsius con varios componentes. Use este portlet para analizar las inversiones.
Puede acceder a este portlet desde la página de la lista de proyectos haciendo clic en el icono de Informe sobre el estado en la columna Descripción general.
Antes de que los datos se puedan visualizar en este portlet, ejecute los trabajos Actualiza las tablas de informe de Business Objects, Extracción de matriz de costes y Fijación de intervalos de tiempo.
La siguiente información está disponible:
Gestor
Muestra el nombre del recurso responsable de la gestión del proyecto.
Inicio
Muestra la fecha de inicio del proyecto.

Supervisión del rendimiento del proyecto
Apéndice A: Portlets e informes 321
Fin
Muestra la fecha de finalización del proyecto.
Fin de línea de referencia
Muestra la fecha de finalización de creación de la línea de referencia del proyecto.
Categoría de ciclo de vida
Define la categoría de ciclo de vida que controla la lista de etapas de ciclo de vida disponibles para esta inversión.
Etapa de ciclo de vida
Muestra la etapa del ciclo de vida de la inversión. La métrica se utiliza en el análisis de cartera cuando se usan criterios de etapas comparables en todas las inversiones de cartera.
Estado
Muestra una representación gráfica del estado.
Ejemplo: Si el estado es "Aprobado", aparecerá representado por un indicador de estado verde. La selección se muestra como símbolo de indicador de estado cuando se guarda.
Valores: rojo, amarillo y verde.
Se incluye lo siguiente:
Horas de adjudicación de inversión por rol
Muestra los roles asignados a una inversión en horas. Este componente de gráfico circular muestra las horas de adjudicación por rol. Cada segmento del gráfico representa la adjudicación total para un rol.
Plan de gastos por mes
Muestra el plan de costes para el mes. Este componente de cuadrícula muestra una barra que representa el gasto para cada mes.
Variación de la programación
Muestra la diferencia entre el fin de línea de referencia y las fechas de finalización. Este componente de indicador mide la variación programada. Si no hay línea de referencia, la variación de la programación es la fecha actual menos la fecha de finalización.

Supervisión del rendimiento del proyecto
322 Guía del usuario de gestión de proyectos
Incidencias
Muestra el estado, prioridad y nombre de la incidencia. El componente de vista de lista muestra la lista de incidencias de una inversión.
Valores:
■ Verde: no existen incidencias con prioridad alta ni media.
■ Amarillo: existen incidencias de prioridad media.
■ Rojo: existen incidencias de prioridad alta.
■ Blanco: no se ha definido el estado de las incidencias.
Riesgos
Muestra el estado, prioridad y nombre del riesgo. El componente de vista de lista muestra la lista de riesgos de una inversión.
Valores:
■ Verde (de 0 a 33). El proyecto tiene un riesgo bajo
■ Amarillo (de 34 a 68). El proyecto tiene un riesgo medio
■ Rojo (de 68 a 100). El proyecto tiene un riesgo alto
■ Blanco: Los datos de riesgo no están definidos
Portlet Utilización de equipo
El portlet Utilización de equipo aparece en el cuadro de mandos de proyecto, en la página de cuadro de mandos de proyecto. Use este portlet para consultar el esfuerzo total para cada recurso asignado a tareas de proyecto. La utilización de recursos es la cantidad de esfuerzo del recurso consumida o que espera que se consuma, para finalizar una tarea.
Los datos aparecen en el portlet por recurso por período de tiempo. De forma predeterminada, los segmentos de hora son semanales, y empiezan con la semana actual. Los valores del segmento de hora se muestran como un histograma. Se puede usar este histograma para determinar la utilización de un recurso en un proyecto o para ayudarle a determinar si un recurso está utilizado por exceso o por defecto. El texto de refinanciación muestra los valores para cada segmento de tiempo.
Puede personalizar cualquiera de los valores del portlet Utilización de equipo, incluidos los códigos de colores.
Para obtener más información, busque Conceptos básicos.
En la siguiente lista se describen las columnas y los iconos del portlet Utilización de equipo:

Supervisión del rendimiento del proyecto
Apéndice A: Portlets e informes 323
Icono de propiedades
Haga clic en este icono para abrir la página Propiedades del miembro del personal.
Icono de adjudicación de recursos
Haga clic en este icono para abrir la página de adjudicaciones de recurso/rol desde la cual se pueden editar las adjudicaciones de la inversión.
Recurso
Define los nombres de los recursos adjudicados a las inversiones en la cartera. Se puede hacer clic en el nombre para abrir la página de propiedades de recurso.
% de adjudicación promedio
Muestra el porcentaje promedio de tiempo en el que un recurso se adjudica para trabajar (sea provisional o consignado) en este proyecto. El porcentaje en esta columna refleja el porcentaje promedio de tiempo disponible que se adjudica a cada recurso para una asignación de tarea en este proyecto.
Utilización de equipo semanal
Muestra el esfuerzo total para todas las tareas a las cuales se asigna un miembro del personal de equipo en este proyecto. La información para los períodos se mostrará en un histograma de colores.
Escala de tiempo: Semana
Valores:
■ Verde: indica los datos reales que se registran por el recurso para ese período de tiempo.
■ Amarillo: indica que el recurso se adjudica durante o bajo la disponibilidad para ese período de tiempo.
■ Rojo: indica que el recurso está sobreadjudicado (por ejemplo, la cantidad de tiempo reservada supera la disponibilidad) para ese período de tiempo conforme a la ETC y a los datos reales.


Apéndice B: Derechos de acceso 325
Apéndice B: Derechos de acceso
Esta sección contiene los siguientes temas:
Derechos de acceso del proyecto (en la página 325) Administración - Configuración de aplicación (en la página 332) Administración - Acceso (en la página 332) Recurso - Aprobar tiempo (en la página 332) Derechos de acceso de las hojas de tiempo (en la página 332) Derechos de acceso de la definición de valor ganado (en la página 333) Derechos de acceso a programas (en la página 334)
Derechos de acceso del proyecto
Los siguientes derechos de acceso son necesarios para trabajar con los proyectos:
Proyecto - Aprobar
Permite a los usuarios aprobar un proyecto específico.
Incluye: el derecho Proyecto - Editar para editar el proyecto.
Tipo: Instancia
Proyecto - Aprobar - Todo
Permite a los usuarios aprobar todos los proyectos.
Incluye: el derecho Proyecto - Editar - Todo para editar todos los proyectos.
Tipo: Global
Proyecto - Plan de beneficios – Editar
Permite a los usuarios editar los planes de beneficio para un proyecto específico.
Tipo: Instancia
Proyecto - Plan de beneficios – Editar - Todo
Permite a los usuarios editar los planes de beneficios para todos los proyectos.
Tipo: Global
Proyecto - Plan de beneficios – Ver
Permite a los usuarios ver los planes de beneficio para un proyecto específico.
Tipo: Instancia

Derechos de acceso del proyecto
326 Guía del usuario de gestión de proyectos
Proyecto - Plan de beneficios – Ver - Todo
Permite a los usuarios ver los planes de beneficios para todos los proyectos.
Tipo: Global
Proyecto - Acceso a la facturación
Permite a los usuarios acceder a una facturación para un proyecto específico.
Tipo: Instancia
Proyecto - Aprobación de la facturación
Permite a los usuarios aprobar una facturación para un proyecto específico.
Tipo: Instancia
Proyecto - Plan de presupuestos – Aprobar
Permite a los usuarios aprobar los planes de presupuestos para un proyecto específico.
Tipo: Instancia
Proyecto - Plan de presupuestos – Aprobar todo
Permite a los usuarios aprobar los planes de presupuestos de cualquier proyecto.
Tipo: Global
Proyecto - Plan de presupuestos – Editar
Permite a los usuarios editar los planes de presupuestos para un proyecto específico.
Tipo: Instancia
Proyecto - Plan de presupuestos - Editar todo
Permite a los usuarios editar los planes de presupuestos de cualquier proyecto.
Tipo: Global
Proyecto - Plan de presupuestos - Ver
Permite a los usuarios ver los planes de presupuestos para un proyecto específico.
Tipo: Instancia
Proyecto - Plan de presupuestos - Ver todo
Permite a los usuarios ver los planes de presupuestos para todos los proyectos.
Tipo: Global
Proyecto - Plan de costes - Editar
Permite a los usuarios editar los planes de costes para un proyecto específico.
Tipo: Instancia

Derechos de acceso del proyecto
Apéndice B: Derechos de acceso 327
Proyecto - Plan de costes - Editar todo
Permite a los usuarios editar los planes de costes para todos los proyectos.
Tipo: Global
Proyecto - Plan de costes - Ver
Permite a los usuarios ver los planes de costes para un proyecto específico.
Tipo: Instancia
Proyecto - Plan de costes - Ver todo
Permite a los usuarios ver los planes de costes para todos los proyectos.
Tipo: Global
Proyecto - Crear
Le permite crear nuevos proyectos y definir las propiedades generales.
Incluye: el derecho Proyecto - Crear desde una plantilla para crear un proyecto mediante una plantilla.
Tipo: Global
Proyecto - Crear desde plantilla
Le permite crear proyectos nuevos mediante plantillas del proyecto.
Tipo: Global
Proyecto - Suprimir
Permite a los usuarios suprimir un proyecto específico.
Requiere: Proyecto - Ver para ver el proyecto.
Tipo: Instancia
Proyecto - Suprimir - Todo
Permite a los usuarios suprimir cualquier proyecto.
Requiere: Proyecto - Ver para ver el proyecto.
Tipo: Global
Proyecto - Editar
Permite al usuario editar todas las partes de un proyecto.
Tipo: Instancia
Proyecto - Editar - Todo
Permite a los usuarios editar las propiedades y el resto de áreas de cualquier proyecto, excepto los campos definidos personalizados.
Tipo: Global

Derechos de acceso del proyecto
328 Guía del usuario de gestión de proyectos
Proyecto - Editar derechos de acceso
Permite a los usuarios gestionar derechos de acceso para todos los proyectos.
Requiere: el derecho Proyecto - Editar gestión para gestionar los derechos de acceso para todos los proyectos.
Tipo: Global
Proyecto - Editar tareas asignadas
Permite al usuario editar tareas asignadas en un proyecto específico.
Tipo: Instancia
Proyecto - Editar tareas asignadas - Todo
Permite al usuario editar tareas asignadas en todos los proyectos.
Tipo: Global
Proyecto - Activar información financiera
Active las propiedades financieras para Proyectos.
Requiere:
■ Proyecto - Ver
■ Proyecto - Ver gestión o Proyecto - Gestor
Tipo: Global
Proyecto - Editar información financiera - Todo
Permite al usuario ver y editar las propiedades generales, los procesos y la información financiera acerca de todos los proyectos. Este derecho también permitirá al usuario activar proyectos financieramente.
Tipo: Global
Proyecto - Editar gestión
Permite a los usuarios editar las propiedades generales y de gestión para agregar personal, crear tareas, además de crear y gestionar procesos para el proyecto específico. Este derecho incluye la capacidad de agregar subproyectos y editar el proyecto en un programador de proyectos, como Microsoft Project.
Tipo: Instancia
Proyecto - Editar gestión - Todo
Permite al usuario editar las propiedades generales y de gestión para todos los proyectos. Este derecho permite agregar personal y crear tareas si los proyectos están activados para la gestión. Este derecho también incluye el derecho de agregar subproyectos al proyecto y editar el proyecto en un programador de proyectos, como Microsoft Project.
Tipo: Global

Derechos de acceso del proyecto
Apéndice B: Derechos de acceso 329
Proyecto - Editar el plan de proyecto
Permite a los usuarios agregar tareas no planificadas a un proyecto específico al completar las hojas de tiempo, siempre que se trate de un miembro del equipo involucrado en el proyecto.
Tipo: Instancia
Proyecto - Editar el plan de proyecto - Todo
Permite a los usuarios agregar las tareas no planificadas a cualquier proyecto a completar las hojas de tiempo cuando son un miembro del equipo de los proyectos.
Tipo: Global
Proyecto - Activar información financiera
Active las propiedades financieras para Proyectos.
Requiere:
■ Proyecto - Ver
■ Proyecto - Ver gestión o Proyecto - Gestor
Tipo: Global
Plan financiero - Enviar para aprobación
Permite a los usuarios enviar los planes financieros para la aprobación para un proyecto específico.
Tipo: Instancia
Proyecto - Gestor (automático)
Permite al usuario ver y editar las propiedades generales y de gestión para los proyectos y programas a los que tienen acceso.
Tipo: Instancia
Proyecto - Modificar la línea de referencia
Permite a los usuarios editar la línea de referencia para un proyecto específico. Este derecho también permite a los usuarios editar las propiedades y los procesos generales del proyecto.
Tipo: Instancia
Proyecto - Modificar línea de referencia - Todo
Permite al usuario editar la línea base de todas las instancias del proyecto a las que el usuario tiene acceso de edición.
Tipo: Global

Derechos de acceso del proyecto
330 Guía del usuario de gestión de proyectos
Proyecto - Riesgo, Problema, Solicitud de cambio - Crear/Editar
Permite a los usuarios crear y editar riesgos, problemas y cambios en un proyecto específico.
Tipo: Instancia
Proyecto - Riesgo, Problema, Solicitud de cambio - Eliminar
Permite al usuario suprimir riesgos, problemas y cambios de un proyecto específico, del cual son miembros del personal.
Tipo: Instancia
Proyecto - Riesgo, Incidencia, Solicitud de cambio - Suprimir - Todo
Le permite suprimir riesgos, incidencias y solicitudes de cambio de todos los proyectos.
Tipo: Global
Proyecto - Riesgo, Incidencia, Solicitud de cambio - Editar - Todo
Permite crear y editar riesgos, incidencias y solicitudes de cambios para cualquier proyecto.
Tipo: Global
Proyecto - Riesgo, Problema, Solicitud de cambio - Ver
Permite a los usuarios ver todos los riesgos, problemas y solicitudes de cambio para un proyecto específico.
Tipo: Global
Proyecto - Riesgo, Problema, Solicitud de cambio - Ver - Todo
Le permite ver todos los riesgos, incidencias y solicitudes de cambio de un proyecto específico.
Tipo: Global
Proyecto - Ver
Permite al usuario ver las propiedades generales, de gestión y financieras, los campos definidos personalizados, la lista, las tareas, los procesos y los subproyectos de un proyecto específico.
Tipo: Instancia
Proyecto - Ver derechos de acceso
Permite a los usuarios ver los derechos de acceso de un proyecto específico. Desde CA Clarity PPM, este derecho implica que los usuarios también disponen del derecho de acceso Proyecto - Ver en el proyecto. A partir de Administración, los usuarios deben tener también el derecho Recurso - Editar administración bien.
Tipo: Instancia

Derechos de acceso del proyecto
Apéndice B: Derechos de acceso 331
Proyecto - Ver todos los campos
Permite al usuario ver las propiedades generales y personalizar los campos definidos de un proyecto específico.
Tipo: Instancia
Proyecto - Ver financiero
Permite a los usuarios ver las propiedades generales y financieras de un proyecto específico.
Tipo: Instancia
Proyecto - Ver información financiera - Todo
Permite a los usuarios ver las propiedades generales y financieras y los procesos de todos los proyectos. Este derecho no incluye el derecho de acceso Proyecto - Plan de presupuestos - Ver todo.
Tipo: Global
Proyecto - Ver gestión
Permite al usuario ver las propiedades de gestión, la lista y las tareas clave de un proyecto específico. Este derecho también permite a los usuarios consultar el proyecto en un programador de proyecto, como Microsoft Project.
Tipo: Instancia
Proyecto - Ver gestión - Todo
Permite a los usuarios ver las propiedades y procesos de gestión de cualquier proyecto que se haya activado para la gestión.
Tipo: Global
Proyecto - Ver tareas
Permite al usuario ver todas las tareas de un proyecto específico. Este derecho de acceso depende de si el recurso dispone del derecho de acceso a Proyecto - Ver base.
Tipo: Instancia
Proyecto - Ver tareas - Todo
Permite al usuario ver las tareas y la estructura de trabajo desglosada de cualquier proyecto al que este tenga acceso.
Tipo: Global
Proyectos - Ir a
Permite que los usuarios vayan a la página de lista Proyectos y al portlet Mis proyectos.
Tipo: Global

Administración - Configuración de aplicación
332 Guía del usuario de gestión de proyectos
Administración - Configuración de aplicación Administración - Configuración de aplicación
Permite a los usuarios editar las opciones y la configuración del sistema de CA Clarity PPM, incluyendo el menú Organización y acceso, Opciones de la hoja de tiempo, menú Administración de datos, y menú Configuración general.
Incluye: Administración - Acceso para acceder al menú de administración.
Tipo: Global
Administración - Acceso Administración - Acceso
Permite a los usuarios tener acceso al menú de administración
Tipo: Global
Recurso - Aprobar tiempo Recurso - Aprobar tiempo
Permite al usuario aprobar y rechazar hojas de tiempo para un recurso específico. Este derecho no implica el derecho Recurso - Introducir tiempo.
Tipo: Instancia
Derechos de acceso de las hojas de tiempo
Las hojas de tiempo tienen disponibles los siguientes derechos de acceso:
Hojas de tiempo - Ir a
Permite ir a las páginas de hojas de tiempo.
Tipo: Global
Hojas de tiempo - Editar todo
Permite a los usuarios editar todas las hojas de tiempo.
Tipo: Global
Hojas de tiempo - Aprobar todo
Permite a los usuarios aprobar todas las hojas de tiempo enviadas.
Tipo: Global

Derechos de acceso de la definición de valor ganado
Apéndice B: Derechos de acceso 333
Recurso - Introducir tiempo
Permite al usuario aprobar y rechazar hojas de tiempo para un recurso específico.
Tipo: Instancia
Proyecto - Editar el plan de proyecto
Permite a los usuarios agregar tareas no planificadas a un proyecto específico al completar las hojas de tiempo, siempre que se trate de un miembro del equipo involucrado en el proyecto.
Tipo: Instancia
Derechos de acceso de la definición de valor ganado
Los siguientes derechos de acceso son necesarios para trabajar con las definiciones de valor ganado.
Definición de valor ganado - Crear
Permite a los usuarios crear una definición de valor ganado.
Tipo: Global
Definición de valor ganado - Editar derechos de acceso - Todo
Permite a los usuarios editar los derechos de acceso para todas las definiciones de valor ganado.
Es obligatorio: El derecho Definición de período de valor ganado - Ir a o Definición de valor ganado - Ver
Tipo: Global
Definición de valor ganado - Editar todo
Permite a los usuarios editar cualquier definición de valor ganado.
Tipo: Global
Definición de valor ganado - Ir a
Permite a los usuarios acceder a cualquier página de definición de valor ganado.
Tipo: Global
Definición de valor ganado - Ver todo
Permite a los usuarios ver cualquier definición de valor ganado.
Tipo: Global

Derechos de acceso a programas
334 Guía del usuario de gestión de proyectos
Derechos de acceso a programas
Los siguientes derechos de acceso están disponibles para los usuarios que crean y editan programas y subproyectos:
Gestión - Programas
Permite al usuario acceder a los programas a los que tiene acceso. Este derecho depende de que el usuario tenga derechos en los programas y los proyectos a nivel de instancia o a nivel de estructura organizativa.
Tipo: Global
Proyecto - Aprobar
Permite que el usuario apruebe un proyecto específico. Este derecho incluye el derecho de acceso Proyecto - Editar.
Tipo: Instancia
Proyecto - Crear
Permite que un usuario cree un proyecto o programa especificando las propiedades del proyecto generales. Un usuario con este derecho se convierte automáticamente en el gestor de colaboraciones del proyecto. El usuario también puede crear acciones y debates. Este derecho de acceso incluye el derecho Proyecto - Crear desde plantilla.
Tipo: Global
Proyecto - Crear desde plantilla
Permite al usuario crear un nuevo proyecto o programa mediante el uso exclusivo de plantillas. Un usuario con este derecho se convierte automáticamente en el gestor de colaboraciones del proyecto. El usuario puede crear acciones y debates.
Tipo: Global
Proyecto - Suprimir
En combinación con el derecho de acceso Proyecto - Editar, este derecho permite a los usuarios eliminar los proyectos y programas a los que tienen acceso.
Proyecto - Editar
Permite al usuario editar todas las partes de un proyecto o programa excepto las herramientas de colaboración (por ejemplo, páginas de Gestor de documentos, Acciones, Calendario y Debate). Además, permite al usuario aceptar solicitudes si se requiere la aprobación del jefe de proyecto.
Tipo: Instancia

Derechos de acceso a programas
Apéndice B: Derechos de acceso 335
Proyecto - Editar derechos de acceso
En combinación con el derecho de acceso Proyecto - Editar gestión, este derecho permite al usuario gestionar derechos de acceso en un proyecto o programa.
Tipo: Global
Proyecto - Editar gestión
Permite al usuario editar propiedades de gestión y generales, asignar personal, crear tareas, así como crear y gestionar procesos para los proyectos y programas a los que el usuario tiene acceso. Esto incluye la capacidad de añadir subproyectos y editar el proyecto en Open Workbench o Microsoft Project.
Tipo: Instancia.
Proyecto - Gestor (automático)
Permite al usuario ver y editar propiedades generales y de gestión para los proyectos y programas a los que tienen acceso.
Tipo: Instancia


Apéndice C: Asignaciones de campos de Microsoft Project 337
Apéndice C: Asignaciones de campos de Microsoft Project
Esta sección contiene los siguientes temas:
Acerca de las asignaciones de campo (en la página 337) Información del proyecto (en la página 337) Asignación del campo Información del recurso (en la página 339) Asignación del campo Tareas (en la página 342) Asignación del campo Información del recurso (en la página 345) Asignación del campo Notas (en la página 347) Asignación del campo Privada (Microsoft Project) (en la página 348)
Acerca de las asignaciones de campo
Muchos campos de Microsoft Project estándar se asignan a los campos de CA Clarity PPM. Sólo se proporcionan notas cuando existe información especial acerca de cómo trata el intercambio de datos Schedule Connect entre Microsoft Project y CA Clarity PPM.
Siempre que sea posible, se proporciona la ubicación del campo con el nombre del campo predeterminado tal y como aparece en la interfaz de usuario. La columna de CA Clarity PPM de las tablas de asignaciones enumeran primero el campo de la interfaz de usuario de CA Clarity PPM y, a continuación, la tabla de la base de datos correspondiente: columna.
Información del proyecto
Los siguientes campos asignan información de proyecto desde Microsoft Project a CA Clarity PPM:
■ Programación (en la página 338)
■ Línea de referencia del proyecto
■ Gestor (en la página 338)
■ Otros atributos del proyecto
■ Calendario (en la página 339)

Información del proyecto
338 Guía del usuario de gestión de proyectos
Programación
La tabla siguiente asigna campos desde Microsoft Project a campos de la página de propiedades de programación en CA Clarity PPM:
Microsoft Project CA Clarity PPM Notas
Fecha de inicio Fecha de inicio
PRJ_PROJECTS: PRSTART
Fecha de finalización Fecha de finalización
PRJ_PROJECTS: PRFINISH
Programar a partir de Debe comenzar el
Este campo no se muestra de forma predeterminada.
PRJ_PROJECTS: PRSTARTIMPOSED
Debe finalizar el
Este campo no se muestra de forma predeterminada.
PRJ_PROJECTS: PRFINISHIMPOSED
Si se muestra este campo, el campo Programar a partir se configura en Fecha de inicio al abrir el proyecto en Microsoft Project. De lo contrario, Programar a partir se configura en Fecha de finalización.
Fecha de estado A partir de la fecha
PRJ_PROJECTS: PRASOF
No puede configurar el campo con un programa a NA en Microsoft Project. Si el campo A partir de la fecha en CA Clarity PPM está en blanco, se conservará el valor existente en este campo.
Prioridad Prioridad
PRJ_PROJECTS: PRPRIORITY
Las prioridades se traducirán entre el intervalo (0-1000) en Microsoft Project y el intervalo (36-0) en CA Clarity PPM.
Gestor
La tabla siguiente asigna campos en Microsoft Project a campos de la página Propiedades generales en CA Clarity PPM.
Microsoft Project CA Clarity PPM Notas
Gestor Gestor Al abrir el proyecto en Microsoft Project, este campo se establece según el nombre de usuario de CA Clarity PPM identificado como gestor de proyectos. Este valor no se guarda en CA Clarity PPM.

Asignación del campo Información del recurso
Apéndice C: Asignaciones de campos de Microsoft Project 339
Microsoft Project CA Clarity PPM Notas
Título Título
SRM_PPROJECTS:
NOMBRE
Calendario
La tabla siguiente asigna campos desde Microsoft Project a los campos de calendario base de CA Clarity PPM.
Nota: El calendario del proyecto de Microsoft Project se restablecerá siempre de acuerdo con el calendario base en CA Clarity PPM.
Microsoft Project CA Clarity PPM Notas
Para Nombre del calendario
PRCalendar: PRNAME
No se utiliza para los calendarios de los recursos.
Calendario base Calendario base
PRCalendar: PRBASECALENDARID
en Microsoft Project, sólo los calendarios de los recursos disponen de calendarios base.
Combina los calendarios del sistema con sus calendarios base cuando la información se establece en Microsoft Project.
Set Working Time for Selected Dates (Definir hora de trabajo para las fechas seleccionadas)
PRCalendar: PRVALUE La información del calendario definida en CA Clarity PPM se muestra en las opciones para definir la hora de trabajo de Microsoft Project.
Asignación del campo Información del recurso
La tabla siguiente asigna los campos desde Información del recurso en Microsoft Project a los campos de la página Propiedades del recurso en CA Clarity PPM:
Microsoft Project CA Clarity PPM Notas
Ficha General

Asignación del campo Información del recurso
340 Guía del usuario de gestión de proyectos
Microsoft Project CA Clarity PPM Notas
Nombre del recurso Nombre del recurso/rol
SRM_RESOURCE: Full_Name
El nombre del rol y del recurso sin trabajo de CA Clarity PPM. Para los recursos de trabajo, el nombre y el apellido concatenado del recurso sin comas.
Al abrir el proyecto en Microsoft Project, las comas se sustituyen con espacios. Cuando se guarda el proyecto de nuevo en CA Clarity PPM, los espacios se sustituyen con comas.
Iniciales Estructura organizativa (ID) del recurso
SRM_UNIQUE: RESOURCE_NAME
Al guardar el proyecto en CA Clarity PPM, este campo se utiliza para buscar un ID de recurso de CA Clarity PPM existente.
Si se encuentra el ID de recurso que coincide, se guarda el proyecto en CA Clarity PPM. Si no se encuentra un ID de recurso que coincida, se le solicitará que proporcione un ID de recurso válido.
Tipo de recurso Tipo de empleo
SRM_RESOURCE: RESOURCE_TYPE
En CA Clarity PPM, este campo puede tener los valores:
■ Trabajo para los roles y los recursos de trabajo;
■ Material para el resto de tipos de recursos.
Genérico N/D Este campo se establece como Encendido para los roles y como Apagado para los recursos.
Tipo de reserva N/D No se asigna a CA Clarity PPM pero el valor se mantiene en el archivo .MPP.
Correo electrónico Dirección de correo electrónico
SRM_RESOURCE: EMAIL
Grupo Categoría
PRJ_RESOURCES: PRCATEGORY
Código Código de tipo de entrada
PRJ_RESOURCES: prTypeCode

Asignación del campo Información del recurso
Apéndice C: Asignaciones de campos de Microsoft Project 341
Microsoft Project CA Clarity PPM Notas
Disponibilidad de recursos
en Microsoft Project, la disponibilidad de recursos consiste en las unidades en las que un recurso está disponible para trabajar en el proyecto. En CA Clarity PPM, la disponibilidad de recursos está basada en la disponibilidad del sistema del recurso en horas y el porcentaje en que un recurso se adjudica a los proyectos.
Al abrir un proyecto en Microsoft, la disponibilidad del recurso se configura desde CA Clarity PPM mediante la siguiente fórmula:
Disponibilidad de recursos del sistema * % de adjudicación del proyecto de recursos
Asigna los campos de disponibilidad del recurso de Microsoft Project a los campos de disponibilidad del recurso que se encuentran en la página de personal de equipo del proyecto y en la página de propiedades de recurso.
PRJ_RESOURCE: PRAVAILCURVE Se utiliza sólo para recursos de trabajo en Microsoft Project.
Este campo se combina con la información de adjudicación del recurso al proyecto al abrir el proyecto en el Microsoft Project. El campo se factoriza al guardar el proyecto en CA Clarity PPM.
PRTeam:
PRALLOCCURVE
Se utiliza sólo para recursos de trabajo en Microsoft Project.
Este campo se combina con la disponibilidad del recurso cuando el proyecto se abre en Microsoft Project y, a continuación, se factoriza cuando se guarda el proyecto en CA Clarity PPM.
Disponible desde Equipo del proyecto: Personal: Inicio
PRTeam:
PRAVAILSTART
Al guardar el proyecto en CA Clarity PPM, en este campo se establece la fecha en la que el recurso estará disponible para finalizar el proyecto.
Si el valor del campo Disponible hasta es N/D en Microsoft Project, este campo estará en blanco en CA Clarity PPM, lo que indicará que el recurso estará disponible cuando el proyecto comience.
Disponible hasta Equipo del proyecto: Personal: Fin
PRTeam:
PRAVAILFINISH
Al guardar el proyecto en CA Clarity PPM, en este campo se establece la fecha en la que el recurso estará disponible para finalizar el proyecto.
Si el valor del campo Disponible hasta es N/D en Microsoft Project, este campo estará en blanco en CA Clarity PPM, lo que indicará que el recurso estará disponible cuando el proyecto comience.

Asignación del campo Tareas
342 Guía del usuario de gestión de proyectos
Microsoft Project CA Clarity PPM Notas
Ficha Horario de trabajo
La información de las horas laborables en Microsoft Project se configura en el calendario base y cualquier excepción específica del recurso procedente de la configuración del calendario del recurso se encuentra en la página Editar calendario de recurso de CA Clarity PPM. El calendario se utiliza sólo para los recursos de trabajo en Microsoft Project.
Ficha Costes
Al abrir el proyecto en Microsoft Project, la información de coste se establece según la primera tabla de tasas de coste que se encuentra en la matriz de costes de CA Clarity PPM.
Asignación del campo Tareas
La tabla siguiente asigna campos desde Microsoft Project a campos en la página de propiedades de tarea en CA Clarity PPM:
Microsoft Project CA Clarity PPM Notas
Ficha General
Nombre Nombre
PRTask: PRNAME
Al guardar el proyecto en CA Clarity PPM, si el campo Nombre está en blanco en Microsoft Project, se configurará el ID interno de CA Clarity PPM.
Este campo no puede estar en blanco.
Texto1 ID
PRTask: PREXTERNALID
El ID de la tarea del mismo proyecto debe ser único en CA Clarity PPM (excepto cuando esté en blanco).
Inicio Inicio
PRTask: PRSTART
La misma información del calendario se refleja en Set Working Time (Definir calendario laboral) dentro de Microsoft Project.
Fin Fin
PRTask: PRFINISH
La misma información del calendario se refleja en las opciones de Set Working Time (Definir calendario laboral) del cuadro de diálogo Cambiar calendario laboral.

Asignación del campo Tareas
Apéndice C: Asignaciones de campos de Microsoft Project 343
Microsoft Project CA Clarity PPM Notas
Duración Duración
Este campo no se muestra de forma predeterminada.
PRTask: PRDURATION
en Microsoft Project, se puede configurar la unidad de duración en el campo La duración se introduce en del cuadro de diálogo Opciones (Herramientas, Opciones).
La duración transcurrida se convertirá en un equivalente en la duración de las horas laborables, pero el modelo se modificará.
Prioridad Prioridad
Este campo no se muestra de forma predeterminada.
PRTask: PRPRIORITY
Las prioridades se traducirán entre el intervalo (0-1000) en Microsoft Project y el intervalo (36-0) en CA Clarity PPM.
La precisión se pierde.
Indicador1 Tarea clave
PRTask: PRISKEY
Ésta es la asignación predeterminada pero puede cambiarla.
Texto5 Código de cargo
PRTask: PRCHARGECODEID
El ID (PREXTERNALID) para el código de cargo se mostrará en Microsoft Project. Para modificar el código de cargo de una tarea, se debe introducir cualquier ID de código de cargo de CA Clarity PPM existente.
Ésta es la asignación predeterminada, pero se puede cambiar.
(% finalizado) (% finalizado)
PRTask: PRSTATUS
y
PRTask: PRPCTCOMPLETE
El estado de la tarea se establece como "Iniciado" cuando el porcentaje finalizado sea mayor que 0%, o como "Finalizado" cuando es del 100%. En caso contrario, el campo se establecerá como "No iniciado".
Ficha avanzada
Marcar la tarea como hito Hito
PRTask:
PRISMILESTONE
En Microsoft Project, cualquier tarea se puede indicar como un hito para dirigir las reglas de la barra de Gantt. Por ejemplo, dibujar el diamante y otras funciones como la de filtrado. Microsoft Project establece de forma automática este indicador cuando una tarea adquiere una duración igual a cero.
Calendario Puede utilizarla en Microsoft Project pero la lista de calendarios disponibles procede de CA Clarity PPM.

Asignación del campo Tareas
344 Guía del usuario de gestión de proyectos
Microsoft Project CA Clarity PPM Notas
Tipo de tarea Duración fija
PRTask: PRISFIXED
Son compatibles todos los tipos de Microsoft Project. en Microsoft Project:
■ El tipo de tarea de duración fija se asigna a Verdadero;
■ La unidad fija y el trabajo fijo se asignan a Falso.
Condicionada por el esfuerzo
Sin asignación Las tareas marcadas como Condicionada por el esfuerzo en Microsoft Project tienen un procesamiento más largo.
Si hay muchas tareas, los requisitos de memoria del sistema y el rendimiento pueden verse afectados de forma significativa.
Restricciones
Las restricciones que se definen en Microsoft Project se almacenarán en CA Clarity PPM, pero no se pueden editar desde Schedule Connect.
Microsoft Project establece de forma automática la restricción Iniciar no antes de al mantener una fecha de inicio de la tarea. Si se agrega una restricción Iniciar no antes de y, a continuación, Microsoft Project agrega una restricción Iniciar no antes de posterior para mantener una fecha de inicio de la tarea, no se configurará la restricción Iniciar no antes de.
Tipo de delimitación No hay un campo disponible en la interfaz de usuario de CA Clarity PPM.
PRConstraint: PRTYPE
Al abrir el proyecto en Microsoft Project, si existen varias restricciones en CA Clarity PPM existen para una tarea, la primera restricción que se encuentre, se procesará.
Fecha de delimitación No hay un campo disponible en la interfaz de usuario de CA Clarity PPM.
PRConstraint: PRTIME

Asignación del campo Información del recurso
Apéndice C: Asignaciones de campos de Microsoft Project 345
Asignación del campo Información del recurso
La tabla siguiente detalla la información de asignación de recurso que se asigna desde Microsoft Project a los campos en CA Clarity PPM.
Cualquier asignación que exista en CA Clarity PPM cuando se registra una hoja de tiempo para ese recurso obtiene un valor de Datos reales hasta la fecha igual al final del período de la hoja de tiempo. Se pueden dar casos en los que se coloque trabajo restante de forma inadvertida antes de esta fecha. A continuación se ilustra esta condición:
■ Una tarea tiene datos reales que finalizan antes de la fecha Datos reales hasta y que no dispone de trabajo restante, sin embargo necesita agregar trabajo. Introduce una cantidad de trabajo restante actualizada y Microsoft Project la coloca al final de la tarea, que está en la semana anterior.
■ Se programa una tarea para que comience la próxima semana y todavía no ha empezado. Ha suprimido una dependencia predecesora en la tarea, que volvía a programar la tarea a hace dos semanas.
En caso de producirse esta situación, el trabajo se moverá más allá de Datos reales hasta la fecha al guardar el proyecto en CA Clarity PPM. Aparecerá un mensaje que le advierte del cambio.
Microsoft Project CA Clarity PPM Notas
Unidades Porcentaje máx. de carga
PRAssignment: PRESTMAX
Al abrir el proyecto en Microsoft Project, este campo se establecerá según el valor de CA Clarity PPM multiplicado por las unidades máximas del recurso (o por 1 si la unidad máxima es 0). Este valor sólo se establece para la asignación sin contorno de los recursos de trabajo a las tareas no fijadas.
Al guardar el proyecto en CA Clarity PPM, este campo se establece como las unidades de asignación divididas por las unidades de asignación máximas del recurso. Si uno de los dos valores es 0, establece el valor como 1. Este valor se establece sólo para las asignaciones de recursos de trabajo.
Número1 Asignación de la tarea: ETC propuesta (no se muestra de forma predeterminada)
PRAssignment: PRPENDESTSUM
Al abrir el proyecto en Microsoft Project, este campo se establecerá según el valor en el campo o en -1 si las Estimaciones pendientes de CA Clarity PPM están en blanco.
El campo se guarda en CA Clarity PPM sólo si:
■ Se realiza un seguimiento del proyecto o del recurso asignado en CA Clarity PPM (el Modo de seguimiento se establece como Clarity u Otro).
■ El valor es -1, lo que borrará las Estimaciones pendientes de CA Clarity PPM.

Asignación del campo Información del recurso
346 Guía del usuario de gestión de proyectos
Microsoft Project CA Clarity PPM Notas
Número2
Datos reales pendientes (no se muestra de forma predeterminada)
PRAssignment: PRPENDACTSUM
Este campo no se guarda en CA Clarity PPM.
Propiedades de la tarea: Estado
PRAssignment: PRSTATUS
Este campo puede tener los siguientes valores:
■ No iniciado si no hay datos reales en Microsoft Project.
■ Iniciado si el trabajo restante es mayor que 0.
■ Completado si no hay trabajo restante.
Reanudar Datos reales hasta la fecha
PRAssignment: PRactThru
Este campo debe ser siempre el último día de los datos reales de la asignación o posterior.
Si el proyecto o el recurso asignado tiene el Modo de seguimiento establecido como Ninguno, se aplica lo siguiente:
■ Este campo se debe modificar de forma implícita para que se corresponda con las actualizaciones de los datos reales al guardar el proyecto en CA Clarity PPM.
■ Si el campo Reanudar tiene un valor posterior al primer día del trabajo restante, el trabajo restante se modifica cuando el proyecto se guarda en CA Clarity PPM.
Trabajo real Datos reales
PRJ_BASELINE_ DETAILS:
PREXTENSION
Esta información se guarda en CA Clarity PPM sólo si el Modo de seguimiento está establecido como Ninguno para el proyecto o el recurso asignado.
Trabajo Propiedades de asignación: asignaciones: ETC
PRASSIGNMENT: PREXTENSION
Este campo se establece cuando se guarda en CA Clarity PPM sólo si el recurso asignado tiene el Modo de seguimiento establecido como Ninguno.
Inicio de línea de referencia
Propiedades de asignación: Línea de referencia: Fecha de Inicio de la línea de referencia (no se muestra de forma predeterminada)
PRJ_BASELINE_ DETAILS:
START_DATE

Asignación del campo Notas
Apéndice C: Asignaciones de campos de Microsoft Project 347
Microsoft Project CA Clarity PPM Notas
Fin de línea de referencia
Propiedades de asignación: Línea de referencia: Fin de línea de referencia (no se muestra de forma predeterminada)
PRJ_BASELINE_ DETAILS:
FINISH_DATE
Coste de la línea de referencia
Propiedades de asignación: Línea de referencia:Coste de la línea de referencia (no se muestra de forma predeterminada)
PRJ_BASELINE_ DETAILS:
COSTSUM
Trabajo de la línea de referencia
Propiedades de asignación: Línea de referencia: Uso de línea de referencia (no se muestra de forma predeterminada)
PRJ_BASELINE_ DETAILS:
USAGESUM
Debe contar con derechos de Modificar la línea de referencia para guardar una línea de referencia en CA Clarity PPM.
Asignación del campo Notas
En la siguiente tabla se asignan los campos desde las propiedades Archivos o desde Información sobre la tarea, Información de recurso y Asignaciones en Microsoft Project a los campos de CA Clarity PPM.
Microsoft Project CA Clarity PPM Notas
Ninguno PRNote: PRCREATEDBY Este campo se establece según el nombre del usuario actual cuando se guarda el proyecto en CA Clarity PPM.
Ninguno PRNote: PRCREATEDTIME Este campo se establece según la hora actual del sistema cuando se guarda el proyecto en CA Clarity PPM.

Asignación del campo Privada (Microsoft Project)
348 Guía del usuario de gestión de proyectos
Microsoft Project CA Clarity PPM Notas
Campo Comentarios para los proyectos
Campo Notas para las tareas, los recursos y las asignaciones
PRNote:
PRVALUE
Concatena varias notas del mismo objeto (es decir, proyecto, tarea, recurso o asignación) en un único campo Notas al abrir el proyecto en Microsoft Project.
Cómo se guardan notas en CA Clarity PPM
El ID interno es la clave que se utiliza para identificar la nota cuando se guarda en CA Clarity PPM. No edite la nota ni otra información. Se añaden notas nuevas tras el mensaje Añadir notas nuevas a partir de aquí.
La (fecha/hora en la que el usuario [ID interno] introduce la nota) interna
nota n.º 1
(fecha/hora en la que el usuario [ID interno] introduce la nota)
nota n.º 2
Añadir notas nuevas a partir de aquí:
Un retorno inicia una nota nueva. Se suprimen las líneas en blanco.
Asignación del campo Privada (Microsoft Project)
El campo Texto3 es para Recurso, Proyecto, Tarea y Asignación. Este campo se utiliza para la información requerida por Schedule Connect. Si Texto3 se utiliza con otro propósito en su empresa, cambie la asignación.
La asignación relevante es de PRUID. Debe asignarse. No lo elimine sin volverlo a asignar. Estas asignaciones son del sistema. No puede reasignar Texto3 en un proyecto y mantenerlo igual en otros proyectos.
El campo Text4 es para la estructura de trabajo desglosada. Schedule Connect utiliza este campo de manera interna para solicitar la estructura de trabajo desglosada al abrir el proyecto en Microsoft Project. No puede reasignar este campo.
Microsoft Project CA Clarity PPM Notas
Custom property (Propiedad personalizada)/prVersion
PRJ_PROJECTS: PRVERSION Establece la versión (sólo de uso interno) cuando se abre el proyecto en Microsoft Project y cuando se guarda en CA Clarity PPM.