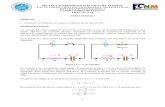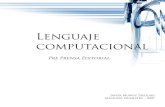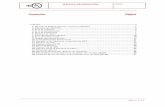Bdu manual de formacion v2.0
-
Upload
servandolopez -
Category
Documents
-
view
660 -
download
3
Transcript of Bdu manual de formacion v2.0

BDU – Base de Datos de UsuariosManual de formación
Zaragoza, Febrero 2007
plan de sistemasde informacióndel Departamento de Salud y Consumo

2
plan de sistemasde informacióndel Departamento de Salud y Consumo
Índice
A. CONCEPTOS NUEVOS………………………………………………………… 3
B. NAVEGACIÓN BÁSICA BDU………………………………………………… . 14
C. PARÁMETROS………………………………………………………………….. 24
D. RECURSOS ASISTENCIALES………………………………………………… 26
E. TRATAMIENTO DE USUARIOS……………………………………………… 28
F. EXPLOTACIÓN DE DATOS…………………………………………………… 49
G. PROCESOS ESPECIALES……………………………………………………. 59

3
plan de sistemasde informacióndel Departamento de Salud y ConsumoA. Conceptos nuevos.
1. CIA …………………………………………………………………………………………..42. EMPI ……………………………………………………………………………………….. 4 3. Sectores ………………………………………………………………………………… .. 54. Grupos funcionales ……………………………………………………………… …… 55. Situaciones ……………………………………………………………………………… 66. Tipo de usuario estándar …………………………………………………………… . 107. Tipo de usuario específico ………………………………………………………… ... 118. Cartulinas ……………………………………………………………………………… . 129. Activo, Pasivo y Traspaso ………………………………………………………… ... 13 10. Domicilio ……………………………………………………………………………… ... 14

4
plan de sistemasde informacióndel Departamento de Salud y Consumo
• CIA: Código de Identificación Autonómico. Es la nueva clave identificativa del usuario y será asignada por BDU a cada uno de ellos en el momento del alta. Convivirá con el CIP en el caso de que lo tenga.
• EMPI: Herramienta que permite la identificación de posibles duplicados de un usuario atendiendo a una serie de variables tales como el nombre, apellidos, DNI, etc. en el momento del alta o modificación de usuarios. Si tras introducir cualquiera de los criterios disponibles, no se encuentran en el EMPI registros que contengan esos datos, se habilitará la opción de ‘Añadir’ en la parte inferior de pantalla.
A. Conceptos nuevos.

5
plan de sistemasde informacióndel Departamento de Salud y Consumo
• Sectores: Antiguo concepto de Gerencia. El sector sanitario aglutina varias zonas de salud cada una de las cuales está dotada de su/ s correspondiente/ s centro/ s de salud y consultorios locales necesarios para la prestación de una asistencia sanitaria adecuada. El nuevo modelo contiene 8 sectores frente a las 4 gerencias antiguas.
• Grupos funcionales y ámbito actuación. BDU consta de una única versión común para todos los operadores de la misma, diferenciando los siguientes grupos de acceso con su correspondiente ámbito de actuación:
A. Conceptos nuevos.
ZonaCentro Salud
SectorSector
ProvinciaUnidades de Tramitación
AutonomíaServicio Central - Salud
AutonomíaServicios Centrales - Departamento
ProvinciaServicios Centrales Provinciales
Ámbito actuaciónGrupo funcional

6
plan de sistemasde informacióndel Departamento de Salud y ConsumoA. Conceptos nuevos.
• Situaciones: en las que pueden encontrarse un usuario en el momento de recibir la asistencia. Puede tener los siguientes valores:
• ‘Residente’. P.e: usuario empadronado en Aragón.• ‘Usuario limítrofe’. P.e: usuario residente en otra Comunidad Autónoma (p.e Comunidad Valenciana) y que recibe parte de asistencia sanitaria en Aragón.• ‘Desplazado de otra C.A/ país’: P.e: usuario que reside en Aragón por un periodo limitado de tiempo y menor al año y que proviene de otra Comunidad Autónoma o país.• ‘Ocasional’. P.e: usuario que inicialmente tiene un contacto puntual con el Servicio Aragonés de Salud.• ‘Residente con desplazamiento en Aragón’: variante de ‘Residente’. Usuario empadronado en Aragón y con desplazamientos dentro de la Comunidad.

7
plan de sistemasde informacióndel Departamento de Salud y Consumo
La selección de cada valor marca la obligatoriedad de unos u otros campos en el momento del alta/ modificación de un individuo en Tratamiento de usuarios. Los campos a completar en cada pestaña según la situación del usuario son los que se muestran a continuación:• Residentes, Ocasionales y Usuarios limítrofe
A. Conceptos nuevos.
Bloque de informaciónde nueva creación
Pestaña
Pestaña

8
plan de sistemasde informacióndel Departamento de Salud y ConsumoA. Conceptos nuevos.
• Residentes con Desplazamiento en Aragón:
Pestaña
Pestaña

9
plan de sistemasde informacióndel Departamento de Salud y ConsumoA. Conceptos nuevos.
Pestaña
Pestaña
• Desplazado otra C.A/ País:

10
plan de sistemasde informacióndel Departamento de Salud y Consumo
• Tipo de usuario estándar: Entidad que ha aumentado su contenido de información tal que una vez seleccionado un Tipo de usuario en Tratamiento de usuarios, se volcarán datos no modificables sobre su cobertura de prestaciones así como de datos relevantes como p.e la asignación o no de CIAS, caducidad de tarjeta, etc.
Se ha incluido como novedad la posibilidad de marcar el orden en el que se desea que aparezca cada tipo de usuario en el desplegable de ‘Tipo de usuario’.
A. Conceptos nuevos.

11
plan de sistemasde informacióndel Departamento de Salud y Consumo
• Tipo de usuario específico: Distinción de la cobertura del Tipo de usuario según la localidad o municipio
de procedencia del paciente (p.e Convenio Valencia en el caso de Usuarios limítrofes.)
A. Conceptos nuevos.

12
plan de sistemasde informacióndel Departamento de Salud y Consumo
• Cartulinas: Concepto que se elimina en BDU. Los usuarios anteriormente gestionados mediante ellas se tratarán en BDU de la siguiente forma:
• Residente con desplazamiento en Aragón. Datos que deberán completarse para usuarios con esta situación (explicados anteriormente):
• Datos desplazamiento, con fecha inicio y fin de situación en ‘Datos personales’.• CIAS desplazamiento en ‘Datos administrativos’.
• Desplazados otra C.A/ país. Datos que deberán completarse para usuarios con esta situación:
• Datos desplazamiento, con fecha inicio y fin de situación en ‘Datos personales’.• CIAS desplazamiento en ‘Datos administrativos’.
• Beneficiarios de Pensionista temporal. Datos que deberán completarse en ‘Datos administrativos’ para usuarios que adquieran temporalmente dicha condición:
• Check de Provisional marcado.• Fecha inicio (fecha marcada por defecto) y fecha fin de la situación del periodo en
el que será beneficiario de pensionista.• Acceso a formulario de ‘Beneficiario de Pensionista Provisional’.
A. Conceptos nuevos.

13
plan de sistemasde informacióndel Departamento de Salud y Consumo
IMPORTANTE .- indicar que tanto para ‘Residentes con desplazamiento en Aragón’ así como para los ‘Bº
de pensionista provisionales’, el usuario volverá, de forma automática, a su condición anterior cumplida la
‘fecha fin’.
• Activo, Pasivo y Traspaso : Estos son los tres ‘estados’ en los que se encuentra el usuario en la aplicación. No existe novedad en cuanto al de Activo y Traspaso pero sí en cuanto al Pasivo, que es la nueva descripción del antiguo ‘Histórico’.
• Estos tres estados son criterios de selección para buscar/ consultar usuarios en ‘Tratamiento de usuario’.
• Aparecen además como parte de la información de cada usuario en:• ‘Lista’ de usuarios: en parte superior de la Lista y una vez seleccionado cualquier
usuarios.• ‘Detalle’ de cada usuario: en parte superior izquierda de pantalla.
A. Conceptos nuevos.
Criterios selección
Informacióndel usuario

14
plan de sistemasde informacióndel Departamento de Salud y Consumo
• Domicilio : Las búsquedas o introducción de nuevos domicilio en BDU se realizarán desde una ayuda con acceso al callejero del INE y vendrán determinadas por la localidad seleccionada por el operador. El objetivo es la normalización de direcciones dentro de la aplicación.
– Domicilio ya existente:
A. Conceptos nuevos.
1ºBuscar

15
plan de sistemasde informacióndel Departamento de Salud y Consumo
– Domicilio de nueva creación : supondrán inserciones en modo propuesta desde los centros de salud para que las unidades de tramitación las validen. Quedarán marcadas con el siguiente icono hasta su normalización:
A. Conceptos nuevos.
2ºAñadir

16
plan de sistemasde informacióndel Departamento de Salud y ConsumoB. Navegación básica por BDU.
Acceso a la aplicación:– Usuario– Contraseña

17
plan de sistemasde informacióndel Departamento de Salud y ConsumoB. Navegación básica por BDU. Lista y Detalle.
Existen dos tipos de pantallas en cuanto a la naveg ación básica de la aplicación BDU:1.- Criterios de selección + Lista + Detalle del registro + Acciones, en una única pantalla.
Criterios selección
Lista
Detalle informaciónAcciones
sobre registro
Accionesgenéricas

18
plan de sistemasde informacióndel Departamento de Salud y ConsumoB. Navegación básica por BDU. Lista
2.- Criterios de selección + Lista, en una pantalla.Detalle, en otra pantalla.
Botones control
Botonera Vertical
Menú aplicación
Pantalla actual
Operador
Criterios selección
Paginación de resultados
Búsqueda página
concreta

19
plan de sistemasde informacióndel Departamento de Salud y ConsumoB. Navegación básica por BDU. Lista.
Cabecera:En la parte superior aparece el logo y el menú de la aplicación.
Área de trabajo:Una vez el operador ha seleccionado una opción del menú de la aplicación, el área de trabajo muestra la página correspondiente.
La pantalla se estructura en varias zonas:– Nombre del operador:
En la parte superior izquierda de la página aparece el usuario logeado en el sistema.– Nombre de la pantalla actual:
En la parte superior derecha el usuario conoce en cada momento su situación dentro de la aplicación ya que la navegación entre pantallas se refleja en esta zona
– Botonera vertical:Según la pantalla en la que se encuentre el usuario la botonera vertical mostrará unas acciones u otras.
– Criterios de selección:En este bloque se agrupan todos los campos que pueden ser empleados para la búsqueda de registros, en este caso usuarios.
– Paginación de resultados:Se muestra el número de páginas resultantes de la búsqueda.
– Botones de control:En esta zona aparecen los botones que nos permiten guardar los cambios realizados en el detalle o cancelarlos para regresar a la pantalla anterior.

20
plan de sistemasde informacióndel Departamento de Salud y ConsumoB. Navegación básica por BDU. Lista.
Esta pantalla nos permite visualizar un conjunto de registros y operar con ellos.
En la parte superior vemos los campos de búsqueda (filtrado) y el botón “Buscar” o “Consultar”.
Podemos introducir un criterio de búsqueda rellenando varios campos y una vez pulsado cualquiera de los botones aparecerán en la lista los registros que cumplan esas restricciones (divididos en páginas y con la posibilidad de aplicar una ordenación por columna).
Acciones genéricas disponibles en estas pantallas son:
• Salir de aplicación –
Mediante este icono, y a diferencia de la aplicación anterior, el operador saldrá definitivamente de la aplicación
• Ayuda –
Contiene información básica de la pantalla en la que el operador se encuentra.
• Exportar/ Imprimir –
Permite trasladar a una tabla Excel la selección de registros realizada en la Lista para realizar, si se desea, una manipulación de sus columnas. Posteriormente, y como opción añadida, el operador puede imprimir y/ o exportar (guardar) dicha selección.

21
plan de sistemasde informacióndel Departamento de Salud y ConsumoB. Navegación básica por BDU. Lista.
Acciones disponibles una vez seleccionado un regist ro de la lista son:
• Modificar –
Navegamos a la pantalla de detalle con todos los campos rellenados a partir de los datos del registro seleccionado para permitir su edición.
• Añadir –
Navegamos al detalle para dar de alta un nuevo registro en el sistema. Botón sólo disponible cuando tras la búsqueda en la pestaña EMPI no se encuentre ningún registro.
• Dobleclick sobre el registro seleccionado
Se mostrará el detalle con los datos del registro seleccionado en modo consulta.

22
plan de sistemasde informacióndel Departamento de Salud y ConsumoB. Navegación básica por BDU. Detalle.
Podemos navegar al detalle de dos maneras distintas:
Modo edición:
Los motivos por los que se puede realizar un edición son:- Añadir un nuevo registro al sistema.- Modificar el registro que habíamos seleccionado en Lista (pulsando el botón
‘Modificar’).
Las opciones disponibles en el detalle con este modo son:
- Aceptar -
Tras introducir los datos que queremos salvar, si pulsamos ‘Aceptar' guardaremos los cambios en el sistema.
- Cancelar -
Si en cambio deseamos cancelar la acción de modificar o añadir, pulsamos ‘Cancelar’ para regresar a la pantalla de listado descartando los cambios realizados en el detalle.

23
plan de sistemasde informacióndel Departamento de Salud y ConsumoB. Navegación básica por BDU. Detalle.
Modo consulta:Navegamos en modo consulta al detalle cuando el operador ha pulsado dobleclick sobre un registro y en un principio se desea visualizar sus datos.
El detalle mostrará los datos correspondientes al registro seleccionado pero sus campos estarán deshabilitados y únicamente tendremos disponible el botón ‘Cancelar’ para regresar a la pantalla de listado.
Acciones adicionales en la botonera de la derecha:
– Modificar -
La pantalla que mostraba los datos del registro seleccionado en modo consulta pasa a modo edición y permite al usuario su modificación.
– Eliminar –
Se muestra un mensaje de confirmación y si la respuesta es afirmativa, se pueden dar dos casos dependiendo de la pantalla en la que realicemos dicha acción:� Se dará de baja ese registro en la tabla en la que nos encontremos y se pasará al
histórico (a partir de ahora pasivo) si lo hubiera, pudiéndose pasar posteriormente al activo (ej. Usuarios o Profesionales.)
� Se eliminará el registro de la tabla en la que nos encontremos. (ej. Tipo puesto, tipos de petición de tarjeta, etc.) siempre que no se esté empleando en ningún lugar de la aplicación dicho registro.
En ambos casos y una vez realizada la acción de Baja o Eliminación según corresponda, regresaremos a la pantalla de listado y veremos que el registro que habíamos seleccionado ya no aparece.

24
plan de sistemasde informacióndel Departamento de Salud y ConsumoB. Navegación básica por BDU. Detalle.
Modificar
Eliminar
Cancelar

25
plan de sistemasde informacióndel Departamento de Salud y ConsumoB. Navegación básica por BDU. Resumen.
No necesario iconoComienzo de la escritura traerá el registro que contenga dichos caracteresEscritura inteligente en desplegables
Resumidas en una ventana emergente (p.e'Falta DNI') + Campos con validaciones no cumplidas con un círculo rojo y aspa blanca
Validaciones de campos no cumplidas
Selección de un registro de la 'Lista'Click + botón de 'Aceptar‘ (en una pantalla de ‘Lista’)
Disponen de un calendario anexo como ayuda y que puede ser movido por la pantalla
Campos con formato fecha
Campo cuyo contenido se 'limpiará' haciendo click sobre dicha cruz
Campo con 'aspa roja'
Campo que debe completarse desde la ayuda de la 'lupa' ('carpetas' en TSI)
Campo con 'lupa'
Campos obligatoriosCampo con *
Salir de aplicaciónIcono de 'Puerta' de la botonera vertical
No necesario iconoSalir de pantallaSelección de otro punto de menú (en una pantalla de 'Lista' y/ o de 'Detalle')
Salir de pantallaClick en 'Cancelar' (en una pantalla de 'Detalle')
IconoResultado esperadoAcción/ Comando/
Validación

26
plan de sistemasde informacióndel Departamento de Salud y ConsumoC. Parámetros.
Detalle del registro
Botones de control
Botonera vertical
Menú aplicación
Lista de resultados de la búsqueda
Criterios selección

27
plan de sistemasde informacióndel Departamento de Salud y ConsumoC. Parámetros.
Dentro de ‘Parámetros’ se engloban aquellas tablas o mantenimientos que recogen datos que aparecerán a lo largo de toda BDU como datos fijos ya introducidos previamente (p.e ‘Motivos de cambio de médico, Motivos de emisión de tarjeta, etc.).
Este conjunto de pantallas pertenece al segundo bloque de distribución de información en sólo una pantalla agrupando en cada una de ellas las siguientes divisiones:
• Búsqueda:Con sus correspondientes criterios de selección.
• Lista de resultados:Conjunto de registros que cumplen los criterios de selección y en donde la información se encuentra distribuida en columnas, algunas de ellas con ordenación.Botones de control disponibles:– ‘Eliminar’: para eliminar definitivamente un registro siempre y cuando no esté siendo
empleado en ningún otro lugar de la aplicación, en cuyo caso deberemos proceder a inactivar el mismo desde el Detalle mediante el campo ‘Activo’. Aquellos registros inactivados, aparecerán en la lista con una cruz roja.
– ‘Modificar’: para editar un registro ya existente.– ‘Añadir’: para incluir un nuevo registro.
• Detalle del registro:Información específica de cada uno de los registros de la lista y en cuyo bloque se encuentran disponibles las opciones de ‘Aceptar’ o ‘Cancelar’ la edición, eliminación o inactivación del registro.

28
plan de sistemasde informacióndel Departamento de Salud y ConsumoD. Recursos asistenciales.
Menú aplicación
Botonera vertical
Criterios selección
Lista de resultados de la búsqueda Botones
control

29
plan de sistemasde informacióndel Departamento de Salud y ConsumoD. Recursos asistenciales.
En este módulo se engloban todas las entidades que tienen un contenido estrictamente de organización de estructura sanitaria.
Esta información se encuentra distribuida en dos grupos atendiendo al criterio de que su mantenimiento se realice o no desde BDU:
1.- Entidades con mantenimiento en BDU.Tablas en las que pueden realizarse las siguientes acciones por parte de los operadores que tengan permisos para ello:- Buscar- Añadir- Modificar- Eliminar- Exportar/ Imprimir
2.- Entidades con mantenimiento fuera de BDU.Tablas que se trasladan a Mapa Sanitario pero cuya información puede ser visualizada ,y siempre en modo consulta, de distinta forma en BDU:- Accediendo directamente a ‘Detalle’ de dichas pantallas desde la aplicación de
Tarjeta. Se conservan sus accesos de menú (p.e Centros.)- En información contenida en combos o desplegables de BDU pero sin acceso
directo a tablas (p.e Zonas).

30
plan de sistemasde informacióndel Departamento de Salud y ConsumoE. Tratamiento de usuarios.
1. Tratamiento de usuarios …………………………………………………………… .. 302. Tratamiento de usuarios. Lista ……………………………………………… ……… 32
1. Criterios de búsqueda ……………………………………………………. …………………. 322. Consultar ……………………………………………………………………………………... 323. Buscar ………………………………………………………………………………………… 324. Botonera vertical ……………………………………………………………………………... 33
3. Tratamiento de usuarios. Propuestas ………………………………… ………….. 351. Consulta de propuestas …………………………………………………………………….. 352. Gestión/ Tramitación de propuestas ………………………………………………………. 38
4. Tratamiento de usuarios. Detalle ………………………………………… ………. 401. Botonera vertical ……………………………………………………………………………. 41
5. Tratamiento de usuarios. Lista y Detalle …………………… …………………... 441. Nuevas funcionalidades/ Ampliación funcionalidades ………………………………….. 44
1. Lista …………………………………………………………………………………….. 442. Detalle ………………………………………………………………………………….. 45
1. Datos personales ………………………………………………………………….. 452. Datos administrativos …………………………………………………………….. 473. Aseguramiento …………………………………………………………………….. 494. Tarjeta ………………………………………………………………………………. 505. Otros ………………………………………………………………………………… 50

31
plan de sistemasde informacióndel Departamento de Salud y ConsumoE. Tratamiento de usuarios.
Criterios selección
Nº resultados mostrados s/ total
Botonera vertical

32
plan de sistemasde informacióndel Departamento de Salud y ConsumoE. Tratamiento de usuarios. Lista.
Criterios de búsqueda de ‘Lista’:
Los criterios de selección de búsqueda en la ‘Lista’ de Tratamiento de usuarios se encuentran distribuidos en:
– Zona superior pantalla:- Estado: con las opciones de ‘Activo’, ‘Pasivo’ y ‘Traspaso’- Situación: con las opciones de ‘Residente’, ‘Usuario limítrofe’, ‘Desplazado otra C.A/
país’ y ‘Ocasional’.
– Pestañas con criterios de búsqueda:- Criterios búsqueda básicos- Ampliación de criterios- EMPI
Consultar -
Permite localizar a usuarios de BDU pero con la restricción propia del grupo de acceso que lo realice. La consulta puede realizarse por cualquiera de los criterios de búsqueda de la pantalla.
Buscar -
Permite localizar a todos los usuarios de BDU. La búsqueda puede realizarse por cualquiera de los criterios de búsqueda de la pantalla.

33
plan de sistemasde informacióndel Departamento de Salud y ConsumoE. Tratamiento de usuarios. Lista.
Acciones disponibles desde la botonera vertical de ‘Lista’:
• Exportar/ Imprimir -
Estará activa después de consultar o buscar siempre que encuentren datos. Genera un fichero con formato Excel y con la posibilidad de imprimirlo.
• Formularios -
Con la única opción desde ‘Lista’ de Listado General de Usuarios .
• SNS -
Permite consultar para el registro seleccionado, la información de la que el SNS dispone.

34
plan de sistemasde informacióndel Departamento de Salud y ConsumoE. Tratamiento de usuarios. Lista.
Consulta y Gestión propuestas –
Contiene todos los tipos de peticiones o propuestas de actualizaciones de datos de los Centros de Salud a la Unidad de Tramitación.
Estas propuestas pueden ser de tipo:– Alta– Modificación– Borrado
Las acciones que pueden realizarse desde este botón, y dependiendo del grupo funcional al que pertenezca el operador son:
– Consulta de propuesta (para Centros de Salud y Unidades de Tramitación)
– Tramitación/ Gestión de propuesta (para Unidades de Tramitación)

35
plan de sistemasde informacióndel Departamento de Salud y ConsumoE. Tratamiento de usuarios. Propuestas.
Consulta de propuestas . Las acciones disponibles son:– Criterios de selección: se pueden consultar las propuestas realizadas por los centros de
salud estableciendo uno o varios criterios de selección.– Lista de resultados: conjunto de propuestas que cumplen los criterios de selección
establecidos anteriormente. – Doble click: paso al detalle de la propuesta.
Criterios selección
Listadoresultados

36
plan de sistemasde informacióndel Departamento de Salud y ConsumoE. Tratamiento de usuarios. Propuestas.
– Detalle de la propuesta . Contiene datos básicos de la propuesta tales como los datos básicos de identificación del usuario sobre el que se lanzó la propuesta, así como la descripción introducida por el operador del centro de salud.

37
plan de sistemasde informacióndel Departamento de Salud y ConsumoE. Tratamiento de usuarios. Propuestas.
Las acciones disponibles son:
• Cancelar -Vuelve al listado de propuestas.
• Aceptar -Sólo aparecerá para unidades de tramitación y en propuestas de su provincia.
• Modificar -Una propuesta podrá ser modificada siempre y cuando esté en estado de ‘Pendiente’ y si la edición la realiza el centro de salud que la lanzó.
• Borrar -Una propuesta podrá ser borrada sólo por el centro de salud que la haya tramitado.
• Más información -Muestra en modo consulta la ficha del usuario al que se le ha realizado la propuesta, es decir, los datos contenidos en datos personales, datos administrativos y tarjeta. Aquellos datos que provengan de la propuesta aparecerán en este detalle marcados en rojo.
• Rechazar propuesta -Esta acción sólo estará visible para las unidades de tramitación y en el caso de que accedan al detalle de una propuesta de su provincia.
• Formularios -

38
plan de sistemasde informacióndel Departamento de Salud y ConsumoE. Tratamiento de usuarios. Propuestas.
Tramitación/ Gestión de propuestas.
• Para tramitar una propuesta es necesario entrar en el detalle de la misma mediante un doble click sobre cualquier registro de la lista de propuestas y una vez allí se hace click en el botón ‘Aceptar’.
• Este botón sólo aparecerá para las Unidades de tramitación y para aquellas propuestas que pertenezcan a su provincia.

39
plan de sistemasde informacióndel Departamento de Salud y ConsumoE. Tratamiento de usuarios. Propuestas.
• Si la propuesta es de ‘Modificación’, ‘Baja’ y ‘Alta’ sin que se hayan encontrado posibles duplicados en BDU, tras Aceptar se pasará al detalle de la ficha del usuario y con los campos de la propuesta en rojo.
• Si la propuesta es de ‘Alta’ y la aplicación ha detectado un posible duplicado que coincida con uno ya existente en BDU, se pasa a la pantalla de ‘Tratamiento de altas’ donde se muestran los datos del usuario de la propuesta (línea en verde) y el usuario de BDU (línea en blanco).

40
plan de sistemasde informacióndel Departamento de Salud y ConsumoE. Tratamiento de usuarios. Detalle.
Pestañas con distinta información del usuario
Botonera Vertical
Pantalla Actual y ‘Modo’
Botones control

41
plan de sistemasde informacióndel Departamento de Salud y ConsumoE. Tratamiento de usuarios. Detalle.
Acciones disponibles desde la botonera vertical de ‘Detalle’
Modificar -Opción que permite al operador, si tiene permisos para ello, la edición de los datos del registro
seleccionado.
Gestión de Tarjeta -Permite realizar todos los tratamientos posibles relacionados con la gestión de la tarjeta
sanitaria del usuario seleccionado, es decir, consultas, renovaciones de tarjeta, etc. (ampliar con seguimiento). Dependiendo del estado de la tarjeta estarán disponibles unas u otras acciones.

42
plan de sistemasde informacióndel Departamento de Salud y ConsumoE. Tratamiento de usuarios. Detalle.
Seguimiento de tarjeta -Si se quiere consultar el número de tarjetas del usuario, así como los datos específicos de cada
una de ellas (nº de tarjeta, si se encuentra en el activo o en el histórico de tarjetas , fecha de solicitud de la misma, etc.) basta con hacer click en el botón de ‘Seguimiento’ de la botonera vertical.

43
plan de sistemasde informacióndel Departamento de Salud y ConsumoE. Tratamiento de usuario. Detalle.
Eliminar -Permite pasar al Pasivo a un usuario. Este borrado implica además un paso a los históricos de tarjetas y de cambios de médico.
Formularios -Las opciones disponibles desde el ‘Detalle’ de cada uno de los usuarios son Formulario de
elección de medico y/o cambio de domicilio, Formulario de captura y modificación de datos para emisión de tarjeta, Ficha de usuario Reconocimiento asistencia personas sin recursos, Historial del Usuario y Beneficiario Pensionista Provisional.
Cartas -Permite emitir cartas del usuario seleccionado. Las opciones disponibles son:– Error Solicitudes– Propuesta Denegación– Propuesta Favorable– Denegación PSR– Baja de PSR por cambio de situación

44
plan de sistemasde informacióndel Departamento de Salud y ConsumoE. Tratamiento de usuarios. Lista y Detalle.
Nuevas funcionalidades/ ampliación funcionalidades
Es importante destacar la introducción de nuevas funcionalidades o ampliación de las mismas mediante la inclusión de campos en pantalla:
Lista:– Información ampliada del usuario: estado, situación y sector.– ‘Limpiar’: inicializa los criterios de selección introducidos anteriormente así como los
registros que han resultado de la búsqueda y permite realizar nuevas consultas.

45
plan de sistemasde informacióndel Departamento de Salud y ConsumoE. Tratamiento de usuarios. Detalle. Datos personal es.
Detalle:
La información del usuario se encuentra distribuida en varias pestañas situadas en la parte inferior de pantalla:
• Datos personales:
- ‘Nacionalidad’: Por defecto aparecerá ‘España’. Se carga por defecto con el valor introducido en País nacimiento pero es modificable.
- ‘Extranjero’: Desplegable con los posibles valores de: No, Comunitario, y No comunitario. Valor por defecto ‘No’. Valor no modificable ya que viene determinado por la nacionalidad.
- ‘Desplazado en Aragón’- Comentado en el punto de ‘Nuevos conceptos’ -‘Situaciones’.
- ‘Municipio’: Campo donde se recoge el municipio de residencia del usuario. Se completa automáticamente al seleccionarlo desde la ayuda de Direcciones.
- ‘Teléfono móvil’: Campo para recoger el teléfono móvil del usuario.- ‘E – Mail’: Campo para recoger el mail del usuario. - ‘Datos postales’: bloque de datos para recoger los datos de envío de
correspondencia al usuario y que no tienen por qué coincidir con los datos de localización.
- ‘Datos desplazamiento’ - Comentado en el punto de ‘Nuevos conceptos’ -‘Situaciones’ y ‘Cartulinas’.

46
plan de sistemasde informacióndel Departamento de Salud y ConsumoE. Tratamiento de usuarios. Detalle. Datos personal es.

47
plan de sistemasde informacióndel Departamento de Salud y ConsumoE. Tratamiento de usuarios. Detalle. Datos Admin.
• Datos administrativos:
- ‘Tipo de usuario’: dependiendo de la situación en la que se encuentre el ciudadano, el operador podrá seleccionar unos u otros Tipos de usuario. Un cambio de situación implica un cambio de tipo de usuario. Siempre será obligatorio asignar un valor a este campo.
- ‘NASS propio’ duplicado: si el usuario tiene el Número de Afiliación a la Seguridad Social propio duplicado con otro usuario de la base de datos, la aplicación lo detectará y marcará este campo con un icono.
- Pop up de CIAS: La asignación/ cambio de CIAS a un usuario se realiza a través de la ayuda destinada a ello. La ventana vendrá precargada por defecto con el centro del operador (si es un centro de salud) o con la provincia (si es una unidad de tramitación).
- CIAS desplazamiento – Comentado en el punto de ‘Nuevos conceptos’ -‘Situaciones’.
- ‘Fuera de zona’: En este campo queda reflejado si el usuario tiene asignado un CIAS de una zona distinta a la que le corresponde por domicilio de localización.

48
plan de sistemasde informacióndel Departamento de Salud y ConsumoE. Tratamiento de usuarios. Detalle. Datos Admin.

49
plan de sistemasde informacióndel Departamento de Salud y ConsumoE. Tratamiento de usuarios. Detalle. Aseguramiento.
• Aseguramiento sanitario:
- Pantalla descriptiva de las condiciones de Aseguramiento del usuario. Contiene parte de datos personales y administrativos recogidos en las pantallas anteriores, así como el ámbito geográfico de aseguramiento, fecha de alta del tipo de usuario, entidad de reconocimiento del derecho a la asistencia sanitaria, etc.

50
plan de sistemasde informacióndel Departamento de Salud y ConsumoE. Tratamiento de usuarios. Detalle. Tarjeta & Otro s.
• Tarjeta:
– ‘Usuario’: Muestra el nombre y apellidos del usuario que se imprimirá en la tarjeta física. Es un campo modificable por el operador.
• Otros:
– Desde esta pantalla se ve la traza de un ciudadano, el histórico de sus cambios atendiendo a varios criterios que se visualizan en el desplegable situado en la parte derecha de pantalla:- Beneficiarios- Cambios de medico/ Sector - Histórico Cambios de Tipo de Usuario- Histórico de Desplazados- Histórico CIP
– Pestaña a la que tienen acceso todos los grupos funcionales.– Dependiendo de la selección escogida, la pantalla mostrará información distinta y
siempre en modo consulta.– Pantalla activa solamente cuando se selecciona un usuario de la lista.

51
plan de sistemasde informacióndel Departamento de Salud y ConsumoE. Tratamiento de usuarios. Detalle. Otros.

52
plan de sistemasde informacióndel Departamento de Salud y ConsumoF. Explotación de Datos.
Grupos funcionales y ámbito de consulta
Los distintos grupos funcionales tendrán limitado el ámbito de consulta en la ‘Explotación de datos’tal y como se detalla a continuación:
ZonaCentro Salud
SectorSector
ProvinciaUnidades de Tramitación
AutonomíaServicio Central - Salud
AutonomíaServicios Centrales - Departamento
ProvinciaServicios Centrales Provinciales
Ámbito actuaciónGrupo funcional

53
plan de sistemasde informacióndel Departamento de Salud y ConsumoF. Explotación de Datos. Listados pdf.
Listados:
Desde ‘Explotación de datos’ se accede a diversidad de listados, estadísticas, etiquetas y cartas que recogen información contenida en la aplicación.
A continuación se muestra un ejemplo de cómo obtener un listado tomando como paso previo la selección de los criterios de búsqueda específicos de cada pantalla.

54
plan de sistemasde informacióndel Departamento de Salud y ConsumoF. Explotación de Datos. Listados pdf.

55
plan de sistemasde informacióndel Departamento de Salud y ConsumoF. Explotación de Datos. Listados Excel.

56
plan de sistemasde informacióndel Departamento de Salud y ConsumoF. Explotación de Datos. Listados Excel.

57
plan de sistemasde informacióndel Departamento de Salud y ConsumoF. Explotación de Datos. Etiquetas.
Etiquetas:A continuación se muestra un ejemplo de cómo obtener ‘Etiquetas’ realizando como paso previo la selección de los criterios de búsqueda específicos de cada pantalla.
1º
2º
3º

58
plan de sistemasde informacióndel Departamento de Salud y ConsumoF. Explotación de Datos. Etiquetas.

59
plan de sistemasde informacióndel Departamento de Salud y ConsumoF. Explotación de Datos. Cartas.
Cartas:A continuación se muestra un ejemplo de cómo obtener ‘Cartas’ realizando como paso previo la selección de los criterios de búsqueda específicos de cada pantalla.
Criterios selecciónGeneración cartas
Imprimir/ consultarcartas generadas

60
plan de sistemasde informacióndel Departamento de Salud y ConsumoF. Explotación de Datos. Cartas.

61
plan de sistemasde informacióndel Departamento de Salud y ConsumoF. Explotación de Datos. Cartas.

62
plan de sistemasde informacióndel Departamento de Salud y ConsumoG. Procesos Especiales.
Usuarios:
• Cambios masivos de médico:Permite realizar cambios de médico a aquellos usuarios que cumplen las condiciones establecidas como parámetros en la pantalla de criterios de selección y el CIAS-Centro que se les asigna es el que figura como CIAS-Centro destino.Como novedad:– Se pueden realizar ‘intercambios’ de usuarios un CIAS a otro sin necesidad de establecer
una relación triangular con otro CIAS.– Se recuperan usuarios con la distinción de ‘Fuera de Zona’.

63
plan de sistemasde informacióndel Departamento de Salud y ConsumoG. Procesos Especiales.
Usuarios:
• Cambio de Pediatría a Medicina General:
Permite buscar en la base de datos aquellos usuarios que tienen 14 o más años y el CIAS que tienen asignado es de pediatría. A estos usuarios les corresponde uno de medicina general y mediante este proceso se realizará el cambio de un CIAS a otro.
Como novedad existe la posibilidad de establecer la búsqueda de fechas de fin de edad pediátrica ‘desde’ y ‘hasta’ para realizar el cambio a dichos usuarios.
.

64
plan de sistemasde informacióndel Departamento de Salud y ConsumoG. Procesos Especiales.
Borrados:
• Por devoluciones.
Dará de baja aquellos usuarios con tarjeta en activo (acreditada) y devuelta por correos más de 6 meses. Significa pasar los datos del usuario y de su tarjeta a los históricos y efectuar la inserción en el histórico de cambios de médico para registrar la baja.
1º2º

65
plan de sistemasde informacióndel Departamento de Salud y ConsumoG. Procesos Especiales.
Borrado:• Por pérdida del derecho:
Permite borrar usuarios en activo que figuren con fecha de situación especial desde hace más de 6 meses y que después de haberles notificado por carta dicha situación no ha iniciado los trámites para la recuperación de dicho derecho o situación.
Existe un listado de usuarios en situación especial que permitirá listar todos los usuarios que van a ser dados de baja mediante este proceso.
1º2º

66
plan de sistemasde informacióndel Departamento de Salud y ConsumoG. Procesos Especiales.
Control y Gestión:
Dentro de este punto de menú se tiene acceso a varios procesos de gestión que permiten realizar chequeos de usuarios atendiendo a distintos criterios (p.e usuarios con DNI duplicado).
La acción a realizar es la misma en todos ellos: ‘Listar’.

67
plan de sistemasde informacióndel Departamento de Salud y ConsumoG. Procesos Especiales.
Cruces de datos:
• Otros Organismos:
Desde esta pantalla se realiza la carga de los datos de los usuarios de ISFAS, MUFACE o MUGEJU a partir de un fichero que tiene una estructura determinada y en una tabla definida en base a esa estructura. La información de cada fichero o de cada carga actualiza los datos existentes anteriormente en la tabla de ISFAS, MUFACE o MUGEJU.
A partir de esta información se realizarán cruces de datos con la tabla de usuarios para determinar los que son o no de cada una de estas entidades.
Consultas del cruce de usuarios de cada entidad
con usuarios de BDU
Usuarios con errores de validación