Manual wizteach-v2.0
-
Upload
andres-m-ramirez -
Category
Education
-
view
214 -
download
0
Transcript of Manual wizteach-v2.0

1
Manual del usuario
www.wizteach.com

2
Información sobre asistencia
Persona de contacto:
Si desea obtener asistencia, póngase en contacto con su proveedor o distribuidor. También puede enviar un mensaje de correo electrónico a: [email protected]
Requisitos mínimos del sistema:
Windows XP Service Pack 3 o superior 512 MB de memoria RAM o superior Procesador de 1 GHz o superior 400 MB de espacio libre en el disco duro
Manual del usuario
Para acceder al Manual del usuario, haga clic en: Menú Inicio> Todos los programas > Qwizdom > WizTeach > Ayuda y haga clic en el idioma en el que desee ver este completo Manual del usuario.

3
Instalación de WizTeach La instalación de WizTeach se iniciará de forma automática; si no fuera así, vaya a Mi PC, haga doble clic en la unidad de CD o DVD y, a continuación, haga doble clic en Instalar para iniciar el proceso de instalación. Deberá seleccionar el idioma de instalación, tal y como se muestra arriba. Haga clic en OK para continuar.
A continuación, se mostrará la ventana siguiente: Haga clic en Siguiente para continuar.
Deberá aceptar el Acuerdo de licencia de usuario final. A continuación, haga clic en Siguiente para seleccionar el tipo de instalación que necesita; puede elegir entre Instalación Completa, Instalación Compacta o Instalación Personalizada.
A continuación, deberá seleccionar dónde desea instalar WizTeach y los accesos directos correspondientes del menú Inicio. Haga clic en Siguiente cuando esté de acuerdo con las dos ubicaciones indicadas.

4
Acto seguido se le preguntará si desea crear un icono de escritorio. Active o desactive la casilla y haga clic en Siguiente para continuar. Se le mostrarán los requisitos previos adicionales que se instalarán junto con WizTeach. Haga clic en Instalar para comenzar la instalación. Nota: este paso sólo se debe seguir en caso de que sea necesario instalar Microsoft .NET 2.0. Si ya está instalado, pase a la siguiente página. Aparecerá la ventana siguiente: .NET se descargará si realiza la instalación a partir de una descarga de WizTeach. En cambio, si realiza la instalación desde un CD, se mostrarán las siguientes ventanas:
Haga clic en Next para ver el Acuerdo de licencia de usuario final de Microsoft .NET Framework. Marque la casilla para aceptar el acuerdo y haga clic en Install. A continuación, podrá ver la barra de progreso de instalación y las ventanas de instalación completada, tal y como se muestran a continuación. Haga clic en Finish para continuar con la instalación de WizTeach.

5
La instalación de WizTeach seguirá su curso:
Podrá controlar la barra de progreso de instalación de WizTeach y, una vez completada la instalación, aparecerá la ventana de instalación completada, tal y como se muestra en las imágenes anteriores. Marque la casilla si desea ejecutar WizTeach de inmediato, y haga clic en Finalizar para terminar el proceso de instalación.
Con esto se da por completada la instalación.

6
Registro y activación de WizTeach
Después de la instalación, deberá indicar la clave del producto para poder activar su licencia del software. Se mostrará la ventana siguiente. Nota: se le pedirá que indicar la clave del producto sólo durante el proceso de instalación, no cada vez que inicie WizTeach.
Deberá indicar en el cuadro la clave del producto que se le haya proporcionado. Cuando haya escrito los 16 dígitos de la clave del producto, pulse Aceptar. El software intentará activar la licencia a través de Internet. Si no dispone de conexión a Internet, aparecerá la ventana siguiente:

7
Llegado este punto, dispone de dos opciones distintas para activar el software WizTeach: Activar por teléfono: Puede ponerse en contacto directamente con la oficina de Qwizdom e indicar su número de serie, para que se le proporcione un código de autorización que deberá especificar en los cuadros en blanco. Activar en nuestro sitio web: Si elige esta opción, se le proporcionará un vínculo al sitio web de activación de WizTeach, al cual podrá acceder desde cualquier ordenador. A continuación, podrá indicar su número de serie y se le proporcionará un código de activación que deberá especificar en los cuadros en blanco.
Una vez especificado el código de activación (ya sea a través de Internet, o por teléfono) haga clic en Aceptar, de este modo WizTeach se iniciará de forma automática en la esquina superior derecha de la pantalla: WizTeach permanecerá en la parte superior de cualquier aplicación que esté abierta, a menos que usted decida minimizarlo. Una vez minimizado, se puede maximizar desde la barra de tareas, que se encuentra en la parte inferior de la pantalla.

8
INFORMACIÓN GENERAL Haga clic en el botón de la paleta de herramientas flotante para que aparezca
la lista de herramientas.
Las paletas de herramientas disponibles son herramientas estándar, herramientas de matemáticas y de lengua. Para seleccionar cualquiera de las herramientas, haga clic en el conjunto de herramientas al que desea desplazarse. Analizaremos las herramientas disponibles una por una.
Minimizar la aplicación Cerrar la aplicación
Desplazarse por las diapositivas
Arrastrar
Acceder a las herramientas
Abrir vista de lecciones

9
VISUALIZACIÓN DE LECCIONES Y TEMAS DE DIAPOSITIVAS La vista de lecciones permite aplicar varios fondos a las lecciones, abordar temas nuevos sin perder las actividades realizadas hasta el momento y guardar el trabajo llevado a cabo para utilizarlo en un futuro.
Utilice las flechas para avanzar por las diapositivas completadas
Haga clic aquí para abrir "Vista de lecciones" El menú se mostrará en la parte inferior de la pantalla: Para seleccionar los fondos haga clic en el botón Fondos. A continuación, aparecerán las distintas opciones para los fondos:
Seleccione el fondo que desee utilizar para la parte seleccionada de la lección o diapositiva. En este caso, escogeremos el papel de fondo cuadriculado:

10
El fondo que haya seleccionado aparecerá sobre su escritorio y sobre todas las aplicaciones que tenga abiertas. Se pueden utilizar todas las herramientas de WizTeach:
Si hace clic en el menú Lección, podrá ver las diapositivas que ha creado y que forman parte de la lección. Si desea desplazarse a un nuevo tema o sección, haga clic en la flecha derecha del menú Lección o de la paleta de WizTeach: Podrá ver las diapositivas que se han creado, a medida que se vaya desplazando por la lección, cambie fondos, realice dibujos y utilice las distintas herramientas de WizTeach: Puede crear lecciones nuevas, abrir lecciones antiguas, así como guardar e imprimir la lección actual. Puede insertar diapositivas en la lección entre otras diapositivas. Para ello, haga clic en
en la vista de lecciones. Asimismo, puede hacer clic con el botón derecho para copiar, pegar o eliminar diapositivas de la lección.

11
HERRAMIENTAS ESTÁNDAR
DIBUJO Se incluyen las siguientes herramientas de dibujo:
1. Cursor 2. Deshacer
3. Herramienta de selección 4. Lápiz
5. Líneas 6. Borrador
7. Formas 8. Texto
9. Color 10. Subrayador
11. Linterna 12. Lupa
13. Imágenes 14. Persiana 15. Teclado 16. Clear screen

12
1. Cursor
Al hacer clic en este icono el puntero volverá a adoptar la forma de la flecha de cursor, desactivando cualquier aplicación de dibujo de WizTeach que se encuentre en uso.
2. Deshacer
Al hacer clic en el icono de deshacer se cancelarán todos los subrayados, formas o dibujos realizados mediante WizTeach en orden inverso. Se puede utilizar varias veces seguidas para cancelar acciones anteriores.
Nota: este icono no permite deshacer acciones en otras aplicaciones (por ejemplo, Microsoft Word, Microsoft Excel, Internet Explorer, etc.).
3. Herramienta de selección
La herramienta de selección permite seleccionar todos los objetos que hay dentro de un área y manipularlos como si fueran uno solo
Al hacer clic en el icono de la herramienta de selección, el puntero se convierte en un cursor de cruz. Esto permite dibujar el área de
selección Aquí puede ver los objetos que se han movido a la vez con la herramienta de selección y que después se han desechado en la papelera de reciclaje como si fueran un solo objeto.

13
4. Lápiz
Utilice esta herramienta para dibujar directamente sobre la ventana activa (por ejemplo, Internet Explorer, Microsoft PowerPoint etc.). Continuará pudiendo usar de forma activa la aplicación que esté abierta sin perder ni el más mínimo detalle del dibujo:
Ajuste el color y el grosor de la línea del lápiz
para pantalla Si tiene instalado Microsoft Office, puede dibujar directamente en MS Word, PowerPoint o Excel.
Estos dibujos se guardan en formato Office, no en WizTeach.

14
5. Líneas
Esta herramienta permite trazar una línea recta entre dos puntos de la pantalla. Haga clic en el punto donde desea que la línea comience y mantenga pulsado el botón del ratón, o bien mantenga el dedo sobre la pizarra interactiva, y suéltelo en el punto donde desee que acabe la línea.
Asimismo, observará que al trazar líneas, el puntero adopta la forma de un objetivo.
A continuación, se muestran ejemplos de los distintos tipos de líneas:

15
6. Borrador
Esta herramienta permite borrar objetos de la pantalla. Hay disponibles cuatro opciones para borrar dibujos, subrayados y anotaciones:
Un solo objeto o línea
Dentro de un área
Eliminar todo
Arrastrar a la papelera de reciclaje
Borrar un solo objeto o línea:
Esta opción permite hacer clic en cualquier objeto o línea, dibujado mediante un solo clic o arrastrando el ratón una sola vez, tal y como se muestra a continuación:

16
Borrar dentro de un área:
Haga clic y arrastre el ratón para trazar un cuadro alrededor del objeto que desee borrar. Cuando suelte el botón del ratón, se borrará el objeto de WizTeach que haya dentro del cuadro.
Eliminar todo:
objetos de WizTeach que se encuentren en la pantalla de una sola vez.
Utilizar la papelera de reciclaje:
También puede eliminar objetos arrastrándolos hasta la papelera de reciclaje, situada en la esquina inferior derecha de la pantalla. Nota: esta acción se puede llevar a cabo en cualquier momento y no es necesario que el borrador esté activo.

17
7. Formas
Utilice esta herramienta para crear: cuadrados, rectángulos, triángulos o formas personalizadas.
Existen cuatro opciones de formas:
- Rectángulos
- Triángulos
- Círculos
- Formas personalizadas
- Reconocimiento de formas
Con la herramienta de reconocimiento de formas, dibuje la forma que desee. Para ello, utilice el lápiz y la forma se convertirá automáticamente en una forma geométrica como se muestra a continuación. La configuración de colores y transparencias se utilizará para la forma que se ha dibujado

18
8. Texto
Esta herramienta permite crear cuadros de texto, modificar su aspecto, dar formato al texto, etc.
Al hacer clic en el icono de cuadro de texto , aparecerá la barra de herramientas encargada de controlar el cuadro de texto, como se muestra a continuación:
Para seleccionar la fuente del texto, utilice el menú desplegable: También puede cambiar el color del texto, cortar y pegar, subrayar, etc.

19
9. Color
La paleta de colores permite cambiar el color de los dibujos, líneas, formas y anotaciones. Puede cambiar el color de línea y el color de relleno.
Al hacer clic en el color de línea o de relleno, es posible seleccionar el color que desee de la paleta de colores: También es posible cambiar el grosor de la línea y la transparencia (alfa).

20
La herramienta del gotero permite cambiar el color de cualquier dibujo, línea, subrayado u objeto para hacerlos coincidir con otro dibujo, línea, subrayado u objeto. Dicha opción se muestra a continuación:
Arriba hay dos objetos dibujados con configuraciones de colores distintas. Al hacer clic en el gotero, se puede seleccionar la configuración de cualquier objeto:
A continuación, el gotero se puede combinar con la herramienta de relleno para volver a aplicar color a otros objetos o bien para dibujar objetos nuevos con la misma configuración:

21
10. Subrayador
Esta herramienta permite subrayar cualquier objeto que se encuentre en la pantalla. Al seleccionar esta herramienta, el puntero adoptará la forma de un subrayador y permitirá subrayar haciendo clic y manteniendo pulsado el botón del ratón mientras subraya la parte deseada. Si
11. Linterna
Toda la pantalla aparecerá de color negro excepto el área donde se encuentre el puntero del ratón. Esta herramienta es similar a una linterna, utilizada en una habitación completamente oscura. Para cerrar la linterna, suelte el ratón y haga clic en
el icono que aparece en pantalla.

22
12. Magnifying Glass La lupa permite ampliar el tamaño de visualización de cualquier objeto que aparezca en pantalla, como se muestra a continuación:
Mientras la lupa está activada no se pueden utilizar otras herramientas ni aplicaciones
13. Imágenes
Esta herramienta permite mostrar imágenes relacionadas con varios temas. Aparecen en el banco de imágenes. El usuario puede especificar su propia carpeta para las imágenes que se utilizarán en WizTeach.

23
14. Window Shade La persiana oculta la pantalla total o parcialmente. Haga clic en los botones de flecha para ajustar la persiana. Puede utilizar más de una persiana para ocultar varias partes de la pantalla.

24
CAPTURA DE VÍDEO El software de captura de vídeo se utiliza en combinación con un visualizador o una cámara de documentos para capturar y grabar vídeo e imágenes fijas. Las opciones de captura de vídeo disponibles es:
1. Dispositivo de vídeo 2. Captura de pantalla
3. Grabación de pantalla 4. Archivos
1. Dispositivo de vídeo
Esta opción permite visualizar material de vídeo en directo de un origen externo, como un visualizador o una cámara de vídeo. Se abrirá una ventana nueva en la que se mostrará el material de entrada de vídeo.

25
2. Captura de pantalla
Seleccionar área de imagen
Imagen de pantalla completa
3. Grabación de pantalla
Detener
Grabar
Esta opción permite grabar las actividades realizadas en la pantalla.
Cuando desee comenzar la grabación, haga clic en el botón Grabar. Para finalizar la grabación, haga clic en Detener e indique dónde desea guardarla. Las grabaciones guardadas se pueden reproducir desde la opción Archivos.
Esta opción permite guardar una imagen instantánea de la pantalla. Puede escoger si desea capturar una imagen de un área determinada o de la pantalla completa. Después de seleccionar el área de la imagen o hacer clic en la opción Imagen de pantalla completa, deberá indicar dónde desea guardar la imagen. Las imágenes guardadas se pueden visualizar de forma rápida mediante la opción Archivos.

26
4. Archivos
Esta opción permite seleccionar y ver vídeos e imágenes grabados anteriormente:
Haga clic en el botón ABRIR para abrir el vídeo o la imagen que desee ver.

27
TECLADO
El teclado de WizTeach aparecerá en pantalla y podrá escribir con él en cualquier aplicación que esté abierta, como Microsoft Word, MSN Messenger, etc. o directamente en la herramienta de texto de WizTeach.
Nota: El idioma del teclado puede cambiarse en el menú desplegable que hay en la parte superior izquierda del teclado.

28
Herramientas de matemáticas
Dentro de las herramientas de matemáticas podrá encontrar:
� Números � Herramientas de medición � Geometría � Gráficos y datos � Juegos de matemáticas
NÚMEROS
Explore las herramientas de números y ábralas
Entre las herramientas de números encontrará las siguientes funciones:
1. Números
3. Calculadora de funciones
5. Líneas numéricas
7. Fracciones
2. Símbolos
4. Ábaco
6. Cuadrículas
8. Calculadora

29
1. Números Arrastre los números fuera de la línea numérica. Agrupe los números colocándolos uno al lado del otro.
Expanda o contraiga la línea numérica para ver números más pequeños o más grandes respectivamente.
Cambiar tamaño
Expanda o contraiga la línea numérica para ver números más pequeños o más grandes respectivamente.

30
2. Símbolos matemáticos
Arrastre y ponga un símbolo matemático junto al número existente, añada otro número y coloque un símbolo de =.
Haga clic en el símbolo "?" para mostrar la solución. Sustituya los símbolos y los números arrastrando otros encima del número o símbolo existente, de este modo el cálculo se modificará. Es posible que desee cerrar algunas de las herramientas existentes a medida que avanza. Para ello, haga clic en el icono de cerrar.
También es posible arrastrar la cuenta hasta la papelera.
(Nota: la papelera de reciclaje sólo aparece cuando se arrastran objetos de WizTeach por la pantalla.)

31
3. Calculadora de funciones Defina el número y el símbolo utilizando las flechas…
Asimismo, es posible arrastrar los números y símbolos hasta las áreas pertinentes.
Las ecuaciones se pueden calcular según la selección realizada como cálculo. Pueden ser símbolos necesarios o respuestas numéricas:
RESTABLECER

32
4. Uso del ábaco Arrastre las bolas para mostrar los números. Coloque un número aquí para mostrarlo en el ábaco. El número 67, que se ha arrastrado anteriormente, se mostrará así:
5. Uso de las líneas numéricas Seleccione el tipo de línea que desee. Para eliminar números de la línea, arrástrelos.
Si desea cambiar el tamaño de la línea, haga clic y arrastre este extremo.

33
6. Cuadrículas
Utilice la función Cuadrículas para crear una cuadrícula de números. La cuadrícula se puede seleccionar utilizando las opciones predefinidas o bien se puede crear desde cero, seleccionando la opción Crear cuadrícula e indicando cómo nos gustaría que fuera la nueva cuadrícula:
La cuadrícula que hemos creado tendrá el siguiente aspecto:
Si optamos por ocultar los números de la cuadrícula, éstos sólo aparecerán al hacer clic en el cuadro correspondiente, como se muestra a continuación:

34
7. Fracciones
a. Arrastre una fracción predefinida o cree una usted mismo.
b. Expanda la ventana para ver la fracción como un gráfico circular o de barras.
c. Utilice los símbolos matemáticos para mostrar fracciones de suma, resta, división o multiplicación.

35
8. Calculadora
Esta herramienta consiste en una calculadora en pantalla con funciones que permiten realizar cálculos, como el porcentaje, la raíz cuadrada, el cuadrado y el cubo.
La calculadora en funcionamiento

36
HERRAMIENTAS DE MEDICIÓN
Hay disponibles ocho herramientas de medición:
1. Regla
3. Compás
5. Reloj
7. Cronómetro
2. Transportador
4. Conversor
6. Calculadora científica
8. Cinta métrica

37
1. Regla Mover La regla permite medir líneas rectas y el espacio entre dos puntos. Se puede girar, mover y cambiar su tamaño para medir distancias en cualquier parte de la pantalla.
2. Transportador Restablecer Cerrar Cambiar tamaño
El transportador permite medir ángulos de cualquier parte de la pantalla. Se puede mover, girar, cambiar su tamaño y transformarlo en un transportador de 360˚ para medir ángulos de mayores dimensiones a los que se pueden medir con el transportador básico de 180˚:
Girar
Cambiar tamaño
Cerrar
Transformar en 360 grados

38
3. Compás Haga clic y mantenga pulsado el lápiz y arrástrelo hacia la izquierda o la derecha para seleccionar la longitud del radio. Arrastre el lápiz hacia abajo para seleccionar el color del círculo que desee.. Cuando desee dibujar el círculo, suelte el lápiz.
Haga clic en la letra "i" para mostrar la información del círculo.
Visualice la fórmula de cada medida haciendo clic en el botón de la fórmula
Mover la herramienta
Arrastrar círculo

39
4. Conversor
El conversor se puede utilizar para convertir unidades de peso, volumen, distancia, temperatura y tiempo de una unidad de medida a otra; por ejemplo, de yardas a metros o de grados centígrados a grados Fahrenheit.
5. Reloj
Al hacer clic en el icono de reloj, aparece el reloj analógico:
Para definir la hora en el reloj analógico, debe hacer clic en la manecilla del reloj que desee mover y arrastrarla de forma circular hasta la posición correcta de la esfera (por ejemplo, la manecilla de las horas en la posición correspondiente al 2 y la manecilla de los minutos en la posición del 3, para mostrar que son las 2:15). Si desea cambiar al reloj digital, haga clic en el botón
, en la parte derecha de la esfera del reloj. Para definir la hora en el reloj digital, utilice las flechas de arriba y abajo, situadas encima y debajo de los números del reloj. Puede alternar entre la visualización de 24 horas o de 12 horas, haciendo clic en los botones que hay a la derecha del reloj. Asimismo, es posible convertir la hora del reloj digital a la hora equivalente en el reloj analógico, haciendo clic en el botón
, situado en la parte inferior del reloj.

40
6. Calculadora La función de calculadora que se incluye en las herramientas de matemáticas es la misma que la de números. Esta herramienta consiste en una calculadora en pantalla con funciones que permiten realizar cálculos, como el porcentaje, la raíz cuadrada, el cuadrado y el cubo.

41
7. Cronómetro
El cronómetro permite calcular el tiempo utilizado para completar una actividad.
Para iniciar el cronómetro, pulse el botón ; para restablecerlo,
; y para detenerlo, . También está disponible la opción de registrar varias marcas, mediante el botón . Dicha opción se muestra a continuación:
8. Cinta métrica
La cinta métrica se utiliza para medir la longitud de los objetos que hay en la pantalla. Para moverla, haga clic en ella y arrástrela hasta el punto desde el cual desea comenzar a medir. Para registrar una nueva medida haga clic en el extremo final
de la cinta métrica y arrástrelo hasta el punto que quiera medir. La medida se mostrará en el cuadro y la cinta métrica volverá a su posición inicial.

42
GEOMETRÍA
Las herramientas de geometría son:
1. Prismas
3. Ángulos
5. Rotación
2. Pirámides
4. Herramientas de dibujo
6. Reflejo
1. Prismas
Esta herramienta permite crear prismas y ver cómo se forman. Hay disponibles cuatro menús que permiten crear prismas:

43
Al hacer clic en el icono
, se muestran todas las opciones de los menús de los prismas. Si, a continuación, hace clic
en el icono , se vuelven a ocultar las opciones de los menús. Si selecciona alguna de las redes, puede hacer clic en el botón de reproducción para mostrar cómo se forma dicho prisma. Tal y como se ilustra a continuación:
1) 2)
3) 4)

44
2. Pirámides Esta herramienta permite crear pirámides y ver cómo se forman. También hay disponibles cuatro opciones para crear pirámides:
Para que aparezcan las opciones de los menús, debe hacer clic en cada uno de ellos. Al hacer clic en el icono
, se muestran todas las opciones de los menús de las pirámides. Si, a continuación, hace clic
en el icono , se vuelven a ocultar las opciones de los menús. Si selecciona alguna de las redes, puede hacer clic en el botón de reproducción para mostrar cómo se forma dicha pirámide. Tal y como se ilustra a continuación:
1) 2) 3) 4)

45
3. Ángulos Esta herramienta permite crear y modificar formas para después examinar los ángulos que contiene dicha forma.
Haga clic en cualquiera de las formas para que se muestre una forma en la pantalla.
Al hacer clic en el icono , se muestran todos los ángulos que contiene el objeto mostrado en la pantalla.
Si, a continuación, hace clic en el icono , se vuelven a ocultar los ángulos.
Asimismo, puede cambiar el aspecto de los ángulos haciendo clic en la intersección de dos lados y arrastrándola para cambiar la forma en que se muestra el objeto:

46
4. Herramientas de dibujo Se trata de un acceso directo a las herramientas de dibujo. Puede consultar una descripción de dichas herramientas al principio de la página 7 de este Manual del usuario.
5. Rotación Al hacer clic en el icono de rotación se abrirá la ventana siguiente:
Los iconos de forma permiten seleccionar la forma que se va a
girar
A continuación, se puede definir el ángulo de rotación
Las coordenadas del punto de rotación aparecen debajo del ángulo de rotación en el lado derecho
El objeto también puede girarse desde otro punto; para ello, se debe hacer clic y arrastrar en el círculo gris. Además, puede hacerse clic en la línea roja para desplazar manualmente el objeto reflejado.

47
6. Reflejo Al hacer clic en el icono de reflejo se abrirá la ventana siguiente:
Seleccionar forma o eliminar un objeto
Puede hacer clic y arrastrar para mover la forma y el reflejo. En la cuadrícula puede haber más de una forma; sin embargo, solo se muestran las coordenadas de la forma seleccionada. El eje del reflejo también puede cambiarse haciendo clic en el botón correspondiente:
Seleccionar eje del reflejo

48
GRÁFICOS Y DATOS
Las herramientas de gráficos y datos son:
1. Centrifugadora de probabilidades
3. Marcas de conteo
2. Dado
4. Gráficos
1. Centrifugadora de probabilidades Esta herramienta permite determinar de forma aleatoria las probabilidades que tiene un color concreto de ser seleccionado en la ruleta. Puede hacer girar la ruleta haciendo
clic en el icono , situado en la parte inferior derecha de la ruleta.
El icono permite restablecer la ruleta.

49
Los cuatro botones de la ruleta permiten seleccionar de cuántos segmentos estará compuesta la ruleta de la centrifugadora. Escoja entre 3, 5, 8 o 16.
A continuación, puede añadir segmentos a una secuencia y ampliar los cálculos de probabilidades. Para ello, haga clic en Añadir a secuencia.
Al hacer clic en cada uno de los signos "?", es posible ver la probabilidad de que dicho color aparezca en la centrifugadora. Si vuelve hacer clic en cada una de las probabilidades, se mostrará el mínimo común denominador.

50
2. Dado Puede utilizar un solo dado o combinar los dos dados en un mismo cubilete para lanzarlos en la pantalla. Haga clic en el dado o en el cubilete para jugar.
3. Marcas de conteo Las marcas de conteo permiten mostrar información mediante trazos. Haga clic en el signo "+" para añadir un trazo y en el signo "?" para mostrar el número total de trazos.

51
4. Gráficos
Editar nombre del gráfico Añadir datos de gráfico
Modificar nombre
Añadir valor numérico
Añadir elemento
Dibujar un tipo de gráfico

52
JUEGOS DE MATEMÁTICAS Éstos son los juegos de matemáticas que se incluyen:
1. Juegos aritméticos
3. Líneas matemáticas
5. See-Saw
7. Sudoku
2. Sumas rápidas
4. Number Balls
6. Memory
8. Target 24

53
1. Juegos aritméticos Los cálculos de los problemas aparecen en la parte inferior de la pantalla del juego, a medida que se van resolviendo aumenta el nivel de dificultad. Al hacer clic en los números de la cuadrícula, se pueden seleccionar los números que faltan en los cálculos.
2. Sumas rápidas
3. Líneas matemáticas Destruya las bolas formando parejas que sumen 10. Puede utilizar una bola para destruir un grupo de bolas con el mismo número.
Problemas matemáticos que deben resolverse mentalmente. A medida que se van superando niveles, el grado de dificultad también aumenta. Para indicar su respuesta, haga clic en los números que aparecen en pantalla o escríbalos en el teclado.

54
4. Number Balls Haga clic en las bolas de colores por orden ascendente para eliminarlas. Cuanto más rápido consiga hacerlas desaparecer, más puntos obtendrá.
5. See-Saw
Seleccione el objeto más pesado de los balancines que se muestran en pantalla.
6. Memory
Observe el número que aparece en la pantalla y trate de memorizarlo antes de que se agote el tiempo. A continuación, repita la secuencia de números mostrada haciendo clic en los botones de números o con el teclado numérico.

55
7. Sudoku Rellene los cuadrados con números del 1 al 9, según las reglas siguientes:
1) Los números no se pueden
repetir en ninguna fila ni columna, ni en diagonal.
2) Los números de cada grupo de cuadrados de 3 x 3 (delimitados por líneas más gruesas) no deben repetirse.
Seleccione el número que desee introducir en la cuadrícula en la parte izquierda de la pantalla, aparecerá resaltado en color verde. Haga clic en el cuadrado en el que desee introducir el número, este último se mostrará en color verde (como en la imagen anterior).
Puede pulsar el botón para mostrar los números correctos, pero al tiempo utilizado se sumarán 100 segundos por cada número mostrado.
8. Target 24 Coloque las cartas y los signos matemáticos de forma que obtenga una fórmula cuyo resultado sea 24. A = 1, J = 11, Q = 12 y K = 13

56
LENGUA WizTeach ofrece cuatro herramientas de lengua y cuatro juegos de lengua.
HERRAMIENTAS DEL IDIOMA INGLÉS Éstas son las cuatro herramientas del idioma inglés disponibles:
1. Herramienta de texto
3. Caja de palabras
2. Creador de palabras y frases
4. Raíces de palabras

57
1. Herramienta de texto (consulte la página 18)
2. Creador de palabras y frases
Esta herramienta le permitirá crear texto arrastrando y colocando las letras en el editor de texto.
Puede arrastrar una sola letra o hacer clic en los fragmentos de palabras que desee, situados en la parte inferior de la barra de herramientas, para crear texto utilizando prefijos, grupos de letras y sufijos.

58
3. Caja de palabras
Esta herramienta permite eliminar palabras de un bloque de texto y crear ejercicios de "rellenar huecos". Las palabras se pueden añadir a la caja de palabras para luego colocarlas en los espacios en blanco del cuadro de texto.
El icono de caja permite añadir una palabra a la caja de palabras.
Resalte la palabra que quiera añadir a la caja de palabras en el cuadro de texto, tal y como se muestra a continuación:
Para ver todas las palabras que se hayan añadido a la caja, haga clic en el icono de mostrar caja.
Para abrir una palabra, haga clic en ella dentro de la caja de palabras. A continuación, podrá arrastrarla y volverla a colocar en el lugar correspondiente en el cuadro de texto.
No es posible añadir a un espacio en blanco palabras que no se correspondan con dicho espacio.
Después de colocar la palabra en el texto, ésta desaparecerá de la caja de palabras.

59
4. Raíces de palabras Esta herramienta permite escribir una palabra de la cual se proporcionará el origen, las partes constituyentes y los distintos significados.

60
Juegos del idioma inglés
WizTeach contiene cuatro juegos de lengua:
1. Creador de palabras
3. Mix Up
2. Word Hunt
4. Word Scramble
1. Creador de palabras Seleccione letras para formar palabras utilizando las letras contiguas. Haga clic en la última letra para confirmar la palabra. Haga clic en cualquier otro punto para cancelar la palabra. Haga clic en un área en blanco para colocar una letra nueva.

61
2. Word Hunt
Busque la palabra cuyo significado se corresponda con el indicado. La palabra puede leerse en cualquier dirección. Cuanto más rápido responda, más puntos obtendrá; sin embargo, perderá puntos si opta por desvelar algún consejo.
3. Mix Up Reorganice las letras para formar una palabra válida. Para ver el significado de la palabra, haga clic en el botón Consejo.
4. Word Scramble
Organice las letras para formar palabras. No es necesario utilizar todas las letras, pero cada palabra debe estar formada como mínimo por 3 letras. Arrastre las letras con el ratón o utilice el teclado para escribirlas en el cuadro.

62
GEOGRAPHY The following General Geography tools are included:
1. Seleccionar mapa 2. Google Maps
3. Estado del tiempo en directo 4. Símbolos meteorológicos
5. Termómetro 6. Gráficos

63
1. Seleccionar mapa La herramienta Seleccionar mapa permite extraer mapas de todo el mundo a escala local. Para extraer un área determinada del mapa, haga clic en el área correspondiente o seleccione en el menú desplegable
Haga clic en el icono del mapa para extraerlo.
Puede aumentar el detalle de los mapas haciendo doble clic en el área del mapa que desea ampliar. Como se muestra a continuación, se obtiene un mapa a escala más local:

64
2. Google Maps
PARA QUE LA HERRAMIENTA GOOGLE MAPS FUNCIONE CORRECTAMENTE, DEBE
DISPONERSE DE CONEXIÓN A INTERNET
De esta forma, podrá utilizar Google Maps en Internet para encontrar un
mapa actual de cualquier lugar.
Haga clic en la lupa para abrir el cuadro de diálogo de búsqueda.
Haga clic en el icono de búsqueda para que Google Maps encuentre la ubicación indicada.
Otra posibilidad es escribir la ubicación que desea buscar en un cuadro de texto en la herramienta de texto de WizTeach, que buscará dicha ubicación.

65
3. Weather Bug
PARA QUE LA HERRAMIENTA ESTADO DEL TIEMPO EN DIRECTO FUNCIONE CORRECTAMENTE, DEBE DISPONERSE DE CONEXIÓN A INTERNET
La herramienta Weather Bug permite ver información meteorológica de cualquier lugar. Se dispone de cinco herramientas de búsqueda. Son las siguientes:
- Tiempo actual
- Temperatura
- Viento
- Precipitaciones
- Horas de luz solar
Fecha y hora del último parte meteorológico Último parte meteorológico y nocturno o diurno Temperatura actual y máxima y mínima diurna
Velocidad y dirección del viento más recientes Previsión de la presión atmosférica más reciente
Información más reciente sobre humedad y precipitaciones Salida del sol
Puesta del sol
Zona horaria

66
La información meteorológica se mostrará según la hora del día; así pues, la noche se verá sobre un fondo negro y el día sobre un fondo azul: La herramienta Weather Bug se puede utilizar también con Google Maps para obtener información meteorológica directamente en Google Maps. Haga clic en el globo de color rojo para que aparezca la ventana de información de Weather Bug
4. Bolos Meteorológicos Los símbolos meteorológicos permiten crear un mapa del tiempo personalizado. Para ello, los símbolos se arrastran de la paleta de herramientas a cualquier fondo u objeto.

67
5. Thermometer
El termómetro permite ver y comparar temperaturas en grados Celsius y Fahrenheit. Escriba la temperatura en el cuadro de medición en Fahrenheit o Celsius en la parte inferior del termómetro pertinente:
La barra de color a la derecha del termómetro indica la temperatura respecto al punto de fusión del agua .
Mostrar temperatura
Ocultar temperatura
6. Gráficos
Editar nombre del gráfico Añadir datos de gráfico
Modificar nombre
Añadir valor numérico
Añadir elemento
Dibujar un tipo de gráfico

68
Configuración
Idioma
Esta opción permite cambiar el idioma de WizTeach. Asimismo, adaptará el teclado de las herramientas de diseño para que se corresponda con el idioma seleccionado.

69
Acerca de WizTeach Esta opción proporciona todos los detalles de la instalación actual de WizTeach, como la versión, la clave de producto y todas las herramientas de WizTeach para las cuales dispone de licencia.
Nueva clave del producto
Esta opción permite especificar una nueva clave del producto para actualizar su licencia de WizTeach de acuerdo con las herramientas que haya adquirido, así como para actualizar versiones de prueba.

70
Si está utilizando una versión de prueba de WizTeach, de forma periódica aparecerá el mensaje siguiente: Especifique una nueva clave del producto para obtener una licencia válida y, así, evitar que este mensaje vuelva a aparecer.



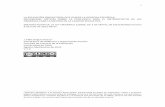


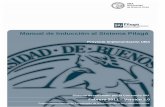

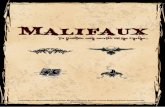






![Manual Programación Android [Sgoliver.net] v2.0](https://static.fdocuments.ec/doc/165x107/55cf97ce550346d03393bc5f/manual-programacion-android-sgolivernet-v20-5654bd8200cbd.jpg)



