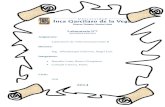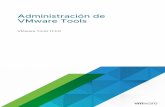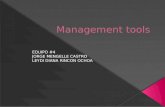Ayuda Last Ask Tools
description
Transcript of Ayuda Last Ask Tools
-
LASTask Tools Visualizador
La aplicacin LasTask Tools es una potente herramienta de visualizacin y edicin de ficheros
LAS.
Esta versin nicamente permite visualizar ficheros LAS y descomprimir ficheros .laz.
Barra de herramientas ventana principal
Ventana principal
Ventana de situacin
Barra de herramientas ventana de situacin
Ventana informacin punto LAS seleccionado
Cuadro de dilogo para seleccionar elementos visibles
Barra de estado
Punto LAS seleccionado
Zona mostrada en la ventana principal
-
Barra de Herramientas Inicial
Al arrancar el programa la barra de herramientas solo tiene dos botones activos
-
Permite seleccionar el fichero .las a abrir
Permite comprimir ficheros LAS a LAZ o descomprimir ficheros LAZ a LAS, haciendo uso
de la aplicacin de Martin Isenburg laszip-cli.exe. Dicho ejecutable debe copiarse en la carpeta
donde se encuentre el ejecutable LASTask ToolsADB.exe
-
Barra de Herramientas una vez cargado el fichero .las
Permite cerrar el fichero .las abierto
-
Permite pintar el fichero .las en RGB en la ventana principal si el fichero tiene asignado
el color RGB en cada punto
Permite pintar el fichero .las segn la clase a la que pertenece cada punto
-
Permite pintar el fichero .las en funcin del retorno de cada punto
Ajusta al tamao de la ventana principal el fichero .las visualizado
-
Permite seleccionar una zona del fichero .las en la ventana principal. Para ello se pulsa
el botn izquierdo del ratn y sin soltarlo se selecciona la zona que queremos ajustar a la
ventana principal
Permite centrar la imagen en el punto situado bajo el cursor (ratn) al pulsar el botn
izquierdo del ratn.
-
Permite conocer informacin del punto LAS seleccionado. Aparece una ventana sobre
la principal con informacin del punto seleccionado. Al mover el ratn el punto LAS ms
prximo al mismo se rodea con un cuadrado verde.
-
Permite elegir que clases se van a visualizar .
-
Permite elegir que retornos se van a mostrar,
-
Muestra una ventana con informacin de la versin y el e-mail de contacto.
-
Barra de Herramientas de la ventana de situacin
Permite pintar el fichero .las en RGB en la ventana de situacin si el fichero tiene
asignado el color RGB en cada punto
Permite pintar el fichero .las en la ventana de situacin segn la clase a la que pertenece
cada punto
Permite pintar el fichero .las en la ventana de situacin en funcin del retorno de cada
punto
-
Permite seleccionar una zona del fichero .las en la ventana de situacin. Para ello se
pulsa el botn izquierdo del ratn y sin soltarlo se selecciona la zona que quiere mostrar en a
la ventana principal (rectngulo verde). Para desactivar esta opcin se pulsa el botn derecho
del ratn situado sobre la ventana de situacin.
-
Ventana de situacin
Muestra una imagen reducida del fichero completo .las
Permite seleccionar la zona que se quiere mostrar en la ventana principal
Permite seleccionar una zona del fichero .las en la ventana de situacin. Para ello se
pulsa el botn izquierdo del ratn y sin soltarlo se selecciona la zona que quiere mostrar en a
la ventana principal (rectngulo verde). Para desactivar esta opcin se pulsa el botn derecho
del ratn situado sobre la ventana de situacin.
La zona mostrada en la ventana principal viene enmarcada por un rectngulo rojo.
Si se sita el ratn sobre la ventana de situacin podemos desplazar el marco para seleccionar
otra zona. Se dibuja un rectngulo azul para poder elegir otra zona.
Segn movemos el cursor dentro de la ventana de situacin podemos conocer las coordenadas
del punto LAS situado bajo el cursor. Las coordenadas aparecen debajo de la ventana de
situacin.
-
Cuadro de dilogo para seleccionar visibilidad de puntos por clase o por
retorno