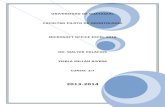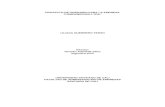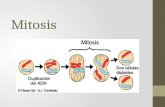AUTODIDACTA COMPUTACION IIprepasofista.com/wp-content/uploads/2020/04/COMPU-2.pdf · 2020-04-20 ·...
Transcript of AUTODIDACTA COMPUTACION IIprepasofista.com/wp-content/uploads/2020/04/COMPU-2.pdf · 2020-04-20 ·...
Autodidacta COMPUTACIÓN II
TEMA: Excel SEMANA: 1
OBJETIVO:
Conocer y aprender a utilizar las herramientas de Excel para la manipulacion de operaciones aritmeticas y aplicarlos a la vida cotidiana.
EJERCICIO 01
Archivo Nuevo
Cuando entramos en Excel automáticamente se inicia un libro de trabajo vacío, pero supongamos que ya estamos trabajando con un documento y queremos crear otro libro nuevo. Ésta operación se denomina Nuevo. Para empezar a crear un nuevo libro de trabajo, deberás seguir los siguientes pasos: 1. Selecciona el menú Archivo y elige la opción Nuevo. O bien utilizar la combinación de teclas CTRL+U. 2. Lo habitual será seleccionar Libro en blanco en la lista de opciones y a continuación hacer clic en Crear, en el panel situado más a la derecha. Recuerda que un archivo de Excel se llama libro. Un libro contiene una o más hojas de cálculo. Se puede crear un nuevo libro en cualquier momento, aún y cuando exista ya un libro en pantalla. Para crear un libro nuevo utiliza el botón de Microsoft Office/Nuevo… o la combinación de teclas <Ctrl+U>. En el nuevo libro los datos se empiezan a introducir en el punto de inserción de la celda activa. Puedes hacer clic en cualquier celda para que sea la celda activa y poder introducir datos en ella. Referencia de una celda La hoja de cálculo se compone de celdas, formadas por la intersección de una columna (vertical) y una fila (horizontal). Las columnas se identifican con letras (A, B, C…) y las filas se identifican con números (1,2 3…). Para referirnos a una celda, se utiliza la letra de la columna y el número de la fila que la forman, por ejemplo A1, B4 ó C12. A esto se llama referencia de la celda.
Celda activa
Cuando trabajas con una hoja de cálculo, siempre hay una celda resaltada o seleccionada. Ésta es la celda activa. Si escribes algo o aplicas algún formato, los cambios tendrán efecto sobre la celda activa. Para cambiar la celda activa puedes usar el ratón o moverte por la hoja de cálculo usando las teclas de desplazamiento del teclado.
Autodidacta COMPUTACIÓN II
La dirección o referencia de la celda activa aparece en el cuadro de nombres, por ejemplo:
Entrada y edición de datos
Para introducir un dato en la celda activa simplemente se escribe con el teclado, pero el dato no entra a la celda hasta que presiones la tecla <Enter> o te cambies a otra celda (cambies de celda activa). Es importante mencionar que los comandos de la cinta de opciones (a excepción de los del grupo Fuente) no funcionan mientras estás introduciendo un dato: es necesario presionar <Enter> o cambiar de celda. Para editar (modificar) un dato, haz doble clic en la celda que lo contiene, bien corrige la información directamente en la Barra de Fórmulas. Deshacer y Rehacer Al trabajar en un libro, Excel va guardando en una lista todos los cambios que se van haciendo. Si cometes un error puedes deshacer la última acción que se haya realizado con sólo dar clic al botón Deshacer de la Barra de herramientas de acceso rápido o usando la combinación de teclas <Ctrl+Z>. El menú colgante de este botón (el triángulo hacia abajo del botón Deshacer) muestra en orden las últimas acciones que se han realizado y puedes seleccionar tantas como quieras deshacer. En caso contrario, si queremos repetir o restaurar una acción utilizamos el botón Rehacer de la misma Barra de Herramientas de acceso rápido o la combinación de teclas <Ctrl+Y>. El botón Rehacer también tiene su menú colgante (el triángulo hacia abajo) para restaurar múltiples acciones. ACTIVIDAD 1: (Otras veces el botón no está disponible y queda inhabilitado). Experimenta con el programa y los botones Deshacer, Rehacer (o repetir) y deduce:
1. ¿Cuándo aparece el botón Rehacer? 2. Dibuja el botón Rehacer. 3. ¿Cuándo aparece el botón Repetir? 4. Dibuja el botón Repetir. 5. ¿Cuándo se deshabilita el botón Rehacer?
ACTIVIDAD 2: Establece en el libro en blanco las siguientes referencias de las celdas, imprimes la pantalla y la envías al correo. Amarillo B3 Azul E11 Gris C22 Naranja J17 Negro E17 Olivo B15 Púrpura G21 Rojo H9 Violeta F4 ACTIVIDAD 3: Inicia en Excel una hoja de cálculo nueva. Usando las teclas de desplazamiento encuentra lo siguiente: a) La letra de la última columna: b) El número de la última fila: c) La referencia (dirección) de la última celda: d) En total ¿con cuántas celdas cuenta una hoja de Excel?
Autodidacta COMPUTACIÓN II
TEMA: Excel SEMANA: 2
OBJETIVO:
Conocer y aprender a utilizar las herramientas de Excel para la manipulacion de operaciones aritmeticas y aplicarlos a la vida cotidiana.
EJERCICIO 02
ACTVIDAD 4: Introduce en la hoja de cálculo la información que se muestra en la figura, usando exactamente los datos y celdas que se muestran. Por ahora no te preocupes por el formato (colores, ancho, alto de las celdas, entre otros), únicamente asegúrate que cada dato esté correcto y en la celda que le corresponde. Guarda tu trabajo en la carpeta que el profesor indique con el nombre pagos.xlsx. ACTIVIDAD 5: En el grupo Ficha Inicio/Portapapeles. ¿Qué comandos se encuentran? Copiar y Cortar son acciones similares que sirven para pasar un dato o datos seleccionados a una memoria temporal especial llamada portapapeles. El portapapeles de Excel 2007 se muestra automáticamente en la pantalla cuando contiene varios elementos, a menos que se encuentre desactivado. Para ver el portapapeles en cualquier momento, utiliza el iniciador de cuadro de diálogo del Grupo Portapapeles (la flechita diagonal que está en la esquina inferior derecha del grupo) o bien presiona dos veces la combinación de teclas <Ctrl+C>. Portapapeles de Excel La imagen muestra tres elementos que se han almacenado en el portapapeles, ya sea que hayan sido copiados o cortados de la hoja de cálculo. Para pegar alguno de los elementos del portapapeles en el punto de inserción, simplemente se hace un clic sobre él. Al copiar (botón Copiar o <Ctrl+C>), los datos seleccionados permanecen en su posición original en la hoja de cálculo y una copia se crea en el portapapeles. La acción cortar (botón Cortar o <Ctrl+X>), borra el contenido seleccionado de su lugar de origen. Al momento de Copiar o Cortar, alrededor de la celda o celdas seleccionadas, se activa una línea punteada animada. Para desactivarla presiona la tecla <Esc>. La acción Pegar (botón Pegar o <Ctrl+V>) coloca el contenido almacenado en el Portapapeles en la ubicación que se elija: puede ser incluso en una hoja diferente o en otro libro y se puede utilizar las veces que sean necesarias. El portapapeles de Excel 2007 puede guardar hasta 24 elementos seleccionados. Cuando se usa el comando Pegar en alguna celda, Excel 2007 inserta automáticamente una etiqueta inteligente de pegado. Con esta etiqueta puedes elegir si el nuevo contenido tendrá el mismo formato que en la celda original o si deseas aplicarle
Autodidacta COMPUTACIÓN II
otro formato para que coincida con el formato de su nueva ubicación, entre otras opciones. ACTIVIDAD 6: La etiqueta inteligente de pegado permite realizar algunas acciones con mayor rapidez y ahorra tiempo para aplicar el formato apropiado a la celda. Analiza las opciones que tiene la etiqueta inteligente de pegado que se muestra en la siguiente figura: Localiza cada una de las letras de abajo, en la figura.
A) Aplica el mismo formato que tenía la celda copiada. B) Aplica el mismo formato que tiene la celda donde se está pegando la información. C) Deja el mismo formato con el que fue copiada la celda. D) Aplica el formato numérico que tenían las celdas al ser copiadas. E) Aplica sólo el formato de la celda copiada, pero no pega el contenido de dicha celda. F) Vincula las celdas origen y destino, de modo que si cambian los valores de origen, automáticamente cambiarán los valores en el destino.
Las acciones de Copiar, Cortar y Pegar tienen estos nombres porque nos recuerdan las actividades que se tenían que hacer para crear documentos antes de que existieran las computadoras. Utiliza el siguiente espacio para crear un artículo de algún tema de tecnología, utilizando información y recortes de periódicos o revistas. ACTIVIDAD 7: Organiza la información para que incluyas al menos 3 fragmentos diferentes de textos y al menos 2 imágenes. Para realizar este artículo debes: Copiar algún fragmento de texto de periódicos o revistas, sin alterar el original. Cortar textos e imágenes y colocar estos recortes en una mesa que hará la función de portapapeles. Pegar estos textos e imágenes tomándolos del portapapeles para ubicarlos en su nuevo destino.
Autodidacta COMPUTACIÓN II
TEMA: Excel SEMANA: 3
OBJETIVO:
Conocer y aprender a utilizar las herramientas de Excel para la manipulación de operaciones aritméticas y aplicarlos a la vida cotidiana.
EJERCICIO 03
Autodidacta COMPUTACIÓN II
TEMA: Excel SEMANA: 4
OBJETIVO:
Conocer y aprender a utilizar las herramientas de Excel para la manipulación de operaciones aritméticas y aplicarlos a la vida cotidiana.
EJERCICIO 04
Autodidacta COMPUTACIÓN II
TEMA: Excel SEMANA: 5
OBJETIVO:
Conocer y aprender a utilizar las herramientas de Excel para la manipulación de operaciones aritméticas y aplicarlos a la vida cotidiana.
EJERCICIO 05
Autodidacta COMPUTACIÓN II
TEMA: Excel SEMANA: 6
OBJETIVO:
Conocer y aprender a utilizar las herramientas de Excel para la manipulación de operaciones aritméticas y aplicarlos a la vida cotidiana.
EJERCICIO 06
Autodidacta COMPUTACIÓN II
TEMA: Excel SEMANA: 7
OBJETIVO:
Conocer y aprender a utilizar las herramientas de Excel para la manipulación de operaciones aritméticas y aplicarlos a la vida cotidiana.
EJERCICIO 07
Realiza el siguiente formato en un Nuevo documento de Excel.
Autodidacta COMPUTACIÓN II
TEMA: Excel SEMANA: 8
OBJETIVO:
Conocer y aprender a utilizar las herramientas de Excel para la manipulación de operaciones aritméticas y aplicarlos a la vida cotidiana.
EJERCICIO 08
Autodidacta COMPUTACIÓN II
TEMA: Excel SEMANA: 9
OBJETIVO:
Conocer y aprender a utilizar las herramientas de Excel para la manipulación de operaciones aritméticas y aplicarlos a la vida cotidiana.
EJERCICIO 09
Continuación del EJERCICIO 08.
Autodidacta COMPUTACIÓN II
TEMA: Excel SEMANA: 10
OBJETIVO:
Conocer y aprender a utilizar las herramientas de Excel para la manipulación de operaciones aritméticas y aplicarlos a la vida cotidiana.
EJERCICIO 10
Autodidacta COMPUTACIÓN II
TEMA: Excel SEMANA: 11
OBJETIVO:
Conocer y aprender a utilizar las herramientas de Excel para la manipulación de operaciones aritméticas y aplicarlos a la vida cotidiana.
EJERCICIO 11
Realiza el siguiente formato en un nuevo documento de Excel.
Autodidacta COMPUTACIÓN II
TEMA: Excel SEMANA: 12
OBJETIVO:
Conocer y aprender a utilizar las herramientas de Excel para la manipulación de operaciones aritméticas y aplicarlos a la vida cotidiana.
EJERCICIO 12
Crear gráficos
Para insertar un gráfico tenemos varias opciones, pero siempre utilizaremos
la sección Gráficos que se encuentra en la pestaña Insertar.
Hacer clic en esa opción equivaldría a desplegar el cuadro de diálogo de
Insertar gráfico y después seguir cada uno de los pasos que a continuación
se mencionan.
A) Añadir una serie de datos
B) Características y formato del gráfico
C) Modificar el tamaño y distribución de un
gráfico
D) Modificar la posición de un gráfico
ACTIVIDAD 1: Crea un gráfico circular con los
datos de la tabla:
Lectura de diarios en Cataluña
El Periódico 22%
La Vanguardia 25%
El País 12%
Sport 16%
El Mundo 12%
El Mundo Deportivo 13%
Autodidacta COMPUTACIÓN II
TEMA: Excel SEMANA: 13
OBJETIVO:
Conocer y aprender a utilizar las herramientas de Excel para la manipulación de operaciones aritméticas y aplicarlos a la vida cotidiana.
EJERCICIO 13
IMPRESIÓN DE HOJAS DE CÁLCULO
ACTIVIDAD 1: Investigar en internet la función de impresión de hojas de cálculo,
siguiendo los Siguientes elementos:
a) Vista de diseño de página
b) Configurar página
c) Imprimir
Autodidacta COMPUTACIÓN II
TEMA: INTERNET SEMANA: 14
OBJETIVO:
Conocer los conceptos básicos de la navegación en Internet.
EJERCICIO 14
ACTIVIDAD 1: Realiza lo que se te pide:
Usando el navegador IE (internet explorer) Ingresar a:
http://www.tematika.com/musica/
http://www.mixup.com.mx
¿A qué se dedica este sitio web? Recorre el sitio buscando el disco de tu
preferencia.
¿Es posible comprarlo en línea? Escribe tus respuestas en tu libreta de apuntes.
ACTIVIDAD 2: Investiga lo siguiente en el sitio web:
http://www.mejoresempresasmexicanas.com
http://rincones.educarex.es/
¿Qué tipo de sufijo hay en la web?
1) Explica en qué consisten los servicios del sitio.
2) ¿Cuál es la URL de esta web?
3) ¿Qué Navegador utilizaste?
4) Escribe cinco ligas (links) que probaste en la web.
5) Investiga 5 sufijos más y para que se utilizan.
ACTIVIDAD 3: Define lo siguiente:
¿Qué son los favoritos de Internet?
¿Qué son los marcadores de Internet Explorer?
¿Qué son los marcadores en Mozilla Firefox?
CORREO ELECTRONICO
ACTIVIDAD 1: Crea una nueva cuenta de correo electrónico en Gmail.com
Imprime una pantalla de la cuenta de correo creada.