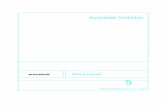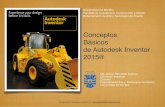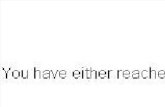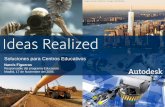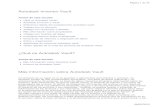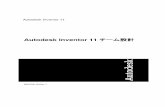Conocimiento del entorno y configuaración. Autodesk Inventor v2010
AUTODESK INVENTOR - SKETCH 01.pdf
-
Upload
ayamon-szsz -
Category
Documents
-
view
61 -
download
1
description
Transcript of AUTODESK INVENTOR - SKETCH 01.pdf

CAD 2-3D
INICIO DE AUTODESK INVENTOR. La ventana inicial tiene cuatro rutas de acceso: Getting Started.- Sección que nos muestra información sobre el programa, temas y tutoriales. New.- Mediante esta ruta podemos empezar a dibujar elementos, unirlos formando ensambles, crear planos a partir de estos, presentaciones, etc. Para ello se cuenta con las siguientes opciones: Partes : Standard.ipt Ensambles : Standart.iam Planos : Standard.idw Planchas : Sheet Metal.ipt Soldaduras : Weldment.iam Presentaciones : Standard.ipn Catálogo : Catalog.ipt Open.- Para editar un trabajo ya existente. Projects.-Para administrar los proyectos. NOTA : Si al instalar el programa se eligió como predeterminado el sistema ISO, podemos elegir Standart.ipt para empezar a dibujar en unidades métricas, de lo contrario debemos seleccionar la ficha Metric y en ella elegir Standard . ipt (mm).

CAD 2-3D
STANDART . IPT ( DIBUJO DE PARTES )
Aunque es posible dibujar mediante otras opciones, lo común es empezar con Standard.ipt. Seleccionamos la opción Part desplegando la punta de flecha del icono New.
Barra de Menus
Barra estándar
2D Sketch Panel
ÁREA DE BOSQUEJO O TRABAJO
BARRA DEL EXPLORADOR
Barra de estado 1.- BARRA DE MENUS. Contiene los menús comunes de todo programa con entorno Windows, el menú VISUAL SILABUS es un tutor que muestra los temas mediante videos. 2.- BARRA ESTANDAR. 3.- 2D SKETCH PANEL. Contiene las herramientas para dibujar: líneas, circunferencias, arcos, establecer restricciones, dimensionar los elementos, etc. 4.- EXPLORADOR O BROWNSER. Nos muestra la estructura u orden en el que se crearon o realizaron las piezas, ensambles, dibujos, etc. Nos permite modificar los bosquejos o sólidos después de ser editados. 5.- AREA DE BOSQUEJO. 6.- BARRA DE ESTADO. Nos indica las coordenadas del dibujo, la longitud de líneas mientras dibujamos, en el caso de arcos o circunferencias nos indica la longitud del radio.

CAD 2-3D
2D SKETCH PANEL. Es el grupo de herramientas con los cuales podemos realizar los sketch o siluetas que luego serán editados como sólidos. Podemos elegir que se nos muestre en su totalidad o en forma compacta (Expert), esto se realiza seleccionando entre las opciones después de haber desplegado la punta de flecha APLICACION DE RESTRICCIONES
Cuando dibujemos en Inventor, tratemos en lo posible seguir el siguiente orden: 1° . Dibujar el sketch (bosquejo o silueta). 2° . Restringir la geometría. 3° . Dimensionar la figura. 4° . Crear el sólido.

CAD 2-3D
EJEMPLO N° 1 1.- REALIZANDO EL SKETCH O BOSQUEJO. Sobre el área de trabajo dibujamos la silueta del elemento sin establecer sus dimensiones. En la gráfica se muestra con algunos errores que serán subsanados mediante las restricciones. Al trazar un arco a partir de una línea, podemos realizarla con la herramienta Line : Nos acercamos al final de la línea y luego manteniendo presionado el botón principal del mouse arrastramos formando el arco en la dirección deseada.
2.- APLICANDO RESTRICCIONES. - Aplicando a la línea inferior una restricción horizontal. De la barra 2D Sketch Panel desplegamos las opciones de restricciones presionando encima de la punta de flecha… Seleccionamos el icono correspondiente a la restricción horizontal… Hacemos click encima de la línea inferior (Nótese que al seleccionar un elemento éste se pone de color rojo), esto forzará a la línea a ser horizontal.

CAD 2-3D
- Restringiendo las circunferencias a ser concéntricas a los arcos. De las opciones de restricción, seleccionamos Concentric… Seleccionamos la circunferencia y luego el arco de referencia o primero el arco y luego la circunferencia.
- Aplicando restricciones de tangencia entre las líneas y los arcos. Seleccionamos la herramienta correspondiente a la restricción de tangencia… Luego seleccionamos la línea y el arco o indistintamente el arco y luego la línea, esto forzará a ambas a ser tangentes. Es posible que se nos muestre el mensaje indicado en la figura… Esto es para indicarnos que la restricción existe, pues fue realizada en forma automática por el programa, y que realizarla sobre-restringirá el sketch.
Para concluir podemos realizar restricciones de: - Igualdad entre las circunferencias. - Igualdad entre los arcos. - Igualdad entre las líneas.

CAD 2-3D
3.- DIMENSIONANDO EL SKETCH. El dimensionado es también una forma de restricción. Cabe señalar que el dimensionado no es una acotación. A pesar de estar vinculados, en el dimensionado se establece los valores sin tener las consideraciones de las normas de acotado, las que si se tomarán en cuenta mas adelante cuando se cree a partir del sólido el plano correspondiente. De la barra de herramientas 2D Sketch Panel, Seleccionamos la herramienta General Dimension… Luego empezaremos seleccionando una de las circunferencias… Esta se mostrara de rojo cuando este seleccionada… Una vez seleccionada nos alejamos del dibujo y damos un click en el botón principal del mouse para proceder a ingresar el valor del diámetro de la circunferencia, para el ejemplo el valor es de 10mm. Presionamos ENTER o clickeamos encima del V°B° en la ventana de diálogo. Realizamos de igual manera el dimensionado de los arcos. Para dimensionar la distancia entre las circunferencias las seleccionamos consecutivamente.

CAD 2-3D
4.- EDICION DEL SÓLIDO. En el área de trabajo presionamos sobre el botón secundario del mouse… Sobre el menú contextual seleccionamos Done, Realizamos la misma operación y esta vez seleccionamos la opción Finish Sketch… Se nos ocultará la barra de herramientas 2D Sketch Panel para mostrarnos la barra de Edición de sólidos : Part Features
Seleccionamos la herramienta Extrude… …y luego el área que deseamos extruir o dar espesor, esta se mostrará cambiando su color a rojo cuando nos acercamos y luego a verde cuando la confirmamos haciendo click en el botón principal del mouse.

CAD 2-3D
En la ventana de diálogo Extrude ingresamos el valor del espesor. Para nuestro ejemplo igual a 4mm. Como vemos tenemos otras opciones como seleccionar la dirección de la extrusión. Escoger entre unión, corte o intersección… Luego de seleccionar las opciones requeridas presionamos sobre el botón OK…
Si queremos observar el sólido como se muestra en la figura, podemos presionar el botón secundario, encima del área de trabajo, y del menú contextual seleccionar la opción Isometric View o F6.

CAD 2-3D
Ahora que tenemos el sólido aprovecharemos el uso de las herramientas ubicadas en la barra de herramientas Standard.
ZOO
M A
LL
ZOO
M W
IND
OW
S
ZOO
M
PAN
ZOO
M S
ELEC
TED
RO
TATE
LOO
K A
T
SHA
DED
DIS
PLA
Y
OR
THO
GR
APH
IC
NO
GR
OU
ND
SH
AD
OW
CO
MPO
NEN
T O
PAC
ITY
AN
ALI
ZE F
AC
E
MA
TER
IAL
ZOOM ALL.- Despliega en pantalla los dibujos o elementos en su totalidad. ZOOM WINDOWS.- Después de seleccionar esta herramienta formamos un rectángulo, que es la zona que se ampliará en la pantalla. ZOOM .- Mientras presionamos el botón principal del mouse y lo arrastramos hacia arriba o abajo nos alejamos o acercamos al dibujo o elemento. PAN.- Nos permite mover el dibujo o elemento. ZOON SELECTED.- Nos permite ampliar una entidad, Ej. Una cara, un agujero, una superficie. ROTATE.- Con esta herramienta rotamos el elemento: - En el espacio si seleccionamos y arrastramos el cursor en el interior de la circunferencia. - En el plano si seleccionamos y arrastramos el cursor en el exterior de la circunferencia. - En un solo eje seleccionando el cursor y arrastrándolo desde uno de los cuadrantes.
LOCK AT.- Nos presenta una vista normal al plano seleccionado. SHADED DISPLAY.- Nos da tres opciones de presentación, sólido, sólido con líneas ocultas, y alámbrico. ORTHOGRAPHIC.- Nos permite presentar el sólido en dos perspectivas.