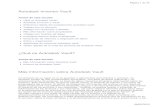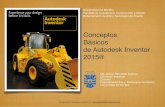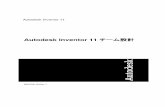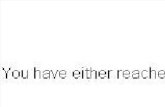Autodesk Inventor Professional 2.0 por Rolando R Rivas (1)
-
Upload
wildkad-americo-rodriguez-reyes -
Category
Documents
-
view
178 -
download
1
Transcript of Autodesk Inventor Professional 2.0 por Rolando R Rivas (1)

MANUAL DE AUTODESK INVENTOR PROFESSIONAL 2011 VERSION 2.0
ESCRITO POR EL INGENIERO ROBERTO ROLANDO RIVAS
CORRIENTES - CAPITAL AÑO: 2010 CORREOS: [email protected] o [email protected]
INDICE DE TEMAS TRATADOS:
1……….Agregar el botón Format --- (Formato).
2……….Cuando apretamos el botón: ………aparece.
3……….Función Construction --- (Construcción).
4……….Función Centerline --- (Línea Contínua a Punteada).
5……….Función Center Point --- (Punto Central).
6……….Función Driven Dimension --- (Mover cotas de dimensión)
7……...Despedida.

MANUAL DE AUTODESK INVENTOR PROFESSIONAL 2011 VERSION 2.0
ESCRITO POR EL INGENIERO ROBERTO ROLANDO RIVAS
CORRIENTES - CAPITAL AÑO: 2010 CORREOS: [email protected] o [email protected]
1)- Agregar el botón Format --- (Formato):
Describiremos ahora cada una de las funciones de la herramienta de trabajo: “Format --- (Formato)” para la
realización de un dibujo técnico.
Agregaremos ahora otro paquete de herramientas al ya existente “Draw --- (Dibujo)” que se llama “Format ---
(Formato)”, el mismo se encuentra en en “Show Panels ---(Muestra Paneles):
Como se ve en la figura siguiente:

MANUAL DE AUTODESK INVENTOR PROFESSIONAL 2011 VERSION 2.0
ESCRITO POR EL INGENIERO ROBERTO ROLANDO RIVAS
CORRIENTES - CAPITAL AÑO: 2010 CORREOS: [email protected] o [email protected]
2)- Cuando apretamos el botón: ………aparece:
Cuando apretamos el botón: Construction --- (Construcción) aparece:
Cuando apretamos el botón: Centerline --- (Línea Contínua a Punteada) aparece:

MANUAL DE AUTODESK INVENTOR PROFESSIONAL 2011 VERSION 2.0
ESCRITO POR EL INGENIERO ROBERTO ROLANDO RIVAS
CORRIENTES - CAPITAL AÑO: 2010 CORREOS: [email protected] o [email protected]
Cuando apretamos el botón: Center Point --- (Punto Central) aparece:
Cuando apretamos el botón: Driven Dimension --- (Mover Cotas de Dimensión) aparece:

MANUAL DE AUTODESK INVENTOR PROFESSIONAL 2011 VERSION 2.0
ESCRITO POR EL INGENIERO ROBERTO ROLANDO RIVAS
CORRIENTES - CAPITAL AÑO: 2010 CORREOS: [email protected] o [email protected]
3)- Función Construction --- (Construcción):
El botón “Construction” lo que hace es transformar una línea contínua gruesa en una línea punteada fina.
Consideremos tener un dibujo cualquiera como el siguiente:
Seleccionaremos el rectángulo interior por ejemplo, el cual pasará de color verde al azul:
Después pulsamos el botón Construction:

MANUAL DE AUTODESK INVENTOR PROFESSIONAL 2011 VERSION 2.0
ESCRITO POR EL INGENIERO ROBERTO ROLANDO RIVAS
CORRIENTES - CAPITAL AÑO: 2010 CORREOS: [email protected] o [email protected]
Después pulsamos el botón izquierdo del mouse sobre la pantalla para salir de dicha función, quedando el dibujo
finalmente así:
4)- Función Centerline --- (Línea Contínua a Punteada):
El botón “Centerline” lo que hace es transformar una línea contínua gruesa en una línea punteada gruesa.
Consideremos tener un dibujo cualquiera como el siguiente:

MANUAL DE AUTODESK INVENTOR PROFESSIONAL 2011 VERSION 2.0
ESCRITO POR EL INGENIERO ROBERTO ROLANDO RIVAS
CORRIENTES - CAPITAL AÑO: 2010 CORREOS: [email protected] o [email protected]
Seleccionamos primero la línea vertical, la cual pasará de color verde al azul:
Después pulsamos el botón centerline:
Y la recta contínua pasará ahora a ser línea punteada:

MANUAL DE AUTODESK INVENTOR PROFESSIONAL 2011 VERSION 2.0
ESCRITO POR EL INGENIERO ROBERTO ROLANDO RIVAS
CORRIENTES - CAPITAL AÑO: 2010 CORREOS: [email protected] o [email protected]
Después pulsamos el botón izquierdo del mouse sobre la pantalla para salir de dicha función, quedando el dibujo
finalmente así:
5)- Función Center Point --- (Punto Central):
El botón “Center Point” lo que hace es buscar el punto medio de una recta.
Consideremos tener un rectángulo cualquiera como el siguiente:

MANUAL DE AUTODESK INVENTOR PROFESSIONAL 2011 VERSION 2.0
ESCRITO POR EL INGENIERO ROBERTO ROLANDO RIVAS
CORRIENTES - CAPITAL AÑO: 2010 CORREOS: [email protected] o [email protected]
Pulsamos el botón “Center point”, luego vamos al botón “Line” para hacer una Línea, nos hacercamos a la recta
vertical izquierda del rectángulo hasta que aparezca un círculo relleno verde y damos un click izqquierdo:
Luego movemos el puntero del mouse hacia la derecha hasta cortar la recta vertical:
Donde damos otro click izquierdo :
Luego vamos a la recta superior y movemos el mouse hasta que aparezca el círculo relleno verde, donde damos un
click izquierdo:

MANUAL DE AUTODESK INVENTOR PROFESSIONAL 2011 VERSION 2.0
ESCRITO POR EL INGENIERO ROBERTO ROLANDO RIVAS
CORRIENTES - CAPITAL AÑO: 2010 CORREOS: [email protected] o [email protected]
Luego movemos el puntero del mouse hacia abajo hasta cortar la recta horizontal:
Donde damos otro click izquierdo :
Y para salir de dicha función, pulsamos el botón derecho del mouse y elegimos “Done”.

MANUAL DE AUTODESK INVENTOR PROFESSIONAL 2011 VERSION 2.0
ESCRITO POR EL INGENIERO ROBERTO ROLANDO RIVAS
CORRIENTES - CAPITAL AÑO: 2010 CORREOS: [email protected] o [email protected]
6)- Función Driven Dimension --- (Mover Cotas de Dimensión):
El botón “Driven Dimension” lo que hace es modificar la posición de las cotas.
Consideremos tener un dibujo cualquiera “acotado”como el siguiente:

MANUAL DE AUTODESK INVENTOR PROFESSIONAL 2011 VERSION 2.0
ESCRITO POR EL INGENIERO ROBERTO ROLANDO RIVAS
CORRIENTES - CAPITAL AÑO: 2010 CORREOS: [email protected] o [email protected]
Pulsamos el botón “Driven Dimension”, luego vamos a la cota de valor “10” por ejemplo y lo pulsamos, éste pasa
de color blanco al azul:
Luego lo desplazamos para arriba, quedando:

MANUAL DE AUTODESK INVENTOR PROFESSIONAL 2011 VERSION 2.0
ESCRITO POR EL INGENIERO ROBERTO ROLANDO RIVAS
CORRIENTES - CAPITAL AÑO: 2010 CORREOS: [email protected] o [email protected]
Después pulsamos el botón izquierdo del mouse sobre la pantalla para salir de dicha función:
De la misma manera aplicamos el efecto a las demás cotas del dibujo, quedando el mismo de la siguiente manera:

MANUAL DE AUTODESK INVENTOR PROFESSIONAL 2011 VERSION 2.0
ESCRITO POR EL INGENIERO ROBERTO ROLANDO RIVAS
CORRIENTES - CAPITAL AÑO: 2010 CORREOS: [email protected] o [email protected]
7)- Despedida:
Espero que les guste mi manual es un pequeño aporte a la humanidad toda, lo hice con mucha dedicación y
esfuerzo, cualquier consulta dirigirse a través de mis correos electrónicos.-
P/D:
Esta es la versión 2.0 quisiera poder ampliarlo en un futuro cercano.-
Chau, chauuuuuuuuuuu
Ingeniero Electricista Rolando Roberto Rivas
24.676.459 Corrientes - Argentina