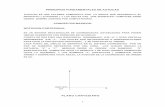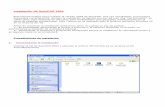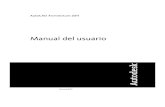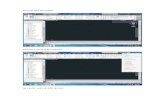AUTOCAD 2004[1]
-
Upload
joshua-mastter -
Category
Documents
-
view
3.432 -
download
5
Transcript of AUTOCAD 2004[1]
![Page 1: AUTOCAD 2004[1]](https://reader036.fdocuments.ec/reader036/viewer/2022081718/5571f86949795991698d5fee/html5/thumbnails/1.jpg)
1
MANUAL PRACTICO DE
AUTOCAD 2004 -
2 DIMENSIONES
DIRIGIDO A :
INGENIEROS Y ARQUITECTOS
AUTOR:
ING. ALBERTO ASTASIO REYES
Derechos de Autor reservados
Codigo : #251081-1898
![Page 2: AUTOCAD 2004[1]](https://reader036.fdocuments.ec/reader036/viewer/2022081718/5571f86949795991698d5fee/html5/thumbnails/2.jpg)
2
INDICE
PORTADA 1
INDICE 2,3
DATOS ACERCA DEL AUTOR 4
INTRODUCCION, OBJETIVOS, DEDICATORIA 5
ENTORNO DEL AUTOCAD 6
USO DEL MOUSE Y MANEJO DE LA BARRA ZOOM 7
APLICACIÓN DEL COMANDO ZOOM WINDOW 8
APLICACIÓN DEL COMANDO ZOOM ALL 9
APLICACIÓN DEL COMANDO ZOOM EXTENT 10
USO DE LA TECLA SCAPE-UNDO Y REDO 11
BARRA DE HERRAMIENTAS 11
COMANDO VIEWRES 12
DEFINICION DE UNIDADES 13
LIMITES DEL DIBUJO 14,15
PERSONALIZACION DE FORMATOS DE ENTRADA 16,17
PERSONALIZACION DEL TECLADO 18
METODOLOGIA PARA PERSONALIZACION DE ICONOS 19,20
INICIO AL DIBUJO DE UNA PLANTA ARQUITECTONICA 21
MANEJO DEL COMANDO LINE Y PLINE 22,23
METODOS DE SELECCIÓN DE OBJETOS 24,25,26
COMANDO ERASE 26
COMANDO OSNAP 27,28,29
COMANDO OFFSET 30
COMANDO FILLET 31
COMANDO AREA 32
COMANDO EXPLODE 32
COMANDO PEDIT 33
APLICACIÓN DE LOS COMANDOS ANTERIORES 34,35,36
COMANDO TRIM 37,38,39
COMANDO EXTEND 40
COMANDO LAYER 41
PASOS A SEGUIR PARA LA CONFIGURACION DE LA
PANTALLA Y CREACION DE LAYERS 41,42,43,44 APLICACIÓN DEL COMANDO CHANGE 45
COMANDO RECTANGLE 47
COMANDO COPY 48,49,50,51
CONSTRUCCION DE UNA VENTANA 52,53
COMANDO ARRAY 53,54
CREACION DE LIBRERIAS 55,56,
COMANDO INSERT 57,58,59,60,61
![Page 3: AUTOCAD 2004[1]](https://reader036.fdocuments.ec/reader036/viewer/2022081718/5571f86949795991698d5fee/html5/thumbnails/3.jpg)
3
CREACION DE PUERTAS 62
COMANDO ARC 63
COMANDO GROUP 63
COMANDO ROTATE 64
COMANDO MOVE 65
COMANDO MIRROR 66
CONSTRUCCION DE UN BAÑO 67,68
COMANDO CIRCLE 68,69
DEFINICION DE LA ESCALA DE PLOTEO 70,71,72,73
CREACION DE ESTILOS DE TEXTOS 73,74,75
COMANDOS DE ESCRITURA 75,76
COMANDO HATCH 77,78,79,80,81
COMANDO DISTANCE 80
COMANDO DIMENSION 82-93
APLICACIONES VARIAS 94,95
TIPOS DE LINEAS 95,96,97
METODOLOGIA PARA LA IMPRESIÓN DE PLANOS 98,99,100,101,102
USO DEL COMANDO XREF (REFERENCIAS EXTERNAS) 103,104,105
COMANDO MEASURE 106,107,108
COMANDO BLOCK 109
VARIABLES DE DIMENSIONAMIENTO 110,111
![Page 4: AUTOCAD 2004[1]](https://reader036.fdocuments.ec/reader036/viewer/2022081718/5571f86949795991698d5fee/html5/thumbnails/4.jpg)
4
DATOS ACERCA DEL AUTOR
NOMBRE : ALBERTO ADOLFO ASTASIO REYES NACIONALIDAD : NICARAGUENSE PROFESIONES : INGENIERO CIVIL INGENIERO AGRICOLA TOPOGRAFO LICENCIAS : MTI (Diseño y Construcciones Verticales) INETER (Levantamientos topográficos) SINACOI (Diseños eléctricos de baja tensión) DIRECCION : Managua, Las Brisas-Casa No. O-5 Tel: 2683081
EXPERIENCIA PROFESIONAL
1. Formulación y Evaluación de Proyectos de Inversión (Estudios de Factibilidad).
2. Diseño de Sistemas de Riego. 3. Analisis Financiero de Proyectos de Inversión. 4. Diseño de Sistemas Eléctricos de Baja Tensión. 5. Diseño de Rasantes y Movimiento de Tierras. 6. Diseño de Urbanizaciones. 7. Diseño Hidrosanitarios de construcciones verticales. 8. Experto en AutoCad en el manejo de todas las versiones.
9. Experiencia Pedagógica de 17 años en diferentes Universidades.
10. Construcciones Verticales y Horizontales (Agua potable y Alcantarillados).
![Page 5: AUTOCAD 2004[1]](https://reader036.fdocuments.ec/reader036/viewer/2022081718/5571f86949795991698d5fee/html5/thumbnails/5.jpg)
5
INTRODUCCION :
El presente Manual denominado “MANUAL PRACTICO DE AUTOCAD 2004, dirigido a INGENIEROS y ARQUITECTOS”, ha sido elaborado con el propósito de que todos los profesionales puedan tener una referencia práctica en el manejo de este programa; en mi caso particular, he tenido la oportunidad de poseer casi todos los libros de AutoCad existente en el mercado y ninguno de ellos desarrolla un proyecto específico desde su inicio hasta su conclusión como es el caso de este manual que inicia con el dibujo de una casa hasta concluirla con todos los detalles que conlleva un plano arquitectónico. Todos estos libros describen los Comandos de forma aislada y no los interrelacionan para la creación de un objeto específico. Es mi intención que el lector o estudiante de este Manual, pueda dibujar una planta Arquitectónica y elevaciones , siguiendo PASO a PASO este Manual. En el uso y aplicación de los comandos se ha desarrollado una metodología tal, que el estudiante pueda seguir PASO a PASO todas las indicaciones para obtener un dominio y control absoluto en el uso de cada uno de ellos. No pretende este Manual enseñar todo lo concerniente al manejo del AutoCad ya que este es un programa demasiado amplio y con alcances muy grandes, pero este espera en cierto grado que el estudiante o lector aprenda AutoCad casi de manera autodidacta. A pesar de que los comandos de AutoCad se localizan en Sub-menús, en Iconos, etc., en este los digitaremos hasta que el estudiante logre memorizarlos y aprenderlos correctamente.
OBJETIVOS DEL MANUAL :
Cualquier profesional que lo estudie, estará capacitado para dibujar planos constructivos de Arquitectura o Ingeniería y le servirá de consulta permanente. Desarrollar ejemplos prácticos de dibujo de planos arquitectónicos y planos topográficos (ver Manual de Topografía), así como también estimaciones de movimientos de tierras en perfiles longitudinales.
DEDICATORIA :
El presente Manual que ha sido elaborado con todo mi esfuerzo y dedicando muchísimas horas de trabajo para conformarlo y adaptarlo a las necesidades de nuestros lectores, se lo dedico de manera muy especial a mis Hijas : Arquitecta Dora Evangelina Astacio Blanco y a mi pequeña Alexandra Astasio Reyes.
![Page 6: AUTOCAD 2004[1]](https://reader036.fdocuments.ec/reader036/viewer/2022081718/5571f86949795991698d5fee/html5/thumbnails/6.jpg)
6
ENTORNO DEL AUTOCAD
Al iniciar una sesión de AutoCad encontraremos varios elementos importantes como son:
El menú desplegable, el cual se encuentra localizado en la parte superior de su pantalla y funciona igual que el de programas como el Word, Excel, etc., y se le llama desplegable en vista que cada vez que haga click en alguno de ellos, se despliega una sub-pantalla conteniendo una serie de comandos.
En segunda instancia tenemos una serie de iconos que pueden colocarse a su gusto en cualquier parte de la pantalla y que también contienen Comandos.
Finalmente en la parte inferior de su pantalla se encuentra el COMAND, que representa la línea de comandos; con esto concluimos que un Comando puede activarse haciendo uso del Menú desplegable, de los Iconos de Comandos y/o digitando directamente el Comando en la Línea de Comandos.
Para conocimiento del lector se le informa que Ud., al finalizar el curso estará capacitado para personalizar sus iconos y también para personalizar su teclado; este último se refiere a
![Page 7: AUTOCAD 2004[1]](https://reader036.fdocuments.ec/reader036/viewer/2022081718/5571f86949795991698d5fee/html5/thumbnails/7.jpg)
7
que un Comando no requiere que se escriba su palabra completa sino que al personalizarlo este puede activarse con solo escribir 1 o 2 letras del mismo.
USO DEL MOUSE :
En relación al uso del Mouse o Ratón, dejaremos establecido que el botón derecho es equivalente a presionar el ENTER del teclado y el botón de la izquierda servirá para la selección de objetos, trazo de líneas, etc., y en lo sucesivo lo declararemos como CLICK. MANEJO DE LA BARRA DE ICONOS DEL COMANDO ZOOM: El Comando ZOOM es uno de los comandos más importantes del AutoCad ya que con él podemos lograr acercamientos de figuras a nivel de detalles, así como también lograr alejamientos para visualizar nuestro dibujo en su totalidad. Para practicar el uso de esta barra, abra un archivo existente realizado en AutoCad, de la misma manera que abre cualquier archivo de otro programa.
Inciando de izquierda hacia la derecha describiremos el uso de los iconos que más interesa aprender su uso:
El primero se llama ZOOM WINDOW : este sirve para hacer capturas de objetos alcanzando un mayor acercamiento del mismo y funciona, haciendo un click en un extremo y luego arrastrando el mouse hasta encerrar en una ventana el objeto a
![Page 8: AUTOCAD 2004[1]](https://reader036.fdocuments.ec/reader036/viewer/2022081718/5571f86949795991698d5fee/html5/thumbnails/8.jpg)
8
amplificar, haga otro click y observará que el objeto ha aumentado visualmente su tamaño original.
El quinto botón al hacer click en el el dibujo aumentará su tamaño visual pero sin ampliar un objeto específico; el agranda el dibujo en general.
El sexto botón hace lo contrario al quinto botón; aleja la figura hasta que deje de hacer click en él.
El Séptimo botón, se llama ZOOM ALL, y este lo que hace es que muestra una vista total en su pantalla de todo el dibujo realizado.
El Octavo botón, se llama ZOOM EXTENT y este hace casi lo mismo que el anterior con la diferencia que este presenta el dibujo en su pantalla pero ocupando el máximo tamaño.
A continuación presentaremos unas pantallas mostrando el manejo de estos íconos los cuales considero son los más importantes de aprender a utilizar. Aplicación del Comando Zoom Window:
Si lo que se pretende es ver la ventana ampliada, haga un click en el Icon ZOOM WINDOW, luego haga un click en el punto 1, arrastre el Mouse y haga un click en el punto 2 (con esto ha creado una ventana de acercamiento) y obtendrá el resultado mostrado en la figura de la página siguiente.
![Page 9: AUTOCAD 2004[1]](https://reader036.fdocuments.ec/reader036/viewer/2022081718/5571f86949795991698d5fee/html5/thumbnails/9.jpg)
9
Aplicación del Comando Zoom All: Si hace click en el Icon del ZOOM ALL obtendrá el resultado de la pantalla siguiente:
Practicamente lo que resultó fue una visión del dibujo completo.
![Page 10: AUTOCAD 2004[1]](https://reader036.fdocuments.ec/reader036/viewer/2022081718/5571f86949795991698d5fee/html5/thumbnails/10.jpg)
10
Aplicación del Comando Zoom Extent: Haga un click en el icon Zoom Extent y obtendrá lo mostrado en la pantalla siguiente:
Observe que al aplicar este Comando la figura alcanza su máximo tamaño en la pantalla a diferencia del Zoom All, que recupera el dibujo total pero no con este tamaño. En la barra de Herramientas denominada ESTÁNDARD TOOLBAR, existe un icon con una flecha que se llama ZOOM PREVIOUS y esta lo que hace es que a medida que hacemos click en ella viene mostrando la vista anterior realizada con los otros Iconos del ZOOM.
Observe el Icon en la parte derecha inferior de los iconos mostrados y ese es el icon del ZOOM PREVIOUS, áccionelo y observará que la figura regresará a la vista anterior.
![Page 11: AUTOCAD 2004[1]](https://reader036.fdocuments.ec/reader036/viewer/2022081718/5571f86949795991698d5fee/html5/thumbnails/11.jpg)
11
USO DE LA TECLA ESCAPE (ESC): Esta tecla sirve para anular o eliminar una acción o Comando en uso, servirá también para limpiar la Línea de Comandos. COMANDO UNDO Y REDO: El Comando UNDO sirve para deshacer cualquier acción y ud., puede ir deshaciendo acciones aplicando este comando al igual que lo hace con WORD o EXCEL, pero con la salvedad de que los otros programas permiten después regresar lo deshecho con el UNDO y que se muestra con una flecha girada en el sentido antihorario. En AutoCad Ud., puede aplicar el Comando UNDO repetídamente, pero solamente puede recuperar una de estas acciones aplicando el Comando REDO; a como decía, Word permite hacer una gran cantidad de UNDO y luego regresarse la misma cantidad para recuperar lo deshecho, pero en AutoCad no es posible. Solo recupera una acción deshecha. BARRAS DE HERRAMIENTAS: Todas las barras de herramientas que contienen los iconos de comandos se pueden activar y desactivar de la siguiente manera: Haga Click en el Menú desplegable VIEW y aparecerá una subpantalla, al final encontrará el Comando TOOLBARS y al hacer click en él le aparecerá la siguiente pantalla:
Para activar una barra determinada, haga click en la casilla a la izquierda del nombre de la barra hasta que se forme un check como las mostradas y esta activará la barra seleccionada la cual Ud., podrá mover y colocar en cualquier parte de su pantalla. En la parte izquierda, inferior de la pantalla se encuentra un símbolo que muestra la posición de los ejes X e Y y este se recomienda este presente en trabajos de topografía o dibujo en tres dimensiones; de lo contrario a veces molesta un poco su presencia cuando se está trabajando.
![Page 12: AUTOCAD 2004[1]](https://reader036.fdocuments.ec/reader036/viewer/2022081718/5571f86949795991698d5fee/html5/thumbnails/12.jpg)
12
Este puede activarse o desactivarse de dos maneras:
Una es haciendo Click en el Menú desplegable VIEW, luego en DISPLAY, luego pasar por UCSicon y luego haciendo Click en On (en este caso lo apaga) y si no está activo lo enciende; la otra forma es escribiendo en la línea de Comandos el Comando UCSICON (ENTER) y luego escriba OFF y haga ENTER. COMANDO VIEWRES: El Comando Viewres (resolución de vista) permite que al dibujar un ARCO o CIRCULO este se muestre perfecto y no presente la forma que muestra la pantalla siguiente:
![Page 13: AUTOCAD 2004[1]](https://reader036.fdocuments.ec/reader036/viewer/2022081718/5571f86949795991698d5fee/html5/thumbnails/13.jpg)
13
En la pantalla superior se ha dibujado un círculo y este se muestra de la siguiente manera en vista que la resolución definida a la pantalla es relativamente baja; cabe aclarar que a pesar de que en su pantalla el circulo se muestre de esa manera, la imprimirlo es se mostrará perfecto. Para corregir este defecto digite en la línea de Comandos: COMAND : VIEWRES (ENTER) ¿Desea obtener resoluciones o vistas rápidas? > Y (ENTER) Defina un valor entre (1-20000) : escriba 20000 (ENTER) En lo sucesivo no tendrá este problema con la resolución. DEFINICION DE UNIDADES: A continuación procederemos a definir el sistema de unidades a emplear en nuestro dibujo y para hacerlo hagamos click en el desplegable FORMAT, luego en UNITS y obtendremos la pantalla mostrada en la siguiente página; o también puede digitar en la Línea de Comandos el Comando UNITS y luego ENTER y obtendrá la misma pantalla.
Para seleccionar nuestras unidades de trabajo haga click en las flechas a la par de Decimal y obtendrá una lista de tipo de unidades; en nuestro caso seleccionaremos DECIMAL, debajo de ella se selecciona la Precisión ( o sea con cuantos decimales deseamos trabajar), a la derecha se selecciona lo correspondiente a Unidades Angulares (en mi caso normalmente selecciono Surveyor’s Units para poder obtener información relacionada con Rumbos de líneas).
![Page 14: AUTOCAD 2004[1]](https://reader036.fdocuments.ec/reader036/viewer/2022081718/5571f86949795991698d5fee/html5/thumbnails/14.jpg)
14
Observe en la sub-pantalla los tipos de unidades de longitud existente en el AutoCad y puede observar una casilla en blanco a la par de Clockwise, la cual le recomiendo mantenga desactivada pues si lo hace, los ángulos serán medidos en el sentido horario y la convención matemática es antihoraria; se activará solamente cuando se dibujen poligonales topográficas con Azimuth o con ángulos derechos, de lo contrario manténgala sin activar.
LIMITES DEL DIBUJO :
Siempre que se dará inicio a un dibujo en AutoCad, es conveniente definir unos límites del dibujo en vista que AutoCad por defecto trae establecido unos límites exageradamente muy grandes; por tanto, si no corregimos estos límites y realizamos un dibujo de poco tamaño, cuando realicemos un ZOOM ALL, nuestro dibujo podría aparecer en la pantalla como un la representación de un punto. Al definir los Límites de un dibujo, prácticamente lo que hacemos es dar un par de coordenadas en el extremo inferior izquierdo de nuestra pantalla y otro par de coordenadas en el extremo superior derecho de la misma. Por ejemplo : suponiendo que dibujaremos una casa que tiene 10 metros de frente y 20 metros de fondo, podemos establecer los siguientes límites : Límite inferior = 0,0 y el Límite superior derecho = 15,25. Siempre es recomendable aumentar un poco los límites y no dejarlos ajustados a las medidas completas del dibujo. Para la definición de los límites active el desplegable FORMAT y luego DRAWING LIMITS;
![Page 15: AUTOCAD 2004[1]](https://reader036.fdocuments.ec/reader036/viewer/2022081718/5571f86949795991698d5fee/html5/thumbnails/15.jpg)
15
y AutoCad en principio le solicitará introduzca las coordenadas del límite inferior y posteriormente las del límite superior derecho; esto podría comprenderse como si estuviéramos definiendo el tamaño de nuestra hoja de trabajo.
En la figura mostrada hemos definido dos rectángulos; el primero (más grande) representa los límites definidos al AutoCad y tiene como límite inferior 0,0 y como límite superior 15,25 para dentro de este dibujar nuestro objeto cuyas dimensiones son de 10 x 15. AutoCad por defecto trae unos límites de : Inferior = 0,0 y Superior = 420 , 297 ( como si se fuera a dibujar un plano de 420 metros de largo x 297 metros de alto; si establecemos los límites del AutoCad y hacemos un ZOOM ALL, obtendremos el resultado mostrado en la pantalla siguiente:
![Page 16: AUTOCAD 2004[1]](https://reader036.fdocuments.ec/reader036/viewer/2022081718/5571f86949795991698d5fee/html5/thumbnails/16.jpg)
16
El resultado sería la figura mostrada en la pantalla en la parte inferior izquierda; por tanto para evitar tener esta vista tan pequeña cada vez que hacemos un ZOOM ALL, cambiemos los límites a los indicados anteriormente.
PERSONALIZACION DE FORMATOS DE ENTRADA
AutoCad cada vez que inicia, carga un formato pre-establecido que se encuentra localizado en un Sub-directorio denominado TEMPLATE. ACAD2000
SAMPLE
EXPRESS
SUPPORT
TEMPLATE
HELP
Etc., etc. Este Sub-directorio contiene una gran cantidad de formatos y su extensión es *.DWT; si Ud., borra todos estos formatos no podrá crear un archivo nuevo. En mi caso particular, los he borrado todos y he creado mis propios formatos que los he denominado :
Arquitectonico : lo utilizo para dibujo de planos arquitectónicos.
3dimensiones : para dibujos en tres dimensiones.
Topografía : para dibujo de planos topográficos. AutoCad cada vez que inicia permite seleccionar de una pantalla el formato que usted desee emplear para un determinado fin.
![Page 17: AUTOCAD 2004[1]](https://reader036.fdocuments.ec/reader036/viewer/2022081718/5571f86949795991698d5fee/html5/thumbnails/17.jpg)
17
A continuación procederemos a crear un formato de usos múltiples, siguiendo los pasos descritos a continuación:
1. Inicie el AutoCad. 2. Establezca los siguientes parámetros.
2.1. Viewres = 20000 2.2. Filet con radio = 0 2.3. Units = decimal, 4 decimales, Surveyor Units, N00d00’00”E 2.4. Mirrtext = 0 2.5. Facetres = 10 2.6. Shadedif = 100 2.7. Shadedge = 2 2.8. Surftab1 = 25 2.9. Surftab2 = 25 2.10. Dimexe = dimexo = dimgap = 0.05
3. CREACION DE ESTILOS DE TEXTOS.
3.1. Style 1 = Cotas = Romans = con tamaño de 0.20 3.2. Style 2 = Rotulos = Arial = con tamaño de 0.27 3.3. Style 3 = Títulos = Arial black = con tamaño de 0.45
(Asumiendo que se dibujarán planos a escala 1 : 100), si el plano no será a esta escala tendrá que variar el valor de la altura de cada uno de los estilos, de conformidad con los parámetros establecidos en este Manual en el capitulo de Creación de Estilos de Textos).
4. CREACION DE ESTILOS DE DIMENSIONAMIENTO : en este caso solo crearemos un estilo de dimensionamiento. 4.1. Seleccionar : Arquitectural Tick con tamaño de 0.15 4.2. Extensión line = color rojo 4.3. Dimension line = color rojo 4.4. Text = Cotas = 0.20 de tamaño y color verde. 4.5. Unidades primarias = decimal, 2 decimales, period (punto decimal), Deg. Min,
seg ; 0º 00’00” 5. Limits : limite inferior = 0,0 y el límite superior = 50,50
Concluídos todos los pasos anteriores : FILE .............SAVE AS...........ARQUITECTURA (Nombre que dará al formato), Seleccionar el Sub-directorio TEMPLATE y en la parte inferior seleccionar AutoCad Drawing Template File (*.dwt) y dar GUARDAR. (Ver pantalla adjunta). Si Ud., domina el MS-DOS, puede iniciar un trabajo con este formato y luego salvarlo como un archivo dwg; de lo contrario cierre el AutoCad, borre todos los formatos y deje solamente el creado por Ud., y vuelva a iniciar el AutoCad. Es obvio que para comprender todo lo expresado en esta sección o capítulo, es necesario tener conocimientos sobre AutoCad.
![Page 18: AUTOCAD 2004[1]](https://reader036.fdocuments.ec/reader036/viewer/2022081718/5571f86949795991698d5fee/html5/thumbnails/18.jpg)
18
PERSONALIZACION DEL TECLADO
En el Sub-directorio del AutoCad, denominado SUPPORT, se encuentra un archivo denominado ACAD.pgp que contiene los alias o abreviados de los Comandos de Teclado. Ud., con su experiencia ha podido observar porque el Comando OFFSET no es necesario digitarlo totalmente, sino que basta con escribir la letra O, igual ocurre con Line (L), Fillet (F), etc., esto se debe a que dicho archivo ha sido modificado a conveniencia del usuario. Recordando un poco, Ud., sabe que los Comandos los podemos obtener de:
Menú desplegable.
Icono o botones localizados en barras.
Teclado en la línea de comandos. Porque es importante personalizar el teclado?, Suponga que está trabajando en la parte inferior de la pantalla y el comando que vá a utilizar, se encuentra en un icono que está en la esquina opuesta a su dibujo, el tener que arrastrar el Mouse hasta ese icono para activar el Comando respectivo y luego regresar al dibujo, en mi caso personal representa una gran pérdida de tiempo; por tanto resulta más favorable digitar el Alias de dicho comando en la línea de comandos y esto no implica escribir una o dos letras como máximo con el teclado. Para personalizar el teclado estando activo el AutoCad, digite el Comando SHELL (este le permite entrar al sistema operativo, sin tener que salir del AutoCad), a continuación escriba EDIT (para accesar al editor del sistema operativo), en la pantalla derecha seleccione el sub-directorio SUPPORT con doble Click y entonces en la pantalla izquierda aparecerán todos los archivos contenidos en este sub-directorio, busque el Archivo Acad.pgp y seleccione Abrir y ya está disponible para los cambios que Ud., desee realizar. (ver páginas adjuntas). Con las flechas direccionales de su teclado, avance hacia abajo hasta que encuentre los alias y los comandos; Al modificar el Alias, procure :
Mantener la misma estructura de presentación.
Que no existan comandos con alias iguales, pues al digitarlo el AutoCad no sabe a cual se refiere y se crea un Loop sin salida.
Ejemplo de cambios: El Alias de REDRAW es la R y sin embargo este comando no se utiliza en el AutoCad 2000, en cambio el Alias del Comando RECTANGLE es REC; por tanto en mi personalización a REDRAW lo dejé como REDRAW y a RECTANGLE le dí el Alias de R.
![Page 19: AUTOCAD 2004[1]](https://reader036.fdocuments.ec/reader036/viewer/2022081718/5571f86949795991698d5fee/html5/thumbnails/19.jpg)
19
Si Ud., trabaja mucho con AutoCad observará que en un plano cualquiera uno hace más uso del Comando COPY con Alias = CO, que del Comando CIRCLE con Alias = C, por tanto en mi personalización el Comando COPY tiene como Alias la letra C y el Comando CIRCLE las letras CR. Queda en sus manos el resto de la personalización a su conveniencia y una vez concluído, active ARCHIVO .........GUARDAR.........ARCHIVO.........SALIR y automáticamente regresará a su pantalla de AutoCad. Para que dichos cambios puedan ser efectivos a partir de ese mismo instante, digite en la línea de Comandos : REINIT y haga click en la casilla en blanco a la par de Archivos del tipo PGP, luego dé OK y estos cambios ya estarán a su disposición. Le recomiendo, que antes de alterar el archivo Acad.pgp, haga una copia de respaldo por cualquier mal manejo a la hora de hacer la personalización.
METODOLOGIA PARA LA PERSONALIZACION DE LOS ICONOS DE COMANDOS
En el Menú desplegable seleccione Toolbars ... y surgirà la pantalla de la izquierda
mostrada en la pàgina siguiente a la pantalla anterior y observarà que existen una serie de
cuadros marcados con una X como Dimension, Draw, Insert, Modify, etc., de esta manera
se activan o desactivan barras de iconos, pero resulta que muchas barras contienen
comandos que no se utilizan con mucha frecuencia y ocupan espacio no permitiendo
introducir otros que si son mayormente requeridos.
Entonces, Ud., puede personalizar estas barras extrayendo Iconos de Comandos y
colocando los que considere de màs utilidad en su trabajo; para esto haga CLICK en
Customize (Personalizar) y aparecerà la pantalla que se encuentra a la derecha. En este
momento haga un CLICK en el Icono que desea remover y arràstrelo con el mouse hacia
esta pantalla y el desaparecerà de la barra de Iconos dejando espacio para que coloque los
que desee agregar o reordenar ya que Ud., puede arrastrar de una barra hacia otra sin
ningún problema.
![Page 20: AUTOCAD 2004[1]](https://reader036.fdocuments.ec/reader036/viewer/2022081718/5571f86949795991698d5fee/html5/thumbnails/20.jpg)
20
En la pantalla de la derecha existe en la parte superior izquierda una franja denominada
Categories: y cuenta con una flecha que si la acciona se despliegan otras categorías como
se ve en la pàgina siguiente y desde cada uno de ellos Ud., podrà arrastrar íconos y
colocarlos en sus barras exteriores.
En la siguiente pàgina muestro una pantalla que muestra todos los iconos que el autor utiliza con mayor frecuencia y le recomienda personalice el suyo de forma parecida mientras adquiere experiencia y define su propia configuración.
![Page 21: AUTOCAD 2004[1]](https://reader036.fdocuments.ec/reader036/viewer/2022081718/5571f86949795991698d5fee/html5/thumbnails/21.jpg)
21
INICIO AL DIBUJO DE UNA PLANTA ARQUITECTONICA
Considero que ha llegado el momento que Ud., ha estado esperando; por tanto daremos inicio al dibujo de una planta arquitectónica sencilla como la que se muestra en la figura a continuación:
En primer lugar procederemos a dibujar el contorno de la casa según las dimensiones que esta presenta
![Page 22: AUTOCAD 2004[1]](https://reader036.fdocuments.ec/reader036/viewer/2022081718/5571f86949795991698d5fee/html5/thumbnails/22.jpg)
22
MANEJO DEL COMANDO LINE Y EL COMANDO PLINE:
El comando LINE (Línea) sirve para trazar líneas rectas pero cuando forman parte de una figura o polígono, cada una de estas líneas funciona como una entidad independiente, sin embargo cuando dibujamos la misma figura con el Comando PLINE (Polilínea), (el cual también sirve para trazar líneas rectas), la figura se comporta como una sola entidad; para comprender lo antes mencionado daremos la siguiente explicación: por ejemplo: si la figura se dibujó con líneas, para borrar toda la figura hay que seleccionar cada una de las líneas (más adelante se explicarán los métodos de selección de objetos), pero cuando se hizo con Polilíneas, es suficiente con seleccionar una de ellas para que ésta seleccione toda la figura. Antes de proceder a dibujar nuestra casa, en la parte inferior de su pantalla hay una serie de botones como son: SNAP, GRID, ORTHO, POLAR, OSNAP, OTRACK, LWT y MODEL, por el momento hablaremos solamente del ORTHO. Cuando estos botones se encuentran hundidos por decirlo así, significa que el Comando está activo; en nuestro caso activemos únicamente el ORTHO ya que este solo permite que el mouse se mueva Ortogonalmente o sea que solo podemos trazar líneas a 90 grados o sea, líneas perpendiculares entre sí. En primer lugar dibujaremos el contorno de la casa utilizando el Comando LINE; para esto, digite en la línea de Comandos: Comand: LINE (ENTER)
?Dónde inicia la línea? : haga un click en su pantalla definiendo como punto de partida el punto A (ver figura anterior); luego AutoCad le preguntará: ¿Qué dirección tiene la línea y cual es su longitud?: mueva el mouse hacia la derecha y digite 3.25 y haga ENTER, y aparecerá la primera línea de la figura, luego mueva el Mouse hacia arriba y digite 1.46 y luego ENTER y se dibujará la siguiente línea. A continuación mueva el mouse hacia la derecha y digite 4.25, luego ENTER, mueva el mouse hacia arriba y digite 7.825 y luego ENTER, luego mueva el mouse hacia la izquierda y digite 4.40 y luego ENTER, mueva el mouse hacia abajo y digite 1.11 y luego ENTER, mueva el mouse hacia la izquierda y digite 3.10 y luego ENTER y finalmente puede cerrar el polígono de dos maneras: primera : el comando tiene una opción de CLOSE (cerrar), por tanto escriba C y luego ENTER y el polígono cerrará con el punto de partida (A); y segundo mueva el mouse hacia abajo y digite 8.175 y luego ENTER y obtendrá el mismo resultado.
A continuación dibujo el mismo objeto a un lado del anterior pero en vez de hacerlo con el Comando LINE, hágalo con el comando PLINE y siga los mismos pasos que el caso anterior.
![Page 23: AUTOCAD 2004[1]](https://reader036.fdocuments.ec/reader036/viewer/2022081718/5571f86949795991698d5fee/html5/thumbnails/23.jpg)
23
Comand: PLINE (ENTER) ?Dónde inicia la línea? : haga un click en su pantalla definiendo como punto de partida el punto A (ver figura anterior); luego AutoCad le preguntará: ¿Qué dirección tiene la línea y cual es su longitud?: mueva el mouse hacia la derecha y digite 3.25 y haga ENTER, y aparecerá la primera línea de la figura, luego mueva el Mouse hacia arriba y digite 1.46 y luego ENTER y se dibujará la siguiente línea. A continuación mueva el mouse hacia la derecha y digite 4.25, luego ENTER, mueva el mouse hacia arriba y digite 7.825 y luego ENTER, luego mueva el mouse hacia la izquierda y digite 4.40 y luego ENTER, mueva el mouse hacia abajo y digite 1.11 y luego ENTER, mueva el mouse hacia la izquierda y digite 3.10 y luego ENTER y finalmente puede cerrar el polígono de dos maneras: primera : el comando tiene una opción de CLOSE (cerrar), por tanto escriba C y luego ENTER y el polígono cerrará con el punto de partida (A); y segundo mueva el mouse hacia abajo y digite 8.175 y luego ENTER y obtendrá el mismo resultado.
El objeto dibujado a la izquierda fue hecho con el Comando LINE y el de la derecha con el Comando PLINE; observe que al tocar la línea del objeto de la izquierda solo selecciona esa línea, en cambio al tocar la misma línea del objeto de la derecha este selecciona todo el objeto pues se comporta como una sola entidad (observe que el objeto al ser seleccionado este muestra un tipo de línea discontínua).
![Page 24: AUTOCAD 2004[1]](https://reader036.fdocuments.ec/reader036/viewer/2022081718/5571f86949795991698d5fee/html5/thumbnails/24.jpg)
24
METODOS DE SELECCIÓN DE OBJETOS:
En primer lugar conviene aclarar que AutoCad define como un objeto a cualquier elemento de un dibujo; ya sea: una línea, un círculo, etc. Para seleccionar un objeto, es suficiente hacer un Click sobre él mismo (o sea tocarlo con un Click). METODO 1. Este primer método consiste en ir seleccionando objeto por objeto, tocando cada uno de ellos con un Click hasta seleccionarlos a todos; observe que al seleccionar un objeto cualquiera este muestra una apariencia de líneas discontínuas, si esto no ocurre es que el objeto no ha sido bien seleccionado. Este método se aplica cuando se seleccionarán pocos objetos ( 1 o 2), pues imagínese el tiempo que tardaría si fueran 50 o más. METODO 2. El segundo método consiste en hacer una selección múltiple de los objetos por medio de una ventana construída de izquierda a derecha (ver figura a continuación). Este tipo de selección le llamaremos VENTANA NORMAL, pues a diferencia del método 3 (descrito posteriormente), todos los objetos que no queden totalmente dentro de la ventana no serán seleccionados. Para esto haga un click (CLICK 1) en la parte superior izquierda, arrastre el mouse (se abrirá una ventana) hacia la parte inferior derecha hasta alcanzar que todas las líneas queden dentro de la ventana y haga un CLICK en 2.
![Page 25: AUTOCAD 2004[1]](https://reader036.fdocuments.ec/reader036/viewer/2022081718/5571f86949795991698d5fee/html5/thumbnails/25.jpg)
25
Como la ventana capturó a todo el objeto, lo seleccionó en su totalidad; si esta ventana hubiese sido más corta tendría el efecto mostrado a continuación:
Si la ventana fuese desarrollada como la mostrada en la figura, solo seleccionaría las líneas mostradas en la figura de la derecha; esta es una de las particularidades de la VENTANA NORMAL y es que solo selecciona lo que queda completamente dentro de la ventana.
![Page 26: AUTOCAD 2004[1]](https://reader036.fdocuments.ec/reader036/viewer/2022081718/5571f86949795991698d5fee/html5/thumbnails/26.jpg)
26
METODO 3. Este método es similar al anterior, pero con la diferencia de que el primer CLICK de selección se hará en la parte superior derecha y se arrastrará el Mouse hacia la parte inferior izquierda. A este método le llamaremos VENTANA CRUZADA y tiene la particularidad de que cualquier objeto que toque lo selecciona, independientemente si está completo dentro de la ventana o nó (ver figura a continuación).
Observe que hay líneas que no se encuentran completamente dentro de la ventana, más sin embargo fueron seleccionadas. Los tres métodos antes descritos se utilizan con mucha frecuencia, así es que no reste importancia a ninguno de ellos. COMANDO ERASE : El comando ERASE sirve para borrar objetos y se puede aplicar de esta manera: 1. Seleccione el objeto u objetos a borrar por alguno de los métodos descritos, luego accione la tecla del teclado denominada DELETE. Antes de continuar con el dibujo de la casa estudiaremos las HERRAMIENTAS DE AYUDA AL DIBUJO conocido como el Comando OSNAP. Este Comando OSNAP contiene una serie de herramientas que le permitirán dibujar con precisión en AutoCad, si Ud., no las utiliza cuando dibuje, todo lo que haga no le servirá pues carecerá de precisión y que es una de las cualidades de dibujar en AutoCad comparado con otros tipos de programas. Para la aplicación de este Comando, borraremos una de las líneas de nuestro dibujo y aprenderemos a reponerla haciendo uso del OSNAP.
![Page 27: AUTOCAD 2004[1]](https://reader036.fdocuments.ec/reader036/viewer/2022081718/5571f86949795991698d5fee/html5/thumbnails/27.jpg)
27
COMANDO OSNAP : Antes mostraremos la pantalla del OSNAP, la cual contiene las siguientes herramientas; pero solo haremos mención a unas cuantas (las más utilizadas).
Endpoint : sirve para trazar o mover un objeto desde el punto final de una línea hasta el punto final de la otra; este símbolo se representa por un cuadrado pequeño de color amarillo (este color depende de la configuración de colores aplicada por Ud.).
Midpoint : sirve para trazar o mover un objeto desde el punto medio de una línea hasta el punto medio de la otra; este símbolo se representa por un triángulo pequeño de color amarillo.
Center : sirve para trazar o mover un objeto desde el centro de un arco o círculo hasta el centro de otra; este símbolo se representa por un círculo pequeño de color amarillo
Intersection : sirve para trazar o mover un objeto desde la intersección de dos líneas hasta la intersección de otras dos líneas; este símbolo se representa por una cruz pequeña de color amarillo.
En la figura siguiente observará el resto de herramientas y a la par el símbolo de cada una de ellas; Ud., puede seleccionar la herramienta o herramientas a utilizar, haciendo click en la casilla a la izquierda de la herramienta. Puede seleccionar varias al mismo tiempo, pero en ocasiones no es recomendable hacerlo.
Ud., podrá activar el OSNAP en cualquier momento, independientemente que tenga activo cualquier otro comando, haciendo un Click con el botón derecho del mouse (el equivalente al ENTER) en la parte inferior donde se localiza el botón OSNAP y luego haga Click en SETTINGS y obtendrá la pantalla siguiente:
![Page 28: AUTOCAD 2004[1]](https://reader036.fdocuments.ec/reader036/viewer/2022081718/5571f86949795991698d5fee/html5/thumbnails/28.jpg)
28
Una vez que haya seleccionado las herramientas adecuadas, haga Click en OK y observe si el botón del OSNAP está introducido; si es así está activo y listo para ser utilizado, de lo contrario haga un click en el y observe en la línea de comandos que mostrará: OSNAP (ON).
En la figura de la izquierda hemos suprimido la línea y trataremos de reponerla utilizando el OSNAP, para esto haga lo siguiente:
![Page 29: AUTOCAD 2004[1]](https://reader036.fdocuments.ec/reader036/viewer/2022081718/5571f86949795991698d5fee/html5/thumbnails/29.jpg)
29
Digite el Comando : LINE (ENTER), ¿Dónde inicia la línea?: acérquese al punto final de la línea superior (ver figura) y cuando aparezca el cuadrado amarillo, haga un click y observará que la línea se ha adherido a ese punto con toda la precisión requerida. A continuación, acérquese al punto final de la línea de abajo y cuando se vuelva a formar el cuadrado haga otro click y observará que la línea ha sido repuesta, finalmente haga un ENTER para salir del Comando LINE.
Para localizar el punto final de la otra línea, no fue necesario acercarse totalmente a él, sino que es suficiente con acercarse a la línea pero a partir de su mitad hacia la izquierda; si Ud., se acerca de la mitad hacia la derecha, el seleccionaría el endpoint derecho de la línea de abajo. Haga la prueba de trazar una línea del punto izquierdo inferior hacia el punto medio de la línea de la derecha para practicar un poco el manejo de este Comando.
Para trazar la línea mostrada en la figura anterior, digite el Comando LINE desde el Endpoint de abajo hacia el Midpoint de la línea de la derecha; recuerde que siempre tiene que esperar hasta que se muestre el símbolo respectivo de la herramienta.
![Page 30: AUTOCAD 2004[1]](https://reader036.fdocuments.ec/reader036/viewer/2022081718/5571f86949795991698d5fee/html5/thumbnails/30.jpg)
30
COMANDO OFFSET :
El comando OFFSET sirve para trazar líneas paralelas y su secuencia de operación es la siguiente (primero aplicaremos este comando al polígono construído con Polilíneas): Comand : OFFSET (ENTER)
?Distancia entre las paralalelas? : digite 0.15 (espesor de una pared normal) (ENTER) Seleccione el objeto al que trazará la paralela: Seleccione una de las líneas de la figura y haga ENTER. ¿Hacia donde desea la paralela? A) Si la desea hacia adentro haga un click dentro de la figura. B) Si la desea hacia fuera haga un click fuera de la figura (en nuestro caso particular el click será hacia adentro) y luego haga ENTER para salir del comando y obtendrá el resultado de la figura siguiente.
Observe en la figura de la izquierda que fue construída con el Comando LINE, ud., tendrá que hacer OFFSET a cada una de las líneas, en cambio en la otra es suficiente con seleccionar una de las líneas.
Observe las dos figuras y notará que la de la izquierda muestra líneas que se cruzan, otras líneas que no llegan a juntarse; en cambio en la figura de la derecha el resultado es perfecto o mejor dicho el deseado por el proyectista. Aprovecharemos la figura de la izquierda para conocer la aplicación del Comando FILLET.
![Page 31: AUTOCAD 2004[1]](https://reader036.fdocuments.ec/reader036/viewer/2022081718/5571f86949795991698d5fee/html5/thumbnails/31.jpg)
31
COMANDO FILLET : El Comando FILLET, significa EMPALME y permite unir líneas que no se intersectan, también eliminar los cruces de líneas (observe la figura de la derecha a la cual se le aplicó el FILLET a algunos lados. Para aplicar el comando FILET, siga los siguientes pasos: 2
1 Comand: FILLET (ENTER) Digite R (ENTER) (R= abreviado de Radius) Digite el valor de 0 (cero) Seleccione la línea 1 o la línea 2 (cualquiera de las dos) Seleccione la línea 2 y haga ENTER.
Resultado de la aplicación del FILLET Si el valor del Radio no es igual a cero, el FILLET unirá las dos líneas con una curva con el Radio que tenga definido; por tanto, para empalmes a 90 grados el Radio debe ser = cero.
![Page 32: AUTOCAD 2004[1]](https://reader036.fdocuments.ec/reader036/viewer/2022081718/5571f86949795991698d5fee/html5/thumbnails/32.jpg)
32
COMANDO AREA : El Comando Area es obvio decir que sirve para conocer el área de una figura cerrada. Para esto siga los siguientes pasos: Comando: AREA (ENTER)
Digite ; O (abreviado de Object) (este caso es válido para figuras dibujadas con PLINE) y haga ENTER. Seleccione con un click una de las líneas de la figura dibujada (seleccione la línea de afuera).
Si la figura no es una polilínea, para calcular el área tendrá que ir indicando la intersección de cada una de las esquinas, siguiendo una rutina secuencial ya sea en sentido horario o antihorario.
Como resultado tendrá el área de la figura = 59.991 m2 y el Perímetro = 33.57 m. Conclusión : es recomendable dibujar aplicando el Comando PLINE pues se calcula el área de cualquier figura en pocos segundos; pero si lo hizo con LINE, no se preocupe, porque Ud., puede convertir Líneas a Polilíneas y viceversa. COMANDO EXPLODE : Si Ud., tiene una figura construída con PLINE y quiere convertirla en LINE solo tiene que explotar la figura siguiendo los pasos siguientes: Comand : EXPLODE (ENTER) Seleccione cualquier línea de la figura con un click Dé ENTER. Para comprobar si dió resultado, seleccione una de las líneas. Si solo selecciona 1 de ellas ha sido explotada, si las selecciona todas al tocar una de ellas es que aplicó mal el comando.
![Page 33: AUTOCAD 2004[1]](https://reader036.fdocuments.ec/reader036/viewer/2022081718/5571f86949795991698d5fee/html5/thumbnails/33.jpg)
33
COMANDO PEDIT : El Comando PEDIT significa Editar Polilíneas y Ud., puede convertir una Línea en Polilínea, unirlas entre ellas para formar una sola entidad, puede darle grosor a la línea y otras aplicaciones. El Comando funciona de la siguiente manera: Comand: PEDIT (ENTER)
Si no es polilínea, AutoCad le dirá : Esta no es una polilínea ¿Desea convertirla en una polilínea?, y además trae por defecto la letra Y (abreviado de YES o SI), por tanto dé ENTER AutoCad mostrará una serie de opciones entre ellas una que dice: JOIN (significa Unir); por tanto escriba la letra J y dé ENTER, A continuación le solicitará que seleccione el objeto, por tanto, seleccione toda la figura con una sola ventana y dé ENTER y luego otro ENTER para salir del Comando PEDIT.
Para comprobar el resultado, seleccione una de las líneas de la figura y si se seleccionan todas es que ha utilizado el comando correctamente.
Observe en la parte inferior de la línea de comandos todas las opciones del comando PEDIT, normalmente AutoCad muestra letras en mayúsculas; por tanto de esa manera le indica que solo tiene que escribir la letra o letras en mayúsculas para activar el sub-comando; o sea que no se requiere de escribir el sub-comando completo.
![Page 34: AUTOCAD 2004[1]](https://reader036.fdocuments.ec/reader036/viewer/2022081718/5571f86949795991698d5fee/html5/thumbnails/34.jpg)
34
Como siguiente paso procederemos a trazar todas las particiones o divisiones de paredes que se muestran en la figura y todo esto lo realizaremos aplicando el Comando OFFSET, Obviamente nuestro dibujo se encuentra al nivel que se muestra en la siguiente figura:
![Page 35: AUTOCAD 2004[1]](https://reader036.fdocuments.ec/reader036/viewer/2022081718/5571f86949795991698d5fee/html5/thumbnails/35.jpg)
35
En primer lugar explotaremos el dibujo con el Comando EXPLODE. Para esto digite en la línea de comandos: Comand: EXPLODE (ENTER) Seleccione toda la figura y dé ENTER. De acuerdo a la figura que muestra las dimensiones de los ambientes, el primer ambiente que es la SALA, tiene un largo de 3.00 mts., entonces digite: Comand: OFFSET (ENTER) ?distancia entre paralelas?; digite : 3 (ENTER)
Seleccione la línea a que trazará la paralela: seleccione con un click la línea de adentro ya que los 3 metros son internos y luego haga otro click dentro de la casa y obtendrá la figura a continuación.
Luego defina el grosor de esa pared con otra paralela pero con distancia de 0.15 y repita el procedimiento hasta conseguir esta primera parte mostrada en la siguiente figura. Comand: OFFSET (ENTER) ?distancia entre paralelas?; digite : 0.15 (ENTER)
Seleccione la línea a que trazará la paralela: seleccione con un click la línea trazada anteriormente y luego haga otro click hacia arriba de esa línea y obtendrá la figura a continuación.
![Page 36: AUTOCAD 2004[1]](https://reader036.fdocuments.ec/reader036/viewer/2022081718/5571f86949795991698d5fee/html5/thumbnails/36.jpg)
36
De la misma manera haga lo mismo con la parte derecha de la casa y también trace las paredes paralelas a las paredes verticales, para obtener la figura siguiente:
A continuación procederemos a abrir el hueco de la puerta de acceso principal hasta obtener lo mostrado en la figura siguiente:
![Page 37: AUTOCAD 2004[1]](https://reader036.fdocuments.ec/reader036/viewer/2022081718/5571f86949795991698d5fee/html5/thumbnails/37.jpg)
37
COMANDO TRIM : El Comando TRIM (significa RECORTAR), sirve para hacer cortes o abrir huecos de puertas o de pasillos, etc., nunca confunda el Comando TRIM con el Comando ERASE (BORRAR); le hago esta advertencia pues muchos pretenden a veces borrar una parte de un objeto con el Comando TRIM. El Comando TRIM opera de la siguiente manera: en primer lugar solicita se le indique el área de corte y posteriormente cortar lo que se deberá suprimir. Comand: TRIM (ENTER)
-Select objets> Seleccione toda el área a cortar con una VENTANA CRUZADA (ver figura a continuación) y de ENTER -corte los elementos a cortar hasta obtener lo mostrado en la figura anterior (figura de la derecha)
En la figura anterior se muestra la ventana cruzada de selección del área a cortar haciendo un click a la derecha (click 1) y arrastrando el mouse hacia la izquierda (click 2) y el objeto presentará la siguiente forma; si no desea seleccionar el área a cortar, digite el comando TRIM, luego haga ENTER y comience a cortar en todos los sectores posibles;
![Page 38: AUTOCAD 2004[1]](https://reader036.fdocuments.ec/reader036/viewer/2022081718/5571f86949795991698d5fee/html5/thumbnails/38.jpg)
38
La figura muestra la selección realizada con la ventana cruzada, luego dé ENTER y corte todos los elementos necesarios para obtener la figura de la derecha; de igual manera lo haremos para abrir los boquetes de puertas., haremos un ejemplo más de aplicación de este comando.
Para abrir el boquete de acceso al comedor, trace una paralela (OFFSET) hacia arriba de 1.69 y de esta trace otra paralela de 1.50 siempre hacia arriba hasta obtener lo mostrado en la figura. Ahora ejecute el Comando TRIM (ENTER) y seleccione el área a cortar con una VENTANA CRUZADA, dé ENTER y corte los elementos necesarios para obtener la figura mostrada a continuación.
![Page 39: AUTOCAD 2004[1]](https://reader036.fdocuments.ec/reader036/viewer/2022081718/5571f86949795991698d5fee/html5/thumbnails/39.jpg)
39
La figura muestra el resultado final del corte realizado con el comando TRIM, para abrir un hueco de puerta tendremos que aplicar otro comando para poder hacerlo (ver figura siguiente).
Para obtener el hueco de puerta mostrado en la figura de la derecha, es necesario en primer lugar extender la línea seleccionada (ver figura de la izquierda) hasta que llegue a la línea derecha de esa pared; esto se hace de la siguiente manera:
![Page 40: AUTOCAD 2004[1]](https://reader036.fdocuments.ec/reader036/viewer/2022081718/5571f86949795991698d5fee/html5/thumbnails/40.jpg)
40
COMANDO EXTEND (EXTENDER): El Comando EXTEND sirve para extender líneas y funciona de la siguiente manera: Comand: EXTEND (ENTER)
1. Seleccione el área de trabajo con una ventana cruzada tocando la línea a extender y la línea hasta donde se pretende llegar y dé ENTER.
2. Seleccione la línea a extender y dé ENTER para salir del comando. 3. A continuación haga un OFFSET de esa línea hacia debajo de 1.00 m. 4. Luego con el Comando TRIM recorte lo necesario para obtener la figura de
la derecha.
Haga lo mismo con el resto hasta obtener la figura mostrada a continuación.
![Page 41: AUTOCAD 2004[1]](https://reader036.fdocuments.ec/reader036/viewer/2022081718/5571f86949795991698d5fee/html5/thumbnails/41.jpg)
41
COMANDO LAYER (CAPAS): AutoCad tiene la particularidad de poder trabajar con diferentes capas denominadas LAYERS y cada capa contiene parte del dibujo; por ejemplo: una capa podría llamarse PAREDES y contener todo el contorno de la casa como el mostrado en la figura anterior; otra capa podría ser: PUERTAS y en esta se almacenarían todas las puertas que contenga el dibujo, etc. Este concepto es semejante al de los libros de Anatomía estudiados en la Escuela, los cuales te presentaban en una Hoja transparente el esqueleto humano y luego le superponías otra hoja transparente conteniendo El sistema Circulatorio, otra contenía los Músculos del cuerpo y de esta manera iba Ud., apreciendo el cuerpo humano con todas sus partes; si de pronto no deseaba ver parte del mismo, retiraba esa hoja y así sucesivamente. AutoCad funciona de manera similar, pues si Ud., apaga la capa de puertas, deja de ver las puertas en su dibujo y no es que estas se borren, sino que solamente se apagan momentáneamente, pero pueden volver a encenderse en cualquier momento que lo desee. Antes de proceder a la creación de LAYERS es conveniente configurar la pantalla de su computadora pues de lo contrario creará las capas y estas no se grabarán en vista que si su pantalla no ha sido configurada no aparecerá el OK., al final de la pantalla de creación de capas. PASOS A SEGUIR PARA LA CONFIGURACION DE LA PANTALLA: Al iniciar WINDOWS haga click en el botón denominado INICIO, el cual se encuentra localizado en la parte inferior izquierda de su pantalla, luego seleccione CONFIGURACION, luego PANEL DE CONTROL, luego PANTALLA y a continuación CONFIGURACION y si en la parte inferior observa que está configurada en 800 x 600 pixeles, entonces no lo cambie, de lo contrario si está configurada en 640 x 480 pixeles, mueva la flecha hasta llevarlo a los 800 x 600 pixeles, luego dé ACEPTAR, luego ACEPTAR, luego SI y salga del PANEL DE CONTROL. CREACION DE LAYER O CAPAS: Antes de proceder a realizar un trabajo en AutoCad, es conveniente hacer una lista de todas las capas que se requerirán en su dibujo; por ejemplo, si es un dibujo de una planta arquitectónica como la que estamos desarrollando a lo largo de este manual, requeriremos las siguientes capas: PAREDES, PUERTAS, COLUMNAS, VENTANAS, EJES, ACOTACIONES, TEXTOS, MUEBLES, SANITARIOS, etc., en nuestro caso solamente crearemos éstas. Digite el Comando : LAYER (ENTER) y aparecerá la pantalla mostrada en la figura de la página siguiente;
![Page 42: AUTOCAD 2004[1]](https://reader036.fdocuments.ec/reader036/viewer/2022081718/5571f86949795991698d5fee/html5/thumbnails/42.jpg)
42
Si no hubiera configurado la pantalla no aparecería el OK que se encuentra en la parte inferior a la par de CANCEL o sea que no se podrían crear las capas; claro está que se pueden crear capas directamente desde la línea de comandos pero de esto es posible se incluya en los anexos. DESCRIPCION DE LA PANTALLA DE LAYERS: En la parte superior derecha se encuentra el botón NEW el cual se utiliza para crear una capa, el botón DELETE sirve para borrar o eliminar una capa, CURRENT lo que hace es que al seleccionar una capa determinada y tocar este botón, esta capa se convierte en la capa activa o capa en uso. Un poco más abajo encontramos unos títulos los cuales significan: NAME : muestra el nombre de la capa. ON : Si hace un click en la bujía o bombillo a la par del nombre, se apagará la capa
seleccionada. FREEZE: este congela la capa o sea que también la apaga con la diferencia de que Ud.,
no puede congelar la capa que esté activa en ese momento. LOCK: Si hace un click sobre el candado y este se cierra, la capa estará enllavada y
Ud., no podrá borrar, copiar, mover, etc., todo lo contenido en dicha capa. COLOR: Haciendo un click en la casilla en blanco, se abrirá un palette de colores y de
esa manera Ud., podrá seleccionar un color específico para dicha capa.
![Page 43: AUTOCAD 2004[1]](https://reader036.fdocuments.ec/reader036/viewer/2022081718/5571f86949795991698d5fee/html5/thumbnails/43.jpg)
43
Aunque algunos operadores de AutoCad hacen uso también de las demás opciones a continuación como LINETYPE, LINEWEIGHT, etc., en lo particular mi forma de operar es diferente y no utilizo estos otros botones.
Cuando haga click en NEW se activará la primera línea de capa, escriba el nombre de la capa, en este caso PAREDES, luego haga un click en la casilla debajo de COLOR pero a lo largo de la línea de la capa que está creando y aparecerá el Palette de colores y seleccione un color (en este caso se seleccionó el color 30 ; todos los colores están definidos por números), luego haga OK en la parte inferior del palette y vuelva a hacer click en NEW y siga creando las capas restantes; al finalizar de crearlas haga OK en la parte inferior, hasta obtener la figura mostrada a continuación.
![Page 44: AUTOCAD 2004[1]](https://reader036.fdocuments.ec/reader036/viewer/2022081718/5571f86949795991698d5fee/html5/thumbnails/44.jpg)
44
La barra mostrada con la flecha se denomina : OBJECT PROPERTIES y ella contine todo lo relacionado con LAYERS, por tanto, se recomienda mantenerla visible permanentemente en su pantalla, si esta no está visible, haga click en el desplegable VIEW, luego en TOOLBARS y busque OBJECT PROPERTIES y active la casilla a la izquierda de la misma.
Si Ud., hace un click en la flecha aparecerán una pantalla mostrando todas las capas creadas y en ese mismo lugar podrá seleccionar la capa que desee activar, apagar o enllavar.
![Page 45: AUTOCAD 2004[1]](https://reader036.fdocuments.ec/reader036/viewer/2022081718/5571f86949795991698d5fee/html5/thumbnails/45.jpg)
45
El AutoCad por defecto siempre crea una capa denominada (0) cero y normalmente está debe permanecer vacía o sea que no debe contener ningún elemento; por tanto, nuestro dibujo original se encuentra localizado en dicha capa y debemos trasladarlo a la capa denominada PAREDES; esto puede hacerse de dos maneras: METODO 1. Sin aplicar ningún comando, seleccione todo el objeto (la casa), luego haga un click en la flecha de las capas para que se muestren como ocurrió en la figura anterior y haga un click en el nombre de la capa a la cual deseamos trasladar nuestro objeto y finalmente de ENTER, para limpiar el dibujo y desaparezcan los cuadritos azules de la selección, o haga click dos veces en la tecla ESCAPE
Observe como el objeto adquiere el color de la capa a la que fue trasladado. METODO 2. El segundo método consiste en aplicar el comando CHANGE, el cual sirve para cambiar las propiedades de un objeto cualquiera y funciona de la siguiente manera:
![Page 46: AUTOCAD 2004[1]](https://reader036.fdocuments.ec/reader036/viewer/2022081718/5571f86949795991698d5fee/html5/thumbnails/46.jpg)
46
Comand: CHANGE (ENTER) Seleccione el objeto : seleccione la casa con una ventana que la incluya totalmente y dé ENTER. AutoCad le preguntará si desea cambiar las propiedades: entonces digite la letra P (abreviado de propiedades) y dé ENTER. AutoCad le presentará varias alternativas de propiedades como son: (Color/ Elev / LAyer / Ltype / ltScale / Lweight / Thickness):
Digite LA (abreviado de layer) y dé ENTER AutoCad le solicitará que introduzca el nombre de la capa: escriba PAREDES y haga ENTER y ENTER; observará que el dibujo ha sido trasladado a la capa PAREDES.
Nota: no importa si los abreviados los escribe con letra mayúscula o minúscula.
Como siguiente paso activaremos la capa denominada COLUMNAS y construiremos una columna de 0.15 x 0.15 , la cual la insertaremos en todas las esquinas que llevan columnas; para activar la capa active la flechita de las capas, seleccione COLUMNAS y haga un click en la pantalla de su dibujo y observará el nombre de dicha capa. Haga un zoom window de un área de la casa (ver figura a continuación) para verla más ampliada y en ese espacio construiremos la columna aplicando un comando nuevo.
![Page 47: AUTOCAD 2004[1]](https://reader036.fdocuments.ec/reader036/viewer/2022081718/5571f86949795991698d5fee/html5/thumbnails/47.jpg)
47
COMANDO RECTANGLE: El Comando RECTANGLE (RECTANGULO); este comando sirve para construir cualquier tipo de figura Cuadrada o Rectangular y funciona de la siguiente manera: Comand: RECTANGLE (ENTER) Haga un click dentro del área ampliada; Luego digite: @0.15,0.15 (ENTER) Observación: si no hace el primer click, el resultado será erróneo y si hace el click pero no coloca el símbolo @, también el resultado será equivocado; esta es la forma en que trabaja el comando RECTANGLE.
En la figura se muestra el rectángulo (aunque este sea un cuadrado, siempre hablaremos en términos de rectangulo pues ese es el nombre del comando); dicho rectángulo se muestra con un mismo grosor de línea que las paredes, sin embargo aplicaremos un comando ya estudiado por nosotros para darle grosor a las líneas del rectángulo y este es el Comando PEDIT. Antes de continuar, aclaro que a pesar de que las líneas del rectángulo se muestran del mismo grosor que la de las PAREDES, le aclaro que estas presentan diferentes colores y cada color muestra un grosor de línea diferente al momento de la impresión de los planos (más adelante profundizaremos más en este acápite). Procedamos a dar grosor a la columna: Comand: PEDIT (ENTER)
Seleccione la polilínea tocando cualquier lado de la misma y AutoCad le presentará varias opciones, entre ellas está WIDTH (GROZOR); por tanto digite W y dé ENTER, AutoCad le solicitará el valor del grosor que dará a las líneas, digite : 0.02 y haga ENTER y ENTER.
![Page 48: AUTOCAD 2004[1]](https://reader036.fdocuments.ec/reader036/viewer/2022081718/5571f86949795991698d5fee/html5/thumbnails/48.jpg)
48
Como resultado tendrá una columna conformada por líneas más gruesas que en su pantalla harán que su dibujo se aprecie mejor, lo mejor sería aplicarle un Hatch (textura) de sólido, pero no hemos estudiado este comando. Como siguiente paso procederemos a copiar dicha columna y colocarla en todas las esquinas que llevan columnas, conforme el diseño de la casa ejemplo. Para esto aplicaremos el comando COPY (copiar), el cual presenta dos alternativas: copia sencilla y copias múltiples; en nuestro caso aplicaremos más la segunda opción. El comando COPY funciona de la siguiente manera: (antes de iniciar la copia, active el OSNAP en ENDPOINT e INTERSECCION únicamente. Comand: COPY (ENTER)
Seleccione el objeto haciendo un click en cualquiera de sus lados y dé ENTER; Digite M (abreviado de múltiple) y dé ENTER ¿Defina el punto de desplazamiento o de donde será capturada la columna?: seleccione el objeto desde una de sus intersecciones haciendo un click (recuerde esperar a que se active el símbolo correspondiente del OSNAP), ¿Dónde colocará o posesionará el objeto copiado?: acérquese al punto donde insertará la columna y cuando aparezca el símbolo del OSNAP haga click y esta quedará colocada en el lugar correspondiente.
![Page 49: AUTOCAD 2004[1]](https://reader036.fdocuments.ec/reader036/viewer/2022081718/5571f86949795991698d5fee/html5/thumbnails/49.jpg)
49
Observe en la figura que el objeto ha sido capturado en su esquina superior derecha; esto se hizo con el objetivo de realizar copias múltiples e introducirlas en todos los sitios donde cabe en esta posición.
Observe que el objeto ha sido copiado a la esquina que muestra la figura y como este se hizo con copia múltiple el comando queda todavía activo para introducir columnas en otras esquinas a como se muestra en la figura siguiente.
![Page 50: AUTOCAD 2004[1]](https://reader036.fdocuments.ec/reader036/viewer/2022081718/5571f86949795991698d5fee/html5/thumbnails/50.jpg)
50
Observe que con una copia múltiple fue posible colocar todas las columnas que se muestran en la figura; esto fue posible hacerlo en vista que la esquina desde donde se capturó la columna coincide con las esquinas donde fue introducida; queda en sus manos introducir el resto de todas las columnas que se muestran en el ejercicio a desarrollar.
Al momento se han introducido todas las columnas correspondientes a esquinas, solo resta colocar las columnas que encierran huecos de ventanas y esto lo haremos de la siguiente manera: Aplicaremos el Comando OFFSET para trazar líneas paralelas que nos permitan luego aplicar el Comando TRIM para tener el hueco de la ventana; a continuación copie la columna y colóquela en su posición.
![Page 51: AUTOCAD 2004[1]](https://reader036.fdocuments.ec/reader036/viewer/2022081718/5571f86949795991698d5fee/html5/thumbnails/51.jpg)
51
Para la colocación de las columnas entre ventanas, según las medidas mostradas en el ejercicio, trace paralelas como se muestra en la siguiente figura:
A continuación con el Comando TRIM recorte el área donde se introducirá la ventana y copie las columnas de los extremos con el comando COPY y colóquelas en su respectivo lugar y de esa manera coloque todas las restantes hasta obtener la figura siguiente.
![Page 52: AUTOCAD 2004[1]](https://reader036.fdocuments.ec/reader036/viewer/2022081718/5571f86949795991698d5fee/html5/thumbnails/52.jpg)
52
Hemos concluído la colocación de las columnas y como siguiente paso procederemos a la creación de las ventanas de la casa. En la figura siguiente se muestran las dimensiones de una ventana de longitud unitaria (o sea que desde un extremo hasta el otro mide 1 metro de largo); y esta ventana la convertiremos en un bloque que formará parte de nuestras librerías, de tal manera que luego podremos insertarla en cualquier abertura o hueco de ventanas; esto significa que no se dibujan tantas ventanas como huecos o aberturas diferentes existan. CONSTRUCCION DE UNA VENTANA :
![Page 53: AUTOCAD 2004[1]](https://reader036.fdocuments.ec/reader036/viewer/2022081718/5571f86949795991698d5fee/html5/thumbnails/53.jpg)
53
Como puede observar una ventana está compuesta por los siguientes elementos:
3 Rectángulos de 0.02 x 0.15, espaciados de centro a centro a una distancia de 0.49.
2 Líneas del midpoint al midpoint (Líneas del medio al medio, entre rectángulos)
4 Líneas paralelas; dos hacia arriba y dos hacia debajo de las líneas del punto anterior a un espaciamiento de 0.04.
Sus respectivas direcciones; tanto en el eje Y como en el eje X. Con los conocimientos aprendidos y las dimensiones mostradas en la figura anterior, Ud., se encuentra capacitado para construirla sin requerir de una guía, pero le guiaremos una vez más con el objetivo de mostrarle la aplicación de un nuevo Comando denominado ARRAY y que sirve para hacer arreglos Matriciales (Rectangulares) o Polares. Construya el primer rectángulo aplicando el Comando RECTANGLE de la siguiente manera: Comand: RECTANGLE (ENTER)
Defina la primera esquina del rectángulo: haga un click en una parte de su pantalla; Digite : @0.02,0.15 (ENTER) y obtendrá el primer rectángulo.
click Para la construcción de los otros dos rectángulos, se pueden aplicar dos métodos: Método 1. Haga una copia múltiple del rectángulo, captúrelo del midpoint de su base, active el ORTHO (ON), desplace el mouse hacia la derecha, digite 0.49 (ENTER), desplace el mouse otra vez hacia la derecha y digite 0.98 (ENTER) (ENTER), y obtendrá los otros dos rectángulos. Método 2. Consiste en la aplicación del Comando ARRAY (significa Arreglo) y sirve para arreglos Rectangulares o Matriciales y arreglos Polares; por ejemplo, un arreglo matricial sería la colocación de una serie de columnas a lo largo de una fila o una serie de columnas a lo largo de filas y columnas como se muestra en la figura siguiente; y un arreglo polar es aquel que se utiliza para la creación de árboles, colocación de vehículos alrededor de una rotonda, la construcción de una balinera, etc.
![Page 54: AUTOCAD 2004[1]](https://reader036.fdocuments.ec/reader036/viewer/2022081718/5571f86949795991698d5fee/html5/thumbnails/54.jpg)
54
Observe en la figura la diferencia entre un arreglo rectangular y un arreglo polar; un arreglo rectangular puede estar constituído por n cantidad de filas y n cantidad de columnas. El Comando Arreglo rectangular al aplicarlo solicitará la distancia entre filas y la distancia entre columnas, como aclaración mantenga presente que las distancias que este solicita siempre van referidas del centro al centro del otro objeto. Procedamos a la construcción de los otros dos rectángulos de la ventana, por tanto digite en la línea de Comandos; Comand: ARRAY (ENTER)
![Page 55: AUTOCAD 2004[1]](https://reader036.fdocuments.ec/reader036/viewer/2022081718/5571f86949795991698d5fee/html5/thumbnails/55.jpg)
55
Seleccione la casilla que especifica Rectangular, luego el número de filas (en este caso es 1), número de columnas (3), espaciamiento entre filas (1), entre columnas (0.49), luego haga click en seleccione el objeto y finalmente O.K. A continuación trace una línea del midpoint de un rectángulo al otro y luego haga un OFFSET de 0.04 hacia arriba y hacia debajo de esta línea para obtener el resultado planteado en el ejercicio. Como es de su conocimiento la longitud de extremo a extremo de la ventana es de 1 metro y esta será introducida en aberturas o huecos de ventanas mayores a la dimensión de construcción; para poder utilizar esta ventana, procederemos a convertirla en un bloque o librería, de la cual podremos modificar sus dimensiones en el sentido de las X o de las Y al momento de insertarlas en nuestro dibujo. CREACION DE LIBRERIAS : WBLOCK : crea librerías universales o sea que pueden utilizarse en cualquier dibujo nuevo
o editado para hacerle modificaciones; estas se guardan en un directorio como un archivo normal de autoCad con extensión . dwg.
BLOCK : crea librerías particulares o sea que solamente se pueden aplicar en el dibujo
que se está desarrollando, estas no pasan a ser archivos de AutoCad como las anteriores, pero sí tienen aplicaciones de mucha utilidad.
Nota: todas las librerías creadas con WBLOCK deben construirse o pertenecer a la capa 0 (cero), pues de lo contrario si las construye estando en otra capa y las envía a la librería, estas le llenarán su archivo nuevo de basura que después le será dificil eliminar y esto hará sus archivos de mayor tamaño que el que deberían tener. Desde la figura de la página 51 se muestra el desarrollo para la construcción de una ventana tipo que será guardada como librería; por tanto, procedamos a crear dicha librería. En principio es recomendable crear un Directorio denominado Librería para ir en él almacenando todas nuestras librerías. Para crear la librería, digite el Comando: Comand: WBLOCK (ENTER) y obtendrá la siguiente pantalla:
![Page 56: AUTOCAD 2004[1]](https://reader036.fdocuments.ec/reader036/viewer/2022081718/5571f86949795991698d5fee/html5/thumbnails/56.jpg)
56
Procedamos a describir el procedimiento que involucran las partes de dicha pantalla: Paso 1. : En primer lugar en la casilla FILE NAME AND PATH : haga click en el botón de
la derecha que contiene tres puntitos para escoger el directorio en que guardará su librería, y luego asígnele un nombre al archivo.
Paso 2. : Haga un click en el botón de PICK POINT ya que esta opción le permitirá
capturar el objeto desde un punto definido y cuando lo llame para insertarlo en sus dibujos, este vendrá capturado del mismo punto de donde usted lo capturó con el PICK POINT.
Paso 3. : Una vez concluído el paso anterior, haga click en el botón SELECT OBJECTS y
AutoCad lo regresará a la pantalla del dibujo, por tanto, seleccione todo el objeto con una ventana normal o cruzada siempre y cuando no quede nada sin seleccionar.
Paso 4. : Debajo del botón SELECT OBJECTS, encontrará tres opciones que significan
lo siguiente:
RETAIN : si activa esta opción la ventana (que es el dibujo que enviaremos a la librería), se irá a la librería como un archivo normal de autocad y además quedará en la pantalla sin convertirse en un bloque o una sola entidad, que es característica de las librerías.
CONVERT TO BLOCK : esta opción, lo envía a la librería y además lo convierte en bloque y lo mantiene en nuestro dibujo.
DELETE : esta opción, lo envía a la librería pero lo elimina de nuestro dibujo o pantalla.
![Page 57: AUTOCAD 2004[1]](https://reader036.fdocuments.ec/reader036/viewer/2022081718/5571f86949795991698d5fee/html5/thumbnails/57.jpg)
57
Recomiendo en este caso la opción DELETE en vista que nuestra ventana tiene una longitud de 1 metro y los huecos o aberturas donde será insertado son mayores; por tanto, no nos interesa retenerlo en su tamaño natural.
Cuando active el PICK POINT, le recomiendo capturar la ventana en su extremo izquierdo superior pues recuerde que esta será insertada entre dos columnas, ver pantalla superior. A continuación procederemos a insertar nuestra ventana en las aberturas o huecos definidos en nuestra planta arquitectónica; antes de proceder se recomienda activar la capa (LAYER) denominada VENTANAS para que estas queden localizadas en la misma y puedan encenderse o apagarse a conveniencia. Para insertar una librería siga los pasos siguientes: Comand: INSERT (ENTER) y obtendrá la siguiente pantalla:
![Page 58: AUTOCAD 2004[1]](https://reader036.fdocuments.ec/reader036/viewer/2022081718/5571f86949795991698d5fee/html5/thumbnails/58.jpg)
58
En la parte superior de dicha pantalla, se encuentra un nombre resaltado con color, si hemos insertado alguna librería cualquiera, al activar la flechita de la derecha, encontraremos la lista de todos los archivos insertados, de lo contrario se tendrá que buscar haciendo un click en el botón denominado BROWSE... y tendremos la siguiente pantalla:
Es obvio que el estudiante debe tener algunos conocimientos básicos del manejo de WINDOW, por tanto solamente nos resta buscar nuestra librería en su ruta correspondiente, seleccionarla y hacer un click en ABRIR y de esta manera regresaremos a la pantalla anterior; procedamos a analizar la pantalla anterior: INSERTION POINT : esta casilla permite que podamos definir nuestro punto de inserción directamente en nuestro dibujo. SCALE : al activar esta casilla, nos permite que podamos en la pantalla de nuestro dibujo, definir los factores de alargamiento en X y en Y (ya que el AutoCad nos pedirá el factor en X y el factor en Y); por ejemplo: si la ventana que insertaremos tiene una longitud de 1 metro a lo largo del eje X y la introduciremos en una abertura de 2 metros, el factor de escala en X, sería = 2, si fuera 1.25, sería 1.25 (esta es la razón del porqué dicha ventana se construyó de longitud unitaria, para que resultare facil calcular el factor de alargamiento en ese eje); luego el factor de escala en Y sería igual a 1 en todos los casos a fin de que la ventana no sea estirada o encongida en ese sentido. ROTATION: si la ventana que insertaremos estará en posición horizontal no es necesario especificar en pantalla el ángulo de rotación; por tanto, no se recomienda activar dicha casilla; si se pretende insertarla en un sentido vertical, si active la casilla correspondiente. En nuestro caso, procederemos a insertar la ventana que muestra la figura siguiente:
![Page 59: AUTOCAD 2004[1]](https://reader036.fdocuments.ec/reader036/viewer/2022081718/5571f86949795991698d5fee/html5/thumbnails/59.jpg)
59
Proceda a insertar la ventana que muestra la figura de la pantalla: Comand: INSERT (ENTER);
Una vez localizada la librería, active las casillas: INSERTION POINT y SCALE y haga click en OK y observará que la ventana viene capturada del extremo en que fue capturada cuando se convirtió en librería, por tanto AutoCad le solicitará primero: ¿Punto de inserción? : con el OSNAP activo en ENDPOINT o INTERSECTION, haga un click en el extremo derecho superior de la columna; con esta acción la ventana estará pegada o adherida a esa esquina; ¿Factor de escala en X?, digite 1.50, porque 1 x 1.5 = 1.50 , (que es el largo que deberá tener la ventana en ese sentido) y dé ENTER; ¿Factor de escala en Y?, digite 1, porque 1 x 0.15 = 0.15 (para que la ventana no sea deformada en el otro sentido y mantenga su dimensión de 0.15 con que fue creada) y luego de ENTER. Como no se activó el Angulo de Rotación y esta fue construída horizontalmente, inmediatamente observará la ventana igual que se muestra en la pantalla superior.
![Page 60: AUTOCAD 2004[1]](https://reader036.fdocuments.ec/reader036/viewer/2022081718/5571f86949795991698d5fee/html5/thumbnails/60.jpg)
60
A continuación proceda a insertar una ventana en una pared de posición vertical y para esto siga los siguientes pasos: Comand: INSERT (ENTER);
Una vez localizada la librería, active las casillas: INSERTION POINT, SCALE y ROTATION y haga click en OK y observará que la ventana viene seleccionada del extremo en que fue capturada cuando se convirtió en librería, por tanto AutoCad le solicitará primero: ¿Punto de inserción? : con el OSNAP activo en ENDPOINT o INTERSECTION, haga un click en el extremo derecho inferior de la columna mostrada en la figura y con esta acción la ventana quedará adherida a esa esquina; ¿Factor de escala en X?, digite 1.50, porque 1 x 1.5 = 1.50 , (que es el largo que deberá tener la ventana en ese sentido) y dé ENTER; ¿Factor de escala en Y?, digite 1, porque 1 x 0.15 = 0.15 (para que la ventana no sea deformada en el otro sentido y mantenga su dimensión de 0.15 con que fue creada) y luego de ENTER. ¿Especifique el ángulo de rotación?, esto puede hacerlo de dos maneras; digite –90 (menos noventa grados) o con el ORTHO activo, mueva el mouse hacia abajo y acérquese a la parte superior derecha de la columna inferior y haga click (recuerde que el OSNAP tiene que estar activo), y obtendrá el resultado de la figura siguente a ésta.
![Page 61: AUTOCAD 2004[1]](https://reader036.fdocuments.ec/reader036/viewer/2022081718/5571f86949795991698d5fee/html5/thumbnails/61.jpg)
61
De igual manera, continúe con el ejercicio e introduzca todas las ventanas restantes para obtener la figura siguiente:
A continuación, nuestro ejercicio consistirá en la construcción de las puertas de la casa; para esto, se tendrán dos tipos de puertas; una para una abertura de 1.00 mt., y la otra para una abertura de 0.80 mts.(estas últimas serán utilizadas en el servicio sanitario).
![Page 62: AUTOCAD 2004[1]](https://reader036.fdocuments.ec/reader036/viewer/2022081718/5571f86949795991698d5fee/html5/thumbnails/62.jpg)
62
CREACION DE PUERTAS
Una puerta consta de las siguientes partes:
Dos rectángulos de 0.05 x 0.15 (que representan el marco de la puerta)
Un rectángulo de 0.05 x 0.90 (que representa la puerta)
Un arco (que representa el abatimiento de la puerta) De acuerdo a sus conocimientos adquiridos, usted está en capacidad de dibujar los dos primeros conceptos, por tanto, solo describiremos el manejo del Comando ARC. Para la construcción del Arco le recomiendo se dirija al Menú desplegable DRAW, luego seleccione ARC y obtendrá una serie de opciones como las mostradas en la figura siguiente:
![Page 63: AUTOCAD 2004[1]](https://reader036.fdocuments.ec/reader036/viewer/2022081718/5571f86949795991698d5fee/html5/thumbnails/63.jpg)
63
COMANDO ARC : Observe que el Comando ARC, presenta una serie de opciones, de las cuales le recomiendo aplicar la resaltada en la pantalla anterior que se describe de la siguiente manera:
S. E. D. : Start - End - Direction Haga un click en (a) con el OSNAP activo en ENDPOINT o INTERSECTION y luego haga un click en (b), active el ORTHO (ON) y la dirección de la curva se la dará moviendo el mouse hacia abajo o hacia arriba hasta que adopte la forma requerida y en ese momento haga un click y obtendrá el resultado esperado.
La puerta construída puede enviarse a una librería de igual forma que lo hizo con la ventana, pero a fin de aprender nuevos comandos desarrollaremos un nuevo procedimiento y que consiste en agrupar todos los elementos de la puerta. Para evitar tener que estar seleccionando todos los elementos de la puerta para moverlos, copiarlos, rotarlos, etc., agruparemos todas sus partes aplicando el Comando GROUP, de la siguiente manera: Comand: GROUP (ENTER), y obtendrá la siguiente pantalla;
![Page 64: AUTOCAD 2004[1]](https://reader036.fdocuments.ec/reader036/viewer/2022081718/5571f86949795991698d5fee/html5/thumbnails/64.jpg)
64
En primer lugar especifique el nombre del agrupamiento donde se encuentra parpadeando a la par de GROUP NAME, digite P90, luego haga un click en NEW y regresará a su pantalla del dibujo, por tanto, seleccione toda la puerta y de un ENTER y regresará a la pantalla de agrupamiento y luego haga click en OK, no recomiendo el uso de este comando, mejor aplique el comando BLOCK. Seleccione una de las partes de la puerta y sí se selecciona toda ella en su totalidad es que aplicó bien el comando, de lo contrario vuelva a intentarlo, pero siga los pasos de este manual.
La puerta denominada P1, es la que se construyó originalmente, pero la puerta de acceso principal a la casa sería la P2 y para lograr esto, haga una copia de la P1 y luego rótela para obtener la P2 y mantener la copia original como respaldo para continuar con el dibujo. El comando ROTAR funciona de la siguiente manera: Comando: ROTATE (ENTER) Seleccione toda la puerta y dé ENTER;
AutoCad le solicitará que le especifique un punto de rotación: seleccione cualquier punto de la puerta; Especifique el ángulo de rotación: digite : 180 (ENTER) o puede hacerlo con el ORTHO (ON) y moviendo el mouse hasta lograr la posición deseada.
A continuación proceda a mover la puerta para colocarla en su respectivo lugar; para esto aplique el comando Mover, de la siguiente manera:
![Page 65: AUTOCAD 2004[1]](https://reader036.fdocuments.ec/reader036/viewer/2022081718/5571f86949795991698d5fee/html5/thumbnails/65.jpg)
65
Comand: MOVE (ENTER),
Seleccione la puerta (como fue agrupada, basta con tocar cualquier parte de ella); y dé ENTER, Especifique el punto de desplazamiento, (AutoCad le está solicitando que capture la puerta de algún punto específico); si la captura del punto A, luego la llevará al punto C y si la captura del punto B, luego la llevará al punto D; en este ejemplo la capturaremos del punto A, por tanto haga un click en esa esquina del marco de la puerta (recuerde activar el OSNAP); AutoCad le solicitará el segundo punto de desplazamiento o sea donde colocará la puerta, por tanto, acérquese al punto C y haga un click en esa esquina de la columna y la puerta quedará ubicada en su posición.
Observe que la puerta del Dormitorio 1 es igual a la puerta principal pero rotada 90 grados, por tanto, haga una copia de la puerta principal y rótela 90 grados, luego muévala y colóquela en su lugar como muestra la figura siguiente;
![Page 66: AUTOCAD 2004[1]](https://reader036.fdocuments.ec/reader036/viewer/2022081718/5571f86949795991698d5fee/html5/thumbnails/66.jpg)
66
En cambio la puerta del Dormitorio 2 es igual a la del Dormitorio 1 pero siendo un espejo de ésta; por tanto, haga una copia de esta puerta y aplique el siguiente comando. Comand: MIRROR (ESPEJO)(ENTER); Seleccione la puerta completa y dé ENTER;
Haga un click a la derecha de la puerta (observe en la figura siguiente la posición del cursor y mantenga activo el ORTHO), Mueva el mouse hacia abajo y observe que aparecerá el espejo deseado de la puerta, entonces haga un click, El espejo desaparecerá y autoCad preguntará si desea borrar la puerta que utilizó para realizar el espejo; si responde Y (YES), quedará la puerta espejo y si responde N (NO), quedarán ambas. En nuestro caso responda YES y de un ENTER.
Para finalizar mueva la puerta y colóquela en su posición requerida y haga lo mismo con el resto hasta completar el ejercicio, en algunos casos es necesario rotar primero y luego hacer espejo, en otros, espejo primero y luego rotar.
![Page 67: AUTOCAD 2004[1]](https://reader036.fdocuments.ec/reader036/viewer/2022081718/5571f86949795991698d5fee/html5/thumbnails/67.jpg)
67
CONSTRUCCION DE UN BAÑO: A continuación procederemos a la construcción del baño o sea la representación gráfica del área de la regadera; de acuerdo al ejercicio, las dimensiones de esta son: 1.10 (ancho) x 1.225 de largo; se pretende obtener el resultado de la figura siguiente:
Antes de proceder a la construcción de la figura mostrada, active la capa (Layer) denominada SANITARIOS. Paso 1. Construya un rectángulo aplicando el comando respectivo de la siguiente
manera: Comand: RECTANGLE (ENTER)
Defina la primera esquina del rectángulo: Haga un click en su pantalla (procure hacerlo a un lado de la casa y una vez finalizado todo el dibujo se moverá a su lugar correspondiente);
![Page 68: AUTOCAD 2004[1]](https://reader036.fdocuments.ec/reader036/viewer/2022081718/5571f86949795991698d5fee/html5/thumbnails/68.jpg)
68
Defina la otra esquina del rectángulo: digite : @1.10,1.225 (ENTER).
Paso 2. Explote el rectángulo utilizando el Comando EXPLODE; Paso 3. Aplicación del Comando ARRAY de la siguiente manera: Comand: ARRAY (ENTER)
Seleccione el objeto: Seleccione la línea (a) (ENTER) (ver figura siguiente) ¿Tipo de Arreglo; (RECTANGULAR o POLAR)?: digite R (ENTER)
¿Número de Filas?: Digite 11 (ENTER) ¿Número de columnas?: Digite 1 (ENTER)
¿Espaciamiento entre filas?: Digite 0.1114 (ENTER) y obtendrá la figura del Paso 3 mostrada en la siguiente pantalla.
Aclaraciones de la figura del Paso 3:
El tipo de arreglo es obvio que es Matricial o Rectangular.
El número de filas se calcula de la siguiente manera: Divida 1.225 / 0.11 = 11.1364 filas; pero éstas deben ser un valor entero, entonces divida nuevamente 1.225 / 11 filas = 0.1114 y este valor será el espaciamiento entre filas, para que el espaciamiento sea uniforme.
El número de columnas es igual a 1 en vista que la línea (a) se moverá a lo largo de una sola columna.
![Page 69: AUTOCAD 2004[1]](https://reader036.fdocuments.ec/reader036/viewer/2022081718/5571f86949795991698d5fee/html5/thumbnails/69.jpg)
69
Para obtener la figura del Paso 4, continúe aplicando el Comando ARRAY, pero en este caso seleccione la línea (b), el número de filas será igual a 1, el número de columnas será = 1.10/0.11 = 10, espaciamiento entre columnas = 0.11. Paso 5. Construcción de un círculo dentro de la figura con el objetivo de representar la
coladera del baño. Comand: CIRCLE (ENTER)
Especifique el centro del círculo : haga un click en el midpoint de una de las líneas del arreglo horizontal (ver figura siguiente) Especifique el radio o el diámetro del círculo: digite : 0.05 (ENTER); AutoCad por defecto solicita primero el radio del círculo.
A continuación solo resta trazar líneas para obtener el resultado final de nuestro ejercicio y con el Comando TRIM corte todas las líneas internas al círculo.
![Page 70: AUTOCAD 2004[1]](https://reader036.fdocuments.ec/reader036/viewer/2022081718/5571f86949795991698d5fee/html5/thumbnails/70.jpg)
70
DEFINICION DE LA ESCALA DE PLOTEO: Caso 1. Muchos operadores de AutoCad, acostumbran escalar el dibujo para plotearlo
a una escala definida e insertan una hoja de ploteo a escala natural; esta forma de trabajo presenta una serie de inconvenientes, pues deforman el dibujo original.
Caso 2. En nuestro caso, lo haremos de manera diferente; nuestro dibujo siempre
permanecerá a escala natural 1/1 y escalaremos la hoja de ploteo. Desventajas del Caso 1:
Para escalar el dibujo hay que aplicarle un factor de escalamiento al dibujo a escala natural.
Si se decide cambiar a otra escala, habrá que aplicar el inverso del factor anterior y luego volver a afectarlo por el nuevo factor de escala; esto induce a alterar la precisión de nuestras medidas.
Es engorroso aprovechar un dibujo escalado para introducirlo o insertarlo en otro dibujo, además que si mide una distancia con el comando DISTANCE(DIS) el resultado será el valor real multiplicado por el factor de escalamiento; con nuestra forma de trabajo no se tiene ese problema.
![Page 71: AUTOCAD 2004[1]](https://reader036.fdocuments.ec/reader036/viewer/2022081718/5571f86949795991698d5fee/html5/thumbnails/71.jpg)
71
Ventajas del Caso 2.
Ud., crea una hoja a escala 1/100 y luego la convierte en librería y la inserta a cualquier escala.
Su dibujo permanece todo el tiempo a escala natural y si Ud., mide la distancia entre dos puntos (con el Comando DISTANCE), de su dibujo, siempre obtendrá el verdadero valor; en el otro caso debe conocer el factor de escala para así afectar la medida y obtener el valor verdadero de la medida.
Ud., podrá insertar este dibujo en cualquier otro que será ploteado a otra escala sin tener que realizar ninguna conversión o aplicación de factores.
Otras ventajas que irá descubriendo con su pericia. Comúnmente se imprimen o plotean dos tipos de hojas, pero la metodología es aplicable a cualquier tipo de hoja;
Hoja Tamaño Carta: para impresión en impresoras Laser, Ink Jet, Bubles, etc., teniendo esta hoja las siguientes dimensiones: 21.6 x 27.9 (medidas en centímetros).
Hoja Tamaño Estandar: utilizada para imprimir en Plotter, es la hoja de tamaño común en planos de Arquitectura e Ingeniería y sus dimensiones son : 90 x 60 (medidas en centímetros).
En este caso practicaremos con la hoja tamaño carta para definir la escala de ploteo de nuestro ejercicio. Para esto apliquemos el Comando RECTANGLE para crear nuestra hoja con las dimensiones estipuladas anteriormente; como esta hoja formará parte de nuestras librerías, procure que esta pertenezca a la Capa 0 (cero). Por tanto, construya un rectángulo de 21.6 x 27.9 (esta hoja creada estará a escala 1/100 ya que estamos introuduciendo directamente los valores en centímetros; la hoja a escala natural sería 0.216 x 0.279 , pero al multiplicar estos valores por 100 obtenemos los valores anteriores; es por eso que decimos que nuestra hoja será creada a escala 1/100). Una vez creada la hoja con esas dimensiones, hay que aplicar un OFFSET hacia adentro de 1 (0.01 x 100) pues todas las impresoras utilizan una parte del papel para hacerlo rodar y es lo que llamamos márgen; esa parte interna resultante es lo que se conoce como área efectiva de ploteo. En el caso de hojas estándar el OFFSET será de 1.5.
![Page 72: AUTOCAD 2004[1]](https://reader036.fdocuments.ec/reader036/viewer/2022081718/5571f86949795991698d5fee/html5/thumbnails/72.jpg)
72
Una vez borrado el rectángulo exterior, proceda a convertir la hoja en un archivo de su librería utilizando el Comando WBLOCK ya estudiado anteriormente. Como siguiente paso se procederá a insertar la hoja creada en nuestro dibujo con el propósito de definir la escala de ploteo; para esto aplique el Comando INSERT igual que hizo con las ventanas.
![Page 73: AUTOCAD 2004[1]](https://reader036.fdocuments.ec/reader036/viewer/2022081718/5571f86949795991698d5fee/html5/thumbnails/73.jpg)
73
Observe la hoja insertada a escala 1/100, analice por decirlo así, el volúmen que ocupa la casa con relación al tamaño de la hoja, entonces, haga un primer tanteo a escala 1/75 y para esto siga los pasos siguientes:
Comando: INSERT (ENTER) ¿Defina el punto de inserción: Haga un click en su pantalla, ¿Factor de escala en X?: digite 0.75 (ENTER) (porque escala 1/75 es igual al 0.75 de 100); ¿Factor de escala en Y? ; (ENTER) de esta manera el factor Y asume el valor de X y no deforma la hoja en el otro sentido y obtendrá el siguiente resultado.
Observe que ahora la casa ocupa un mayor volúmen dentro de la hoja. Si esa escala le satisface hemos concluído esta parte del ejercicio; de lo contrario pruebe a insertarla de nuevo con factores de 0.50 para obtener una escala 1/50. CREACION DE ESTILOS DE TEXTOS A continuación se procederá a la creación de los estilos de textos para los modos de escritura, por tanto, active el desplegable FORMAT, luego seleccione TEXT STYLE y obtendrá la siguiente pantalla;
![Page 74: AUTOCAD 2004[1]](https://reader036.fdocuments.ec/reader036/viewer/2022081718/5571f86949795991698d5fee/html5/thumbnails/74.jpg)
74
Por defecto el AutoCad le mostrará esta pantalla; de esta analizaremos algunos parámetros y queda de Ud., escudriñar el resto. En lo personal, normalmente trabajo con tres estilos de textos denominados:
Cotas: este se utiliza para el dimensionamiento o acotaciones del dibujo.
Rótulos: para rotulaciones menores como escribir: Sala, Cocina, Comedor, etc.
Títulos: para rotulaciones mayores como escribir: PLANTA ARQUITECTONICA, PLANTA DE FUNDACIONES, etc.
Por tanto para crear un Estilo de texto, haga click en el botón NEW y aparecerá la siguiente pantalla:
En la zona de STYLE NAME: escriba directamente COTAS, sin tener que borrar el texto resaltado y haga click en O.K., y de esta manera ha creado su primer estilo de texto; a continuación seleccione en FONT NAME un tipo de letra para este estilo creado; se
![Page 75: AUTOCAD 2004[1]](https://reader036.fdocuments.ec/reader036/viewer/2022081718/5571f86949795991698d5fee/html5/thumbnails/75.jpg)
75
recomienda el FONT denominado ROMANS.SHX, que es un tipo de letra parecido al LEROY, pero Ud., está en libertad de seleccionar el que sea de su agrado.
Observe en la pantalla que el Style Name es solo C: es un abreviado de Cotas, el de Rótulos será R y el de Títulos será T; esto se hace por conveniencias que se explicarán más adelante. A continuación hay que definir el tamaño que deberá tener el estilo en creación, por tanto habrá que introducir un valor en la casilla denominada HEIGHT; pero para esto es conveniente conocer cual será la escala de ploteo del plano pues el tamaño de las letras guarda una relación proporcional a al escala de ploteo. Recomendaciones del tamaño de letras en función de la escala de ploteo; esta recomendación es para el estilo denominado COTAS; a continuación observe que todos los tamaños se derivan de la primera relación 1/100 = 0.20
Escala de ploteo Tamaño de letra 1/100 0.18 1/200 0.36 1/75 0.14 1/50 0.09 1/25 0.04 1/1000 1.80 1/500 0.90 Analice los resultados de la tabla anterior: 1/200 es el doble de 1/100, por tanto el tamaño de la letra es = 0.18 * 2 = 0.36 y así sucesivamente calcule para cualquier escala.
![Page 76: AUTOCAD 2004[1]](https://reader036.fdocuments.ec/reader036/viewer/2022081718/5571f86949795991698d5fee/html5/thumbnails/76.jpg)
76
Asuma que nuestro dibujo será ploteado a escala 1/100, por tanto en HEIGHT introduzca el valor de 0.20 y haga click en APPLY, quedando así creado nuestro primer estilo. Recomendaciones para los otros dos estilos;
ROTULOS = ( 1.3 x COTAS ) ; se recomienda el tipo de letra ARIAL.
TITULOS = ( 2.3 x COTAS ) ; se recomienda el tipo de letra ARIAL BLACK. Por tanto, para crear el de ROTULOS, haga click en NEW, asígnele un nombre, seleccione un tipo de letra (FONT) y luego asígnele una altura (HEIGHT) y luego APPLY y así sucesivamente hasta concluir la creación de todos nuestros estilos. COMANDOS DE ESCRITURA: AutoCad cuenta con dos modos o comandos de escritura, uno de ellos es el DTEXT que significa Texto Dinámico y el MTEXT que significa Multi Line Text; la ventaja del primero es que a medida que Ud., escribe vá observando directamente en la pantalla lo que está escribiendo; en cambio con el otro Comando no es posible hacerlo; en este Manual mostraremos únicamente el manejo del Comando DTEXT, queda en Ud., aprender el otro Comando. Para escribir o rotular aplique el comando DTEXT el cual funciona de la siguiente manera: Comand: DTEXT (ENTER)
?Especifique el punto donde inicia la escritura o [Justify/Style]: si el estilo activo es el que utilizará en este momento, haga un click donde iniciará su escritura; si el estilo activo no es el que utilizará, digite S (ENTER) y AutoCad le mostrará cual es el estilo activo y si Ud., desea cambiar a otro, escriba el nombre del estilo; por ejemplo: Rotulos o R (ENTER) y este será el estilo activo. ¿Especifique el ángulo de rotación del texto: si Ud., introduce un valor como 45, el texto llevará un sentido de inclinación de 45 grados, si pretende escribir horizontalmente, solo dé un ENTER; Introduzca el texto: escriba directamente lo que pretende rotular; si hace (ENTER) (ENTER) saldrá del comando DTEXT, si no dá ningún ENTER, puede continuar escribiendo en otro ambiente con solo hacer un click en el mismo y así sucesivamente.
![Page 77: AUTOCAD 2004[1]](https://reader036.fdocuments.ec/reader036/viewer/2022081718/5571f86949795991698d5fee/html5/thumbnails/77.jpg)
77
De esta manera hemos concluído la rotulación de nuestra casa; a continuación estudiaremos el Comando HATCH para dar apariencia de texturas de piso, paredes, etc.; apliquemos el ejemplo a la parte frontal denominada PORCHE. COMANDO HATCH (TEXTURAS): El Comando HATCH puede ser activado desde el Menú desplegable DRAW y luego HATCH, o simplemente en la línea de Comandos digite la letra H para obtener la pantalla siguiente:
![Page 78: AUTOCAD 2004[1]](https://reader036.fdocuments.ec/reader036/viewer/2022081718/5571f86949795991698d5fee/html5/thumbnails/78.jpg)
78
TYPE : muestra el tipo de Hatch y por defecto presenta el PREDEFINED
(Predefinido) pues también tenemos CUSTOM y otros. PATTERN : presenta el nombre del Hatch o textura seleccionada. SWATCH : muestra la forma del hatch. ANGLE : en esta casilla se introduce el ángulo que se dará al hatch con respecto a
un eje X de referencia. SCALE : en esta casilla deberá introuducir un valor para que el hatch tenga un
tamaño que esté acorde con su tamaño real; estos hatch han sido construídos sin ninguna escala, por tanto, el valor de escala a introducir será por tanteo.
PICK POINT: sirve para seleccionar un punto interno al área donde se introducirá el
respctivo hacth. SELECT OBJETS : Con esta opción Ud., podrá seleccionar el área donde introducirá el
hatch, siempre y cuando esta sea una figura trazada con el comando PLINE, o sea que deberá ser una sola entidad.
PREVIEW : Sirve para hacer una pre-vista del comportamiento del hatch antes de dar
el O.K. Para buscar un Hatch o textura definida, como un click en el botón a la derecha de la flecha y que presenta ... (tres puntos) a lo largo de la fila del PATTERN y obtendrá la siguiente pantalla:
![Page 79: AUTOCAD 2004[1]](https://reader036.fdocuments.ec/reader036/viewer/2022081718/5571f86949795991698d5fee/html5/thumbnails/79.jpg)
79
En nuestro caso del ejemplo, seleccionaremos el denominada ANGLE (apariencia de piso de ladrillos) y haga un click en O.K. y regresará a la pantalla anterior; En la casilla de ANGLE mantenga el valor de 0 para que el piso esté a 0 grados con respecto a la horizontal, si Ud., lo cambia a 45 grados este se rotará de su forma original y será introducido con una ángulo de 45 grados. En la casilla de SCALE : introduzca un valor de 0.10 como primer tanteo, luego haga click en PICK POINT, luego haga un click dentro del área a llenar con el hatch y antes de hacer O.K., haga click en PREVIEW para observar si el Hatch se muestra en nuestra figura, si es así, de un ENTER y luego haga click en O.K. y obtendrá la figura siguiente:
Como siguiente paso solo resta medir con el comando DISTANCE el ancho del ladrillo y compararlo con el ancho real que debe tener.
![Page 80: AUTOCAD 2004[1]](https://reader036.fdocuments.ec/reader036/viewer/2022081718/5571f86949795991698d5fee/html5/thumbnails/80.jpg)
80
Proceda a medir la distancia entre los puntos a y b que representan los extremos de un ladrillo y anote su valor; para esto, active el OSNAP en ENDPOINT, y haga lo siguiente: Comand: DI (ENTER); nunca escriba DISTANCE, solamente DI para que se active el
comando distancia. Acérquese al punto (a) y cuando se active el OSNAP haga click, luego en el punto (b) haga otro click y obtendrá el valor de la distancia; en este caso el resultado es = 0.699
De nuestro análisis tendremos la siguiente información:
1. Distancia real de un ladrillo = 0.30 2. Distancia medida = 0.699 3. Escala introducida inicialmente = 0.10 4. Calculemos un factor de correccción de escala = Distancia real / Distancia medida
= 0.30 / 0.699 = 0.429185 5. Calcule el verdadero valor que se debió introducir en la casilla de escala de la
siguiente manera: Escala original * Factor de escala = 0.10 * 0.429185 = 0.0429 Para corregir el tamaño del Hatch introducido haga click en el desplegable MODIFY y seleccione HATCH, luego seleccione el Hatch introducido y regresará a la pantalla original del HATCH; solo resta cambiar el valor de la escala anterior por el calculado = 0.0429 y haga click en O.K.; si mide nuevamente el tamaño observará que este mide 0.30 que es lo correcto.
![Page 81: AUTOCAD 2004[1]](https://reader036.fdocuments.ec/reader036/viewer/2022081718/5571f86949795991698d5fee/html5/thumbnails/81.jpg)
81
Observe que el Hatch ha cambiado de tamaño y ahora si está acorde con la realidad, además observe que el Hatch respecta el área de escritura PORCHE. Recomendaciones: es conveniente escribir primero el nombre del ambiente antes de introducir el Hatch; si Ud., se le ocurre eliminar dicho nombre, el hatch se cerrará y llenará dicho espacio, como ocurre en la pantalla siguiente.
![Page 82: AUTOCAD 2004[1]](https://reader036.fdocuments.ec/reader036/viewer/2022081718/5571f86949795991698d5fee/html5/thumbnails/82.jpg)
82
COMANDO DIMENSION: Antes de proceder a analizar todo lo relacionado con el Comando DIMENSION (DIMENSIONAMIENTO), definiremos los ejes de paredes de la casa, mostrando su eje y su respectivo nombre según se acostumbra en el dibujo de planos arquitectónicos. Para esto le recomiendo apague todas las capas, dejando encendidas únicamente la de la PLANTA o PAREDES (según Ud., le llame) y la capa de COLUMNAS y active el OSNAP únicamente en MIDPOINT (Ver figura siguiente).
A continuación trace líneas de 2 metros de longitud (puede ser cualquier valor) a partir de los midpoint de las columnas que forman parte de los ejes de paredes (no es de todas las columnas pues esto si se hace en el PLANO de FUNDACIONES).
![Page 83: AUTOCAD 2004[1]](https://reader036.fdocuments.ec/reader036/viewer/2022081718/5571f86949795991698d5fee/html5/thumbnails/83.jpg)
83
En el extremo de la línea coloque un círculo con un valor que luego modificaremos según corresponda. Luego haga una copia múltiple de esta línea, incluyendo el círculo y el texto y su punto de desplazamiento será el midpoint de la columna donde se encuentra localizada y luego la vá colocando en los midpoint de las siguientes columnas según se muestra en la figura siguiente, finalmente mueva un poco las líneas para que se separen de las columnas.
Para cambiar el texto encerrado en los círculos, haga click en MODIFY, luego TEXT y vaya seleccionando cada una, la modifica y dé O.K. hasta obtener la figura siguiente:
![Page 84: AUTOCAD 2004[1]](https://reader036.fdocuments.ec/reader036/viewer/2022081718/5571f86949795991698d5fee/html5/thumbnails/84.jpg)
84
Nuestro siguiente aprendizaje consiste en el manejo del Comando DIMENSION (DIMENSIONAMIENTO); antes se hará una descripción del uso de cada uno de los botones pertenecientes a la barra de dimensionamiento que se activa en el TOOLBARS.
En la figura superior hemos señalada únicamente una serie de cantidad de botones o iconos de la barra de herramientas del dimensionamiento; prácticamente son las más usuales, queda de Ud., a través de la ayuda del AutoCad aprender el manejo de las restantes.
1.- Acotaciones horizontales o verticales.
2.- Acotaciones entre líneas paralelas con cierto grado de inclinación.
3.- Acotaciones de Radios de curvas o arcos.
4.- Acotaciones de diámetros de círculos.
5.- Acotaciones angulares entre líneas que se intersectan.
6.- Acotaciones rápidas horizontales o verticales.
7.- Para acotación contínua y que se mantenga al mismo nivel que la anterior.
8.- Para señalamientos como indicar : Piso de ladrillo rojo, etc.
9.- Marca el centro de un círculo o de un arco.
10.- Edita el texto de una acotación.
11.- Mueve el texto de una acotación a conveniencia del dibujante.
12.- Realiza actualizaciones de una acotación, cuando se cambian variables.
13.- Abre la pantalla siguiente que sirve para crear los estilos de dimensionamiento. Como siguiente paso se procederá a acotar entre ejes; mantenga activo el OSNAP únicamente en MIDPOINT, pero antes es conveniente crear un estilo de dimensionamiento y analizar una serie de variables del dimensionamiento.
![Page 85: AUTOCAD 2004[1]](https://reader036.fdocuments.ec/reader036/viewer/2022081718/5571f86949795991698d5fee/html5/thumbnails/85.jpg)
85
Para iniciar la creación de nuestro estilo de dimensionamiento, haga click en el Icono 13 descrito anteriormente y obtendrá la siguiente pantalla.
Por defecto tendremos un estilo denominado STANDARD y por conveniencia le cambiaremos el nombre definiéndolo como ESCALA 75 ya que nuestro dibujo será ploteado a escala 1:75; esto se hace, en vista que en una misma láminas podemos tener dibujos a diferentes escalas y de esta manera poder seleccionar la que se requiera utilizar en su momento respectivo. Para realizar dicho cambio resalte con un click el estilo a renombrar y luego con el botón derecho del mouse resaltará una nueva pantalla, seleccione RENAME con un click y cambie el nombre de ese estilo, luego ENTER.
A la derecha de la pantalla se muestran varios botones, solo hablaremos de 3 de ellos y son:
![Page 86: AUTOCAD 2004[1]](https://reader036.fdocuments.ec/reader036/viewer/2022081718/5571f86949795991698d5fee/html5/thumbnails/86.jpg)
86
SET CURRENT : si Ud., desea que un determinado estilo sea el activo, selecciónelo y haga click en este botón.
NEW : este se utiliza para crear un nuevo estilo de dimensionamiento. MODIFY : sirve para modificar los parámetros de un estilo seleccionado. A continuación se procederá a Modificar los parámetros del estilo ESCALA 75 haciendo un click en MODIFY, obteniendo la siguiente pantalla.
En la parte superior de la nueva pantalla tenemos los siguientes botones; describiremos algunos de ellos, los más importantes y si después sigue los pasos del manual nunca tendrá problemas en su configuración. Antes de describir dichos botones describiremos las partes que conforman una determinada acotación:
Líneas de Extensión.
Líneas de Dimensión.
Texto (valor de la acotación).
Flecha (arrow); AutoCad le llama flecha a cualquier símbolo extremo en las cotas, aunque estas sean flecha, círculos, thick inclinados, etc.; en lo sucesivo hablaremos siempre del concepto flechas.
![Page 87: AUTOCAD 2004[1]](https://reader036.fdocuments.ec/reader036/viewer/2022081718/5571f86949795991698d5fee/html5/thumbnails/87.jpg)
87
Regresando a la pantalla anterior tendremos los siguientes botones: LINES & ARROWS : Sirve para modificar las líneas de Extensión, de Dimensión,
selección del tipo de flecha a utilizar y definición del tamaño de la flecha (ARROW SIZE).
En Dimension Line, en Color, seleccione Color Rojo e igual color para Extension Lines, en Extended beyond dim lines, digite 0.05 y en Offset from origin digite 0.05; en la casilla ARROW HEADS, seleccione el tipo de flecha que utilizará en sus acotaciones; se recomienda el ARCHITECTURAL TICK y debajo en ARROW SIZE, digite 0.12.
![Page 88: AUTOCAD 2004[1]](https://reader036.fdocuments.ec/reader036/viewer/2022081718/5571f86949795991698d5fee/html5/thumbnails/88.jpg)
88
DESCRIPCION: EXTENDED BEYOND DIM LINES y OFFSET FROM ORIGIN, controlan la longitud de las Lineas del EXTENSION LINES, se recomienda mantener dicho valor de 0.05. En ARROW SIZE, se define el tamaño de la flecha; normalmente se utiliza un valor un poco menor al asignado al estilo de texto denominado COTAS; como en nuestro caso COTAS tiene un tamaño de 0.15 (porque la escala es 1:75) es conveniente que la flecha sea menor que éste. El EXTENDED BEYOND DIM LINES se puede modificar desde la linea de comandos, digitando el Comando DIMEXE (ENTER) y luego 0.05 (ENTER) y el OFFSET FROM ORIGIN es equivalente a digitar el Comando DIMEXO de la misma manera que el anterior.
A continuación procedamos a realizar las modificaciones pertinentes relacionadas con el texto, para esto haga un click en texto y obtendrá la pantalla superior; en la casilla TEXT STYLE, active la flecha de la derecha y seleccione el estilo que definió para COTAS en este caso se llama C, debajo de él seleccione un color para cotas y le recomiendo el color VERDE, debajo en TEXT HEIGHT digite el mismo valor que tiene el estilo de C y finalmente donde dice: OFFSET FROM DIM LINE, digite 0.05. En la casilla TEXT PLACEMENT tiene varias opciones en caso quiera colocar el texto entre las líneas de dimensionamiento o encima de ellas, otras.
![Page 89: AUTOCAD 2004[1]](https://reader036.fdocuments.ec/reader036/viewer/2022081718/5571f86949795991698d5fee/html5/thumbnails/89.jpg)
89
En relación al valor de 0.05 definido en la casilla OFFSET FROM DIM LINE, este valor regula la longitud de las líneas que encierran el texto del dimensionamiento y si este valor es muy grande, en algunas ocasiones no permitirá que el texto quede interno al dimensionamiento, sino que lo extrae y lo coloca fuera y de una manera confusa que luego no se sabe a que pertenece esa medida; por tanto se recomienda mantener este valor. A continuación active el botón de PRIMARY UNITS para definir nuestras unidades de trabajo, precisiones, etc.
Obviamente seleccione el sistema DECIMAL, luego debajo seleccione la cantidad de Decimales que utilizará en sus acotaciones, En la casilla DECIMAL SEPARATOR, seleccione PERIOD ya que en nuestro medio se utiliza el punto como separador de decimales. En la parte inferior, en ZERO SUPPRESSION , no active ninguna de las casillas pues si activa la de LEADING, esta le suprimirá los ceros a la izquierda del punto decimal y la de TRAILING suprimirá los ceros a la derecha del punto decimal; resulta antiestético tener acotaciones con diferentes cantidades de textos numéricos, al finalizar de modificar, haga click en O.K. A continuación procederemos a acotar entre ejes de paredes aplicando el botón 1 que sirve para acotamiento horizontal y vertical.
![Page 90: AUTOCAD 2004[1]](https://reader036.fdocuments.ec/reader036/viewer/2022081718/5571f86949795991698d5fee/html5/thumbnails/90.jpg)
90
Para esto haga click en el botón 1 de la barra de dimension, luego colóquese en el midpoint del eje inferior o del superior y cuando se active el OSNAP haga click, luego trasládese al siguiente eje (cuando se active el Midpoint) y haga click, luego otro click para indicar donde se colocará la acotación; para continuar acotando en el mismo sentido haga click en el botón 7 (acotación continua) y cuando se active el osnap haga click y asi sucesivamente vaya trasladándose al siguiente hasta completar esa columna.
![Page 91: AUTOCAD 2004[1]](https://reader036.fdocuments.ec/reader036/viewer/2022081718/5571f86949795991698d5fee/html5/thumbnails/91.jpg)
91
El comando desaparecerá y para continuar active el botón 7 y continue acotando hasta obtener el resultado de la figura siguiente.
Haga lo mismo en los otros sentidos hasta completar todas las acotaciones de los ejes principales de paredes.
![Page 92: AUTOCAD 2004[1]](https://reader036.fdocuments.ec/reader036/viewer/2022081718/5571f86949795991698d5fee/html5/thumbnails/92.jpg)
92
A continuación proceda a realizar las acotaciones de paredes y huecos o aberturas de ventanas, para esto, active el OSNAP únicamente en ENDPOINT o INTERSECTION (estas dos juntas no se crean conflictos).
Para concluir con el tema de Dimensionamiento, active la capa denominada DIMENSIONES y luego acote todas las medidas que se muestran en la figura.
Para acotar radios de círculos, seleccione el botón correspondiente, haga un click tocando la circunferencia, arrastre el mouse hasta colocar la cota donde a usted le convenga y haga otro click; la acotación de diámetros funciona igual que el de radios con la diferencia que el primero coloca R=xxx y el segundo Ø=xxx.
La acotación angular entre líneas funciona haciendo un click en su botón para activar el comando, luego seleccione la primera línea, luego la segunda línea, mueva el mouse hasta ubicar la dimensión donde la desea y haga un último click.
Para utilizar el Quick Dimension, active el botón correspondiente, seleccione la línea a acotar con un click, mueva el mouse para ubicar la dimensión y haga otro click para finalizar.
El Leader que sirve para anotaciones funciona de la siguiente manera: active el botón, haga un click , mueva el mouse hacia una nueva posición, haga otro click hacia otra posición, haga ENTER y escriba lo que desea escribir o anotar.
![Page 93: AUTOCAD 2004[1]](https://reader036.fdocuments.ec/reader036/viewer/2022081718/5571f86949795991698d5fee/html5/thumbnails/93.jpg)
93
De esta manera hemos concluído la mayor parte de lo que corresponde a dimensionamiento y prácticamente hemos concluído una planta arquitectónica a la cual solo resta amueblarla y para esto se requiere contar con librerías de muebles y otros accesorios que Ud., puede comprar o desarrollar con su práctica cotidiana.
El resto de las aplicaciones consúltelas con su Instructor o Tutor de AutoCad.
![Page 94: AUTOCAD 2004[1]](https://reader036.fdocuments.ec/reader036/viewer/2022081718/5571f86949795991698d5fee/html5/thumbnails/94.jpg)
94
APLICACIONES VARIAS: Dibujo de un árbol sencillo, aplicando el Comando ARRAY en la opción de POLAR.
1. Trace una línea de 1 metro de longitud. 2. Comand: ARRAY (ENTER) 3. Seleccione la línea 4. ?Arreglo Rectangular o Polar?: digite P (ENTER) 5. ¿Especifique el centro del arreglo? : haga un click en el endpoint de la línea 6. ¿Número de items? (se refiere a la cantidad de líneas que formarán el árbol): digite
50 (ENTER) 7. ¿El arreglo cubrirá los 360 grados?>: ENTER (a menos que no requiera los 360
grados sino otro valor angular, introduzca el nuevo valor y de ENTER); 8. ¿Quiere que los objetos vayan rotando de forma alineada? <Y>: ENTER; y
obtendrá el resultado de la figura siguiente.
Si hubiera especificado menos items, el árbol sería menos frondoso y se le pone más resultaría como se muestran en la figuras.
![Page 95: AUTOCAD 2004[1]](https://reader036.fdocuments.ec/reader036/viewer/2022081718/5571f86949795991698d5fee/html5/thumbnails/95.jpg)
95
COMO ROTAR UN OBJETO TENIENDO UNA LINEA DE REFERENCIA:
TIPOS DE LINEAS: Este acápite tiene como objetivo modificar el tipo de línea de una figura ya que el AutoCad por defecto solo cuenta con el tipo de línea continua; en cambio cuando creamos el abatimiento de una puerta utilizamos un tipo de línea denominada HIDDEN o HIDDEN 2, cuando se trata de ejes o líneas centrales de calle se utiliza el tipo de línea denominada CENTER o CENTER 2, etc; Para conocer los tipos de líneas con que cuenta el AutoCad, haga click en FORMAT , luego en LINETYPE y obtendrá la siguiente pantalla:
![Page 96: AUTOCAD 2004[1]](https://reader036.fdocuments.ec/reader036/viewer/2022081718/5571f86949795991698d5fee/html5/thumbnails/96.jpg)
96
Para observar los tipos de líneas, haga click en LOAD y aparecerán todos los tipos de líneas con que cuenta el AutoCad; seleccione la que le interesa y haga click en O.K.
Observe que ahora sí se encuentran cargadas las líneas que Ud., ha seleccionado.
![Page 97: AUTOCAD 2004[1]](https://reader036.fdocuments.ec/reader036/viewer/2022081718/5571f86949795991698d5fee/html5/thumbnails/97.jpg)
97
RECOMENDACIONES: En mi caso particular, utilizo las líneas siguientes:
Hidden : para abatimiento de puertas, definición de aleros de techos.
Center: para ejes de paredes en plantas arquitectónicas o ejes de calles.
Phantom: para definir niveles de piso terminado. Ud., está en toda la libertad de escoger el tipo de línea que desee utilizar. Para modificar una línea, puede hacerlo de dos maneras:
Una de ellas aplicando el Comando CHANGE (ya antes estudiado)
Haciendo click en MODIFY y luego PROPERTIES y obtendrá la tabla siguiente:
Para esto, seleccione primero el objeto a modificar y luego en la casilla de la tabla que dice: LINETYPE haga un click, se abrirá una flecha a la derecha, escoja el tipo de línea que aplicará y luego cierre esta pantalla haciendo click en la cruz superior derecha y la línea será modificada.
Observe que la línea ha sido modificada; si Ud., no ha cargado inicialmente las líneas tipos no podrá aplicar dicha forma de trabajo, a menos que utilice el Comando Change.
![Page 98: AUTOCAD 2004[1]](https://reader036.fdocuments.ec/reader036/viewer/2022081718/5571f86949795991698d5fee/html5/thumbnails/98.jpg)
98
METODOLOGIA PARA LA IMPRESIÓN DE PLANOS : Antes de proceder a la impresión de un plano a escala, este debe contener insertada su hoja respectiva; ya sea la hoja tamaño carta o la estándar, o cualquiera que sea.
A continuación active el desplegable FILE, luego PLOT y obtendrá la siguiente pantalla:
![Page 99: AUTOCAD 2004[1]](https://reader036.fdocuments.ec/reader036/viewer/2022081718/5571f86949795991698d5fee/html5/thumbnails/99.jpg)
99
En primer lugar, haga click en PLOT DEVICE.
A la par de NAME a su derecha hay una flecha, actívela y seleccione la impresora a utilizar en la impresión del plano. Luego en PLOT STYLE TABLE a la derecha hay una flecha, seleccione alguno de esos archivos; por ejemplo ACAD.CTB y a su derecha haga click en el botón EDIT y obtendrá la siguiente pantalla:
Seleccione un color determinado y en el listado de la derecha hay uno que dice :LINEWEIGHT (grosor de línea), haga un click en la flecha y seleccione el grosor que dará al color seleccionado y así sucesivamente hágalo para todos los colores que está utilizando;
![Page 100: AUTOCAD 2004[1]](https://reader036.fdocuments.ec/reader036/viewer/2022081718/5571f86949795991698d5fee/html5/thumbnails/100.jpg)
100
Recomiendo el uso y grosor para los siguientes colores:
COLOR NUMERO DEL COLOR GROSOR
ROJO 1 0.20
AMARILLO 2 0.25
VERDE 3 0.30
CYAN 4 0.45
AZUL 5 0.65
MAGENTA 6 0.70
BLANCO 7 0.10
PLOMO 8 1.20 En mi concepto personal, normalmente trabajo con esta cantidad de colores y no con los 256 colores que tiene el AutoCad ya que es más fácil memorizar grosores de líneas con pocos colores que trabajar con muchos de éstos. Por ejemplo: al estar dibujando un plano, si considero que dicha línea debe ser fina, escojo el color rojo, si la quiero más gruesa podría escoger el cyan, el azul o el magenta; en cambio si trabaja con el color 185, de pronto no sabe que color tiene y que grosor de línea se le establecerá; quedan en sus manos hacer lo que estime conveniente. Una vez que ha definido los grosores de líneas en función de los colores, haga click en SAVE AS y aparecerá la siguiente pantalla;
En la parte correspondiente a NOMBRE DEL ARCHIVO digite un nombre (el que ud., desee) para salvar el archivo con otro nombre y no alterar el existente y haga click en GUARDAR, regresará a la pantalla anterior y luego haga click en CANCEL, regresando a la pantalla
![Page 101: AUTOCAD 2004[1]](https://reader036.fdocuments.ec/reader036/viewer/2022081718/5571f86949795991698d5fee/html5/thumbnails/101.jpg)
101
siguiente, pero antes de continuar, seleccione el archivo ctb que Ud., ha creado y luego haga click en SI;
Seleccione PLOT SETTING, en PAPER SIZE, haga click en la flecha y seleccione el tamaño o tipo de papel que utilizará en la impresión (en este caso el tamaño carta), luego active el círculo de (mm), como nuestro dibujo será impreso a lo largo de la hoja, selecciones en DRAWING ORIENTATION la opción PORTRAIT. Debajo de SCALE a un lado dice CUSTOM, digite el valor 1000 (porque 1000 mm = 1 metro) y a la derecha de este en DRAWING UNITS digite 75 que es el valor de la escala a que plotearemos nuestro dibujo. Debajo hay una casilla que dice PLOT OFFSET , actívela con el propósito de que el AutoCad centre el dibujo total en la hoja de impresión (esta opción no la tiene el AutoCad 14), luego haga un click en el botón que dice WINDOW y regresará a la pantalla de su dibujo para que seleccione el área a imprimir.
![Page 102: AUTOCAD 2004[1]](https://reader036.fdocuments.ec/reader036/viewer/2022081718/5571f86949795991698d5fee/html5/thumbnails/102.jpg)
102
Seleccione con una ventana los extremos opuestos de la hoja insertada (utilice el OSNAP), y cuando haga el segundo click regresará nuevamente a la pantalla del PLOT; En la parte inferior izquierda de esta pantalla existe un botón que se llama PARCIAL PREVIEW, acciónelo y obtendrá el siguiente resultado:
Si el llenado de color azul se sale de los límites punteados que representan el tamaño de la hoja, significa que habrá que disminuir la escala o sea hacerla menor (recuerde que la escala entre mayor es el número, menor es esta; por ejemplo : 1/100 es mayor que 1/500; este preview muestra una presentación rápida del dibujo; Si Ud., desea ver una presentación más real de cómo saldrá el dibujo, active entonces el botón de FULL PREVIEW y obtendrá la vista mostrada a continuación:
![Page 103: AUTOCAD 2004[1]](https://reader036.fdocuments.ec/reader036/viewer/2022081718/5571f86949795991698d5fee/html5/thumbnails/103.jpg)
103
Una vez que esté conforme con la impresión a realizar, de ENTER y solo resta que haga click en O.K , y el dibujo impreso saldrá por su impresora.
El Comando Array opera un poco diferente a la forma en que lo muestra el AutoCad 2000, ya que este presenta una pantalla solicitando introduzca los datos y a su vez muestra un preview de lo que ocurrirá antes de que haga click en OK.
MANEJO DE REFERENCIAS EXTERNAS:
El uso o manejo de referencias externas, tiene una gran ventaja en cuanto a su aplicación ya que se puede aprovechar cuando se trabaja en Redes o individualmente; una de las ventajas de trabajar con referencias externas sería la siguiente: Por ejemplo: Se diseña una planta arquitectónica con todos sus detalles y medidas; normalmente esta se copia para luego diseñar el sistema eléctrico, hidrosanitario, estructural de techos y el de fundaciones. O sea, todas estas plantas fueron producto de la planta arquitectónica, Resulta que en un momento determinado el dueño del diseño, desea hacer modificaciones a su planta arquitectónica, pero como Ud., no trabajó con referencias externas, tendrá que hacer todas estas modificaciones a todas las plantas que copió a partir de la arquitectónica; sin embargo, si Ud., hubiese trabajado con referencias externas, al modificar su planta arquitectónica, automáticamente se hubieran modificado todas las demás plantas. Como puede ud., hacer esto?, muy simple, siga el procedimiento descrito a continuación: PASO 1. Dibuje una planta arquitectónica o abra alguna que tiene almacenada en su
computadora, como se hizo con la figura siguente:
![Page 104: AUTOCAD 2004[1]](https://reader036.fdocuments.ec/reader036/viewer/2022081718/5571f86949795991698d5fee/html5/thumbnails/104.jpg)
104
Antes de continuar con el proceso, debe crear un directorio donde guardará todos los archivos que vaya creando a continuación. PASO 2. Seleccione la planta de la figura anterior con una ventana de captura o de selección y luego haga CTRL+C (Copiar al Clipboard), luego habra un archivo nuevo con FILE, NEW y haga CTRL+V (Pegar del Clipboard), y cuando el AutoCad le pregunte sobre el punto de inserción (Specify insertion point: ), digite las coordenadas 0,0 y de ENTER, luego salve este archivo en el directorio creado y póngale el nombre de MACHOTE, para poder diferenciarlo de los otros a crear; no olvide pegarlo en las coordenadas CERO, CERO.
Luego haga un Zoom All o un Zoom Extents para ver el dibujo completo.
![Page 105: AUTOCAD 2004[1]](https://reader036.fdocuments.ec/reader036/viewer/2022081718/5571f86949795991698d5fee/html5/thumbnails/105.jpg)
105
PASO 3. Suponga que a continuación desarrollaremos el plano de electricidad, entonces abra un archivo nuevo y digite en la línea de Comandos: XREF (ENTER) y aparecerá la siguiente pantalla:
Haga click en ATTACH y busque el archivo Machote en el directorio donde lo guardó, selecciónelo y luego obtendrá la siguiente pantalla:
![Page 106: AUTOCAD 2004[1]](https://reader036.fdocuments.ec/reader036/viewer/2022081718/5571f86949795991698d5fee/html5/thumbnails/106.jpg)
106
Haga click en OK, luego ACEPTAR y nuevamente le pedirá el punto de inserción, por tanto, digite nuevamente 0,0 y luego ENTER, haga un ZOOM, ALL o ZOOM EXTENTS para ver el dibujo completo; a continuación SALVE el dibujo con el nombre ELECTRICIDAD o el que vaya a utilizar en ese momento. PASO 4. Cierre ese dibujo y le quedará activo el denominado MACHOTE, para ver el resultado, borre a este algunas paredes, o amplíe algunos ambientes, etc., finalmente lo SALVA . Abra el denominado ELECTRICIDAD y observará que este presenta los cambios efectuados al original MACHOTE. COMANDO MEASURE : A continuación aplicaremos el uso de un Comando denominado MEASURE y que tiene gran aplicación en levantamientos topográficos; por ejemplo; para simular un cerco de alambre de púas, o un cerco de postes de madera, o un cerco de malla ciclón, etc.
Suponga que tenemos la siguiente poligonal y deseamos colocar un cerco de alambre de púas en todo el contorno; para esto le recomiendo que dicho polígono haya sido dibujado con el Comando PLINE. A continuación crearemos una cruz que simbolice el cerco de púas y lo convertiremos en una librería pero aplicando el comando BLOCK y nó el WBLOCK.
![Page 107: AUTOCAD 2004[1]](https://reader036.fdocuments.ec/reader036/viewer/2022081718/5571f86949795991698d5fee/html5/thumbnails/107.jpg)
107
Aplique el Comando BLOCK y tendrá la siguiente pantalla:
Donde dice NAME; escriba Puas, luego haga click en pick point y seleccione la cruz en su intersección, luego haga click en Select Objects y haga click en O.K. A continuación, aplique el Comando MEASURE de la siguiente manera:
Comand: MEASURE (ENTER)
Seleccione una de las líneas de la poligonal
Escriba B (abreviado de Block)
AutoCad le preguntará el nombre del bloque: digite Puas (ENTER)
¿Quiere alinear los objetos? , digite Y (YES) (ENTER)
¿Especifique la longitud entre los segmentos?: digite 3 (ENTER)
![Page 108: AUTOCAD 2004[1]](https://reader036.fdocuments.ec/reader036/viewer/2022081718/5571f86949795991698d5fee/html5/thumbnails/108.jpg)
108
Y obtendrá el resultado mostrado en la figura siguiente:
Más adelante mostraremos como cambiar el tamaño de estas figuras o como cambiarlas a otro estilo que no sea púas. En este caso vamos a suponer que en vez de alambre de púas lo que se pretende representar es un cercado de postes de madera, para esto construya un poste de madera con dimensiones de 1.00 x 1.00 ( a fin de que pueda apreciarse en el dibujo); luego conviértalo en un bloque con el comando BLOCK y asígnele el mismo nombre que tiene el de púas para que este pueda sustituirlo por el otro y observará en la figura siguiente el cambio producido.
![Page 109: AUTOCAD 2004[1]](https://reader036.fdocuments.ec/reader036/viewer/2022081718/5571f86949795991698d5fee/html5/thumbnails/109.jpg)
109
Al hacer click en O.K. el le enviará un mensaje diciendo que PUAS ya existe, que si quiere redefinirlo, haga click en SI y obtendrá el resultado de la figura siguiente.
![Page 110: AUTOCAD 2004[1]](https://reader036.fdocuments.ec/reader036/viewer/2022081718/5571f86949795991698d5fee/html5/thumbnails/110.jpg)
110
Si desea cambiarlo a malla ciclón, siga el mismo procedimiento desarrollado anteriormente. VARIABLES DEL DIMENSIONAMIENTO: El Comando Dimension de AutoCad, cuenta con una cantidad de variables pero para fines prácticos haremos referencia a los más utilizados y que Ud., debe conocer para lograr un mejor aprovechamiento al momento de acotar sus planos. DIMTAD : esta variable permite que el texto de la cota se coloque encima de las líneas de dimensión o entre ellas; DIMTIH : permite que el texto se localice horizontalmente o siguiendo la dirección de las líneas de dimensión. DIMTIX : obliga a que la cota se ubique dentro de las líneas de extensión o lo contrario.
![Page 111: AUTOCAD 2004[1]](https://reader036.fdocuments.ec/reader036/viewer/2022081718/5571f86949795991698d5fee/html5/thumbnails/111.jpg)
111
Como es sabido, una cota está formada por las siguientes partes:
Líneas de Extensión : son las líneas que van perpendicular al texto horizontal o sea las líneas que reflejan la medida que se está acotando.
Líneas de dimensión : son las líneas entre las cuales se coloca la cota ya sea encima o entre ellas.
Texto : es el valor de la cota.
Flecha : es el símbolo en los extremos de las cotas siempre se conocerán con el nombre de Arrows o flechas, independientemente que esta sea una punta de flecha, un círculo, un arquitectural tick, etc.
DIMEXE Y DIMEXO : estas variables controlan la longitud de las líneas de extensión; recomiendo que este valor siempre sea máximo de 0.05. DIMGAP : esta variable controla la longitud de las líneas de dimensión y si este valor es muy grande no permite que el texto de la cota se ubique dentro de las líneas de dimensión y la cota se mostrará fuera de este intervalo; recomiendo este valor mantenerlo mínimo en 0.05. DIMPOST : esta variable permite que Ud., pueda agregarle a la cota su unidad de medida; por ejemplo : 25.00 mts, o pies, o pulgadas, etc. DIMCEN : esta variable sirve para definir el tamaño de la cruz que marca el centro de un círculo o de un arco.