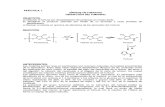Practicas de Autocad 2016-1
description
Transcript of Practicas de Autocad 2016-1

Ing. Manuel Zamarripa Medina Prácticas de AutoCAD
1
Prácticas de AutoCAD
Manuel Zamarripa Medina Ing. Topógrafo y Fotogrametrista
Academia de Dibujo Correo: [email protected]

Ing. Manuel Zamarripa Medina Prácticas de AutoCAD
2
Con profundo agradecimiento a nuestra Benemérita Universidad Nacional.
Puedes descargar gratuitamente estos apuntes y otros materiales para el aprendizaje del dibujo en la dirección:
http://dibujotecnicodeingenieriacivil.blogspot.com
La utopía es el porvenir que se
esfuerza en nacer.
"La utopía está en el horizonte.
Me acerco dos pasos, ella se
aleja dos pasos. Camino diez
pasos y el horizonte se desplaza
diez pasos más allá. Por mucho
que camine, nunca la alcanzaré.
Entonces, ¿para qué sirve la
utopía?
Para eso: sirve para caminar"
Eduardo Galeano
Periodista y escritor uruguayo,
autor de "Las venas abiertas de
América Latina"

Ing. Manuel Zamarripa Medina Prácticas de AutoCAD
3
Í ndice de Prá cticás
Página
PRÁCTICA N° 1: Creación de una plantilla para el curso ---------------------------------------------
PRÁCTICA N° 2: Dibujo por coordenadas ------------------------------------------------------------------
PRÁCTICA N° 3: Dibujo por coordenadas ------------------------------------------------------------------
PRÁCTICA N° 4: Dibujo de una poligonal por coordenadas absolutas --------------------------------
PRÁCTICA N° 5: Dibujo de una poligonal por azimut y distancia -------------------------------------
PRÁCTICA N° 6: Modos de referencia a objetos ------------------------------------------------------
PRÁCTICA N° 7: Modos de referencia a objetos ------------------------------------------------------
PRÁCTICA N° 8: Elaboración de un dibujo dado un boceto (1) ---------------------------------------
PRÁCTICA N° 9: Elaboración de un dibujo dado un boceto (2) ---------------------------------------
PRÁCTICA N° 10: Elaboración de un dibujo dado un boceto (3) --------------------------------------
PRÁCTICA N° 11: Textos --------------------------------------------------------------------------------------
PRÁCTICA N° 12: Empalme y chaflán en la unión de objetos -----------------------------------------
PRÁCTICA N° 13: Estilos de acotación ---------------------------------------------------------------
PRÁCTICA N° 14: Estilos de acotación ---------------------------------------------------------------
PRÁCTICA N° 15: Comando Punto ---------------------------------------------------------------------------
PRÁCTICA N° 16: Retícula de coordenadas con el comando Matriz --------------------------------
PRÁCTICA N° 17: Bloques -------------------------------------------------------------------------------------
PRÁCTICA N° 18: Dibujo, precisión, capas, modificar, propiedades y bloques ------------------
PRÁCTICA N° 19: Dibujo, precisión, capas, modificar, propiedades y bloques ------------------
PRÁCTICA N° 20: Impresión ----------------------------------------------------------------------------------
PRÁCTICA N° 21: Presentaciones -----------------------------------------------------------------------------
PRÁCTICA N° 22: Librerías de Ingeniería Civil -------------------------------------------------------------
PRÁCTICA N° 23: Fachada ------------------------------------------------------------------------------------
4
7
13
14
18
22
23
24
25
26
27
29
30
31
32
34
38
39
40
41
42
43
44

Ing. Manuel Zamarripa Medina Prácticas de AutoCAD
4
CREACIÓN DE UNA PLANTILLA PARA EL CURSO Objetivo: crear una plantilla de dibujo para emplearla en las prácticas del curso
Descripción. La plantilla deberá considerar los siguientes requerimientos:
a. La unidad de medida será el metro b. Las capas necesarias para desarrollar trazos
Desarrollo:
1. Crea una carpeta nueva en Mis Documentos y nómbrala de la siguiente forma: apellidos CAD.
2. Abre AutoCAD. Si ya estaba abierto el programa, aplicamos la secuencia Archivo>Nuevo y en el botón de Abrir seleccionar Abrir sin plantilla – métrico.
3. Configura las unidades de dibujo aplicando la secuencia Formato<Unidades, o escribiendo en la línea de comando UNIDADES conforme a lo siguiente:
a. Longitud
Tipo: decimal
Precisión: 0.000
b. Unidades de escala del contenido insertado: milímetros ( mm )
c. Angulo
Tipo: grados, minutos y segundos
Precisión: 0° 00’ 00”
d. Orientación, sentido contrario de las agujas del reloj
e. Aceptamos
4. Para imprimir en papel tamaño carta vertical 216 X 279 mm.
En la línea de comando digita LIMITES; o aplicando la secuencia Formato>Limites de dibujo
a. Precise esquina inferior izquierda o [ACT/DES] <0.000,0.000>: Enter
b. Precise esquina superior <420.000,297.000>: 216,279 Enter
5. Rejilla, aplica la secuencia Herramientas>Parámetros de dibujo
a. En las áreas de resolución X, Y escribe el valor de 10, lo mismo para las áreas de intervalo de rejilla; con línea principal cada 5.
b. En comportamiento de rejilla, selecciona rejilla adaptativa y mostrar fuera de límites.
6. Creación de capas o layers.
a. En la línea de comando escribimos CAPA, intro; o en la cinta de Opciones, solapa Capas pulsa el icono Propiedades de capa
PRÁCTICA
N° 1

Ing. Manuel Zamarripa Medina Prácticas de AutoCAD
5
b. Crea las siguientes capas:
NOMBRE
COLOR
TIPO DE LINEA
GROSOR
MARGEN 5 AZUL CONTINUA 0.7
LINEA PRINCIPAL 1 ROJO CONTINUA 0.3
LINEA SECUNDARIA 3 VERDE CONTINUA 0.09
COTAS 8 GRIS CONTINUA 0.18
TEXTOS 2 AMARILLO CONTINUA 0.18
7. Guarda el archivo con el nombre PLANTILLA CURSO.dwt en tu carpeta recién creada. Cierra tu plantilla de dibujo.
8. Abre un nuevo dibujo, aplicando la secuencia Archivo>Nuevo; en la opción buscar en localiza tu plantilla recién creada y abre ese archivo. Tu nuevo dibujo ya heredo los atributos de la plantilla.
9. Sálvalo con el nombre de PRACTICA 1.
10. Inserta el formato de la lámina de dibujo (proporcionado por el profesor), aplicando la secuencia: Insertar>Bloque; en el cuadro de dialogo, busca el archivo FORMATO CARTA HORIZONTAL y ábrelo; aparece el cuadro de dialogo Insertar, activa Precisar en pantalla, en Escala aplica Escala uniforme y deja a X con valor de 1000. Aceptamos.
11. En la línea de comando AutoCAD nos requiere de un punto de inserción, tecleamos 0,0,0 (el origen) y pulsamos Enter para confirmar la orden. Para visualizar el dibujo aplicamos un Zoom extendido, tecleando Z Enter, E Enter.
12. Aplica la secuencia Formato> Unidades, aparece el cuadro de diálogo Unidades de Dibujo, no aceptes, solo copia la imagen de pantalla (Tecla Impr pant), después aplica la secuencia Edición>Pegar y pega fuera del formato de dibujo; edita la imagen modificando su tamaño
aplicando el comando escala . Con el comando desplazar centra la imagen sobre el formato de dibujo.
13. Despliega el Administrador de propiedades de capas, pinchando su icono escribiendo en la Línea de Comando CAPA. Copia la imagen de pantalla y pégala aplicando la secuencia Edición>Pegar deja la imagen fuera del formato de dibujo, edita la imagen modificando su tamaño aplicando el
comando escala y con el comando desplazar céntrala en el formato.
14. sobre el área de dibujo. Separa en sus elementos el bloque de la lámina aplicando el comando Descomponer
15. Edita los textos.

Ing. Manuel Zamarripa Medina Prácticas de AutoCAD
6

Ing. Manuel Zamarripa Medina Prácticas de AutoCAD
7
DIBUJO POR COORDENADAS
Objetivo: establecer la comunicación con AutoCAD, efectuando la entrada de datos por coordenadas desde la línea de comando. Descripción. Emplear el comando línea y la entrada de datos por coordenadas rectangulares o polares, absolutas o relativas, en base a la localización del punto 1, dibuja la casita.
Desarrollo:
1) Abrimos nuestra plantilla de dibujo “PLANTILLA CURSO” y pinchamos en control de capas, establecemos como capa activa a LÍNEA PRINCIPAL.
2) Localizamos la línea de suelo de la casita. Aplicamos el comando línea, localizamos el punto 1 por
coordenadas absolutas, introduciendo los valores 10,10 en la línea de comando. El extremo 2, lo
33233
14
24
1 (10,10) 253 6 4
7 8
9 10
11
5.65
7
45°45°
PRÁCTICA
N° 2

Ing. Manuel Zamarripa Medina Prácticas de AutoCAD
8
localizamos por coordenadas cartesianas relativas, a partir del punto 1, como @14,0; dando Enter para salir de la aplicación.
3) Localizamos la secuencia 3, 9, 10, 4.
Comando: LINEA Precise primer punto: 10,10
Precise punto siguiente o [desHacer]: @14,0
Precise punto siguiente o [desHacer]:
Secuencia en la línea de comando
Comando: Línea Precise primer punto: 13,10
Precise punto siguiente o [desHacer]: @0,6
Precise punto siguiente o [desHacer]: @8,0
Precise punto siguiente o [Cerrar/desHacer]: @0,-6
Precise punto siguiente o [Cerrar/desHacer]:

Ing. Manuel Zamarripa Medina Prácticas de AutoCAD
9
4) Localizamos la secuencia 5, 7, 8, 6.
5) Localizamos la secuencia 9, 11, 10.
Comando: LINEA Precise primer punto: 16,10
Precise punto siguiente o [desHacer]: @0,4
Precise punto siguiente o [desHacer]: @2,0
Precise punto siguiente o [Cerrar/desHacer]: @0,-4
Precise punto siguiente o [Cerrar/desHacer]:
Comando: Línea Precise primer punto: 13,16
Precise punto siguiente o [desHacer]: @5.657<45
Precise punto siguiente o [desHacer]: @5.657<-45
Precise punto siguiente o [Cerrar/desHacer]:

Ing. Manuel Zamarripa Medina Prácticas de AutoCAD
10
6) Definimos la escala. Determinamos la extensión del dibujo, obteniendo su dimensión en sus sentidos horizontal y vertical.
Vamos a imprimir nuestro primer diseño en un formato tamaño carta horizontal cuyas dimensiones en milímetros del área útil de dibujo se indican en la siguiente figura:
Determinamos el denominador de la escala en los dos sentidos (horizontal y vertical) seleccionando el mayor valor y ajustándonos a una escala común.
FESACATLÁN
PRACTICA DE AUTOCAD
TITULO DISEÑO:
GRUPO:
ESCALA:
PRACTICA: N° XX
XXXX XXXX
XXXX
0.255
0.1
70
0.1
95
Formula de la Escala:
1 = l ; E = L
E L l
Datos:
L = longitud real
l = longitud grafica (de impresión)
E = módulo de la escala
LH = 14
LV = 10
lH = 0.255
lV = 0.170
Sentido horizontal:
Eh = 14 = 54.9 0.255
Sentido vertical Ev = 10 = 58.8 Mayor
0.170
Por tanto empleamos escala 1 : 75

Ing. Manuel Zamarripa Medina Prácticas de AutoCAD
11
7) Insertamos el formato de dibujo. Aplicamos la secuencia Formato>Insertar bloque
8) Guardamos nuestro diseño como ‘’PRACTICA N°2’’: Pulsamos el icono de Guardar, o la secuencia Archivo>Guardar; AutoCAD nos preguntara donde deseamos guardar nuestro archivo, antes de guardarlo podemos definir la versión en que deseamos salvar nuestro dibujo, para ello pulsamos el botón ‘’Archivos de Tipo’’ y seleccionamos la opción deseada.
9) Para la impresión de esta práctica consultamos el capítulo correspondiente a “La impresión en papel”. El trazado de nuestro dibujo queda como se indica en la siguiente figura.

Ing. Manuel Zamarripa Medina Prácticas de AutoCAD
12
FESACATLÁN
PRACTICA DE AUTOCAD
DIBUJO POR COORDENADASDISEÑO:
GRUPO:
ESCALA:
PRACTICA: N° 02
R. FLORES M. 1 : 75
1102

Ing. Manuel Zamarripa Medina Prácticas de AutoCAD
13
DIBUJO POR COORDENADAS
Objetivo: aplicar la comunicación con AutoCAD, efectuando la entrada de datos por coordenadas desde la línea de comando. Descripción. Emplear el comando línea y la entrada de datos por coordenadas rectangulares o polares, absolutas o relativas, en base a la localización del punto A.
Se requiere:
a) Emplear nuestra plantilla de dibujo, b) Dibujar la figura a partir del punto A de coordenadas, c) Definir la escala para un trazado en formato tamaño carta vertical, d) Insertar nuestro formato de dibujo para las prácticas, e) Impresión en tamaño carta.
PRÁCTICA
N° 3

Ing. Manuel Zamarripa Medina Prácticas de AutoCAD
14
DIBUJO DE UNA POLIGONAL POR COORDENADAS ABSOLUTAS
Objetivo. Dibujar poligonales a partir de un listado de coordenadas, resultante del cálculo de un levantamiento topográfico. Descripción. Dadas las coordenadas de los vértices, dibujar la poligonal, hallar su perímetro y su área, y definir la escala para imprimirse en un formato tamaño carta.
PUNTO X Y
1 1000.000 500.000
2 1103.381 517.295
3 1118.365 595.605
4 1032.023 654.477
5 944.618 592.119
1 1000.000 500.000
Desarrollo:
1) Abrimos nuestra plantilla de dibujo “PLANTILLA CURSO” y pinchamos en control de capas,
establecemos como capa activa a LÍNEA PRINCIPAL.
2) Con el comando Polilinea dibujamos por coordenadas rectangulares absolutas, introduciendo las
coordenadas (X,Y) por la línea de comando, ya introducidas las coordenadas de los nueve vértices,
para cerrar en el vértice 1 dar la opción “Cerrar” C>Enter.
3) Obtenemos el área y la superficie del polígono. Seleccionamos con el cursor y botón izquierdo del
mouse el polígono dibujado en cualquier punto y con el botón derecho del mouse hacemos click
para desplegar el recuadro de opciones, seleccionamos Propiedades. Los valores del área y el
perímetro del polígono aparecen en las celdas correspondientes a Área y Longitud, tomamos nota
de estos valores.
PRÁCTICA
N° 4
Propiedades
Área y
perímetro

Ing. Manuel Zamarripa Medina Prácticas de AutoCAD
15
4) Definimos la escala. Determinamos la extensión del dibujo, obteniendo su dimensión en sus
sentidos horizontal y vertical.
Vamos a imprimir nuestro diseño en un formato tamaño carta cuyas dimensiones en milímetros del área útil de dibujo se indican en la siguiente figura:
Determinamos el módulo de la escala en los dos sentidos (horizontal y vertical) seleccionando el mayor valor y ajustándonos a una escala común.
Formula de la Escala:
1 = l ; E = L
E L l
Datos:
L = longitud real
l = longitud grafica (de impresión)
E = módulo de la escala
LH = 173.75
LV = 154.48
lH = 0.255
lV = 0.170
Sentido horizontal:
Eh = 173.75 = 681.4 0.255
Sentido vertical Ev = 154.48 = 908.7 Mayor
0.170
Por tanto empleamos escala 1 : 1000

Ing. Manuel Zamarripa Medina Prácticas de AutoCAD
16
5) Insertamos el píe de plano de dibujo carta horizontal. Aplicamos la secuencia Formato>Insertar
bloque
6) Seleccionamos como capa activa a Textos y anotamos el área y el perímetro dentro del polígono,
aplicando Dibujo>Texto>Texto en una línea, especificando el punto inicial y escribiendo el texto
correspondiente. A continuación anotamos también los textos correspondientes a los números de
los vértices. Para este dibujo estableceremos que el texto impreso sea de 4 mm.
Como 𝐿 = 𝐸 ∗ 𝑙 ; 𝐿 = 1000 ∗ 0.004 = 4 ; la altura de texto debe ser de 4 unidades de dibujo
7) Insertamos el símbolo correspondiente al norte, al cual buscamos en Design Center, para activar
esta herramienta pulsamos Ctr+ 2 o el icono que está en la Cinta de opciones>Vista>Paletas.
Ya dentro de Design Center buscamos la carpeta de Ladnscaping.dwg que está dentro del
directorio es-ES, estando en Landscaping seleccionamos Bloques, buscamos el símbolo de norte, y
pulsando sobre el dos veces con el botón izquierdo del mouse; aparece la cuadro de dialogo
Insertar, para insertar el símbolo, precisamos que el punto de inserción y la escala se definirán en
pantalla.
8) Descomponemos el píe de plano en sus elementos para editar los textos; aplicamos Cinta
opciones>Inicio>Modificar>Descomponer. Pulsando dos veces sobre el texto que deseamos editar
podemos realizar las modificaciones de los textos.

Ing. Manuel Zamarripa Medina Prácticas de AutoCAD
17
FESACATLÁN
PRACTICA DE AUTOCAD
DISEÑO:
GRUPO:
ESCALA:
PRACTICA: N° 04
D. VALLEJO 1:1000
1102
1 (1000, 500)
2
3
4
5
ÁREA = 17,282.450 m2
PERÍMETRO = 503.906 m

Ing. Manuel Zamarripa Medina Prácticas de AutoCAD
18
DIBUJO DE UNA POLIGONAL POR AZIMUT Y DISTANCIA
Objetivo. Dibujar poligonales a partir del cálculo de los azimuts de los lados y sus distancias. Descripción. Dado el listado de distancias y azimuts de los lados de una poligonal, se requiere:
a) Emplear nuestra plantilla de dibujo, b) Configurar unidades: Dirección norte en sentido del reloj, c) Dibujar la poligonal, d) Determinar el área y el perímetro, e) Definir la escala para un trazado en formato tamaño carta, f) Insertar nuestro formato de dibujo, g) Impresión en tamaño carta.
Coordenadas del Vértice 1: X=500, Y=500
Desarrollo:
Iniciaremos el dibujo de la poligonal a partir del punto de coordenadas conocidas, que es el vértice 1 de nuestra poligonal.
1) Abrimos nuestra plantilla de dibujo “PLANTILLA CURSO” y pinchamos en control de capas, establecemos como capa activa a LÍNEA PRINCIPAL.
2) Configuramos las Unidades: Damos la orden escribiendo su alias UNS; pulsamos Dirección seleccionamos Norte, Aceptar; pulsamos el botón En el sentido horario, Aceptar
3) Dibujamos con Polilínea la poligonal. Damos la orden de Polilínea escribiendo su alias POL, introducimos las coordenadas del vértice inicial 500, 500.
4) Para dibujar cada lado empleamos coordenadas polares relativas en formato @Distancia<Azimut
LADO DISTANCIA AZIMUT
1 - 2 120.000 45°30’00”
2 – 3 95.000 110°45’00”
3 – 4 125.000 210°15’00”
4 - 1 125.427 297°18’00”
PRÁCTICA
N° 5

Ing. Manuel Zamarripa Medina Prácticas de AutoCAD
19
Introducción de las distancias y azimuts por medio de coordenadas polares relativas en la línea de comando
5) Definimos la escala. Determinamos la extensión del dibujo, obteniendo su dimensión en sus sentidos horizontal y vertical.
Comando: _pline Precise punto inicial: 500,500 Precise punto siguiente o [Arco/Mitad grosor/Longitud/desHacer/Grosor]: @120<45d30'0" Precise punto siguiente o [Arco/Cerrar/Mitad grosor/Longitud/desHacer/Grosor]: @95<110d45'00" Precise punto siguiente o [Arco/Cerrar/Mitad grosor/Longitud/desHacer/Grosor]: @125<210d15'0" Precise punto siguiente o [Arco/Cerrar/Mitad grosor/Longitud/desHacer/Grosor]: @125.427<297d18'0" Precise punto siguiente o [Arco/Cerrar/Mitad grosor/Longitud/desHacer/Grosor]:

Ing. Manuel Zamarripa Medina Prácticas de AutoCAD
20
Vamos a imprimir nuestro diseño en un formato tamaño carta cuyas dimensiones en milímetros del área útil de dibujo se indican en la siguiente figura:
Determinamos el denominador de la escala en los dos sentidos (horizontal y vertical) seleccionando el mayor valor y ajustándonos a una escala común.
6) Insertamos el formato de dibujo. Aplicamos la secuencia Formato>Insertar bloque
174.428141.6
37
Formula de la Escala:
1 = l ; E = L
E L l
Datos:
L = longitud real
l = longitud grafica (de impresión)
E = módulo de la escala
LH = 174.428
LV = 141.637
lH = 0.255
lV = 0.170
Sentido horizontal:
Eh = 174.428 = 684 0.255
Sentido vertical Ev = 141.637 = 833 Mayor
0.170
Por tanto empleamos escala 1 : 1000

Ing. Manuel Zamarripa Medina Prácticas de AutoCAD
21
1
2
3
4
ÁREA = 13005.286 m2
PERÍMETRO = 465.427 m
(X=500, Y=500)
FESACATLÁN
PRACTICA DE AUTOCAD
DISEÑO:
GRUPO:
ESCALA:
PRACTICA: N° 06
P. GUERRERO G. 1:1000
1102 05

Ing. Manuel Zamarripa Medina Prácticas de AutoCAD
22
MODOS DE REFERENCIA A OBJETOS
Objetivo. Emplear los modos de referencia Tangente, Punto final, Cercano, Intersección y Centro.
Descripción. Dada la figura, genera el dibujo
1. Abre un dibujo nuevo a partir de la plantilla de dibujo,
2. Edita la capa LÍNEA SECUNDARIA y renómbrala como EJES, estableciendo el tipo de línea como CENTRO. Dibuja la figura realizando las tangencias, enlaces e intersecciones de forma exacta. No dibujar las acotaciones.
3. Define la escala, Inserta el formato de dibujo e imprime.
PRÁCTICA
N° 6

Ing. Manuel Zamarripa Medina Prácticas de AutoCAD
23
MODOS DE REFERENCIA A OBJETOS
Objetivo. Emplear los modos de referencia Tangente, Punto final, Perpendicular, Intersección y Centro.
Descripción. Dada la figura, genera el dibujo
1. Abre un dibujo nuevo a partir de la plantilla de dibujo,
2. Establece como capa activa a Línea Principal y dibuja la figura,
3. Define la escala, Inserta el formato de dibujo carta vertical e imprime.
PRÁCTICA
N° 7

Ing. Manuel Zamarripa Medina Prácticas de AutoCAD
24
ELABORACIÓN DE UN DIBUJO DADO UN BOCETO (1)
Objetivo. Las acotaciones se dan en centímetros, emplea los comandos Línea, Círculo, Recortar, Borrar; y los modos de referencia a objetos.
Descripción. Dada la figura, genera el dibujo. Considera que la figura es un croquis de taller.
1. Abre un dibujo nuevo a partir de la plantilla de dibujo, 2. Edita la capa LINEA SECUNDARIA como EJES, modificando el tipo de línea. Establece como capa activa a Línea Principal y dibuja la figura apoyándote en las cotas; todos los enlaces entre curvas o entre curvas y rectas deben ser tangentes. No dibujar las cotas, si los círculos con línea principal.
3. Define la escala, Inserta el formato de dibujo carta vertical e imprime.
PRÁCTICA
N° 8

Ing. Manuel Zamarripa Medina Prácticas de AutoCAD
25
ELABORACIÓN DE UN DIBUJO DADO UN BOCETO (2)
Objetivo. Dada la figura, genera el dibujo. Considera que la figura es un croquis de taller.
Descripción. Las acotaciones se dan en milímetros, emplea todos los comandos requeridos, en las intersecciones o esquinas hacer uniones exactas con referencia a objetos.
1. Abre nuestra plantilla de dibujo,
2. Establece como capa activa a Línea secundaria y dibuja los ejes de simetría,
3. Cambia a capa Línea principal y dibuja los contornos apoyándote en las acotaciones,
4. Define la escala, Inserta el formato de dibujo e imprime.
PRÁCTICA
N° 9

Ing. Manuel Zamarripa Medina Prácticas de AutoCAD
26
ELABORACIÓN DE UN DIBUJO DADO UN BOCETO (3)
Objetivo. Dibuja la Planta Arquitectónica (solo muros, sin acotaciones) a partir de las dimensiones que se indican.
Descripción. Las acotaciones se dan en metros, emplea todos los comandos requeridos, en las intersecciones o esquinas hacer uniones exactas con referencia a objetos.
1. Abre nuestra plantilla de dibujo,
2. Crea una capa nueva llamada Muros, color Azul 5, Grueso de línea 0.3; otra capa llamada Ventana, color cían 4, Grueso de línea 0.09.
3. Establece como capa activa a Muros y dibuja la lámina apoyándote en las acotaciones.
4. Dibuja o transfiere las ventanas en su capa correspondiente,
5. Define la escala, Inserta el formato de dibujo DOBLE CARTA HORIZONTAL e imprime.
PRÁCTICA
N° 10

Ing. Manuel Zamarripa Medina Prácticas de AutoCAD
27
TEXTOS
Objetivo. Crear los estilos de texto requeridos en la elaboración de un dibujo, realizar la anotación empleando textos en una línea y en párrafos, empleando los comandos para el dibujo y edición de texto.
Descripción. Dado el dibujo de una poligonal (descarga la información) anota los textos correspondientes a las distancias de sus lados, área, perímetro, números de vértice y las notas de conformidad con lo siguiente:
Crea los estilos de texto:
▪ ORDINARIO (altura 2.5 mm)
▪ SUBTITULO (altura 4 mm)
▪ TITULO (altura 5 mm)
Con los siguientes atributos:
Tipo de letra: Arial
Estilo del tipo de letra: Normal
Relación anchura-altura: 1 (excepto indicados)
Para que salgan impresos a la escala del plano (1:2,000)
PRÁCTICA
N° 11

Ing. Manuel Zamarripa Medina Prácticas de AutoCAD
28

Ing. Manuel Zamarripa Medina Prácticas de AutoCAD
29
EMPALME Y CHAFLÁN EN LA UNIÓN DE OBJETOS
Objetivo. Emplear los comandos Empalme y Chaflán en la unión en las esquinas de objetos.
Descripción. Dadas las figuras las cuales están acotadas, genera los empalmes y chaflanes requeridos. 1. Abre nuestra plantilla de dibujo, 2. Establece como capa activa a Línea Principal y apoyándote en las acotaciones, dibuja la
figura superior (sin acotaciones), 3. En las esquinas dibuja los empalmes y chaflanes requeridos, según se muestra en la figura
inferior, la cual representa el dibujo final que hay que imprimir. 4. Define la escala, Inserta el formato de dibujo e imprime.
PRÁCTICA
N° 12

Ing. Manuel Zamarripa Medina Prácticas de AutoCAD
30
ESTILOS DE ACOTACIÓN
Objetivo. Crear un estilo de acotación para emplearlo en el acotado de una planta arquitectónica. Descripción. Se anexa el archivo .DWG PLANTA ARQ. PARA COTAS, el cual deberá emplearse para acotar la planta arquitectónica que esta dibujada a escala 1:75, el Píe de Plano es un formato doble carta vertical. Requerimientos:
A. Seleccionar la capa COTAS PLANTA como capa activa.
B. Crear un estilo de cota nuevo denominado “COTAS PARA PLANTA” con los siguientes parámetros
y condiciones:
1) Para el texto, emplearemos el estilo de texto “COTAS” con el color establecido por capa.
2) El texto de impresión debe ser de 2 mm, reedita el estilo de texto COTAS en su altura.
3) El tamaño de la flecha de cota será de 1.5 mm.
4) El formato de unidades será decimal, con precisión
de dos dígitos decimales.
5) Para acotaciones angulares, el formato de unidades
será: Grados, minutos y segundos con precisión al
segundo entero.
C. Acota la planta arquitectónica con sus tres niveles de
cotas: parciales, a ejes y global.
Planta Baja
PRÁCTICA
N° 13
PLANTA ARQUITECTONICAESCALA 1 : 75
0.8
9
0.4
0
COCINA
COCHERA
PATIO
JARDIN
SALA
COMEDOR
BAÑO

Ing. Manuel Zamarripa Medina Prácticas de AutoCAD
31
ESTILOS DE ACOTACIÓN
Objetivo. Emplear los diferentes tipos de acotación disponibles en AutoCAD.
I. Se anexa el archivo PLANTA JARDIN. Se tiene la planta de un jardín que deberá acotarse para
su trazo en campo, para realizar lo anterior, se requiere:
A. Definir la escala para nuestro Píe de Plano carta horizontal e insertarlo.
B. Seleccionar la capa COTAS como capa activa.
C. Crear un estilo de cota denominado “COTAS 1” con los siguientes parámetros:
1) Con el color establecido por capa.
2) El texto de impresión será de 2.5 mm, reedita el estilo de texto TEXTO ESTANDAR en su altura
para emplearlo en las acotaciones.
3) El tamaño de la flecha será de 2.0 mm.
4) El formato de unidades será decimal, con precisión de tres dígitos decimales.
5) Para acotaciones angulares, el formato de unidades será: Grados, minutos y segundos con
precisión al segundo entero.
D. Acota la planta considerando:
1) coordenadas de los centros de
elementos curvos y circulares,
indicando sus radios o
diámetros,
2) indica con línea de simetría los
centros de los arcos y
circunferencias.
3) localiza por coordenadas los
vértices necesarios,
4) las dimensiones de arcos,
lineales y angulares necesarias
para su trazo en campo,
considerando que se dispone
de equipo topográfico.
PRÁCTICA
N° 14
FESACATLÁN
PRACTICA DE AUTOCAD
ACOTACIONESDISEÑO:
GRUPO:
ESCALA:
PRACTICA: 14
H. CHÁVEZ 1:600
1102
42.969
32.294
18.8
50
76°4
5'34
"
126°52'12"
103°14'26"141°20'25"
R8.00
0
R12.000
R20.7
13
R14.477
12.0
00
20.000
48.000
24.0
00
16.000
21.2
94
29.614
16.0
00
20.792
22.8
83
641.7
50
588.545
616.4
66
538.074
566.4
19
535.910
566.770
549.5
09
588.4
66
590.074
Ø16.000
616.4
66
562.074
628.4
66
610.074
658.0
79
554.074
7.4
19
51.225

Ing. Manuel Zamarripa Medina Prácticas de AutoCAD
32
COMANDO PUNTO
Objetivo. Emplear el comando Punto en la parcelación de terrenos. Descripción. Dada la lista de coordenadas resultantes de un levantamiento topográfico, dibuja la poligonal empleando el comando punto.
VERTICE X Y
1 5100 5150
2 5250 5100
3 5370 5250
4 5310 5440
5 5090 5310
Desarrollo
1. Abrimos nuestra plantilla de dibujo y definimos el tipo de punto a emplear. Aplicamos la secuencia Dibujo>Tipo de punto, en el cuadro de dialogo Estilo de punto seleccionamos el punto que esta resaltado en la figura, activamos el botón de Tamaño de punto en unidades absolutas y calculamos el tamaño para que salga impreso de 2.5 mm. Del análisis de las coordenadas, resulta una escala 1: 2000, por lo que el tamaño de punto debe ser. 0.0025 (2000) = 5 Unidades. 2. Definimos como capa activa a Línea principal y aplicamos la Orden Punto, definiendo la localización por coordenadas absolutas.
3. Empleando polilínea y teniendo activa la Referencia a objetos dibujamos la poligonal siguiendo la secuencia de los puntos.
4. Dibuja el cuadro de coordenadas aplicando Cinta opciones>Inicio>Anotar>Tablas>Tabla.
Planta Baja
PRÁCTICA
N° 15
Comando: Punto
Modos de punto actuales: PDMODE=32 PDSIZE=5.000
Precise un punto: 5100,5150
Precise un punto: 5250,5100
Precise un punto: 5370,5250
Precise un punto: 5310,5440
Precise un punto: 5090,5310
Precise un punto: Esc

Ing. Manuel Zamarripa Medina Prácticas de AutoCAD
33
ÁREA = 61150 m2
PERÍMETRO= 965.307 m
1
2
3
4
5
FESACATLÁN
PRACTICA DE AUTOCAD
COMANDO PUNTODISEÑO:
GRUPO:
ESCALA:
PRACTICA: N° 15
S. ALLENDE R. 1 : 2000
1101
158.114
192.
094
199.2
49
255.539
160.3
12
CUADRO DE COORDENADASVÉRTICE X Y
1 5100 5150
2 5250 5100
3 5370 5250
4 5310 5440
5 5090 5310
112°0'41"
110°13'29"
123°4
8'5
3"
117°
0'10
"
76°56'47"

Ing. Manuel Zamarripa Medina Prácticas de AutoCAD
34
RETÍCULA DE COORDENADAS CON EL COMANDO MATRIZ
Objetivo. Emplear el comando MATRIZ para crear una cuadricula de coordenadas a usarse en planos topográficos y de proyecto de obras civiles. Cuadricula de coordenadas. Es el reticulado que representa gráficamente el sistema de coordenadas en el dibujo, por convención el intervalo o equidistancia de la cuadricula es de 10X10 cm gráficos. Por lo que la extensión en Unidades de Dibujo se determina considerando la escala calculada y la equidistancia de la cuadricula.
Descripción. Dibuja la retícula de coordenadas al dibujo de la práctica N° 13, cuya escala para su trazo en papel es 1:2000, considerando para este caso que la equidistancia grafica de la cuadricula debe ser de 5X5 cm (para nuestro caso ya que se trata de un formato tamaño carta, normalmente es de 10X10 cm).
1. Determinación de la equidistancia en unidades de dibujo.
2. Definición del símbolo o referencia para la retícula de coordenadas, a efecto de no dibujar la cuadricula de coordenadas con línea continua, pues congestiona el área de dibujo con la sola cuadricula, solo indicaremos en las intersecciones de la cuadricula el símbolo de una cruz simétrica de 15 mm gráficos por lado.
Símbolo:
3. Dimensiones del símbolo en unidades de AutoCAD
Datos:
E = 2000 Módulo de la Escala
l = 5 cm = 0.05 m Equidistancia grafica
L = ? Equidistancia en U de dibujo
Formula: 𝐸 =𝐿
𝑙 Despejando L
𝑳 = 𝑬 ∙ 𝒍
Sustituyendo valores:
L = 2000 ٠ 0.05 m = 100 m
5 cm de dibujo impreso equivalen a 100 U
del Modelo en AutoCAD, así nuestra
equidistancia de cuadricula será de 100 X
100 U.
Datos:
E = 2000 Módulo de la Escala
l = 15 mm = 0.015 m Dimensión grafica
L = ? Dimensión en U de dibujo
Formula: 𝐸 =𝐿
𝑙 Despejando L
𝑳 = 𝑬 ∙ 𝒍
Sustituyendo valores:
L = 2000 ٠ 0.015 m = 30 m
15 mm de dibujo impreso equivalen a 30 U
del Modelo en AutoCAD, así nuestra
símbolo será de 30 X 30 U.
PRÁCTICA
N° 16

Ing. Manuel Zamarripa Medina Prácticas de AutoCAD
35
4. Abrimos nuestro dibujo correspondiente a la Práctica N°22 y lo salvamos con el nombre de práctica N°29. Editamos el cuadro de referencia en cuanto al título y número de la práctica.
5. Creamos una nueva capa, llamada RETÍCULA con los siguientes atributos: Color gris N° 8, Tipo de línea Continua, Grosor de línea 0.09; seleccionamos la nueva capa como vigente o activa.
6. Dibujamos con el comando Línea el símbolo cruz de coordenadas. Teniendo activos los modos Orto y de Referencia a objetos, por fuera de la esquina inferior izquierda de nuestro dibujo. Dibujamos primero en orden secuencial la horizontal con longitud de 30, luego la vertical con la misma dimensión, posteriormente movemos una para intersectar los puntos medios de ambas líneas, y ya tenemos el símbolo.
7. Con el comando Mover llevamos el símbolo a una de las esquinas dentro del dibujo que tomaremos como origen de la matriz, este punto que tomaremos de base, debe tener valores de coordenadas múltiplos de 100, se puede revisar la localización de este punto base con el modo Forcursor activado. En este caso el punto de coordenadas es X=5100, Y=5100.

Ing. Manuel Zamarripa Medina Prácticas de AutoCAD
36
8. Creamos la retícula aplicando el comando Matriz , para versiones de AutoCAD 2011 y anteriores aparece el cuadro de dialogo Matriz, para nuestro caso seleccionamos Matriz rectangular, pulsamos Seleccionar objetos, con el ratón seleccionamos los objetos que deseamos reproducir como parámetros, definimos para este caso 4 filas, 4 columnas y el desplazamiento entre filas y columnas de 100 (equidistancia de cuadricula) y aceptamos.
Para versiones de AutoCAD 2012 y 2013 la ejecución del comando Matriz es mas dinámica, introduciendo los parámetros requeridos por la línea de comando, según se muestra en la siguiente figura.
Comando: Matriz
Designe objetos: Designe esquina opuesta: 2 encontrados Indique el tipo de matriz [Rectangular/CAmino/POlar] <Rectangular>: r Tipo = Rectangular Asociativa = Sí Tipo = Rectangular Asociativa = Sí
Precise la esquina opuesta para el número de elementos o [punto
Base/ángUlo/Total] <Total>: <Orto desactivado>
Indique el número de filas o [Expresión] <4>:
Indique el número de columnas o [Expresión] <4>:
Precise la esquina opuesta para espaciar elementos o [Espaciado] <Espaciado>:
Indique la distancia entre filas o [Expresión] <22.914>: 100
Indique la distancia entre columnas o [Expresión] <45>: 100
Pulse INTRO para aceptar o [Asociativa/punto Base/Filas/Columnas/Niveles/Salir]:
<Salir>: INTRO
9. Editamos nuestro dibujo, moviendo el pie de plano (se debe recordar que la poligonal no se mueve de sus coordenadas), recortando elementos y dibujando los textos correspondientes a las coordenadas.

Ing. Manuel Zamarripa Medina Prácticas de AutoCAD
37
Y=5,100
X=
5,1
00
Y=5,200
Y=5,300
Y=5,400
X=
5,2
00
X=
5,3
00
x=5,4
00
FESACATLÁN
PRACTICA DE AUTOCAD
DISEÑO:
GRUPO:
ESCALA:
PRACTICA: N° 16
G. GUERRERO P. 1 :2000
1102
1
2
3
4
5
158.114
192.
094
199.249
255.539
160.312
112°0'41"
110°13'29"
123°
48'5
3"
117°
0'10
"
76°56'47"
531050905
544053104
525053703
510052502
515051001
YXVÉRTICE
CUADRO DE COORDENADAS

Ing. Manuel Zamarripa Medina Prácticas de AutoCAD
38
BLOQUES
Objetivo. Creación de un bloque y su subsecuente inserción en un dibujo.
Descripción. Dibuja el comedor a partir de una primera silla, cuyas dimensiones se indican Las acotaciones se dan en metros, emplea todos los comandos requeridos, en las intersecciones o esquinas hacer uniones exactas con referencia a objetos.
1. Abre un dibujo nuevo a partir de la plantilla de dibujo,
2. Dibuja la silla, comenzando por el asiento,
3. Crea el bloque Silla,
4. Dibuja la mesa e inserta el bloque Silla el número de veces requerido, acondiciona como se muestra la figura,
5. Define la escala, Inserta el formato de dibujo (tamaño carta horizontal) e imprime.
PRÁCTICA
N° 17

Ing. Manuel Zamarripa Medina Prácticas de AutoCAD
39
DIBUJO, PRECISIÓN, CAPAS, MODIFICAR, PROPIEDADES Y BLOQUES
Objetivo. Dibujar una planta arquitectónica empleando los recursos de dibujo y edición vistos.
Descripción. Establece las capas necesarias para el dibujo, comienza por dibujar los ejes, las acotaciones se dan en metros, emplea todos los comandos requeridos, en las intersecciones o esquinas hacer uniones exactas con referencia a objetos, incluir las cotas en el dibujo final. Imprime en formato carta a escala 1:25.
PRÁCTICA
N° 18

Ing. Manuel Zamarripa Medina Prácticas de AutoCAD
40
DIBUJO, PRECISIÓN, CAPAS, MODIFICAR, PROPIEDADES Y BLOQUES
Objetivo. Dibujar una planta arquitectónica empleando los recursos de dibujo y edición vistos.
Descripción. Establece las capas necesarias para el dibujo, comienza por dibujar los ejes, las acotaciones se dan en metros, emplea todos los comandos requeridos, en las intersecciones o esquinas hacer uniones exactas con referencia a objetos, no considerar textos y cotas en el dibujo final. Imprime en formato doble carta vertical.
PRÁCTICA
N° 19

Ing. Manuel Zamarripa Medina Prácticas de AutoCAD
41
IMPRESIÓN
Objetivo. Realizar una configuración de página para el trazado o impresión. Descripción. Adicionar al Formato de dibujo CARTA VERTICAL una configuración de página de trazado para que sea empleada posteriormente al insertar el formato en nuevos dibujos, conforme a los siguientes requerimientos:
1. Abrir el dibujo correspondiente al formato CARTA VERTICAL, 2. Guardar ese archivo como CARTA VERTICAL IMP PDF 3. Añadir una página de trazado llamada PRACTICAS PDF conforme los requerimientos establecidos
en la siguiente ilustración, guardando posteriormente la nueva información generada:
Las opciones indicadas en rojo son variaciones que puedes encontrar.
4. Abre el recién archivo editado, traza el formato en PDF empleando la configuración de página PRACTICAS PDF (no olvides seleccionar por ventana el dibujo a trazar).
8.5 X 11 pulgadas
Personalizada
PRÁCTICA
N° 20

Ing. Manuel Zamarripa Medina Prácticas de AutoCAD
42
PRESENTACIONES
Objetivo. Crear para un dibujo dado, presentaciones que incluyan vistas a diferente escala. Descripción. Emplear el mismo archivo para la práctica 12: PLANTA ARQ. PARA COTAS, para crear una presentación, conforme a los siguientes requerimientos:
1. Crear la presentación a partir del archivo de plantilla denominado ISO A1 localizado dentro de los archivos de plantillas de AutoCAD Sheet Sets<Civil Metric .
2. La presentación deberá considerar tres ventanas gráficas: a) Una para la planta a escala 1:75, b) Una para el sanitario a escala 1:20, y c) Otra para la cocina a escala 1:25
3. Adiciona los títulos para las ventanas gráficas considerando las escalas y edita el píe de plano.
4. Realiza la impresión en PDF.
PRÁCTICA
N° 21

Ing. Manuel Zamarripa Medina Prácticas de AutoCAD
43
LIBRERIAS DE INGENIERÍA CIVIL
Objetivo. Efectuar un diseño empleando información proporcionada en archivos electrónicos de dibujo, insertando bloques de simbología y diseños tipo, empleando para ello los recursos de DesignCenter de AutoCAD Situación problemática: Dado el Levantamiento Topográfico de un predio, Plano C01T-002A Deslinde del predio, se requiere efectuar el diseño de la cerca perimetral con malla ciclón.
Requerimientos:
1. Planta con la localización de dos accesos vehiculares de 6m, uno de entrada y otro de salida; dos puertas peatonales, una principal y otra de servicio de 1m.
2. Los alzados, detalles, notas y planos de referencia necesarios.
3. Dibujar en formato 60 X 45 cm.
Descarga la información correspondiente a la PRÁCTICA LIBRERÍAS DE INGENIERÍA (incluye PDF del plano terminado anexo, como datos de referencia).
En el archivo LIBRERIAS DE ARQUITECTURA anexo a la información de la Práctica, el bloque del Acceso es el C9, el de la puerta corrediza es el P3A, tener abierto este archivo o seleccionarlo con DesignCenter para insertar estos bloques, la puerta abatible puede ser la de Arquitectura de la paleta de herramientas (Ctrl +3).
PRÁCTICA
N° 22

Ing. Manuel Zamarripa Medina Prácticas de AutoCAD
44
FACHADA
Objetivo. Dibujar la fachada de una edificación a partir de un boceto.
Descripción. Las acotaciones están dadas en metros, emplea todos los comandos requeridos, en las intersecciones o esquinas hacer uniones exactas con referencia a objetos.
1. Abre la plantilla de dibujo,
2. Crea las capas necesarias para el dibujo, considerando distintos gruesos de líneas,
3. Dibuja la fachada, sin incluir las acotaciones,
4. Dibuja los sombreados indicados,
5. Define la escala para el formato doble carta horizontal,
6. Inserta el formato de dibujo DOBLE CARTA HORIZONTAL e imprime.
PRÁCTICA
N° 23