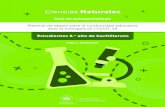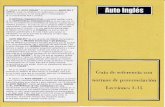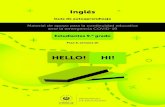Autoaprendizaje unidad 5_mantenimiento_de_computadores[1]
-
Upload
yoly1parra1 -
Category
Technology
-
view
64 -
download
0
Transcript of Autoaprendizaje unidad 5_mantenimiento_de_computadores[1]
![Page 1: Autoaprendizaje unidad 5_mantenimiento_de_computadores[1]](https://reader035.fdocuments.ec/reader035/viewer/2022062316/58eef81e1a28ab2b628b468d/html5/thumbnails/1.jpg)
Autoaprendizaje Unidad 5
Yoly Parra Espitia
Mantenimiento de Computadores
Mantenimiento informático
CIDE
![Page 2: Autoaprendizaje unidad 5_mantenimiento_de_computadores[1]](https://reader035.fdocuments.ec/reader035/viewer/2022062316/58eef81e1a28ab2b628b468d/html5/thumbnails/2.jpg)
Autoaprendizaje Unidad 5
1. Cómo se realiza la Instalación del Sistema Operativo y de Aplicaciones.2. Mencione la función y características principales de dos sistemas operativos.
1. Instalación:
A) Sistema operativo:
Para instalar un sistema operativo se puede realizar desde USB, CD o Descarga desde la red.
En esta oportunidad voy a describir cómo instalar un Windows 7 desde CD.
1) Con el PC apagado introduce el CD/USB de Windows 7 en el lector o el puerto USB. Enciende después el equipo.
2) Puede aparecerte el mensaje "Presione cualquier tecla para iniciar desde el CD…". Si es así, hazlo deprisa. También puede ocurrir que el CD/USB arranque el asistente de instalación de Windows 7 sin que tengas que hacer nada.
3) Windows se carga en memoria. Una barra de progreso te indica cómo va. No debe tardar demasiado, aunque depende del caso. Espera a que salga una ventana con fondo azul.
4) Comprueba que aparece el Español en las tres listas desplegables: Idioma que va instalar, Formato de hora y moneda, y Teclado o método de entrada. Si no, haz clic en cada lista y elige Español en los tres casos. Pulsa Siguiente cuando termines.
5) En la nueva ventana, pincha en Instalar ahora.
![Page 3: Autoaprendizaje unidad 5_mantenimiento_de_computadores[1]](https://reader035.fdocuments.ec/reader035/viewer/2022062316/58eef81e1a28ab2b628b468d/html5/thumbnails/3.jpg)
![Page 4: Autoaprendizaje unidad 5_mantenimiento_de_computadores[1]](https://reader035.fdocuments.ec/reader035/viewer/2022062316/58eef81e1a28ab2b628b468d/html5/thumbnails/4.jpg)
6) La licencia de un sistema operativo explica sus condiciones de uso y aspectos relacionados con su instalación. Como por ejemplo el número de PCs en que puedes instalar Windows 7. No está de más que te leas sus condiciones.
Cuando termines de leer, o si quieres avanzar sin hacerlo, pincha en la casilla Acepto los términos de licencia y pulsa Siguiente.
7) Este es un punto crítico en el proceso de instalar Windows 7. Hay dos opciones entre las que debes elegir. Haz clic en la que corresponda:
Actualización. Este tipo de instalación de Windows 7 conserva tus archivos y programas. Pero NO es válida si tu PC tiene ahora Windows XP. Y sólo lo es en algunos casos para Windows Vista.
Personalizada (avanzada). Elígela para instalar Windows 7 borrando todo lo que haya en tu disco duro sea cual sea el Windows que tengas ahora. Además, la instalación personalizada es obligatoria para instalar Windows 7 un un equipo con Windows XP.
![Page 5: Autoaprendizaje unidad 5_mantenimiento_de_computadores[1]](https://reader035.fdocuments.ec/reader035/viewer/2022062316/58eef81e1a28ab2b628b468d/html5/thumbnails/5.jpg)
8) Windows 7 empezará a instalarse de hecho en este paso. El proceso consta de varias fases. No tienes que hacer nada durante un buen rato.
Es normal que el PC se reinicie por sí solo una o más veces. QUITA el CD/USB cuando vaya a reiniciarse la primera vez y NO vuelvas a ponerlo. Así continuará la instalación en vez de volver a ejecutarse el asistente.
Verás diversas ventanas con mensajes sobre lo que está haciendo la instalación de Windows 7.
![Page 6: Autoaprendizaje unidad 5_mantenimiento_de_computadores[1]](https://reader035.fdocuments.ec/reader035/viewer/2022062316/58eef81e1a28ab2b628b468d/html5/thumbnails/6.jpg)
9) Haz clic en el campo de arriba y escribe el nombre con el que quieres identificarte en Windows 7. Puedes poner tu nombre, con o sin tu apellido, o usar cualquier otro. El nombre de usuario que elijas no puede incluir acentos. Tampoco puedes usar símbolos como comas o interrogaciones. Elige también el nombre de tu equipo. Con él se identificará tu PC al conectarse a una red. En este no puedes incluir espacios y tampoco símbolos.
![Page 7: Autoaprendizaje unidad 5_mantenimiento_de_computadores[1]](https://reader035.fdocuments.ec/reader035/viewer/2022062316/58eef81e1a28ab2b628b468d/html5/thumbnails/7.jpg)
10) Windows 7 te pedirá la contraseña que elijas en este paso cada vez que inicies tu PC. Así nadie salvo tú podrá entrar en él. No es obligatorio crear una contraseña para Windows 7, pero sí muy recomendable. Ve cómo elegir una contraseña de Windows segura (busca ese apartado en el artículo al que lleva el enlace). Cuando ya tengas clara tu contraseña:
1. Escríbela en el campo de arriba.
2. Repite la contraseña en el campo justo debajo del anterior.
3. El indicio de contraseña es una pista para ti mismo en caso de que la olvides. Windows 7 lo muestra si la introduces mal al iniciar tu PC.
4. Pulsa Siguiente.
![Page 8: Autoaprendizaje unidad 5_mantenimiento_de_computadores[1]](https://reader035.fdocuments.ec/reader035/viewer/2022062316/58eef81e1a28ab2b628b468d/html5/thumbnails/8.jpg)
11) La clave de producto de tu Windows 7 es un código de 25 números y letras. Lo forman 5 grupos de 5 caracteres cada uno separados por guiones. Puedes encontrarlo en:
La caja del CD de instalación de Windows 7 o en su interior.
Una pegatina en la parte de debajo de tu laptop o en la caja de tu PC, si traen Windows 7 preinstalado.
Un e-mail de confirmación de Microsoft, si has comprado una versión de descarga de Windows 7.
12) Elegimos en Instalar sólo las actualizaciones importantes. Es la opción más recomendable de las tres disponibles. Después de instalar Windows 7
![Page 9: Autoaprendizaje unidad 5_mantenimiento_de_computadores[1]](https://reader035.fdocuments.ec/reader035/viewer/2022062316/58eef81e1a28ab2b628b468d/html5/thumbnails/9.jpg)
puedes volver a cambiar la configuración de Windows Update en cualquier momento.
13) Eliges en la lista desplegable bajo Zona horaria y elige la del lugar donde estés. Mantén activada la casilla que está debajo. Comprueba la fecha y la hora. Deben ser correctas. Cámbialas si no es así. Pulsa Siguiente.
![Page 10: Autoaprendizaje unidad 5_mantenimiento_de_computadores[1]](https://reader035.fdocuments.ec/reader035/viewer/2022062316/58eef81e1a28ab2b628b468d/html5/thumbnails/10.jpg)
14) Si tu PC puede conectarse a una red Windows 7 querrá saber a qué tipo. Tienes que seleccionarlo aquí, aunque podrás cambiarlo si hace falta cuando Windows acabe de instalarse. Hay tres opciones:
Red doméstica. Elígela si el PC donde estás instalando Windows 7 es tu equipo de casa.
Red de trabajo. Opta por esta si es el PC de tu oficina. Red pública. Selecciónala si sueles conectarte a Internet en sitios públicos como
cafeterías, hoteles o bibliotecas.
B) Aplicativos: Luego de terminar de instalar Sistema Operativos, iniciamos con la instalación de los aplicativos, los principales pueden ser:
WinRAR BackTrack Nero Skype Everest Mozilla Firefox Google Chrome Java Virtual Machine Microsoft Office Entre Otros
Hay varios métodos igual que los del Sistema Operativo, puede ser USB, CD o Red.
![Page 11: Autoaprendizaje unidad 5_mantenimiento_de_computadores[1]](https://reader035.fdocuments.ec/reader035/viewer/2022062316/58eef81e1a28ab2b628b468d/html5/thumbnails/11.jpg)
1) Elijo el método de instalación (USB, CD o Red.), si es por red descargar el aplicativo y sino introducir CD o USB.
2) Hacemos clic encima del icono del aplicativo.
3) En la ventana que aparece, hacemos clic en Guardar
4) Aparecerá una ventana donde debemos elegir la carpeta donde será guardado el programa. Lo mejor es crear previamente una carpeta con el nombre del programa. Luego hacemos clic en Guardar.
5) nos aparecerá automáticamente una ventana como la de abajo, hacemos clic en Ejecutar ( si no aparece, dirígete a la carpeta donde guardaste el archivo que bajaste y dale doble clic para que te aparezca esta ventana):
![Page 12: Autoaprendizaje unidad 5_mantenimiento_de_computadores[1]](https://reader035.fdocuments.ec/reader035/viewer/2022062316/58eef81e1a28ab2b628b468d/html5/thumbnails/12.jpg)
6) Como en la mayoría de programas aparece las condiciones del contrato, la aceptamos I Agree de lo contrario la instalación será interrumpida.
7) A veces se nos pide elegir el idioma, siendo el inglés el idioma por defecto. La elección del idioma muchas veces es posible hacerlo cuando el programa esté instalado, en las opciones del programa.
8) Hasta aquí no deberíamos tener problemas, luego el asistente de instalación nos propondrá instalar un icono de acceso directo en el escritorio (Desktop shortcut). Muchas veces se nos propone instalar atajos en el menú Inicio, lo cual no tiene ninguna utilidad, excepto en el caso de antivirus, antispywares o cortafuegos. Estos sólo ralentizan el inicio de Windows. Dejamos marcada la casilla y hacemos clic en Next
9) Luego se nos pide elegir la carpeta de destino, es decir la carpeta donde será instalado el programa. Aquí debemos comprobar que la ruta sea E: Programas Files... (si nuestro disco principal es E), algunos programas pueden elegir otra ubicación pero por razones de organización lo mejor es hacer la instalación en la carpeta Programs Files.
10) Haciendo clic en Install se inicia la instalación. Una vez terminada hacemos clic en Close y aparece la interfaz del aplicativo.
11) Buscamos el aplicativo y empezamos a utilizarlo.
2. Funciones y Características:
Cómo funciona un Sistema Operativo
Los sistemas operativos proporcionan una plataforma de software encima de la cual otros programas, llamados aplicaciones, puedan funcionar. Las aplicaciones se programan para que funcionen encima de un sistema operativo particular, por tanto, la elección del sistema operativo determina en gran medida las aplicaciones que puedes utilizar.
Los sistemas operativos más utilizados en los PC son DOS, OS/2, y Windows, pero hay otros que también se utilizan, como por ejemplo Linux.
Cómo se utiliza un Sistema Operativo
Un usuario normalmente interactúa con el sistema operativo a través de un sistema de comandos, por ejemplo, el sistema operativo DOS contiene comandos como copiar y pegar para copiar y pegar archivos respectivamente. Los comandos son aceptados y ejecutados por una parte del sistema operativo llamada procesador de comandos o intérprete de la línea de comandos. Las interfaces gráficas permiten que utilices los comandos señalando y pinchando en objetos que aparecen en la pantalla.
![Page 13: Autoaprendizaje unidad 5_mantenimiento_de_computadores[1]](https://reader035.fdocuments.ec/reader035/viewer/2022062316/58eef81e1a28ab2b628b468d/html5/thumbnails/13.jpg)
Ejemplos de sistemas operativos:
Familia Windows
![Page 14: Autoaprendizaje unidad 5_mantenimiento_de_computadores[1]](https://reader035.fdocuments.ec/reader035/viewer/2022062316/58eef81e1a28ab2b628b468d/html5/thumbnails/14.jpg)
Windows 95 Windows 98 Windows ME Windows NT Windows 2000 Windows 2000 server Windows XP Windows Server 2003 Windows CE Windows Mobile Windows XP 64 bits Windows Vista (Longhorn)
Familia Macintosh
Mac OS 7 Mac OS 8 Mac OS 9 Mac OS X
Familia UNIX
AIX AMIX GNU/Linux GNU / Hurd HP-UX Irix Minix System V Solaris UnixWare
COMPONENTES:
El sistema operativo es el encargado de que los componentes y periféricos de un sistema funcionen en conjunto y de la comunicación entre las aplicaciones de usuario y el hardware.
En las funciones de un sistema operativo intervienen diferentes componentes tales como: gestión de procesos, gestión de la memoria principal, gestión del almacenamiento secundario, el sistema de entrada/salida, sistema de archivos, sistemas de protección, sistema de comunicaciones, programas del sistema y el gestor de recursos.
Características de Windows 7:
Grupo Hogar evita la molestia de compartir archivos e impresoras en una re doméstica.
Jump List permite el acceso rápido a sus imágenes, canciones, sitios web y documentos favoritos.
![Page 15: Autoaprendizaje unidad 5_mantenimiento_de_computadores[1]](https://reader035.fdocuments.ec/reader035/viewer/2022062316/58eef81e1a28ab2b628b468d/html5/thumbnails/15.jpg)
Ajustar es una manera novedosa, rápida y divertida de ajustar el tamaño y comparar las ventanas del escritorio.
Windows Live Essentials 7 programas excelentes, una descarga gratuita. Correo, Movie Marker, Galería Fotográfica y mucho más.
Windows Search puede encontrar prácticamente todo en su equipo y al instante.
Windows Barra de Tareas Mejoras vistas en miniatura, iconos más fácilmente visibles y más formas de personalizar.
Soporte Total para 64 Bits Windows 7 aprovecha al máximo los equipos más eficaces de 64 Bits, el nuevo estándar en equipos de escritorio.
Más Personal Redecore su diseño con temas nuevos y divertidos, presentaciones de diapositivas o prácticos Gadgets.
Características Linux:
Libre, cualquiera lo puede usar, modificar y distribuir.
Gratis, tantas licencias como se desee.
Desarrollado por miles de voluntarios en el mundo. Cualquiera puede participar y pertenecer a la comunidad.
Código fuente abierto a todos.
Alta estabilidad, por lo que es difícil que se quede colgado.
Extremadamente seguro ya que tiene varios sistemas de protección.
Facilidad de uso en muchas tareas.
Lee y escribe en sistemas de archivos de Windows y Macintosh.
Se comunica con cualquier otro sistema en red.
Las distribuciones se basan en escritorios de ventana como KDE o Gnome.
Necesita bajos requerimientos de Hardware.
Ocupa poca memoria debido a la sencillez de UNIX.
Posee mejores controladores gráficos.
Gracias. Los dispositivos funcionan más rápido.
![Page 16: Autoaprendizaje unidad 5_mantenimiento_de_computadores[1]](https://reader035.fdocuments.ec/reader035/viewer/2022062316/58eef81e1a28ab2b628b468d/html5/thumbnails/16.jpg)