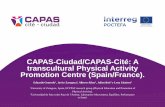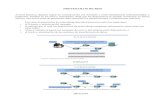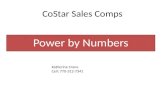AREA DE TRABAJO...vienen en el photoshop. Capas: sin duda uno de los aspectos más importantes para...
Transcript of AREA DE TRABAJO...vienen en el photoshop. Capas: sin duda uno de los aspectos más importantes para...

Material Propiedad del SENA y de CREATIC, se respetan sus derechos de autoría
Introducción teórica
photoshop es un excelente programa de diseño y una herramienta de producción para realce digital, retoque, composición fotográfica y animación. es un completo juego de herramientas que ayudan a completar eficazmente cualquier tarea de edición de imágenes. Además, posee elementos editables que permitirán experimentar con total creatividad y libertad. photoshop es utilizado en todo el mundo por diseñadores, ilustradores, fotógrafos, videógrafos y autores multimedia para escánear imágenes, trabajar con fotografías digitales o imágenes generadas por ordenador, así como crear gráficos para web. photoshop nos ofrece cientos de herramientas de una impresionante calidad, con funciones y capacidades que van desde las marcas de agua digitales, automatización de tareas y procesos batch (automáticos), hasta la habilidad de aplicar funciones de transformación, guías y cuadrículas configurables y mucho más. esta versión de photoshop se caracteriza sobre todo por su integración en la suite de aplicaciones de adobe, entre ellas illustrator, flash, dreamweaver y en su versión extendida con premiere (edición y tratamiento de vídeo). desde esta versión es muy fácil compartir archivos entre aplicaciones, bastará con arrastrar de un lugar a otro los elementos que queramos compartir e inmediatamente estarán listos para su uso. en cuanto a las características del programa, adobe ha rediseñado la interfaz del programa para intentar crear un entorno más espacioso. de este modo las paletas o ventanas que antes se hallaban flotando por la pantalla ahora se organizan en docks o paneles situados a la derecha. estos paneles se pueden optimizar cambiando su tamaño o mostrando únicamente aquellos elementos que nos sean necesarios.
AREA DE TRABAJO
el espacio de trabajo del photoshop viene subdividido con distintos menús y paneles de trabajo:

Material Propiedad del SENA y de CREATIC, se respetan sus derechos de autoría
el área de trabajo se encuentra compuesta por: menu principal: la barra en el extremo superior es la barra de menú, esta barra aparece en la mayoría de programas por lo que ya debes estar acostumbrado a ella. Desde aquí podrás acceder a diferentes opciones de menú, como por ejemplo abrir un archivo, guardarlo y luego cerrarlo. También podrás acceder a opciones mucho más complejas que iremos viendo a lo largo del curso.
Herramientas: este menú es posiblemente el más usado por los aficionados al photoshop, y de hecho suele ser el más utilizado por los recién iniciados, pues es muy dinámico, claro y de fácil uso.
Navegador: inicialmente no se suele prestar demasiado interés a esta paleta, pero es útil para tener controlado el archivo en el que se está trabajando. permite ampliar y reducir zonas concretas. y el subpanel de info te proporciona información (color, posición,...) de la zona sobre la que se sitúe el puntero. Color: la paleta de color consta de tres subpaneles. La propiamente llamada color, que proporciona información del color utilizado como frontal. El subpanel muestra, que nos facilita una gama de colores estándar. y el subpanel de estilos, que nos presenta diferentes efectos aplicables a las selecciones. Historia: esta paleta nos va recopilando los pasos que vamos realizando sobre un archivo y nos permite retroceder hasta el paso que deseemos. el subpanel acciones nos ofrece diferentes automatizaciones para realizar de forma rápida algunos elementos gráficos. También nos permite grabar nuestras propias acciones para agilizar los trabajos repetitivos. y por último hallamos el subpanel de herramientas preestablecidas, que como el nombre indica, contiene las herramientas básicas que vienen en el photoshop. Capas: sin duda uno de los aspectos más importantes para el diseño, y que suele costar más su aprendizaje, es el manejo de las capas. en esta paleta se nos facilita el manejo de estas, poniendo todos a nuestra vista. el subpanel de canales, controla los canales de color de la capa seleccionada. y por último, el subpanel de trazados nos permite trabajar con los vectores y trazados.

Material Propiedad del SENA y de CREATIC, se respetan sus derechos de autoría
Barra de estado: para terminar con el repaso por el espacio de trabajo, nos detenemos en la barra de estado. en ella se nos muestra distinta información, de izquierda a derecha: primero encontramos el zoom al que se encuentra el archivo actual, a continuación el tamaño básico del archivo, seguido del tamaño real y por último tenemos la explicación de uso de la herramienta que tengamos seleccionada en ese momento.
MENU PRINCIPAL
en el menú principal encontramos los distintos menús con los que trabajaremos. en este primer tema, al ser introductorio, sólo haremos referencia a los comandos esenciales. El resto de comandos irán siendo introducidos a medida que vayan siendo necesarios.
Archivo: dentro del menú archivo tenemos todos los comandos referidos a los archivos con los que vamos a trabajar. crear un nuevo archivo, abrir uno existente, guardar, imprimir, exportar,... edición: en este menú están los comandos de edición, tales como copiar, cortar, pegar, deshacer, transformar,... la mayoría de ellos sólo están disponibles cuando tenemos una selección activa. Imagen: aquí encontramos todos los comandos referidos a la imagen y el lienzo con los que trabajamos: modo de la imagen (RGB, escala de grises,...), los ajustes (tonalidad, contraste, brillo,...), tamaño,... capa: cuando trabajamos con capas todo cuanto necesitemos para su manejo, está aquí. crear nueva capa, duplicarla, eliminarla, rasterizarlas, ordenarlas,... selección: este menú se compone de las posibilidades de cambio que se tiene en una selección: invertir, calar, deseleccionar, modificar, guardar selección,... filtro: aquí es donde encontraremos la mayoría de los efectos artísticos aplicables a nuestras creaciones: desenfoque, texturas, interpretación de nubes, viento,... vista: la vista se refiere a la ventana donde está nuestro archivo de trabajo: aumentarla, reducirla,... añadir reglas, cuadrículas,... ventana: el menú donde decidir qué queremos ver en nuestra zona de trabajo, y cómo queremos verlo. ayuda: como en cualquier menú de ayuda de cualquier programa, aquí encontraremos la
información del sistema, ayuda on line, temas de ayuda,...
Disposición de paneles
se puede disponer de los diferentes paneles de trabajo seleccionando la opción ventana del menú principal y se despliega la ventana:

Material Propiedad del SENA y de CREATIC, se respetan sus derechos de autoría
allí se seccionan los diferentes paneles que se desean activar para el trabajo photoshop. se pueden acoplar los paneles arrastrando las diferentes pestañas en un escritorio predeterminado. cada uno de estos paneles se utilizan según la herramienta que se implementara para un diseño especifico, pueden ser habilitados o deshabilitados en cualquier momento presionando el icono minimizar o cerrar panel estos paneles suelen utilizarse según la actividad desarrollada en photoshop, algunos usuarios del programa prefieren mantener los paneles configurados siempre de la misma manera para evitarse el proceso.
Para guardar la configuración del escritorio que se desea
para guardar una configuración predeterminada se deben seguir los siguientes pasos:
1. presione la opción del menú ventana 2. seleccione la opción espacio de trabajo 3. selección la opción guardar, 4. aparece una ventana a la que se le da un nombre especifico del usuario o un nombre particular
para utilizar el espacio de trabajo almacenado siga los siguientes pasos

Material Propiedad del SENA y de CREATIC, se respetan sus derechos de autoría
1. presione la opción del menú ventana
2. seleccione la opción espacio de trabajo
3. selección la opción con el nombre del espacio almacenado anteriormente
como crear nuevo archivo
se presiona la opción archivo del menú principal y aparece la ventana en la cual se escoge nuevo
donde se deben especificar:
-nombre de la imagen.
-tamaño de la imagen la cual cambia en la medida que cambia el modo o la resolución. no importa el contenido, claro que si tiene capa la imagen tiene más peso. los tamaños preestablecidos son por defecto para carta, web o video.
-modo es color de pantalla, rgb, indica que es rojo, verde, azul, este formato se utiliza cuando se va a hacer algo en la web, proyección, pantalla. porque ese es el espacio de color que manejan los computadores, mapa de bits, indica que es blanco o negro, no hay grises escala de grises, generan blanco negro, pasos intermedios, y color cmyk son los colores que se utilizan para impresión, son colores process o de proceso, que son c cian, m magenta, y yellow y k black. no necesariamente se deben crear archivos como cmyk desde el principio porque hay funciones que no se dan bajo este modo. el modo lab es un espacio de color intermedio, l ligthmes o luminosidad de la imagen, a son canales independientes del verde al rojo, b del amarillo al azul. es un paso intermedio para convertir de rgb a cmyk y viceversa. contenido: indica específicamente el color del fondo que se aplicara a archivo puede ser transparente, de color blanco o de un color predeterminado diferente al blanco.
caja de herramientas

Material Propiedad del SENA y de CREATIC, se respetan sus derechos de autoría
la caja de herramientas es posiblemente el menú que más suelen utilizar los no iniciados en el manejo del photoshop. sin duda es la herramienta clave para la mayoría de trabajos, encontrándose en este menú todas las acciones básicas para el diseño.
en muchas de las herramientas aparece una flechita negra en el extremo inferior derecho. esto indica que en ese mismo comando existen otras herramientas relacionas con la herramienta mostrada predeterminadamente por photoshop. para acceder a información más extensa de las herramientas sólo debes pinchar sobre su nombre y serás redireccionado a la sección de la web donde se encuentre...
abrir un archivo

Material Propiedad del SENA y de CREATIC, se respetan sus derechos de autoría
para abrir un archivo se deben seguir los siguientes pasos:
1. presione la opción del menú archivo
2. seleccione la opción abrir
3. seleccione la ubicación donde tiene almacenado su imagen o su gráfico
4. seleccione el nombre del archivo de su interés , el subpanel de trazados nos permite trabajar con los vectores y trazados.

Material Propiedad del SENA y de CREATIC, se respetan sus derechos de autoría
visualización
para cambiar el tamaño de visualización de la imagen puesta en el escritorio tenemos las siguientes opciones
Lupa: para aumentar o disminuir el tamaño de visualización (zoom), se presiona sobre el objeto o para disminuir se presiona la tecla alt. y con clic sostenido se reduce el zoom. también puede cambiarse el porcentaje de visibilidad con 100%.
en el menú vista se pueden configurar también las formas de visualización del objeto con las opciones aumentar o reducir (control + o control -) aumenta o reduce el nivel de zoom
para desplazarse cómodamente dentro de la pagina con herramienta manoobservacion
si se selecciona un objeto y se aplica barra espaciadora se activa temporalmente la herramienta mano.
la combinación de teclas control + barra espaciadora se activa temporalmente como la herramienta lupa (zoom +)
y la combinación de teclas control + alt + barra espaciadora se activa temporalmente como herramienta (zoom +)
para ajustar a la pantalla doble clic a la herramienta lupa (visualiza la imagen a un 100% ) y o control

Material Propiedad del SENA y de CREATIC, se respetan sus derechos de autoría
color
photoshop nos ofrece todo un mundo de color y posibilidades de aplicación del mismo, y es en este tema donde conoceremos todo lo necesario para una buena utilización de estas opciones. con photoshop tenemos la posibilidad de incrementar o disminuir el porcentaje de color que queremos que tenga la imagen. hay que tener en cuenta que variando la calidad del color aquí, variaremos el porcentaje de ese color para toda la imagen. es recomendable marcar la casilla de preservar luminosidad para que la imagen no se oscurezca demasiado. a continuación le señalamos aquellos elementos que podemos ajustar:
tono / saturación: aquí podemos ajustar los valores de tono, saturación y luminosidad de los colores de la imagen. podemos trabajar sobre un color en concreto o sobre varios. corregir selectivamente: nos permite variar los componentes de cada gama de colores de la imagen. en primer lugar se debe elegir el método de corrección y luego se variarán los valores con los tiradores hasta conseguir el resultado deseado.

Material Propiedad del SENA y de CREATIC, se respetan sus derechos de autoría
variaciones: aquí ajustamos los cuatro valores más importantes de la imagen: luces, sombras, semitonos y saturación. el control fina / basta nos indica la sutileza con la que queremos aplicar los cambios. brillo / contraste: consiste en aumentar / reducir ambos valores arrastrando la flecha que se encuentra bajo su indicador. invertir: con este comando conseguimos el negativo fotográfico de la imagen, photoshop se encarga de cambiar cada pixel por el contrario. ecualizar: es un ajuste, según el cual, el valor más claro de la imagen se tomará como el valor de blanco, y el valor más oscuro de la imagen, se tomará como negro. umbral: se utiliza para conseguir efectos de muy alto contraste entre blanco y negro en las imágenes, tanto a partir de imágenes en color, como imágenes de escala de grises. posterizar: se utiliza para crear efectos especiales. reduce el número de colores que forman parte de la imagen para dar una apariencia de sencillez a la foto. completamos ahora el listado de elementos que se pueden ajustar:
canales: los canales alfa son lo más parecido a las capas de un dibujo, con la salvedad de que son usados por photoshop para guardar la información de colores de las imágenes. pero el uso que le daremos será el de guardar en ellos las selecciones, para guardar una selección hecha en un canal hay que desplazarse al menú / selección y elegir la orden guardar selección. aparecerá un cuadro para preguntarnos donde queremos guardar esa selección. por norma general se guarda en un canal nuevo llamado #4. cuando tenemos varias selecciones guardadas en canales separados podemos hacer operaciones con ellas, otra ventaja de los canales es que pueden disminuir el tamaño de un archivo utilizando la opción dividir canales.
Introducción a los ajustes del color
una mala exposición o un mal ajuste de blancos pueden ser algunos de los causantes de la ruina de lo que hubiera podido ser una buena foto, a causa de unos colores desastrosos.
otras veces el color simplemente no nos gusta o no ayuda a realzar lo que pretendíamos por lo que un buen ajuste se hace imprescindible. para ello acudiremos al programa que nos permita hacer esta tarea de la forma mas satisfactoria. existen multitud de estos programas que de una forma simple nos ajustan el color automáticamente, adicionalmente podremos ajustar también algún

Material Propiedad del SENA y de CREATIC, se respetan sus derechos de autoría
que otro parámetro de forma manual. a veces el resultado no es idóneo o quisiéramos llegar un poco mas lejos en el ajuste, es entonces cuando se hace imprescindible el coloso entre los colosos, así que abrimos nuestra desastrosa fotografía lanzando nuestra copia registrada de photoshop. como siempre, la forma de hacer esta tarea no está limitada en ninguna de sus muchas formas de llevarla a cabo, que va desde la mas simple de forma totalmente automática, hasta la mas elaborada ajustando los niveles y presentándonos un histograma independiente para cada uno de los colores, en vista de lo cual el que no se conforma es por que no quiere. en este articulo no se va a profundizar ni explicar en detalle ninguno de los métodos de que dispone photoshop para tratar el color, vamos simplemente a dar un leve repaso por casi todos ellos, algunos de los cuales se detallan en otros artículos a los que se añade un enlace según se comenten.todos los métodos para que emplea photoshop para los ajustes del color se localizan en el menú imagen>ajustes.
empecemos pues, de la forma mas sencilla, que en muchos casos puede ser mas que suficiente: color automático, por lo general, aunque el resultado sea aceptable, suele requerir un ajuste posterior de brillo y contraste.

Material Propiedad del SENA y de CREATIC, se respetan sus derechos de autoría
}
sigamos a continuación siguiendo los métodos por grado de simplicidad, vayamos a equilibrio del color, donde con tres simples barras deslizantes podemos ajustar los tres colores básicos, podemos marcar cualquiera de las tres opciones de equilibrio tonal, sombras, medios tonos e iluminaciones. si marcamos sombras, veremos como el color cambia principalmente en las zonas mas oscuras, en iluminaciones las mas claras y en medios tonos cambia todo por igual. si marcamos la casilla preservar luminosidad, esta no se verá afectada en los cambios de color que hagamos.
la anterior forma es la mas popular y valida casi en la mayoría de los casos pero aun hay otras maneras mucho mas refinadas de hacerlo.
mezclador de canales, que como su nombre indica mezcla los canales rojo, verde y azul a nuestro antojo, aquí los resultados son mas impactantes, basta desplazar un color para ver como la imagen se llena de ese color rápidamente, en el canal de salida podremos elegir el canal que queramos modificar, si movemos la constante veremos que ese color baja o aumenta al tiempo que podremos añadir mas o menos rojo, verde o azul. repetiremos la misma operación con cada canal si es necesario. es una opción mas complicada que la anterior y no siempre satisfactoria si tenemos pocos conocimientos del programa pero puede ser muy útil en casos concretos en los que un color nos de quebraderos de cabeza.

Material Propiedad del SENA y de CREATIC, se respetan sus derechos de autoría
la siguiente opción puede parecer una variante de la anterior aunque no es exactamente así ya que no actuamos sobre los tres canales principales sino sobre una gama mas amplia de colores por separado. corrección selectiva, marcando el método relativo elegimos un color concreto y actuamos sobre el aclarándolo u oscureciéndolo desplazándonos con el negro, modificamos ese color añadiéndole o quitándole cian, magenta o amarillo y observaremos como es fácil encontrar el equilibrio adecuado y resaltaremos aquello que buscamos pues estamos actuando solo sobre los objetos que tengan un determinado color. para actuar sobre los colores en toda la imagen deberemos marcar el método absoluto.
tono/saturación es una de las formas mas completas de ajustar el color. podemos actuar sobre todos los colores a la vez o elegirlos por separado en el desplegable así como con el cuentagotas pulsando sobre la propia imagen, el proceso se detalla.

Material Propiedad del SENA y de CREATIC, se respetan sus derechos de autoría
variaciones es una forma bastante pintoresca de ajustar el color mediante un gran cuadro que muestra muchas miniaturas de nuestra imagen, cada una de ellas representa una tonalidad diferente y pulsando sobre ellas añadimos al original mas o menos cantidad de ese color, tenemos la opción de actuar sobre las sombras, los medios tonos, las iluminaciones o la saturación. el gran problema de este sistema es que el original es una miniatura del mismo tamaño que las demás y la previsualización en el verdadero original no está disponible, tal vez porque resultaría inútil ya que queda en gran parte oculta.

Material Propiedad del SENA y de CREATIC, se respetan sus derechos de autoría
reemplazar color funciona igual que el cuadro gama de colores con los controles de tono/saturación añadidos. es una opción mas a tener en cuenta a la hora de cambiar un color determinado pues estaremos actuando solo sobre el que hayamos elegido con el cuentagotas sobre la imagen. con el control sobre la tolerancia ampliamos o disminuimos la gama de colores mientras la controlamos visualmente. para esto es mejor marcar selección pues si elegimos imagen vemos eso, la imagen en miniatura pero los cambios que hagamos sobre ella solo se verán en el original si está marcada la casilla ver.

Material Propiedad del SENA y de CREATIC, se respetan sus derechos de autoría
niveles. como sucede con otros métodos, podemos ajustar los niveles de todo el conjunto rgb o por canales separados al tiempo que se nos muestra un histograma distinto para cada canal, sobre el ajuste de niveles podemos ver el artículo histograma y ajuste de niveles donde se detalla todo el proceso.
curvas es casi sin duda la herramienta mas temida para ajustar el color y por ello la mas desconocida. se trata de un cuadro donde aparece una ventana dividida en 16 segmentos con una línea que sube diagonalmente desde el extremo inferior izquierdo hasta el superior derecho, es esta línea la que moveremos para variar el color que como en otras herramientas lo podemos hacer por canales separados además de en rgb. podemos marcar unos puntos en la línea que nos servirán luego para "agarrar" dicha línea y moverla. quizá los resultados tan inesperados al no tener practica nos hagan al principio desistir y probar

Material Propiedad del SENA y de CREATIC, se respetan sus derechos de autoría
con otros métodos pero poco a poco nos daremos cuenta del potencial de esta herramienta que se describirá detalladamente en un próximo artículo.
en las imágenes podemos ver como hemos pasado de una imagen subexpuesta y con colores apagados a una imagen mas clara y colores mas vivos y naturales.
al final, con toda seguridad habremos conseguido el efecto deseado, no hay duda, si no con una herramienta con otra conseguiremos ajustar el color y la exposición de nuestra imagen, pero aun hay mas, photoshop dispone de muchas mas herramientas y utilidades para seguir investigando, analizando y por qué no, divirtiéndose con efectos de color asombrosos. no se ha profundizado en ninguno de los métodos empleados pues como ya se ha dicho al principio la intención no era otra que detallar una lista de las muy variadas formas de tratar el color de que dispone photoshop, algunos métodos ya están detallados en otros artículos a los cuales se ha puesto un enlace, otros se explicarán mejor en artículos venideros. veamos ahora otra forma de adentrarnos aún mas entre los canales que forman dichos colores. vamos a abrir la paleta canales.

Material Propiedad del SENA y de CREATIC, se respetan sus derechos de autoría
ventana>canales nos abre un cuadro donde podemos ver los diferentes canales que componen la imagen, este cuadro es igual para los diferentes modos de color, rgb, cmyk, lab y multicanal (ver artículo mejor en byn) desmarcando uno de los canales podemos ver como queda la imagen en cada caso, desmarcando dos la imagen queda en blanco y negro. probemos los métodos anteriores sobre estas imágenes privándolas de uno de sus canales y nos sorprenderemos con los resultados, quizás al final desharemos los cambios porque no nos agrade lo que vemos pero nos puede servir para analizar la imagen con detalles que de otra forma no seria posible, o para obtener resultados artísticos inesperados, en cualquier caso nos servirá para profundizar en el uso de estas herramientas y comprender la manera en que se componen las imágenes para conseguir que con su manejo ninguna fotografía se nos resista por imposible que parezca de arreglar. posterizar. con este método conseguimos un efecto parecido al solarizado que podemos obtener también en el menú filtro>estilizar, solo que aquí podemos controlar el efecto añadiendo un número mas o menos alto viendo el resultado sin cerrar el cuadro.
existen muchos más efectos que se localizan en el menú filtro y que serán tratados en otros artículos. pero en el menú imagen aún se pueden encontrar invertir con el que conseguiremos ver un negativo de nuestra imagen, ecualizar, umbral, mapa de degradado y quizá me deje alguno mas, que, si bien no nos sirven para corregir el color, conseguimos efectos que a buen seguro nos parecerán muy interesantes y sobre todo nos servirán para experimentar y ya de paso, divertirnos.
La selección dado que en la imagen hay dos tipos de datos diferentes, mapas de bits y vectores, es necesario utilizar conjuntos de herramientas independientes para realizar las selecciones de cada tipo. puede utilizar los bordes de selección para seleccionar píxeles. cuando se seleccionan píxeles, se selecciona información dependiente de la resolución
también puede crear selecciones con las herramientas de pluma y de forma, que producen contornos precisos denominados trazados. un

Material Propiedad del SENA y de CREATIC, se respetan sus derechos de autoría
trazado es una forma vectorial que no contiene ningún píxel
en photoshop, puede utilizar el comando extraer para aislar un objeto de su fondo y borrar el fondo de manera que se obtenga transparencia.
puede seleccionar píxeles de una imagen arrastrando con las herramientas marco o lazo, o utilizando la herramienta varita mágica en áreas de color.
usar el menú selección
utilice los comandos del menú selección para seleccionar todos los píxeles, deseleccionar o volver a seleccionar. para seleccionar todos los píxeles de una capa dentro de los límites del lienzo: seleccione la capa en la paleta capas. elija selección > todo
para deseleccionar selecciones:
realice una de las acciones siguientes: elija selección > deseleccionar.

Material Propiedad del SENA y de CREATIC, se respetan sus derechos de autoría
usar las herramientas de marco
las herramientas de marco le permiten seleccionar rectángulos, elipses, rectángulos redondeados
añadir restar interceptar
pasos para seleccionar marcos
1. seleccione una herramienta de marco:
marco rectangular para realizar una selección rectangular.
marco el íptico para realizar una selección elíptica.
marco fila única o marco columna única para definir el borde como una fila o columna de 1 píxel de ancho.
2. en la barra de opciones, especifique si desea añadir una nueva selección , añadir a una
selección , restar de una selección o seleccionar un área intersecada por otras
selecciones .
3. especifique un ajuste de calado en la barra de opciones. active o desactive el suavizado del marco rectangular redondeado o del marco elíptico
4. para el marco rectangular, rectangular redondeado o elíptico, seleccione un estilo en la barra de opciones:
normal, para determinar las proporciones del marco arrastrando. proporciones fijas, para definir una proporción altura-anchura. introduzca valores (los decimales son válidos) para la proporción. por ejemplo, para dibujar un marco con una anchura que sea dos veces la altura, introduzca 2 para la anchura y 1 para la altura. tamaño fijo, para especificar valores fijos para la altura y anchura del marco. introduzca los valores de píxeles en números enteros. recuerde que el número de píxeles necesario para crear una selección de 1 pulgada depende de la resolución de la imagen.
5. para realizar una selección, realice una de las acciones siguientes:
con el marco rectangular, marco rectangular redondeado o marco elíptico, arrastre sobre el área que desea seleccionar. mantenga pulsada la tecla mayús mientras arrastra para restringir el marco a un cuadrado o a un círculo. para arrastrar un marco desde su centro, mantenga pulsada la tecla alt (windows) después de comenzar a arrastrar.

Material Propiedad del SENA y de CREATIC, se respetan sus derechos de autoría
Herramientas lazo, lazo poligonal y lazo magnético
para hacer una selección a un área determinada
lazo lazo poligonal lazo magnético
lazo: seleccione la herramienta lazo y, a continuación, seleccione opciones. arrastre para dibujar un borde de selección a mano alzada. para dibujar un borde de selección de borde rectilíneo, mantenga pulsada la tecla alt, y haga clic donde los segmentos deben empezar y terminar. puede optar por dibujar a mano alzada o segmentos de borde rectilíneo. para borrar segmentos recién dibujados, mantenga pulsada la tecla supr hasta que haya borrado los puntos de fijación del segmento deseado. para cerrar el borde de selección, suelte el botón del ratón sin mantener pulsada la tecla alt.
lazo poligonal
1. seleccione la herramienta lazo poligonal y seleccione opciones
2. haga clic en la imagen para definir el punto inicial.
3. realice una o más de las acciones siguientes:
para dibujar un segmento rectilíneo, coloque el puntero donde quiera que termine el primer segmento rectilíneo y haga clic. continúe haciendo clic para fijar los puntos finales de los segmentos siguientes.
para dibujar un segmento a mano alzada, mantenga pulsada la tecla alt , y arrastre. cuando haya terminado, suelte la tecla alt u opción y el botón del ratón.
4. cierre el borde de selección: coloque el puntero de la herramienta lazo poligonal en el punto inicial (aparece un círculo cerrado junto al puntero) y haga clic. si el puntero no se encuentra en el punto inicial, haga doble clic en el puntero de la herramienta lazo poligonal, o pulse ctrl
lazo magnético
seleccione la herramienta lazo magnético y seleccione opciones:
haga clic en la imagen para definir el primer punto de fijación. los puntos de fijación fijan el borde de selección en su lugar.} para dibujar un segmento a mano alzada, mueva el puntero a lo largo del borde que desea trazar. (también puede arrastrar con el botón del ratón pulsado.) si el borde no se ajusta al borde deseado, haga clic una vez para añadir manualmente un punto de fijación. continúe trazando el borde y añada puntos de fijación según sea necesario. para borrar segmentos y puntos de fijación recién dibujados, pulse la tecla supr hasta que haya borrado los puntos de fijación del segmento deseado.

Material Propiedad del SENA y de CREATIC, se respetan sus derechos de autoría
cierre el borde de selección
varita magica
la herramienta varita mágica le permite seleccionar un área coloreada de forma coherente (por ejemplo, una flor roja) sin tener que trazar su contorno. especifique la gama de colores, o tolerancia, para la selección de la herramienta varita mágica
seleccione la herramienta varita mágica .
en la barra de opciones, especifique si desea añadir una nueva selección , añadir a una
selección existente , restar de una selección o seleccionar un área intersecada por otras
selecciones . el cursor de varita mágica cambia según la opción seleccionada.
en tolerancia, introduzca un valor en píxeles, entre 0 y 255. introduzca un valor bajo para seleccionar colores muy parecidos al píxel sobre el que haya hecho clic, o bien introduzca un valor más alto para seleccionar una gama de colores más amplia.
para definir un borde suave, seleccione suavizado.
para seleccionar sólo áreas adyacentes que utilicen los mismos colores, seleccione contiguos. en caso contrario, se seleccionarían todos los píxeles que utilicen los mismos colores.
para seleccionar colores que utilicen datos de todas las capas visibles, seleccione usar todas las capas. de lo contrario, la herramienta varita mágica seleccionaría colores sólo de la capa activa.
en la imagen, haga clic en el color que desea seleccionar. si selecciona contiguos, se seleccionan todos los píxeles adyacentes dentro del rango de tolerancia. en caso contrario, se seleccionan todos los píxeles del rango de tolerancia

Material Propiedad del SENA y de CREATIC, se respetan sus derechos de autoría
Tolerancia
la tolerancia se maneja de 0 a 255 debido a la gama de color, cuando se amplia la tolerancia se aumenta el valor del área y al utilizar contiguo se seleccionan todos los tonos iguales alrededor del color que seleccione.
Suavizar los bordes de una selección es posible suavizar o redondear los bordes irregulares de una selección con el suavizado y el calado.
suavizado y desvanecer
suaviza los bordes dentados de una selección mediante el suavizado de la transición de color entre los píxeles del borde y los píxeles del fondo. como sólo cambian los píxeles del borde, no se pierde ningún detalle. el suavizado es útil cuando se cortan, copian y pegan selecciones para crear imágenes compuestas.
el suavizado se encuentra disponible para las herramientas lazo, lazo poligonal, lazo magnético, marco rectangular redondeado (imageready), marco elíptico y varita mágica. (seleccione una herramienta para que se visualice su barra de opciones.) debe especificar esta opción antes de utilizar estas herramientas. una vez realizada una selección, no puede añadir el suavizado.
para utilizar el suavizado:
seleccione la herramienta lazo, lazo poligonal, lazo magnético, marco rectangular redondeado (imageready), marco elíptico o varita mágica. seleccione suavizado y manipule la opcion de desvanecer en la barra de opciones.

Material Propiedad del SENA y de CREATIC, se respetan sus derechos de autoría
calado
desenfoca los bordes ya que crea un límite de transición entre la selección y los píxeles circundantes. este desenfoque puede provocar cierta pérdida de detalle en el borde de la selección.
puede definir un valor de calado para las herramientas marco, lazo, lazo poligonal o lazo magnético conforme utiliza la herramienta, o puede añadir calado a una selección existente. los efectos de calado se hacen aparentes al mover, cortar, copiar o rellenar la selección.
para definir un borde calado para una herramienta de selección:
1. seleccione cualquiera de las herramientas de lazo o marco.
3. seleccione perfeccionar borde 2. introduzca un valor en la seleccion de calado,este valor define la anchura del borde calado y oscila entre 1 y 250 píxeles.
para definir un borde calado para una selección existente: elija selecci ón > perfeccionar borde>calado. introduzca un valor para radio de calado y haga clic en ok.
Nota:
una selección pequeña realizada con un radio de calado grande puede resultar tan confusa que los bordes podrían ser invisibles y, por lo tanto, no se podrían seleccionar. si aparece el mensaje "no hay píxeles seleccionados en más de un 50%", disminuya el radio de calado o aumente el tamaño de la selección. o bien, haga clic en ok para aceptar la máscara con su ajuste actual y crear una selección en la que no pueda ver los bordes.
Ajustar la función de ajustar ayuda a colocar de manera precisa bordes de selección, marcos de recorte, sectores, formas y trazados. puede activarlo y desactivarlo mediante el comando ajustar. también puede especificar los diferentes elementos que quiera ajustar cuando esté activado.

Material Propiedad del SENA y de CREATIC, se respetan sus derechos de autoría
para activar y desactivar ajustar:
seleccione vista > ajustar. una marca de comprobación indica que la opción está seleccionada. para especificar los elementos que desea ajustar:
seleccione vista > ajustar a y, a continuación, elija una o más opciones del submenú.
a. guías, para ajustar a guías. b. (photoshop) cuadrícula, para ajustar a la cuadrícula. no podrá seleccionar esta opción cuando la cuadrícula esté oculta. c. sectores, para ajustar a límites de sectores. no podrá seleccionar esta opción cuando los sectores estén ocultos. d. (photoshop) límites del documento, para ajustar a los bordes del documento. e. todo, para seleccionar todas las opciones de ajustar a. f. ninguno, para deseleccionar todas las opciones de ajustar a.
para activar el ajuste en una opción de ajustar a: 1. con el comando ajustar desactivado, seleccione vista > ajustar a. 2. elija una opción. de este modo se activa automáticamente el ajuste en la opción seleccionada y deselecciona todas las demás opciones de ajustar a.
eliminar selecciones para eliminar una selección, seleccione edición > borrar, o pulse retroceso. para cortar una

Material Propiedad del SENA y de CREATIC, se respetan sus derechos de autoría
selección y colocarla en el portapapeles, seleccione edición > cortar.
eliminar una selección en un fondo o capa con la opción bloquear transparencia seleccionada en la paleta capas, sustituye la ubicación original por el color de fondo. eliminar una selección en una capa sin la opción bloquear transparencia seleccionada, sustituye el área original por la transparencia de capa.
para hacer selecciones complejas :
Para objetos que tengan partes muy finas por ejemplo cabello
1. seleccione el menú filtro/ 2. seleccione la opcion extraer y aparece una ventana

Material Propiedad del SENA y de CREATIC, se respetan sus derechos de autoría
se selecciona el área a extraer así:
1. se pinta el área con la herramienta lápiz 2. se rellena el área a pintar con la herramienta bote de pintura 3. se previsualiza o se acepta 4. queda la selección desarrollada
Herramienta de recorte
en el objeto que voy a recortar aparece un centro (eje) sirve para hacer una rotación para poder hacer el recorte en forma diferente

Material Propiedad del SENA y de CREATIC, se respetan sus derechos de autoría
como recortar siluetaspara explicar fácilmente como aislar una figura de su fondo y a su vez imprimirle un efecto difuminado a su contorno. para ello no hace falta tener ninguna ventana abierta a excepción de la barra de herramientas y el gráfico del que vamos a extraer la silueta. en este caso se ha elegido una vieja fotografía donde la dama se encuentra sobre un fondo negro. la intención es aislar la figura de la mujer y pasarla a un fondo blanco. seguramente alguien pensará que seria muy sencillo... bastaría con rellenar el fondo negro con la cubeta. esto sería válido pero el borde de la silueta mantendría rastros del color antiguo y no es eso lo que pretendemos.
para empezar hemos de seleccionar la herramienta lazo de la barra de herramientas con ella podremos seleccionar la zona deseada del gráfico. al hacerlo mantendremos pulsada la tecla alt durante todo el tiempo . el objetivo de pulsar la tecla alt es que poder levantar el dedo del ratón e ir seleccionando más fácilmente la silueta. cuando soltemos la tecla alt, la selección unirá el punto inicial y el final en línea recta (conviene dejarlos lo más cerca posible)

Material Propiedad del SENA y de CREATIC, se respetan sus derechos de autoría
y así es como debería aparecer... bien. ya tenemos la silueta de la dama, pero no es a ella a quien queremos difuminar sino al fondo. es decir, que hemos de seleccionar el fondo para poder difuminarlo y esto lo hacemos abriendo el menú selección y eligiendo perfeccionar borde. nos aparecerá un cuadro con varias opciones, una de ellas es calar, ahi seleccionamos la cantidad de pixel queremos que se difumine. por lo general 1 a 4 son suficientes. en este ejemplo se ha usado 1.

Material Propiedad del SENA y de CREATIC, se respetan sus derechos de autoría
lo que está bien claro es que lo que nos sobra aquí es el fondo, así que elegimos selección / invertir de manera que lo que está dentro del marco ahora es todo menos la silueta.
y llegamos al final pulsando la tecla supr de forma que el fondo es sustituido por el color que tengamos elegido en la segundo cuadro de color de la barra de herramientas (en esta caso blanco).

Material Propiedad del SENA y de CREATIC, se respetan sus derechos de autoría
Ajustar el tamaño de la imagen se puede modificar tanto el ancho como el alto y definir las medidas píxeles, centímetros, para internet se sugiere imágenes con baja resolución para evitar pesos 72 p/p la cadena habilita tamaños simultáneos en forma proporcional las imágenes se remuestrean para rellenar los píxeles de color que están faltando, tomando los valores a lado y lado del píxel.
Cambio del tamaño del lienzo
se amplia el tamaño, cuando se ubica el ancla se le indica a la imagen donde se colocará en un cuadrante.
ROTAR Y VOLTEAR IMÁGENES COMPLETAS seleccione imagen > rotar lienzo y elija uno de los siguientes comandos del submenú:

Material Propiedad del SENA y de CREATIC, se respetan sus derechos de autoría
180°, para girar la imagen media vuelta. 90° ad, para girar la imagen a la derecha un cuarto de vuelta. 90° acd, para girar la imagen hacia la izquierda un cuarto de vuelta.
arbitrario, para girar la imagen en un ángulo especificado. si elige esta opción, introduzca un ángulo comprendido entre -359,99 y 359,99 en el cuadro de texto y seleccione ad o acd para rotar a la derecha o a la izquierda. haga clic en ok.
voltear lienzo horizontal (photoshop) o voltear horizontal (imageready) para voltear la imagen horizontalmente a lo largo del eje vertical.
voltear lienzo vertical (photoshop) o voltear vertical (imageready) para voltear la imagen verticalmente a lo largo del eje horizontal.
EDICIÓN DE IMÁGENES sin duda photoshop nace con el objetivo de servir de herramienta de edición de imágenes, y el conocer el correcto manejo de las herramientas de edición nos llevará a obtener unos excelentes resultados. como leí en un manual de diseño, en realidad no importa tanto el camino como el destino alcanzado. aquí procuraremos enseñaros el camino más corto y placentero para conseguir la meta propuesta. luego ya es decisión vuestra repetir el camino o desviaros buscando nuevas rutas de viaje .
LAS HERRAMIENTAS DE EDICIÓN QUE DEBEMOS CONOCER SON:

Material Propiedad del SENA y de CREATIC, se respetan sus derechos de autoría
Herramienta de Tampón
con esta herramienta podemos realizar una copia exacta de una porción de imagen la cual establezcamos como origen. obviamente no se usa para la copia de una imagen completa, pues hay métodos más rápidos y eficaces para ello. al igual que en las demás herramientas, en esta encontraréis distintas opciones en la barra superior.
en este caso, las opciones que tenemos son el tamaño del pincel, el modo de aplicación (luz suave, oscurecer,...), calibrar la opacidad y el flujo, configurarlo como aerógrafo, alinear la copia y utilizar la herramienta en todas nuestras capas. los valores preestablecidos hacen que la copia sea alineada, permitiendo que la copia se alinee al original. de no estar seleccionada esta opción, siempre copiaríamos la zona establecida como origen. para establecer nuestra zona de origen sólo tenemos que hacer clic sobre la zona deseada manteniendo presionada la tecla alt.
Herramienta de Dedo

Material Propiedad del SENA y de CREATIC, se respetan sus derechos de autoría
la herramienta de dedo intenta imitar el efecto de un dedo extendiendo la pintura aún húmeda. esta herramienta toma el color que se encuentra justo debajo de nuestro puntero al empezar a editar y lo extiende hacia donde decidamos arrastrarlo. como podéis ver en la barra superior, en esta herramienta tenéis la posibilidad de elegir el tamaño del pincel, su modo (si deseamos que al pasar el dedo oscurezca o aclare solo tenemos que variar de "normal" a la opción deseada), su intensidad de distorsión y por último tenemos dos opciones a la hora de la aplicación de la herramienta. si seleccionamos la primera, "usar todas las capas", la herramienta afectará a todas las capas de nuestro trabajo. de no activarla sólo afectaría a la capa en la que estemos trabajando en ese momento. si elegimos la opción de pintar con los dedos, varia de la opción sencilla del dedo, en que no coge el color de la imagen a editar, sino que usa el color frontal que tengamos seleccionado.
Herramientas de Enfoque/Desenfoque
en el mismo menú que la herramienta de dedo, encontramos las herramientas de desenfocar y enfocar. con ambas herramientas lo que se busca es proporcionar un acabado determinado a nuestras imágenes. por ejemplo con la herramienta de desenfocar podemos suavizar los bordes de las imágenes que hayamos recortado y nos hayan quedado algo dentadas o con los bordes demasiado marcados. en cambio la herramienta de enfoque lo que hará será devolver la nitidez a las zonas donde la apliquemos. las opciones para ambas son las mismas, e incluyen elegir el tamaño del pincel, el modo e intensidad, y nos dan la posibilidad de aplicar la herramienta a todas las capas de la imagen.
Herramienta Sobreexponer/Subexponer
estas herramientas se denominan de tono, es decir, permiten aclarar u oscurecer las áreas deseadas de una imagen. también se podrá mediante la herramienta de esponja cambiar la saturación de la zona que deseemos.
clonar y reparar imágenes

Material Propiedad del SENA y de CREATIC, se respetan sus derechos de autoría
Tampón
la herramienta tampón de clonar toma una muestra de una imagen, que más tarde puede aplicar sobre otra imagen u otra parte de esa misma imagen. cada trazo de la herramienta pinta usando la muestra.
1. seleccione la herramienta tampón de clonar y realice las siguientes acciones en la barra de opciones:
elija un pincel y defina las opciones del mismo. especifique un modo de fusión, opacidad y flujo
2. defina el punto de la muestra situando el puntero en cualquier imagen abierta y pulsando la tecla alt
3. arrastre en la imagen
Tampón de motivo
la herramienta tampón de motivo le permite pintar con un motivo. puede seleccionar un motivo de las bibliotecas de motivos o crear sus propios motivos.
1. seleccione la herramienta tampón de motivo y realice las siguientes acciones en la barra de opciones:
seleccione un pincel y defina las opciones del mismo. especifique un modo de fusión, opacidad y flujo.

Material Propiedad del SENA y de CREATIC, se respetan sus derechos de autoría
2. arrastre en la imagen.
Pincel corrector
la herramienta pincel corrector permite corregir imperfecciones para que desaparezcan en la imagen que las rodea. al igual que las herramientas de clonar, el pincel corrector se utiliza para pintar con píxeles muestreados de una imagen o un motivo. sin embargo, el pincel corrector también hace coincidir la textura, iluminación y sombreado de los píxeles muestreados con los píxeles fuente. como resultado, los píxeles reparados se fusionan perfectamente con el resto de la imagen.
1. seleccione la herramienta pincel corrector .
2. haga clic en la muestra de pinceles en la barra de opciones y establezca las opciones de pincel en la paleta emergente:para más información acerca de las opciones diámetro, dureza, espaciado, ángulo y redondez
3. elija un modo de fusión en el menú emergente modo de la barra de opciones: elija reemplazar para conservar el ruido, la película granulada y la textura en los bordes del trazo de pincel.
4. en la barra de opciones, elija una fuente para utilizarla para reparar píxeles: muestreado, para utilizar los píxeles de la imagen actual o motivo para utilizar los píxeles de un motivo. si elige motivo, seleccione un motivo de la paleta emergente motivo
5. determine cómo desea alinear los píxeles muestreados:
si selecciona alineado en la barra de opciones, puede soltar el botón del ratón sin perder el punto actual de la muestra. como resultado, los píxeles muestreados se aplican de forma continua, independientemente de las veces que interrumpa y reanude la pintura.
6. para la herramienta pincel corrector en el modo de muestra, defina el punto de muestra colocando el puntero en cualquier imagen abierta y pulse alt
7. arrastre en la imagen.
RETOCAR IMÁGENES Dedo
seleccione la herramienta dedo . realice la siguiente acción en la barra de opciones:

Material Propiedad del SENA y de CREATIC, se respetan sus derechos de autoría
elija un pincel y defina las opciones del mismo arrastre en la imagen para extender el color.
Foco
las herramientas de foco son las herramientas enfocar y desenfocar. la herramienta desenfocar suaviza las áreas o los bordes definidos de una imagen para reducir el detalle. la herramienta enfocar se centra en los bordes suaves para aumentar la claridad o el enfoque.
1. seleccione las herramientas desenfocar o enfocar . 2. realice una de las acciones siguientes en la barra de opciones:
elija un pincel y defina las opciones del mismo. especifique un modo de fusión y una intensidad.
3. arrastre sobre el área de la imagen que desea enfocar o desenfocar.
Tono
las herramientas de tono son las herramientas sobreexponer y subexponer. estas herramientas, que se utilizan para aclarar u oscurecer áreas de la imagen, se basan en una técnica tradicionalmente usada por los fotógrafos para regular la exposición de determinadas áreas de una impresión. los fotógrafos retienen la luz para aclarar un área de la impresión (sobreexponer) o aumentan la exposición para oscurecer áreas en la impresión (subexponer).
1. seleccione la herramienta sobreexponer o subexponer . 2. realice una de las acciones siguientes en la barra de opciones:
elija un pincel y defina las opciones del mismo.
seleccione los elementos que desea cambiar en la imagen: medios tonos, para cambiar la gama intermedia de grises; sombras, para cambiar las áreas oscuras; iluminaciones, para cambiar las áreas claras.
3. Arrastre sobre el área de la imagen que desea modificar.
Esponja
la herramienta esponja cambia sutilmente la saturación de color de un área. en modo escala de grises, la herramienta aumenta o disminuye el contraste desplazando niveles de gris desde o hacia el gris intermedio.
1. seleccione la herramienta esponja . 2. realice una de las acciones siguientes en la barra de opciones:
elija un pincel y defina las opciones del mismo.
seleccione cómo desea cambiar el color: saturar, para intensificar la saturación de color; o desaturar, para diluir la saturación de color. especifique el flujo de la herramienta.
2. arrastre sobre el área de la imagen que desea modificar.

Material Propiedad del SENA y de CREATIC, se respetan sus derechos de autoría
imagen modificada a partir de estas tres opciones:
eliminar objetos existe un sencillo proceso con el cual podremos eliminar algunos elementos sobrantes para siempre y dejar la foto como debería estar.
se trata de utilizar la herramienta tampón, cuya misión principal es sustituir los píxel de una zona por los marcados anteriormente en otra, para nuestro ejemplo utilizaremos la siguiente fotografía.

Material Propiedad del SENA y de CREATIC, se respetan sus derechos de autoría
en ella, podemos ver como ahi un ave, si asi lo queremos podemos sacarla de la fotografia. para hacerlo escogemos la herramienta antes mencionada, pulsamos la tecla alt y luego pinchamos sobre una zona del césped próxima al ave. desde ahora, si pulsamos con el tampón sobre los pies, estos se "borrarán" siendo sustituidos por píxeles de la zona donde antes habíamos pinchado, en la cual aparece una cruz indicando qué es lo que se está copiando y que se va moviendo perpendicular al tampón.

Material Propiedad del SENA y de CREATIC, se respetan sus derechos de autoría
debemos elegir antes la zona a copiar pulsando la tecla alt y haciendo clic sobre ella por supuesto, el tamaño del pincel que tengamos elegido influirá en el tamaño de la zona copiada. por eso debemos escoger el más adecuado para cada zona. así mismo, podemos levantar el dedo del ratón tantas veces como queramos o desplazar la zona a copiar repitiendo la operación inicial.
de cualquier forma, el resultado final siempre es satisfactorio como se puede apreciar en el ejemplo.

Material Propiedad del SENA y de CREATIC, se respetan sus derechos de autoría
El resultado final
DIBUJAR Y PINTAR cuando se crean gráficos en un ordenador, hay que distinguir entre pintar y dibujar. pintar implica cambiar los colores de los píxeles con una herramienta de pintura. puede aplicar los colores gradualmente, con bordes y transiciones suaves, y manipular píxeles individuales mediante potentes efectos de filtrado. sin embargo, una vez que aplica un trazo de pincel, no existe manera sencilla de seleccionarlo entero y moverlo a una nueva ubicación en la imagen. dibujar, por su parte, implica crear formas que se definen como objetos geométricos (también llamados objetos vectoriales). por ejemplo, si dibuja un círculo con la herramienta elipse, el círculo queda definido por un radio, una ubicación y un color específicos. puede seleccionar rápidamente el círculo entero y moverlo a una nueva ubicación o puede modificar el contorno de éste para distorsionar su forma.
Trabajar con formas ofrece varias ventajas:

Material Propiedad del SENA y de CREATIC, se respetan sus derechos de autoría
las formas se basan en objetos: puede seleccionar, redimensionar y mover una forma, y modificar el contorno (denominado trazado) y los atributos de ésta (por ejemplo, el trazo, el color de relleno y el estilo de relleno). las formas son independientes de la resolución
HERRAMIENTAS DE DIBUJO
al seleccionar cualquiera de las opciones usted puede observar que la barra principal cambia y se pueden subseleccionar mayor cantidad de actividades

Material Propiedad del SENA y de CREATIC, se respetan sus derechos de autoría
CONFIGURAR OPCIONES DE LA HERRAMIENTA FORMA cada herramienta de forma proporciona opciones específicas; así, por ejemplo, puede configurar opciones que le permitan dibujar un rectángulo con dimensiones fijas o una línea con puntas de flecha.
(Photoshop) Haga clic en la flecha invertida para mostrar las opciones de la forma seleccionada.
Para configurar opciones específicas de herramienta:
seleccione la herramienta rectángulo , rectángulo redondeado , elipse , polígono
, línea o forma personalizada .
configure las opciones de la herramienta en la barra de opciones. las opciones disponibles variarán en función de la herramienta. en photoshop, haga clic en la flecha invertida situada junto a los botones de forma para ver las opciones:
inicio y fin de puntas de flecha
interpreta una línea con puntas de flecha. seleccione inicio, fin o ambos para especificar en qué extremo de la línea se interpretarán las flechas. en imageready, haga clic en forma para definir la forma de la punta de flecha; en photoshop, las opciones de forma aparecen en el cuadro de diálogo emergente. introduzca los valores de anchura y longitud para especificar las proporciones de la punta de flecha como un porcentaje de la anchura de línea (de 10% a 1000% para la anchura y de 10% a 5000% para la longitud). introduzca un valor para la concavidad de la punta de flecha (de -50% a +50%). el valor de concavidad define la cantidad de curvatura que hay en la parte más ancha de la punta de flecha, donde la punta de flecha se encuentra con la línea.

Material Propiedad del SENA y de CREATIC, se respetan sus derechos de autoría
nota:
en photoshop, también puede modificar directamente una punta de flecha con las herramientas de selección vectorial y de dibujo.
círculo restringe una elipse a un círculo.
radio del ángulo
especifica el radio del ángulo para interpretar un rectángulo redondeado.
proporciones definidas
interpreta una forma personalizada según las proporciones con las que se creó.
tamaño definido
interpreta una forma personalizada según el tamaño al que se creó.
tamaño fijo interpreta un rectángulo, rectángulo redondeado, elipse o forma personalizada como una forma fija en función de los valores introducidos en los cuadros de texto anchura y altura.
desde el centro interpreta un rectángulo, rectángulo redondeado, elipse o forma personalizada desde el centro.
sangría lateral interpreta un polígono como una estrella. introduzca un porcentaje en el cuadro de texto para especificar la parte del radio de la estrella ocupada por los puntos. un valor de 50% crea puntos que corresponden a la mitad del radio total de la estrella; un valor mayor crea puntos más agudos y delgados; un valor menor crea puntos más redondeados.
proporcional interpreta un rectángulo, rectángulo redondeado o elipse como una forma proporcional en función de los valores introducidos en los cuadros de texto anchura y altura.
radio para rectángulos redondeados, especifica el radio del ángulo. para polígonos, especifica la distancia que hay entre el centro de un polígono y los puntos exteriores.
lados especifica el número de lados de un polígono. esquinas suavizadas o sangrías suavizadas interpreta un polígono con esquinas o sangrías suavizadas.

Material Propiedad del SENA y de CREATIC, se respetan sus derechos de autoría
ajustar a píxeles ajusta los bordes de un rectángulo o de un rectángulo redondeado a los límites de píxeles.
cuadrado
restringe un rectángulo o un rectángulo redondeado a un cuadrado.
sin restricciones permite configurar la anchura y altura de un rectángulo, rectángulo redondeado, elipse o forma personalizada mediante el método de arrastrar.
grosor
determina la anchura de una línea en píxeles.
HERRAMIENTA PLUMA
puede crear o modificar líneas rectas, curvas o líneas de forma libre así como formas con las herramientas de pluma. las herramientas de pluma pueden utilizarse junto con las herramientas de forma para crear formas complejas.
Dibujar con la herramienta Pluma
la herramienta pluma le permite crear líneas rectas y curvas regulares suaves con una precisión mayor de la que es posible con la herramienta pluma de forma libre. para la mayoría de los usuarios, la herramienta pluma proporciona el mejor control y la mayor precisión en el dibujo.
1. seleccione la herramienta pluma . 2. configure las siguientes opciones específicas de herramienta:
para añadir un punto de ancla al hacer clic en un segmento rectilíneo y eliminar un punto de ancla al hacer clic en él, seleccione añadir/eliminar automáticamente en la barra de opciones.
para previsualizar los segmentos de trazado conforme los dibuja, haga clic en la flecha invertida situada junto a los botones de forma en la barra de opciones y seleccione goma elástica.
3. sitúe el puntero de pluma en donde desea comenzar a dibujar y haga clic para definir el primer punto de ancla. 4. haga clic o arrastre para definir puntos de ancla de segmentos adicionales 5. complete el trazado: 6. para terminar un trazado abierto, pulse ctrl y haga clic fuera del trazado.
Dibujar segmentos rectilíneos con la herramienta Pluma

Material Propiedad del SENA y de CREATIC, se respetan sus derechos de autoría
el segmento más simple que se puede dibujar con la herramienta pluma es un segmento rectilíneo. para ello, haga clic para crear puntos de ancla.
sitúe el puntero de pluma donde desee que comience el segmento rectilíneo y haga clic para definir el primer punto de ancla.
vuelva a hacer clic donde desee que termine el primer segmento de la línea recta o pulse mayús y haga clic para restringir el ángulo del segmento a un múltiplo de 45°.
continúe haciendo clic para definir puntos de ancla de segmentos adicionales. el último punto de ancla es siempre un cuadrado sólido, que indica que está seleccionado. los puntos de ancla previamente definidos se convierten en cuadrados huecos a medida que añade más puntos de ancla. si la opción añadir/eliminar automáticamente está seleccionada, puede hacer clic en un punto existente para eliminarlo.
Pluma de forma libre
la herramienta pluma de forma libre le permite dibujar igual que si estuviera dibujando con un lápiz sobre papel. los puntos de ancla se añaden automáticamente mientras dibuja. no tiene que determinar el lugar en el que se colocan los puntos, pero puede ajustarlos una vez completado el trazado.
seleccione la herramienta pluma de forma libre .
para controlar el grado de sensibilidad del trazado final con respecto al movimiento del ratón o el stylus, haga clic en la flecha invertida situada junto a los botones de forma de la barra de opciones e introduzca un valor entre 0,5 y 10,0 píxeles para encaje de curva. un valor más alto crea un trazado más simple con menos puntos de ancla.
arrastre el puntero en la imagen. mientras arrastra, un trazado sigue al puntero. al soltar el ratón, se crea un trazado en uso.
para continuar el trazado a mano alzada existente, coloque el puntero de la pluma de forma libre en un punto final del trazado y arrastre.

Material Propiedad del SENA y de CREATIC, se respetan sus derechos de autoría
para completar el trazado, suelte el ratón. para crear un trazado cerrado, haga clic en el punto inicial del trazado (aparece un círculo junto al puntero si éste está bien alineado). para más información acerca de trazados abiertos y cerrados
pluma magnética
1. para convertir la herramienta pluma de forma libre , seleccione magnético en la barra de opciones o haga clic en la flecha invertida situada junto a los botones de forma de la barra de opciones, seleccione magnético y configure las siguientes opciones:
en anchura, introduzca un valor de píxeles entre 1 y 256. la pluma magnética detecta sólo los bordes que se encuentran dentro de la distancia especificada del puntero.
en contraste, introduzca un valor en tanto por ciento entre 1 y 100 para especificar el contraste necesario entre píxeles para que se considere un borde. utilice un valor más alto para imágenes de bajo contraste.
2. haga clic en la imagen para definir el primer punto de fijación.
3. para dibujar un segmento a mano alzada, mueva el puntero o arrastre a lo largo del borde que desea trazar.
el segmento más reciente del borde permanece activo. cuando mueve el puntero, el segmento activo se ajusta al borde más fuerte de la imagen y conecta el puntero con el último punto de fijación. periódicamente, la pluma magnética añade puntos de fijación al borde para fijar las secciones anteriores.
4. si el borde no se ajusta al lado deseado, haga clic una vez para añadir manualmente un punto de fijación y evitar que se mueva el borde. continúe trazando el borde y añadiendo puntos de fijación según sea necesario. en caso necesario, pulse supr para eliminar el último punto de fijación
5. para modificar dinámicamente las propiedades de la pluma magnética, realice una de las acciones siguientes:
pulse alt y arrastre para dibujar un trazado a mano alzada

Material Propiedad del SENA y de CREATIC, se respetan sus derechos de autoría
6. complete el trazado:
pulse intro o retorno para terminar un trazado abierto. haga doble clic para cerrar el trazado con un segmento magnético.
PUNTOS DE ANCLA, LINEAS DE DIRECCION, PUNTOS DE DIRECCION Y COMPONENTES
un trazado se compone de uno o varios segmentos rectos o curvos. los puntos de ancla marcan los puntos finales de los segmentos del trazado. en los segmentos curvos, cada punto de ancla seleccionado muestra una o dos líneas de dirección, que terminan en puntos de dirección. las posiciones de las líneas y los puntos de dirección determinan el tamaño y la forma de un segmento curvo. al mover estos elementos se cambia la forma de las curvas de un trazado.
un trazado se compone de uno o varios segmentos rectos o curvos. los puntos de ancla marcan los puntos finales de los segmentos del trazado. en los segmentos curvos, cada punto de ancla seleccionado muestra una o dos líneas de dirección, que terminan en puntos de dirección. las posiciones de las líneas y los puntos de dirección determinan el tamaño y la forma de un segmento curvo. al mover estos elementos se cambia la forma de las curvas de un trazado.
un trazado: a. segmento rectilíneo curvo b. punto de dirección c. línea de dirección d. punto de ancla seleccionado e. punto de ancla deseleccionado
un trazado puede estar cerrado, sin puntos de inicio o finales (por ejemplo, un círculo) o abierto, con puntos finales marcados (por ejemplo, una línea ondulante).
las curvas suaves están conectadas mediante puntos de ancla llamados puntos suaves. los trazados con curvas muy acentuadas están conectados mediante puntos de esquina.
Punto suave y punto de esquina

Material Propiedad del SENA y de CREATIC, se respetan sus derechos de autoría
al mover una línea de dirección de un punto suave, los segmentos curvos situados a ambos lados del punto se ajustan al mismo tiempo. en contraste, al mover una línea de dirección de un punto de esquina, sólo se ajusta la curva situada en el mismo lado del punto que la línea de dirección.
Ajustar un punto suave y un punto de esquina
un trazado no tiene que ser una única serie de segmentos conectados. puede contener más de un componente de trazado distinto e independiente. cada forma de una capa de forma es un componente de trazado, como describe el trazado de recorte de la capa.
Seleccionar trazados
Para seleccionar un componente de trazado (incluida una forma de una capa de forma),
seleccione la herramienta Selección de trazado y haga clic en cualquier parte dentro del componente de trazado. Si un trazado está compuesto de varios componentes de trazado, sólo se selecciona el componente de trazado situado bajo el puntero.
Para seleccionar componentes o segmentos de trazado adicionales, seleccione la herramienta Selección de trazado o la herramienta Selección directa y, a continuación, mantenga pulsada la tecla Mayús al tiempo que selecciona trazados o segmentos.
MOVER, REFORMAR Y ELIMINAR SEGMENTOS DE TRAZADO Para mover un segmento recto:
seleccione la herramienta selección directa y seleccione el segmento que desea ajustar. para ajustar el ángulo o la longitud del segmento, seleccione un punto de ancla. arrastre el segmento seleccionado a su nueva posición
Para mover un segmento curvo:
seleccione la herramienta selección directa y seleccione los puntos o segmentos que desea mover. asegúrese de seleccionar los dos puntos que sostienen el segmento.
arrastre los puntos de ancla o segmentos seleccionados a las nuevas posiciones. mantenga pulsada la tecla mayús mientras arrastra para restringir el movimiento a múltiplos de 45°.

Material Propiedad del SENA y de CREATIC, se respetan sus derechos de autoría
Seleccione los puntos que sostienen la curva. A continuación, arrastre para mover la curva.
Para reformar un segmento curvo:
seleccione la herramienta selección directa y seleccione el segmento curvo que desea ajustar. aparecen líneas de dirección para ese segmento.
ajuste la curva:
para ajustar la posición del segmento, arrástrelo.
haga clic para seleccionar el segmento curvo. a continuación, arrastre para ajustar.
para ajustar la forma del segmento de cualquier lado de un punto de ancla seleccionado, arrastre el punto de ancla o el punto de dirección. mantenga pulsada la tecla mayús mientras arrastra para restringir el movimiento a múltiplos de 45°.
arrastre el punto de ancla o el punto de dirección.
Para eliminar un segmento:

Material Propiedad del SENA y de CREATIC, se respetan sus derechos de autoría
1. seleccione la herramienta selección directa y seleccione el segmento que desea eliminar. 2. pulse retroceso para eliminar el segmento seleccionado. al volver a pulsar retroceso o suprimir se borra el resto del componente de trazado
PINTAR photoshop proporciona la herramienta pincel y la herramienta lápiz que le permite pintar con el color frontal actual. por defecto, la herramienta pincel crea trazos suaves de color y la herramienta lápiz crea líneas a mano alzada con borde irregular. sin embargo, puede cambiar estas características por defecto restaurando las opciones de la herramienta pincel. también puede utilizar la herramienta pincel como aerógrafo para pulverizar color sobre una imagen.
observando las opciones desplegadas en el menú
SELECCIONAR EL COLOR como vimos en una lección anterior, la acción de pintar sobre una imagen implica un cambio del color de los píxeles que la componen. para poder elegir el color nuevo al que se convertirán los píxeles de la imagen, photoshop dispone de varias herramientas y utilidades selectoras de color.
Selector de color frontal y de fondo
los colores frontal y de fondo vienen definidos en el cuadro de herramientas. photoshop utiliza el color frontal para pintar y rellenar, y el color de fondo para crear rellenos de degradado y rellenar las áreas borradas de una imagen.
por defecto, el color frontal (el que aparece en primer plano) es el negro y el color de fondo (en segundo término) el blanco. puedes cambiar estos colores con el selector de colores, con la paleta muestras y con la herramienta cuentagotas, como veremos en esta lección.
para invertir los colores frontal y de fondo, de forma que el que antes era el de fondo pase ahora a ser el frontal y viceversa, debe hacer clic en la pequeña flecha de dos puntas del cuadro de herramientas. para restaurar ambos colores a sus valores predefinidos (normalmente negro para frontal y blanco para el fondo), debe hacer clic en el icono pequeño de la parte inferior izquierda.
para cambiar el color frontal o el de fondo, se debe debe hacer clic dentro de su cuadro propio

Material Propiedad del SENA y de CREATIC, se respetan sus derechos de autoría
para iniciar el selector de color de photoshop. aparecerá un cuadro de diálogo como éste:
puede seleccionar un color haciendo clic en la tabla de color. para cambiar la gama de colores utilice la barra vertical que se encuentra al lado de la tabla.
si quiere seleccionar un color concreto se debe introducir sus valores numéricos en sus campos correspondientes. puede elegir entre los modelos de color hsb, rgb, lab y cmyk. otras opciones que te ofrece el selector de color de photoshop son:
1. elegir el uso de sólo los colores que sean compatibles con la web. para ello activa la casilla de verificación y elige un color de la tabla o especifica su valor en el campo colindante. los colores compatibles para la web son aquellos que pueden ser visualizados en cualquier explorador. están limitados a una paleta de 256 colores.

Material Propiedad del SENA y de CREATIC, se respetan sus derechos de autoría
2. elegir el uso de colores personalizados como los famosos pantone. para ello se debe debe hacer clic en el botón 'bibliotecas de colores'. photoshop abrirá un cuadro de diálogo como éste:
puede escoger entre varios sistemas estándar de color: pantone, trumatch, focoltone, toyo, anpa, hks y dic. de todos éstos, el pantone es el más utilizado en la industria gráfica, pues cada color pantone tiene un equivalente cmyk especificado. después, selecciona el color personalizado escribiendo en el teclado el número que lo define o debe hacer clic sobre él en la lista de la izquierda. con la barra vertical puedes elegir la gama de colores que se mostrará en esta barra de la izquierda. cuando lo tenga seleccionado, debe hacer clic en ok.
tras haber elegido un color por cualquiera de estos métodos, dicho color se mostrará en el cuadro de herramientas, listo para ser utilizado por las herramientas de pintura y los comandos de relleno.

Material Propiedad del SENA y de CREATIC, se respetan sus derechos de autoría
LA PALETA DE MUESTRAS con esta paleta de photoshop también puede seleccionar los colores frontal y de fondo. esta paleta muestra una biblioteca de muestras de color que se puede personalizar. para abrir la paleta muestras, elija menú ventana > muestras.
para seleccionar un color frontal a partir de esta paleta debe hacer clic en el color que desee. si lo que quiere es seleccionar un color de fondo, debe hacer clic a la vez que mantienes pulsada la tecla alt. para añadir un color a esta paleta, debe hacer clic en el botón nuevo en la barra inferior de la paleta. photoshop añadirá el color que esté seleccionado actualmente como color frontal en el cuadro de herramientas. para eliminar un color de la paleta, debe hacer clic sobre él y arrastrarlo al icono de papelera. en el menú emergente puede definir que los colores se muestren en modo de lista o cargar las muestras basadas en colores personalizados, como pantone, toyo, etc.
La herramienta Cuentagotas
ésta es una útil herramienta que le permitirá tomar muestras de color de una imagen que tengas abierta para designar un nuevo color frontal o de fondo. puede tomar muestras de la imagen activa o de cualquier otra, siempre que esté en el área de trabajo de photoshop. ésta es la herramienta cuentagotas del cuadro de herramientas de photoshop:
cuando la selecciona, la barra de opciones cambia a esta apariencia:
puede especificar el 'tamaño de muestra', eligiendo una opción del menú desplegable. por ejemplo, si elige 'promedio de 5 x 5' el cuentagotas tomará muestras de los valores de color que se encuentran en un área de 5 por 5 píxeles alrededor del puntero y hará un promedio de ellos.
para seleccionar el color frontal, debe hacer clic sobre el color deseado. para seleccionar el color de fondo, debe hacer clic mientras mantienes pulsada la tecla alt.
HERRAMIENTAS DE PINTURA las herramientas de pintura utilizan el color frontal para pintar sobre la imagen. dependiendo del efecto de pintura que quieres crear, podrá optar entre la herramienta aerógrafo, pincel o lápiz. existe también otra herramienta de pintura muy interesante, llamada tampón de clonar,

Material Propiedad del SENA y de CREATIC, se respetan sus derechos de autoría
que le permite copiar los píxeles de una parte de la imagen para pintarlos en otra.
Utilizar el aerógrafo, el lápiz y el pincel
estas tres herramientas se utilizan a mano alzada pero crean efectos diferentes. la herramienta pincel crea trazos de color con bordes suaves. la herramienta lápiz crea líneas de bordes irregulares y bien definidos. por su parte, la herramienta aerógrafo aplica tonos graduales mediante la técnica de pulverización para los efectos de un aerógrafo tradicional. los bordes del trazo son más difusos incluso que los que crea la herramienta pincel.
para utilizar una herramienta de pintura sobre una imagen, primero debe seleccionar un color frontal en el cuadro de herramientas de photoshop, tal y como hemos explicado en la lección anterior. después debe elegir la herramienta de pintura que quiera utilizar:
en la barra de opciones aparecerán los ajustes que puede introducir para un mayor control de la herramienta. algunas de estas opciones son comunes para las tres herramientas:
1. Tamaño y estilo del pincel
para definir el tamaño del trazo en píxeles, debe hacer clic en la flecha invertida de la barra de opciones y selecciona un tamaño de pincel en el menú emergente. si haces clic en el botón de flecha de este menú podrás acceder a muchas opciones para administrar estas muestras de pincel e, incluso, crear tus propios diseños de pincel

Material Propiedad del SENA y de CREATIC, se respetan sus derechos de autoría
2. Modo de fusión
especifica un modo de fusión en el menú desplegable para controlar de qué manera la pintura afecta a los píxeles existentes de la imagen.
3. Opacidad y presión
para las herramientas pincel y lápiz, puedes especificar un valor de opacidad entre 1% y 100%. un valor bajo creará una pintura casi transparente, bajo la cual podrán verse los píxeles de la imagen. un valor 100% crea una pintura opaca, que no deja ver nada por debajo de ella. para la herramienta aerógrafo, puedes determinar un valor de presión entre 1% y 100%. una presión alta general trazos más gordos y más opacos.
existen otras opciones en la barra de opciones que son particulares de cada herramienta. así, por ejemplo, para la herramienta pincel puedes activar la casilla 'bordes húmedos', que crea en los trazos efectos de acuarela. para la herramienta lápiz puedes activar la casilla 'borrado automático' para pintar el color de fondo sobre áreas de la imagen que contienen el color frontal.

Material Propiedad del SENA y de CREATIC, se respetan sus derechos de autoría
una vez hayas definido las opciones deseadas, debe hacer clic sobre la imagen que vas a pintar y arrastra sobre ella.
Utilizar el tampón de clonar
la herramienta tampón de clonar es muy utilizada para trabajos de retoque fotográfico. como su propio nombre indica, consiste en tomar una muestra de una imagen para clonarla en otra posición de la misma (u otra) imagen. esta es la herramienta tampón de clonar del cuadro de herramientas de photoshop:
cuando la seleccionas, la barra de opciones cambia a esta apariencia:
en color sombreado tiene las opciones que ya hemos visto arriba, ya que también son comunes para las otras herramientas de pintura. específicamente para la herramienta tampón de clonar son las opciones 'alineado' y 'usar todas las capas'. si activa la primera, podrá mantener el punto inicial de la muestra, independientemente de la zona donde aplica la herramienta. si activa la segunda, podrás tomar una muestra de los píxeles de todas las capas visibles, mientras que si la desactivas solamente lo podrás hacer de la capa activa.
una vez definidas las opciones, sitúe el puntero en el área que quiere muestrear y debe hacer clic mientras mantienes pulsada la tecla alt. después, debe hacer clic y arrastrar sobre el área que quieres pintar. photoshop usará la información de color de los píxeles del área muestreada para pintar.
HERRAMIENTAS DE RELLENO como su propio nombre indica, estas herramientas se utilizan para rellenar de color una imagen o un área seleccionada. puedes aplicar un color uniforme, un degradado de color o un motivo de color.
El comando 'Rellenar'
tanto si quieres rellenar una imagen completa como si quieres rellenar una selección, puedes utilizar este comando del menú edición.

Material Propiedad del SENA y de CREATIC, se respetan sus derechos de autoría
si quiere crear un relleno con un color determinado, antes debe seleccionarlo como color frontal o color de fondo. después, elija menú edición > rellenar. y aparecerá un cuadro de diálogo donde debe elegir la opción 'color frontal' o 'color de fondo' del menú desplegable, dependiendo del color que quiera aplicar en el relleno.
en este menú desplegable 'usar' también tiene unas opciones para rellenar con colores sólidos predefinidos: negro, 50% de gris y blanco.
si quiere crear un relleno con un motivo personalizado, deberá seleccionar la opción 'motivo' del menú desplegable 'usar'. un motivo es un patrón de relleno de formas y colores diversos. photoshop posee una biblioteca de motivos, pero puedes crear los tuyos propios mediante una opción del menú emergente del botón
flecha.

Material Propiedad del SENA y de CREATIC, se respetan sus derechos de autoría
una vez definido el color o el motivo con el que se rellenará la imagen o la selección, puedes ajustar algunas opciones de fusión en el mismo cuadro de diálogo 'rellenar'. vamos a verlas:
el modo de fusión determina la forma en que se mezclarán los píxeles de pintura con los píxeles ya existentes en la imagen. en el campo 'opacidad' puede definir un valor entre 1% y 100% para determinar el nivel de transparencia del relleno. por último, si estás trabajando en una capa con zonas transparentes y sólo quiere rellenar las áreas que contienen píxeles, active la casilla 'preservar transparencia'.
después de ajustar las opciones, debe hacer clic en ok y photoshop rellenará la imagen o la selección.
La herramienta Bote de pintura
esta herramienta rellena las áreas de una imagen que contienen píxeles de color similar a aquellos sobre los que se hace clic. imagina que quieres rellenar todas las áreas más o menos blancas de una imagen con el color amarillo. podrías utilizar la herramienta varita mágica para seleccionar los píxeles más claros y, después, utilizar el comando 'rellenar' para pintarlos de amarillo. pero con la herramienta bote de pintura puedes hacerlo en un solo paso: a la vez que seleccionas los píxeles más blancos, los rellenas de amarillo.
bote de pintura también puede rellenar áreas basándose en un motivo predefinido. ésta es la herramienta bote de pintura del cuadro de herramientas de photoshop:
para utilizarla, especifica un color frontal (que será el que se aplique en la pintura) y selecciona la herramienta del cuadro de herramientas. la barra de opciones habrá cambiado a esta apariencia:
especifique si quiere rellenar basándote en el color frontal o en un motivo. si elige la segunda opción, seleccione un motivo de la biblioteca de motivos haciendo clic en la flecha invertida de la barra de opciones.

Material Propiedad del SENA y de CREATIC, se respetan sus derechos de autoría
en las opciones de este grupo puedes definir un modo de fusión y una opacidad para la pintura. estas opciones ya han sido detalladas anteriormente.
introduzca un valor entre 0 y 255 en el campo 'tolerancia'. este valor determinará el nivel de similitud que se le requiere a los píxeles para ser rellenados. un valor bajo rellena solamente los píxeles cuyo color es muy similar al de aquel sobre el que se hace clic. un valor alto amplia mucho más la gama admitida. para suavizar los bordes del relleno, activa la casilla 'suavizado'. para rellenar solamente los píxeles que son colindantes a aquel en que se hizo clic, activa la casilla 'contiguo'.
si está trabajando con capas, puede resultarte útil la opción 'todas las capas'; si activa esta casilla, la herramienta rellenará los píxeles en función de los datos de color combinados de todas las capas visibles.
una vez hayas elegido las opciones correctas, debe hacer clic sobre alguna área de la imagen que tenga el color que quieres rellenar.
La herramienta Degradado
las herramientas de degradado crean un fundido gradual entre dos o más colores, que se pueden aplicar como relleno de una imagen o un área seleccionada. la herramienta degradado se encuentra en la misma posición que el bote de pintura, para seleccionarla debe hacer clic y elígela del menú emergente. ésta es su apariencia:
para aplicar un relleno de degradado sobre un área concreta de la imagen, selecciónala primero. en caso contrario, el relleno se aplicará a toda la imagen. después, elige la herramienta degradado del cuadro de herramientas de photoshop y observa cómo cambia la barra de opciones:
1. en este menú desplegable, elija la combinación de colores que va a componer el degradado. puede elegir un patrón de la paleta o crear sus propios modelos de degradado.
2. elige una de las variantes de la herramienta de degradado:

Material Propiedad del SENA y de CREATIC, se respetan sus derechos de autoría
el degradado lineal crea una fusión en línea recta desde el punto inicial al final. el degradado radial crea una fusión circular. el degradado angular crea una fusión en sentido contrario a las agujas del reloj alrededor del punto inicial. el degradado reflejado crea degradados lineales simétricos a ambos lados del punto inicial. el degradado de diamante crea una fusión con forma romboidal.
3. especifica un modo de fusión y una opacidad para el degradado.
4. activa la casilla 'invertir' para cambiar el orden de los colores de un degradado. activa la casilla 'tramado' para crear una fusión más suave. activa la casilla 'transparencia' para hacer que la fusión se realice entre un color sólido y una transparencia.
una vez hayas establecido las opciones pertinentes, sitúa el puntero en la zona donde deseas fijar el punto inicial. después, arrastra hasta el punto final.
BORRAR dentro de las herramientas propias de pintura se pueden englobar también las de borrado. al fin y al cabo, estas herramientas también afectan al color de los píxeles, pues cuando borras un área de una imagen sin capas no eliminas los píxeles, sino que los cambias al de color de fondo. en esta lección veremos las herramientas borrador y borrador mágico.
La herramienta Borrador
la herramienta borrador cambia de color los píxeles por los que arrastras el puntero. en una imagen sin capas se cambia al color de fondo definido actualmente, mientras que en una imagen con capas se eliminan los píxeles. ésta es la herramienta borrador del cuadro de herramientas de photoshop:
para utilizar la herramienta borrador en una imagen sin capas, selecciona primero el color de fondo y, después, elígela del cuadro de herramientas. el siguiente paso es definir los ajustes en la barra de opciones.
el primer paso es elegir la configuración de la herramienta. en el menú desplegable 'modo' puedes elegir entre pincel, aerógrafo, lápiz o cuadrado.

Material Propiedad del SENA y de CREATIC, se respetan sus derechos de autoría
si has elegido uno de los tres primeros modos citados arriba, deberás también elegir un tamaño de pincel en la tabla de pinceles disponibles.
para los mismos tres modos (pincel, aerógrafo y lápiz) puedes definir otras opciones. por ejemplo, la intensidad del borrado. un valor de 100% cambia el color de los píxeles por el color sólido de fondo. un valor bajo crea un efecto difuminado. si utilizas el borrador de pincel, podrá seleccionar la opción 'bordes húmedos' para simular un efecto de acuarela.
una vez hayas definido las opciones pertinentes, debe hacer clic sobre la imagen y arrastra a través de las áreas que quieres borrar.
La herramienta Borrador mágico
esta herramienta tiene un funcionamiento muy similares al del bote de pintura. pero, si en el caso del bote de pintura los píxeles sufrían una transformación de color, lo que la herramienta borrador mágico hace es eliminarlos, convirtiéndolos en transparentes. en cualquier caso, comparten en común que hacen un muestreo para detectar los píxeles que son similares a aquel sobre el que se ha hecho clic.
ésta es la herramienta borrador mágico:
cuando la seleccionas, la barra de opciones cambia a esta apariencia:
introduzca un valor en el campo 'tolerancia'. una tolerancia baja borra los píxeles de color muy similar a los de la muestra. por el contrario, una tolerancia alta restringe mucho más el rango de colores admitidos.
active la casilla 'suavizado' para suavizar los bordes del área que va a borrar. active la casilla 'contiguo' para borrar solamente aquellos píxeles que, dentro de la tolerancia, son colindantes con la muestra. si está trabajando con capas, puede activar la casilla 'todas las capas' para borrar los píxeles en función de los datos de color combinados de todas las capas visibles.
defina, también, un valor en el campo 'opacidad'. un valor de 100% convierte los píxeles en totalmente transparentes. un valor bajo crea un efecto de difuminado.
cuando haya definido estas opciones, debe hacer clic sobre un área de la imagen que tiene el color que deseas borrar. abajo tienes un ejemplo de un borrado con la herramienta borrador mágico:

Material Propiedad del SENA y de CREATIC, se respetan sus derechos de autoría
TRABAJAR CON PINCELES Mostrar la paleta Pinceles
seleccione ventana > pinceles o haga clic en el botón de la paleta en el lado derecho de la barra de opciones de las herramientas de pintura, borrado, tono y foco.
Seleccionar los pinceles preestablecidos
la paleta emergente pinceles de la barra de opciones para las herramientas de pintura y edición le permite ver, seleccionar y cargar pinceles preestablecidos. en photoshop, también puede usar la paleta pinceles para ver, seleccionar y cargar pinceles preestablecidos.
Para visualizar la paleta emergente Pinceles

Material Propiedad del SENA y de CREATIC, se respetan sus derechos de autoría
seleccione una herramienta de pintura o edición. haga clic en la muestra de pinceles de la barra de opciones.
Para seleccionar un pincel preestablecido:
haga clic en un pincel de la paleta emergente pinceles o de la paleta pinceles.
especifique un diámetro maestro para el pincel arrastrando el regulador o introduciendo un valor. si el pincel tiene una punta doble, tanto la punta del pincel primaria como la doble se escalan.
haga clic en usar tamaño de muestra para usar el diámetro original de la punta del pincel. esta opción sólo está disponible si la forma de la punta del pincel está basada en una muestra.
un trazo de pincel está formado por muchas marcas de pincel individuales. la punta de pincel que seleccione determina la forma, diámetro y otras características de la marca de pincel. puede personalizar puntas de pincel editando sus opciones y crear formas de punta de pincel nuevas muestreando píxeles en una imagen.
pera pintada con el pincel personalizado que aparece en el recuadro
Para crear una forma de punta de pincel nueva:
utilice la herramienta marco rectangular con calado establecido en 0 px para seleccionar parte de una imagen y utilizarla como un pincel personalizado.
la forma del pincel puede tener un tamaño de hasta 2500 por 2500 píxeles. para que resulte más efectivo, la forma debe aparecer sobre un fondo blanco sólido. si desea definir un pincel con bordes suaves, seleccione píxeles con valores de gris. (las formas coloreadas de los pinceles aparecen como valores de gris.)
seleccione edición > definir pincel.
asigne un nombre al pincel y haga clic en ok.para establecer las opciones de forma de punta de pincel:
en la paleta pinceles, seleccione forma de la punta del pincel en el lado izquierdo de la paleta.

Material Propiedad del SENA y de CREATIC, se respetan sus derechos de autoría
seleccione la punta de pincel que desea personalizar y defina una o más de las siguientes opciones:
Diámetro
controla el tamaño del pincel. introduzca un valor en píxeles o arrastre el regulador.
Trazos de pincel con distintos valores de diámetro
usar tamaño de muestra
restaura el diámetro original del pincel. esta opción sólo está disponible si la forma de la punta del pincel se creó muestreando píxeles en una imagen.
Ángulo
especifica el ángulo en que el eje largo de un pincel elíptico o muestreado está rotado con respecto al horizontal. escriba un valor en grados o arrastre el eje horizontal en el cuadro de previsualización.
los pinceles de ángulo crean un trazo cincelado
Redondez
especifica la proporción entre los ejes corto y largo del pincel. introduzca un porcentaje o arrastre los puntos en el cuadro de previsualización. un valor de 100% indica un pincel circular, un valor de 0% indica un pincel lineal y los valores intermedios indican pinceles elípticos.
Dureza
controla el tamaño del centro duro del pincel. escriba un número o utilice el regulador para introducir un valor correspondiente a un porcentaje del diámetro del pincel.

Material Propiedad del SENA y de CREATIC, se respetan sus derechos de autoría
trazos de pincel con distintos valores de dureza
Espaciado
controla la distancia entre las marcas de pincel de un trazo. para cambiar el espaciado, escriba un número o utilice el regulador para introducir un valor correspondiente a un porcentaje del diámetro del pincel. cuando esta opción no está seleccionada, la velocidad del cursor determina el espaciado.
Aumentar el espaciado provoca saltos del pincel
CANALES ¿que son los canales? ¿para que sirven? ¿en que nos pueden ayudar?. todas estas preguntas nos las hacemos habitualmente todos aquellos que nos iniciamos en el mundo de photoshop. primero comencemos con otra pregunta aún más esencial para los principiantes.
¿Dónde se encuentran los canales?.

Material Propiedad del SENA y de CREATIC, se respetan sus derechos de autoría
pues bien en un principio estos deberían encontrarse en la misma ventana que la pestaña de capas, y trazados.
como podemos ver nos aparecen cuatro tipos de canal. el canal rgb, que es aquel que contiene la información de los tres canales siguientes, el rojo, el azul, y el verde, y después tenemos cada uno de los tres canales con su correspondiente información.
veremos mas tarde que a este conjunto se le puede añadir mas canales pero eso será como ya he dicho, mas tarde, de momento haremos algunas pruebas con los ya existentes. probemos a ocultar la visibilidad de cada uno de ellos. si ocultamos el canal rojo nos quedará así:
si es el verde el que ocultamos:

Material Propiedad del SENA y de CREATIC, se respetan sus derechos de autoría
y así si es el azul.
Ahora probemos a dejar solo visible uno de ellos, por ejemplo el canal rojo:

Material Propiedad del SENA y de CREATIC, se respetan sus derechos de autoría
Ahora vamos a las preguntas que nos importan, ¿qué son los canales?.
bien, cada uno de los canales rgb es aquel que contiene la cantidad de pigmento de luz utilizada para conseguir un color determinado mediante la mezcla de los tres canales, es decir, el color de la imagen viene determinado por la cantidad de luz roja, verde, y azul que se encuentra en la imagen y la cantidad de mezcla de esta luz.
pero además de estos canales de color, también podemos añadir nuevos canales, estos canales son canales alpha que cargaran con la información de transparencia que vayamos a utilizar.
con esto no contestamos completamente a la pregunta ¿qué son los canales?, nos faltaría añadir que los canales rgb son los que nos van a servir para modificar el color de nuestra imagen y los canales alpha nos van a permitir ver mas o menos transparente lo que nosotros deseemos ver en nuestra imagen.
en los canales alpha tenemos que tener en cuenta que el negro representa el color más transparente y el blanco el color más opaco, toda la escala de grises que existe entre ambos nos van dar distintos niveles de semitransparencia, cuanto más oscuro más transparente y viceversa.
Continuemos con la practica.
cogemos el fondo de nuestra imagen, lo duplicamos, con la varita mágica seleccionamos el fondo de nuestra imagen y lo borramos. seguramente no vamos a tener la misma facilidad para seleccionar los fondos de nuestras imágenes siempre, lo importante es quedarnos únicamente con la forma, así que el método que utilicemos para eliminar el fondo no será importante siempre y cuando la selección de la parte de la imagen que nos interesa sea lo mas precisa posible.
para diferenciar la imagen nos vamos a imagen > ajustar > tono saturación y marcamos el checkbox de colorear y podéis elegir el color que queráis, en mi caso he utilizado un color azul.

Material Propiedad del SENA y de CREATIC, se respetan sus derechos de autoría
después nos situamos sobre la capa copiada y con ctrl+clic del ratón sobre la capa tendremos la selección de nuevo. la selección debe ser solo la de la parte de la imagen que nos interesa, como se puede ver en la siguiente imagen.
muy bien pues una vez tenemos la selección tal y como la queremos, nos vamos a la pestaña de canales y pulsamos en el icono de nuevo canal.

Material Propiedad del SENA y de CREATIC, se respetan sus derechos de autoría
dentro del circulo rojo se encuentra el icono de nuevo canal.
se crea un nuevo canal en el que el fondo es negro, la selección es de color blanco, y tiene el nombre por defecto de alfa 1.
como hemos dicho antes el color blanco representa la máxima opacidad, ahora lo que queremos es que cierta parte de la imagen sea transparente, pues entonces volvamos a la pestaña de capas, y en la capa del fondo duplicado creamos una mascara de capa.
volvemos a la pestaña de canales (siempre teniendo en cuenta que la selección ha de estar activa), y veremos que se ha creado un nuevo canal que se llamará "fondo copia mascara" (siempre y cuando no le hayamos cambiado el nombre anteriormente), veremos que la visibilidad de este canal no está activa.

Material Propiedad del SENA y de CREATIC, se respetan sus derechos de autoría
activamos la visibilidad del canal y nos situamos sobre él, escogemos un pincel suave, seleccionamos como color el negro y empezamos a pintar sobre el canal. a medida que vayamos pintando sobre el canal veremos que se va mostrando la imagen de la capa de fondo y veremos que en la pestaña de canales el canal "fondo copia mascara" aparece en color negro la parte que hemos pintado.
ahora probaremos con las semitransparencias, elegimos el color rgb (185,180,180), y veremos que el nivel de transparencia apenas se aprecia.

Material Propiedad del SENA y de CREATIC, se respetan sus derechos de autoría
si seguimos probando en diferentes zonas, apreciaremos mejor en aquellas partes en las que el cambio de color sea mas acusado
esta es una buena utilidad de los canales alpha, pero no solo sirven para esto, recuerdan el canal que creamos al principio, si, aquel con el nombre alpha 1, pues bien para los que se preguntan para que sirve, ahora le vamos a dar utilidad.

Material Propiedad del SENA y de CREATIC, se respetan sus derechos de autoría
primero nos vamos a situar sobre él, veremos que aparece en la imagen el fondo negro y la silueta de nuestra imagen, si por casualidad hemos perdido la selección, no se preocupen, pulsamos control y hacemos click sobre el canal, ya tenemos de nuevo la selección, ahora nos vamos a filtro > desenfocar > desenfoque gaussiano, y le damos un valor de 10, repetimos esta acción y le damos un valor de 5, repetimos dándole un valor de 2,5 y lo hacemos una vez mas dándole un valor de 1.
con la selección todavía activa nos vamos a la pestaña de capas, y en la capa que tenemos creada (si no tenemos ninguna capa sobre la mascara, creamos una), y rellenamos la selección con el color que se desee, por ejemplo el rgb (70, 212, 107), una tonalidad de verde. nos vamos a filtro> interpretar > efectos de iluminación y añadimos los siguientes valores:

Material Propiedad del SENA y de CREATIC, se respetan sus derechos de autoría
debemos asegurarnos que el tipo de luz es direccional y el canal de textura es alfa 1, este canal es el que nosotros hemos creado así que si le hemos cambiado el nombre lo debemos elegir por ese nombre. pulsamos ok y nos aparecerá una imagen parecida a esta.
bueno pues ya tenemos varias respuestas a la pregunta ¿para qué sirven? y también parte de la respuesta a ¿en qué nos pueden ayudar?, pero podemos seguir y seguir con las utilidades de los canales alpha, los limites los pondrá nuestra imaginación, ya que podemos combinar diferentes tipos de selección, degradados, nos pueden ayudar a suavizar y redondear los bordes de los objetos, etc.
pero vamos a terminar la práctica.
nos situamos en la capa donde tenemos nuestra silueta en relieve, y ponemos la opacidad al 68 % y el modo en multiplicar.

Material Propiedad del SENA y de CREATIC, se respetan sus derechos de autoría
después nos vamos a imagen > ajustar > curvas y hacemos pruebas hasta conseguir el efecto que más os guste, yo por mi parte he introducido lo siguiente:
Y el resultado:

Material Propiedad del SENA y de CREATIC, se respetan sus derechos de autoría
tambien podemos probar otras opciones como ir a imagen > ajustar > mezclador de canales e introducimos diferentes valores hasta lograr el resultado que deseabamos.
resultado final que podemos lograr a traves del uso de canales y capas, aplicandoles diferentes manipulaciones.

Material Propiedad del SENA y de CREATIC, se respetan sus derechos de autoría
MASCARAS las máscaras permiten aislar y proteger áreas de una imagen conforme se aplican cambios de color, filtros u otros efectos al resto de la imagen. al seleccionar parte de una imagen, el área que no está seleccionada es un área "con máscara" o protegida frente a modificaciones. las máscaras también se utilizan para modificaciones complejas de imágenes como la aplicación gradual de color o efectos de filtro a una imagen.
asimismo, las máscaras permiten guardar y volver a utilizar selecciones que requieren mucho tiempo como los canales alfa. (los canales alfa se pueden convertir a selecciones y utilizarlos después para modificar la imagen.) debido a que las máscaras se almacenan en canales de escala de grises de 8 bits, puede perfeccionarlos y modificarlos usando todas las herramientas de pintura y edición.
Crear máscaras temporales en el modo Máscara rápida
el modo máscara rápida permite editar cualquier selección como máscara sin utilizar la paleta canales y al tiempo que se ve la imagen. editar la selección como máscara tiene la ventaja de poder utilizar casi todas las herramientas o los filtros de photoshop para modificar la máscara. por ejemplo, si crea una selección rectangular con la herramienta marco, puede entrar en el modo máscara rápida y usar el pincel para ampliar o contraer la selección, o bien, puede usar un filtro para distorsionar los bordes de la selección. las herramientas de selección también se pueden utilizar puesto que la máscara rápida no es una selección.
con una herramienta de selección, seleccione la parte de la imagen que desea cambiar.
haga clic en el botón del modo máscara rápida del cuadro de herramientas.

Material Propiedad del SENA y de CREATIC, se respetan sus derechos de autoría
una superposición de color (similar a una hoja de acetato para superposiciones en impresora) cubre y protege el área que queda fuera de la selección. esta máscara deja sin protección la selección original. por defecto, el modo máscara rápida colorea el área protegida usando una superposición opaca al 50% en color rojo.
para modificar la máscara, seleccione una herramienta de pintura o edición en el cuadro de herramientas o seleccione un comando de filtro o ajuste en la barra de menús. por defecto, pintar con negro añade a la máscara y reduce la selección. pintar con blanco suprime áreas de la máscara y amplía la selección. pintar con gris u otro color crea un área semitransparente, útil para los efectos de calado o suavizado.
haga clic en el botón del modo estándar del cuadro de herramientas para desactivar la máscara rápida y volver a la imagen original. ahora, un borde de selección rodea el área no protegida de la máscara rápida.
si una máscara de calado se convierte a una selección, la línea del límite aparece en la mitad del trayecto entre los píxeles negros y los píxeles blancos del degradado de máscara. el límite de selección indica la transición de los píxeles de menos del 50% seleccionado a más del 50% seleccionado.
aplique los cambios oportunos a la imagen. los cambios sólo afectan al área seleccionada.
elija selección > deseleccionar para anular esta selección o guardarla.
Para cambiar las opciones de Máscara rápida:
1. haga doble clic en el botón del modo máscara rápida del cuadro de herramientas. 2. elija una de las siguientes opciones de visualización:
áreas de máscara, para que las áreas de máscara aparezcan seleccionadas aparezcan en blanco (transparentes). pintar con negro aumenta el área de máscara; pintar con blanco aumenta el área seleccionada.
con esta opción, el botón máscara rápida del cuadro de herramientas aparece como un círculo
blanco sobre un fondo gris .
áreas seleccionadas, para que las áreas de de máscara aparezcan en blanco (transparentes) y las áreas seleccionadas aparezcan en negro (opacas). pintar con blanco aumenta el área de máscara; pintar con negro aumenta el área seleccionada. con esta opción, el botón máscara rápida del cuadro de herramientas aparece como un círculo
gris sobre un fondo blanco .
3. para seleccionar un nuevo color de máscara, haga clic en el cuadro de color y elija un color nuevo.

Material Propiedad del SENA y de CREATIC, se respetan sus derechos de autoría
4. para cambiar la opacidad, introduzca un valor entre 0% y 100%
EJEMPLO PRACTICO DE MASCARAS suponga que ya sabemos añadir capas en photoshop, en la parte inferior pestaña de capas hay tres iconos:
1. un cuadrado con un circulo dentro (añadir máscara de capa), 2. un cuadrado con una pestaña levantada (añadir capa) y 3. una papelera (eliminar capa); pues bien es el primer icono el que nos interesa en este caso, "añadir máscara de capa".
esta opción tiene muchas utilidades, pero básicamente sirve para hacer una fusión bien entre dos imágenes, ó bien entre una imagen y un fondo, para ello vamos a utilizar la herramienta de degradado y sus opciones. paso a explicar paso a paso los movimientos que tenemos que seguir para hacer una fusión entre dos fotografías.

Material Propiedad del SENA y de CREATIC, se respetan sus derechos de autoría
lo ideal es que las fotografías, (que estarán situadas en dos capas diferentes ) sean tan grandes que se moten una encima de la otra, en el caso de querer fusionar dos imágenes, si el efecto lo queremos conseguir contra un fondo la imagen puede tener el tamaño que sea.
Paso 1
abrimos un nuevo documento con el fondo del color que queramos, si lo queremos cambiar luego lo podremos cambiar con facilidad. después crearíamos dos capas (con el cuadrado con la pestaña ) en las que vamos a colocar las imágenes ( recordad una imagen por capa ), no olvide nombrar las capa con nombres identificativos para luego saber que tenemos en cada capa.

Material Propiedad del SENA y de CREATIC, se respetan sus derechos de autoría
Paso 2
una vez tenemos las dos imágenes en sus capas correspondientes, tenemos que tener en cuenta que imagen va a ser la que se fusione con la otra, esto es importante porque la capa de la imagen que queremos que se fusione ha de estar sobre la otra, nos colocaremos sobre la capa de la imagen en la que vamos a actuar y pulsaremos sobre el icono de añadir máscara de capa, veremos que al lado de la capa nos a salido un recuadro blanco y que en el recuadro donde aparece normalmente el pincel, nos ha aparecido un circulo.

Material Propiedad del SENA y de CREATIC, se respetan sus derechos de autoría
Paso 3
pues bien ya solo nos queda este último paso. escogemos la herramienta de degradado, y antes de seguir adelante prestaremos atención a la pestaña de opciones, en este caso su nombre será opciones de degradado, y mas concretamente nos fijaremos si el checkbox de inverso está seleccionado, si no es así hay que activarlo.
después solo nos quedará posicionarnos sobre la capa de la imagen en la que se encuentra la máscara de capa y utilizar el degradado probando hasta conseguir el efecto deseado, debéis recordar que si aplicamos el degradado y el efecto no es el deseado deberemos pulsar ctrl+z para volver al paso anterior, una vez obtengamos el efecto deseado debemos pulsar con el botón derecho del ratón sobre la parte en la que se encuentra la máscara en la pestaña de capas, nos aparecerán varias opciones de las que tenemos que escoger alicar máscara de capa

Material Propiedad del SENA y de CREATIC, se respetan sus derechos de autoría
Resultado final
CAPAS las capas son como distintas hojas de una cebolla, por separado tienen sus características propias y al unirlas en el orden adecuado forman lo que es la cebolla. en la mayoría de trabajos de edición tenemos que trabajar con más de una capa, pues es a través del manejo de estas como conseguimos muchos de los efectos de edición que buscamos.
QUE ES UNA CAPA
una capa es un elemento que permite disponer de distintas imágenes en un mismo lienzo en una disposición vertical sin que se mezclen.
las capas le permiten trabajar con un elemento de una imagen sin modificar los otros. piense

Material Propiedad del SENA y de CREATIC, se respetan sus derechos de autoría
en las capas como si fuesen hojas de acetato apiladas una encima de otra. en una zona de una capa donde no haya imágenes, puede ver las capas inferiores. puede cambiar la composición de una imagen si cambia el orden y los atributos de las capas. además, las funciones especiales, como las capas de ajuste, las capas de relleno y los estilos de capa, le permiten crear efectos sofisticados.
Usando la paleta capas
la paleta capas contiene todas las capas, conjuntos de capas y efectos de capa de una imagen. puede llevar a cabo muchas tareas (como crear, ocultar, mostrar, copiar y eliminar capas) mediante los botones de la paleta capas. puede acceder a otros comandos y opciones en el menú de la paleta capas y en el menú capas.
para mostrar la paleta capas
seleccione ventana > capas.
usar el menú de la paleta capas
haga clic en el tri ángulo situado en la esquina superior derecha de la paleta para acceder

Material Propiedad del SENA y de CREATIC, se respetan sus derechos de autoría
a los comandos para trabajar con capas.
cambiar el tamaño de las miniaturas de las capas
elija opciones de paleta en el menú de la paleta capas y seleccione un tamaño de miniatura.
observación
el número de capas, conjuntos de capas y efectos de capa adicionales que puede añadir a la imagen está limitado sólo por la memoria de su equipo.
La capa de fondo
cuando se crea una imagen con un fondo blanco o de color, la imagen inferior de la paleta capas es el fondo. las imágenes sólo pueden tener un fondo. no puede cambiar el orden de apilamiento, el modo de fusión ni la opacidad de un fondo. sin embargo, puede convertir un fondo en una capa normal.
cuando crea una nueva imagen con contenido transparente, la imagen no tiene una capa de fondo. la capa inferior no tiene las limitaciones de la capa de fondo, puede moverla a cualquier posición de la paleta capas y cambiar su opacidad y modo de fusión.
Para convertir un fondo en una capa:
haga doble clic en fondo en la paleta capas o seleccione capa > nuevo > capa a partir de fondo. defina las opciones de capa como desee. haga clic en ok.
Para convertir una capa en un fondo:
seleccione una capa de la paleta capas.
seleccione capa > nuevo > fondo a partir de capa.
nota: no puede crear un fondo con tan sólo cambiar el nombre del fondo de una capa normal,
es necesario utilizar el comando fondo a partir de capa.
Añadir capas y conjuntos de capas
puede crear capas vacías y añadirles contenido o puede crear nuevas capas a partir del contenido existente. al crear una nueva capa, ésta aparece sobre la capa seleccionada o dentro del conjunto de capas seleccionado en la paleta capas.
los conjuntos de capas le ayudan a organizar y gestionar capas. puede utilizar conjuntos de capas para mover con facilidad las capas como un grupo, para aplicar atributos y máscaras a grupos de capas y para despejar la paleta capas. no puede crear un nuevo conjunto de capas dentro de un conjunto de capas existente.
Para añadir una capa o conjunto de capas nuevo utilizando las opciones por defecto:
haga clic en el botón crear una capa nueva o crear un conjunto nuevo de la paleta capas.

Material Propiedad del SENA y de CREATIC, se respetan sus derechos de autoría
Para añadir una capa o un conjunto de capas nuevo y especificar opciones:
1. realice una de las acciones siguientes:
seleccione capa > nueva > capa o capa > nueva > conjunto de capas. elija crear una capa nueva o crear un conjunto nuevo en el menú de la paleta capas.
2. defina las opciones de capa y haga clic en ok:
nombre, para especificar el nombre de la capa o del conjunto de capas
Para convertir una selección en una nueva capa:
1. haga una selección. 2. realice una de las acciones siguientes:
seleccione capa > nueva > capa vía copiar para copiar la selección en una nueva capa. seleccione capa > nueva > capa vía cortar para cortar la selección y pegarla en una nueva capa.
SELECCIONAR CAPAS si una imagen tiene varias capas, debe elegir la capa en la que desea trabajar. los cambios que realice en la imagen afectarán sólo a la capa activa. seleccione una capa para activarla; sólo puede activar una capa cada vez. el nombre de la capa activa aparece en la barra de título de la ventana del documento, y al lado de la capa en la paleta capas aparece un icono de
pincel .
Para seleccionar una capa:
realice una de las acciones siguientes:
haga clic en una capa de la paleta capas. seleccione la herramienta mover, haga clic con el botón derecho del ratón
Visualizar el contenido de las capas
Realice una de las acciones siguientes:
en la paleta capas, haga clic en el icono del ojo situado junto a una capa, conjunto de capas o efecto de capa para ocultar su contenido en la ventana del documento. vuelva a hacer clic en la columna para mostrar de nuevo el contenido.
Duplicar capas
puede copiar contenido dentro de una imagen o entre imágenes de forma sencilla duplicando las capas. al duplicar las capas entre imágenes, debe tener en cuenta que el contenido de la capa aparecerá más pequeño o más grande si se copia en un archivo con una resolución diferente

Material Propiedad del SENA y de CREATIC, se respetan sus derechos de autoría
Para duplicar una capa
1. seleccione la capa o conjunto de capas en la paleta capas. 2. realice la acción siguiente:
arrastre la capa al botón crear una capa nueva o arrastre el conjunto de capas al botón crear un conjunto nuevo .
Cambiar el orden de apilamiento de las capas
el orden de apilamiento de la paleta capas determina si el contenido de una capa o de un conjunto de capas aparece delante o detrás del resto de los elementos de la imagen.
Para cambiar el orden de las capas
Realice una de las acciones siguientes:
arrastre la capa o conjunto de capas hacia arriba o hacia abajo en la paleta capas. suelte el botón del ratón cuando aparezca la línea resaltada en el lugar donde desea colocar la capa o conjunto de capas.
para mover una capa a un conjunto de capas, arrastre una capa a la carpeta del conjunto de capas . la capa se coloca en la parte inferior del conjunto de capas.
Enlazar capas
al enlazar dos o más capas o conjuntos de capas, se pueden mover juntos sus contenidos. también puede copiar, pegar, alinear, combinar, aplicar transformaciones y crear grupos de recorte a partir de capas enlazadas.
Para enlazar capas:
seleccione la capa o conjunto de capas en la paleta capas.
haga clic en la columna situada a la izquierda de cualquiera de las capas que desea enlazar
con la capa seleccionada. en la columna aparece el icono de enlace .
Bloquear capas
puede bloquear capas total o parcialmente con el fin de proteger su contenido. al bloquear una capa, aparece el icono de un candado a la derecha del nombre de la capa. el icono del candado aparece sólido cuando la capa está totalmente bloqueada; el candado aparece hueco cuando está parcialmente bloqueada.
1. seleccione una capa o conjunto de capas. 2. realice la siguiente accion
haga clic en la opción bloquear todas de la paleta capas.
Tomar muestras de capas
la función por defecto de las herramientas varita mágica, dedo, desenfocar, enfocar, bote de pintura, tampón de clonar y pincel corrector es tomar muestras de color sólo de los píxeles de

Material Propiedad del SENA y de CREATIC, se respetan sus derechos de autoría
la capa activa. esto significa que puede pintar con la herramienta dedo o muestrear una sola capa incluso cuando las otras capas están visibles, así como tomar muestras de una capa y pintar en otra diferente.
también puede pintar utilizando datos procedentes de muestras recogidas de todas las capas visibles. por ejemplo, puede utilizar la herramienta tampón de clonar para clonar un área que contenga píxeles de todas las capas visibles.
Para tomar muestras de todas las capas visibles:
seleccione varita mágica , dedo , desenfocar , enfocar , bote de pintura ,
tampón de clonar o pincel corrector .
en la barra de opciones, seleccione usar todas las capas.
Cambiar el nombre a las capas
cuando añade capas a una imagen, es conveniente cambiarles el nombre en función de su contenido. el uso de nombres de capa descriptivos permite identificarlas con facilidad en la paleta capas.
Para cambiar el nombre de una capa o conjunto de capas:
haga doble clic en el nombre de la capa o conjunto de capas en la paleta capas y introduzca un nuevo nombre.
Eliminar capas
1. seleccione la capa o conjunto de capas en la paleta capas. 2. realice la acción:
para eliminar una capa o conjunto de capas sin confirmación, arrástrelo al botón papelera o mantenga pulsada la tecla alt (windows) y haga clic en el botón papelera.
Combinar capas
cuando haya establecido el contenido de las capas, puede combinarlas para crear versiones parciales de la imagen compuesta. la intersección de todas las áreas transparentes de las capas combinadas permanece transparente. la combinación de capas ayuda a gestionar el tamaño de los archivos de imágenes.
Para combinar dos capas o conjuntos de capas:
coloque las capas o los conjuntos de capas que desea combinar seguidos en la paleta capas y compruebe que la visibilidad de ambos elementos está
seleccione el elemento superior del par.
realice una de las acciones siguientes:

Material Propiedad del SENA y de CREATIC, se respetan sus derechos de autoría
si el elemento superior es una capa, elija combinar hacia abajo en el menú capas o en el menú de la paleta capas.
Definir la opacidad de capa
la opacidad de una capa determina el grado en que ésta oculta o muestra la capa situada debajo. una capa con un 1% de opacidad es casi transparente, mientras que una capa con un 100% de opacidad es completamente opaca
1. seleccione la capa o conjunto de capas en la paleta capas. 2. realice la acción:
en la paleta capas, introduzca un valor en el cuadro de texto opacidad o arrastre el regulador emergente opacidad.
USAR LOS ESTILOS Y EFECTOS DE CAPA photoshop e imageready proporcionan numerosos efectos, como sombras, resplandores, biseles, superposiciones y trazos, que permiten cambiar con rapidez el aspecto del contenido de una capa. los efectos de capa están enlazados con el contenido de la capa. si mueve o edita el contenido de la capa, los efectos también se modifican. por ejemplo, si aplica un efecto de sombra paralela a una capa de texto, la sombra cambiará automáticamente al editar el texto. los efectos que se aplican a una capa pasan a formar parte del estilo personalizado de la capa. cuando una capa tiene un estilo, aparece el icono "f" a la derecha del nombre de la capa en la paleta capas. puede expandir el estilo en la paleta capas para ver todos los efectos que contiene el estilo y editar los efectos para cambiarlo. cuando se guarda un estilo personalizado, se convierte en un estilo preestablecido. los estilos preestablecidos aparecen en la paleta estilos y se pueden aplicar con tan sólo hacer clic con el ratón.
Aplicar estilos preestablecidos
la paleta estilos, el cuadro de diálogo estilo de capa (photoshop) y la paleta emergente estilo de capa de la barra de opciones de las herramientas de forma y de pluma permiten ver y seleccionar estilos de capa preestablecidos.
Para mostrar la paleta Estilos:
seleccione ventana > estilos

Material Propiedad del SENA y de CREATIC, se respetan sus derechos de autoría
Para aplicar un estilo preestablecido a una capa:
realice una de las acciones siguientes:
§ haga clic en un estilo de la paleta estilos para aplicarlo a la capa seleccionada. § arrastre un estilo de la paleta estilos a una capa de la paleta capas. § arrastre un estilo de la paleta estilos a la ventana del documento y suelte el botón del ratón cuando el puntero esté sobre el contenido de la capa al que desea aplicar el estilo.
Crear estilos personalizados
sombra paralela
añade una sombra que se sitúa detrás del contenido de la capa.
sombra interior añade una sombra que se sitúa justo dentro de los bordes del contenido de la capa, lo que proporciona a la capa un aspecto hueco.
resplandor exterior y resplandor interior añaden resplandores procedentes de los bordes interiores o exteriores del contenido de la capa.
bisel y relieve añade varias combinaciones de luces y sombras a una capa.
satinado aplica sombreado al interior de una capa que se adapta a la forma de la capa, lo que normalmente crea un acabado satinado.
superposición de colores, degradado y motivo
rellena el contenido de la capa con color, un degradado o con un motivo.
trazo traza el contorno del objeto de la capa actual utilizando un color, un degradado o un motivo. resulta especialmente útil en formas con bordes irregulares, como por ejemplo texto.
USAR LOS ESTILOS Y EFECTOS DE CAPA photoshop e imageready proporcionan numerosos efectos, como sombras, resplandores, biseles, superposiciones y trazos, que permiten cambiar con rapidez el aspecto del contenido de una capa. los efectos de capa están enlazados con el contenido de la capa. si mueve o edita el contenido de la capa, los efectos también se modifican. por ejemplo, si aplica un efecto de sombra paralela a una capa de texto, la sombra cambiará automáticamente al editar el texto. los efectos que se aplican a una capa pasan a formar parte del estilo personalizado de la capa. cuando una capa tiene un estilo, aparece el icono "f" a la derecha del nombre de la capa en la paleta capas. puede expandir el estilo en la paleta capas para ver todos los efectos que contiene el estilo y editar los efectos para cambiarlo. cuando se guarda un estilo personalizado, se convierte en un estilo preestablecido. los estilos preestablecidos aparecen en la paleta estilos y se pueden aplicar con tan sólo hacer clic con el ratón.
Aplicar estilos preestablecidos
la paleta estilos, el cuadro de diálogo estilo de capa (photoshop) y la paleta emergente estilo de capa de la barra de opciones de las herramientas de forma y de pluma permiten ver y seleccionar estilos de capa preestablecidos.

Material Propiedad del SENA y de CREATIC, se respetan sus derechos de autoría
Para mostrar la paleta Estilos:
seleccione ventana > estilos
Para aplicar un estilo preestablecido a una capa:
realice una de las acciones siguientes:
§ haga clic en un estilo de la paleta estilos para aplicarlo a la capa seleccionada. § arrastre un estilo de la paleta estilos a una capa de la paleta capas. § arrastre un estilo de la paleta estilos a la ventana del documento y suelte el botón del ratón cuando el puntero esté sobre el contenido de la capa al que desea aplicar el estilo.
Crear estilos personalizados
sombra paralela
añade una sombra que se sitúa detrás del contenido de la capa.
sombra interior añade una sombra que se sitúa justo dentro de los bordes del contenido de la capa, lo que proporciona a la capa un aspecto hueco.
resplandor exterior y resplandor interior añaden resplandores procedentes de los bordes interiores o exteriores del contenido de la capa.
bisel y relieve
añade varias combinaciones de luces y sombras a una capa.
satinado aplica sombreado al interior de una capa que se adapta a la forma de la capa, lo que normalmente crea un acabado satinado.
superposición de colores, degradado y motivo
rellena el contenido de la capa con color, un degradado o con un motivo.
trazo traza el contorno del objeto de la capa actual utilizando un color, un degradado o un motivo. resulta especialmente útil en formas con bordes irregulares, como por ejemplo texto.
USAR LOS ESTILOS Y EFECTOS DE CAPA photoshop e imageready proporcionan numerosos efectos, como sombras, resplandores, biseles, superposiciones y trazos, que permiten cambiar con rapidez el aspecto del contenido de una capa. los efectos de capa están enlazados con el contenido de la capa. si mueve o edita el contenido de la capa, los efectos también se modifican. por ejemplo, si aplica un efecto de sombra paralela a una capa de texto, la sombra cambiará automáticamente al editar el texto. los efectos que se aplican a una capa pasan a formar parte del estilo personalizado de la
capa. cuando una capa tiene un estilo, aparece el icono "fx" a la derecha del nombre de la capa en la paleta capas. puede expandir el estilo en la paleta capas para ver todos los efectos que contiene el estilo y editar los efectos para cambiarlo. cuando se guarda un estilo

Material Propiedad del SENA y de CREATIC, se respetan sus derechos de autoría
personalizado, se convierte en un estilo preestablecido. los estilos preestablecidos aparecen en la paleta estilos y se pueden aplicar con tan sólo hacer clic con el ratón.
Aplicar estilos preestablecidos
la paleta estilos, el cuadro de diálogo estilo de capa (photoshop) y la paleta emergente estilo de capa de la barra de opciones de las herramientas de forma y de pluma permiten ver y seleccionar estilos de capa preestablecidos.
Para mostrar la paleta Estilos:
seleccione ventana > estilos
Para aplicar un estilo preestablecido a una capa:
realice una de las acciones siguientes:
haga clic en un estilo de la paleta estilos para aplicarlo a la capa seleccionada.
arrastre un estilo de la paleta estilos a una capa de la paleta capas.
arrastre un estilo de la paleta estilos a la ventana del documento y suelte el botón del ratón cuando el puntero esté sobre el contenido de la capa al que desea aplicar el estilo.
PARA APLICAR UN ESTILO PERSONALIZADO A UNA CAPA: realice una de las acciones siguientes:
1. haga clic en el botón de estilos de capa de la paleta capas y seleccione un efecto de la lista.
elija un efecto del submenú capa > estilo de capa.
2. defina las opciones del efecto en el cuadro de diálogo estilo de capa
Mostrar estilos de capa

Material Propiedad del SENA y de CREATIC, se respetan sus derechos de autoría
cuando una capa tiene un estilo, aparece el icono "f" a la derecha del nombre de la capa en la paleta capas. puede mostrar u ocultar los efectos del estilo en la imagen y en la paleta capas.
Editar estilos
lo encontramos en estilo de capa>opciones de fusion. ; el nombre de la paleta cambia según el efecto seleccionado.
en photoshop, puede editar varios efectos sin cerrar el cuadro de diálogo estilo de capa. seleccione un efecto en el lado izquierdo del cuadro de diálogo para mostrar las opciones del mismo.
ángulo

Material Propiedad del SENA y de CREATIC, se respetan sus derechos de autoría
determina el ángulo de iluminación con el que el efecto se aplica a la capa. en photoshop, puede arrastrar en la ventana del documento para ajustar el ángulo de un efecto sombra paralela, sombra interior o satinado.
suavizar
fusiona los píxeles de los bordes de un contorno o contorno de resplandor. este efecto resulta más útil en sombras de tamaño pequeño y contorno complicado.
modo de fusión determina el modo de fusión del estilo de capa con las capas subyacentes, que pueden o no incluir la capa activa. por ejemplo, una sombra interior se fusiona con la capa activa ya que el efecto aparece en la parte superior de esa capa; sin embargo, una sombra paralela se fusiona únicamente con las capas situadas debajo de la capa activa. en la mayoría de los casos, el modo por defecto de cada efecto es el que produce los mejores resultados.
retraer
reduce los límites del mate de una sombra interior o un resplandor interior antes de desenfocar.
color especifica el color de una sombra, un resplandor o una iluminación. puede hacer clic en el cuadro de color y seleccionar un color.
contorno con resplandores de color sólido, el contorno le permite crear anillos de transparencia. con resplandores rellenos de degradado, el contorno le permite crear variaciones en la repetición de la opacidad y el color del degradado. con bisel y relieve, el contorno le permite esculpir las ondulaciones y texturas que quedan sombreadas en el proceso de creación del relieve. con sombras, le permite especificar la transición. para más información
distancia especifica la distancia de desplazamiento de un efecto de sombra o satinado. en photoshop, puede arrastrar en la ventana del documento para ajustar la distancia de desplazamiento.
profundidad especifica la profundidad de un bisel, y es una proporción del tamaño. también especifica la profundidad de un motivo.
ángulo global activa la iluminación global del efecto. si selecciona la opción ángulo global, la iluminación global aplica el mismo ángulo a todos los efectos, lo que crea el efecto de una fuente de luz constante sobre la imagen deseleccione ángulo global para asignar un ángulo local a los efectos sombra paralela, sombra interior y bisel.
contorno de resplandor crea un efecto de resplandor metálico y se aplica después de aplicar sombreado a un bisel o relieve.
degradado especifica el degradado de un efecto de capa. en photoshop, haga clic en el degradado para acceder al editor de degradado, o haga clic en la flecha invertida y seleccione un degradado de la paleta emergente. en photoshop, puede editar un degradado o crear uno nuevo con el editor de degradado
modo resaltado o de sombra especifica el modo de fusión de un resaltado o sombra de bisel o relieve.

Material Propiedad del SENA y de CREATIC, se respetan sus derechos de autoría
vibración varía la aplicación del color y la opacidad de un degradado. la capa cubre la sombra paralela controla la visibilidad de la sombra paralela en una capa semitransparente.
ruido especifica la cantidad de elementos aleatorios de la opacidad de un resplandor o una sombra conforme introduce un valor o arrastra el regulador.
opacidad
define la opacidad del efecto de capa conforme introduce un valor o arrastra el regulador.
motivo especifica el motivo de un efecto de capa. haga clic en la flecha invertida junto a la muestra del motivo y seleccione un motivo de la lista. en photoshop, haga clic en la paleta emergente y elija un motivo. haga clic en el botón de nuevo ajuste para crear un motivo con un nuevo ajuste a partir de los ajustes actuales. haga clic en ajustar al origen para colocar el origen del motivo con el del documento si la opción enlazar con capa está seleccionada, o para colocar el origen con la esquina superior izquierda de la capa si esta opción está deseleccionada. seleccione enlazar con capa para especificar que el motivo se mueva con la capa cuando ésta se cambie de posición y arrastre el regulador escala o introduzca un valor para especificar el tamaño del motivo. mientras está en este panel, puede arrastrar el motivo de la capa y colocarlo. la posición puede restablecerse con el botón ajustar al origen. para que la opción de motivo esté disponible, debe haber cargado al menos un motivo. también puede cargar motivos con el gestor de ajustes preestablecidos.
posición
especifica la posición de un efecto de trazo como, por ejemplo, fuera, dentro o centro.
rango
controla la parte del resplandor afectada por el contorno
tamaño
especifica la cantidad de desenfoque o el tamaño de la sombra.
suavizar
desenfoca el resultado del sombreado antes de su composición para reducir los defectos.
origen especifica el origen del resplandor de un resplandor interior. elija centro para aplicar un resplandor que proceda del centro del contenido de la capa, o borde para aplicar un resplandor que proceda de los bordes interiores del contenido de la capa.
extender
amplía los límites del mate antes de desenfocar.
estilo especifica el estilo de un bisel: bisel interior, para crear un bisel en los bordes interiores del contenido de la capa; bisel exterior, para crear un bisel en los bordes exteriores del contenido de la capa; relieve, para crear el efecto de relieve en el contenido de la capa sobre las capas subyacentes; relieve acolchado, para crear el efecto de copiar los bordes del contenido de la capa en las capas subyacentes; y relieve de trazo, para limitar el relieve a los límites de un efecto de trazo aplicado a la capa. (recuerde que el efecto relieve de trazo no estará visible si no se ha aplicado ningún trazo a la capa.)
técnica en el caso de biseles y motivos, suavizar desenfoca ligeramente los bordes del mate y resulta útil en todos los tipos de mate, tanto si los bordes están definidos como si no lo están. no

Material Propiedad del SENA y de CREATIC, se respetan sus derechos de autoría
mantiene rasgos de detalle en tamaños grandes. cincel duro utiliza una técnica de medición de distancia y resulta principalmente útil en mates de bordes definidos existentes en formas suavizadas como texto. mantiene los rasgos de detalle mejor que la técnica suavizar. cincel blando utiliza una técnica modificada de medición de distancia y, si bien no es tan preciso como cincel duro, resulta útil en un amplio rango de mates. mantiene los rasgos mejor que la técnica suavizar. para resplandores, más suavizado utiliza el desenfoque y resulta útil en todos los tipos de mate, tanto si los bordes están definidos como si no lo están. con tamaños más grandes no mantiene los rasgos de detalle. preciso utiliza una técnica de medición de distancia para crear un resplandor que resulta útil principalmente en los mates bien definidos de formas suavizadas, por ejemplo, texto. mantiene los rasgos mejor que la técnica más suavizado.
textura le permite especificar un motivo con el que añadir textura al efecto del bisel. escala le permite escalar el tamaño de la textura. enlazar con capa especifica que la textura se mueva con la capa conforme ésta se cambie de posición. invertir invierte la textura. profundidad varía el grado y la dirección (arriba/abajo) de aplicación de la textura. ajustar al origen controla el ajuste del origen del motivo con el del documento si la opción enlazar con capa está desactivada, y con la esquina superior izquierda de la capa si la opción está activada. mientras esté en este panel, también puede arrastrar la textura con el ratón para colocarla.
Eliminar efectos de capa
arrastre el efecto al botón papelera.
Para eliminar un estilo de una capa:
1. en la paleta capas, seleccione la capa que contenga el estilo que desea eliminar. 2. realice una de las acciones siguientes:
en la paleta capas, arrastre la barra efectos hasta el botón papelera. elija capa > estilo de capa > borrar estilo de capa. seleccione la capa y, a continuación, haga clic en el botón borrar estilo en la parte inferior de la paleta estilos.

Material Propiedad del SENA y de CREATIC, se respetan sus derechos de autoría
FILTROS una de la características que hace más ameno este programa es la gran cantidad de filtros que posee. los plugins o módulos son complementos externos que se pueden añadir a un programa para ampliar o acelerar sus funciones. estos complementos son, en su mayoría, realizados por personas o empresas ajenas a la casa que lanza el producto. photoshop posee la característica de poder incorporar estos módulos aumentando así su potencia y dando la posibilidad de automatizar tareas. la aplicación trae por defecto instalados unos 50 filtros que van desde la posibilidad de distorsionar una imagen hasta la de crear diferentes efectos y transformaciones. utilizarlos es muy sencillo. siempre teniendo abierta una imagen, accedemos al menú filtros y escogemos de la lista el que queramos aplicar. hay que tener en cuenta siempre sobre qué objeto o capa queremos aplicarlo de forma que es conveniente seleccionar antes la zona con la correspondiente herramienta y luego aplicarlo (muchos filtros exigen que se haga esto para poder activarlos).
por ejemplo, para nuestro trabajo vamos a hacer que un gráfico ya elaborado tome apariencia de fresco, es decir de estar pintado en una pared y además que ha sufrido el deterioro del paso del tiempo y la erosión. abrimos el menú filtros y elegimos distorsionar del cual escogemos resplando difuso. los valores que adoptemos dependerán del efecto que queramos obtener. a mayores valores mas difuminado, es decir, mayor será el efecto de la erosión. pulsamos aceptar cuando lo tengamos listo.

Material Propiedad del SENA y de CREATIC, se respetan sus derechos de autoría
ahora elegimos filtros/textura y de este escogemos grietas. cabe decir que el tamaño y profundidad de estas depende del gusto del que lo hace... con esto creamos el efecto fresco.
y eso es todo... algo realmente sencillo pero de gran efecto.
LOS FILTROS DE ENFOQUE lo primero que deseo precisar es que el sharpening, o enfoque de la imagen por software, no debe confundirse con el enfoque que se realiza con el objetivo en el momento de hacer la foto. por tanto una foto que haya salido desenfocada difícilmente podrá corregirse con dicha herramienta. pero como photoshop la denomina con dicho termino me referiré a ella como tal todas las cámaras digitales realizan un enfoque de la imagen tras tomar la foto, e incluso en muchas de ellas el grado de enfoque se puede variar. sin embargo photoshop nos permite aplicar el enfoque de una forma mas precisa y dispone para ello de las herramientas siguientes (en filtros> enfocar):

Material Propiedad del SENA y de CREATIC, se respetan sus derechos de autoría
enfocar: es la mas simple y se limita a aumentar el contraste de los píxeles adyacentes de forma global, produciendo un moderado efecto de enfoque, aunque puede aplicarse dos o mas veces sucesivas (siempre sin pasarnos) para aumentar dicho efecto. enfocar mas: es similar al anterior, pero con un efecto mas fuerte (equivalente a 4 aplicaciones de enfocar) enfocar bordes: utiliza un algoritmo que determina la diferencia entre bordes y zonas uniformes y enfoca solamente los bordes. igual que enfocar puede aplicarse varias veces sucesivas. mascara de enfoque: es la mas flexible y también la mas complicada de utilizar, ya que podemos controlar su efecto mediante tres parámetros: cantidad: determina la cantidad de nivel de ajuste que se aplicará en ambos lados de un borde para incrementar el contraste . radio: determina el máximo de píxeles que explorara en busca de un borde. umbral: determina el valor de contraste requerido para que los bordes sean identificados como
tales.

Material Propiedad del SENA y de CREATIC, se respetan sus derechos de autoría
los valores que se empleen para dichos parámetros dependen del contenido y tamaño de la imagen. por ejemplo para una imagen de 2000x1500 píxeles con muchos detalles es recomendable una cantidad de 150 y un radio de 1,5.podemos dejar el umbral a 0 para forzar que se enfoquen todos los píxeles de la imagen. si la imagen parece sobreenfocada (especialmente en zonas que incluyan vegetación) se pueden usar valores algo mas bajos.
sin embargo para una imagen del mismo tamaño pero con zonas de color y tono homogéneas, tales como una cara, se recomienda establecer una cantidad de 100, el radio entre 0,5 y 1 , y el umbral entre 2 y 12. mediante el control de este parámetro atenuaremos la aparición de ruido en las áreas de color uniforme.
asimismo se recomienda aumentar estos niveles en imágenes de mayor tamaño y reducirlos si las imágenes son mas pequeñas. aunque la mascara de enfoque puede aplicarse directamente sobre la imagen, es preferible hacerlo solo sobre la luminancia (señal monocroma) de la misma. para ello vamos a imagen>modo y seleccionamos color lab , después en canales seleccionamos el de luminancia (el de blanco y negro) y aplicamos la mascara. para terminar volvemos a imagen>modo y convertimos otra vez la imagen a rgb.

Material Propiedad del SENA y de CREATIC, se respetan sus derechos de autoría
finalmente dos consideraciones:
conviene no pasarse con el efecto de enfoque , ya que se crean halos que dan a la fotografía un aspecto de imagen de video poco realista
el efecto del enfoque se percibe de modo diferente en la pantalla del monitor que en la copia impresa. normalmente se aprecia mas fuerte en el monitor, por lo que una imagen que aparezca ligeramente sobreenfocada en el monitor , puede salir bien en la copia en papel .
ENFOCAR UNA NUEVA CAPA Vamos a capas>duplicar capa.
a continuación a filtros> otros> paso alto y le damos al radio un valor de 2,5.

Material Propiedad del SENA y de CREATIC, se respetan sus derechos de autoría
ahora vamos a ventana> mostrar capas y seleccionamos luz fuerte como modo de fusión.
la imagen puede aparecer sobreenfocada así que pinchamos en opacidad y nos aparece un control deslizante, mediante el cual aplicamos el grado de enfoque adecuado.

Material Propiedad del SENA y de CREATIC, se respetan sus derechos de autoría
para terminar volvemos al menú capas y seleccionamos combinar hacia abajo.
resultado final:

Material Propiedad del SENA y de CREATIC, se respetan sus derechos de autoría
DESENFOQUE GAUSSIANO a veces las fotografías tienen un aspecto mas artístico con cierto grado de desenfoque. aunque se puede lograr con un filtro difusor en el objetivo, también se puede lograr este efecto usando photoshop. de los varios filtros de desenfoque que incluye, el gaussiano es uno de los mas eficaces. creamos una nueva capa duplicado del original: capa>duplicar capa. aplicamos el filtro: filtros>desenfocar>desenfoque gaussiano. le daremos al radio un valor de 6 (la imagen queda bastante desenfocada). vamos a ventana>mostrar capas y a continuación en la ventana que se ha abierto, pinchamos en opacidad. aparece un control deslizante, mediante el cual aplicamos el nivel de desenfoque que mas nos guste. finalmente vamos a capa>combinar hacia abajo.

Material Propiedad del SENA y de CREATIC, se respetan sus derechos de autoría
ELIMINAR POLVO Y RASCADURAS esta técnica esta mas orientada a las fotos y negativos escaneados que a la fotografía digital, ya que, aunque limpiemos el cristal del escáner, siempre suelen aparecer motas de polvo al escanear ( también para eliminar manchas en fotos antiguas). photoshop dispone de un filtro para eliminarlas, pero que, desafortunadamente, también reduce la definición de la imagen , por lo que se ha de usar juiciosamente: hacemos una selección con la herramienta lazo alrededor de la zona a limpiar. vamos a filtros>ruido>polvo y rascaduras. dejamos el valor de umbral a 0 y movemos hacia la derecha el control de radio hasta que las manchas desaparezcan. ahora movemos hacia la derecha el control de umbral hasta que las manchas reaparezcan y en este momento, volvemos a mover el control ligeramente hacia la izquierda, justo hasta el punto en que desaparecen. de este modo minimizamos la perdida de detalle. la zona tratada puede haber quedado excesivamente "limpia" y, en ese caso, añadiremos algo de ruido: filtros>ruido>añadir ruido y seleccionamos monocromático. a continuación movemos el control de cantidad hasta que la textura sea parecida al resto de la imagen. finalmente vamos a selección>nada

Material Propiedad del SENA y de CREATIC, se respetan sus derechos de autoría
TEXTOS el texto se compone de formas definidas matemáticamente que describen las letras, números y símbolos de un tipo de letra cuando añade texto a una imagen, los caracteres están compuestos por píxeles cuya resolución es la misma que el archivo de imagen; al aumentar los caracteres vemos que muestran bordes irregulares.
crear texto
puede crear texto horizontal o vertical en cualquier parte de una imagen. dependiendo de cómo utilice las herramientas de texto, puede introducir objetos de texto o texto de párrafo. el objeto de texto es útil para introducir una sola palabra o una línea de caracteres y el texto de párrafo para introducir y aplicar formato al texto como uno o más párrafos.

Material Propiedad del SENA y de CREATIC, se respetan sus derechos de autoría
introducir texto de párrafo
cuando introduce texto de párrafo, las líneas de texto se ajustan para adaptarse a las dimensiones del rectángulo delimitador. puede introducir múltiples párrafos y seleccionar una opción de justificación de párrafo.
puede redimensionar el rectángulo delimitador, lo que provoca el reflujo del texto dentro del rectángulo ajustado. puede ajustar el rectángulo delimitador mientras introduce texto o después de crear la capa de texto. también puede girar, cambiar la escala y sesgar texto utilizando el rectángulo delimitador.
1. realice una de las acciones siguientes:
seleccione la herramienta texto horizontal o texto vertical .
(imageready) seleccione la herramienta texto .
2. realice una de las acciones siguientes:
arrastre en diagonal para definir el rectángulo delimitador del texto.
mantenga pulsada la tecla alt tiempo que hace clic o arrastra para mostrar el cuadro de diálogo tamaño del cuadro de texto. introduzca valores para anchura y altura y haga clic en ok.
seleccione opciones de texto adicionales en la barra de opciones, en las paletas carácter y párrafo y en el submenú capa > texto
introduzca los caracteres que desee. pulse intro en el teclado principal para comenzar un nuevo párrafo. si introduce más texto del que cabe en el rectángulo delimitador, el icono de desbordamiento aparecerá en dicho rectángulo.
si lo desea, redimensione, gire o sesgue el rectángulo delimitador
apruebe la capa de texto
crear un borde de selección de texto
cuando utiliza la herramienta máscara de texto horizontal o máscara de texto vertical , crea una selección con la forma del texto. las selecciones de texto aparecen en la capa activa y se pueden mover, copiar, rellenar o contornear igual que cualquier otra selección.
para crear un borde de selección de texto:

Material Propiedad del SENA y de CREATIC, se respetan sus derechos de autoría
seleccione la capa en la que desea que aparezca la selección. para obtener mejores resultados, cree el borde de selección de texto en una capa de imagen normal, no en una capa de texto.
seleccione la herramienta máscara de texto horizontal o máscara de texto vertical .
seleccione opciones de texto adicionales e introduzca texto en un punto o en un rectángulo delimitador
CREACIÓN DE TEXTO en este capítulo vamos tratar, la herramienta de texto, pero además de ver su edición vamos probar como realizar algunos efectos.
dado que ya conocemos casi en su totalidad la herramienta de texto, vamos a tratar de hacer un ejercicio en el cual toquemos justo las áreas en las cuales no se ha profundizado en los anteriores módulos.
esta imagen es lo que tendremos que obtener como resultado final.
antes de nada debemos comenzar por poner al documento un tamaño en píxeles de 400 x 250.
bien en primer lugar debemos seleccionar la herramienta de texto, esto lo haremos como con cualquier herramienta, aunque por si acaso no lo recuerdan, usted debe pulsar con el cursor sobre el icono con la letra " t " de la paleta de herramientas.
una vez seleccionada la herramienta, solo tenemos que pulsar sobre nuestro documento y comenzar a escribir. el primer texto será el de texto, antes de escribir puede seleccionar el color en la paleta de herramientas.
el color también lo podemos cambiar a posteriori, después de escribir el texto, esto podemos hacer gracias a que el texto es editable, y podemos cambiar todos sus parámetros mientras no lo rastericemos, es decir, lo convirtamos en un grafico o imagen.
esto ultimo lo veremos unas cuantas líneas mas abajo.

Material Propiedad del SENA y de CREATIC, se respetan sus derechos de autoría
ahora que tenemos el texto y con su color, seleccionamos el texto para poner el tipo de letra y el tamaño del tipo, o cuerpo.
esta operación la realizaremos con el cursor, con este debemos pulsar sobre el texto en cuestión, observaremos que nos aparece un línea vertical parpadeando como en cualquier procesador de textos.
es entonces cuando solo tenemos que situar el cursor esta línea al principio de esta palabra y con el cursor y con el ratón pulsar sobre la línea y arrastrar sin soltar el botón del mismo.
ahora podremos actuar sobre el texto por medio de la paleta opciones del texto o desde la ventana character o caracter.
para cambiar el cuerpo o tamaño de la letra solo podemos hacerlo en el icono donde hay una doble " t ". el tamaño que le hemos puesto a la palabra adobe en este ejercicio de 100 pt (puntos) y para photoshop 75 pt.
al lado de este icono hay un campo con un numero inscrito dentro, este numero nos permite saber el cuerpo actual del texto seleccionado, para cambiar el tamaño solo tendremos que sustituirlo escribiendo un numero mayor o menor, dependiendo si queremos aumentar o reducir el tamaño.
el tipo de fuente o tipografía la podemos cambiar en un recuadro en la paleta opciones o en la ventana carácter o character. sellecionamos ahi la tipografia de nuestra preferencia.
ahora vamos a deformar la palabra photoshop, esta operación solo se puede realizar si el texto esta seleccionado o si la capa del mismo también esta seleccionada.

Material Propiedad del SENA y de CREATIC, se respetan sus derechos de autoría
una vez aclarado esto podemos seleccionar en la paleta opciones texto los efectos en el botón que tiene una " t " un arco con una especie de arco debajo.
al pulsarse este botón aparecerá una ventana parecida a esta de abajo, como se puede ver tiene un mini menú desplegable, en el cual podemos elegir distintos efectos.
con los iconos que están sobre las barras desplazadoras, vamos ha dar los parámetros para acentuar o disminuir los efectos.
los parámetros y el efecto de nuestra palabra photoshop son exactamente los que pueden observar en la imagen posterior a este texto.también estos efectos los podemos cambiar en cualquier momento, al seleccionar o editar el texto y pulsando nuevamente el botón de los efectos. apreciaremos que los valores de estos se conservan, es decir, podremos cambiarlos las veces que queramos.

Material Propiedad del SENA y de CREATIC, se respetan sus derechos de autoría
Texto con volumen:
bien ahora que ya tenemos la primera parte de nuestro ejercicio terminada, vamos a continuar con los efectos situados debajo de los textos.
estos efectos no son nada mas que los mismos textos pero en blanco, como podéis observar en las siguientes imágenes.para realizarlos debemos teclear otra vez los textos anteriores pero con el color blanco.
después tenemos que pulsar dos veces sobre la capa donde aparecen los textos en blanco. cuando pulsamos dos veces sobre la capa, nos aparecerá la paleta de efectos de capa, a los cuales debemos darles los parámetros de bisel y relieve, seleccionando la casilla correspondiente a este efecto.

Material Propiedad del SENA y de CREATIC, se respetan sus derechos de autoría
el resultado debe ser como en la imagen que sigue a estas líneas después de darle los parámetros que aparecen en la imagen anterior
ahora procederemos a dar un efecto de desenfoque a la palabra "texto", para esto duplicamos la capa donde se encuentra, quedando ahora dos capas con la palabra "texto". ahora nos ubicamos en la capa que este mas abajo para asi aplicar el efecto. entramos a editar y escogemos otro color de fuente y luego procedemos a ir a filtro y aplicar el efecto de desenfoque gaussiano.
y aparece esta ventana

Material Propiedad del SENA y de CREATIC, se respetan sus derechos de autoría
esta texto va en una capa bajo la capa inicial texto
y queda

Material Propiedad del SENA y de CREATIC, se respetan sus derechos de autoría
OTROS EFECTOS al aplicar unos nuevos efectos en una capa podemos obtener una cantidad inesperada de nuevas alternativas creativas, debe entonces aplicarse efectos por capa asi
ya sabemos que dando dos veces clik sobre la capa entramos al las propiedades de estilo de capa, qui tenemos mucha posibiidades de aplicar efectos, podemos probar creando un nuevo archivo con fondo blanco, escribimos un texo en negro y seleccionando algunas de las propiedades como aparece en la imagen anterior, logrando diferentes resultados dependiendo de lo que queremos mostrar.

Material Propiedad del SENA y de CREATIC, se respetan sus derechos de autoría
resultado final.
EJEMPLOS PARA EL MANEJO DE TEXTOS 1. Texto transparente sobre textura.
esta es una de las formas mas sencillas y que mejor efecto producen.
se trata de escribir un texto sobre un gráfico de forma que este se vea a través del texto, es decir, como si fuera transparente. el proceso a seguir es el siguiente:
lo primero que debemos tener es una imagen sobre la que vamos a poner el texto. . una vez abierta la imagen añadimos una nueva capa haciendo click sobreel icono de cear capa nueva
ahora seleccionamos dicha capa escribiendo encima el texto en color negro.una vez escrito el texto aplicamos en filtro relieve (filtro/estilizar/relieve) aceptando los valores que nos da por defecto.

Material Propiedad del SENA y de CREATIC, se respetan sus derechos de autoría
para suavizar los bordes aplicamos tambien el filtro desenfoque gausiano (filtro/desenfocar/desenfoque gausiano).
ahora tan solo nos queda elegir el modo de capa "luz suave" o "luz intensa"

Material Propiedad del SENA y de CREATIC, se respetan sus derechos de autoría
2. Texto explosivo.
a continuación vamos a ver como se puede conseguir una sensación de explosión sobre un texto normal.
para comenzar, crearemos una nueva imagen, es decir pulsaremos sobre el menú archivo / nuevo y crearemos una ventana de 320x200 píxeles, con 28,337 píxeles / cm de resolución, en rgb y con fondo negro, donde escribiremos el texto deseado en color blanco.
a continuación duplicamos la capa haciendo click derecho sobre la capa y seleccionamos la opcion duplicar capa y le aplicamos a esta copia un desenfoque gausiano para suavizar los bordes.
ahora, y siempre sobre la capa-copia, le aplicamos el filtro/estilizar/solarizar.
luego ajustamos los niveles automaticos en imagen/ajustar/niveles automaticos. a estas alturas deberiamos tener una imagen del texto con bordes blancos sobre fondo negro. si es asi, vamos bien.

Material Propiedad del SENA y de CREATIC, se respetan sus derechos de autoría
ahora debemos duplicar esta capa de forma que obtendremos la copia2. desde ahora trabajaremos en esta nueva capa. así pues le aplicamos el filtro/distrorsionar/coordenadas polares seleccionando la opción "polar a rectangular".
de esta forma el texto parece que este colgando del techo de la ventana partido en dos.
sigamos.
ahora debemos girar la imagen 90 grados en el sentido de la agujas haciendo esto en imagen < tranformacion libre y girando el texto 90 grado, luego invertir la imagen con imagen/ajustar/invertir. de esta forma volvemos a tener un texto sobre fondo negro pero pegado a la derecha.

Material Propiedad del SENA y de CREATIC, se respetan sus derechos de autoría
ahora aplicamos filtro/estilizar/viento con las opciones viento y por la izquierda. este mismo filtro lo aplicaremos dos veces más y lo haremos pulsando ctrl+f dos veces. asi la imagen nos quedará casi difuminada del todo.
esto parece que va bien. ahora ajustamos de nuevo los niveles eligiendo imagen/ajustar/niveles automaticos, recuperando asi el brillo.
ahora debemos repetir todos los pasos desde la inversión, es decir :
aplicar el filtro viento tres o cuatro veces, ( como es el ultimo filtro utilizado asi que basta con pulsar ctrl+f tres veces)...
girar el lienzo 90ºvolviendolo a la posicion original que teniamos antes.

Material Propiedad del SENA y de CREATIC, se respetan sus derechos de autoría
luego aplicamo filtro/distorsionar/coordenadas polares con la opción "rectangular a polar". para ajustar la "fuerza de la explosión" podemos reducir la opacidad de la capa manejando el nivel correspondiente en al carpeta de capas y ese es el resultado.
GUARDAR Y EXPORTAR IMÁGENES para guardar imágenes puede usar los siguientes comandos:
guardar, para guardar los cambios realizados en el archivo actual.

Material Propiedad del SENA y de CREATIC, se respetan sus derechos de autoría
en photoshop, el archivo se guarda en el formato actual;
guardar como, para guardar una imagen en una ubicación o con un nombre de archivo
distintos.
en photoshop, el comando guardar como le permite guardar una imagen en un formato diferente y con diferentes opciones, que se pueden observar desplango la pestaña de formato, teniendo muchas opciones , escogiendo el formato deseado en que queremos finalice nuestra imagen.
GUARDAR ARCHIVOS elija archivo > guardar.
para guardar un archivo con un nombre y una ubicación distintos:
elija archivo > guardar como.
introduzca un nombre de archivo y seleccione una ubicación para el mismo.
haga clic en guardar.
puede configurar una variedad de opciones de guardado de archivos en el cuadro de diálogo

Material Propiedad del SENA y de CREATIC, se respetan sus derechos de autoría
guardar como. la disponibilidad de opciones depende de la imagen que guarde y del formato de archivo seleccionado. por ejemplo, si una imagen no contiene múltiples capas o el formato de archivo seleccionado no admite capas, la opción capas aparece atenuada.
como copia guarda una copia del archivo al tiempo que mantiene abierto el archivo actual en su escritorio. canales alfa guarda información del canal alfa con la imagen. si se desactiva esta opción, los canales alfa quedan eliminados de la imagen guardada. capas preserva todas las capas de la imagen. si esta opción está desactivada o no está disponible, todas las capas visibles se acoplan o se combinan (dependiendo del formato seleccionado). anotaciones guarda anotaciones con la imagen. tintas planas guarda información del canal de tinta plana con la imagen. si se desactiva esta opción todas las tintas planas quedan eliminadas de la imagen guardada.
GUARGAR PARA LA WEB 1. elija archivo > guardar para la web y dispositivos 2. introduzca un nombre de archivo y seleccione una ubicación para el mismo. 3. haga clic en guardar.

Material Propiedad del SENA y de CREATIC, se respetan sus derechos de autoría
jpeg
el formato jpeg (joint photographic experts group) se utiliza habitualmente para mostrar fotografías y otras imágenes de tono continuo en documentos html a través de la world wide web y otros servicios en línea. el formato jpeg admite los modos de color cmyk, rgb y escala de grises pero no canales alfa. a diferencia del formato gif, jpeg retiene toda la información de color de una imagen rgb pero comprime el tamaño del archivo descartando datos selectivamente.
una imagen jpeg se descomprime automáticamente al abrirla. un nivel de compresión alto produce una calidad de imagen inferior y uno bajo una mejor calidad de imagen. en la mayoría de los casos, la opción de calidad máxima produce un resultado idéntico al original.
COMO HACER HOJAS DE CONTACTOS las hojas de contacto muestran una serie de previsualizaciones en miniatura en una sola página, lo que le permite previsualizar y catalogar fácilmente grupos de imágenes
seleccione archivo/automatizar/hoja de contactos ii

Material Propiedad del SENA y de CREATIC, se respetan sus derechos de autoría
se siguen los pasos del cuadro de dialogo
con el comando conjunto de imágenes, puede colocar varias copias de una imagen de origen en una sola página, de forma similar a los conjuntos de fotos que tradicionalmente hacían los estudios de fotos carnet. puede escoger entre una variedad de opciones de tamaño y posición para personalizar su composición de conjunto.
Ejemplo de una composición de conjunto de imágenes

Material Propiedad del SENA y de CREATIC, se respetan sus derechos de autoría
Para hacer galería de fotografías web
archivo/automatizar/galerias de fotografías web

Material Propiedad del SENA y de CREATIC, se respetan sus derechos de autoría
Se crea una pagina web con las imágenes y en el estilo que se desee en Photoshop, es importante definirle un directorio ya que crea html y componentes.