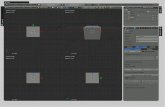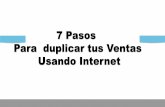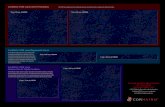TEMA 3 Capas - WordPress.com · Al duplicar las capas entre imágenes, debe tener en cuenta que el...
Transcript of TEMA 3 Capas - WordPress.com · Al duplicar las capas entre imágenes, debe tener en cuenta que el...

TEMA 3
Capas
Las capas son elementos que permiten ubicar imágenes en un mismo lienzo,
dispuestas de forma vertical sin que se mezclen, lo podríamos asimilar con las
distintas hojas de una cebolla, por separado tienen sus características propias y al
unirlas en el orden adecuado forman lo que es en si la cebolla.
Este tipo de elemento del diseño grafico, es el que permite realizar la composición
de conceptos muy elaborados, en la mayoría de trabajos de edición tenemos que
trabajar con más de una capa, pues es a través del manejo de estas, como
conseguimos muchos de los efectos de edición que buscamos.
Una de sus principales características es que permiten trabajar con los elementos
de una imagen sin modificar los otros. Piense en las capas como si fuesen hojas
de acetato apiladas una encima de otra, entonces en una zona de la capa donde
no haya imágenes, puede ver las capas inferiores. Puede cambiar la composición
de una imagen si cambia el orden y los atributos de las capas. Además, las
funciones especiales, como las capas de ajuste, las capas de relleno y los estilos
de capa, le permiten crear efectos sofisticados.
Descripción general del panel capas
En este panel se contienen todas las capas, los grupos de capas y los efectos que
se crean en cada capa de una imagen, puede ser usado para mostrar, ocultar,
adicionar y trabajar con grupos de capas, con el panel se puede acceder a
comandos y opciones adicionales usando el menú que el mismo contiene.

Si el panel de capa no esta habilitado de debe habilitar de la siguiente forma:
Seleccione Ventana > Capas.
1. Menú panel de capas.
2. Grupo de capas.
4. Expandir efectos.
3. Efectos.
6. Capa.
5. Miniatura de la capa.
1. Seleccionar en el menú
principal “ventana”.
2. Seleccionar en el menú
desplegado “capas”.

Nota: El número de capas, conjuntos de capas y efectos de capa adicionales que
puede añadir a la imagen está limitado sólo por la memoria de su equipo.
Crear nueva capa
Cada imagen nueva tiene una sola capa denominada “fondo”, es decir que cuando
se abre un archivo de imagen, Photoshop crea la capa por defecto y es la que
contiene la imagen, esta capa esta protegida y no puede ser eliminada.
Existen diferentes tipos de capas, cada una permite añadir específicamente un
tipo de efecto o carácter a la imagen final, las capas de “ajuste” por ejemplo; solo
contienen ajustes de color o tono que afectan a las capas inferiores. Así, en lugar
3. Este es el panel “capas”
1. En este se observa la capa
“fondo” creada al abrir el archivo,
la cual esta asegurada .

de editar los píxeles de la imagen, se puede editar una capa de ajuste y mantener
los píxeles subyacentes sin cambios.
Las capas denominadas “objeto inteligente”, contiene al menos una capa de
contenido, se pueden transformar (sesgar o cambiar de escala y forma) sin
necesidad de editar directamente los píxeles de la imagen. También es posible
modificar el objeto inteligente como una imagen independiente incluso después de
haberlo colocado en una imagen de Photoshop.
1. Una de las capas es un objeto
inteligente.
1. Una de las capas es un objeto
inteligente.

Las capas de vídeo sirven para añadir vídeo a las imágenes, tras importar un clip
de vídeo en una imagen a modo de capa de vídeo, puede crear una máscara para
la capa, transformar ésta, aplicar efectos de capa, pintar en cuadros concretos o
rasterizar un único cuadro para convertirlo en una capa estándar.
La capa del fondo
Cuando se crea una imagen con un fondo blanco o de color, la imagen inferior de
la paleta capas, es el fondo. Las imágenes sólo pueden tener un fondo. No puede
cambiar el orden de apilamiento, el modo de fusión ni la opacidad de un fondo. Sin
embargo, puede convertir un fondo en una capa normal.
Cuando crea una nueva imagen con contenido transparente, la imagen no tiene
una capa de fondo. La capa inferior no tiene las limitaciones de la capa de fondo,
puede moverla a cualquier posición de la paleta capas y cambiar su opacidad y
modo de fusión.
Como convertir un fondo en una capa:
1. Haga doble clic en fondo en la paleta capas o seleccione capa > nuevo >
capa a partir de fondo.
2. Defina las opciones de capa como desee.

3. Haga clic en OK.
El método abreviado es el siguiente:
3. En el menú principal seleccionamos
“capas”.
1. En el menú desplegado
seleccionamos “nuevo”.
2. En el submenú seleccionamos “capa
a partir del fondo”.
4. Escoge las opciones, que se
necesitan y selecciona el botón “OK”.
5. Se ha creado la nueva capa “capa 0”.

Como convertir una capa en un fondo:
1. Seleccione una capa de la paleta capas.
2. Seleccione capa > nuevo > fondo a partir de capa.
Nota: No puede crear un fondo con tan sólo cambiar el nombre del fondo de una
capa normal, es necesario utilizar el comando fondo a partir de capa.
1. Se da doble clic sobre la capa
“fondo”.
2. Escoge las opciones, que se
necesitan y selecciona el botón
“OK”.
3. Se crea la nueva capa “Capa 0”.

Agregar capas y grupos de capas
Puede crear capas vacías y añadirles contenido o crear nuevas capas a partir del
contenido existente. Al crear una nueva capa, ésta aparece sobre la capa
seleccionada o dentro del conjunto de capas seleccionado en la paleta
correspondiente.
Los conjuntos de capas le ayudan a organizar y gestionar capas. Puede utilizar
conjuntos de capas para mover con facilidad las capas como un grupo, para
aplicar atributos y máscaras a grupos de capas y para despejar la paleta capas.
1. En el menú principal seleccionamos
“capas”.
3. En el menú desplegado
seleccionamos “nuevo”.
2. En el submenú seleccionamos “fondo
a partir de la capa”.
La capa debe estar seleccionada.
4. La capa se ha convertido en “fondo”.

No puede crear un nuevo conjunto de capas dentro de un conjunto de capas
existente.
Para agregar una capa o conjunto de capas nuevo utilizando las opciones por
defecto:
Seleccione capa > nueva > capa o capa > nueva > grupo.
Haga clic en el botón crear una capa nueva o crear un grupo nuevo
de la paleta capas.
Para definir los parámetros de cada capa o grupo antes de crearlos realice los
siguientes pasos:
Mantenga pulsada la tecla Alt (Windows) u opción (Mac OS) y haga clic en
los botones crear una capa nueva o nuevo grupo del panel capas, para
mostrar el cuadro de diálogo nueva capa y definir las opciones.
Finalmente defina las opciones de capa y acepte los cambios.
Veamos.
1. En el menú principal seleccionamos
“capa”.
3. En el menú desplegado
seleccionamos “nuevo”.
2. En el submenú seleccionamos
“capa”.
4. Escoger las opciones que se
necesitan y selecciona “OK”.

Nota: El parámetro “Nombre”, es para especificar el nombre de la capa o del
grupo de capas.
Convertir una selección en una nueva capa
1. Haga una selección.
2. Realice una de las siguientes acciones.
1. En el menú principal seleccionamos
“capa”.
3. En el menú desplegado
seleccionamos “nuevo”.
2. En el submenú seleccionamos
“grupo”.
4. Escoger las opciones que se
necesitan y selecciona “OK”
5. La capa y el grupo son creados y
aparecen en el panel de capas.

Seleccione capa > nueva > capa vía copiar, para copiar la selección en una
nueva capa.
Seleccione capa > nueva > capa vía cortar, para cortar la selección y
pegarla en una nueva capa.
1. Se selecciona la imagen presionando
las teclas Ctrl + A o usando la
herramienta de la selección
3. En el menú principal seleccionamos
“capa”.
4. En el menú desplegado
seleccionamos “nuevo”.
2. En el submenú seleccionamos “capa
vía copiar”.

La otra opción es la siguiente:
5. En este panel aparece la “capa 1”.
2. En el menú desplegado
seleccionamos “nuevo”.
3. En el submenú seleccionamos “capa
vía cortar”.
4. En este panel aparece “capa 1” y la
en capa “fondo” desaparece la
imagen.

Crear capa a partir de un archivo existente
1. Arrastre el icono del archivo desde Windows o Mac OS hasta una imagen de
Photoshop abierta.
2. Mueva, escale o rote la imagen importada.
3. Presione Intro o Retorno.
Nota: Por defecto, Photoshop crea una capa de objeto inteligente. Para crear
capas estándar a partir de archivos que se han arrastrado, anule la selección de
colocar o arrastrar imágenes como objetos inteligentes en preferencias
>generales.
1. Seleccionar la imagen, y arrastrarla
hacia el área de trabajo de
Photoshop.

Administración de capas
Para editar una capa es necesario seleccionarla, si una imagen tiene varias capas,
debe elegir la capa en la que desea trabajar, todos los cambios que realice en la
imagen afectarán sólo a la capa activa.
3. La imagen se añade como nueva
capa.
2. En el panel de capas aparece la
capa correspondiente a la imagen
insertada.
4. Presiona intro y la capa se fija en la
nueva imagen.

Sólo puede activar una capa cada vez. El nombre de la capa activa aparece en la
barra de título de la ventana del documento y al lado de la capa en la paleta capas
aparece un icono de pincel .
Como seleccionar capas
Realice una de las siguientes acciones
Haga clic en una capa de la paleta capas
Para seleccionar varias capas contiguas, haga clic en la primera capa, pulse la
tecla mayus o shift y haga clic en la última capa.
Para seleccionar varias capas no contiguas, pulse Ctrl o control (Windows) o
comando (Mac OS) y haga clic en ellas en el panel capas.
Varias capas contiguas
seleccionadas.
Capa seleccionada.

Nota: al seleccionar, pulse Ctrl (Windows) o comando (Mac OS) y haga clic en el
área exterior de la miniatura de la capa. Esta acción sirve para seleccionar las
áreas no transparentes de la capa.
Para seleccionar todas las capas, seleccione selección > todas las capas.
Para seleccionar todas las capas similares (por ejemplo, todas las capas de
texto), seleccione una de las capas y elija selección > capas similares.
Para anular la selección de una capa, pulse Ctrl o control (Windows) o
comando (Mac OS) y haga clic en la capa.
Si no desea seleccionar ninguna capa, haga clic en el panel capas debajo del
fondo o la capa inferior o elija selección > deseleccionar capas.
Varias capas no contiguas
seleccionadas.
2. En el menú principal elegimos
“selección”.
1. En el menú desplegado
seleccionamos “todas las
capas”.

Como visualizar el contenido de las capas
Realice una de las acciones siguientes:
1. En la paleta capas, haga clic en este icono situado junto a una capa,
conjunto de capas o efecto de capa, para ocultar su contenido en la ventana
del documento.
2. Vuelva a hacer clic en el icono de la columna para mostrar de nuevo el
contenido.
Deshabilitando el grupo.
1. En el menú principal elegimos
la opción “selección”.
2. En el menú desplegado
escogemos “deseleccionar
capas”.
En el panel de capas se observan
las capas habilitadas, se
deshabilitaran para ver su efecto.

Las capas dentro del grupo, son deshabilitadas.
Se deshabilita la capa de texto
dentro del grupo, esto incluye los
efectos.
Se deshabilita los efectos de la capa
texto.

Como duplicar capas
Puede copiar contenido dentro de una imagen o entre imágenes de forma sencilla
duplicando las capas. Al duplicar las capas entre imágenes, debe tener en cuenta
que el contenido de la capa aparecerá más pequeño o más grande si se copia en
un archivo con una resolución diferente.
Realice las acciones siguientes:
1. Seleccione la capa o conjunto de capas en la paleta capas.
2. Seleccione en el menú principal capa> duplicar capa.
3. Arrastre la capa al botón crear una capa nueva o arrastre el conjunto de
capas al botón crear un conjunto nuevo dentro del panel de capas.
Veamos un ejemplo.
Se deshabilita La capa del fondo.
Seleccionar la capa a duplicar.

El método abreviado es el siguiente.
1. Seleccionar menú principal
“Capas”.
2. Seleccionar submenú
“duplicar capa”
4. En este campo se puede
cambiar el nombre de la
capa creada.
3. Seleccionar “OK”
5. Se observa la capa
duplicada.

1. Seleccionar la capa a
duplicar
2. Arrastrar la capa hacia el icono de
nueva capa.

Como cambiar el orden de apilamiento de las capas
El orden de apilamiento de la paleta capas determina si el contenido de una capa
o de un conjunto de capas aparece delante o detrás del resto de los elementos de
la imagen.
Realice una de las acciones siguientes:
1. Arrastre la capa o conjunto de capas hacia arriba o hacia abajo en la paleta
capas.
2. Suelte el botón del ratón cuando aparezca la línea resaltada en el lugar donde
desea colocar la capa o conjunto de capas.
3. Se observa la capa
duplicada.
1. Se deberá desplazar la capa
inferior sobre el grupo.

Nota: En el panel las capas se comportan como una pila de objetos, las que están
mas abajo son las que se encuentran en el fondo de la imagen, en la medida que
sean desplazadas hacia la parte superior se irán superponiendo sobre las capas
del diseño.
También se puede mover una capa a un grupo de capas, solo hay que arrastrarla
a la carpeta del conjunto de capas, así esta se coloca en la parte inferior del
grupo.
Como enlazar capas
1. Seleccione la capa o conjunto de capas en la paleta capas.
2. Haga clic en la columna situada a la izquierda de cualquiera de las capas que
desea enlazar con la capa seleccionada. En la columna aparece el icono de
enlace .
3. La capa ha cambiado de
posición.
2. La imagen del fondo cubre
el diseño.
1. Seleccionar las capas a
enlazar.

Como bloquear capas
Puede bloquear capas total o parcialmente con el fin de proteger su contenido. Al
bloquear una capa, aparece el icono de un candado a la derecha del nombre de la
capa. El icono del candado aparece sólido cuando la capa está totalmente
bloqueada; el candado aparece hueco cuando está parcialmente bloqueada.
1. Seleccione una capa o conjunto de capas.
2. Dar clic sobre el icono de enlace
.
3. Sobre las capas aparece el icono
del enlace .

2. Haga clic en la opción bloquear todas de la paleta apas.
Como tomar muestras de capas
La función por defecto de las herramientas varita mágica, dedo, desenfocar,
enfocar, bote de pintura, tampón de clonar y pincel corrector es tomar muestras de
color sólo de los píxeles de la capa activa. Esto significa, que puede pintar con la
herramienta dedo o muestrear una sola capa incluso cuando las otras están
visibles, así como tomar muestras de una capa y pintar en otra diferente.
También puede pintar utilizando datos procedentes de muestras recogidas de
todas las capas visibles. Por ejemplo, puede utilizar la herramienta tampón de
clonar para clonar un área que contenga píxeles de todas las capas visibles.
Realice una de las acciones siguientes:
1. Seleccione varita mágica , dedo , desenfocar , enfocar , bote de
pintura , tampón de clonar o pincel corrector .
2. En la barra de opciones, seleccione usar todas las capas.
1. Seleccionar la capa a bloquear.
3. Seleccionar el icono para
asegurar
2. El icono aparece sobre la
capa.

Como cambiar el nombre a las capas
Cuando añade capas a una imagen, es conveniente cambiarles el nombre en
función de su contenido. El uso de nombres de capa descriptivos permite
identificarlas con facilidad en la paleta capas.
Realice las acciones siguientes:
1. Haga doble clic en el nombre de la capa o conjunto de estas en la paleta
capas o seleccione en el menú principal capa > propiedades de capa.
2. Introduzca un nuevo nombre.
2. Clic en una de las herramientas.
, luego seleccionar un área de
la imagen.
1. En la barra de opciones
seleccionar “muestrear todas las
capas”.
4. El muestreo se realizó sobre
todas las capas.
3. Hay dos capas deshabilitadas.

Como asignar un color a una capa o grupo de capas
Si codifica capas y grupos por color, puede ubicar capas relacionadas más
fácilmente.
1. Realice una de las siguientes acciones:
Seleccione una capa o un grupo, en el menú principal elija
capas>propiedades de capa o capas>propiedades de grupo, de igual forma
en el menú del panel capas.
Pulse Alt (Windows) u opción (Mac OS) y haga doble clic en la capa (no en
el nombre ni en la miniatura) en el panel capas.
2. Elija un color del menú emergente color y haga clic en OK.
3. En la miniatura de selección de la capa con el icono del ojo, seleccione con el
clic izquierdo del mouse y escoja la opción del color a utilizar en la capa.
1. Doble clic sobre el nombre de la
capa, habilita su edición.
2. Se edita el nombre de la capa.

2. Seleccionar menú principal
“capas”.
1. Seleccionar menú
desplegado “propiedades de
capa”.
La capa debe estar
seleccionada.
3. Seleccionar opciones de
color.

Como combinar capas
Cuando haya establecido el contenido de las capas, puede combinarlas para crear
versiones parciales de la imagen compuesta, la intersección de todas las áreas
transparentes de las capas combinadas permanece transparente, este tipo de
acción ayuda a gestionar el tamaño de los archivos de imágenes.
Realice las acciones siguientes:
1. Coloque las capas o los conjuntos de capas que desea combinar seguidos en
la paleta capas y compruebe que los elementos están visibles.
2. Elija “combinar capas” en el menú capas o en el menú de la paleta capas.
2. Seleccionar menú principal
“capas”.
1. Seleccionar menú
desplegado “combinar capa”
4. Las capas toman el color
que se ha asignado.

1. Seleccionar menú “panel
capa”
2. Seleccionar “combinar
capas”.
3. Las capas se combinan en
una sola con el nombre de
la superior.

Como agrupar o desagrupar capas
1. Seleccione varias capas en el panel capas.
2. Realice una de las siguientes acciones:
Seleccione capa > agrupar capas.
Pulse la tecla Alt o Shift (Windows) u opción (Mac OS) y arrastre las capas
al icono de carpeta situado en la parte inferior del panel capas para
agruparlas.
3. Para desagrupar las capas, seleccione el grupo y a continuación, capa >
desagrupar capa.
1. Se deben seleccionar las capas
y arrastrarlas al grupo que ya
esta creado “Grupo 1”
2. Cuando no existe grupo, debe
de arrastrarse al icono y el
grupo será creado.

Para desagruparlas se debe realizar este procedimiento.
3. Ya las capas están dentro del
grupo.
3. Seleccionar el grupo.
2. Seleccionar menú “capas”
1. Seleccionar menú
desplegado “desagrupar
capas”.

Eliminar capas
Cuando se trabaja con archivos gráficos, en los cuales se debe controlar los
tamaños en bytes de las imágenes generadas, es muy importante realizar la
eliminación de las capas o grupos que no son necesarios, para poder realizar esta
tarea se deben realizar los siguientes pasos:
1. Seleccione la capa o conjunto de estas en la paleta capas.
2. Realice una de las siguientes acciones:
Para eliminar una capa o conjunto de capas sin confirmación, arrástrelo al
botón o mantenga pulsada la tecla Alt (Windows) y haga clic en el botón
papelera.
Oprima la tecla suprimir.
Seleccione menú principal capa > eliminar >capa.
Seleccione menú panel capa, eliminar capa.
Veamos el ejemplo.
4. El grupo desaparece.

O por medio del menú del panel.
Edición de capas
Photoshop permite editar diferentes aspectos con respecto a las capas, los cuales
facilitan la ubicación y el dimensionamiento de los objetos dentro de las imágenes
contenidas en las mismas. El principal objetivo es mejorar la experiencia del
1. Seleccionar la capa.
2. Arrastrar la capa hacia el
icono de eliminar .
2. Seleccionar la capa. 3. Selecciona menú panel capas, ítem
“eliminar capa”.

diseñador para controlar los cambios en sus nuevos proyectos, a continuación se
realizará una demostración de estas formas de edición basadas en las capas.
Como visualizar manejadores y bordes de capas
Si los límites o bordes del contenido de una capa se habilitan para ser vistos, esta
hace que se pueda mover y alinear el contenido más fácilmente. También se
puede mostrar los manejadores de transformación de las capas y los grupos
seleccionados para redimensionarlos o rotarlos.
Para visualizar los bordes de contenido en una capa seleccionada:
Seleccione vista > mostrar > bordes de capa.
1. Seleccionar menú principal
“Vista”.
2. Seleccionar menú
desplegado “Mostrar”.
3. Seleccionar submenú
“bordes de capa”.
4. El borde de la capa o capas
seleccionadas se hace
visible.

Para visualizar los manejadores de transformación en una capa seleccionada:
1. Seleccione la herramienta mover .
2. En la barra de opciones, seleccione mostrar controles de transformación.
Como mover el contenido de una capa
1. En el panel capas, seleccione las capas que contengan los objetos que desee
mover.
2. Seleccione la herramienta mover .
2. Dar clic en mover.
1. Seleccionar
3. Con este borde se puede
rotar y cambiar el tamaño de
la imagen.

3. Realice una de las siguientes acciones:
Arrastre cualquier objeto de una de las capas seleccionadas a la ventana
del documento. (Todos los objetos de la capa se mueven a la vez).
Pulse una tecla de flecha del teclado para mover los objetos 1 píxel.
Mantenga pulsada la tecla Mayus y pulse una tecla de flecha del teclado
para mover los objetos 10 píxeles.
Como alinear objetos en capas diferentes
Puede alinear el contenido de capas y grupos mediante la herramienta mover .
3. Seleccionar la capa o capas.
2. Dar clic en mover.
1. Seleccione la imagen y
arrástrela a una nueva
ubicación.
4. La imagen se desplaza a la
posición deseada.

1. Realice una de las siguientes acciones:
Para alinear varias capas, seleccione las capas con la herramienta mover o
seleccione un grupo en el panel capas.
Para alinear el contenido de una capa o varias con un borde de selección,
efectúe una selección en la imagen y a continuación, seleccione las capas
en el panel capas. Emplee este método para alinear con cualquier punto
específico de la imagen.
2. Elija capa > alinear o capa > alinear capas con la selección y elija un comando
del submenú. Estos mismos comandos están disponibles como botones de
alineación en la barra de opciones de la herramienta mover.
2. Seleccionar menú principal
“capa”.
1. Seleccionar menú
desplegado “alinear”.
3. Estas son las opciones que se
despliegan, debe escoger según criterio.

Bordes superiores Alinea el píxel superior de las capas seleccionadas con el píxel superior de todas las capas seleccionadas o con el borde superior del borde de selección.
Centros verticales Alinea el píxel del centro vertical de cada capa seleccionada con el píxel del centro vertical de todas las capas seleccionadas o con el centro vertical del borde de selección.
Bordes inferiores Alinea el píxel inferior de las capas seleccionadas con el píxel inferior de todas las capas seleccionadas o con el borde inferior del borde de selección.
Bordes izquierdos Alinea el píxel izquierdo de las capas seleccionadas con el píxel izquierdo de la capa situada más a la izquierda o con el límite izquierdo del borde de selección.
Centros horizontales Alinea el píxel del centro horizontal de las capas seleccionadas con el píxel del centro horizontal de todas las capas seleccionadas o con el centro horizontal del borde de selección.
Bordes derechos Alinea el píxel derecho de las capas enlazadas con el píxel derecho de todas las capas seleccionadas o con el límite derecho del borde de selección.
Como realizar la distribución uniforme de capas y grupos
1. Seleccione tres o más capas.
2. Seleccione capa > distribuir y elija un comando. Si lo prefiere, seleccione la
herramienta mover y haga clic en uno de los botones de distribución de la
barra de opciones.
4. Las imágenes se alinean
según sea el criterio.

Bordes superiores Espacia de manera equidistante las capas a partir del píxel superior de cada capa.
Centros verticales Espacia de manera equidistante las capas a partir del píxel del centro vertical de cada capa.
Bordes inferiores Espacia de manera equidistante las capas a partir del píxel inferior de cada capa.
Bordes izquierdos Espacia de manera equidistante las capas a partir del píxel izquierdo de cada capa.
Centros horizontales Espacia de manera equidistante las capas a partir del centro horizontal de cada capa.
Bordes derechos Espacia de manera equidistante las capas a partir del píxel derecho de cada capa.
Como definir la opacidad de capa La opacidad de una capa determina el grado en que ésta oculta o muestra la capa situada debajo. Una capa con un 1% de opacidad es casi transparente, mientras que una capa con un 100% de opacidad es completamente opaca. 1. Seleccione la capa o conjunto de estas en la paleta capas. 2. Realice la acción: En la paleta capas, introduzca un valor en el cuadro de texto opacidad o arrastre el regulador emergente como se muestra en la gráfica.
1. Clic en el campo de
selección, y desplazar la
barra.

Usar los estilos y efectos de capa
Photoshop proporcionan numerosos efectos como lo son las sombras, resplandores, biseles, superposiciones y trazos, que permiten cambiar con rapidez el aspecto del contenido de una capa. Los efectos de capa están enlazados con el contenido de la capa. Si mueve o edita el contenido de la capa, los efectos también se modifican. Por ejemplo, si aplica un efecto de sombra paralela a una capa de texto, la sombra cambiará automáticamente al editar el texto. Los efectos que se aplican a una capa pasan a formar parte del estilo
personalizado de la capa. Cuando una capa tiene un estilo, aparece el icono a la derecha del nombre de la capa en la paleta capas. Puede expandir el estilo en la paleta capas para ver todos los efectos que contiene y editar los efectos para cambiarlo.
2. La imagen correspondiente a
la capa seleccionada se
desvanece.
Efectos de capa.
Clic para expandir y mostrar los
efectos de la capa.
Icono de efecto de la capa.

Cuando se guarda un estilo personalizado, se convierte en uno prestablecido. Este tipo de estilos aparecen en su correspondiente paleta y se pueden aplicar con tan sólo hacer clic con el ratón.
Como aplicar estilos prestablecidos A través del panel estilos se pueden aplicar los que ya están prestablecidos, todos los estilos de capa que proporciona Photoshop se agrupan en bibliotecas según su función de manera tal que, una biblioteca contiene estilos para crear botones web y otros estilos para añadir efectos al texto. Cabe anotar que para obtener acceso a estos estilos, debe cargar la biblioteca adecuada. Si el panel de estilos no esta visible realice el siguiente paso:
Seleccione ventana > estilos.
Para aplicar un estilo prestablecido a una capa:
Realice una de las acciones siguientes:
Haga clic en un estilo de la paleta estilos para aplicarlo a la capa seleccionada.
Arrastre un estilo de la paleta estilos a una capa de la paleta capas.
Arrastre un estilo de la paleta estilos a la ventana del documento y suelte el botón del ratón cuando el puntero esté sobre el contenido de la capa al que desea aplicar el estilo.
1. Selecciona Menú principal
“Ventana”.
2. Selecciona submenú
“estilos”.
3. Se hace visible el panel de
estilos.

6. Se debe deshabilitar las
capas sobre el fondo.
5. En el fondo se aplicaran los
efectos.
4. En la paleta estilos
seleccionar alguno de los
elementos de la lista.
1. Para estilos del ejemplo vamos a
seleccionar este efecto.
2. Clic sobre el estilo y arrastrarlo al
área de la imagen.

4. Este es el estilo aplicado
sobre la capa seleccionada.
3. En esta parte del panel de
capas se observan los efectos
creados, estos son los que
componen el estilo.
5. Clic en el icono para
deshabilitar el efecto
“Superposición de motivo”.
6. El efecto del estilo se hace
visible en el fondo de la
imagen.

Como crear estilos personalizados Puede crear estilos personalizados y guardarlos como prestablecidos para que se encuentren disponibles en el panel estilos. Los estilos prestablecidos se pueden guardar en una biblioteca. Además, puede cargarlos en el panel estilos o quitarlos de este según convenga.
1. En el panel capas, seleccione la capa que contenga el estilo que desee guardar como prestablecido.
2. Realice una de las siguientes acciones:
Haga clic en un área vacía del panel estilos.
Haga clic en el botón crear estilo nuevo situado en la parte inferior del panel
estilos.
Seleccione estilo nuevo en el menú del panel estilos.
Seleccione capa > estilo de capa > opciones de fusión y en el cuadro de
diálogo estilo de capa, haga clic en la opción estilo nuevo.
3. Introduzca un nombre para el estilo prestablecido, defina las opciones del
estilo y haga clic en OK.
2. Seleccionar menú principal
“Capa”.
1. Seleccionar menú
desplegado “estilo de capa”.
3. Seleccionar submenú
“Opciones de fusión”.

Como eliminar un estilo prestablecido
Realice una de las siguientes acciones:
Arrastre un estilo hasta el icono eliminar, situado en la parte inferior del
panel estilos.
Pulse Alt (Windows) u opción (Mac OS) y haga clic en el estilo de capa en
el panel estilos.
Seleccione un diseño en el área estilos; del cuadro de diálogo estilo de
capa. A continuación, seleccione eliminar estilo en el menú emergente.
4. Clic en “Estilo nuevo”.
5. Nombra el estilo y clic en
“OK”.
6. Estilo “Papel_mojado” se ha
adicionado al panel de
estilos.

Cuando utilice las herramientas de forma o de pluma, seleccione el estilo en
el panel emergente estilo de capa de la barra de opciones. A continuación,
elija eliminar estilo en el menú del panel emergente.
Como editar estilos
Si después de aplicar un estilo prestablecido es necesario cambiar algunos aspectos de este estilo para personalizarlo, deberá realizar lo siguiente:
1. Seleccionar en el menú capa > estilo de capa > opciones de fusión. 2. En el cuadro de diálogo estilo de capa, seleccione las opciones para editar el
estilo.
1. Clic botón izquierdo,
seleccionar eliminar
estilo.
2. El estilo se ha eliminado.

Como eliminar un estilo o efecto de una capa
Puede quitar efectos concretos del estilo aplicado a una capa o bien quitar el estilo completo de la capa.
Para eliminar un efecto de un estilo realice los siguientes pasos:
1. En el panel capas, expanda el estilo de capa para ver los efectos que contiene.
2. Arrastre el efecto al icono eliminar .
2. Seleccionar menú principal
“capa”.
1. Seleccionar menú
desplegado “estilo de capa”.
3. Seleccionar submenú
“opciones de fusión”.
4. Seleccionar en el cuadro de
dialogo las “opciones de
fusión”, que sean necesarias
para la modificación del
estilo.
5. Seleccionar “OK” para
aceptar los cambios.

Para eliminar un estilo de una capa realice los siguientes pasos:
1. En el panel capas, seleccione la capa que contenga el estilo que desee quitar. 2. Realice una de las siguientes acciones:
En el panel capas, arrastre la barra efectos hasta el icono eliminar.
Seleccione capa > estilo de capa > borrar estilo de capa.
Seleccione la capa y haga clic en el botón borrar estilo de la parte inferior
del panel estilos.
2. Arrastrar el efecto hasta la
opción del panel eliminar.
1. Seleccionar el “efecto”.
3. El efecto ha sido eliminado
de la capa y de la imagen.

2. Arrastrar el efecto hasta la
opción del panel eliminar.
1. Seleccionar “efectos”.
3. Los efectos han sido
eliminados de la capa y de
la imagen.