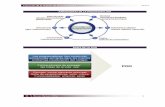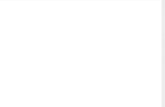Apuntes y Ejercicios Curso Internet
-
Upload
virginia-sanzo -
Category
Documents
-
view
4.655 -
download
13
description
Transcript of Apuntes y Ejercicios Curso Internet

CENTRO GUADALINFO DE HUMILLADERO - INTERNET
1. CONCEPTOS BÁSICOS SOBRE INTERNET
• ¿Qué es internet?
Internet es una red mundial de ordenadores, que comparten información unas con otras por medio de páginas o sitios web.Internet es un gran espacio mundial, parecido a una inmensa biblioteca. En ella podemos encontrar casi de todo:-Encontrar textos, imágenes, música o películas.
-Encontrar información sobre cualquier tema: salud, deportes, tiendas, moda, empleo, cine, libros...
-Hacer la compra sin salir de casa
-Estudiar sin ir a clase, desde casa y cuando nos vaya bien.
-Buscar empleo, “colgar” nuestro currículo, buscar y responder ofertas de empleo
-Comunicarnos con nuestros amigos y familiares, aunque estén al otro lado del planeta.
Se calcula que hay más de mil millones de sitios web, por tanto el principal problema de Internet es orientarse y encontrar fácilmente aquello que buscamos.
Internet es también conocido como Word Wide Web o WWW
• ¿Cómo se organiza Internet?
La información en Internet esta organizada mediante paginas, enlazadas unos con otros.
-A las páginas las llamamos “Páginas Web”
-A los enlaces entre paginas los llamamos, “hiperenlaces” o “hipervínculos, enlaces o links
• ¿Qué es navegar?
Navegar por Internet quiere decir moverse de página web en pagina web, haciendo "clic" en los enlaces presentes en las páginas.
Para navegar necesitamos utilizar un programa especial llamado navegador.
El navegador organiza y presenta de forma fácil la información que encontramos en Internet y nos ayuda a orientarnos en la navegación.
1

CENTRO GUADALINFO DE HUMILLADERO - INTERNET
• ¿Dónde está el navegador?
Seguramente en tu ordenador hay un navegador instalado, si trabajas con Windows, este navegador será el Internet Explorer, uno de los navegadores mas extendidos. Existen también otros navegadores, mejores...
En tu ordenador puedes instalar el navegador que creas conveniente, ya que son de descarga gratuita en InternetTodos ofrecen prestaciones similaresAbrimos Internet. En Guadalinfo tenemos Mozilla Firefox.
• Las páginas webEn Internet la información está organizada en páginas "web". Estas páginas son las que vemos en nuestra pantalla cuando navegamos.Las paginas web, son multimedia, es decir contienen muchos “medias” (textos, sonidos, imágenes, animaciones, videos...)
2

CENTRO GUADALINFO DE HUMILLADERO - INTERNET
• Las direcciones “web”Cada página es localizada en Internet por su dirección. Para poder ir a una página determinada hace falta conocer su dirección y escribirla correctamente en nuestro navegador.
3

CENTRO GUADALINFO DE HUMILLADERO - INTERNET
2. PRIMEROS PASOS POR INTERNET
Para empezar a navegar hemos de abrir primero el navegador.Al escribir una dirección, no hace falta escribir http:// , el navegador lo añade automáticamenteSe ha de escribir correctamente la dirección, sin ningún espacio. Utilizaremos letra minúscula, salvo que se indique lo contrario
• Escribir una dirección"Clica doble” dentro del recuadro “Dirección” del navegador y escribe www.euroresidentes.comUna vez escrita la dirección, pulsa “Intro” Al cabo de unos momentos nos aparecerá la "web"El tiempo en que tarde en aparecer la página va en función del tipo de conexión de que dispongas
• La ventana del navegador
Mas...Mueve el puntero del ratón por la página, observa que en algunas zonas el puntero cambia de forma: aparece una mano.Esto indica que es una hipervínculo. Si haces "clic" en este momento el navegador te llevará a otra pagina
4

CENTRO GUADALINFO DE HUMILLADERO - INTERNET
3. NAVEGAR POR INTERNET
Si mueves el puntero del ratón por encima de la página, encontrarás que de vez en cuando el puntero se transforma en una mano.Si ahora hacemos un "clic" iremos a parar a otra página. Estas zonas donde el puntero se transforma en una mano son llamados “enlaces” o “hipervínculos”.Es así de esta manera, haciendo "clic" en las zonas sensibles, como navegamos por Internet y vamos de una página a otra.
• Reconocer los enlacesPuedes encontrar enlaces de dos maneras:-En un texto, lo reconoceréis porque cuando nos colocamos encima aparece la mano, cambia de color o bien está subrayado.-En una imagen, que a veces cambian de color o forma cuando pasamos por encima.
4. EL NAVEGADOR
El navegador es el programa que nos permite navegar por Internet, visitar páginas "web" y hacer algunas acciones con ellas (guardarlas, imprimirlas, copiarlas...).
5

CENTRO GUADALINFO DE HUMILLADERO - INTERNET
TAREA: NAVEGAR
1. Entra en la página: www.euroresidentes.com2. Pincha en pueblos de la columna de la izquierda3. Le damos a Puebla de Sanabria4. Miramos información del pueblo5. Nos vamos páginas atrás con la flecha de arriba de la izquierda (para volver a la
página anterior) y le volvemos a dar otra vez, para que nos lleve a la página inicial6. Le damos a Sueños, vemos que no nos interesa y volvemos a atrás con la flechita7. Le damos a Horóscopo8. Le damos a Características generales y pinchamos en el nuestro y lo leemos
Escribimos una nueva dirección: www.salvador-dali.org1. Pinchamos en Castellano2. Pinchamos en Dalí3. Pinchamos en la Colección4. Pinchamos en obras destacadas5. Le echamos un vistazo6. Para irme al inicio de la página siempre hay arriba del todo un logotipo que si
pinchamos nos lleva.
Escribimos una nueva dirección: www.gamesforthebrain.com1. Pinchamos en Arrastrador rompecabezas, y jugamos un poco2. Pinchamos en el logo y pinchamos en Falso (hay que buscar una diferencia)3. Pinchamos en el logo y pinchamos en Obras maestras.
TAREA: ESCRIBIR DIRECCIONES DE PÁGINAS WEBS
www.quedeletras.comwww.recetas.netwww.poemas-del-alma.comwww.juegosdepalabras.comwww.psicoactiva.comwww.euroresidentes.es
6

CENTRO GUADALINFO DE HUMILLADERO - INTERNET
5. VENTANAS Y PESTAÑAS
Cuando se nos abre una ventana que puede ser de una carpeta, archivo o cualquier programa nos aparece arriba a la derecha los botones para cerrar, maximizar o minimizar, además que abajo en la barra de tareas nos indica que ventana tenemos abierta.
Pero cuando estamos en internet podemos tener varias páginas webs abiertas tanto en ventanas como en pestañas, las pestañas son parte de la misma ventana pero podemos ver páginas diferentes.
La ventaja de las pestañas es que te permiten tener abiertas distintas páginas sin tener abierto el navegador múltiples veces, aprovechando así mucho más el espacio.Lo mejor es verlo con una imagen. En la primera vemos Internet Explorer con 6 páginas abiertas al estilo clásico:
7

CENTRO GUADALINFO DE HUMILLADERO - INTERNET
La navegación por pestañas deja libre por completo la barra de tareas del siguiente modo:
Puedes cerrarlas haciendo click en el botón correspondiente, o haciendo click con el botón central del ratón sobre ellas:
Para abrir una nueva pestaña le damos al botón + que hay arriba de la web que tenemos abierta. Nos aparecerá una pestaña sin título y podremos escribir la dirección web que queramos.
8

CENTRO GUADALINFO DE HUMILLADERO - INTERNET
TAREA: ABRIR VENTANAS Y PESTAÑAS
Abrir en dos ventanas distintas estas direcciones:www.aemet.eswww.elpais.es
Abrir en tres pestañas distintas:www.rtve.eswww.jacksonpollock.orgwww.recetasdiarias.com
TAREA: ABRIR VENTANAS Y PESTAÑAS
Abrir en tres ventanaswww.laopiniondemalaga.eswww.malagahoy.eswww.marca.com
Abrir en dos pestañaswww.ar-revista.comwww.elle.es
9

CENTRO GUADALINFO DE HUMILLADERO - INTERNET
6. LEER LA PRENSA
Abre el navegadorAl escribir una dirección, no hace falta escribir http:// , el navegador lo añade automáticamenteUn poco mas abajo dispones de una lista de direcciones de periódicos nacionalesEntra en ellos y navega pos sus paginasTen presente que has de escribir correctamente la dirección, sin ningún espacio. Utilizaremos letra minúscula, salvo que se indique lo contrario
PRENSA DIGITALwww.laopiniondemalaga.eswww.malagahoy.eswww.marca.comwww.20minutos.eswww.elpais.eswww.elmundo.comwww.diariosur.eswww.publico.eswww.adn.es
REVISTASwww.ar-revista.comwww.cosmohispano.comwww.elle.eswww.revistaglamour.comwww.maire-claire.eswww.menstyle.eswww.hola.comwww.diezminutos.eswww.autofacil.eswww.casadiez.eswww.nuevo-estilo.eswww.airelibre.comwww.cocinaligera.eswww.mundorecetas.comwww.afuegolento.com
10

CENTRO GUADALINFO DE HUMILLADERO - INTERNET
7. CONSULTAR EL TIEMPO POR INTERNETPuedes consultar el tiempo que hará en los próximos días por internet en el lugar del mundo que desees.Aquí te dejo algunas páginas dónde puedes mirarlo y practicar:
www.eltiempo.eswww.aemet.eswww.eltiempo.com
8. PEDIR CITAS POR INTERNET
Cita para el médicohttps://ws003.juntadeandalucia.es/pls/intersas/servicios.tramite_enlinea_citamedico
Cita para el dnihttps://www.citapreviadnie.es/
Cita para la itvhttp://www.itvcita.com/
9. GUARDAR UNA PÁGINA EN NUESTRO DISCO DUROPuedes guardar una pagina web entera en tu ordenador para verla con tranquilidad mas tarde. Vamos a crear una carpeta dentro de mi espacio en el centro que se llame Páginas webs.
Sigue estos pasos:
a) Entra en la pagina que desees (por ejemplo, www.utilisima.com)b) Navega y busca algo de tu interés.c) Abre el menú “Archivo” y selecciona la opción “Guardar como...”d) La ventana siguiente te permite seleccionar dónde quieres guardar la página y con qué nombre. e) Pulsa en guardar para terminar.
Ver la página guardada.
Abre la carpeta donde has guardado la página
Observa que hay un fichero con el nombre que has utilizado para guardar la pagina y con la extensión “html”. Para ver la página has de hacer "doble clic" en este fichero.
Observa también que se ha creado una carpeta con el nombre del fichero guardado. En esta carpeta hay todas las imágenes y ficheros asociados a la página web.
11

CENTRO GUADALINFO DE HUMILLADERO - INTERNET
10. IMPRIMIR DE UNA PÁGINA WEBPodemos imprimir una pagina “web” en su totalidad o partes de ella
Imprimir solo lo que nos interese
a) Entra en alguna de estas páginas:www.quedeletras.netwww.adelgazar.net/cocina/recetas.htmwww.poemas-del-alma.com
b) Navega y busca algo de tu interés.c) Seleccionamos la parte que queremos imprimird) Abrimos el menú “Archivo” y seleccionas la opción “Imprimir”e) Aparece la ventana de impresión.f) Elegimos impresora, copiasg) Nos vamos a la pestaña Opciones, y marcamos el cuadradito Imprimir solo la selección.h) Le damos a Imprimir.
11. CAMBIAR LA PÁGINA DE INICIOLa página de inicio es la página web que se nos abre cuando abrimos el navegador de Internet
Esta página puede ser la que queramos nosotros para cambiarla es distinto en cada navegador.
Mozilla Firefox
a) Nos vamos a Editar o Herramientas – Preferenciasb) Se nos abre una ventana con diversas Pestañasc) Nos ponemos en la pestaña Generald) Donde pone página de inicio, escribimos la dirección de internet con la que queramos que se nos abra Internet.
En el Internet Explorer está en Herramientas – Opciones de internet, en la primera pestaña GeneralEn el Google Chrome está en el dibujo de la llave inglesa y Opciones, pestaña Básica
El icono de la casitaHay un icono en la barra de herramientas que tiene el dibujo de una casita, si le damos ahí nos llevará a la página de inicio que tenemos puesta.
TAREAPrueba a poner estas direcciones como página de inicio, cada vez que pongas una cierra el navegador y vuélvelo a abrir si se te abre por la página que has puesto es que lo has hecho bien.es.wikipedia.org/www.youtube.comwww.google.es
12

CENTRO GUADALINFO DE HUMILLADERO - INTERNET
12.HISTORIAL Y BORRAR EL HISTORIAL.
Qué es el historialEl historial de navegación registra los sitios web que visitas. Esto puede ser útil porque el asistente de búsqueda guarda tu historial de navegación y te ofrece sugerencias de búsqueda según los sitios web que has visitado anteriormente. Si comienzas a escribir una secuencia de términos de búsqueda y coincide con algo registrado en tu historial de navegación, aparecerá en la parte superior del menú desplegable del asistente de búsqueda. Si coincide con más de un sitio web de tu historial de navegación, el sitio visitado con más frecuencia aparecerá en primer lugar.
Cómo eliminar el historial en Firefox por meses, días, etca) Abrir el Firefox
b) Haremos clic en Historial – Mostrar todo el historial.
c) Para eliminar el historial, haremos clic en el día a eliminar y apretaremos la tecla SUPR (también puede salir como DEL)
Personalizar el historiala) Editar o Herramientas – Preferencias – Pestaña Privacidadb) Hay podemos poner que nos recuerde el historial, que no nos lo recuerde o que usemos una configuración personalizada.c) Si elegimos una configuración personalizada nos da estas opciones
13

CENTRO GUADALINFO DE HUMILLADERO - INTERNET
Borrar el historial en un momento determinadoCuando hemos elegido que nos recuerde el historial, siempre tengo la oportunidad de borrar lo que yo quiera cuando yo quiera:a) Editar o Herramientas – Preferencias, pestaña Privacidadb) Le damos a Recordar historial – Limpiar su historial recientec) Nos saldrá otra ventanita como esta:
d) Podemos elegir lo que queremos y no borrar.
13.AÑADIR A MARCADORES O FAVORITOSLos marcadores permiten conservar enlaces a páginas web para poder acceder a ellas rápidamente. En inglés los marcadores se llaman Bookmarks. En Internet Explorer los marcadores se llaman Favoritos .
Los marcadores se encuentran en el menú Marcadores.
14

CENTRO GUADALINFO DE HUMILLADERO - INTERNET
Para añadir una página a marcadores hacemos lo siguiente:a) Tenemos que estar dentro de la página que queremos añadir (la tenemos que estar viendo)b) Le damos a Marcadores – Añadir esta página a marcadoresc) Nos sale una ventanita, tiene que poner Menú Marcadores y le damos a Terminard) Esta página nos aperecerá ahora al final cuando le demos a Marcadores.
Para borrar un marcador, le damos a marcadores, nos ponemos encima del que queremos eliminar y le damos al botón derecho – Eliminar.
TAREA
Añade a marcadores las siguientes direcciones:www.humilladero.eswww.eltiempo.eswww.diariosur.eswww.goear.com(para mujeres) www.enfemenino.com(para hombres) www.menshealth.eswww.euroresidentes.comwww.youtube.eswww.librodot.comwww.gamesforthebrain.comwww.plantasyhogar.comwww.unafrasecelebre.comwww.recetasdiarias.comwww.antena3.comwww.cuatro.comwww.telecinco.eswww.elpais.esmusicovery.comwww.es.lastminute.comwww.vuelosbaratos.eswww.lasrevistas.com
15

CENTRO GUADALINFO DE HUMILLADERO - INTERNET
14. COMPRAR POR INTERNET
CONSEJOSUse su intuición
• No sea ingenuo, si el precio del producto que desea comprar es demasiado bajo para ser real, seguramente es que no lo es.
• Conozca el sitio antes de comprar Desconfíe de las empresas que no tienen dirección física y que sólo facilitan un número de móvil para contactar.Si existe dirección física, trate de verificarla. Una opción es buscar la calle en un callejero online de la ciudad.Llame al número de teléfono que le facilitan para asegurarse de que la empresa existe.Por último, evalúe el sitio:
• ¿Hay algo sospechoso en la publicidad de un producto o negocio? • ¿Están demasiado bajos los precios? • ¿Es un negocio nuevo? • ¿El sitio tiene errores ortográficos y gramaticales? • ¿Nadie contesta el teléfono de la empresa? • Un negocio que no facilita una dirección postal o física puede ser una señal
de precaución. Si usted tiene alguna sospecha del negocio, no dude en hacer sus compras en otro sitio.
• Haga sus compras en sitios seguros ¿Cómo identificar un sitio seguro?:
• Vea la ventana donde se localiza la dirección electrónica del negocio. Ahí encontrará las letras "https://". La "s" al final significa que el sitio es seguro, aunque en ocasiones la "s" sólo aparece en la página de pago.
• Otra manera de saber si el sitio es seguro es observando un candado que se encuentra al pie de la página. Un candado abierto indica que lo más probable es que el sitio no es seguro.
• El tercer indicador es una llave al pie de la página. Una llave entera significa un sitio seguro.
• Infórmese de las Condiciones Generales de Contratación de la página web La empresa debe facilitar esta información al usuario. Si necesita alguna aclaración sobre estas condiciones, no dude en contactar con la empresa.Antes de realizar una compra conozca:
• El proceso de entrega del producto: • ¿Existen restricciones de entrega geográficas o de algún otro tipo? • ¿Hay otras opciones de entrega? • ¿Quién pagará por los costes del correo? • ¿Existe algún tipo de seguro para la entrega del producto? • ¿Cuáles son los costes de entrega?
• Los procedimientos de reparación, reembolso y cancelación • ¿Quién paga por los costes del correo? • En el caso de devolver el producto, ¿recibirá crédito de tienda o un
16

CENTRO GUADALINFO DE HUMILLADERO - INTERNET
reembolso directo a su tarjeta de crédito? Si recibe crédito de tienda, pregunte si existe una fecha límite para usarlo.
• Lea la política de privacidad y seguridad del sitio Todas las empresas que ofrecen sus productos en internet deben ofrece información sobre su transacción y sobre el tratamiento que van a dar a sus datos personales.Puede conocer esa información en una sección llamada "Política de Privacidad" o "Declaración de privacidad".
• A la hora de comprar, proporcione la mínima cantidad de información posible Hay información clave, como su nombre y dirección, que se debe de facilitar al comprar un producto por internet. Sin embargo, es común que un negocio solicite más información. Puede que le pregunten sobre sus hábitos de ocio o sobre sus ingresos. Esta información se utiliza a veces con fines comerciales, como mandar correos electrónicos "spam" (masivo), correspondencia directa o llamadas telefónicas.Jamás conteste a una pregunta que usted considere no apropiada para la transacción. La mayoría de los sitios identifican la información obligatoria con un asterisco (*). Si algún negocio solicita obligatoriamente información que usted considera no apropiada, busque otro lugar para realizar su compra.
• Mantenga fotocopias de sus transacciones Al finalizar el proceso de compra debe de aparecer una página que resume su transacción y posteriormente, recibirá un correo electrónico de transacción. Imprímalos y quédese con una copia de estos documentos y de todos los mensajes que intercambie con la empresa.Además, imprima la página que contiene el nombre del negocio, la dirección, el número telefónico y los términos legales de su compra. Como precaución, recomendamos que archive esta información hasta que termine el periodo de garantía del producto.
PONER PRESENTACIÓN COMPRAS EN INTERNET
TAREANos metemos en www.elcorteingles.es y vamos a realizar una compra en el supermercado, compraremos Arroz bomba, café dolce gusto, papel de cocina, fruta y detergente.
15. BUSCAR PALABRAS EN UNA PÁGINA WEB
La opción Buscar de los navegadores nos permite buscar palabras en una página web más fácilmente. Tan solo pulsa Editar - Buscar para activar la barra de búsqueda en la parte inferior de la ventana del navegador, donde podemos escribir la palabra en concreto que nos interesa encontrar y nos la resalta de color para que la veamos, y también podemos darle a Resaltar todo
TAREA:Nos metemos en la http://es.wikipedia.org y escribimos Antonio Machado, abrimos la opción Buscar y ponemos Soria, le damos a resaltar todo ¿cuántas veces aparece en esa página?
17

CENTRO GUADALINFO DE HUMILLADERO - INTERNET
Hacemos lo mismo con Manuel de Falla y Cádiz
16. RECOMENDACIONES PARA NAVEGAR POR INTERNETLas posibilidades que nos ofrece Internet son enormes: podemos buscar información de lo que queramos, comunicarnos con los demás, jugar, descargarnos programas y ficheros, hacer compras, etc. Conviene que hagamos un uso correcto de la navegación por la red:
En Internet abunda la publicidad, cuando entramos en páginas web es normal que nos aparezcan ventanas o banners que contienen propaganda. Vamos a meternos en www.cinetube.esComprobamos tanto banners de publicidad incrustados que no se pueden quitar, no haremos click en estos enlaces, normalmente son muy llamativos y animados, y también encontramos ventanitas de publicidad que se abren solas y que tenemos que buscar la cruz adecuada o la palabra Cerrar para que no nos estorben.
En Internet existen miles de páginas con contenidos pornográficos, violentos o racistas. Muchas veces nos aparecerán ventanas que nos llevan a este tipo de webs. Es importante tener esto en cuenta sobre todo porque los más jóvenes tenderán a visitarlas, en este caso conviene hablar con ellos, explicándoles el perjuicio que pueden causar en el ordenador si no aprendemos a controlar los sitios donde entramos.
Puede que te aparezcan ventanas en las que te proponen instalar alguna cosa. Te recomendamos que a menos que estés muy seguro, respondas siempre no. En general responder si, significa la introducción en tu ordenador de programas que pueden cambiar la configuración o permitir el control de tu máquina a distancia.
Si tenemos conexión a Internet es imprescindible disponer de un Antivirus y actualizarlo periódicamente. Los modernos antivirus analizan constantemente todo lo que entra en el ordenador, ejerciendo una protección eficaz contra los diferentes tipos de virus.
Si nos decidimos por hacer una compra por Internet y nos piden datos sensibles como el número de la tarjeta de crédito, nos aseguraremos que se trate de páginas web seguras, que empiezan por https://
17. BUSCAR POR INTERNETEncontrar información en Internet a menudo es complicado ya que no sabemos por donde empezar o no conocemos las direcciones.Para facilitar el trabajo, hay unas páginas "web" llamadas buscadores, que tienen como objeto facilitar la búsqueda.De buscadores hay muchos. Algunos de los buscadores más conocidos y útiles son:El mejor buscador y más usado es Google, pero hay otros como yahoo o altavista.En estos apuntes trabajaremos con el www.google.esLas búsquedas en Internet se hacen por palabras. Se ha de poner en el buscador la palabra o palabras adecuadas a lo que estamos buscando.
18

CENTRO GUADALINFO DE HUMILLADERO - INTERNET
18. CÓMO BUSCAR CON GOOGLEVamos a suponer que buscamos información sobre la película “Casablanca” del inmortal Humphrey Bogart, y que queremos saber detalles de su vida.Abrimos el buscador (www.google.com)
Empezar la búsquedaSe ha de escribir en la casilla destinada las palabras clave en la búsqueda, podemos poner una o varias, probaremos paso a paso. Escribiremos “Cine” en el recuadro.Después pulsaremos en “Búsqueda en Google” o le damos a IntroObtendremos centenares de miles de respuestas, esto representa el numero de páginas que contienen la palabra “cine”. Es un resultado muy poco afinado. Hemos de perfeccionar la búsqueda.A continuación de la palabra cine, dejando un espacio en blanco, añadimos la palabra “casablanca” la película mas famosa de Bogart.
Observaremos que el resultado nos da unos pocos miles de respuestas. Esta mejor, pero aún no es suficiente afinaremos más añadiendo dos palabras más “bogart” y “biografía”.Observaremos que ahora la respuesta es mucho mas concreta, de unos pocos
19

CENTRO GUADALINFO DE HUMILLADERO - INTERNET
resultados. Observa también que en las respuestas, las palabras clave están resaltadas en negrita.
¿Qué hacemos con las respuestas?
El buscador nos presenta el resultado de la búsqueda de 10 en 10
Movemos la barra de desplazamientos para ver todas las respuestasHacemos "clic" en la que más nos intereseUna vez abierta la pagina, puede ser que no sea de nuestro interés, podemos volver atrás con el botón de la barra de botones y seleccionar otra respuesta.
Mas...
Si el resultado fuese de mas de 10 respuestas, podemos ir revisándolas pulsando en el botón siguiente situado en la parte inferior de la página
Hemos escrito las palabras de una en una pero podemos escribir todas las palabras des del principio. Es decir tenemos que poner las palabras clave de lo que queramos buscar, por ejemplo, si quiero buscar ¿Cuál es el río que pasa por Bilbao?, pondría las palabras clave: río Bilbao.En el google no es necesario escribir tildes ni mayúsculas, pero escribimos las palabras separadas, si tenemos alguna falta ortográfica nos saldrá debajo: Resultado para: y nos lo corrige entonces pinchamos en la palabra corregida.
El botón "Voy a tener suerte™" lo lleva directamente a la página Web del primer resultado de búsqueda. No verá otros resultados.
INTERPRETACIÓN DE RESULTADOSEn la gráfica que presentamos a continuación aparece una pantalla con los resultados de una búsqueda en “Google”. Cada letra muestra uno de los elementos importantes que se explican en la tabla siguiente.
20

CENTRO GUADALINFO DE HUMILLADERO - INTERNET
A. Tipo de búsquedaHaga clic en el vínculo o enlace del servicio de “Google” que desea usar. Buscar en La Web, buscar sólo Imágenes, ver los Grupos de “Google” (archivos de discusión Usenet), explorar el Directorio o consultar las noticias más destacadas del día. B. Botón de búsqueda de “Google”Haga clic en ese botón para realizar otra consulta. También puede realizar una nueva búsqueda presionando la tecla "Intro".C. Búsqueda AvanzadaMuestra una página que permite enfocar más la búsqueda. D. Cuadro de búsquedaPara realizar una búsqueda en “Google”, sólo tiene que escribir algunas palabras descriptivas en esta ventana. Presione "Intro" o haga clic en el botón de búsqueda en “Google” para ver la lista de resultados relevantes. E. PreferenciasMuestra una página que permite configurar sus preferencias de búsqueda, incluyendo el número predeterminado de resultados por página, el idioma de la interfaz y si desea que se muestren los resultados en una ventana diferente del navegador.F. Barra de estadísticasOfrece una descripción de la búsqueda y le indica el número de resultados encontrados, así como el tiempo en que esta se completó. G. Enlace patrocinadoPublicidad de “Google” que se identifica claramente como "Enlace patrocinado" con el objeto de no comprometer la integridad de los resultados. Los anunciantes utilizan un
21

CENTRO GUADALINFO DE HUMILLADERO - INTERNET
programa de “Google” llamado “AdWords” para promocionar sus productos.H. Título de la páginaLa primera línea del resultado corresponde al título de la página Web encontrada. A veces, en lugar del título aparecerá una URL, lo que significa que la página no tiene título o que “Google” no ha indexado su contenido completo. Aún así, sabemos que el resultado es pertinente porque otras páginas Web que sí están indexadas, tienen enlaces a esta página. Si el texto asociado con estos enlaces coincide con los criterios de la búsqueda, es posible que se muestre esa página como resultado aún cuando el texto completo no se haya indexado.I. Traducir páginaSistema de traducción con tecnología de punta que permite traducir una página Web a un idioma determinado. Las páginas que se pueden traducir, lo indican mediante “Traducir esta página” que aparece en seguida del título. Adicionalmente, al ubicar el cursor sobre cualquier parte del texto de la página traducida, se despliega un globo con el texto en el idioma original. Se debe tener en cuenta que no deja de ser una traducción hecha por una máquina.J. Texto bajo el títuloEste texto resume la página localizada con los términos de búsqueda resaltados. Estos fragmentos permiten ver el contexto en el que los términos aparecen en la página, antes de hacer clic en el resultado.K. URL del resultadoEs la dirección en la Web del resultado encontrado.L. TamañoEl número al que apunta la letra, corresponde al tamaño del texto de la página Web encontrada. Se omite para los sitios aún no indexados.M. En CachéAl hacer clic en el Caché [2], verá el contenido de la página Web tal como aparecía en el momento en que “Google” la indexó. Si por algún motivo, no se muestra la página actual, todavía puede obtener la versión en caché y encontrar la información requerida. Los términos de la búsqueda aparecen resaltados en la versión almacenada en caché. N. Páginas similares Cuando selecciona Páginas similares para un resultado en particular, “Google” busca automáticamente páginas en la Web que estén relacionadas con ese resultado.
TAREA:Busca y escribe las respuestas a las siguientes preguntas:
Buscar como se llama el director de la película En busca del arca perdida
¿De qué país es capital Tegucigalpa?
¿De qué colores es la bandera de Colombia
Fecha de nacimiento de Blas Infante
Distancia entre la Tierra y el Sol
22

CENTRO GUADALINFO DE HUMILLADERO - INTERNET
¿En qué país nace el Amazonas?
¿Cómo se llama el alfabeto empleado por los rusos?
¿Por qué nombre artístico se conoció a la bailarina Encarnación López?
¿Cómo se llama el gato de Gargamel en los Pitufos?
¿Quién era el dios romano del fuego y del metal?
¿A qué civilización pertenece La piedra del Sol?
¿Qué escritor estuvo 27 años en prisión por delitos sexuales?
¿En qué deporte destacó Joaquín Blume?
23

CENTRO GUADALINFO DE HUMILLADERO - INTERNET
EJERCICIOS DE BÚSQUEDA1. Buscar información y escudos de vuestros apellidos2. Hacer la programación de lo que echan hoy en la tele de las 8 a las 12 en las
siguientes cadenas:
TVE 1La 2Antena 3Canal SurTele 5CuatroLa Sexta
MÁS EJERCICIOS DE BÚSQUEDA
ENCONTRAR CON GOOGLE LAS RESPUESTAS A ESTAS PREGUNTAS3. ¿Cómo se llama el caballo alado de la mitología griega?4. ¿Qué reina apareció en el primer sello español el 1 de enero de 1850?5. ¿En qué país asiático estarías si hablases el dialecto Wu?6. ¿Qué bailarina murió cuando la rueda de un bugatti atrapó su bufanda?7. ¿En qué material está esculpido el David de Miguel Ángel
USANDO GOOGLE EN QUÉ PÁGINA WEB PUEDES ENCONTRAR:8. La programación para hoy de canal Hollywood9. Cosas sobre bricolaje y/o decoración10. Cosas sobre plantas y jardinería11. La página del Museo del Prado12. Viajes baratos
BUSCA EN GOOGLE PARA HACER ONLINE13. Una sopa de letras14. Un puzzle15. Colorear un dibujo16. Encontrar diferencias17. El juego de Quien quiere ser millonario
24

CENTRO GUADALINFO DE HUMILLADERO - INTERNET
19. CÓMO BUSCAR Y GUARDAR IMÁGENES EN INTERNET
Para buscar imágenes en internet nos tenemos que meter primero en el buscador, es decir, en Google. Arriba de la página hay una franja negra donde pone, entre otras cosas, IMÁGENES, pinchamos ahí. Escribimos la palabra de la que queramos buscar la imagen y le damos a INTRO. Nos saldrán un montón de imágenes. Para verla en su tamaño original, pinchamos una vez en la imagen. La imagen puede ser muy grande o pequeña, este tamaño es el que es y no se puede cambiar, pero nosotros le podemos decir a Google, qué tipo de imagen quiero. Eso viene a la izquierda de la pantalla ponemos la imagen que queramos buscar y le damos a intro. Podemos elegir el tamaño, el color, el tipo, etc.
Bien, estas imágenes de Google se pueden guardar en nuestro ordenador, para usarlas en lo que queramos, como por ejemplo de fondo de pantalla.
Cómo se guardan las imágenes de Internet:
1. Meternos en el google2. Le damos a imágenes3. ponemos el nombre de lo que queremos buscar4. le damos a Intro5. Elegimos imágenes Grandes o lo que queramos, o lo dejamos como está6. pinchamos una vez en la imagen que nos gusta7. nos ponemos encima de la imagen con el ratón8. le damos al botón derecho del ratón9. Elegimos Guardar imagen como...10. Podemos dejar el nombre que nos aparece o cambiarlo11. Elegimos la carpeta en la que queremos guardar la imagen (arriba nos va
indicando dentro de qué carpeta estamos)12. Le damos a Guardar13. (Para seguir guardando le damos a la flecha azul de atrás14. si no nos lleva a la página de google, tendremos que darle a la flechita negra que
hay al lado de la flecha azul y elegir la primera “Búsqueda con Google” que nos aparezca)
TAREA: GUARDAR IMÁGENES DE INTERNET
Primero tendrás que crear 5 carpetas dentro de la carpeta imágenes que hay en Mi espacio en el centro: Paisajes, animales, flores, monumentos y ciudades.A continuación ya puedes guardar las siguientes imágenes:
Paisajes: Bosque nevado, Noche estrellada, Aurora boreal, Cascadas, Bosque de hadas, Playas caribeñas y Fondo marino.Animales: Foca, Perro, Tigre, Koala, Pez ángel, Pato mandarín, Oso polar y Oso pandaFlores: Tulipán, orquídea, margarita, rosa, lirio, flor de loto y amapolaMonumentos: Pirámides de Egipto, Ciudad de Petra, Chichén Itza, Torre Eifel, Alhambra, mezquita de Córdoba, Muralla china, Coliseo y Partenón de Atenas.Ciudades: Málaga, Sevilla, Madrid, París, Roma, Venecia, Londres, Nueva York y Tokio
25

CENTRO GUADALINFO DE HUMILLADERO - INTERNET
20. BUSCAR VÍDEOS EN INTERNETHay dos maneras de buscar vídeos en Internet:Una desde el Google, pinchamos dónde pone vídeos en la franja negra, y ponemos las palabras apropiadas para buscar el vídeo que queramos.Otra desde la página www.youtube.com donde haremos lo mismo.Podemos buscar vídeos de lo que queramos, de música, de tutoriales, de moda, belleza, deportes, humor, históricos, series, películas (hay algunas)
TAREA:1. Buscar el vídeo de un mono gracioso2. Busca un monólogo de Manu Sánchez donde hable de Wikanda.3. Busca el trailer de una película que te guste4. Busca el vídeo de alguna calle de Humilladero5. Busca el vídeo del ataque de risa en el Parlamento Andaluz6. Busca un vídeo que se llama De los nervios7. Busca el vídeo de El león cristian, con la canción de Aerosmith8. Busca un vídeo de cómo crearse un correo en hotmail9. Busca un vídeo del Carnaval de Humilladero.10. Buscar un vídeo del Caminito del Rey
21. BUSCAR MAPAS EN INTERNETEn Internet también se pueden buscar mapas, con estos mapas se pueden hacer varias cosas.Ver donde está algún lugar o calle en concreto.Ver como se va de un punto a otroPonerte a pie de calle y caminar por las calles de algunos lugares.
Cómo se hace:Ver dónde está algún lugar concreto:Nos metemos en el Google y le damos a Mapas en la franja negra. Ponemos el lugar que queremos buscar, si es una calle ponemos también la ciudad a la que pertenece y le damos a Intro.Para verlo bien podemos darle al + y al – para acercarnos o alejarnos.Si queremos conocer detalles sobre el lugar pinchamos sobre el enlace azul con el nombre del lugar que nos sale a la izquierda. Puede que ese lugar no esté bien concretado y nos salgan varios enlaces, o le damos a uno de esos o concretamos más la búsqueda.
Ver como se va de un punto a otroNos metemos en el Google y le damos a Mapas en la franja negra. Ponemos el lugar de destino y le damos a intro, le damos a Como llegar, y el lugar de destino aparece ahora en el lugar B, tenemos que poner en A el origen, la ciudad de salida. Le damos a Intro y nos sale en el mapa el recorrido más rápido entre una ciudad y otra. Puede haber otras rutas sugeridas, que nos sale a la izquierda, donde nos indica los km. Y el tiempo que se tarda, si pinchamos en cualquiera de ellas nos la señala en el mapa. Abajo de la rutas sugeridas, nos sale detallado el recorrido elegido. Si pinchamos en el muñequito amarillo que sale al lado de cada indicación, se nos abre en la mitad del mapa una foto con ese punto en
26

CENTRO GUADALINFO DE HUMILLADERO - INTERNET
concreto.Abajo del todo nos indica aproximadamente lo que nos gastaríamos en combustible.En el mapa, podemos también darle al + y al – si queremos alejarnos o acercarnos, y podemos pinchar en el mapa, dejar pulsado para movernos por él.
Ponerte a pie de calle y caminar por las calles de algunos lugares.Nos metemos en Google y le damos a Mapas en la franja negra. Escribimos la ciudad o la calle y ciudad que queremos ver. Le damos a Intro, nos sale esa ciudad en el mapa, le vamos dando a + hasta que veamos los nombres de las calles. Cogemos el muñequito amarillo y ponemos el circulito verde que aparece debajo de él en el lugar que quiera y lo soltamos, ahora veremos esa calle como si estuviésemos allí. Podemos avanzar por la calle o retroceder, con las teclas de navegación del teclado o con las flechas blancas que aparecen en pantalla. Podemos pinchar la imagen y arrastrar para ver abajo, arriba y a los lados, etc.
TAREA: EJERCICIOS DE GOOGLE MAPS
1. ¿En qué provincia está Burgo de Osma?2. ¿Cuánto se tarda en llegar desde Humilladero?3. ¿Cuántas rutas posibles hay para llegar?4. ¿Cuánto dinero nos gastaríamos en combustible?5. ¿Por qué capitales de provincias pasas por la 1ª ruta?6. ¿Por qué capitales de provincias pasas por la 2ª ruta?7. ¿Por qué capitales de provincias pasas por la 3ª ruta?
8. ¿En qué provincia está Fregenal de la Sierra?9. ¿Cuánto se tarda en llegar desde Humilladero?10. ¿Cuántas rutas posibles hay para llegar?11. ¿Cuánto dinero nos gastaríamos en combustible?12. ¿Por qué capitales de provincias pasas por la 1ª ruta?13. ¿Por qué capitales de provincias pasas por la 2ª ruta?14. ¿Por qué capitales de provincias pasas por la 3ª ruta?
15. ¿En qué provincia está Celanova?16. ¿Cuánto se tarda en llegar desde Humilladero?17. ¿Cuántas rutas posibles hay para llegar?18. ¿Cuánto dinero nos gastaríamos en combustible?19. ¿Por qué capitales de provincias pasas por la 1ª ruta?20. ¿Por qué capitales de provincias pasas por la 2ª ruta?21. ¿Por qué capitales de provincias pasas por la 3ª ruta?
22. Visitar Paris con el Street View23. Visitar Londres con el Street View24. Visitar Amsterdam con el Street View
27