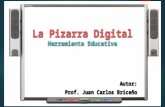Apuntes pizarra digital
Transcript of Apuntes pizarra digital

ICONO EN LA ESQUINA SUPERIOR DERECHA
Notebook: abre el programa Notebook Teclado: abre en pantalla el teclado interactivo.
o Entre las Opciones podemos elegir: Teclado clásico Teclado sencillo Teclado con mayúsculas Teclado numérico
o En Configuración podemos: Configurar sonido de teclas y pulsaciones Número de telcas, transparencia.
Ocultar/mostrar herramientas flotantes: muestra u ocuolta la barra de herramintas que aparece en la parte izquierda de la pantalla.
Bienvenido a Notebook: abre el panel de control del software de Notebook. Otras herramientas Smart:
o Bloquear dispositivos Smart: deja sin uso la pantalla. Para desbloquearla hay que hacer clic en el ordenador.
o Sombra de pantalla: hace aparecer una “persianilla” que podemos descorrer hacia la izquierda, derecha, arriba y abajo. Para salir de la sombra de pantalla hacemos clic en “cerrar”.
o Reflector: apaga la pantalla y un foco ilumina una zona de la pantalla. Haciendo clic en los bordes lo hago más grande/pequeño. Haciendo clic en el “foco” inferior derecho muevo el reflector por la pantalla. También puedo elegir la forma del reflector (elipse o rectangular) o salir del reflector.
o Lupa: aparecen dos ventanas. Una es por donde se va a ver “más grande” lo que señale la otra. Esta última nos sirve para arrastrarla por la pantalla y seleccionar la zona que queremos ampliar en la otra pantalla.
La ventana “lupa” se puede hacer más grande o más pequeña arrastrando desde las esquinas. A la vez que se agranda o empequeñece esta ventana ocurre lo mismo con la ventana de desplazamiento.Para salir de la lupa, hacemos clic en “cerrar” (la cruz).
o Calculadora: coloca la calculadora en pantalla para poder hacer operaciones. En “ver” podemos elegir distintos tipos de calculadora: básica, científica, programador..
o Puntero: coloca una flecha en pantalla que se puede dirigir hacia cualquier parte de la pantalla para indicar algo que nos convenga.
Haciendo doble clic sobre el puntero desaparece.o Barra de herramientas de “captura de pantalla”: nos hace aparecer la
barra de herramientas con las opciones: Seleccionar el área que se quiere capturar. Capturar la pantalla completa. Capturar una zona concreta. Nos da la opción de colocar cada captura en una página nueva de
Notebook. Para capturar la pantalla se cierra la barra de herramientas y
vuelve a aparecer cuando cerramos el Notebook. Panel de control:
o Inicio del panel de control: Para configurar el hardware y las herramientas:
o Inicio de las tareas:

Para orientar la pantalla. Configurar el idioma. Asistente para hacer la conexión.
Orientar: aparecen cruces en las que debemos hacer clic en ellas para calibrar la pantalla. Debemos realizar esta operación cuando observamos que el lugar donde toco y el efecto que produce en la pantalla no corresponden.

BARRA DE HERRAMIENTAS FLOTANTES
SELECCIÓN: Sin función de escritura. Equivale al ratón en el ordenador:o Abrir y crerrar carpetas o archivos.o Seleccionar varios elementos…..
ROTULADOR DE ESCRITURA: varios rotuladores de diverso color. Al activarlo se abre una “capa” sobre la que se puede escribir y marcar. En esa capa aparecen, en la parte superior derecha, una barra de herramientas con las opciones:
Borrar Capturar Cerrar.
o Aparecen cuatro rotuladores de colores y una opción de configurar con la que se puede:
Elegir el estilo de línea: o Coloreso Grosoro Estilo de líneao Como comienza la línea.o Como termina la línea.o Guardar las propiedades anteriores.
ROTULADORES MARCADORES: son rotuladores de marcar (fosforecentes) de diversos coolores. Se pueden configurar de la misma manera que los rotuladores de escritura.
BORRADOR: aparece un icono con borradores de distintos tamaños. Sirve para borrar algo que hayamos escrito o dibujado en la “capa de tinta”.
LÍNEA: con esta herramienta dibujamos líneas y flechas de distintos colores y estilos que podemos configurar a nuestro gusto haciendo clic en el icono de “configurar”.
HERRAMIENTA FIGURAS: nos sirve para dibujar figuras (circulo, cuadrado, triangulos). En la opción “configurar” podemos elegir las opciones de color y rellenos.
BOTÓN DERECHO DEL RATÓN: al hacer clic en él aparece una caja de texto informativo que nos comunica que la próxima pulsación en pantalla equivale al botón derecho del ratón. Hay que activarla cada vez que queramos.
TECLADO: coloca el teclado en la pantalla para que podamos interactuar con él.
NOTEBOOK: Abre el programa de Notebook. BOTÓN DESHACER: deshace la última acción que hayamos realizado en la
pantalla. PERSONALIZAR BARRA DE HERRAMIENTAS FLOTANTES: podemos
configurar la barra de herramientas a nuestro gusto dependiendo de las funciones que hagamos más frecuentemente. Se arrastran los iconos a la barra de herramientas para incorporarlos a ella o bien desde la barra de herramientas a la caja para eliminarlos de la barra de herramientas. Entre otras opciones, las más interesantes son:
o ROTULADOR CREATIVO: Rotula con imágenes creativas o marcadores con tramas decorativas.
o ROTULADOR DE FORMAS: con él dibujamos una forma y el programa la reconoce y la dibuja y perfila bien.
o ROTULADOR MÁGICO: convierte la zona dibujada en un reflector. En windows, la función es hacer desaparecer algo escrito o dibujado después de un cierto tiempo.

SOFTWARE DE NOTEBOOK