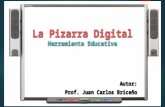Libro Pizarra Digital
-
Upload
conllamas2 -
Category
Documents
-
view
150 -
download
2
Transcript of Libro Pizarra Digital

5/12/2018 Libro Pizarra Digital - slidepdf.com
http://slidepdf.com/reader/full/libro-pizarra-digital 1/83
Pizarra Digital
Pilar González Rodríguez
M a n u a l d e N o t e b o o k 1 0

5/12/2018 Libro Pizarra Digital - slidepdf.com
http://slidepdf.com/reader/full/libro-pizarra-digital 2/83

5/12/2018 Libro Pizarra Digital - slidepdf.com
http://slidepdf.com/reader/full/libro-pizarra-digital 3/83
Pizarra Digital:Manual de
Notebook 10
(Smart Board)
Pilar González Rodríguez

5/12/2018 Libro Pizarra Digital - slidepdf.com
http://slidepdf.com/reader/full/libro-pizarra-digital 4/83
ANPE-Madrid, Sindicato IndependientePilar González Rodríguez
Depósito Legal: M-23347-2010J.M. ROTULACIÓN Y MÁSMADRID - Mayo 2010

5/12/2018 Libro Pizarra Digital - slidepdf.com
http://slidepdf.com/reader/full/libro-pizarra-digital 5/83
3
Manual de Notebook 10
ÍNDICE
1. Introducción
2. Inicio de Notebook
3. La ventana de Notebook
4. Diseño de unidades didácticas
4.1. Establecer fondo
4.2. Agregar texto
4.3. Agregar objetos4.3.1. Dibujar un rectángulo…
4.3.2. Dibujar una línea o flecha4.3.3. Añadir fondos o imágenes de la galería
4.4. Deshacer, rehacer
4.5. Guardar unidades didácticas
4.6. Añadir nuevas páginas
4.7. Insertar imágenes capturándolas desde Internet4.8. El clasificador de páginas
4.8.1. Eliminar páginas4.8.2. Borrar páginas4.8.3. Insertar páginas en blanco4.8.4. Duplicar página
4.8.5. Mover páginas4.8.6. Acciones con los objetos4.8.7. Mover los objetos por entre las páginas

5/12/2018 Libro Pizarra Digital - slidepdf.com
http://slidepdf.com/reader/full/libro-pizarra-digital 6/83
4
Manual de Notebook 10
4.9. Crear vínculos
4.10. Insertar una tabla4.11. Escribir a mano
4.11.1. Escribir con los rotuladores4.11.2. Escribir con los rotuladores creativos4.11.3. Escribir con el rotulador de
reconocimiento de formas
4.11.4. Escribir con el rotulador mágico4.12. Sombra de pantalla
4.13. La grabadora de Smart
4.14. Insertar archivos flash
4.15. Insertar gifs animados
4.16. Trabajar con capas
5. Presentación de las unidades didácticas
5.1. Alineación u orientación de la pantalla
5.2. Vistas5.2.1. Vista normal5.2.2. Vista de pantalla completa
5.3. Exportar e importar unidades didácticas5.3.1. Exportar unidades didácticas5.3.2. Importar unidades didácticas
5.4. Imprimir unidades didácticas

5/12/2018 Libro Pizarra Digital - slidepdf.com
http://slidepdf.com/reader/full/libro-pizarra-digital 7/83
5
Manual de Notebook 10
1. INTRODUCCIÓN
Este es un manual autodidacta del software Notebook 10 específicode las pizarras digitales Smart aunque se puede instalar en cualquierordenador sin necesidad de estar conectado a una pizarra Smart.
Se descarga desde:http://www2.smarttech.com/st/en-US/Support/Downloads/default.htmy después hay que instalarlo en el ordenador para poder tra-bajar con él.
Cada día podemos encontrar más recursos en Internet para utilizarcon la pizarra digital. Algunos de los recursos han sido realizadosen Notebook pero otros están en formatos tan comunes y conocidoscomo Power Point o Flash.
Estas son algunas de las páginas interesantes para buscar y utilizarmaterial ya elaborado:
http://education.smarttech.com/ste/en-US/Ed+Resource/Lesson+activities/Note-book+Activities/Bronse+Notebook/Europe/
http://www.algobar.com/recursos/sip.php?rubrique5
http://www.educa.madrid.org/portal/web/educamadrid
http://www.gobiernodecanarias.org/educacion/9/Usr/eltanque/
http://www.educa.jcyl.es/educacyl/cm
http://www.isftic.mepsyd.es/profesores/asignaturas/

5/12/2018 Libro Pizarra Digital - slidepdf.com
http://slidepdf.com/reader/full/libro-pizarra-digital 8/83
6
Manual de Notebook 10
Notebook es el programa que nos ofrece Smart para crear unida-des didácticas para la pizarra digital interactiva. Una unidad didác-
tica se conforma como un conjunto de páginas con un ordenespecífico que se pueden proyectar e imprimir.
Para realizar unidades didácticas claras y eficaces podemos utilizarimágenes, gráficos, tablas, diagramas y textos. Además, a la horade diseñar una serie de páginas debemos de:
• Respetar el mismo formato y color en todas las páginas.
• Incluir una sola idea en cada página.
• Facilitar la comprensión (no recargar de imágenes, colores, grá-ficos, texto con letra pequeña, etc.)
• Reforzar la idea pr incipal con algún gráf ico, d ibujo,
fotograf ía, etc.
• El tamaño de las letras debe ser el adecuado para poder leersea cualquier distancia.
• Las imágenes cuanto más grandes mejor.

5/12/2018 Libro Pizarra Digital - slidepdf.com
http://slidepdf.com/reader/full/libro-pizarra-digital 9/83
7
Manual de Notebook 10
2. INICIO DE NOTEBOOK
Para poder ejecutar Notebook:
• Hacer doble clic sobre el acceso directo en el escritorio a Notebook.(Este acceso directo se crea cuando se instala el software).
NOTA: LAS EXPLICACIONES QUE APARECEN EN LOS CUA-DROS EN AMARILLO SON ACTIVIDADES PRÁCTICAS A REALI-
ZAR PARA ELABORAR UNA UNIDAD DIDÁCTICA SOBRE LOSANIMALES VERTEBRADOS• Abrir Notebook haciendo doble clic sobre el icono de Notebook del escritorio.
2.1. Abrir un documento nuevo
Para crear un documento nuevo hay varias opciones:
A) Sin abrir Notebook.
• Pulsar sobre el icono de acceso directo del escritorio.
B) Con Notebook abierto.
• Selecionar el menú Archivo/Nuevo.• Pulsar las teclas rápidas Control + N.
2.2. Abrir un documento existente
Para poder seguir trabajando con una unidad didáctica guardadaanteriormente, o utilizarla como base para confeccionar otra nueva
primero hay que abrirla. Para abrir un archivo de Notebook ya cre-ado hay varias opciones:

5/12/2018 Libro Pizarra Digital - slidepdf.com
http://slidepdf.com/reader/full/libro-pizarra-digital 10/83
8
Manual de Notebook 10
A) Sin abrir Notebook.
• En el Explorador de Windows o en Mi PC abrir un documentocon extensión .notebook haciendo doble clic sobre él.
B) Con Notebook abierto.
• Selecionar el menú Archivo/Abrir, elegir la uni-
dad didáctica y pulsar en abrir.
• Seleccionar el menú Archivo. Si la unidad didáctica ha sido usadaúltimamente aparece al final del menú con los otros tres documen-tos usados más recientemente. Se elige la unidad que interese.
• Pulsar sobre el icono abrir de la barra de herramientas y se-leccionar la unidad de disco y la carpeta donde esté almacenada
la unidad a abrir.
• Pulsar las teclas rápidas Control + O.

5/12/2018 Libro Pizarra Digital - slidepdf.com
http://slidepdf.com/reader/full/libro-pizarra-digital 11/83
9
Manual de Notebook 10
3. L A VENTANA DE NO TEBOOK
La ventana de Notebook tiene elementos comunes a otras venta-nas de Windows pero también tiene sus particularidades. Estos sonsus elementos:
• Barra de título: Enella aparece el títulodel archivo que se
está ejecutando así como los botones paracerrar, minimizar, maxi-mizar o restaurar.
• Barra de menús:Contiene los menúsdesplegables de archivo, edición, ver, insertar, formato, dibujar, sen-
teo y ayuda. Las opciones que aparecen más claras son opcionesque no se pueden ejecutar desde donde nos encontramos.
• Barra de herramientas: En ella están los iconos que se usanmás frecuentemente. Se puede personalizar agregando o quitandoiconos ya que al hacer clic con el botón derecho del ratón sobre
ella se abre una ventana desde laque podemos arrastrar hasta labarra de herramientas los iconosque utilicemos más frecuentementeo arrastrar desde la misma hasta laventana los que menos usemos.

5/12/2018 Libro Pizarra Digital - slidepdf.com
http://slidepdf.com/reader/full/libro-pizarra-digital 12/83
10
Manual de Notebook 10
• Área de trabajo: Es la zona blanca de la pantalla donde visua-lizamos y creamos las páginas que formarán la unidad didáctica.
Una página no es más que una de las muchas pantallas que formanparte de una unidad didáctica.
• Barra de desplazamiento vertical: Si el contenido de la pá-gina no cabe en la pantalla se pueden ver las zonas ocultas me-diante la barra de desplazamiento vertical. En ella hay flechas paradesplazarse verticalmente.
• Panel lateral: Tiene las opciones de Clasificador de Pági-nas, Galería, Adjuntos y Propiedades que más adelanteserán explicadas. Se puede pasar de una a otra seleccionandocada una de las pestañas.

5/12/2018 Libro Pizarra Digital - slidepdf.com
http://slidepdf.com/reader/full/libro-pizarra-digital 13/83
11
Manual de Notebook 10
4. DISEÑO DE UNIDADES DIDÁCTICAS
4.1. Establecer fondo
Si hacemos clic con el botón derecho delratón sobre el Área de trabajo se des-pliega un menú contextual con el que sepuede cambiar el fondo al hacer clic enEstablecer fondo.
El fondo hay que establecerlo para cada pá-gina o bien establecerlo para una y duplicaresta tantas veces como sea necesario.
Podemos incorporar colores sólidos, rellenosdegradados, seleccionar entre varias textu-ras, tramas o utilizar una imagen previa-mente creada como fondo de la página.
También se puede cambiar el fondo desdeel menú Formato/Fondo.
• Hacemos clic con el botón derecho del ratón sobre el área detrabajo y seleccionamos Establecer fondo.
• Seleccionamos relleno degradado y elegimos el color uno y el dos.
• En Style seleccionamos diagonal adelante.
• Ahora tenemos el área de trabajo con un fondo de color.

5/12/2018 Libro Pizarra Digital - slidepdf.com
http://slidepdf.com/reader/full/libro-pizarra-digital 14/83
12
Manual de Notebook 10
4.2. Agregar texto
Para insertar un texto basta con seleccionar elegir uno de lostipos de letras que ofrece y escribir el texto que queramos.
Podemos modificar la fuente, y sus características (negrita, cursivao subrayado), elegir el color, alinear el texto a izquierda o derechao centrarlo desde el menú flotante que aparece al hacer clic con
el ratón en cualquier zona blanca del área de trabajo
Primero seleccionamos el tipo de fuente y sus características y des-
pués escribimos el texto o bien primero escribimos el texto y despuésde seleccionarlo cambiamos lo que deseemos.
El tamaño del texto no importa porque podemos modificarlo fácil-mente después.
Una vez que terminemos de escribir el texto hacemos clic en yotra vez sobre el texto. Éste queda remarcado y en la esquina infe-
rior derecha aparece un círculo blanco.
Si pinchamos en él y arrastramos el ratón el tamaño del textose modificará.
Si una vez terminado de escribir queremos cambiar el color o cual-quiera de las características solo hay que hacer doble clic en eltexto escrito y se volverá a desplegar el anterior menú. Debemos
de tener en cuenta que si solo queremos cambiar el color de unapalabra previamente esta debe ser seleccionada.

5/12/2018 Libro Pizarra Digital - slidepdf.com
http://slidepdf.com/reader/full/libro-pizarra-digital 15/83
13
Manual de Notebook 10
• Para insertar el título de nuestra unidad didáctica hacemos clicen el icono
• Hacemos clic en la parte superior izquierda del área de trabajo.
• Elegimos tipo de letra, color y escribimos: ANIMALES VERTEBRADOS.
• Hacemos clic en y otra vez en el texto.
• Hacemos clic sobre el círculo blanco de la esquina inferior de-
recha y lo arrastramos hasta que el tamaño sea el adecuado(muy grande).
• Hacemos clic en el centro del texto y lo arrastramos hasta que losituemos en el lugar adecuado en la parte superior de la página.
• Cuando hayamos terminado hacemos clic con el ratón en otraparte de la página.
• Repetimos el proceso para escribir nuestro nombre en la zonainferior derecha pero a un tamaño más pequeño y con otro tipode fuente.
El texto que ha aparecido en el Área de trabajo podemos mo-
dificarlo, agrandarlo, empequeñecerlo, desplazarlo por el áreade trabajo o eliminarlo si hacemos clic con el botón izquierdosobre él.
Este proceso lo repetiremos cada vez que queramos introducirun texto nuevo.

5/12/2018 Libro Pizarra Digital - slidepdf.com
http://slidepdf.com/reader/full/libro-pizarra-digital 16/83
14
Manual de Notebook 10
4.3. Agregar objetos
Los objetos no son más que elementos que podemos incorporar enuna página, por ejemplo una imagen, líneas, formas geométricasetc. Para ello sólo tenemos que pinchar sobre el icono correspon-diente de la barra de herramientas.
Sobre los objetos podemos realizar las mismas funciones que sobre
las páginas, es decir, podemos borrar, mover, copiar, pegarlos, cor-tarlos... pero antes siempre hay que seleccionarlos.
Para seleccionar un objeto o elemento de la página selecciona-mos y hacemos clic sobre el objeto. Para quitar la selecciónhacemos clic en cualquier parte del área de trabajo fuera del ob- jeto seleccionado.
Si tenemos que seleccionar varios objetos mantenemos pulsadala tecla Shift (mayúsculas) y con el ratón hacemos clic en cadauno de los objetos. O bien arrastramos el ratón sobre los objetoshasta que estos queden seleccionados.
Si queremos dejar de seleccionar uno de los objetos que estánseleccionados manteniendo pulsada la tecla Ctrl seleccionamosel objeto al que queramos quitar de la selección.

5/12/2018 Libro Pizarra Digital - slidepdf.com
http://slidepdf.com/reader/full/libro-pizarra-digital 17/83
15
Manual de Notebook 10
4.3.1. Dibujar un rectángulo…
Para dibujar cuadrados, rectángulos, círculos o elipses selecciona-mos el botón de la barra de herramientas, y después la formaque prefiramos de entre las que se nos ofrecen.
Una vez seleccionada la forma podremos cambiar sus característi-cas eligiendo tanto los efectos de relleno como el estilo de la línea
que la bordea como la transparencia de la forma si pulsamos en elicono de propiedades de la barra de herramientas.
Hacemos clic sobre un punto de la páginay sin soltar arrastramos, veremos aparecerla forma. Cuando lo tengamos del tamaño
adecuado soltamos el ratón. Si repetimos laacción volveremos a crear otra forma. Paradejar de hacerlo seleccionamos en labarra de herramientas.
También podemos cambiar las caracte-rísticas de una forma ya dibujada si la
seleccionamos y pulsamos en el iconode propiedades.
Con los objetos se pueden realizar las siguientes acciones:
Distribuir objetos dentro de una página consiste en desplazarlos objetos arrastrándolos para que se sitúen donde se crea másconveniente.

5/12/2018 Libro Pizarra Digital - slidepdf.com
http://slidepdf.com/reader/full/libro-pizarra-digital 18/83
16
Manual de Notebook 10
Ajustar el tamaño de los objetos se realiza seleccionándolos yhaciendo clic y arrastrando desde el círculo blanco que aparece
en la esquina inferior derecha.
Girar objetos se realiza seleccionándolos y haciendo clicsobre el círculo verde que aparece en la parte superior del ob- jeto y girándolo.
Agrupar objetos se realiza seleccionando varios objetos quequedan bordeados por una línea de puntos y un pequeño trián-gulo en la esquina superior derecha de cada uno de ellos. Alpulsar sobre uno cualquiera se abre un menú contextual en elque seleccionamos Agrupación / Agrupar. También se puederealizar pulsando a la vez las teclas Ctrl. +G.
Desagrupar objetos se realiza seleccionando un objeto que pre-viamente haya sido agrupado. Este queda bordeado por una líneade puntos y un pequeño triángulo en la esquina superior dere-cha. Al pulsar sobre el triángulo se abre un menú contextual en elque seleccionamos Agrupación / Desagrupar. También se puederealizar pulsando a la vez las teclas Ctrl. +R
Ordenar objetos se realiza seleccionando un objeto que quedabordeado por una línea de puntos y un pequeño triángulo en laesquina superior derecha. Al pulsar sobre el triángulo se abre unmenú contextual en el que seleccionamos Ordenar y de entre lasopciones que nos ofrece la que más nos interese. Es muy útil paraevitar que unos objetos tapen a otros cuando lo que se quiere esque unos estén sobre los otros y no al revés.

5/12/2018 Libro Pizarra Digital - slidepdf.com
http://slidepdf.com/reader/full/libro-pizarra-digital 19/83
17
Manual de Notebook 10
• Seleccionamos de la barra de herramientas.
• Hacemos clic en el cuadrado
• Dibujamos un rectángulo que bordee el título.
• Seleccionamos
• Elegimos Relleno sólido en el panel lateral y el color que interese.
• Hacemos clic en el interior del rectángulo para que quede relleno.
• Hacemos clic en y sobre el rectángulo para seleccionarlo.
• Hacemos clic en el pequeño triángulo que ha aparecido.
• En el menú contextual que aparece seleccionamos Ordenar /Enviar al fondo.
• Arrastramos el título para que quede en el centro del rectángulo.
• Seleccionamos el título y el rectángulo arrastrando el ratónsobre ambos.
• Hacemos clic en uno de los pequeños triángulos que han apa-recido al seleccionar el título y el rectángulo.
• En el menú contextual que aparece seleccionamos Agru-pación / Agrupar.
• Ahora ya no son dos objetos sino uno solo.

5/12/2018 Libro Pizarra Digital - slidepdf.com
http://slidepdf.com/reader/full/libro-pizarra-digital 20/83
18
Manual de Notebook 10
4.3.2. Dibujar una l ínea o f lecha
Para dibujar líneas o flechas seleccionamos el botón de la barrade herramientas y elegimos uno de los modelos de líneas quese nos ofrecen. Hacemos clic en el área de trabajo y arrastramosel ratón hasta tener una línea del tamaño adecuado.
Para cambiar el color, al co-mienzo, o la terminación, se-leccionamos de la barra
de herramientas y Estilo delínea y realizamos los cambiosde color grosor, estilo delínea, iniciar y fin de la fle-cha que más nos gusten.
Para cambiar la transparenciadespués arrastramos la barra hasta
obtener el grado que deseemos.
4.3.3. Añadir fondos e imágenes de la galería
Notebook contiene muchos fondos e imágenes agrupadas por
temas dentro de la galería. Para buscar una imagen o fondo en lagalería seleccionamos el icono de la pestaña del panel lateral.
En la parte superior donde pone escribir términos de búsquedaescribimos en inglés o en castellano (según el idioma en que estéNotebook) lo que estemos buscando y las diferentes opciones apa-recen en la parte inferior del panel lateral.

5/12/2018 Libro Pizarra Digital - slidepdf.com
http://slidepdf.com/reader/full/libro-pizarra-digital 21/83
19
Manual de Notebook 10
• Seleccionamos el icono de la pestaña del panel lateral.
• En la parte superior donde pone escribir términos de bús-queda escribimos fondo y pulsamos la tecla Intro.
• La parte inferior del panel lateral cambia y nos ofrece los resulta-dos de la búsqueda.
• Seleccionamos Fondos y temas y arrastramos hasta el área detrabajo el fondo que nos haya gustado.
• Seleccionamos la barra superior y donde antes escribimos fondo,escribimos pájaro y pulsamos la tecla Intro.
• La parte inferior del panel lateral cambia y nos ofrece los resulta-dos de la búsqueda.
• Seleccionamos Imágenes, movemos la barra de desplazamiento
hasta localizar un ave que nos interese y la arrastramos hasta elárea de trabajo.
• Seleccionamos el ave y la agrandamos y situamos dondenos interese.

5/12/2018 Libro Pizarra Digital - slidepdf.com
http://slidepdf.com/reader/full/libro-pizarra-digital 22/83
20
Manual de Notebook 10
4.4. Deshacer y rehacer
Como en otros programas de Windows podemos deshacer loque hemos hecho pulsando a la vez las teclas Ctrl. + Z. o en elicono de la barra de herramientas y volverlo a rehacer igual-mente pulsando en este otro icono.
4.5. Guardar unidades didácticas
Es importante que cada cierto tiempo guardemos los cambios rea-lizados en nuestra unidad didáctica para que en el caso de que elsistema falle perdamos los menos datos posibles.
La forma de guardar una unidad didáctica por primera vez de-
pende de cómo fue abierta y de si tiene ya nombre o no.
Si la unidad didáctica fue abiertadesde el Explorador y ya tiene nom-bre sólo hay que seleccionar elmenú Archivo /Guardar o pulsar elicono de la barra de herramien-
tas o pulsar las teclas rápidas Con-trol + S. Automáticamente elordenador guarda la unidad di-dáctica en la carpeta desdedonde la abrió.
Si la unidad didáctica no tiene nombre se selecciona el menú Ar-
chivo /Guardar como y en el cuadro de diálogo que aparece seespecifican los datos que aparecen en la imagen.

5/12/2018 Libro Pizarra Digital - slidepdf.com
http://slidepdf.com/reader/full/libro-pizarra-digital 23/83
21
Manual de Notebook 10
• Seleccionamos en la Barra de menú: Archivo /Guardar como.
• Seleccionamos la carpeta donde queramos guardar nuestra unidad.
• Escribimos el nombre del archivo a guardar: Animales vertebrados(Vuestro nombre Ej. Pilar González).
• Pulsamos el botón de Guardar.
Podemos comprobar que la unidad didáctica ha sido guar-dada observando que ahora su nuevo nombre aparece en labarra de título.
Es conveniente guardar periódicamente la unidad didáctica paraevitar posibles pérdidas.
La opción Guardar lo que hace es reemplazar la versión antigua
de la unidad didáctica. Por lo que si se quiere mantener la mismase debe utilizar la opción Guardar como y cambiarle el nombre ola ubicación a la unidad didáctica a guardar.
Si se quiere guardar una unidad didáctica con otro nombre o bienen una unidad de disco diferente, por ejemplo en un pen drive, en-tonces hay que seleccionar Guardar como y cambiar el nombreo la unidad o la carpeta de destino.
De esta forma damos por terminada la portada denuestra primera unidad didáctica.

5/12/2018 Libro Pizarra Digital - slidepdf.com
http://slidepdf.com/reader/full/libro-pizarra-digital 24/83
22
Manual de Notebook 10
4.6. Añadir nuevas página s
Cuando creamos una unidad didáctica podemos después modifi-carla insertando, eliminando, copiando páginas, etc. Podemosañadir una página de varias formas.
• Haciendo clic sobre el icono de la Barra de herramientas.
• Seleccionando en la barra de menús el menú Insertar y des-pués seleccionando la opción Página en blanco.
• Seleccionando el icono de la zona inferior del panel lateral.
• O bien podemos hacerlo a través de las teclas Ctrl + M.
• Seleccionamos en la barra de herramientas el icono de
nueva página.
• Hacemos clic en el panel lateral en la pestaña del clasificadorde páginas para comprobar que tenemos dos páginas en nues-tra unidad didáctica.
• Le establecemos un fondo diferente a la nueva página haciendoclic con el botón derecho del ratón sobre el área de trabajo y se-
leccionando Establecer fondo.

5/12/2018 Libro Pizarra Digital - slidepdf.com
http://slidepdf.com/reader/full/libro-pizarra-digital 25/83
23
Manual de Notebook 10
4.7. Insertar imágenes capturándolas desde Internet
Cualquier imagen o texto que se muestra en el ordenador o en In-ternet puede ser capturado (en forma de imagen) gracias a la cap-tura de pantalla de la barra de herramientas.
Al seleccionarla aparece la herramienta flotante de la captura depantalla. Aunque se cierre Notebook esta permanece visible sobrecualquier programa incluido Internet. Tiene varias opciones pero lamás interesante es la primera.
Una vez encontrada la imagen o el texto quedeseamos capturar pulsamos sobre el primericono de la barra de herramientas flotante.
El cursor se transforma en una cruz que situaremos en una delas esquinas de la imagen a capturar. Hacemos clic allí y sin soltar
arrastraremos hasta cubrir la superficie de lo que deseamos captu-rar y soltaremos el ratón. Suena un sonido que indica que esa ima-gen se ha pegado dentro de una página de Notebook.
Si activamos la casilla de Capturar en nueva página cada cosaque se capture quedará pegada automáticamente en una nuevapágina. Si esta casilla no está activada todas las capturas se pegan
en la misma página.
Si queremos seguir buscando imágenes conviene hacer clic en lacasilla "Capturar en nueva página" y repetir el paso anterior tan-tas veces como necesitemos.
Cuando terminemos las capturas maximizamos Notebook haciendoclic sobre el archivo situado en la barra de tareas para comprobarlo que hemos capturado.

5/12/2018 Libro Pizarra Digital - slidepdf.com
http://slidepdf.com/reader/full/libro-pizarra-digital 26/83
24
Manual de Notebook 10
• Activamos la captura haciendo clic en la cámara.
• Minimizamos Notebook pulsando en
• Abrimos Internet (doble clic) en el icono del escritorio
• Escribimos en Google lo que queremos buscar, en este caso ani-
males vertebrados y pulsamos en Buscar imágenes.
• Abrimos las páginas web que nos interesen en nuevas pestañas.Para ello situamos el ratón sobre cada una de las imágenes (foto-grafías) que nos gusten, pulsamos el botón derecho del ratón y se-leccionamos Abrir vínculo en una nueva pestaña.
• Pulsamos en la(s ) nueva(s ) pestaña(s) para ver las d i-ferentes imágenes.
• Una vez encontrada la imagen que deseamos capturar pulsamossobre el primer icono de la barra de herramientas flotante. El cur-sor se transforma en una cruz que hay que situar en una de las es-quinas de la imagen a capturar. Hacemos clic allí y sin soltararrastramos hasta cubrir la superficie de lo que queramos capturary soltamos el ratón. Suena un sonido que nos indica que esa imagense ha pegado dentro de una página de Notebook.

5/12/2018 Libro Pizarra Digital - slidepdf.com
http://slidepdf.com/reader/full/libro-pizarra-digital 27/83
25
Manual de Notebook 10
• Para volver a buscar imágenes hacemos clic en la casilla Cap-turar en nueva página y repetimos el paso anterior otras cuatro
veces más capturando imágenes de un pez, un anfibio, un reptil,un ave y un mamífero.
• Cuando terminemos las capturas maximizamos Notebook ha-ciendo clic sobre el archivo situado en la barra de tareas para com-probar lo que hemos capturado.
• Tendremos una página con el título y otras cinco páginas con imá-genes capturadas.
• Hacemos clic en el panel lateral en la pestaña de páginas
para comprobarlo.
• Cerramos la barra de herramientas flotante de la captura de imá-genes haciendo clic en la X.
• Guardamos los cambios pulsando en el icono de la barrade herramientas.

5/12/2018 Libro Pizarra Digital - slidepdf.com
http://slidepdf.com/reader/full/libro-pizarra-digital 28/83
26
Manual de Notebook 10
4.8. El clasificador de páginas
Como hemos visto anteriormente el Panel lateral tiene lasopciones de Clasificador de Páginas, Galería, Adjuntosy Propiedades.
El clasificador de páginas nos permite movernos entre las páginas deuna unidad didáctica simplemente seleccionándolas. También pode-
mos avanzar o retroceder de página utilizando los iconos dela barra de herramientas o del panel lateral.
La página que hemos seleccionado queda remarcada de azulcon un pequeño triángulo en su esquina superior derecha quenos permitirá al seleccionarlo realizar las operaciones de: elimi-
nar, borrar, insertar, duplicar, cambiar el nombre a la página,activar la sombra de pantalla, mostrar los hipervínculos y
añadir la página a la galería .
Cada vez que seleccionamos una página esta se muestra engrande en el área de trabajo para poder ser modificada.

5/12/2018 Libro Pizarra Digital - slidepdf.com
http://slidepdf.com/reader/full/libro-pizarra-digital 29/83
Manual de Notebook 10
4.8.1. El iminar páginas
A veces creamos páginas que luego no nos sirven. Para eliminarlasprimero hay que seleccionarlas. Podemos eliminarlas de va-rias formas:
• Desplegando el menú Edición y seleccionando la opción Eli-minar página.
• En el clasificador de páginas pulsando con el botón derecho del
ratón sobre la página y seleccionando Eliminar página en el menúcontextual que aparece.
• Pulsando la tecla Supr después de haber seleccionadouna página.
4.8.2. Borrar páginas
A veces todo el contenido de la página no nos gusta por lo que enlugar de borrar cada uno de los elementos que contiene es más rá-pido borrar la página entera. Para borrarlas primero hay que selec-cionarlas. Podemos borrarlas de varias formas:
• Desplegando el menú Edición y seleccionando la opciónBorrar página.
• En el clasificador de páginas pulsando con el botón derecho delratón sobre la página y seleccionando Borrar página en el menúcontextual que aparece.
• Seleccionando arrastrando el ratón todos los elementos que con-tiene la página y pulsando la tecla Supr o seleccionando en labarra de herramientas o en el panel lateral.
• Pulsando a la vez las teclas Ctrl. + L sin haber seleccionado nin-gún objeto de la página.
27

5/12/2018 Libro Pizarra Digital - slidepdf.com
http://slidepdf.com/reader/full/libro-pizarra-digital 30/83
Manual de Notebook 10
4.8.3. Insertar páginas
A veces creamos páginas y luego vemos la necesidad de intercalarotras páginas en blanco. Para insertar una página en blanco pri-mero hay que seleccionar la página que queremos que vaya de-lante de ella. Podemos insertarlas de varias formas:
• Desplegando el menú Insertar y seleccionando la opciónPágina en blanco.
• En el clasificador de páginas pulsando con el botón derecho delratón sobre la página detrás de la cual queremos insertar unaen blanco y seleccionando Insertar página en blanco en elmenú contextual que aparece.
• Pulsando a la vez las teclas Ctrl. + M.
• Haciendo clic sobre el icono de la Barra de herramientas.
4.8.4. Dupl icar páginas
Una forma de copiar una página es duplicarla. Para ello primeroseleccionamos la página a duplicar. Una vez seleccionada pode-mos duplicarla de varias formas:
• Desplegando el menú Edición y seleccio-nando la opción Duplicar.
• En el clasificador de páginas pulsando con el botón derecho delratón sobre la página que queremos duplicar y seleccionando Du-plicar página en el menú contextual que aparece.
• Utilizando la combinación de teclas Ctrl. + D.
28

5/12/2018 Libro Pizarra Digital - slidepdf.com
http://slidepdf.com/reader/full/libro-pizarra-digital 31/83
Manual de Notebook 10
4.8.5. Mover páginas
Para cambiar el orden de las páginas dentro de una misma unidaddidáctica tenemos que seleccionar la página que queremos movery sin soltar el botón izquierdo del ratón arrástrala hasta la posicióndonde queramos situarla dentro del clasificador de páginas.
Al desplazarla veremos que el puntero del ratón se transforma enun círculo negro y que aparece una línea azul entre las páginas,esta línea indica en qué posición se situará dicha página.
Una vez nos hayamos situado en la posición donde queramosdejar la página soltamos el botón del ratón y automáticamentela página se desplazará a esa posición e incluso se reenumerarántodas las páginas.
Otra forma de mover una página es copiándola o cortándolasegún sea necesario y después pegándola en el lugar adecuado,de esta forma podemos mover una página incluso de una unidaddidáctica a otra, para ello debemos tener abiertas ambas unidadesdidácticas. Podemos realizarlo de varias formas:
• Seleccionamos la página que queremos copiar o cortar y pulsa-mos a la vez las teclas Ctrl + C (copiar) o Ctrl + X (cortar). Después,según necesitemos, seleccionamos en el clasificador de páginasla que queremos que vaya delante de la que vamos a pegar y pul-samos a la vez Ctrl + V (pegar).
• Desde la barra de menús desplegamos el menú Edicióny seleccionamos las opciones Copiar /Cortar/o Pegarsegún necesitemos.
• También podemos sacar el menú contextual de la página quequeramos copiar o cortar y seleccionar la opción que nos interese.
29

5/12/2018 Libro Pizarra Digital - slidepdf.com
http://slidepdf.com/reader/full/libro-pizarra-digital 32/83
Manual de Notebook 10
4.8.6. Acciones con los objetos
Lo que hacemos con las páginas también se puede realizar con losobjetos de dichas páginas, es decir se pueden borrar, duplicar, co-piar, cortar y pegar si los seleccionamos y hacemos clic con elbotón derecho del ratón sobre ellos (sacamos el menú contextual)y elegimos lo que nos interese.
• Una vez que hemos capturado las diferentes imágenes ordena-mos las páginas arrastrándolas por el panel lateral hasta dejarlas
en el siguiente orden: pez, anfibio, reptil, ave y mamífero.• Si es necesario borramos las páginas que no nos sirvan seleccio-nándolas y pulsando la tecla Supr.
• Seleccionamos las imágenes y las estiramos hasta darles el ta-maño adecuado.
• Le damos el mismo fondo a todas las páginas que contengan lasimágenes de Internet.
• Escribimos el título para la página que contiene la imagen de unpez: PEZ.
• Seleccionamos el título y lo copiamos haciendo clic con el botónderecho del ratón sobre él y eligiendo Copiar.
• Seleccionamos la página siguiente y sobre el área de trabajo ha-cemos clic con el botón derecho y seleccionamos Pegar.
• Repetimos esta acción en el resto de páginas con imágenesde Internet.
• Seleccionamos la palabra PEZ de la última página en la que lahemos pegado y hacemos doble clic sobre el texto para cambiarloy escribir en su lugar: MAMÍFERO.
30

5/12/2018 Libro Pizarra Digital - slidepdf.com
http://slidepdf.com/reader/full/libro-pizarra-digital 33/83
Manual de Notebook 10
• Repetimos la acción hasta que cada página tenga su título co-rrectamente (PEZ, ANFIBIO, REPTIL, AVE y MAMÍFERO).
• Seleccionamos la página del pez y escribimos ESCAMAS.
• Hacemos clic en el área de trabajo y escribimos ALETAS.
• Repetimos el paso anterior hasta escribir en distintas zonas de lapágina las palabras BRANQUIAS, CARNÍVORO y OVÍPARO.
• Dibujamos un rectángulo alrededor de la palabra CARNÍVORO,lo rellenamos de color, hacemos doble clic sobre él y escribimos:SE ALIMENTA DE… y hacemos clic en el área de trabajo para dejarde escribir.
• Hacemos clic con el botón derecho del ratón sobre el rectánguloy seleccionamos Duplicar. Lo repetimos hasta obtener un total decinco rectángulos iguales.
• Cambiamos el texto de cada rectángulo para que se correspon-dan con cada una de las palabras que han de tapar: CUERPO CU-BIERTO POR…, SUS EXTREMIDADES SON…, RESPIRA POR…, SE ALIMENTA DE…, REPRODUCCIÓN.
• Guardamos los cambios.
De esta formaquedaría nuestrapágina número dos
31

5/12/2018 Libro Pizarra Digital - slidepdf.com
http://slidepdf.com/reader/full/libro-pizarra-digital 34/83
Manual de Notebook 10
A los objetos les podemos dar una pequeña animación para que
al pulsar sobre ellos se aproximen, se alejen, encojan y crezcan,
giren, aparezcan o desaparezcan. Para animar un objeto, lo selec-
cionamos y pulsamos en el botón de propiedades de la barra
de herramientas o del panel lateral. (Si el objeto no está previa-
mente seleccionado no aparecerá la opción para animarlo).
El panel lateral cambia y ofrece las siguientes
opciones: Seleccionamos la pestaña de Ani-mación de objetos y en la parte inferior apa-
recen las diferentes acciones:
Al pulsar en el triángulo que hay a la de-
recha de la palabra Ninguno se des-
pliega un menú con las diferentes
opciones. Seleccionamos una de ellas.
Dependiendo de la opción se le puede
modificar la dirección y a todas se les
puede cambiar la velocidad, cuándo
ocurre y cuántas veces se va a repetir.
Una vez que hemos elegido una opción en el área de trabajo se
muestra el resultado.
Si queremos darle la misma animación a varios objetos tenemos
que repetir los pasos con cada uno de ellos. El tipo de animación
aunque aparezca preseleccionado tenemos que volver a seleccio-
narla o no funcionará con un nuevo objeto.
32

5/12/2018 Libro Pizarra Digital - slidepdf.com
http://slidepdf.com/reader/full/libro-pizarra-digital 35/83
Manual de Notebook 10
• Los rectángulos nos servirán para explicar las características ge-nerales de los peces a nuestros alumnos y para preguntarles a ellos
al tener tapadas las respuestas y poder darles animación para quese destapen.
• Seleccionamos el rectángulo con el cartel CUERPO CUBIERTO POR,pulsamos en la pestaña de propiedades del panel lateral y se-leccionamos Animación de objetos. Hacemos clic en el pequeñotriángulo que está a la derecha de la palabra Ninguno y seleccio-namos la opción Desaparecer gradualmente.
• Seleccionamos otro cartel y la Animación de objetos. Volvemosa pulsar en el pequeño triángulo y seleccionamos la opción Des-aparecer gradualmente (aunque ya aparece preseleccionadasi no lo volvemos a elegir no funcionará).
• Repetimos estos pasos con los otros tres rectángulos.
• Pulsamos en cada uno de los rectángulos y comprobamos quedesaparecen. Para volver a ver los rectángulos nos vamos a la pá-gina siguiente pulsamos en de la barra de herramientas y regre-samos a la página del pez pulsando en para comprobar que loscarteles han vuelto.
• Para ver todas las páginas pulsamos en el clasificador de páginasdel panel lateral.
• Seleccionamos todos los objetos de la página pulsando a la vezlas teclas Ctrl. + A.
• Hacemos clic con el botón derecho sobre cualquiera de los rec-tángulos y seleccionamos Copiar.
• Seleccionamos la página del anfibio y en el área de trabajo ha-
cemos clic con el botón derecho y seleccionamos Pegar.
33

5/12/2018 Libro Pizarra Digital - slidepdf.com
http://slidepdf.com/reader/full/libro-pizarra-digital 36/83
Manual de Notebook 10
• Hacemos clic en cualquier zona del área de trabajo que no estéseleccionada.
• Seleccionamos la siguiente página y en el área de trabajo hace-mos clic con el botón derecho y seleccionamos Pegar.(No hacefalta copiarlo antes porque ya lo está de la vez anterior).
• Repetimos el paso anterior hasta pegar en las demás páginas losrectángulos.
• Cambiamos el contenido de cada una de las páginas para quese adapte a las características de los animales que hay en cadauna. Para ello arrastramos los carteles para quitarlos de en medioya que si los pulsamos desaparecen pero no nos dejan cambiar lostextos que hay debajo. Hacemos doble clic sobre los textos y loscambiamos según necesitemos.
• Seleccionamos la imagen del tiburón y pulsamos la tecla Supr.
• Suprimimos también la palabra PEZ y repetimos el proceso en lasotras cuatro páginas.
• Guardamos los cambios.
Así quedarían las páginas 3, 4, 5 y 6 más o menos34

5/12/2018 Libro Pizarra Digital - slidepdf.com
http://slidepdf.com/reader/full/libro-pizarra-digital 37/83
Manual de Notebook 10
35
4.8.7. Mover objetos entre las páginas
Para mover un objeto de una página a otra tenemos que seleccio-nar la página en la que está el objeto a cambiar, seleccionamosdicho objeto y lo arrastramos soltándolo dentro de la página a laque le queremos mover dentro del clasificador de páginas.
Al desplazarlo veremos que el puntero del ratón se ha convertidoen un círculo negro.
• Seleccionamos la páginade nuestra portada,hacemos clic con el botónderecho del ratóny seleccionamos Insertarpágina en blanco.
• Le damos fondo y escribi-
mos el siguiente texto: Los animales vertebrados son los animales que tienen esqueleto interno y columna vertebral .
• Escribimos en otro texto: Se clasifican en cinco grupos.
• Seleccionamos la página donde se encuentra el pez, hacemos
clic con el botón derecho del ratón y seleccionamos duplicar.
• Arrastramos la nueva palabra (PEZ) que nos ha aparecido hastala página dos.
• Repetimos este paso con los demás nombres de los grupos.
• Guardamos los cambios.
Así nos queda la nueva página dos y las demás se noshan reenumerado.

5/12/2018 Libro Pizarra Digital - slidepdf.com
http://slidepdf.com/reader/full/libro-pizarra-digital 38/83
Manual de Notebook 10
36
4.9. Crear vínculos
Al navegar por Internet hemos observado que al hacer clic en de-terminas palabras o imágenes saltamos a otra página. Eso mismose puede hacer dentro de nuestra unidad didáctica.
Podemos insertar en nuestras páginas hipervínculos a páginas webs,a una página de este archivo, a un archivo del ordenador o a unarchivo adjunto dentro de Notebook.
A veces nos interesa movernos a través de las páginas de nuestraunidad didáctica en otro orden que no sea el de las páginas segúnhan sido creadas.
Para crear un vínculo a una página denuestra unidad didáctica tenemos queseleccionar el objeto o texto al que levamos a aplicar el vínculo y elegir uno deestos dos caminos:
• Desplegar el menú Insertar y seleccio-nar la opción Vínculo.
• Pulsar con el botón derecho del ratón sobre el objeto y seleccio-nar Vínculo en el menú contextual que aparece.
Se despliega una ventana en la que elegimos Página de este ar-
chivo, la página a la cual queremos que vaya nuestro vínculo y siqueremos que el vínculo funcione al hacer clic sobre un icono enla esquina de nuestro objeto o que sea al hacer clic en el propioobjeto. Por último pulsamos en Aceptar.
Ahora al pulsar sobre el vínculo se nos abre la página a la quehemos direccionado el objeto.
Si queremos eliminar un vínculo ya establecido, hacemos clic conel botón derecho del ratón sobre el objeto, elegimos Vínculo y pul-samos en Eliminar vínculo.

5/12/2018 Libro Pizarra Digital - slidepdf.com
http://slidepdf.com/reader/full/libro-pizarra-digital 39/83
Manual de Notebook 10
• En la página dos seleccionamos la palabra PEZ.
• Hacemos clic con el botón derecho del ratón sobre ella y elegi-mos Vínculo.
• En el lateral izquierdo seleccionamos Página de este archivo.
• En el panel central seleccionamos la página 3 (la que corres-ponde con la imagen del pez).
• E legimos in ic iar haciendo cl ic en Objeto y pulsamosen Aceptar .
• Aparentemente nada ha cambiado pero si pulsamos en la pala-bra PEZ automáticamente nos encontramos en la página con laimagen del pez.
• Establecemos los vínculos para el resto de palabras y com-
probamos que cada palabra nos direcciona a la página co-rrespondiente.
• Seleccionamos la página tres y dibujamos una flecha pulsandoen la flecha que sale al seleccionar
• Seleccionamos la flecha y la hacemos girar arrastrando el círculoverde para que apunte hacia la derecha.
• Arrastramos la flecha y la situamos en la esquina inferior derechade la página.
• Seleccionamos y rellenamos la flecha del color que másnos guste.
• V inculamos la f lecha para que nos l leve de vuel ta a
la página dos.
37

5/12/2018 Libro Pizarra Digital - slidepdf.com
http://slidepdf.com/reader/full/libro-pizarra-digital 40/83
Manual de Notebook 10
• Seleccionamos la flecha arrastrando el ratón sobre ella. (No po-demos hacer clic sobre ella para seleccionarla porque funcionaría
el vínculo y no la seleccionaría).
• Copiamos la flecha haciendo clic con el botón derecho del ratónsobre ella y eligiendo Copiar.
• Nos situamos en la página cuatro, hacemos clic en el área de tra-bajo con el botón derecho del ratón y elegimos Pegar.
• Arrastramos la flecha hasta la esquina inferior derecha dela página.
• Repetimos estos pasos hasta tener una flecha en cada una de laspáginas con imágenes de Internet e incluso en la página dos.
• Insertamos una página detrás de la número siete.
• Modificamos el vínculo de la flecha de la página dos y le direc-cionamos a la página ocho que acabamos de crear.
• Comprobamos que todos los vínculos funcionan.
• Guardamos los cambios.
También podemos crear vínculos a Internet, de tal manera que alpinchar sobre ellos se abra una página determinada de Internet enla que nos interese trabajar con nuestros alumnos.
Para crear vínculos a Internet seleccionamos Página Web en la
ventana que aparece cuando intentamos establecer un vínculo.
38

5/12/2018 Libro Pizarra Digital - slidepdf.com
http://slidepdf.com/reader/full/libro-pizarra-digital 41/83
Manual de Notebook 10
En la barra de Dirección escribimoso pegamos la dirección de la pá-
gina web a la que queremos ir.
Recomiendo en este caso elegir ini-ciar vínculo haciendo clic en elIcono de la esquina para que senote que hemos establecido un vín-culo externo ya que aparecerá uncírculo azul en la esquina inferior
derecha del objeto al que le hayamos establecido el vínculo paraindicarnos que al pulsar sobre él se abrirá una página web.
PÁGINA 8:
• Nos situamos en la última página de nuestra unidad didáctica.
• Seleccionamos , comprobamos que no está seleccionado Cap-turar en una nueva página y minimizamos Notebook.
• Localizamos una página interesante de Internet para que nuestrosalumnos la visiten como un vídeo de You Tube o por ejemplo la pá-gina: http://www.entretizas.org/IMG/swf/vertebrados.swf
• Capturamos una imagen de
dicha página.
• Hacemos clic en la barra de direc-ción de la página de Internet, pulsa-mos el botón derecho del ratón y enel menú que aparece selecciona-mos Copiar Cerramos Internet.
• Seleccionamos la imagen que hemos capturado.
39

5/12/2018 Libro Pizarra Digital - slidepdf.com
http://slidepdf.com/reader/full/libro-pizarra-digital 42/83
40
Manual de Notebook 10
• Desplegamos el menú contextual de la imagen haciendo clic conel botón derecho del ratón y seleccionamos Vínculo.
• Hacemos clic con el botón derecho del ratón dentro de la barrade dirección y seleccionamos Pegar.
• Pulsamos en Aceptar y en la esquina inferior izquierda de la ima-gen aparece el símbolo .
• Al hacer clic sobre el símbolo se abre Internet por la página
que nos interesa que visiten nuestros alumnos.
• Guardamos los cambios
4.10. Insertar una tabla
Es muy útil presentar una tabla resumen para explicar, repasar opreguntar a los alumnos lo que han aprendido. Las acciones quese pueden hacer con las tablas son las siguientes:
• Insertar tablas: Para insertar una tabla seleccionamos el iconode la barra de herramientas y arrastramos el ratón por la tabla quese despliega hasta seleccionar el número de filas y columnas que
necesitemos. Automáticamente aparecerá en el área de trabajouna tabla con las características que hayamos elegido.
• Seleccionar una tabla: Para poder actuar sobre la tabla hayque seleccionarla como si de un objeto se tratase. Lo hacemosarrastrando el ratón sobre ella. Aparece bordeada por una líneade puntos, un círculo, un triángulo y un cuadrado en la esquina su-perior izquierda.

5/12/2018 Libro Pizarra Digital - slidepdf.com
http://slidepdf.com/reader/full/libro-pizarra-digital 43/83
Manual de Notebook 10
• Seleccionar celdas: Si lo que necesitamos activar es sola-mente una celda basta con hacer clic sobre ella. Si son varias
celdas a la vez o una fila o columna arrastraremos el ratón porel interior de las celdas.
• Modificar el tamaño: Una vez que está seleccionada la tablapodemos modificar su tamaño como el de cualquier objeto arras-trando el círculo que aparece en la esquina inferior derecha de latabla al ser seleccionada.
• Mover una tabla: Para mover la tabla de un lugar a otro de lapágina seleccionamos el cuadrado que aparece en la esquina su-perior izquierda de la tabla al ser seleccionada y arrastramos latabla hasta el lugar deseado.
• Cambiar el ancho y el alto de filas y columnas: Todas lasfilas y columnas de la tabla aparecen por defecto del mismo ta-maño. Para modificar tanto el ancho de las columnas como el alto
de las filas arrastramos con el ratón la línea que queramos cambiar.
• Colorear la tabla: Para colorear todas las celdas de la tablaseleccionamos el icono , elegimos el color o colores y pulsamosen la tabla. Se colorean todas las celdas.
• Colorear celdas: A veces interesa colorear sólo algunas cel-das. Para hacerlo primero las seleccionamos arrastrando el ratón.
Sobre ellas hacemos clic con el botón derecho del ratón y elegi-mos Propiedades y el color o colores que nos gusten.
• Cambiar el estilo de las líneas: Para cambiar el estilo detodas las líneas de la tabla basta con que hagamos clic con elbotón derecho en una celda, elijamos propiedades en el menúcontextual, pulsemos en el panel lateral Estilo de línea y elija-mos entre las opciones que se nos presentan tanto en color como
en grosor o estilo de línea.
41

5/12/2018 Libro Pizarra Digital - slidepdf.com
http://slidepdf.com/reader/full/libro-pizarra-digital 44/83
42
Manual de Notebook 10
• Eliminar celdas: En muchas tablas es interesante eliminar lacelda superior izquierda. Para ello hacemos clic con el botón dere-
cho del ratón sobre la celda y elegimos Eliminar celda.
• Dividir celdas: Una celda se puede dividir si sacamos elmenú contextual, pulsamos en Split y elegimos entre las op-ciones que presenta.
• Combinar celdas: S i seleccionamos dos o más cel-das se pueden unir s i en el menú contextual selecciona-
mos Combinar celdas .
• Insertar y eliminar filas y columnas: Para realizar cada unade estas acciones primero seleccionamos la fila o la columna quedeseamos eliminar o al lado de la cual queremos insertar otra y enel menú contextual elegimos la acción correspondiente.
• Escribir en las celdas: Hacemos doble clic en cada una de las
celdas y escribimos con el formato, color y tamaño adecuado. Siel texto escrito es demasiado grande para el tamaño de la celdaesta se adapta al texto automáticamente.
• Agregar y quitar sombra de tabla: Se pueden tapar todas lasceldas una vez que están rellenas para que los alumnos no vean sucontenido y poderles preguntar acerca de ello. Primero selecciona-mos la tabla, nos situamos sobre el cuadrado que aparece en la es-
quina superior izquierda y sacamos el menú contextual. Elegimos laopción Agregar sombra de tabla. Si queremos quitar la sombraelegimos en el menú contextual Eliminar sombra de tabla.
• Agregar sombra de celda: Podemos tapar sólo algunas celdassi las seleccionamos y en el menú contextual elegimos Agregarsombra de celda.
• Quitar sombra de celda: Podemos quitar la sombra de una omás celdas haciendo clic en las celdas que queramos destapar.

5/12/2018 Libro Pizarra Digital - slidepdf.com
http://slidepdf.com/reader/full/libro-pizarra-digital 45/83
Manual de Notebook 10
PÁGINA 9:
• Nos situamos en la última página de nuestra unidad didáctica einsertamos una página detrás de esta.
• Seleccionamos , arrastramos el ratón hasta seleccionar unatabla de seis por seis y soltamos el ratón.
• Seleccionamos la tabla que se ha creado arrastrando el ratónsobre ella.
• Agrandamos la tabla arrastrándola desde el círculo blanco queha aparecido en la esquina inferior derecha.
• Seleccionamos el icono de propiedades de la barrade herramientas.
• Rellenamos de color la tabla eligiendo en el panel lateral el que
nos guste.
• Le cambiamos a nuestro gusto el color y el estilo de línea selec-cionando en el panel lateral Estilo de línea.
• Seleccionamos la primera fila y le damos un color diferente y ha-cemos lo mismo con la primera columna.
• Hacemos clic en la celda superior izquierda, sacamos el menúcontextual haciendo clic con el botón derecho del ratón sobre ellay elegimos Eliminar celda.
• Hacemos doble clic en la primera celda de la primera columna,pulsamos la tecla Enter, elegimos texto centrado, negrita, escribi-mos PECES y pulsamos otra vez la tecla Enter.
• Hacemos doble clic en la siguiente celda de la misma columnay escribimos de la misma manera ANFIBIOS.
43

5/12/2018 Libro Pizarra Digital - slidepdf.com
http://slidepdf.com/reader/full/libro-pizarra-digital 46/83
Manual de Notebook 10
• En las otras tres celdas que quedan de esa columna escribimosREPTILES, AVES y MAMÍFEROS.
• Seleccionamos la tabla entera y la arrastramos desde el cua-drado de la esquina superior izquierda para bajarla y dejar espaciopara escribir el título.
• Creamos otra tabla de una sola celda, le ponemos color y escri-bimos ANIMALES VERTEBRADOS.
• Seleccionamos la tabla y la arrastramos para dejar el título cen-trado en la página.
• En las celdas de la primera fila de la tabla escribimos: CUERPOCUBIERTO, EXTREMIDADES, RESPIRACIÓN, REPRODUCCIÓN yEJEMPLOS en Times New Roman tamaño 14.
• Escribimos el resto de las celdas como en el modelo.
• Seleccionamos la tabla entera, sacamos el menú contextual dela tabla y elegimos Agregar sombra de tabla.
• Hacemos clic en cada una de las celdas de la primera fila y laprimera columna para que queden destapadas.
• Guardamos los cambios.
44

5/12/2018 Libro Pizarra Digital - slidepdf.com
http://slidepdf.com/reader/full/libro-pizarra-digital 47/83
Manual de Notebook 10
4.11. Escribir a mano
Con el software de Notebook existen cuatro formas de escribir conrotuladores que se activan desde la barra de herramientas o desdeel menú Dibujar.
4.11.1. Escrib ir con los rotuladores
Podemos utilizar los rotuladores que se encuentran en la base de la
pizarra para que nuestros alumnos escriban con los colores azul,verde, rojo o negro o bien seleccionar el icono de la barra deherramientas y elegir el color de entre los que se proponen (inclui-dos dos rotuladores fosforitos semitransparentes).
En el panel lateral podemos cambiar el color, grosor y estilo de líneasi seleccionamos y elegimos Estilo de línea. La transparencia
de la tinta del rotulador la podemos modificar desde el panel lateralseleccionando Efectos de relleno.
Si queremos cambiar alguna de las propuestas de manera perma-nente se modifica pulsando en Guardar propiedades de herra-mientas de la zona inferior del panel lateral.
4.11.2. Escribir con los rotuladores creativos
Los rotuladores creativos son motivantes para los alumnos. Podemosseleccionarlos pulsando en el icono de la barra de herramientas.Se despliega un menú con siete opciones:
Si hacemos clic en el área de trabajo se dibujará una carita o unaestrella o una flor o un punto de color pero si lo que hacemos es
arrastrar el ratón dibujaremos una fila de estrellas, caras…
45

5/12/2018 Libro Pizarra Digital - slidepdf.com
http://slidepdf.com/reader/full/libro-pizarra-digital 48/83
Manual de Notebook 10
46
Lo que escribimos tanto con los rotuladores normales como conlos creativos lo podemos borrar con el borrador que se encuentra
en la base de la PDI o seleccionando el icono para borrar conla mano.
• Nos situamos en la primera página de nuestra unida didáctica.
• Seleccionamos el rotulador creativo.
• Elegimos las flores y hacemos clic una vez en el área de trabajo.Nos aparece una flor.
• Repetimos el proceso para adornar nuestra portada con flores,estrellas o caritas.
• Guardamos los cambios.
4.11.3. Escribir con el rotulador de reconocimiento de formas
Este rotulador permite dibujar a mano alzada círculos, triángulos,cuadrados y rectángulos que quedarán perfectos en cuanto levan-temos la mano de la pizarra.
Podemos seleccionarlo al pulsar en el icono de la barra de he-rramientas y comenzar a dibujar.

5/12/2018 Libro Pizarra Digital - slidepdf.com
http://slidepdf.com/reader/full/libro-pizarra-digital 49/83
Manual de Notebook 10
4.11.4. Escrib ir con el rotulador mágico
Este rotulador lo seleccionamos al pulsar sobre el icono de labarra de herramientas. Al utilizarlo pueden ocurrir varias cosas untanto “mágicas”.
• Al escribir un texto este desaparece a los diez segundos.
• Si lo que dibujamos es un círculo se oscurece toda la página ex-cepto la zona que queda dentro del círculo para centrar mejor la
atención de nuestros alumnos.
• Si lo que dibujamos es un cuadrado o un rectángulo todo lo quequede enmarcado en dicha figura se agranda como si lo viéramosa través de una lupa.
PÁGINAS 10, 11, 12, 13 y 14:
• Insertamos una nueva pá-gina detrás de la que con-tiene la tabla.
• Le establecemos el mismofondo que a las anteriorespáginas.
• Seleccionamos y elegimos una tabla de una sola celda.
• Coloreamos la tabla con el icono .
• Seleccionamos el icono y hacemos doble clic en la celdapara poder escribir en ella.
• Escribimos el siguiente texto para que quede como el del modeloy comprobamos que según vamos escribiendo la celda se vaadaptando a nuestras necesidades.
47

5/12/2018 Libro Pizarra Digital - slidepdf.com
http://slidepdf.com/reader/full/libro-pizarra-digital 50/83
Manual de Notebook 10
48
• En el clasificador de páginas pulsamos con el botón derechosobre la página que acabamos de realizar y seleccionamos Dupli-
car página cuatro veces seguidas para repetir de una maneramás rápida este ejercicio pero para otros grupos de animales.
• Nos situamos en la primera página que hemos duplicado.
• Hacemos doble clic sobre la celda, seleccionamos las palabras:EL TIBURÓN y las cambiamos por LA RANA.
• Repetimos estos pasos para el resto de páginas.
• Nuestros alumnos utilizarán el bolígrafo para rellenar los huecos obien nosotros usaremos el rotulador mágico al corregir este ejercicioque lo habremos impreso para que los alumnos lo completen.
• Guardamos los cambios.
4.12. Sombra de pantalla
La sombra de pantalla es una persiana que cubre toda la páginay que podemos ir levantando para que poco a poco los alumnosvean el contenido de la página pero sin desvelarles el resto.
La sombra de pantalla la seleccionamos desde la barra de herra-mientas pulsando sobre el icono
Podemos mover la sombra de pantalla arrastrando unos “botones”que tiene en el centro de cada uno de sus bordes.
La sombra la podemos quitar pulsando en la X que tiene en su es-
quina superior derecha.

5/12/2018 Libro Pizarra Digital - slidepdf.com
http://slidepdf.com/reader/full/libro-pizarra-digital 51/83
Manual de Notebook 10
PÁGINA 15:
• Insertamos una nueva página detrás de la última página.
• Le establecemos el mismo fondo que a las anteriores páginas.
• Dibujamos una tabla de una celda, le ponemos fondo y escribi-mos: LOS ANIMALES SE ALIMENTAN DE OTROS SERES VIVOS.
• Buscamos en Internet una imagen sobre la cadena alimenticia
parecida a la del modelo y la capturamos con la captura de pan-talla de la barra de herramientas.
• Seleccionamos el icono de la barra de herramientas yarrastramos desde abajo para que nos quede como en la pá-gina de modelo.
• Guardamos los cambios.
49

5/12/2018 Libro Pizarra Digital - slidepdf.com
http://slidepdf.com/reader/full/libro-pizarra-digital 52/83
Manual de Notebook 10
4.12. El menú contextual
Como en otros programas de Windows al hacer clic con el botónderecho del ratón sobre un objeto aparece un menú contextualque nos ofrece todas las opciones que se pueden aplicar adicho objeto.
Las opciones de duplicar, cortar, copiar pegar, borrar, compro-bar la ortografía son comunes a otros programas. Seleccionamosel objeto con el botón derecho y elegimos la opción que más nos
interese. Otras opciones que no son tan comunes son:
• Definir transparencia de imagen: Permite elegir zonas delmismo color para que sean transparentes y se vea el fondo a travésde ellas aunque no es posible en todas las imágenes.
• Bloqueo / Bloquear posición: Permite bloquear un objeto enun lugar de la página para que no se pueda mover. Para desblo-
quear un objeto seleccionamos Bloqueo / Desbloquear.
• Agrupación / Agrupar: Agrupa dos o más objetos para que seconviertan en uno solo. Para desagrupar basta con volver a selec-cionar Agrupación / Desagrupar.
• Voltear: Nos permite darle la vuelta a los objetos de izquierda aderecha y de arriba a abajo.
• Ordenar: Ordena los objetos ya que trabaja por capas de formaque unos queden delante de otros y los puedan tapar.
• Duplicador infinito: Duplica un texto u objeto de manera infinitasimplemente arrastrando el objeto al que se le ha aplicado dichaopción. Para desactivar el duplicado infinito volvemos a seleccionarDuplicador infinito. Mientras que está activada esta opción el ob-
jeto no se puede modificar ni mover por la página.
50

5/12/2018 Libro Pizarra Digital - slidepdf.com
http://slidepdf.com/reader/full/libro-pizarra-digital 53/83
Manual de Notebook 10
51
• Vínculo: Permite crear vínculos a Internet, a una página de launidad didáctica, a un archivo del ordenador o a un adjunto.
• Sonido: Podemos vincular un objeto a un sonido MP3 que ten-gamos en el ordenador para que al hacer clic sobre el objetosuene y al volver a hacer clic sobre el objeto deje de sonar. Si vol-vemos a pulsar en el objeto continúa sonando desde donde separó. Para volver a escuchar el sonido desde el principio tenemosque irnos a otra página, volver a esta y volver a pulsar en el objeto. Algunas imágenes de la galería tienen un sonido ya vinculado.
• Propiedades: Nos abre el panel lateral mostrando las propieda-des del objeto y sus opciones.
PÁGINA 16:
• Insertamos una nueva página detrás de la que contiene la ficha
de la cabra.
• Le establecemos el mismo fondo que a las anteriores páginas.
• Seleccionamos el icono de la pestaña del panel lateral.
• En la parte superior donde pone escribir términos de bús-queda escribimos sonido.
• Pulsamos la tecla Intro.
• La parte inferior del panel lateral cambia y nos ofrece los resulta-dos de la búsqueda.
• Seleccionamos Interactiva y Multimedia.
• Movemos la barra de desplazamiento hasta localizar un mamíferoque nos interese.

5/12/2018 Libro Pizarra Digital - slidepdf.com
http://slidepdf.com/reader/full/libro-pizarra-digital 54/83
Manual de Notebook 10
• Arrastramos el mamífero hasta el área de trabajo.
• Repetimos los pasos hasta tener en total tres mamíferos diferentesen el área de trabajo.
• Seguimos buscando hasta situar en el área de trabajo tres reptiles,tres aves y un anfibio.
• Como no hay peces que tengan sonido los buscaremos en otracarpeta. Paraello en la partesuperior escribi-mos peces ypulsamos latecla Intro.
• En la parteinferior selec-cionamosCarpetas re-lacionadas.
•Hacemosdoble clic en la carpeta Peces y arrastramos dos peces hasta elárea de trabajo.
• Distribuimos las imágenes por el área de trabajo arrastrándolas.
• Seleccionamos todas las imágenes arrastrando el ratón por en-cima de ellas.
52

5/12/2018 Libro Pizarra Digital - slidepdf.com
http://slidepdf.com/reader/full/libro-pizarra-digital 55/83
Manual de Notebook 10
53
• Seleccionamos un triángulo de los que han aparecido y elegimosAgrupación / Agrupar.
• En el menú contextual de las imágenes agrupadas elegimos Blo-queo / Bloquear posición. Aparece un candado indicandoque están bloqueadas.
• Seleccionamos el icono , elegimos y dibujamos un globo
en la zona superior.
• Sacamos el menú contextual del globo haciendo clic con el botónderecho del ratón y elegimos Bloqueo / Bloquear posición.
• Seleccionamos el icono y escribimos Pez.
• Hacemos clic en otra zona del área de trabajo y escribi-mos Anfibio.
• Repetimos los pasos hasta escribir los otros grupos de animales:Reptil, Ave y Mamífero.
• Arrastramos las palabras hasta situarlas dentro del globo.
• Sacamos el menú contextual de cada una de ellas y selecciona-mos Duplicador infinito.

5/12/2018 Libro Pizarra Digital - slidepdf.com
http://slidepdf.com/reader/full/libro-pizarra-digital 56/83
54
Manual de Notebook 10
• Cada vez que arrastremos una palabra aparecerá una copia dela misma que podemos pedir a nuestros alumnos que sitúen al lado
de la imagen correspondiente.
• También les podemos pedir que pulsen en los altavoces para es-cuchar el sonido de los animales. Para parar el sonido tienen quevolver a pulsar en los altavoces.
• Nos queda una página parecida a la de la imagen.
• Guardamos los cambios.
• Nos situamos en cualquiera de las páginas con imágenes de ani-males copiadas de Internet.
• Sacamos el menú contextual por ejemplo del pez y selecciona-mos Definir transparencia de imagen y hacemos clic en elfondo de la imagen y en Aceptar.
• Si el resultado no es satisfactorio pulsamos en el icono de la barra
de herramientas deshacer
• Podemos probar con las diferentes imágenes. Algunas mejoraránal quitarles el fondo y otras no como las fotografías.
• Guardamos los cambios.

5/12/2018 Libro Pizarra Digital - slidepdf.com
http://slidepdf.com/reader/full/libro-pizarra-digital 57/83
Manual de Notebook 10
4.13. Grabadora SMART
Podemos utilizar la Grabadora SMART para conservar una graba-ción de las acciones que realizamos en la pantalla interactiva. Nospuede servir de ejemplo o de modelo para mostrar a los alumnoslo que deben ellos realizar o bien para corregir el trabajo propuesto.
Para activar la grabadora nos situamos en la página que queramosgrabar y seleccionamos el icono de la barra de herramientas .
En el panel lateral seleccionamos Grabación de página / Ini-ciar grabación.
Comenzamos a realizar la actividad pro-puesta en dicha página y al terminar
pulsamos en Detener grabación en elpanel lateral.
Al terminar la grabación aparece en la parte inferior de la páginauna barra con botones para reproducir la grabación realizada.
Si no nos gusta cómo ha quedado la grabación pulsamos enla de la barra que ha aparecido.
Esta herramienta crea un archivo de vídeo AVI y, si tenemos un mi-crófono conectado, también graba el sonido.
55

5/12/2018 Libro Pizarra Digital - slidepdf.com
http://slidepdf.com/reader/full/libro-pizarra-digital 58/83
56
Manual de Notebook 10
• Nos situamos en la página Nº 10 de nuestra unidad didáctica.
• Seleccionamos el iconode la barra de herramientas
• Cogemos el bolígrafoazul de la bandeja de ro-
tuladores. (Si tenemos untablet PC podemos utilizarsu bolígrafo).
• Seleccionamos en el panel lateral Grabación de página / Ini-ciar grabación.
• Escribimos la solución de la actividad.
• Pulsamos en Detener grabación en el panel lateral.
• Seleccionamos el botón de inicio de la grabación en la nuevabarra que ha aparecido.
• Guardamos los cambios.

5/12/2018 Libro Pizarra Digital - slidepdf.com
http://slidepdf.com/reader/full/libro-pizarra-digital 59/83
57
Manual de Notebook 10
4.14. Insertar archivos “flash”
Podemos insertar dentro de nuestra unidad didáctica uno o variosarchivos “flash” copiándolos desde Internet o bien utilizando los queya hay en la galería.
En la galería de Notebook hay 320 archivos flash que se puedenarrastrar hasta el área de trabajo y agrandarlos según se necesiten. Algunos de estos archivos se pueden modificar personalizándolospara nuestros alumnos y nuestra unidad didáctica.
Para insertar un archivo flash seleccionamos en el panel de controlel icono de la galería y en lazona superior donde pone Escribirtérminos de búsqueda escribimosen minúscula la palabra “flash”. Lazona inferior cambia al pulsar latecla Intro y aparece como en la
imagen de la derecha.
Seleccionamos Interactiva y Multi-media (320) y se despliega la listade los 320 archivos flash que estánguardados en la galería. Podemosmover la barra lateral para verlo todos.
Para ver cómo funciona cada uno de ellos primero hay que arras-trarlos hasta la zona superior izquierda del área de trabajo,
Después los agrandamos arrastrando desde el pequeño círculoblanco (o unos puntitos o rayas) de la zona inferior derecha queaparecen al seleccionarlos.
Una vez en el área de trabajo tenemos que ”probar” qué es lo que
hacen cada uno de los archivos. Son muy intuitivos pero algunostienen una interrogación que al pulsarla proporciona unas peque-ñas explicaciones en inglés sobre cómo utilizar dicho archivo.

5/12/2018 Libro Pizarra Digital - slidepdf.com
http://slidepdf.com/reader/full/libro-pizarra-digital 60/83
58
Manual de Notebook 10
PÁGINA 17:
• Nos situamos en la última página de nuestra unidad didáctica y crea-mos una nueva página detrás de esta pulsando en el icono de la barrade herramientas.
• Le establecemos un color de fondo.
• Seleccionamos el icono del panel lateral.
• En la zona superior donde pone Escribir términos de búsqueda es-
cribimos en minúscula la palabra flash.
• Pulsamos la tecla Intro y la zona inferior cambia
• Seleccionamos Interactiva y Multimedia (320).
• Movemos la barra lateral hasta encontrar el archivo Blue – Multi-ple choice.
• Lo arrastramos hasta la zona superior izquierda del área de trabajo.
• Pulsamos en el icono del clasificador de páginas del panel lateral.
• En el archivo flash hacemos clic en Edit (zona superior izquierda).
• El archivo cambia y nos permite introducir una pregunta a nuestro cues-tionario tipo test.
• Escribimos la pregunta ¿Qué animales son vivíparos?
• Seleccionamos arrastrando el ratón la solución Answer A y escribimosMAMÍFEROS, repetimos con el resto de las respuestas escribiendo encada casilla PECES, REPTILES, ANFIBIOS respectivamente.
• En la zona inferior derecha donde pone Select hacemos clic en elpequeño triángulo y seleccionamos la respuesta correcta, en nuestro
caso la A.

5/12/2018 Libro Pizarra Digital - slidepdf.com
http://slidepdf.com/reader/full/libro-pizarra-digital 61/83
Manual de Notebook 10
• En la zona superior central donde pone Number of questions hacemosclic en el pequeño triángulo y seleccionamos el número 5.
• Automáticamente aparecen cuatro nuevas pestañas para escribir nue-vas preguntas.
• Pulsamos en la pestaña Q2 y seleccionamos el texto Type question herepara poder escribir nuestra segunda pregunta Los reptiles respiran por…
• Introducimos las respuestas: PULMONES, BRANQUIAS, PIEL, BRAN-QUIAS Y PIEL y seleccionamos la respuesta A como correcta. Podemos
escribir siempre la correcta en la respuesta A ya que después a los alum-nos las respuestas se cambian de sitio cada vez que juegan.
• Repetimos los pasos con lasotras tres preguntas restantes.Podemos inventarlas o copiar lassiguientes: Q3: Además de lospeces ¿Qué tipo de animaltiene aletas? MAMÍFERO, PEZ,
REPTIL, ANFIBIO Q4: Los anfi-bios tienen el cuerpo cu-bierto de… PIEL, PLUMAS,ESCAMAS, PELO Q5: ¿Quétipo de animales no tienenextremidades? REPTILES, MAMÍFEROS, AVES, PECES. En los tres casosla respuesta correcta es la A.
• Pulsamos en el botón de OK de la zona superior izquierda para dar porterminado el archivo y poder jugar eligiendo la respuesta correcta a lapregunta número 1. Si fallamos aparece una equis grande y roja y si acer-tamos aparece un “tic” verde y surge un nuevo botón (Next) para ir a lasiguiente pregunta.
• Cuando hemos terminado todas las preguntas aparece el botón “Fi-nish” y al pulsarlo nos da una puntuación y nos permite volver a jugar alpulsar sobre el botón “Reset”.
• Guardamos los cambios.
59

5/12/2018 Libro Pizarra Digital - slidepdf.com
http://slidepdf.com/reader/full/libro-pizarra-digital 62/83
Manual de Notebook 10
4.15. Insertar “gifs” animados
Podemos insertar dentro de nuestra unidad didáctica uno o varios“gifs” animados copiándolos desde Internet. A nuestros alumnos lesgustan mucho pero es mejor no poner muchos en cada páginapues distraen su atención.
En Internet podemos encontrar páginas web con “gifs” animadosclasificados por temas para pegar en nuestra unidad didáctica.Simplemente escribimos “gif animado” en Google y buscamos en
las páginas que nos propone.
Una vez que hemos encontrado el “gif” que nos interesa hacemosclic con el botón derecho, seleccionamos copiar, volvemos anuestro archivo de Notebook, hacemos clic con el botón derechoy seleccionamos pegar en la página que nos convenga.
PÁGINA 18:
• Nos situamos en la última página de nuestra unidad didáctica y creamosuna nueva página detrás de esta pulsando en el icono de la barra de he-rramientas.
• Le establecemos un color de fondo.
• Minimizamos Notebook.
• En Google escribimos gif animado, pulsamos la tecla Intro y selecciona-mos una de las páginas que han aparecido.
• Buscamos en la categoría de animales una gallina.
• Copiamos con el botón derecho sobre el gif que nos interese.
• Maximizamos Notebook haciendo clic en la pestaña de Animales verte-brados de la barra de tareas.
• Hacemos clic con el botón derecho del ratón en el área de trabajo y ele-gimos pegar.
60

5/12/2018 Libro Pizarra Digital - slidepdf.com
http://slidepdf.com/reader/full/libro-pizarra-digital 63/83
Manual de Notebook 10
61
• Agrandamos y arrastramos el gif animado hasta el lugar adecuado.
• Repetimos los pasos hasta tener 7 mamíferos en nuestra página.
• Debajo de cada animal escribimos la palabra HERBÍVORO o CARNÍ-VORO según corresponda con dicho animal.
• En la zona superior de la página escribimos ¿CÓMO SON ESTOS ANIMA-LES SEGÚN SU ALIMENTACIÓN?
• En la zona inferior escribimos: TODOS ESTOS ANIMALES MENOS EL GALLO
SON ANIMALES MAMÍFEROS.• Dibujamos un rectángulo sin color de relleno alrededor de la frase quehemos escrito en la zona inferior de la página.
• Dibujamos otro rectángulo sincolor de relleno que rodee la frasede la zona superior y todos los ani-males.
• Dibujamos una línea debajo de lafrase de la zona superior.
• Dibujamos una línea debajo de laspalabras EL GALLO y MAMÍFEROS.
• Hacemos clic en la pestaña depropiedades del panel lateral, seleccionamos el rotulador de la barrade herramientas, elegimos la pestaña de estilo de línea y seleccionamosel mismo color que hayamos utilizado para el fondo de la página y un grosormedio.
• Pintamos con el rotulador sobre las palabras HERBÍVORO, CARNÍVORO,EL GALLO y MAMÍFEROS hasta taparlas por completo.
• Los alumnos contestarán a la pregunta y con el borrador irán destapandocada una de las soluciones. Con el rotulador de reconocimiento de formaspueden hacer un círculo sobre el animal que sobra (el gallo).
• Guardamos los cambios.

5/12/2018 Libro Pizarra Digital - slidepdf.com
http://slidepdf.com/reader/full/libro-pizarra-digital 64/83
Manual de Notebook 10
4.16. Trabajar con capas
Vamos creando cada uno de los objetos de una página en unorden, primero uno, después otro y así sucesivamente. Ese ordenestablece una serie de capas ya que el objeto creado en últimolugar quedará por delante incluso tapando otros objetos (ya seantextos o imágenes) que hayan sido introducidos antes de este.
Es muy útil utilizar objetos para tapar otros y poder descubrirlos mástarde a modo de solución.
Al sacar el menú contextual de un objeto podemos pulsar enOrdenar y establecer si lo enviamos al fondo, lo traemos alfrente o adelante o atrás.
PÁGINA 19:
• Nos situamos en la última página de nuestra unidad didáctica y
creamos una nueva página detrás de esta pulsando en el icono dela barra de herramientas.
• Le establecemos un color de fondo.
• Dibujamos un círculo sin color de relleno y dentro situamos unanimal de cada tipo arrastrándolos desde la galería. Bloqueamoslos animales.
• En la galería escribimos en Escribir términos de búsqueda lapalabra lupa, seleccionamos Carpetas relacionadas, y hace-mos doble clic en la carpeta que aparece. Movemos la barra dedesplazamiento hasta encontrar la lupa en la que debajo pone“Magnifying glass”. Arrastramos la lupa hasta el área de trabajo.
• Escribimos en amarillo anaranjado las características de extremi-
dades, tipo de respiración y cuerpo cubierto de… de cada uno delos animales y dibujamos los pequeños óvalos y las líneas como enla imagen de ejemplo.
62

5/12/2018 Libro Pizarra Digital - slidepdf.com
http://slidepdf.com/reader/full/libro-pizarra-digital 65/83
63
Manual de Notebook 10
• Sacamos el menú contextual del círculo grande y seleccionamosPropiedades y en Efectos de relleno hacemos clic en el mismo
color amarillo anaranjado en el que habíamos escrito los textos.
• Ahora no vemos los textos pero al pasar la lupa por cada uno delos óvalos los pode-mos leer ya que lalupa está creadacon anterioridad alos textos y estos que-
dan por delante dela lupa.
• En la galería escri-bimos en minúscula la palabra flash,desplazamos la ba-rra lateral hasta en-
contrar el flash llamado Information Button y lo arrastramos hastael área de trabajo. Hacemos clic en la interrogación que ha apa-recido y en las flechas, seleccionamos el texto en inglés arrastrandoel ratón y escribimos las instrucciones de esta página: 1.- ¿CÓMOSON LAS EXTREMIDADES DE ESTOS ANIMALES? 2.- ¿CÓMO RES-PIRAN? 3.- ¿DE QUÉ ESTÁ CUBIERTO SU CUERPO? PASA LALUPA POR LOS ÓVALOS MARRONES PARA VER LAS SOLUCIO-NES. Pulsamos en el botón OK y arrastramos desde las líneas
que están en la zona inferior derecha del rectángulo para darleel tamaño adecuado. Pulsamos en la interrogación para ocultarlas instrucciones.
• Guardamos los cambios.

5/12/2018 Libro Pizarra Digital - slidepdf.com
http://slidepdf.com/reader/full/libro-pizarra-digital 66/83
64
Manual de Notebook 10
5. PRESENTACIÓN DE LASUNIDADES DIDÁCTICAS
5.1. Alineación u orientación de la pantalla
Una vez que hayamos terminado nuestra unidad didáctica lapresentaremos a nuestros alumnos utilizando la pizarra digitalSmart Board.
Si al interactuar con la pizarra el puntero aparece ligeramentealejado del punto donde presionamos, podemos corregir estadesalineación cambiando la orientación de la pizarra. Así, el soft-ware SMART Board sabrá el lugar exacto donde aparece la ima-gen en la PDI
Para orientar la pizarra debemos presionar en puntos específicos dela PDI. Para acceder a esta pantalla de orientación, pulsamos si-multáneamente los dos botones de la bandeja de los rotuladores
de la pizarra.
Aparecerá una ventana gris en la que tendremos que hacer cliccon uno de los rotuladores en cada uno de los puntos en los que senos indique.
5.2. Vistas
Podemos trabajar en dos modos o vistas: vista normal o vista pan-talla completa.

5/12/2018 Libro Pizarra Digital - slidepdf.com
http://slidepdf.com/reader/full/libro-pizarra-digital 67/83
65
Manual de Notebook 10
5.2.1. Vista normal
La vista normal es la que utilizamos para trabajar habitualmente,con ella podemos ver, diseñar y modificar la página que selec-cionamos más fácilmente.
El clasificador de páginas muestra las páginas en miniatura y or-denadas.
Con este clasificador tenemos una visión más global de la unidad
didáctica, nos permite localizar una página más rápidamente y esmuy útil para mover, copiar o eliminar las páginas.
A veces es conveniente trabajar con los alumnos en el modo vistanormal ya que tanto el panel lateral como la barra de herramien-tas permanecen visibles.
La barra de herramientas se puede bajar pulsando en el
icono de la misma para que alumnos más pequeños (ba- jitos) lleguen a seleccionar las herramientas para escribir enla pizarra.
El panel lateral se puede situar a la derecha o a la izquierda delárea de trabajo en función de que seamos diestros o zurdos y así poder manejar la pizarra sin dar la espalda a nuestros alumnos.
Para cambiar de lado el panel lateral pulsamos en el icono delpanel lateral.
El panel lateral se puede ocultar si tenemos activada la ca-silla Ocultar automáticamente. En este caso si queremosvolver a ver el panel lateral pulsaremos sobre cualquiera desus pestañas y al hacer clic en el área de trabajo volverá aocultarse el panel lateral.

5/12/2018 Libro Pizarra Digital - slidepdf.com
http://slidepdf.com/reader/full/libro-pizarra-digital 68/83
66
Manual de Notebook 10
5.2.2. Vista de pantal la completa
La vista pantalla completa reproduce la unidad didácticaen mayor tamaño y sin que se vea el panel lateral ni la barrade herramientas aunque podemos activar la barra de herra-mientas flotantes.
Para ello seleccionamos el icono que se encuentra en labarra de tareas de Windows y seleccionamos Mostrar herra-mientas flotantes.
Para volver a ocultar dicha barra volve-mos a seleccionar el icono de la barrade tareas de Windows y pulsamos enOcultar herramientas flotantes.
En esta vista también podemos modificar las páginas quehemos diseñado.
Al desaparecer el panel lateral aparece una barra de herramientasflotante que nos permite mediante unas flechas retroceder oavanzar páginas, seleccionar herramientas, volver a la vistanormal y ampliar la barra de herramientas.
Para pasar de la vista normal a pantalla completa pulsamos sobreel icono de la barra de herramientas.
5.3. Exportar e importar unidades didácticas
Podemos transformar nuestras unidades didácticas en archivos deotro formato y al revés.

5/12/2018 Libro Pizarra Digital - slidepdf.com
http://slidepdf.com/reader/full/libro-pizarra-digital 69/83
67
Manual de Notebook 10
5.3.1. Exportar unidades didácticas
Si queremos compartir nuestras unidades didácticas o trasladarla aotro ordenador que no tenga instalado el software de Notebook 10las podemos cambiar de formato y exportarlas a página web, ar-chivos de imagen, PDF o Power point.
Una vez terminada nuestra unidad didáctica la podemos exportarseleccionando el menú Archivo/ Exportar y eligiendo de entreuno de los cuatro formatos que nos ofrece.
La unidad didáctica permanece en formato Notebook pero noscrea una copia en el formato que hayamos elegido.
5.3.2. Importar unidades didácticas
A veces nos encontramos con materiales muy válidos para realizarnuestras unidades didácticas pero están realizados en power pointy nos interesaría pasarlos a Notebook.
Para ello seleccionamos el menú Archivo / Importar y el archivoa importar. Nos copia todo el archivo de power point en diferentespáginas de Notebook.
Evidentemente las animaciones realizadas en power point sepierden al realizar el cambio y algunas imágenes y textos pue-den estar algo cambiados de lugar pero constituye un gran aho-rro de tiempo el importar todo el documento entero para poderdespués modificarlo.

5/12/2018 Libro Pizarra Digital - slidepdf.com
http://slidepdf.com/reader/full/libro-pizarra-digital 70/83
68
Manual de Notebook 10
5.4. Imprimir unidades didácticas
Para imprimir nuestra unidad didáctica seleccionamos el menúArchivo / Imprimir Aparece una ventana en la que podemoselegir el número de páginas que queremos imprimir en cadahoja pulsando en los iconos de la zona izquierda: Miniaturas,folletos o página completa.
Podemos imprimir todo el documento o sólo algunas páginas si se-leccionamos Páginas y escribimos el número de las mismas.
Para imprimir la página en horizontal seleccionamos la pestaña deConfigurar impresora y elegimos paisaje.

5/12/2018 Libro Pizarra Digital - slidepdf.com
http://slidepdf.com/reader/full/libro-pizarra-digital 71/83
69
Manual de Notebook 10
ANEXO
La unidad didáctica que hemos terminado queda más o menos dela siguiente manera:

5/12/2018 Libro Pizarra Digital - slidepdf.com
http://slidepdf.com/reader/full/libro-pizarra-digital 72/83
70
Manual de Notebook 10

5/12/2018 Libro Pizarra Digital - slidepdf.com
http://slidepdf.com/reader/full/libro-pizarra-digital 73/83
71
Manual de Notebook 10

5/12/2018 Libro Pizarra Digital - slidepdf.com
http://slidepdf.com/reader/full/libro-pizarra-digital 74/83
72
Manual de Notebook 10
Es conveniente terminar las unidades didácticas con una pequeñaguía para recordar en un futuro los vínculos y otras acciones semio-cultas o para poder compartirlas con otros maestros o con los pro-pios alumnos.
Este es el ejemplo de la guía de la unidad didáctica sobrelos vertebrados:
Guía de uso didáctico
1- Nombre de la actividad: Animales Vertebrados
2- Etapa educativa: Educación Primaria
3- Curso: 2º Ciclo
4- Área/Asignatura: Conocimiento del Medio
5- Objetivos: Identif icar los diferentes tipos de animales.Reconocer las caracter ís t icas de cada uno de los t iposde animales.
Conocer la cadena alimenticia.
6- Descripción del proceso:La página 2 es un menú que lleva a las páginas de los diferentes

5/12/2018 Libro Pizarra Digital - slidepdf.com
http://slidepdf.com/reader/full/libro-pizarra-digital 75/83
73
Manual de Notebook 10
animales donde se pulsa en los rectángulos, desaparecen y mues-tran cada una de las características de los animales.. Al pulsar en
las flechas se vuelve al menú. Cuando se ha terminado de mostrartodos los tipos de animales se pulsa en la flecha de la página 2para ir a la página 8.
La página 8 tiene un vínculo a Internet para profundizar en los tiposde animales.
La página 9 es una tabla para repasar o preguntar a los alumnos
las características de los animales. Al pulsar en las celdas se muestrasu contenido.
Las páginas 10, 11, 12, 13 y 14 son unas fichas para imprimir y quelos alumnos completen. En la página 10 hay una grabación paramostrar un ejemplo para los alumnos o para corregir la actividad.La página 15 muestra la cadena alimenticia. Está tapada y se vadestapando según se vaya explicando.
La página 16 es una actividad en la que los alumnos arrastran laspalabras para identificar los dibujos.
La página 17 es un cuestionario tipo test.
La página 18 presenta unos gifs animados y al pasar el borradordebajo de cada uno de ellos se muestra el tipo de alimentación
que tienen esos animales. Se pueden borrar también los huecos dela frase inferior para comprobar la respuesta de los alumnos.
En la página 19 se pulsa en el botón de la interrogación para mos-trar las instrucciones. Se mueve la lupa para ver lo que está ocultotras los óvalos. Se puede usar para repasar los conceptos de respi-ración, cuerpo cubierto de... y extremidades de cada uno de losanimales mostrados.
7- Autor: Pilar González

5/12/2018 Libro Pizarra Digital - slidepdf.com
http://slidepdf.com/reader/full/libro-pizarra-digital 76/83
74
Manual de Notebook 10
NOTAS:

5/12/2018 Libro Pizarra Digital - slidepdf.com
http://slidepdf.com/reader/full/libro-pizarra-digital 77/83
75
Manual de Notebook 10
NOTAS:

5/12/2018 Libro Pizarra Digital - slidepdf.com
http://slidepdf.com/reader/full/libro-pizarra-digital 78/83
76
Manual de Notebook 10
NOTAS:

5/12/2018 Libro Pizarra Digital - slidepdf.com
http://slidepdf.com/reader/full/libro-pizarra-digital 79/83
77
Manual de Notebook 10
NOTAS:

5/12/2018 Libro Pizarra Digital - slidepdf.com
http://slidepdf.com/reader/full/libro-pizarra-digital 80/83
78
Manual de Notebook 10
NOTAS:

5/12/2018 Libro Pizarra Digital - slidepdf.com
http://slidepdf.com/reader/full/libro-pizarra-digital 81/83
79
Manual de Notebook 10
NOTAS:

5/12/2018 Libro Pizarra Digital - slidepdf.com
http://slidepdf.com/reader/full/libro-pizarra-digital 82/83

5/12/2018 Libro Pizarra Digital - slidepdf.com
http://slidepdf.com/reader/full/libro-pizarra-digital 83/83
ANPE-MADRID Sindicato independiente
C/ Carretas, 14, 5º B · 28012 (Madrid)Tel. 91 521 31 11 · Fax. 91 574 00 03
C/ O´Donnel, 42, 1º A · 28009 (Madrid)Tel. 91 521 43 48 · Fax. 91 523 04 04