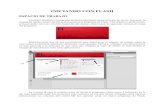Apuntes de Flash
-
Upload
selma-albuquerque -
Category
Documents
-
view
1.644 -
download
0
Transcript of Apuntes de Flash

5/8/2018 Apuntes de Flash - slidepdf.com
http://slidepdf.com/reader/full/apuntes-de-flash 1/48
GENERAR ANIMACIONES CON ELEMENTOS MULTIMEDIA
TERCER SEMESTRE C.B.T.i.s. No. 1 FRESNILLO, ZAC. L.S.C. SELMA ALBUQUERQUE WEXEL
1
CENTRO DE BACHILLERATO TECNOLOGICOindustrial y de servicios. No.1
MANUAL DE APUNTES DE LA MATERIA:
GENERAR ANIMACIONES CON ELEMENTOS MULTIMEDIA
NOMBRE DEL ALUMNO(A):
____________________________________________________
GRUPO:
___________

5/8/2018 Apuntes de Flash - slidepdf.com
http://slidepdf.com/reader/full/apuntes-de-flash 2/48

5/8/2018 Apuntes de Flash - slidepdf.com
http://slidepdf.com/reader/full/apuntes-de-flash 3/48
G$
%
$
& ' & ' %
I( '
) I0
%
$ 1 ) 0
%
$
2
$
(
$
%
3 0 1
( 4 2
3 I(
$
5
I'
TER 6 ER SEMEST RE 6
.B.T.i.s. N7
. 8 9 RESN @ A A
B
, C D 6 .
L.S.C. SELMA ALBUQUERQUE WEXEL
3
BIBLIOGRAFIA:
* MULTIMEDI A FL ASH MX, AUTOR: Antonio Paniagua NavarroEDITORI AL: AN AYA
* FL ASH MX PROYECTOS PROFESION ALES AUTORES: Daniel de la Cruz Heras
Kali RomigliaEDITORI AL: AN AYA MULTIMEDI A
* GUÍ A RÁPID A. FL ASH MX AUTORES: Oscar González Moreno
Anastasia Baladés MartínezEDITORI AL: AN AYA
* FL ASH MX AUTORES: Lázaro Issi CamyEDITORI AL: AN AYA MULTIMEDI A

5/8/2018 Apuntes de Flash - slidepdf.com
http://slidepdf.com/reader/full/apuntes-de-flash 4/48
GENERAR ANIMACIONES CON ELEMENTOS MULTIMEDIA
TERCER SEMESTRE C.B.T.i.s. No. 1 FRESNILLO, ZAC. L.S.C. SELMA ALBUQUERQUE WEXEL
4
UNIDAD I: INTRODUCCION A FLASH
TEMA 1: Identificar los elementos de la ventana del programa de diseño
1.1. El Entorno de Trabajo de LASH:Fl E F
G
MX H I P Q tE H R Q I Q P Q t R S Q R R i Q tP S f E T U P tS E
V
E j R U P l R W
X
F W E Q P j E
V
l P P i Q t I itiY
E . Además, tiene l
E Y
entE j
E de q
I
e es similE S
E
lE
de R
tS R
s ` S R
a
S E
mas de Macromedia (b
reamweaver, Freehand,
b irector ...), todo esto hace más f ácil aprender Flash c más rápido su mane jo c
dominio. Esto es lo que nos encontraremos al abr ir Flash MX por pr imera vez:
1.- Barra de Menús:Tiene como
propósito f acilitar el acceso a las distintas utilidades del programa. Es similar a la de cualquier otro programa de diseño
d
eb o gráfico, aunque tiene algunas par ticular idades.
2.- Línea de Tiempo: e epresenta una f orma de ver los f otogramas de modo
simplificado.f
onsta de g
par tes.

5/8/2018 Apuntes de Flash - slidepdf.com
http://slidepdf.com/reader/full/apuntes-de-flash 5/48
GENERAR ANIMACIONES CON ELEMENTOS MULTIMEDIA
TERCER SEMESTRE C.B.T.i.s. No. 1 FRESNILLO, ZAC. L.S.C. SELMA ALBUQUERQUE WEXEL
5
A.- h os
i otogramas (frames) que vienen delimitados por líneas ver ticales (f ormando
rectángulos)
B.-h os Números de
i otograma que permiten saber qué número tiene asignado cada
f otograma, cuánto dura o cuándo aparecerá en la película.
Además, en la par te inf er ior hay herramientas para traba jar con Papel cebolla e inf ormación sobre el Número de
i
otograma actual (p en la imagen), la Velocidad de los
i
otogramas
(p q
.0 en la imagen) y el Tiempo de película transcurr ido (0.0s en la imagen). A nivel conceptual, la Línea de Tiempo representa la sucesión de Fotogramas en el tiempo. Es decir, la película Flash no será nada más que los f otogramas que aparecen en la Línea detiempo uno detrás de otro, en el orden que establece la misma Línea de tiempo.
3.- Las Capas:
El concepto de Capa es f undamental para mane jar Flash de f orma eficiente.r ada la
impor tancia de estas, se le dedicará un tema completo. Aún así, veamos a grandes rasgos qué son las capas.
s na Capa se puede definir como una película independiente de un único nivel. Es decir, una
capa contiene su propia h ínea de Tiempo (con infinitos f otogramas).
h os ob jetos que estén en una determinada capa compar ten f otograma y por tanto, pueden
"mezclarse" entre sí. Esto es interesante a menudo, pero otras veces es conveniente separar
los ob jetos de modo que no inter fieran entre sí. Para ello, crearemos tantas capas como sea necesar io. El uso de múltiples capas además, da lugar a películas bien ordenadas y de f ácilmane jo (es conveniente colocar los sonidos en una capa independiente llamada "Sonidos", por e jemplo).
4.- Escenario:Es la par te más impor tante de la Área de traba jo, el escenar io es el área rectangular donde se coloca el contenido gráfico, que incluye, entre otros: gráficos vector iales, cuadros de texto, botones, clips de vídeo, imágenes de mapa de bits impor tadas, etc., que se utilizan al crear documentos de Flash. El escenar io del entorno de edición de Flash representa el espacio rectangular de Macromedia Flash Player o una ventana del navegador
t
eb en la que aparece el documento de Flash durante su reproducción. A medida que realiza su traba jo, puede acercar y ale jar la vista del escenar io.
5.- Propiedades del documento.El escenar io tiene unas propiedades muy impor tantes, ya que coinciden con las
Propiedades del documento. Para acceder a ellas, hagamos clic con el botón derecho sobre cualquier par te del escenar io en la que no haya ningún ob jeto y después sobre Propiedades del documento:

5/8/2018 Apuntes de Flash - slidepdf.com
http://slidepdf.com/reader/full/apuntes-de-flash 6/48
GENERAR ANIMACIONES CON ELEMENTOS MULTIMEDIA
TERCER SEMESTRE C.B.T.i.s. No. 1 FRESNILLO, ZAC. L.S.C. SELMA ALBUQUERQUE WEXEL
6
A.- Dimensiones: Se refiere al tamaño del espacio en el que se creer la película. El valor predeterminado es de
u u
0 por v
00 píxeles, ell tamaño mínimo es de w x
w px (píxeles) y el
máximo de x y y 0 x x y y 0 px.
B.- Coincidir: Provocan que el tamaño de la película coincida con el botón seleccionado (tamaño por def ecto de la Impresora,
�
ontenidos existentes o los elegidos como Predeterminados)
C.- Color de�
ondo: El color aquí seleccionado será el color de f ondo de toda la película.
D.- Velocidad de�
otogramas: �
efine el número de f otogramas por segundo que aparecerán en la película, un valor entre
y y
w x es lo mas adecuado para utilizar lo en una
pagina �
eb, el valor máximo ser ia de x
v
o x
u
.
E.- Unidades de Regla: �
nidad que se empleará para medir las cantidades.
Transf ormar en predeterminado: Este botón, propio de la nueva versión de Flash, permite almacenar las propiedades del documento actualy aplicar las a todos los documentos nuevos que se creen desde ese instante en adelante. Estas propiedades por supuesto podrán ser alteradas desde este panel cuando se desee.
6.- Las Vistas o Zooms:
A.- La Herramienta Lupa se emplea para acercar o ale jar la vista de un ob jeto, permitiendo abarcar más o menos zona del Entorno de Trabajo.
�
ada vez que hagamos clic en la
�
upa duplicaremos el porcenta je indicado en elPanel Zooms .
B.- Panel Zooms: Son un con junto de accesos directos a Submenús existentes en el
Menú Ver. Son muy útiles y ayudan a acelerar el traba jo cuando se emplean correctamente.
7.- Los Paneles:
�
os Paneles son con juntos de comandos agrupados según su f unción (por e jemplo, todo lo que haga ref erencia a las acciones, irá en el Panel " Acciones"). Su misión es simplificar y f acilitar el uso de los comandos.
Todos ellos se estudiarán en prof undidad a lo largo del curso. Aún así, vamos a nombrar los y a resumir las f unciones de la mayor ía de ellos.
A.- Panel Alinear:�
oloca los ob jetos del modo que le indiquemos. Muy útil.
B.- Panel Mezclador de Colores: Mediante este panel creamos los colores que más nos gusten.

5/8/2018 Apuntes de Flash - slidepdf.com
http://slidepdf.com/reader/full/apuntes-de-flash 7/48
GENERAR ANIMACIONES CON ELEMENTOS MULTIMEDIA
TERCER SEMESTRE C.B.T.i.s. No. 1 FRESNILLO, ZAC. L.S.C. SELMA ALBUQUERQUE WEXEL
7 C.- Panel Muestras de Color: Nos permite seleccionar un color de modo rápido y
gráfico. (Incluidas nuestras creaciones).
D.- Panel Información: Muestra el tamaño y las coordenadas de los ob jetos seleccionados, permitiéndonos modificar las. Muy útil para alineaciones exactas.
E.- Panel Escena: Modifica los atr ibutos de las escenas que usemos.
� .- Panel Transformar: Ensancha, encoge, gira ... los ob jetos seleccionados.
G.- Panel Acciones:
�
e gran ayuda para emplear Action Scr ipt y asociar acciones a nuestra película.
H.- Panel Comportamientos: Permiten asignar a determinados ob jetos una ser ie de caracter ísticas (compor tamientos) que después podrán almacenarse para aplicarse a otros ob jetos de f orma rápida y eficaz.
I.- Panel Componentes: Nos permite acceder a los �
omponentes ya construidos y listos para ser usados que nos proporciona Flash.
� os componentes son ob jetos
"inteligentes" con propiedades caracter ísticas y muchas utilidades (calendar ios, scrolls etc...)
�
.- Panel Cadenas: Mediante este panel FlashMX �
00 � apor ta sopor te multi-idioma a nuestras películas.
K.- Panel Respuestas: Macromedia pone a nuestra disposición ayuda y conse jos accesibles desde este panel.
L.- Panel Propiedades: Sin duda, el panel más usado y más impor tante. Nosmuestra las propiedades del ob jeto seleccionado en ese instante, color de borde, de f ondo, tipo de trazo, tamaño de los caracteres, tipografía, propiedades de los ob jetos (si hay interpolaciones etc...), coordenadas, tamaño etc... Es f undamental, no debes perder lo de vista nunca.
M.- Panel Explorador de Películas: Nos permite acceder a todo el contenido de nuestra película de f orma
8.- Barra de herramientas:
En la par te izquierda de la ventana podemos observar la paleta de herramientas que vamos a utilizar para lograr nuestra animación. Aquellos que ya han utilizado algún programa gráfico reconocerán todas las herramientas.
1.2 BARRA DE MENUS:
Veamos los pr incipales Submenús a los que se puede acceder :
A.- Archivo: Permite crear nuevos archivos, abr ir los, guardar los...�
estaca la potencia de la utilidad Importar que inser ta en la película actual casi todo tipo de archivos (sonidos, vídeo, imágenes e incluso otras películas Flash), o la de Configuración de Publicación
desde donde se pueden modificar las caracter ísticas de la publicación. También permite configurar la impresión de las páginas, impr imir las...
Puedes abr ir var ios f ormatos de archivos dif erentes:
- ARC�
IV�
S FL A: Son las películas or iginales de Flash, habitualmente traba jaremos con este f ormato.

5/8/2018 Apuntes de Flash - slidepdf.com
http://slidepdf.com/reader/full/apuntes-de-flash 8/48
GENERAR ANIMACIONES CON ELEMENTOS MULTIMEDIA
TERCER SEMESTRE C.B.T.i.s. No. 1 FRESNILLO, ZAC. L.S.C. SELMA ALBUQUERQUE WEXEL
8 - ARC
�
IV�
S SWF: Son las películas de Flash listas para publicar en INTERNET, Estas películas no se pueden modificar .
- ARC�
IV�
S SPL: Películas en f orma Futuresplash.
- ARC�
IV�
S SSK:�
ibu jos en f ormato Smar tSkerch.
B.- Edición: Es el clásico menú que te permite Cortar, Copiar, Pegar... tanto ob jetos o dibu jos como f otogramas; también permite personalizar algunas de las opciones más comunes del programa.
C.- Ver: Además de los típicos Zooms, te permite mover te por los f otogramas y por las escenas. También incluye la posibilidad de crear una cuadr ícula y unas guías. Esto se puede seleccionar desde los submenús Cuadrícula y Guías desde donde también se pueden configurar sus opciones.
D.- Insertar: Te permite inser tar ob jetos en la película, así como nuevos f otogramas, capas, acciones, escenas...
E.- Modificar: La opción Transformar permite modificar los gráficos existentes en la película, y la opción Trazar Mapa de Bits convier te los gráficos en mapas vector iales (este tema se tratará más adelante). El resto de opciones permite modificar caracter ísticas de los elementos de la animación Suavizar, Optimizar o de la propia película (Capa, Escena ...).
.- Texto: Sus contenidos af ectan a la edición de texto. Más adelante se tratará en prof undidad.
G.-Comandos: Permite administrar los Comandos (con junto de sentencias almacenadas que permiten emular lo que un usuar io pueda introducir en el entorno de edición) que hayamos almacenado en nuestra animación, obtener otros nuevos de la página de Macromedia o e jecutar los que ya tengamos.
H.- Control: �
esde aquí se modifican las propiedades de reproducción de la película.Reproducir, Rebobinar, Probar Película ....
I.- Ventana: Este menú, además de las opciones clásicas acerca de cómo distr ibuir las ventanas, incluye accesos directos a TODOS los Paneles.
.- Ayuda: �
esde aquí podemos acceder a toda la ayuda que nos of rece Macromedia,
desde el manual existente, hasta el diccionar io de Action Scr ipt, pasando por tutor iales, lecciones guiadas etc...
1.3 BARRA DE HERRAMIENTAS:
La Barra de Herramientas contiene todas las Herramientas necesar ias para que pueda crear sus propias imágenes, en esta barra encontrara cuatro bloques distintos:
1.- HERRAMIENTAS: El pr imer bloque contiene los elementos de dibu jo y las herramientas que utilizara para seleccionar par tes de la imagen.Veamos cuáles son las más impor tantes y cómo se usan:
A.- Herramienta Selección (flecha): . Es la herramienta más usada de todas. Su uso pr incipal es para seleccionar ob jetos, permite seleccionar los bordes de los ob jetos, los rellenos (con un sólo clic), los bordes (con doble clic), zonas a nuestra elección... Además, su uso adecuado puede ahorrarnos tiempo en el traba jo.
B.- Herramienta Línea: Permite crear líneas rectas de un modo rápido. Las líneas se crean como en cualquier programa de dibu jo, se hace clic y se arrastra hasta donde queramos que llegue la línea recta.
na vez creada la podemos modificar sin más que

5/8/2018 Apuntes de Flash - slidepdf.com
http://slidepdf.com/reader/full/apuntes-de-flash 9/48
GENERAR ANIMACIONES CON ELEMENTOS MULTIMEDIA
TERCER SEMESTRE C.B.T.i.s. No. 1 FRESNILLO, ZAC. L.S.C. SELMA ALBUQUERQUE WEXEL
9 seleccionar situar el cursor encima de los extremos para estirar los y en cualquier otra par te cercana a la recta para curvar la.
C.- Herramienta Texto: Crea un texto en el lugar en el que hagamos clic. Sus propiedades se verán en el tema siguiente.
D.- Herramienta
valo: La herramienta
valo permite trazar círculos o elipses de manera rápida y sencilla.
E.- Herramienta Rectángulo: Su mane jo es idéntico al de la Herramienta Óvalo, tan solo se dif erencian en el tipo de ob jetos que crean.
.- Herramienta Lápiz: Es la pr imera Herramienta de dibu jo propiamente dicho.Permite dibu jar líneas con la f orma que decidamos, modificando la f orma de estas a nuestro gusto. El color que aplicará esta Herramienta se puede modificar, bien desde elPanelMezclador de Colores o bien desde el subpanel Colores que hay en la Barra deHerramientas.
G.- Herramienta Brocha: Su f uncionalidad equivale a la del lápiz, pero su trazo es mucho más grueso. Se suele emplear para aplicar rellenos. Se puede modificar su grosor y f orma de trazo.
H.- Herramienta Cubo de Pintura: Permite aplicar rellenos a los ob jetos que hayamos creado. Al contrar io que muchos otros programas de dibu jo, no permite aplicar rellenos si la zona no está delimitada por un borde. El color que aplicará esta Herramienta se puede modificar, bien desde el Panel Mezclador de Colores o bien desde el subpanelColores que hay en la Barra de Herramientas.
I.- Herramienta Borrador: Su f uncionamiento es análogo a la Herramienta Brocha.Pero su f unción es la de eliminar todo aquello que "dibu je".
.- Herramienta Lazo: Su f unción es complementar ia a la de la Herramienta
lecha, pues puede seleccionar cualquier cosa, sin impor tar la f orma, (la Herramienta Flecha sólo puede seleccionar ob jetos o zonas rectangulares o cuadradas). En contrapar tida, la Herramienta Lazo no puede seleccionar rellenos u ob jetos (a menos que hagamos la selección a mano).
Al seleccionar esta Herramienta, en el Panel
j
pciones aparecenTRES imágenes:
Estas dos son Herramientas "Varita Mágica", tan popular en otros programas de dibu jo. Permite hacer selecciones según los colores de los ob jetos. El tercer
dibu jo que aparece es este: permite hacer selecciones poligonales.
K.- Herramienta Pluma: Crea polígonos (y por tanto rectas, rectángulos...) de un modo sencillo. Mucha gente encuentra esta herramienta complicada, aunque es una de las más potentes que of rece Flash. Su empleo consiste en hacer clic en los lugares que queramos definir como vér tices de los polígonos, lo que nos asegura una gran precisión.Para crear curvas, hay que señalar los puntos que la delimitan y poster iormente trazar las tangentes a ellas. Con un poco de práctica se acaba dominando.
L.- Herramienta Subseleccionador: Esta Herramienta complementa a la Herramienta Pluma, ya que permite mover o a justar los vér tices que componen los ob jetos creados con dicha herramienta.
M.- Herramienta Bote de Tinta: Se emplea para cambiar rápidamente el color de un trazo. Se aplica sobre ob jetos, si tienen borde, cambia al color mostrado de dicho borde, por el mostrado en el Panel Mezclador de Colores (que coincide con el subpanel Colores que hay en la Barra de Herramientas.)

5/8/2018 Apuntes de Flash - slidepdf.com
http://slidepdf.com/reader/full/apuntes-de-flash 10/48
GENERAR ANIMACIONES CON ELEMENTOS MULTIMEDIA
TERCER SEMESTRE C.B.T.i.s. No. 1 FRESNILLO, ZAC. L.S.C. SELMA ALBUQUERQUE WEXEL
10
N.- Herramienta Cuentagotas: Su misión es "Capturar " colores para que poster iormente podamos utilizar los.
Algunas Herramientas poseen unas opciones especiales que f acilitan y potencian su uso. Para acceder a estas utilidades, a veces no basta con hacer clic en la Herramientacorrespondiente.La f orma de acceder a este Submenú consiste en hacer
Entonces aparecerá (o se iluminará si ya estaba presente) un submenú como este:
Ajustar a Objetos : Se usa para obligar a los ob jetos a "enca jar " unos con otros, es decir, para que en caso de ser posible, sus bordes se superponga, dando la sensación de estar "unidos".
Suavizar: Convier te los trazos rectos en líneas menos r ígidas.
Enderezar: Realiza la labor inversa. Convier te los trazos redondeados en más rectilíneos.
2.- HERRAMIENTA VER: Con los dos elementos del segundo bloque podrá acercar o ale jar la imagen para poder ver una zona del dibu jo con más detalle, así como ver la imagen si
esta es demasiado grande.
3.- HERRAMIENTA COLORES: Esta par te le permite seleccionar loe colores que utilizara para realizar los dibu jos, tanto el color de relleno como elque se utilizara para las líneas.
4.- HERRAMIENTA OPCIONES: En este lugar aparecerán opciones que modificaran elf uncionamiento de algunas de las herramientas anter iores, por e jemplo, si selecciona la lupa en el apar tado VER, cera como en esta zona aparecen dos lupas, una para ver y otra para ale jar .
, otro e jemplo si seleccionas Herramienta Selección (flecha) , aparecerán las
opciones de:
1.4. VENTANAS ACOPLABLES: Antes de empezar a utilizar el programa es conveniente f amiliar izarse con la línea de tiempo.Se abre en Ventana: Ventanas acoplables: Línea de tiempo y tiene el siguiente aspecto

5/8/2018 Apuntes de Flash - slidepdf.com
http://slidepdf.com/reader/full/apuntes-de-flash 11/48
GENERAR ANIMACIONES CON ELEMENTOS MULTIMEDIA
TERCER SEMESTRE C.B.T.i.s. No. 1 FRESNILLO, ZAC. L.S.C. SELMA ALBUQUERQUE WEXEL
11
A.- Utilización de capas:
Las capas son como ho jas de acetato transparente apiladas en el escenar io. Las capas ayudan a organizar las ilustraciones de los documentos. Los ob jetos de una capa pueden dibu jarse y editarse sin que af ecten a ob jetos de otras capas. Cuando una capa está vacía, las capas situadas deba jo pueden verse a través de ésta.
Inicialmente, un documento de Flash contiene una sola capa. Puede agregar más capas para organizar las ilustraciones, la animación y los demás elementos del documento.
También puede organizar y administrar capas creando carpetas de capas y colocando las capas en ellas. Puede expandir o contraer las carpetas de capas en la línea de tiempo sin af ectar a lo que se muestra en el escenar io.
Insertar Capas : Como su nombre indica, sirve para Insertar capas en la escena actual. Inser ta capas normales (en el siguiente punto se verán los distintos tipos de capas).
Añadir Capa Guía : Inser ta una capa de tipo guía. Se tratan en prof undidad elsiguiente punto.
Borrar Capa : Borra la capa seleccionada.
Cambiar Nombre: Para cambiar el nombre a una capa, basta con hacer doble clic en elnombre actual.
Propiedades de Capa: Si hacemos doble clic en el icono , podremos acceder a un panel con las propiedades de la capa en la que hayamos hecho clic. Podremos modificar todas las opciones que hemos comentado anter iormente y alguna más de menor impor tancia.
GUIA1

5/8/2018 Apuntes de Flash - slidepdf.com
http://slidepdf.com/reader/full/apuntes-de-flash 12/48
GENERAR ANIMACIONES CON ELEMENTOS MULTIMEDIA
TERCER SEMESTRE C.B.T.i.s. No. 1 FRESNILLO, ZAC. L.S.C. SELMA ALBUQUERQUE WEXEL
12
Mostrar / Ocultar Capas : Este botón permite ver u ocultar todas las capas de la película. Es muy útil cuando tenemos muchas capas y sólo queremos ver una de ellas ya que permite ocultar todas a la vez, para después mostrar sólo la actual. Para activar la vista de una capa en concreto (o para ocultar la) basta con hacer clic en la capa correspondiente en elpunto (o en la cruz) que se encuentra ba jo el icono "Mostrar /
k cultar capas"
Bloquear Capas : Bloquea la edición de todas las capas, de modo que no podremos modificar las hasta desbloquear las. Para bloquear o desbloquear una capa concreta,
procederemos como en el punto anter ior, clic en el punto o icono "Cerro jo" situados en la capa actual ba jo el icono "Bloquear Capas".
Bloquear una capa es muy útil cuando tenemos var ios ob jetos juntos y en capas distintas y queremos asegurarnos de que no modificamos "sin querer " alguno de ellos. Tras bloquear su capa podremos traba jar con la segur idad de no modificar dicho ob jeto, ni siquiera podremos seleccionar lo, de modo que editaremos con mayor f acilidad el ob jeto que queramos.
Mostrar/Ocultar capas como contornos : Este botón nos muestra/oculta los contenidos de todas las capas como si sólo estuviesen f ormados por bordes.
l
e este modo y ante un con junto numeroso de ob jetos, podremos distinguir los a todos de f orma f ácil y podremos ver en qué capa está cada uno de ellos.
También se puede activar o desactivar para cada capa de un modo similar a los anter iores botones.
Veamos como se muestran estas opciones activadas y desactivadas.
Tipos de Capas:
Capas normales : Son las capas por def ecto de Flash y tienen todas las propiedades descr itas en los puntos anter iores. Son las más usadas y se emplean para todo, colocar ob jetos, sonidos, acciones, ayudas...
Capas Guía : Son capas especiales de contenido específico. Se emplean en las
animaciones de movimiento de ob jetos y su único fin es marcar la trayector ia que debe seguir dicho ob jeto.l
ebido a que su misión es representar la trayector ia de un ob jeto animado, su contenido suele ser una línea (recta, curva o con cualquier f orma).
Capas Máscara : Estas capas se pueden ver como plantillas que tapan a las capas enmascaradas (las veremos enseguida). El f uncionamiento de estas capas es algo comple jo (tampoco demasiado) y se analizará en cursos poster iores.
Basta con decir que estas capas se colocan "encima" de las capas a las que enmascaran y sólo de jan que se vea la par te de éstas que tapan los ob jetos situados en las capas máscara (son como filtros). Al igual que las capas guía, los ob jetos existentes en este tipo de capas tampoco se ven en la película final. Sí se verán los ob jetos de su correspondiente capa enmascarada a los que estén "tapando".
Capas Enmascaradas : Estas capas f uncionan con juntamente con las Capas
máscaras. Al igua l que las capas guía y las capas guiadas deben ir asociadas unas aotras para que su ef ecto sea correcto.

5/8/2018 Apuntes de Flash - slidepdf.com
http://slidepdf.com/reader/full/apuntes-de-flash 13/48
Gm
n
m
o o n
I
I
n
m
n
m
m
m
n
I
m
I
TER ER SEMEST RE
.B.T.i.s. Nz
. { | RESN } ~ ~
, .
L.S.C. SELMA ALBUQUERQUE WEXEL
13B.
F
�
VE�
Un fotograma clave es un fotograma en el�
ue se puede definir un cambio en las propiedadesde un objeto de una animación o incluir un código de ActionScript
� ue controle algunos
aspectos del documento. Flash puede interpolar , o rellenar automáticamente, los fotogramasubicados entre los fotogramas clave
�
ue defina para generar animaciones sin cortes. Puesto� ue los fotogramas clave permiten producir animaciones sin tener
� ue dibujar cada fotograma
por separado, facilitan la creación de animaciones. Puede cambiar rápidamente la longitud deuna animación interpolada si arrastra un fotograma clave en la línea de tiempo.
En la línea de tiempo se trabaja con fotogramas y fotogramas clave colocándolosen el ordenen
� ue deben aparecer los objetos de los fotogramas. Puede cambiar la longitud de una
animación interpolada arrastrando un fotograma clave en la línea de tiempo.
Puede realizar las siguientes modificaciones tanto en los fotogramas como en los fotogramasclave:
Insertar , seleccionar , eliminar y mover fotogramas y fotogramas clave. Arrastrar fotogramas y fotogramas clave a una nueva posición en la misma capa o en
otra capa. Copiar y pegar fotogramas y fotogramas clave. Convertir fotogramas clave en fotogramas. Arrastrar un elemento desde el panel Biblioteca hasta el escenario y agregar el
elemento al fotograma clave actual.
C.�
P�
PE�
E CEBOLLA:
El fotograma situado bajo el cabezal de lectura aparece con el color normal , y los fotogramascircundantes aparecen atenuados; cada fotograma parece estar dibujado sobre hojas de papeltraslúcido
cebolla
apiladas. Los fotogramas atenuados no pueden editarse.
D. CABE
A DE
EP ODUCCION:
La acción I
accede a un nuevo fotograma o escena.
Los fotogramas o escenas se creandesde las capas al exportar una animación a Flash
.
Las acciones�
�
� � � �
i
Detener reproducen y detienen películas.La acción Im �
r imir especifica los fotogramas de una película ue los usuarios pueden imprimir directamente desde Flash Player.La acción P
ntalla �
m� leta presenta la película en Flash Player con el modo Pantalla
completa en lugar del modo normal.La acción Ini
iar /Detener arrastre permite
ue un clip de película especificado puedaarrastrarse cuando se produzca un evento especificado y detiene este comportamiento alproducirse la acción contraria. Por ejemplo, si asigna al evento
al presionar
la acción Iniciar arrastre, FreeHand asignará automáticamente el evento
al soltar
a la acción Detener arrastre.Las acciones Cargar
�
elí �
la Descargar �
elícula permiten cargar y descargar películasadicionales cuando la película actual se está reproduciendo
sólo está disponible con
documentos
ue tienen dos o más páginas .
La acción Indicar destino permite controlar otras películas y clips cargados en la películaactual con la acción Cargar película
sólo está disponible con documentos
ue tienen dos o
más páginas . Sólo se permite un nivel de películas cargadas; por tanto sólo puede designar lacarga de una película a la vez.Cuando asigna una acción, también debe seleccionar un evento
ue provocará la ejecución de
la acción al reproducirse la película. Los eventos
ue pueden activar una acción durante lareproducción de una película son los clics de ratón por parte del usuario o la cabeza dereproducción de la película
ue alcanza un fotograma especificado.

5/8/2018 Apuntes de Flash - slidepdf.com
http://slidepdf.com/reader/full/apuntes-de-flash 14/48
GENERAR ANIMACIONES CON ELEMENTOS MULTIMEDIA
TERCER SEMESTRE C.B.T.i.s. No. 1 FRESNILLO, ZAC. L.S.C. SELMA ALBUQUERQUE WEXEL
14 Algunas acciones como Ir a, Impr imir, Cargar /
escargar película e Indicar destino, también permiten seleccionar parámetros que definen cómo debe aplicarse la acción.
TEMA 2.- UTILIZAR HERRAMIENTAS DE DIBU O:
2.1 HERRAMIENTAS DE DIBU O:
Al pintar sobre f ormas y líneas, lo que queda en la par te super ior substituye a lo que
estaba deba jo. Si son del mismo color se f usionan, pero si el color es dif erente, f orman y líneas quedan separadas.
Puede utilizar esta caracter ística para crear máscaras, siluetas y otras imágenes en negativo. Por e jemplo, la silueta de la ilustración se realizó moviendo la imagen de la cometa sin agrupar sobre la f orma verde, deseleccionando la cometa y, a continuación, retirando la par te rellena de la cometa de la f orma verde.
Para evitar modificar accidentalmente las f ormas y las líneas al solapar las, puede agrupar las f ormas o bien utilizar capas para separar las.
A continuación, les pasaré algunas par tes del "Manual oficial de Macromedia" donde explica cada una de las herramientas.
2.2 RECTAS Y ORMAS BASICAS:
Las herramientas Línea, Óvalo y Rectángulo permiten crear f ácilmente las f ormas geométr icas habituales. Las herramientas Óvalo y Rectángulo crean tanto f ormas rellenas como f ormas sólo definidas por el trazo. Puede utilizar la herramienta Rectángulo para crear rectángulos con esquinas rectas o redondeadas.
Para dibu jar líneas rectas, óvalos o rectángulos:
. Seleccione las herramientas Línea, Óvalo o Rectángulo.
. Seleccione los atr ibutos de trazo y relleno. No es posible establecer atr ibutos de relleno para la herramienta Línea.
. En la herramienta Rectángulo, haga clic en el modificador Rectángulo redondeado para especificar que desea esquinas redondeadas e indique el valor del radio del ángulo. Siel valor es cero, las esquinas son rectas.
. Arrastre sobre el Escenar io. Si está utilizando la herramienta Rectángulo, presione las teclas de dirección hacia arr iba o aba jo para a justar el radio de la esquina redondeada.Con las herramientas Óvalo y Rectángulo, arrastre con Mayús presionada para crear sólo círculos y cuadrados. Con la herramienta Línea, arrastre con Mayús presionada para dibu jar sólo líneas en ángulos múltiplos de
°.
2.3 EL LÁPIZ:

5/8/2018 Apuntes de Flash - slidepdf.com
http://slidepdf.com/reader/full/apuntes-de-flash 15/48
GENERAR ANIMACIONES CON ELEMENTOS MULTIMEDIA
TERCER SEMESTRE C.B.T.i.s. No. 1 FRESNILLO, ZAC. L.S.C. SELMA ALBUQUERQUE WEXEL
15 Para dibu jar líneas y f ormas, se utiliza la herramienta Lápiz, de manera muy similar a como se emplea un lápiz real para realizar un dibu jo. Para aplicar un suavizado o un enderezamiento a las líneas y las f ormas, según se va dibu jando, basta con seleccionar un modo de dibu jo para la herramienta Lápiz.
Para dibu jar con la herramienta Lápiz:
ª . Seleccione la herramienta Lápiz.
«
. Seleccione un estilo y color de trazo.¬
. Seleccione un modo de dibu jo de las opciones de la ca ja de herramientas:- Seleccione Enderezar para dibu jar líneas rectas y conver tir figuras similares a
tr iángulos, óvalos, círculos, rectángulos y cuadrados en estas f ormas geométr icas.- Seleccione Suavizar para dibu jar curvas suaves.- Seleccione Tinta para dibu jar líneas a mano alzada sin aplicar les ninguna
modificación. Líneas dibu jadas con los modos Enderezar, Suavizar y Tinta.
. Seleccione los atr ibutos de estilo y peso del trazo en el panel Trazo.®
. Arrastre sobre el Escenar io para dibu jar con la herramienta Lápiz. Arrastre con la tecla Mayús presionada para dibu jar sólo líneas ver ticales u hor izontales.
2.4.- EL PINCEL: La herramienta pincel le permitirá dibu jar líneas gruesas, como si tuviese una brocha en la mano.
̄
ebe tener en cuenta que al dibu jar con el pincel se utilizara el color seleccionado en la casilla de color de relleno, ya que esta herramienta no crea trazados sino rellenos. Esta herramienta dispone de var ias opciones para modificar su compor tamiento:
* MODO PINCEL: Hace que los trazos dibu jados se compor ten de distinta manera según la opción seleccionada. Puede hacer que dibu je detrás de otro elemento, dentro de otros elementes, etc.
°
TAMAÑO DEL PINCEL: Modifica el grosor del pincel, para poder dibu jar zonas conmas o
menos detalle.
°
±
ORMA DEL PINCEL: Var ia el tipo de dibu jo que de ja el pincel, puede pasar del estilo circular a otros en f orma lineal, cuadrado, etc.

5/8/2018 Apuntes de Flash - slidepdf.com
http://slidepdf.com/reader/full/apuntes-de-flash 16/48
GENERAR ANIMACIONES CON ELEMENTOS MULTIMEDIA
TERCER SEMESTRE C.B.T.i.s. No. 1 FRESNILLO, ZAC. L.S.C. SELMA ALBUQUERQUE WEXEL
16
* BLOQUEAR RELLENO: Esta casilla tiene utilidad al realizar relleno de color basados en degradado. Si no esta activada, cada dibu jo que haga creara un degradado nuevo, en caso
contrar io, el degradado credo f ormara par te del con junto de dibu jos creados con el pincel.
2.5 LA PLUMA:Para dibu jar trazados precisos como líneas rectas o bien como suaves curvas fluidas, puede utilizar la herramienta Pluma.
Puede crear segmentos de líneas rectas o curvas, y a justar el ángulo y la longitud de los segmentos rectos, así como la pendiente de los segmentos curvos. Al dibu jar con la herramienta Pluma, puede hacer clic para crear puntos en los segmentos de las líneas rectas o bien hacer clic y arrastrar para crear puntos en los segmentos de las líneas curvas.
y Al seleccionar la herramienta, el puntero del ratón se convier te en una pluma con una pequeña X a su lado, Esto indica que aun no hemos empezado a dibu jar, alpulsar en algún lugar de la escena la X desaparecerá, indicando que ya se esta dibu jando, desde ese momento cada vez que presione al botón del Mouse aparecerá una línea en la pantalla.
y Mientras dibu jamos, las líneas se irán uniendo unas a otras, para terminar de crear líneas debemos cerrar la figura, uniendo el último punto de la figura con el pr imero. Junto al puntero del Mouse aparecerá un pequeño circulo, indicando que estamos en al posición correcta para cerrar la figura.
y Si no queremos crear una figura cerrada, podemos terminar el dibu jo manteniendo pulsada la tecla CONTROL y haciendo clic con el Mouse en algún lugar de la escena.
y Mantenido pulsada la tecla M AYUSCUL AS mientras dibu jamos conseguiremos que las líneas aparezcan únicamente como valores múltiplos de
² ³ grados.

5/8/2018 Apuntes de Flash - slidepdf.com
http://slidepdf.com/reader/full/apuntes-de-flash 17/48
GENERAR ANIMACIONES CON ELEMENTOS MULTIMEDIA
TERCER SEMESTRE C.B.T.i.s. No. 1 FRESNILLO, ZAC. L.S.C. SELMA ALBUQUERQUE WEXEL
17 Para mostrar los puntos de ancla je de una línea de un contorno de f orma creados con las herramientas Lápiz, Pincel, Línea, Óvalo o Rectángulo:
́. Seleccione la herramienta Subselección.
µ
. Haga clic en la línea o el contorno de la f orma.
Establecimiento de las preferencias de la PlumaPuede especificar las pref erencias de aspecto del puntero de la herramienta Pluma, la manera
de previsualizar los segmentos de líneas conf orme va dibu jando o bien el aspecto de los puntos de ancla je seleccionados. Los puntos de ancla je y los segmentos de líneas seleccionados aparecen en el color del contorno de la capa en la que aparecen estas líneas y puntos.Para establecer las pref erencias de la herramienta Pluma:
́. Seleccione Edición > Pref erencias y haga clic en la ficha Edición.
µ
. En Herramienta Pluma, establezca las siguientes opciones:
Seleccione Mostrar previsualización de pluma: Se utiliza para ver una previsualización de los segmentos de línea conf orme va dibu jando. Flash muestra una previsualización del segmento de línea conf orme mueve el puntero sobre elEscenar io, antes de hacer clic para crear el punto final del segmento. Si no se ha
seleccionado esta opción, F
lash no mostrará un segmento de línea hasta que se haya creado el punto final del segmento.
Seleccione Mostrar puntos sólidos para especificar que los puntos de ancla je no seleccionados aparezcan como puntos sólidos y que los puntos de ancla je seleccionados aparezcan como puntos huecos (esta es la opción seleccionada de manera predeterminada). No seleccione esta opción para mostrar los puntos de ancla je no seleccionados como puntos huecos y los puntos de ancla je seleccionados como puntos sólidos.
Seleccione Mostrar cursores de precisión para especificar que el puntero de la herramienta Pluma aparezca como una cruz, en lugar del icono predeterminado de la herramienta Pluma, para poder colocar así las líneas con mayor precisión. Si
desea utilizar el icono predeterminado de la herramienta Pluma, no seleccione esta opción. Nota: Presione la tecla Bloq Mayús mientras está traba jando para cambiar de un cursor a otro.
¶
. Haga clic en Aceptar .·
ibu jo de líneas rectas con la herramienta PlumaPara dibu jar segmentos de líneas rectas con la herramienta Pluma, hay que crear puntos de

5/8/2018 Apuntes de Flash - slidepdf.com
http://slidepdf.com/reader/full/apuntes-de-flash 18/48
GENERAR ANIMACIONES CON ELEMENTOS MULTIMEDIA
TERCER SEMESTRE C.B.T.i.s. No. 1 FRESNILLO, ZAC. L.S.C. SELMA ALBUQUERQUE WEXEL
18 ancla je, puntos de la línea que determinan la longitud de cada uno de los segmentos de línea
TEMA 3: RETOCAR ORMAS:
3.1 LA LECHA
R emodelación con la herramienta flechaPara remodelar una línea o el contorno de una f orma, puede arrastrar cualquier punto de la línea mediante la herramienta Flecha. El puntero cambia para indicar el tipo de modificación que se puede realizar en la línea o relleno. Flash a justa la curva del segmento de línea para acomodar la a la posición del punto desplazado. Si se trata de un extremo, puede alargar o acor tar la línea. Si se trata de un ángulo, los segmentos que lo f orman se mantienen rectos alalargarse o acor tarse.
y Si aparece un ángulo junto al puntero, puede cambiar un extremo.y Si aparece una curva, puede a justar una curva.
Algunas áreas de trazo de pincel se remodelan con más f acilidad si se visualizan como contornos. Si tiene algún problema para remodelar una línea comple ja, puede suavizar la para eliminar algunos detalles y f acilitar así la tarea. La ampliación también puede f acilitar la remodelación y dar le más precisión.Para remodelar líneas o contornos de f ormas con la herramienta Flecha:
̧. Seleccione la herramienta Flecha.
¹
. Realice los siguientes pasos:
Arrastre desde cualquier punto del segmento para remodelar lo. Arrastre una línea con Control (Windows) u Opción (Macintosh) presionado para crear un nuevo ángulo.
3.2 ENDEREZAR Y SUAVIZAR:
Puede enderezar o suavizar líneas y contornos de f ormas para remodelar los.
A juste el grado de suavizado o enderezamiento automático utilizando Configuración deldibu jo en Pref erencias. El enderezamiento hace los pequeños a justes necesar ios a las líneas y las curvas ya dibu jadas. No tiene ningún ef ecto sobre los segmentos rectos. También puede utilizar la técnica de enderezamiento para que Flash reconozca las f ormas. Si dibu ja cualquier f orma ovalada, rectangular o tr iangular con la opción Reconocer f ormas desactivada, puede utilizar la opción Enderezar para hacer las f ormas geométr icamente per f ectas. Pero no reconoce las f ormas que se tocan y están conectadas con otros elementos.

5/8/2018 Apuntes de Flash - slidepdf.com
http://slidepdf.com/reader/full/apuntes-de-flash 19/48
GENERAR ANIMACIONES CON ELEMENTOS MULTIMEDIA
TERCER SEMESTRE C.B.T.i.s. No. 1 FRESNILLO, ZAC. L.S.C. SELMA ALBUQUERQUE WEXEL
19
El reconocimiento de f ormas transf orma las figuras super iores en las inf er iores.
El suavizado modera las curvas y reduce las protuberancias en la dirección general de la curva. También reduce el número de segmentos de la curva. Pero es relativo y no tiene ningún ef ecto sobre segmentos rectos. Es especialmente útil cuando surgen dificultades al remodelar una ser ie de segmentos curvos muy cor tos. Al seleccionar los segmentos y suavizar los se reduce su número y el resultado es una curva más suave y f ácil de remodelar . La aplicación reiterada del suavizado o enderezamiento hace que el segmento se suavice o enderece, según lo recto o curvo que estuviera or iginalmente.
y
Para
suav
izar
la
curva
de
cada
línea
o
con
torno
de
re
lleno
se
lecc
ionado
:Seleccione la herramienta Flecha y haga clic en el modificador Suavizar en la sección Opciones de la ca ja de herramientas o seleccione Modificar > Suavizar .
y Para realizar pequeños a justes de enderezamiento en cada línea curva o contorno de relleno seleccionado: Seleccione la herramienta Flecha y haga clic en el modificador Enderezar en la sección Opciones de la ca ja de herramientas o seleccione Modificar >Enderezar .
y Para utilizar el reconocimiento de f ormas: Seleccione la herramienta Flecha y haga clic en el modificador Enderezar, o bien seleccione Modificar > Enderezar .
3.3 OPTIMIZAR CURVAS:Otra f orma de suavizar curvas es optimizar las. Esto refina las líneas curvas y los
contornos de relleno reduciendo el número de curvas utilizadas para definir los.
También reduce el tamaño de las películas Flash y de las películas de Flash Player expor tada. Al igual que con los modificadores Suavizar o Enderezar, puede aplicar la optimización var ias veces al mismo elemento.
Para optimizar curvas:
º . Seleccione los elementos dibu jados que desea optimizar y elija Modificar > Optimizar .
»
. En el cuadro de diálogo Optimizar curvas, arrastre el control deslizante Suavizar para especificar el grado de suavizado. Los resultados exactos dependen de las curvas seleccionadas. En general, la optimización reduce el número de curvas y el resultado es menos similar al contorno or iginal.
¼
. Establezca las opciones adicionales:

5/8/2018 Apuntes de Flash - slidepdf.com
http://slidepdf.com/reader/full/apuntes-de-flash 20/48
GENERAR ANIMACIONES CON ELEMENTOS MULTIMEDIA
TERCER SEMESTRE C.B.T.i.s. No. 1 FRESNILLO, ZAC. L.S.C. SELMA ALBUQUERQUE WEXEL
20o Seleccione Utilizar var ias pasadas para repetir el proceso de suavizado
hasta que no pueda realizarse otra optimización; esto es lo mismo que elegir var ias veces Optimizar con los mismos elementos seleccionados.
o Active Mostrar mensa je con valores totales para visualizar un cuadro de aler ta que indique el alcance de la optimización una vez finalizado el suavizado.
½
. Haga clic en Aceptar .
3.4 BORRADO:
La herramienta Borrador permite eliminar trazos y rellenos. Puede borrar todo el Escenar io con rapidez, borrar los dif erentes segmentos de trazos o áreas rellenas, o borrar por arrastre.
Personalice la herramienta Borrador para borrar sólo trazos, sólo ár eas rellenas o sólo una única área rellena. El borrador puede ser redondo o cuadrado y hay cinco tamaños disponibles.
Borrar con rapidez todo el Escenario
Haga doble clic en la herramienta Borrador .Eliminar segmentos de trazos o áreas rellenas
¾ . Seleccione la herramienta Borrador ( ) y, a continuación, haga clic en el
modificador ¿
r if o ( ).À
. Haga clic en el segmento de trazo o el área rellena que desea borrar .
Borrar por arrastre¾ . Seleccione la herramienta Borrador .
À
. Haga clic en el modificador Modo Borrador y seleccione un modo de borrado:Borrar normal borra trazos y rellenos de la misma capa.Borrar rellenos sólo borra rellenos, sin af ectar a los trazos.Borrar líneas sólo borra los trazos, sin af ectar a los rellenos.
Borrar rellenos seleccionados sólo borra los rellenos actualmente seleccionados y no af ecta a los trazos, estén seleccionados o no. (Seleccione los rellenos que desea borrar antes de utilizar la herramienta Borrador en este modo).
Borrar dentro sólo borra el relleno en el que se ha iniciado el trazo de borrador . Siel punto de inicio de borrado está vacío, no se borra nada. Este modo no af ecta a los trazos.
Á
. Haga clic en el modificador Forma de borrador y seleccione el tamaño y la f orma delborrador . Asegúrese de no seleccionar el modificador
Â
r if o.Ã
. Arrastre sobre el Escenar io.
3.5 MODI ICAR ORMAS:
Puede modificar las f ormas convir tiendo líneas en rellenos, expandiendo la f orma de un ob jeto relleno o suavizando los bordes de una f orma rellena modificando las curvas que la definen. La f unción Líneas a rellenos transf orma las líneas en rellenos, lo quepermite rellenar las líneas con degradados o borrar par te de una línea.

5/8/2018 Apuntes de Flash - slidepdf.com
http://slidepdf.com/reader/full/apuntes-de-flash 21/48
GENERAR ANIMACIONES CON ELEMENTOS MULTIMEDIA
TERCER SEMESTRE C.B.T.i.s. No. 1 FRESNILLO, ZAC. L.S.C. SELMA ALBUQUERQUE WEXEL
21Las f unciones Expandir f orma y Suavizar bordes permite expandir f ormas rellenas y hacer borrosos los bordes de las f ormas. Estas f unciones traba jan me jor con f ormas pequeñas que no contengan demasiados detalles pequeños.
Si se aplica Suavizar bordes a f ormas con numerosos detalles, es posible que aumente eltamaño del archivo de una película para Flash Player .
C onvertir líneas en rellenos
Ä . Seleccione una o var ias líneas.Å
. Seleccione Modificar > Forma > Conver tir líneas en rellenos. Las líneas seleccionadas se conver tirán en f ormas rellenas.
La conversión de líneas a rellenos incrementa el tamaño de los archivos, pero también puede acelerar el dibu jo de algunas animaciones.
Expandir la forma de un objeto relleno
Ä . Seleccione una f orma rellena. Este comando f unciona de f orma óptima con f ormas
rellenas de un sólo color sin trazo.Å
. Seleccione Modificar > Forma > Expandir relleno.Æ
. En el cuadro de diálogo Expandir trazados, introduzca un valor en píxeles para la distancia y seleccione la dirección Expandir o Contraer . Expandir agranda la f orma y Ç
imensiones la reduce.
Suavizar los bordes de un objeto
Ä . Seleccione una f orma rellena. Este comando f unciona de f orma óptima con f ormas con un sólo relleno sin trazo.
Å
. Seleccione Modificar > Forma > Suavizar bordes de relleno.
Æ
. Establezca las siguientes opciones:
È istancia es la anchura en píxeles del borde suavizado. Número de escenar ios controla la cantidad de curvas utilizadas para el ef ecto de suavizado de borde. Un mayor número de etapas produce un ef ecto más suave pero incrementa el tamaño del archivo y hace más lento su dibu jo.
Expandir o Contraer controla si la f orma se amplía o reduce al suavizar los bordes.
3.6 A USTE Y ENCA E:
Para alinear automáticamente elementos entre sí, es posible utilizar el a juste. Se puede activar la f unción de a juste mediante el modificador A juste de la herramienta o con el comando A justar a ob jetos del menú Ver . También puede a justar a la cuadr ícula o a las guías. Al activar el modificador A justar de la herramienta Flecha, aparece un pequeño anil lo negro ba jo elpuntero cuando se arrastra un elemento. Este anil lo aumenta de tamaño cuando el ob jeto está
dentro de la distancia de a juste de una línea de la cuadr ícula.
Para activar o desactivar el a juste, utilice uno de los siguientes procedimientos:

5/8/2018 Apuntes de Flash - slidepdf.com
http://slidepdf.com/reader/full/apuntes-de-flash 22/48
GENERAR ANIMACIONES CON ELEMENTOS MULTIMEDIA
TERCER SEMESTRE C.B.T.i.s. No. 1 FRESNILLO, ZAC. L.S.C. SELMA ALBUQUERQUE WEXEL
22y Seleccione la herramienta Flecha y haga clic en el modificador A justar de la ca ja de
herramientas.y Seleccione > A justar a ob jetos. Si está activado, aparece una marca de ver ificación
junto al comando.
Al mover o remodelar elementos, la posición de la herramienta Flecha sobre el elemento es el punto de ref erencia para el anillo de a juste.Por e jemplo, si para mover una f orma rellena, arrastra desde su centro, el punto central se a justa a las líneas de la cuadr ícula y otros
elementos. Esto es muy práctico para a justar f ormas a trazados de movimiento para animación.
Para regular las tolerancias de a juste:
y Regule el valor Conectar líneas en Configuración del dibu jo en las pref erencias de edición. Para un me jor control de la colocación de ob jetos al activar el a juste, comience arrastrando desde una esquina o punto central.
3.7 COLOR:
COLOR DEL TRAZO O BORDE : Es el contorno de la línea que define una figura.El trazo aparece cuando dibu jamos con el lápiz, la pluma, la línea recta, el elipse y el
rectángulo.
COLOR DE RELLENO : Al dibu jar determinadas figuras cerradas, el relleno seráelcolor de la par te inter ior, este elemento aparece al utilizar la elipse y el rectángulo, al dibu jar con la herramienta Pincel y trazar figuras cerradas con la pluma.

5/8/2018 Apuntes de Flash - slidepdf.com
http://slidepdf.com/reader/full/apuntes-de-flash 23/48
GENERAR ANIMACIONES CON ELEMENTOS MULTIMEDIA
TERCER SEMESTRE C.B.T.i.s. No. 1 FRESNILLO, ZAC. L.S.C. SELMA ALBUQUERQUE WEXEL
23CASILLAS DE COLOR: Para modificar los colores disponemos de un pequeño cuadro
denominaremos casilla de color . Se encuentra en la barra de herramientas y en el panel de Propiedades, para utilizar la solo haga clic sobre ella.
BOTON NINGUNO O SIN COLOR : Se utiliza par crear una figura sin color de relleno en su inter ior, al pulsar lo el color del relleno h desaparecido y en su lugar muestra una línea ro ja sobre f ondo blanco.
BOTON INTERCAMBIAR TRAZO Y RELLENO O INTERCAMBIAR COLORES : Se cambiara el color de trazo por el relleno y viceversa, utilice esta opción para crear figuras con los colores inver tidos, se vuelve a pulsar el botón para volver al estado anter ior .
BOTON TRAZO Y RELLENO PREDETERMINADO O BLANCO Y NEGRO : Hace que se vuelvan a seleccionar los colores predeterminados de FL ASH, negro para el color TRAZO y blanco para el color de RELLENO.
PALETA DE COLORES: Al pulsar sobre la casilla de COLOR É E TRAZO o COLOR
É E
RELLENO, aparecen los elementes de COLOR que son:- Muestra de color : Contiene una muestra de
color elegido.
- Selector hexadecimal : En ella aparece el número de color que identifica alcolor .
- Color personalizado: Podemos seleccionar un color distinto a los que aparecen en la paleta de colores.
- Mezclador de colores : Con estos botones podemos hacer mezclas de dif erentes colores al pulsar los de va ver en el panelde la mezcla de color .
3.8 TRABA AR CON TEXTOS:
Flash abarca todo aquello que nos pueda hacer f alta a la hora de crear una animación,
y por tanto, también todo aquello relativo a los textos. Sin embargo, F
lash f ue concebido para crear animaciones gráficas, de modo que tratará cualquier texto como si de un ob jeto más se tratase, listo para ser animado a nuestro gusto. Esto nos permitirá poster iormente animar textos y crear espectaculares animaciones con muy poco esf uerzo. Flash distingue entre
Ê
tipos de texto, texto estático o normal, texto dinámico y texto de entrada (para que el usuar io introduzca sus datos, por e jemplo), también se puede crear texto que sopor te f ormato HTML etc...
Propiedades de los Textos:
El Panel Propiedades contiene las pr incipales propiedades de todos los ob jetos que empleemos durante nuestra película, de modo que si seleccionamos un texto, podremos ver en él todo lo que nos hace f alta conocer sobre nuestro texto. Si tenemos exper iencia usando Flash Ë
, notaremos que todas las propiedades que antes se encontraban en los Paneles Carácter y Párrafo.

5/8/2018 Apuntes de Flash - slidepdf.com
http://slidepdf.com/reader/full/apuntes-de-flash 24/48
GENERAR ANIMACIONES CON ELEMENTOS MULTIMEDIA
TERCER SEMESTRE C.B.T.i.s. No. 1 FRESNILLO, ZAC. L.S.C. SELMA ALBUQUERQUE WEXEL
24
PANEL DE CARÁCTER:
Ì uente:
Í esde aquí, al igual que en los editores de
texto más comunes podemos seleccionar el tipo de letra o "f uente" que más nos guste.
Altura:Í etermina el espaciado entre los caracteres. Útil cuando la tipografía
que empleamos muestra las letras muy juntas o para dar ef ectos concretos al texto.
Dirección del Texto: Cambia la or ientación del texto de hor izontal a ver tical, tanto de izquierda a derecha como de derecha a izquierda.
Ajuste automático entre caracteres: Activar esta casilla provoca que la separación entre caracteres se realice de modo automático.
Posición: Nos permite conver tir nuestro texto en subíndices o en super ídices (o de jar lo normal).
URL: Si queremos que al pulsar sobre nuestro texto, el usuar io vaya a una dirección web, nada más f ácil que escr ibir la ahí. Flash la asociará al texto que estés escr ibiendo en ese momento.
Destino: Í etermina si la URL a la que el texto hace ref erencia se
cargará en la misma ventana del navegador, en una nueva ...
Tipo de Línea: Si el texto que vamos a incluir es dinámico (de lo contrar io aparece sin activar ), esta opción nos permite determinar cómo queremos que aparezcan las líneas (línea única, multilínea o multilínea sin a juste).
Configuración: Son las clásicas opciones que permiten conver tir eltexto en Negr ita (B), Cursiva (I), cambiar el color del texto y el tamaño.
Otras Propiedades:Í ado que Flash trata los textos como ob jetos,
éstos también tienen anchura, altura y coordenadas. Podemos modificar los a nuestro gusto, pero debemos tener en cuenta que los caracteres no deben estirarse sin motivo, pues las
tipografías son una par te muy impor tante y deben respetarse.
PANEL DE PARRA O:
UN PÁRRAÌ
O no es más que un con junto de caracteres con propiedades comunes a todos ellos. Estos párraf os admiten cier tas opciones que nos permiten traba jar con bloques de texto. El Panel Propiedades nos proporciona las siguientes opciones para traba jar con párraf os (entre otras).

5/8/2018 Apuntes de Flash - slidepdf.com
http://slidepdf.com/reader/full/apuntes-de-flash 25/48
GENERAR ANIMACIONES CON ELEMENTOS MULTIMEDIA
TERCER SEMESTRE C.B.T.i.s. No. 1 FRESNILLO, ZAC. L.S.C. SELMA ALBUQUERQUE WEXEL
25
A la Izquierda: Todas las líneas empezarán tan a la izquierda como sea posible (dentro del recuadro de texto que hayamos definido).
Centrar: Las líneas se distr ibuyen a la derecha y a la izquierda del punto medio delPárraf o.
A la derecha: Todas las líneas empezarán tan a la derecha como sea posible (dentro del recuadro de texto que hayamos definido).
Î
ustificado: El texto se ensancha si es necesar io con tal de que no quede "dentado"por ninguno.
Tipos de Textos:
Como ya hemos comentado, Flash distingue entre diversos tipos de textos y les da un tratamiento especial, según el tipo que sean.
Todos los tipos de textos responden a las propiedades comentadas en los puntos anter iores, y es en el Tipo de texto en lo que se dif erencian. El tipo de texto se puede modificar desde el Panel Propiedades sin más que haciendo clic sobre la pestaña"Tipo de
texto":
1.- Texto Estático:
El Texto Estático se caracter iza por no presentar ningún cambio a lo largo de la animación. Es impor tante que no conf undamos la palabra "estático" con que el texto no se mueva o malinterpretemos la f rase "es el texto que no presenta cambios a lo largo de la animación".
El texto puede estar animado (girar, cambiar de color ...) y sin embargo ser estático. Así, un recuadro de texto en el que pone "AprendeÏ
lash MX" durante toda la película, es estático, aunque dicho texto cambie de posición, f orma o color . Sin embargo, si en ese mismo recuadro de texto pasa a poner "Con este Curso", este recuadro de texto NO es estático.
2.- Texto Dinámico:
El Texto Dinámico en contraposición al estático sí que puede cambiar su contenido (además de estar animado). Su uso es bastante más comple jo que el del Texto Estático, ya que cada recuadro de texto
Ð
inámico puede ser una var iable modificable mediante ActionScr ipt, esto quiere decir que los valores y propiedades de este tipo de textos se pueden modificar mediante programación. Un uso común que suelen tener es el de representar los textos introducidos mediante Textos de Entrada (ver siguiente punto).
Tienen multitud de propiedades, accesibles desde el Panel Propiedades, se puede decidir
el número de líneas que van a tener, se puede introducir texto HTML, se puede añadir f ácilmente un borde al texto o dar nombre a la var iable que represente al texto
Ð
inámico.
3.- Texto de Entrada:
El Texto de Entrada tiene básicamente las mismas propiedades que el Texto Ð
inámico, junto con algunas propias de un tipo de texto or ientado a la introducción de datos por par te de usuar io, como por e jemplo el número máximo de líneas que puede introducir en ese

5/8/2018 Apuntes de Flash - slidepdf.com
http://slidepdf.com/reader/full/apuntes-de-flash 26/48
GÑ
Ò
Ñ
Ó Ô Ó Ô Ò
IÕ Ô
Ö I×
Ò
Ñ Ø Ö ×
Ò
Ñ
Ù
Ñ
Õ
Ñ
Ò
Ú × Ø
Õ Û Ù
Ú IÕ
Ñ
Ü
IÔ
TER Ý ER SEMEST RE Ý
.B.T.i.s. NÞ
. ß à RESN á â â
ã
, ä å Ý .
L.S.C. SELMA ALBUQUERQUE WEXEL
2campo de texto o si æ ueremos æ ue lo æ ue el usuario escriba en dicho campo aparezca comoasteriscos
ç
para las contraseñasè .
Evidentemente este tipo de texto se reflejará en nuestra película como un recuadro detexto SIN contenido, ya
æ ue lo deberá introducir el usuario.
Como hemos mencionado antes, este tipo de texto se puede combinar con elTexto Dinámico.
Flash permite crear animaciones de texto tan interactivas como lasæ
ue pueden crear conimágenes
ç
ya hemos visto lo sencilloæ ue es convertir un texto en un enlace a otra página
webè . Aún así, crear animaciones con textos,
æ ue sobrepasen a las
æ ue Flash incorpora por
defectoç
colores, transparencias, brillos, rotaciones, movimientos o combinaciones de estosè
puede resultar un trabajo de muchísimas horas y mucha paciencia. Los resultados sonincreíbles, pero puede resultar recomendable en estos casos usar algunos programasdiseñados con este objetivo. Entre otros destacan el Swish, el FlaX o el MiX-Fx, con ellospodrás crear efectos de texto asombrosos en pocos minutos, aun
æ ue no podrás gozar del
entorno de Flash MX ni podrás emplear el resto de herramientas deæ
ue dispone MacromediaFlash MX.
UNIDAD II: ANI ACIONES CON FLAS
TEé
A 4: Aplicar animaciones
. . Interpolaci n de ovimiento:
En un documento nuevo vamos a abrir la bibliotecaê
en las herramientas del programaë
yvamos a elegir el ratoncito ì ue nos da por defecto en gráficos. Nos vamos a posicionar en elframe uno, del layer ì ue tenemos
ê
único por ahoraë
y colocamos el ratoncito en el stage.
Ahora colocamos el mouse en el fotograma 25 y con el botón derecho del mousehacemos click en insertar fotogramas, y vamos a ver cómo el layer ya tiene 25 frames ofotogramas, para poder realizar su recorrido.
Nos posicionamos en el frame uno y damos click en el botón derecho del mouse , y luegohacemos click en
í
crear interpolación de movimientoí
. Luego nos posicionamos en el 25, y conla herramienta flecha, movemos al ratoncito hacia otro lado del stage. Presionamos, enter y¡veremos nuestro primer movimiento en flash!

5/8/2018 Apuntes de Flash - slidepdf.com
http://slidepdf.com/reader/full/apuntes-de-flash 27/48
GENERAR ANIMACIONES CON ELEMENTOS MULTIMEDIA
TERCER SEMESTRE C.B.T.i.s. No. 1 FRESNILLO, ZAC. L.S.C. SELMA ALBUQUERQUE WEXEL
27
<>
4.2. Interpolación de Tamaño:
Excelente, ahora lo que podemos realizar es colocar en cualquier par te de la línea de tiempo y colocar un f otograma clave, vamos con el mouse a posicionarnos en el f rame
î ï por
e jemplo y, botón derecho, inser tar f otograma clave, y ahí, con la flecha, tomamos al ratoncito y lo escalamos, lo cambiamos de tamaño, más grande o más chico, eso no impor ta, es decisión de ustedes. Cuando lo cambiaron, presionen enter y vean cómo realiza el movimiento.
También en ese lugar al ratoncito hacemos click con el botón derecho y vamos a paneles y en ef ectos, tenemos que entender que vamos a las propiedades propias del ob jeto, nada que ver con las propiedades del f rame, (esto es algo que siempre tienen que teneren claro). En ef ectos se nos va a abr ir la ventana de ef ectos y, seleccionando siempre al ratoncito, le podemos dar, alf a (grado de transparencia), br illo, tinte (color ), avanzado, que consiste en una
mezcla de todo, y uno lo realiza de modo manual. Esdecir : se pueden combinar todos los ef ectos a la vez.
Presionamos enter y vemos cómo cambia el ratoncito según en el tiempo en el que se encuentre. Podemos ir a control, a Prueba Película o Test Movie, y nos va a mostrar nuestro movimiento.

5/8/2018 Apuntes de Flash - slidepdf.com
http://slidepdf.com/reader/full/apuntes-de-flash 28/48
GENERAR ANIMACIONES CON ELEMENTOS MULTIMEDIA
TERCER SEMESTRE C.B.T.i.s. No. 1 FRESNILLO, ZAC. L.S.C. SELMA ALBUQUERQUE WEXEL
28
4.3. Ejemplo de animación:
Lo que vamos a realizar es colocar var ios layers o capas para practicar mucho, acuérdense que estos son movimientos básicos para luego poder traba jar tranquilamente en flash.
Como me imagino han practicado tanto que puedo seguir con las avanzadas del movimiento =), entonces vamos a un nuevo documento y colocamos de nuevo el ratoncito en la capa uno, y obviamente, vamos a hacer doble click en el layer o capa para cambiar de nombre y colocaremos.... ratoncito. A ese layer de ratoncito vamos a hacer le una simple interpolación de movimiento para que el ratoncito vaya de un lado a otro como en el e jercicio anter ior (motion tween).
Fijense que al lado del ícono donde tenemos para agregar capas o layer, existe uno parecido pero de color violeta claro, ese significa que nos va a agregar una Capa
ð uía de la
Capa que tengamos seleccionada. Entonces hacemos click en ese ícono y vamos a ver que automaticamente me dice,
ð uía de Ratoncito, y nos da un layer o capa con la misma cantidad
de f rames que el que tiene "ratoncito". En esa capa guía vamos a dibu jar, como vemos en el
gráfico, cualquier ruta, es decir, el ratoncito va a hacer el recorr ido que dibu jemos. En el stage o escenar io se ve, pero luego con F12 (browser ) o testeando la película, van a ver que no se ve. ¿ok?.
Vamos a notar que en f orma automática el ratón se coloca ya en la guia, así que sólo nos queda colocar, con la herramienta flecha, el ratón en el pr incipio y en el fin del movie, en ellugar correspondiente. Vean con detalle el gráfico que muestro:
Tengan en cuenta que, como hicimos en el e jercicio anter ior, también se pueden inser tar f otogramas claves en cualquier par te y colocar le ef ectos al ratoncito. Puede haber var ios layers
o capas guiadas pero no una guía de guía.
4.4. ormas:
Abramos un nuevo documento y vamos a colocar en el layer el nombre ñ
OS FORM AS, en el f rame (f otograma) uno dibu jaremos una bola como vemos a continuación:

5/8/2018 Apuntes de Flash - slidepdf.com
http://slidepdf.com/reader/full/apuntes-de-flash 29/48
GENERAR ANIMACIONES CON ELEMENTOS MULTIMEDIA
TERCER SEMESTRE C.B.T.i.s. No. 1 FRESNILLO, ZAC. L.S.C. SELMA ALBUQUERQUE WEXEL
29
En el f rame ò
ó , vamos a colocar un f otograma clave o keyf rame, y ahí vamos a dibu jarun
cuadrado. Luego borraremos el circulo que tenemos SOLO en el f rame ò
ó .
Nos posicionamos en el f rame uno y vamos al botón derecho del mouse, y en el panel
propiedades pedimos la opción f otograma, f rame, y vamos a ver las opciones. Una nos tiene que parecer conocida: es la "motion" o la de movimiento, y ahora vamos a colocar FORM A, o SH APE y damos enter .
Ja!!! vieron!! es muy lindo realizar metomor f osis entre dos o más ob jetos. Qué significa esto?, que colocamos un f otograma clave o keyf rame, borramos el ob jeto que tenemos en ese lugar y colocamos un tr iángulo, entonces vemos como lo hacemos entre los tres ob jetos, y asi, sucesivamente.

5/8/2018 Apuntes de Flash - slidepdf.com
http://slidepdf.com/reader/full/apuntes-de-flash 30/48
GENERAR ANIMACIONES CON ELEMENTOS MULTIMEDIA
TERCER SEMESTRE C.B.T.i.s. No. 1 FRESNILLO, ZAC. L.S.C. SELMA ALBUQUERQUE WEXEL
30
4.4.1 Consejos de formas
A veces nos puede suceder que no nos guste como queda latransf ormación entre los
ob jetos, entonces uno puede hacer, gracias al flash, una transf ormación más guiada entre los ob jetos. Entonces nos posicionamos en el f rame uno (donde esta el pr imer ob jeto de la transf ormación), hacemos click en ver o view y damos tilde a mostrar puntos de f orma, show shape hints (control + alt + H). Ahora hacemos click en transf ormar, transf orm y add shape hints (control + shift+ H) y vamos a ver que nos aparece un punto a ro jo, entonces, vamos a llevar lo con la herramienta flecha hacia unos de los bordes de la bola, NO H ACE NINGUN EFECTO SI UNO LO ô EJ A POR ALGUN A P ARTE ô EL RELLENO, SIEMPRE ACTÚ A EN LOS

5/8/2018 Apuntes de Flash - slidepdf.com
http://slidepdf.com/reader/full/apuntes-de-flash 31/48
GENERAR ANIMACIONES CON ELEMENTOS MULTIMEDIA
TERCER SEMESTRE C.B.T.i.s. No. 1 FRESNILLO, ZAC. L.S.C. SELMA ALBUQUERQUE WEXEL
31CONTORNOS
õ EL RELLENO, NO NECESARI AMENTE TIENE QUE TENER LINEA, lo
muestro aquí deba jo:
Luego de colocar el puntito ro jo con la letra a en una par te del contorno de la bola, nos posicionamos en el
ö ÷ donde está el rectángulo y vamos a encontrar otro círculo a de color ro jo
entonces lo colocamos también en el borde del rectangulo como lo muestro a continuación:
Presionamos enter y veremos cómo hace la transf ormación segun los puntos que colocamos y que al programa le indican POR õ ONDE UNIR a con a, y si seguimos agregando puntos (SIEMPRE EN EL FRAME UNO) y así con encontramos con b, c, d, e, etc....haremos así continuamente para poder seguir guiando manualmente al programa.
Lo descr ito entre comillas está tomado del manual oficial de Flash ÷ :

5/8/2018 Apuntes de Flash - slidepdf.com
http://slidepdf.com/reader/full/apuntes-de-flash 32/48
GENERAR ANIMACIONES CON ELEMENTOS MULTIMEDIA
TERCER SEMESTRE C.B.T.i.s. No. 1 FRESNILLO, ZAC. L.S.C. SELMA ALBUQUERQUE WEXEL
32"Para controlar cambios de f orma más comple jos o improbables utilice los conse jos de f orma. Los conse jos de f orma identifican puntos que deben corresponder en las f ormas inicial y final. Por e jemplo, si está interpolando el dibu jo de una cara mientras cambia de expresión, puede marcar cada o jo con un conse jo de f orma. A continuación, en lugar de conver tir la cara en una figura amor f a durante el cambio, los o jos siguen siendo reconocibles y cambian de manera independiente durante el proceso." [...] "Los conse jos de f orma tienen letras (de la a a la z) para identificar los puntos que se corresponden en las figuras inicial y final. Puede utilizar hasta 26. Su color es amar il lo en el f otograma inicial y verde en el final. Cuando no están en una curva, son de color ro jo."
TEMA 5: Crear Botones
Llegó el momento, vamos a realizar botones. Abr imos un documento nuevo, vamos a indicar le que sea de
ø 00 x
ù
ú 0 y de f ondo blanco, vamos a inser t, y pedimos new symbol o
nuevo símbolo; tildamos en botón, y en el recuadro blanco que nos permite escr ibir, colocamos el nombre Ro jo y damos aceptar . Se nos presentará la siguiente pantalla:
y UP: El momento del botón cuando nada pasa por él, lo que vemos a simple vista.y OVER: Cuando pasamos el mouse por arr iba del botón SIN H ACER CLICK.y DOWN: Cuando tenemos presionado el botón del mouse encima del botón en la
película. SIN DEJ AR DE PRESION AR EL BOTON DEL MOUSE.y HIT: Área sensible del botón, es invisible pero por medio de éste le indicamos al
programa por dónde tiene que transf ormarse el cursor en mano y actuar como botón.

5/8/2018 Apuntes de Flash - slidepdf.com
http://slidepdf.com/reader/full/apuntes-de-flash 33/48
GENERAR ANIMACIONES CON ELEMENTOS MULTIMEDIA
TERCER SEMESTRE C.B.T.i.s. No. 1 FRESNILLO, ZAC. L.S.C. SELMA ALBUQUERQUE WEXEL
33En el UP, vamos a dibu jar un rectángulo con la palabra ro jo, en el OVER vamos a
colocar un f otograma clave y vamos a cambiar el rectángulo de color, pongámoslo de color gr is, en el DOWN, borramos la palabra y de jamos sólo el rectángulo de color blanco y en el hitsólo de jamos lo que nos quedó del DOWN. Quedar ía así:
5.1. Up:
5.2. Over:
5.3. Down:

5/8/2018 Apuntes de Flash - slidepdf.com
http://slidepdf.com/reader/full/apuntes-de-flash 34/48
GENERAR ANIMACIONES CON ELEMENTOS MULTIMEDIA
TERCER SEMESTRE C.B.T.i.s. No. 1 FRESNILLO, ZAC. L.S.C. SELMA ALBUQUERQUE WEXEL
34
5.4 Hit:
Una vez que terminamos todos los eventos del botón, cerramos con la Xdel programa pero la de aba jo, no la del programa en sí, y volvemos al stage o escenar io que está totalmente en blanco, y vamos a ver en nuestra librer ía el botón llamado ro jo, lo dragueamos al escenar io:

5/8/2018 Apuntes de Flash - slidepdf.com
http://slidepdf.com/reader/full/apuntes-de-flash 35/48
GENERAR ANIMACIONES CON ELEMENTOS MULTIMEDIA
TERCER SEMESTRE C.B.T.i.s. No. 1 FRESNILLO, ZAC. L.S.C. SELMA ALBUQUERQUE WEXEL
35
Entonces ahora practiquemos y hagamos los siguientes: uno que diga verde, azul,otro de cualquier color que diga email y el último que digaHome.
5.5. Acciones:
Ahora nos vamos a dedicar a dar le las acciones correspondientes a los botones, en la ventana de acciones y por ahora utilizaremos las básicas y otras más, más adelante.
Vayamos al botón ro jo y lo seleccionamos, en la ventana de acciones, hacemos click en gotoAndPlay, en escena colocamos entre <> el nombre de la escena al cual queremos que vaya, ¿cuál es?, la ro ja, y le damos tilde en go to and Play para que si hay animación en esa escena, la e jecute.
Si presionamos en la línea on, nos va a mostrar los eventos del mouse, entonces ahíelegimos release (significa que la persona hizo click y soltó), entonces ahí asegura que síquiere ir a ese lugar donde lo va a llevar el botón.

5/8/2018 Apuntes de Flash - slidepdf.com
http://slidepdf.com/reader/full/apuntes-de-flash 36/48
GENERAR ANIMACIONES CON ELEMENTOS MULTIMEDIA
TERCER SEMESTRE C.B.T.i.s. No. 1 FRESNILLO, ZAC. L.S.C. SELMA ALBUQUERQUE WEXEL
36
Observemos entonces qué sucede cuando probamos la película: presionen el botón ro jo y verán que van a la escena ro ja. Lo lograron
û Felicitaciones!, entonces lo que van a realizar es ahora que todos los botones dir ijan a las escenas correspondientes.
Ahora nos toca pensar qué hacemos con el Home. Espero que se hayan dado cuenta qué es lo que hay que hacer, para que desde las escenas vayamos a la escena home.
Email: buscamos en las acciones básicas, Get Ur l, y como demuestra la imágen de aba jo, escr ibiremos sólo lo siguiente: mailto:[email protected] (obviamente este es un e jemplo) es decir, el email or iginal al cual va dir igido el email.
De esta manera ya podemos comenzar a pensar un site y ahora nos dedicaremos a agregar
ingredientes a esta receta.
UNIDAD III: MANE O DE IMAGENES Y SONIDO
TEMA 6: Manejar Movie Clips
Es un movimiento creado pero dentro de este símbolo, entonces en nuestra línea de tiempo sólo ocupará un f rame, aunque dentro de este elemento sea un movimiento de muchos f rames, ver e jemplo:

5/8/2018 Apuntes de Flash - slidepdf.com
http://slidepdf.com/reader/full/apuntes-de-flash 37/48
GENERAR ANIMACIONES CON ELEMENTOS MULTIMEDIA
TERCER SEMESTRE C.B.T.i.s. No. 1 FRESNILLO, ZAC. L.S.C. SELMA ALBUQUERQUE WEXEL
37
ahora veremos dentro del movie clip:

5/8/2018 Apuntes de Flash - slidepdf.com
http://slidepdf.com/reader/full/apuntes-de-flash 38/48
GENERAR ANIMACIONES CON ELEMENTOS MULTIMEDIA
TERCER SEMESTRE C.B.T.i.s. No. 1 FRESNILLO, ZAC. L.S.C. SELMA ALBUQUERQUE WEXEL
38 Es decir, si dentro de esta nuestra escena, y no dentro del mc (movie clip) o clip de
película colocamos un stop, nuestro pececito seguirá nadando sin parar . Si quisiese que además nadara una vez y pare, DENTRO DEL MOVIE CLIP o CLIP DE PELICUL A pondr ía OTRO STOP.
6.1 Papel Cebolla
Flash sólo muestra un f otograma o f rame de la secuencia de animación en el escenar io.
Para f acilitar la ubicación y edición de la animación f otograma a f otograma, podemos ver a la vez, var ios f otogramas a un tiempo en el escenar io. El f otograma situado ba jo el cabezal de lectura aparece con el color normal, y los f otogramas circundantes aparecen atenuados; cada f otograma parece estar dibu jado sobre ho jas de papel traslúcido (cebolla) apiladas. Los f otogramas atenuados no pueden editarse.
Para controlar la visualización del papel cebolla, realice una de las siguientes acciones:
y Para ver los f otogramas de Papel cebolla como contornos, haga clic en el botón Contornos de Papel cebolla.
y Para cambiar la posición de los marcadores de Papel cebolla, arrastre el puntero hasta la nueva ubicación. En general, los marcadores se mueven de f orma con junta con elpuntero del f otograma actual.
y Para poder editar todos los f otogramas situados entre los marcadores de Papel cebolla, haga clic en el botón Editar var ios f otogramas. En general, la opción Papel cebolla sólo permite editar el f otograma actual. Sin embargo, puede ver el contenido de cada f otograma situado entre los marcadores y editar lo aunque no se trate delf otograma actual.
Nota: Las capas bloqueadas (con el icono del candado)no aparecen cuando se activa la opción de Papel cebolla. Para evitar la conf usión producida por múltiples imágenes, puede bloquear u ocultar las capas que no desea visualizar con esta opción.
Para cambiar la visualización de los marcadores de papel cebolla haga clic en el botón Modificar marcadores de papel cebolla y elija un elemento del menú:
y Mostrar marcadores siempre muestra los marcadores en el encabezado de la línea de tiempo, esté activada o no la opción de Papel cebolla.

5/8/2018 Apuntes de Flash - slidepdf.com
http://slidepdf.com/reader/full/apuntes-de-flash 39/48
Gü
ý
ü
þ ÿ þ ÿ ý
I ÿ
¡ I¢
ý
ü £ ¡ ¢
ý
ü
¤
ü
ü
ý
¥ ¢ £
¦ ¤
¥ I
ü
§
Iÿ
TER ̈ ER SEMEST RE ̈
.B.T.i.s. N©
. RESN
, ̈ .
L.S.C. SELMA ALBUQUERQUE WEXEL
3y Anclar marcas Papel cebolla blo uea los marcadores en la posición actual en el
encabezado de la línea de tiempo. En general, el rango de Papel cebolla está enrelación con el puntero del fotograma actual y los marcadores de Papel cebolla. Alanclar los marcadores evita ue se muevan con el puntero del fotograma actual.
y Papel cebolla 2 muestra dos fotogramas a cada lado del fotograma actual.y Papel cebolla 5 muestra cinco fotogramas a cada lado del fotograma actual.y Papel cebolla todo muestra todos los fotogramas a cada lado del fotograma actual.
6. áscaras:
Tenemos un efecto ue podemos lograr con los layers o capas ue es elenmascaramiento. Usaremos una capa de máscara para crear una mira, a través del cual esvisible el contenido de la capa oculta. Varias capas pueden agruparse bajo una misma capa demáscara para crear efectos sofisticados.
Para crear una capa de máscara, se coloca una bola como usamos hasta ahora en estetutorial
sobre la capa. La capa de máscara muestra el área de las capas vinculadas y situadaspor debajo de la forma rellena y oculta todas las demás. Las capas de máscara puedencontener una sola forma, instancia u objeto de tipo.
Lo vamos a realizar con un ejercicio:
Abramos una nueva película a la cual le pondremos el nombre de máscara obviamente , entonces, vamos a colocar una capa más, cosa ue nos ueden dos capas o layers. A la dearriba de todo, le vamos a colocar el nombre de máscara y a la de abajo el nombre deenmascarado el ue vamos a descubrir
.
Ahora en el de arriba colocaremos una bola con una interpolación de movimiento desdeuna punta a la otra del escenario.
En la capa inferior , haremos cual uier dibujo o palabras sueltas, cual uier cosa ueobviamente estén por debajo de la ruta ue tiene la bola.
Una vez listo todo esto, nos posicionamos en la capa de arriba, la máscara, y vamos adarle doble click al ícono ue tenemos al lado de la palabra máscara con forma de hojita para
imprimir , ! lo ven?, ahí se nos va a abrir un menú al cual daremos tilde a máscara , yharemos lo mismo con la capa de abajo y damos click a enmascarado. Vayamos a control yprobemos la escena. Si colocamos candado en las dos capas se verá el efecto en el escenariomismo.
TE A . ane jar Imágenes
. Importaci n de Imágenes :
Si presionamos control"
R, nos va a abrir la ventana de importación , también es lo mismosi nos posicionamos en File y damos click a Importar. Ahora, vamos a seleccionar cual uier gráfico ue deseemos insertar en nuestro movie, y listo.

5/8/2018 Apuntes de Flash - slidepdf.com
http://slidepdf.com/reader/full/apuntes-de-flash 40/48
GENERAR ANIMACIONES CON ELEMENTOS MULTIMEDIA
TERCER SEMESTRE C.B.T.i.s. No. 1 FRESNILLO, ZAC. L.S.C. SELMA ALBUQUERQUE WEXEL
40 Al impor tar archivos de Illustrator a Flash, nos vamos a encontrar que se encuentra
todo agrupado, así sólo nos queda desagrupar todos los ob jetos, luego, los tenemos como silos hubiéramos dibu jado en flash.
"La impor tación de imágenes de mapas de bits a una película puede incrementar eltamaño de archivo de la misma. Para reducir el tamaño de archivo de una imagen de mapa de bits, puede elegir una opción de compresión en el cuadro de diálogo Propiedades de mapa de bits." (manual de flash)
7.2 Trazar mapas de bits:
Si nos posicionamos en modificar, encontraremos la opción trabar mapas de bits o trace bitmaps, esta herramienta convier te los mapas de bits en imágenes vector iales con áreas de color discretas que pueden editarse. Una vez realizado esto no será un bitmap en nuestra librer ía/biblioteca.
Notaremos que nos pide algunos datos, el valor en Umbral de color desde 1 hasta #
00, más alto el número, menos colores.
Otro dato que nos pide es un valor en área mínima desde 1 hasta 1000 para dar le la orden en numero de px para cada color .
A justar a curva, tenemos que seleccionar una opción del menú emergente para
determinar la suavidad de los contornos.
Umbral de esquina, seleccionaremos una opción del menú emergente para determinar sise mantienen los bordes afilados o se suavizan.
7.3 Separar:
Separar, es un comando donde "rompo" la imagen bitmap y no la vector izo pero luego puedo traba jar con las herramientas, lazo, var ita mágica, etc.
Si vamos a la librer ía de nuestro movie, vamos a ver que cuando ingresamos nuestra imagen jpg o gif por e jemplo, la vamos a ver con un ícono verde que indica que ahí se encuentra cargando el peso de la imágen. Vamos a dar le doble click en el bitmap y se nos va a abr ir la ventana de propiedades del bitmap.

5/8/2018 Apuntes de Flash - slidepdf.com
http://slidepdf.com/reader/full/apuntes-de-flash 41/48
GENERAR ANIMACIONES CON ELEMENTOS MULTIMEDIA
TERCER SEMESTRE C.B.T.i.s. No. 1 FRESNILLO, ZAC. L.S.C. SELMA ALBUQUERQUE WEXEL
41
Lo que vemos en la imagen de arr iba: por deba jo de lasf echas y datos encontramos elcuadro que me pregunta si quiero suavizado para los bordes de mi imagen, yo le he dado que sí, como pueden ver . (allow smoothing).
En compresión puedo elegir, jpg o png/gif. y determino si quiero la estándar que tengo en el seteo de mi publicación o saco el tilde y le pongo un valor de compresión que quiera asignar desde 1 y 100, SOLO A ESA IM AGEN.
TEMA 8. Manejar Sonido
Comenzando:
¿Quién ser ía capaz de ver una película muda? ¿Y una animación espectacular sin sonido?
Hasta hace poco, los únicos sonidos que oíamos en las páginas web eran los f amosos "midis", de escaso tamaño y de escasa calidad. De hecho, eran sólo instrumentos musicales sin voz, de ahí su pequeño tamaño (y calidad). Aún así, siempre existía algún creador de
páginas web que se aventuraba a poner algún sonido comple jo (.wav o .mp3) en su página web, por desgracia, su carga es tan lenta, que la mayor ía de los visitantes se ir ían de la página sin llegar a escuchar la.
Hoy, gracias a las conexiones de banda ancha or ientadas a contenido multimedia, poner sonido a las páginas web es un poco más f ácil, ¿qué apor ta FL ASH?
Flash nos permite inser tar cualquier sonido que queramos en nuestras películas (.wav, .aiff y .mp3) de f orma f ácil y muy ef ectiva, ya que es capaz de acelerar la descarga del sonido siempre y cuando se descargue junto con nuestra película.
Podemos dar a la película ef ectos simples (el típico "clic" al pulsar un botón), ef ectos comple jos (música de f ondo) e incluso podemos hacer que la animación se desarrolle con juntamente con una música (si bien esto último necesitar ía que toda la película estuviera descargada previamente, para evitar "atascos" durante el desarrollo de la animación). En definitiva, Flash nos lo vuelve a poner f ácil.

5/8/2018 Apuntes de Flash - slidepdf.com
http://slidepdf.com/reader/full/apuntes-de-flash 42/48
GENERAR ANIMACIONES CON ELEMENTOS MULTIMEDIA
TERCER SEMESTRE C.B.T.i.s. No. 1 FRESNILLO, ZAC. L.S.C. SELMA ALBUQUERQUE WEXEL
42
Importar Sonidos:
Si alguna vez habeis intentado añadir un sonido a vuestra animación Flash probablemente os hayais llevado una gran decepción, no conseguir lo. Esto se debe a que no se tiene en cuenta que para poder emplear un ob jeto en nuestra película, o bien locreamos nosotros (como llevamos haciendo hasta ahora) o bien lo conseguimos de cualquier otro modo y lo inser tamos en nuestra película.
A esto último se le llama "Importar" y se puede hacer con sonidos, gráficos, e incluso con otras películas Flash. Impor tar por tanto, no es más que decir le a Flash que añada un determinado archivo a nuestra película, para que podamos usar lo cuando queramos. En realidad, lo añade a nuestra Biblioteca, que es el Panel en el que están todos los ob jetos que par ticipan en la película (este Panel se verá más adelante).
Así pues si queremos mane jar un sonido en nuestra película, deberemos impor tar lo previamente.
Una vez esté impor tado, podremos usar lo con total liber tad.
Propiedades de los Sonidos
En Flash MX 200$
, al igual que en Flash MX todo lo ref erente a los sonidos lo podemos
editar desde el Panel Propiedades. Aquí tenemos todo lo necesar io para inser tar, modificar y editar el sonido que acabamos de impor tar . Si no hemos impor tado ningún sonido, nos daremos cuenta de que no podemos seleccionar nada en dicho panel, basta inser tar lo para que esto cambie.
Para que aparezca la posibilidad de traba jar con sonidos, deberemos hacer clic en algún f otograma de nuestra película, tras hacer esto, el Panel Propiedades toma el siguiente aspecto:
Veamos las par tes que tiene este panel.
Sonido: En esta pestaña nos aparecerán las canciones que tenemos impor tadas, deberemos seleccionar la canción que pretendamos añadir a nuestra película (en el siguiente punto veremos cómo inser tar lo).

5/8/2018 Apuntes de Flash - slidepdf.com
http://slidepdf.com/reader/full/apuntes-de-flash 43/48
GENERAR ANIMACIONES CON ELEMENTOS MULTIMEDIA
TERCER SEMESTRE C.B.T.i.s. No. 1 FRESNILLO, ZAC. L.S.C. SELMA ALBUQUERQUE WEXEL
43Efecto: Desde aquí podremos añadir algún ef ecto a nuestro sonido, como por e jemplo
que el sonido pase del canal izquierdo al derecho (esto crea la sensación de que el sonido te envuelve ya que lo oyes por un sitio y luego por otro, aunque queda muy le jos de los verdaderos sonidos envolventes), que el volumen aumente progresivamente etc... Sideseamos añadir comple jos ef ectos sonoros, deberemos tratar adecuadamente el sonido con algún programa creado específicamente para este propósito antes de impor tar lo.
En el punto "Editar Sonidos" se tratará en más prof undidad estos ef ectos.
Sinc: Esta opción nos permite determinar en qué momento comenzará a actuarnuestro sonido, estas son las opciones que tenemos:
Evento: Sincroniza nuestro sonido con un evento determinado. Es la opción por def ecto y provoca que el sonido se empiece a reproducir al pasar la película por el f otograma en el que está situado. También se puede sincronizar el sonido con botones y los demás tipos de símbolos.
Inicio: Su f uncionamiento es equivalente al de "Evento", se dif erencian en que si está seleccionado Inicio en vez de Evento y se reproduce otra vez el mismo sonido u otro distinto, lo hace "encima" del sonido actual. Puede ser un ef ecto muy atractivo, o puede provocar que se f orme "ruido" en nuestra película.
Detener: Detiene el sonido seleccionado.
% lujo: Esta opción sincroniza el sonido con el o los ob jetos con los que esté asociado, por
tanto, si la carga de la película es lenta y las imágenes no fluyen adecuadamente, el sonido se detendrá para sincronizarse con ellas. Este ef ecto puede dar la sensación de que la película se cor ta de un modo muy brusco (pensar en que se considera normal que una imagen tarde en cargarse, pero si se detiene un sonido mientras se reproduce, produce una reacción muy negativa en los que pueden estar viendo nuestra película).Por otra par te, es un ef ecto muy adecuado para algunas situaciones, por e jemplo, el ef ecto de que un persona je hable durante una película. En esta situación, es muy recomendable que el sonido y las imágenes estén sincronizadas.
Repetir : Determinan el número de veces que se reproducirá el sonido. Para que se reproduzca indefinidamente, calcula el tiempo que puede durar la película y el tiempo que
dura tu sonido y repítelo tantas veces como sea necesar io (esto es me jor que escr ibir 99999veces).
Por e jemplo: Si tu película dura 2 minutos (120 segundos) y tu sonido dura 16 segundos, entonces 120 / 16 =
&
,5 veces. Deberás escr ibir '
veces, ya que no tiene sentido reproducir un sonido
&
veces y media (además quedar ía una par te de la película sin sonido).
No recomendamos inser tar sonidos con la opción Flu jo y a la vez la de Repetir, ya que al estar sincronizados los sonidos con las imágenes, provocar íamos que las imágenes (y los f otogramas que las contengan) se dupliquen también, aumentando considerablemente eltamaño de la película.

5/8/2018 Apuntes de Flash - slidepdf.com
http://slidepdf.com/reader/full/apuntes-de-flash 44/48
GENERAR ANIMACIONES CON ELEMENTOS MULTIMEDIA
TERCER SEMESTRE C.B.T.i.s. No. 1 FRESNILLO, ZAC. L.S.C. SELMA ALBUQUERQUE WEXEL
44
8.1 Importación WAV MP3:
¿WAV O MP3?
Como ya se ha comentado, los sonidos que Flash MX 200(
puede impor tar deben tener las extensiones .wav o .mp3.
Por tanto, cuando queramos añadir un sonido a nuestra película, deberemos decantarnos por
uno de estos 2 f ormatos. Lo normal es que el sonido que pretendamos inser tar ya esté en uno de ellos, pero no debemos olvidar que existen multitud de programas que convier ten unsonido con extensión .mp3 a uno .wav y viceversa, por lo que no debe ser inconveniente elf ormato que tenga el sonido en un pr incipio.
La pregunta surge en seguida ¿Cuál es me jor? ...
Esta pregunta es más impor tante de lo que parece, ya que si decidimos que nuestra película tenga sonidos, deberemos asumir una carga muy impor tante en cuanto a tamaño de la película y en consecuencia en cuanto a tiempo de descarga. Lo habitual es que los sonidos ocupen más de la mitad del espacio total y muchas veces no valdrá la pena inser tar los...
Una vez decididos a inser tar el sonido, la lógica nos dice que inser temos el sonido que ocupe
un espacio menor en el disco duro, ya que este espacio es el que ocupará en nuestra película. Esto es una aproximación, ya que Flash compr ime todo aquello que inser tamos en nuestras películas.
Como ya sabemos, los sonidos .mp3 ocupan un espacio mucho menor que los sonidos .wav (10 veces menos o más), por lo que parece recomendable inser tar .mp3 en lugar de .wav, ahora bien ¿Puede Flash compr imir un sonido ya compr imido? Es decir, si un sonido .wav ha sido compr imido y ahora tiene extensión .mp3, ¿podrá Flash volver a compr imir lo? La respuesta es NO. Flash compr ime los sonidos que inser tamos en nuestras películas, pero siel sonido resulta estar ya compr imido, no podrá volver a compr imir lo (en realidad si que consigue compr imir lo, pero el sonido final es el mismo que el inicial).
Ahora que ya sabemos esto, nos f alta saber si Flash compr ime un archivo .wav más de lo que compr ime el f ormato .mp3, para ver bien este aspecto, hemos preparado var ios e jemplos...
Ejemplo:
Contamos con una película con un único f rame que está vacío. Esta película, una vez lista para ser vista (.swf) ocupa 1KB.
Tenemos 1 sonido .wav que ocupa 1596 KB
Compr imimos dicho sonido con un programa compresorde audio y obtenemos el mismo sonido en f ormato .mp3, ocupa 145 KB. (La calidad de sonido es prácticamente idéntica).
Ahora inser tamos el sonido .wav en la película or iginal y la expor tamos (esto se trata en elúltimo tema).
Resultado: Una película con sonido (película 1) que ocupa 37KB.

5/8/2018 Apuntes de Flash - slidepdf.com
http://slidepdf.com/reader/full/apuntes-de-flash 45/48
GENERAR ANIMACIONES CON ELEMENTOS MULTIMEDIA
TERCER SEMESTRE C.B.T.i.s. No. 1 FRESNILLO, ZAC. L.S.C. SELMA ALBUQUERQUE WEXEL
45 Inser tamos después el sonido .mp3 en la película or iginal.
Resultado: Una película con sonido (película 2) que ocupa 145 KB
Conclusión: La película con un sonido .wav ocupa casi 5 veces menos que la que tiene elmismo sonido en .mp3, por tanto parece recomendable inser tar sonidos .wav (la compresión de audio que logra Flash es muy grande). Como contrapar tida, podr ía apreciarse pérdida de calidad en el sonido que se escucha en la película 1. Esta pérdida será impor tante según eltipo de sonido que sea. Si es una voz, por e jemplo, deber íamos inser tar .mp3 ya que
necesar iamente deberá escucharse bien, si es música de f ondo, es probable que aunque se pierda calidad, el resultado final sea aceptable y sea conveniente quedarnos con la película de menor tamaño. Lo me jor es probar ambas versiones y evaluar el resultado.
Por último, comentar que Flash no puede impor tar sonidos en f ormato MIDI (.mid). Aún así, si estamos empeñados en que en nuestra animación el sonido sea un MIDI y no queremos o podemos conseguir un programa que convier ta el sonido MIDI a WAV o MP3 existe una f orma de hacer lo consistente en el uso combinado de Flash y Javascr ipt. Igualmente, como se comentó en el Tema 1, Flash MX 2004 permite cargar sonidos de un mododinámico (sin que ocupen espacio), esto se tratará en el Tema 17 " Action Scr ipt".
Utilizando
e
lcomando
impor
tar
o
con
tro
l +R,
podemos
traer
son
idos,
wav
o
mp3,
dif erencia con el 4 que no se podía mp3. Si estás en mac, los sonidos aif. Nos va a apareceren la librer ía como todos los símbolos que podemos utilizar en nuestra pelicula.
SIEMPRE COLOQUEMOS LOS SONIDOS EN L AYERS O CAP AS INDEPENDIENTES A LOS OTROS GR ÁFICOS.
Lo seleccionamos con la herramienta flecha y lo arrastramos directamente sobre elescenar io y listo, hemos puesto el sonido en nuestra película. Si quisiéramos hacer le alguna modificación al sonido solo debemos hacer doble click en el f rame donde esta el sonido y se nos va a abr ir la siguiente pantalla:

5/8/2018 Apuntes de Flash - slidepdf.com
http://slidepdf.com/reader/full/apuntes-de-flash 46/48
GENERAR ANIMACIONES CON ELEMENTOS MULTIMEDIA
TERCER SEMESTRE C.B.T.i.s. No. 1 FRESNILLO, ZAC. L.S.C. SELMA ALBUQUERQUE WEXEL
46
Si hacemos doble click en la biblioteca al sonido, la siguiente será lo que aparezca como propiedades del sonido:
8.1.2 Insertar un sonido
Ahora que ya sabemos impor tar un sonido, qué opciones podemos modificar y para qué sirve cada una. Veamos lo más impor tante, cómo inser tar los en nuestra película.
Supongamos que queremos inser tar un sonido en un f otograma determinado, de modo que cuando la película Flash llegue a este f otograma comience a reproducirse el sonido. Para que un sonido se reproduzca al llegar a un f otograma, deberemos seleccionar el f otograma en el que queremos que empiece a reproducirse el sonido. Una vez allí, abr iremos elPanel
Propiedades e impor taremos el sonido que queramos del modo visto en el punto anter ior .Otro modo más rápido aún consistir ía en seleccionar dicho sonido en la Biblioteca y

5/8/2018 Apuntes de Flash - slidepdf.com
http://slidepdf.com/reader/full/apuntes-de-flash 47/48
GENERAR ANIMACIONES CON ELEMENTOS MULTIMEDIA
TERCER SEMESTRE C.B.T.i.s. No. 1 FRESNILLO, ZAC. L.S.C. SELMA ALBUQUERQUE WEXEL
47 arrastrar lo al f otograma en el que queramos que se empiece a reproducir el sonido (alf otograma, no a la línea de tiempo).
Así representa Flash los sonidos inser tados en Fotogramas
De este modo inser tamos un sonido, pero ¿suena tal y cómo queremos que suene? ...Depende de lo que busquemos.
Por def ecto Flash entiende que quieres reproducir el sonido en su totalidad, sino ¿para qué inser tar lo entero?, de modo que Flash reproducirá el sonido todas las veces que le hayas indicado en Repetir y el sonido sonará aunque el f otograma en el que esté no sea el que se está e jecutando en ese instante. Si quisiéramos que el sonido pare cuando entremos en otro f otograma, lo podemos hacer de 2 f ormas distintas, ambas combinando las opciones que nos of rece el Panel Sonido.
8.1.3 Editar Sonidos:
Flash no f ue creado como un editor de sonidos, por lo que su potencia en este campo es limitada. Aún así, los ef ectos que permite aplicar de un modo sencillo suelen ser suficientes para cualquier animación que queramos realizar . Disponemos de estos ef ectos:
Canal Izquierdo: El sonido tan sólo se escuchará por el altavoz izquierdo.
Canal Derecho: El sonido tan sólo se escuchará por el altavoz derecho.
Desvanecimiento de izquierda a derecha: El sonido se reproduce inicialmente en el altavoz izquierdo para luego pasar al derecho.
Desvanecimiento de derecha a izquierda: El sonido se reproduce inicialmente en elaltavoz derecho para luego pasar al izquierdo.
Aumento Progresivo: El volumen de nuestro sonido aumenta progresivamente.Desvanecimiento: El volumen de nuestro sonido disminuye progresivamente.
Personalizado: Esta opción nos permite "editar " el sonido de un modo rápido y sencillo. Desde este editor podemos decidir qué volumen tendrá nuestro sonido y en qué altavoz. Podemos crear los ef ectos anter iores a justándolos a nuestro gusto y podemos crear ef ectos más comple jos a nuestra medida.

5/8/2018 Apuntes de Flash - slidepdf.com
http://slidepdf.com/reader/full/apuntes-de-flash 48/48
GENERAR ANIMACIONES CON ELEMENTOS MULTIMEDIA
TERCER SEMESTRE C.B.T.i.s. No. 1 FRESNILLO, ZAC. L.S.C. SELMA ALBUQUERQUE WEXEL
48 Esta es la apar iencia del Panel Personalizar Sonido. La par te super ior representa el
canal izquierdo y la par te inf er ior el canal derecho.Entre las 2 par tes hay una línea de tiempo que nos indica el tiempo de sonido transcurr ido en cada punto.
Las líneas gr ises
representan el volumen delsonido y haciendo clic en ellas podemos configurar este volumen.
En el e jemplo, el canalizquierdo se reproduce normalmente (pues el
volumen está al máximo), pero el canal derecho empieza en silencio, para poco a poco alcanzar el volumen normal (este ef ecto equivaldr ía a un Aumento Progresivo en el canalderecho).
8.2 Compresión ADPCM:
Para usar la compresión ADPCM, en el cuadro de diálogo Propiedades de sonido, elija ADPCM del menú Compresión.
En Preproceso, seleccione Conver tir estéreo en mono para conver tir sonidos estéreo mezclados a mono (monaural). ( A los sonidos mono no les af ecta esta opción).
En Velocidad de muestra, seleccione una opción para controlar la fidelidad del sonido y eltamaño del archivo. Las velocidades más ba jas disminuyen el tamaño del archivo pero también degradan la calidad del sonido.
Las opciones de velocidad son las siguientes:
y 5 kHz es apenas aceptable para un discurso.y 11 kHz es la calidad recomendada más ba ja para un segmento cor to de música y es un
cuar to de la velocidad de CD estándar .y 22 kHz es una opción popular para reproducción de la Web y es la mitad de la
velocidad de CD estándar .y 44 kHz es la velocidad de audio CD estándar .