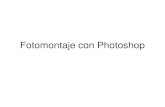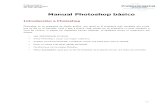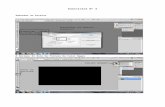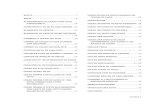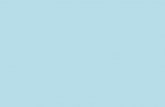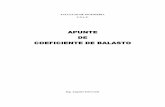Apunte Photoshop 1ªParte
-
Upload
santiago-lator -
Category
Documents
-
view
237 -
download
0
description
Transcript of Apunte Photoshop 1ªParte

Taller de PhotoshopApuntes: 1º parte
en
CONDUCCIÓN C.E.B.A 2011

1
Guía del usuarioEspacio de trabajoEl espacio de trabajo de Adobe Photoshop está organizado para ayudarle a concentrarse en la creación y edición deimágenes. Este espacio de trabajo incluye menús y una serie de herramientas y paletas para visualizar, editar y añadirelementos a las imágenes.
Conceptos básicos del espacio de trabajo
Información general sobre el espacio de trabajoCrea y manipula los documentos y los archivos empleando distintos elementos como paneles, barras y ventanas. Cualquierdisposición de estos elementos se denomina espacio de trabajo. Cuando inicia por primera vez un componente de AdobeCreative Suite, ve el espacio de trabajo predeterminado, que puede personalizar para las tareas que realiza allí. Por ejemplo,puede crear un espacio de trabajo para editar y otro para ver, guardarlos y pasar de uno a otro mientras trabaja.
Puede restaurar el espacio de trabajo predeterminado en cualquier momento eligiendo la opción predeterminada en elmenú Ventana > Espacio de trabajo.
Aunque los espacios de trabajo predeterminados varían en Flash, Illustrator, InCopy, InDesign y Photoshop, manipula loselementos de manera muy parecida en todos ellos. El espacio de trabajo predeterminado de Photoshop es típico:
• La barra de menús en la parte superior organiza los comandos debajo de los menús.
• El panel Herramientas (denominado la paleta Herramientas en Photoshop) contiene herramienta para la creación yedición de imágenes, ilustraciones, elementos de página, etc. Las herramientas relacionadas están agrupadas.
• El panel de control (denominado la barra de opciones en Photoshop) muestra opciones para la herramienta seleccionadaactualmente. (Flash no tiene panel de control.)
• La ventana de documento (denominada escenario en Flash) muestra el archivo en el que está trabajando.
• Los paneles (denominados paletas en Photoshop) le ayudan a supervisar y modi�car el trabajo. Entre los ejemplos seincluyen la línea de tiempo en Flash y la paleta Capas en Photoshop. Hay determinados paneles que se muestran demanera predeterminada pero puede agregar cualquier panel seleccionándolo en el menú Ventana. Muchos panelestienen menús con opciones especí�cas de panel. Los paneles se pueden agrupar, apilar o acoplar.
Taller de Photoshop Guía del usuario

Taller de PhotoshopGuía del usuario
2
Espacio de trabajo de Photoshop predeterminadoA. Ventana de documento B. Conjunto acoplado de paneles contraído a iconos C. Barra de título de panel D. Barra de menús E. Barra deopciones F. Panel Herramientas G. Botón Contraer como iconos H. Tres grupos de paletas (paneles) acoplados verticalmente
.
Ocultar o mostrar todos los paneles• (Illustrator, InCopy, InDesign, Photoshop) Para ocultar o mostrar todos los paneles, incluyendo el panel Herramientas
y la barra de opciones o el panel de control, pulse Tabulador.
• (Illustrator, InCopy, InDesign, Photoshop) Para ocultar o mostrar todos los paneles, excepto el panel Herramientas y labarra de opciones o el panel de control, pulse Mayús+Tabulador.
Puede visualizar temporalmente paneles ocultos mediante estas técnicas moviendo el puntero al borde de la ventana de laaplicación (Windows) o al borde del monitor (Mac OS) y colocándose encima de la banda que aparece.
• (Flash) Para ocultar o mostrar todos los paneles, pulse F4.
Mostrar opciones de menú de panel Sitúe el puntero en el icono de menú de panel en la esquina superior derecha del panel y pulse el botón del ratón.
(Illustrator) Ajustar brillo del panel En las preferencias de la interfaz del usuario, mueva el regulador de brillo. Este control afecta a todos los paneles,
incluyendo el panel de control.
Recon�gurar el panel HerramientasPuede mostrar las herramientas del panel Herramientas en una columna única, o unas junto a las otras en dos columnas.
En InDesign, también puede pasar de la visualización de columna única a la de dos columnas con�gurando una opción enlas preferencias de la interfaz.
Haga clic en la doble �echa de la parte superior del panel Herramientas.
D
E
FH
G
A B C

Taller de PhotoshopGuía del usuario
3
Personalizar el espacio de trabajoPara crear un espacio de trabajo personalizado, mueva y manipule paneles (denominados paletas en Photoshop y en loscomponentes de Adobe Creative Suite 2).
La zona de colocación azul estrecha indica que el panel Color se acoplará por sí mismo encima del grupo de paneles Capas.A. Barra de título B. Ficha C. Zona de colocación
Puede guardar espacios de trabajo personalizados y pasar de uno a otro.
En Photoshop, puede cambiar el tamaño de fuente del texto de la barra de opciones, paletas e información de herramientas.Elija un tamaño en el menú Tamaño de fuente de IU en Preferencias generales.
Cómo acoplar y desacoplar panelesUn conjunto acoplado es un conjunto de paneles o grupos de paneles que se muestran juntos, generalmente en unaorientación vertical. Los paneles se acoplan y desacoplan moviéndolos dentro y fuera de un conjunto acoplado.
Nota: acoplar no es lo mismo que apilar. Una pila es una colección de grupos de paneles o paneles �otantes que se mueven conlibertad, unidos de arriba a abajo.
• Para acoplar un panel, arrástrelo por su �cha al conjunto apilado, a la parte superior, a la parte inferior o entre otrospaneles.
• Para acoplar un grupo de paneles, arrástrelo por su barra de título (la barra vacía sólida que se encuentra encima de las�chas) al conjunto acoplado.
• Para quitar un panel o grupo de paneles, arrástrelo fuera del conjunto acoplado por su �cha o barra de título. Puedearrastrarlo a otro conjunto acoplado o hacer que �ote con libertad.
Panel del navegador arrastrado a un nuevo conjunto acoplado, indicado por un resaltado vertical azul
AB
C

Taller de PhotoshopGuía del usuario
4
Panel del navegador ahora en su propio conjunto acoplado
Para evitar que los paneles rellenen todo el espacio de un conjunto acoplado, arrastre el borde inferior del conjunto haciaarriba de manera que ya no llegue al borde del espacio de trabajo.
Mover panelesConforme mueve paneles, verá zonas de colocación resaltadas en azul, áreas en las que puede mover el panel. Por ejemplo,puede mover un panel hacia arriba o hacia abajo en un conjunto acoplado arrastrándolo a la zona de colocación azulestrecha encima o debajo de otro panel. Si arrastra a un área que no es una zona de colocación, el panel �ota con libertaden el espacio de trabajo.
• Para mover un panel, arrástrelo por su �cha.
• Para mover un grupo de paneles o una pila de paneles de �otación libre, arrastre la barra de título.
Pulse Ctrl (Windows) o Control (Mac OS) mientras mueve un panel para evitar que se acople.
Añadir y quitar conjuntos acoplados y panelesSi quita todos los paneles de un conjunto acoplado, éste desaparece. Puede crear nuevos conjuntos acoplados moviendopaneles a zonas de colocación que se encuentran junto a conjuntos acoplados existentes o en los bordes del espacio detrabajo.
• Para quitar un panel, haga clic en su icono de cierre (la X que se encuentra en la esquina superior derecha de la �cha) obien, deselecciónela en el menú Ventana.
• Para añadir un panel, selecciónelo en el menú Ventana y acóplelo donde desee.
Manipular grupos de paneles• Para mover un panel a un grupo, arrastre la �cha del panel a la zona de colocación resaltada al principio del grupo.
Adición de un panel a un grupo de paneles
• Para reorganizar los paneles de un grupo, arrastra la �cha de un panel a una nueva ubicación del grupo.
• Para quitar un panel de un grupo de manera que �ote con libertad, arrastre el panel por su �cha fuera del grupo.
• Para que un panel aparezca al frente de su grupo, haga clic en su �cha.
• Para mover juntos paneles agrupados, arrastre su barra de título (encima de las �chas).

Taller de PhotoshopGuía del usuario
5
Apilar paneles �otantes de libre movimientoCuando arrastra un panel fuera de su conjunto apilado pero no a una zona de colocación, el panel �ota con libertad,permitiéndole situarlo en cualquier lugar del espacio de trabajo. Los paneles también pueden �otar en el espacio de trabajocuando se seleccionan en primer lugar en el menú Ventana. Puede apilar juntos paneles �otantes que se mueven conlibertad o grupos de paneles de manera que se muevan como una unidad cuando arrastra la barra de título que se encuentramás arriba. (Los paneles que forman parte de un conjunto acoplado no se pueden apilar ni mover como una unidad de estamanera.)
Paneles apilados �otantes de libre movimiento
• Para apilar paneles �otantes de libre movimiento, arrastre un panel por su �cha a la zona de colocación en la parteinferior de otro panel.
• Para cambiar el orden de apilado, arrastre un panel arriba o abajo por su �cha.
Nota: asegúrese de soltar la �cha encima de la zona de colocación estrecha entre los paneles, en lugar de en la zona decolocación ancha en una barra de título.
• Para quitar un panel o un grupo de paneles de la pila, de manera que �ote por sí mismo, arrástrelo fuera de su �cha obarra de título.
Cambiar el tamaño o minimizar paneles• Para cambiar el tamaño de un panel, arrastre cualquier lado del panel o arrastre el cuadro de tamaño en su esquina
inferior derecha. A algunos paneles, como el panel de color en Photoshop, no se les puede cambiar el tamañoarrastrándolos.
• Para cambiar la anchura de todos los paneles de un conjunto acoplado, arrastre el agarre en la parte superior izquierdadel conjunto acoplado.
• Para minimizar un panel, grupo de paneles o pila de paneles, haga clic en el botón Minimizar en su barra de título.
Puede abrir un menú de panel incluso cuando el panel está minimizado.
Botón Minimizar
Manipular paneles contraídos como iconosContraiga los paneles a iconos para reducir la acumulación de elementos en el espacio de trabajo. (En algunos casos, lospaneles se contraen a iconos en el espacio de trabajo predeterminado.) Haga clic en un icono de panel para expandir elpanel. Puede expandir sólo un panel o un grupo de paneles cada vez.

Taller de PhotoshopGuía del usuario
6
Paneles contraídos como iconos
Paneles expandidos desde iconos
• Para contraer o expandir todos los paneles en un conjunto acoplado, haga clic en la doble �echa de la parte superior delconjunto acoplado.
• Para cambiar el tamaño de los iconos de panel de manera que sólo vea los iconos (y no las etiquetas), arrastre el agarrede la parte superior del conjunto acoplado hacia los iconos hasta que desaparezca el texto. (Para que aparezca el textodel icono de nuevo, arrastre el agarre lejos de los paneles.)
• Para expandir un icono de panel único, haga clic en él.
• Para contraer un panel de vuelta a su icono, haga clic en su �cha, en su icono o en la doble �echa de la barra de título delpanel.
Si selecciona la contracción automática de iconos de paneles en las preferencias de interfaz o de opciones de interfaz deusuario, un icono de panel expandido se contraerá automáticamente cuando haga clic lejos de él.
• Para añadir un panel o un grupo de paneles a un conjunto acoplado de iconos, arrástrelo por su �cha o barra de título.(Los paneles se contraen automáticamente a iconos cuando se añaden a un conjunto acoplado de iconos.)
• Para mover un icono de panel (o grupo de iconos de panel), arrastre la barra que aparece encima del icono. Puedearrastrar los iconos de panel hacia arriba y hacia abajo en el conjunto acoplado, hacia otros conjuntos acoplados (dondeaparecen en el estilo de panel de dicho conjunto acoplado) o fuera del conjunto acoplado (donde aparecen como panelesde �otación libre y expandidos).

Taller de PhotoshopGuía del usuario
7
Herramientas
Acerca de las herramientasCuando inicie Photoshop, la paleta Herramientas aparece en la parte izquierda de la pantalla. Algunas herramientas de estapaleta cuentan con opciones que aparecen en la barra de opciones sensibles al contexto. Éstas incluyen las herramientas quele permiten insertar texto, seleccionar, pintar, dibujar, muestrear, editar, mover, anotar y ver imágenes. Otras herramientasle permiten cambiar los colores frontal o de fondo. Vaya a Adobe Online y trabaje con modos diferentes.
Puede expandir algunas herramientas con el �n de ver las que contiene ocultas. Un triángulo pequeño en el lateral inferiorderecho del icono de herramienta indica la presencia de herramientas ocultas.
Para ver información sobre una herramienta basta con colocar el puntero sobre ella. En la información de herramientas quese muestra debajo del puntero aparece el nombre de la herramienta. En algunos casos, la información de herramientascontiene enlaces a información adicional sobre la herramienta.
D
A
B
C
E
F
A
D
F
E
B
C

Taller de PhotoshopGuía del usuario
8
Galería de herramientas de selección
Galería de herramientas para cortar y crear sectores
Galería de herramientas de retoque
Las herramientas de marcorealizan seleccionesrectangulares, elípticas, de�la única y de columnaúnica.
La herramienta Movermueve selecciones, capas yguías.
Las herramientas de lazorealizan selecciones a manoalzada, poligonales(rectilíneas) y magnéticas(ajustables).
La herramienta Selecciónrápida le permite “pintar”rápidamente una selecciónmediante una punta depincel redonda ajustable
La herramienta Varitamágica selecciona áreas decolores similares.
La herramienta Recortarsepara imágenes.
La herramienta Sector creasectores.
La herramienta Seleccionarsector selecciona sectores.
La herramienta Pincelcorrector puntual eliminataras y objetos
La herramienta Pincelcorrector pinta con unamuestra o motivo parareparar las imperfecciones deuna imagen.
La herramienta Parcherepara las imperfecciones delárea seleccionada en unaimagen utilizando unamuestra o motivo.
La herramienta Pincel deojos rojos elimina el re�ejorojo del �ash.

Taller de PhotoshopGuía del usuario
9
Galería de herramientas de pintura
La herramienta Tampón declonar pinta con unamuestra de la imagen.
La herramienta Tampón demotivo pinta tomando unaparte de la imagen comomotivo.
La herramienta Borradorborra píxeles y restaurapartes de la imagen a unestado guardadopreviamente.
La herramienta Borradorde fondos borra áreas y lasdeja transparentes con tansólo arrastrar.
La herramienta Borradormágico borra áreas concolores uniformes y las dejatransparentes con tan sólohacer clic.
La herramienta Desenfocarsuaviza los bordes duros de laimagen.
La herramienta Enfocarenfoca los bordes suaves deuna imagen.
La herramienta Dedodifumina partes de unaimagen.
La herramientaSobreexponer aclara áreasde una imagen.
La herramientaSubexponer oscurece áreasde una imagen.
La herramienta Esponjacambia la saturación de colorde un área.
La herramienta Pincel pintatrazos de pincel.
La herramienta Lápiz pintalíneas con bordes duros.
La herramienta Sustituciónde color sustituye un colorseleccionado por uno nuevo.
La herramienta Pincel dehistoria pinta una copia delestado o la instantáneaseleccionados en la ventanade la imagen actual.

Taller de PhotoshopGuía del usuario
10
Galería de herramientas de dibujo y texto
Galería de herramientas de anotación, medidas y navegación
La herramienta Pincelhistórico pinta con trazosestilizados que simulan elaspecto de diferentes estilosde pintura utilizando elestado o la instantáneaseleccionados.
Las herramientas dedegradado crean fusionesrectilíneas, radiales,angulares, re�ejadas y dediamante entre colores.
La herramienta Bote depintura rellena áreas decolores similares con el colorfrontal.
Las herramientas deselección de trazadorealizan selecciones deformas o segmentos ymuestran los puntos de ancla,las líneas de dirección y lospuntos de dirección.
Las herramientas de textoinsertan texto en unaimagen.
Las herramientas demáscara de texto crean unaselección en forma de texto.
Las herramientas de plumadibujan trazados de bordesuaves.
Las herramientas de formay la herramienta Líneadibujan formas y líneas enuna capa normal o en unacapa de formas.
La herramienta Formapersonalizada realizaformas personalizadasseleccionadas de una lista deformas personalizadas.
Las herramientas deanotación insertan notas ymensajes sonoros que sepueden incluir en unaimagen.
La herramientaCuentagotas toma muestrasde colores en una imagen.
La herramienta Regla midedistancias, ubicaciones yángulos.
La herramienta Manomueve la imagen en laventana.

Taller de PhotoshopGuía del usuario
11
Uso de una herramientaRealice una de las siguientes acciones:
• Haga clic en una herramienta en la paleta Herramientas. Si hay un pequeño triángulo en la esquina inferior derecha dela herramienta, mantenga pulsado el botón del ratón para ver las herramientas ocultas. A continuación, haga clic en laherramienta que desea seleccionar.
• Pulse el método abreviado de teclado de la herramienta. El método abreviado aparece en la información de laherramienta. Por ejemplo, puede seleccionar la herramienta Mover pulsando la tecla V.
Uso de las herramientas de selecciónA. Paleta Herramientas B. Herramienta activa C. Herramientas ocultas D. Nombre de la herramienta E. Método abreviado de laherramienta F. Triángulo de herramienta oculta
Desplazamiento por las herramientas ocultasPuede seleccionar una preferencia que le permita desplazarse por un conjunto de herramientas ocultas pulsando la teclaMayús. Si no ha seleccionado esta preferencia, puede desplazarse por un conjunto de herramientas ocultas pulsando la teclade método abreviado de la misma (sin mantener pulsada la tecla Mayús).
1 Elija Edición > Preferencias > Generales (Windows) o Photoshop > Preferencias > Generales (Mac OS).
2 Seleccione Usar tecla Mayús para cambiar de herramienta.
La herramienta Zoomaumenta y reduce la vista deuna imagen.
A
B
D E
C
F

Taller de PhotoshopGuía del usuario
12
Visualización de imágenes
Cambio del modo de pantallaPuede usar las opciones de modo de pantalla para ver las imágenes en toda la pantalla. Puede mostrar u ocultar la barra demenús, la barra de título y las barras de desplazamiento.
Realice una de las siguientes acciones:
• Para visualizar la ventana por defecto, (barra de menús en la parte superior y barras de desplazamiento en el lateral),seleccione Vista > Modo de pantalla > Modo de pantalla estándar, o haga clic en el botón Modo de pantalla de lapaleta Herramientas hasta que aparezca Modo de pantalla estándar.
• Para visualizar una ventana de pantalla entera con una barra de menús y un fondo gris al 50%, pero sin barra de títuloni barras de desplazamiento, seleccione Vista > Modo de pantalla > Modo de pantalla entera con barra de menús, o hagaclic en el botón Modo de pantalla en la paleta Herramientas hasta que aparezca Modo de pantalla entera con barrade menús.
• Para visualizar una ventana de pantalla entera sólo con fondo negro (sin barra de título, barra de menús ni barras dedesplazamiento), seleccione Vista > Modo de pantalla > Modo de pantalla entera, o haga clic en el botón Modo depantalla entera en la paleta Herramientas hasta que aparezca Modo de pantalla entera.
• Para visualizar una ventana de documento maximizada que rellene todo el espacio disponible entre los acoplamientos yque se redimensione cuando cambie su anchura, elija Vista > Modo de pantalla > Modo de pantalla maximizada o hagaclic en el botón Modo de pantalla de la paleta Herramientas hasta que aparezca Modo de pantalla maximizada.
Visualización de otra área de una imagenRealice una de las siguientes acciones:
• Utilice las barras de desplazamiento de la ventana.
• Seleccione la herramienta Mano y arrastre para tener una panorámica de la imagen.
Arrastre de la herramienta Mano para ver otra área de una imagen
• Arrastre el cuadro coloreado (área de previsualización) en la paleta Navegador.
Para utilizar la herramienta Mano mientras está seleccionada otra herramienta, mantenga pulsada la barra espaciadoramientras arrastra en la imagen.
Uso de la paleta NavegadorUtilice la paleta Navegador para cambiar con rapidez la vista de la ilustración utilizando una visualización en miniatura. Elcuadro coloreado del navegador (denominado área de previsualización) corresponde al área visible actualmente en laventana.
Realice una o más de las acciones siguientes:
• Para que se muestre la paleta Navegador, seleccione Ventana > Navegador.
• Para cambiar el aumento, escriba un valor en el cuadro de texto, haga clic en el botón Reducir o Aumentar, o arrastre elcontrol de zoom.

Taller de PhotoshopGuía del usuario
13
• Para mover la vista de una imagen, arrastre el área de previsualización en la miniatura de la imagen. También puede hacerclic en la miniatura de la imagen para designar el área visible.
• Para cambiar el color del área de previsualización, seleccione Opciones de paleta en el menú de la paleta. Seleccione uncolor preestablecido en el menú emergente Color o haga doble clic en el cuadro de color para elegir un colorpersonalizado.
Paleta NavegadorA. Botón del menú de la paleta B. Visualización en miniatura de una ilustración C. Área de previsualización D. Cuadro de texto de ZoomE. Botón Reducir F. Control de zoom G. Botón Aumentar
Aumento o reducción de imágenesRealice una de las siguientes acciones:
• Seleccione la herramienta Zoom y haga clic en el botón Aumentar o Reducir de la barra de opciones. Hagaclic en el área que desee ampliar.
• Seleccione la herramienta Zoom. El puntero se convierte en una lupa con un signo más en el centro. Haga clic en el centrodel área que desee ampliar o mantenga pulsada la tecla Alt (Windows) u Opción (Mac OS) y haga clic en el centro delárea que desee reducir. Cada clic amplía o reduce la vista al porcentaje anterior preestablecido.
Nota: al utilizar la herramienta Aumentar o Reducir, cada clic amplía o reduce la imagen al siguiente porcentaje preestablecidoy centra la imagen alrededor del punto en el que se ha hecho clic. Cuando la imagen ha alcanzado el nivel máximo de aumentode 1600% o el tamaño mínimo de 1 píxel, la lupa aparece vacía.
• Seleccione la herramienta Zoom y arrastre un rectángulo de puntos, denominado marco, alrededor del área que deseeaumentar. Para mover el marco por la ilustración, mantenga pulsada la barra espaciadora y continúe arrastrando hastaque el marco esté en la posición deseada.
• Seleccione Vista > Aumentar o Vista > Reducir. Cuando la imagen alcanza el tamaño máximo o mínimo, el comando sedesactiva.
• De�na el nivel de zoom en la esquina inferior izquierda de la ventana del documento o en la paleta Navegador.
• Para mostrar un archivo al 100%, seleccione Vista > Píxeles reales.
• Para cambiar la vista con el �n de ajustarla a la ventana de documento, elija Vista > Encajar en pantalla.
Si el ratón tiene una rueda de desplazamiento, puede utilizarlo para aumentar o reducir una imagen después de haberseleccionado la herramienta Zoom. Seleccione Edición > Preferencias > Generales (Windows) o Photoshop >
Preferencias > Generales (Mac OS) y seleccione la opción Hacer zoom con rueda de desplazamiento para habilitar estecomportamiento.
Aumento o reducción de varias imágenes1 Abra una o más imágenes o copias de una sola imagen.
2 Seleccione Ventana > Organizar > Mosaico horizontal/vertical para visualizar las imágenes borde con borde.
3 Seleccione la herramienta Zoom y realice una de las acciones siguientes:
• En la barra de opciones seleccione Ampliar/reducir vent. y, a continuación, haga clic en una de las imágenes. Las otrasimágenes se amplían o reducen al mismo tiempo.
• Seleccione Ventana > Organizar > Coincidir zoom. Mantenga pulsada la tecla Mayús y haga clic en una de las imágenes.Las otras imágenes se amplían o reducen al mismo tamaño.
A
D E F G
C
B

Taller de PhotoshopGuía del usuario
14
Aumento arrastrando1 Seleccione la herramienta Zoom.
2 Arrastre sobre la parte de la imagen que desea aumentar
Arrastrar la herramienta Zoom para ampliar la vista de una imagen
El área incluida dentro del marco de aumento se muestra con el máximo aumento posible. Para mover el marco por lailustración en Photoshop, comience a arrastrar el marco y, a continuación, mantenga pulsada la barra espaciadora al tiempoque arrastra el marco.
Redimensión automática de la ventana al utilizar el zoomCon la herramienta Zoom activa, seleccione Encajar ventana en la barra de opciones. La ventana se redimensiona al
aumentar o reducir la vista de la imagen.
Cuando la opción Encajar ventana está deseleccionada (valor por defecto), la ventana mantiene un tamaño constanteindependientemente del aumento de la imagen. Esto puede resultar útil si se utilizan monitores más pequeños de lo habitualo se trabaja con vistas segmentadas.
Nota: para redimensionar automáticamente la ventana al utilizar los métodos abreviado de teclado para aumentar o reducirla vista de la imagen, seleccione Edición > Preferencias > Generales (Windows) o Photoshop > Preferencias > Generales(Mac OS) y elija la preferencia Zoom cambia el tamaño de las ventanas y haga clic en OK.
Visualización de una imagen al 100%Realice una de las siguientes acciones:
• Haga doble clic en la herramienta Zoom del cuadro de herramientas.
• Seleccione Vista > Píxeles reales.
• Introduzca el valor 100% en la barra de estado y pulse Intro (Windows) o Retorno (Mac OS).
Nota: la vista 100% de una imagen muestra una imagen tal y como aparece en un navegador (en base a la resolución delmonitor y la de la imagen).
Encaje de una imagen en la pantallaRealice una de las siguientes acciones:
• Haga doble clic en la herramienta Mano del cuadro de herramientas.
• Seleccione Vista > Encajar en pantalla.
• Seleccione una herramienta de zoom o la herramienta Mano y haga clic en el botón Encajar en pantalla de la barra deopciones.
Estas opciones cambian la escala tanto del nivel de zoom como del tamaño de la ventana para encajarla en el espaciodisponible de la pantalla.

Taller de PhotoshopGuía del usuario
15
Visualización de imágenes en varias ventanasLas imágenes se muestran en la ventana de documento. Puede abrir varias ventanas para ver diferentes imágenes odiferentes vistas de la misma. En el menú Ventana aparece una lista de las ventanas abiertas. Para traer una imagen abiertaal frente, seleccione el nombre de archivo en la parte inferior del menú Ventana. Es posible que la disponibilidad dememoria limite el número de ventanas por imagen.
1 Seleccione Ventana > Organizar > Nueva ventana para [nombre de archivo de imagen].
2 Si desea organizar las ventanas, seleccione Ventana > Organizar y elija una de las siguientes opciones:
Cascada Muestra las ventanas apiladas y dispuestas en cascada desde la parte superior izquierda hasta la parte inferiorderecha de la pantalla.
Mosaico horizontal o Mosaico vertical Muestra las ventanas borde con borde. A medida que va cerrando las imágenes, lasventanas abiertas se redimensionan y llenan el espacio disponible.
(Windows) Organizar iconos Alinea las ventanas de las imágenes minimizadas en la parte inferior de la pantalla.
Puede usar la opción Desplazarse por todas las ventanas de la herramienta Mano para desplazarse por las imágenesabiertas. Seleccione esta opción en la barra de opciones y arrastre una imagen para desplazarse por todas las imágenes
visibles.
Coincidencia de la ubicación en las imágenes1 Abra una o más imágenes, o varias copias de una sola imagen.
2 Seleccione Ventana > Organizar > Mosaico horizontal o vertical para visualizar las imágenes borde con borde.
3 Seleccione la herramienta Mano y realice una de las acciones siguientes:
• En la barra de opciones seleccione Desplazarse por todas las ventanas y, a continuación, arrastre el cursor en una de lasimágenes para ver otra área.
• Seleccione Ventana > Organizar > Coincidir ubicación, mantenga pulsada la tecla Mayús y haga clic en un área oarrástrela en una de las imágenes. Las otras imágenes muestran el área correspondiente.
Coincidencia del zoom y la ubicación en las imágenes1 Abra una o más imágenes, o varias copias de una sola imagen.
2 Elija Ventana > Organizar > Mosaico horizontal o Mosaico vertical.
3 Elija Ventana > Organizar > Coincidir zoom y ubicación.
Opción Coincidir zoom/ubicación deseleccionada (arriba) y opción Coincidir zoom/ubicación seleccionada (abajo)
4 Seleccione la herramienta Zoom o la herramienta Mano.
5 Seleccione una de las imágenes, mantenga pulsada la tecla Mayús y haga clic en un área de la imagen o arrástrela. Lasotras imágenes muestran el mismo porcentaje de aumento y se ajustan al área donde ha hecho clic.

Taller de PhotoshopGuía del usuario
16
Reglas, cuadrícula y guías
Acerca de las reglasLas reglas le ayudan a colocar imágenes o elementos de forma precisa. Cuando están visibles, las reglas aparecen a lo largode la parte superior y a la izquierda de la ventana activa. Las marcas de la regla muestran la posición del puntero cuando lomueve. Cambiar el origen de la regla (la marca (0, 0) en las reglas superior e izquierda) le permite medir desde un puntoespecí�co de la imagen. El origen de la regla también determina el punto de origen de la cuadrícula.
Para mostrar u ocultar reglas, seleccione Vista > Reglas.
Cambio del punto de origen de una regla1 (Opcional) Seleccione Vista > Ajustar a y seleccione cualquier combinación de opciones en el submenú. Esto ajusta elorigen de la regla a los límites de guías, sectores o límites del documento. También puede ajustar la regla a la cuadrícula.
2 Coloque el puntero sobre la intersección de las reglas en la esquina superior izquierda de la ventana y arrastre hacia abajoen diagonal sobre la imagen. Aparece un conjunto de cruces que marcan el nuevo origen de las reglas.
Puede mantener pulsada la tecla Mayús conforme arrastra para que el origen de la regla se ajuste a las marcas degraduación.
Para restaurar el origen de la regla a su valor por defecto, haga doble clic en la esquina superior izquierda de la regla.
Arrastrar para crear un nuevo origen de regla
Cambio de la unidad de medida1 Realice una de las siguientes acciones:
• Haga doble clic en una regla.
• (Windows) Seleccione Edición > Preferencias > Unidades y reglas o haga clic con el botón derecho del ratón en la reglay seleccione una nueva unidad en el menú contextual.
• (Mac OS) Seleccione Photoshop > Preferencias > Unidades y reglas o pulse Control y haga clic en la regla y seleccioneuna nueva unidad en el menú contextual.
2 En Reglas, elija una unidad de medida.
Nota: al cambiar las unidades en la paleta Información, también se cambian automáticamente las unidades en las reglas.
3 En Tamaño de puntos/picas, elija una de las siguientes opciones:
PostScript (72 puntos por pulgada) De�ne un tamaño de unidad adecuado para su impresión en un dispositivo PostScript.
Tradicional Utiliza 72,27 puntos por pulgada (de�nición tradicional).
4 Haga clic en OK.
Colocación con la herramienta ReglaLa herramienta Regla le ayuda a colocar imágenes o elementos de forma precisa. La herramienta Regla calcula ladistancia entre dos puntos del espacio de trabajo. Cuando mide de un punto a otro, se dibuja una línea que no se imprime,y la barra de opciones y la paleta Información muestran la siguiente información:
La posición inicial (X e Y)

Taller de PhotoshopGuía del usuario
17
• Las distancias horizontal (An) y vertical (Al) recorridas desde los ejes x e y
• El ángulo medido en relación al eje (A)
• La longitud total recorrida (D1)
• Las dos longitudes recorridas (D1 y D2) al utilizar un transportador
Todas las mediciones excepto la del ángulo se calculan en la unidad de medición actualmente de�nida en el cuadro dediálogo de la preferencia Unidades y reglas.
Si el documento tiene una línea de medida existente, al seleccionar la herramienta Regla, esta línea aparecerá.
Medición de la distancia entre dos puntos1 Seleccione la herramienta Regla .
2 Arrastre desde el punto inicial hasta el punto �nal. Mantenga pulsada la tecla Mayús para limitar la herramienta aincrementos de 45˚.
3 Para crear un transportador desde una línea de medida existente, pulse Alt (Windows) u Opción (Mac OS) y arrastre enun ángulo desde un extremo de la línea, o haga doble clic en la línea y arrastre. Mantenga pulsada la tecla Mayús para limitarla herramienta a múltiplos de 45˚.
Edición de una línea de medida o un transportador1 Seleccione la herramienta Regla .
2 Realice una de las siguientes acciones:
• Para redimensionar la línea, arrastre uno de los extremos de la línea de medida existente.
• Para mover la línea, coloque el puntero sobre ella lejos de los puntos �nales y arrástrela.
• Para quitar la línea, coloque el puntero sobre ella lejos de los puntos �nales y arrástrela fuera de la imagen o haga clic enBorrar en la barra de opciones de la herramienta.
Nota: puede tirar una línea de medida horizontal o vertical sobre una imagen y, a continuación, elegir Imagen > Rotar lienzo >Arbitrario. El ángulo de rotación necesario para colocar recta la imagen con respecto a la línea se inserta automáticamente enel cuadro de diálogo Rotar lienzo.
Colocación con guías y la cuadrículaLas guías y la cuadrícula le ayudan a colocar imágenes o elementos de forma precisa. Las guías aparecen como líneas en laimagen, pero no se imprimen. Puede mover y quitar guías. También puede bloquearlas para que no se muevan pordescuido.
La cuadrícula resulta útil para disponer elementos simétricamente. La cuadrícula aparece por defecto como líneas que nose imprimen pero que pueden visualizarse como puntos.
Las guías y las cuadrículas se comportan de manera similar:
• Las selecciones, los bordes de selección y las herramientas se ajustan a la guía o a la cuadrícula cuando se arrastran dentrode 8 píxeles en pantalla (no de imagen). Las guías también se ajustan a la cuadrícula cuando se mueven. Esta opciónpuede activarse y desactivarse.
• El espaciado de la guía, junto con la visibilidad y el ajuste de la guía y la cuadrícula, es especí�co de cada imagen.
• El espaciado de la guía, junto con el color y el estilo de la guía y la cuadrícula, es el mismo en todas las imágenes.
Puede utilizar guías inteligentes para facilitar la alineación de formas, sectores y selecciones. Aparecen automáticamente aldibujar una forma o crear una selección o sector. Si pre�ere, puede ocultar las guías inteligentes.

Taller de PhotoshopGuía del usuario
18
Cómo mostrar u ocultar una cuadrícula, guías o guías inteligentesRealice una de las siguientes acciones:
• Seleccione Vista > Mostrar > Cuadrícula.
• Seleccione Vista > Mostrar > Guías.
• Seleccione Vista > Mostrar > Guías inteligentes.
• Seleccione Vista > Extras. Este comando también muestra u oculta bordes de capa, bordes de la selección, trazados dedestino, sectores y anotaciones.
Colocación de una guía1 Seleccione Vista > Reglas, si las reglas no están visibles.
Nota: para obtener las lecturas más exactas, visualice la imagen con un aumento del 100% o utilice la paleta Información.
2 Realice una de las siguientes acciones para crear una guía:
• Seleccione Vista > Guía nueva. En el cuadro de diálogo, seleccione la orientación Horizontal o Vertical, introduzca unaposición y haga clic en OK.
• Arrastre desde la regla horizontal para crear una guía horizontal.
Arrastrar para crear una guía horizontal
• Para crear una guía horizontal, mantenga pulsada la tecla Alt (Windows) u Opción (Mac OS) y arrastre desde la reglavertical.
• Para crear una guía vertical, arrastre desde la regla vertical.
• Para crear una guía vertical, mantenga pulsada la tecla Alt (Windows) u Opción (Mac OS) y arrastre desde la reglahorizontal.
• Para crear una guía que se ajuste a las marcas de graduación, mantenga pulsada la tecla Mayúsculas y arrastre desde laregla horizontal o vertical. Al arrastrar una guía, el puntero se convierte en una �echa de doble punta.
3 (Opcional) Si desea bloquear todas las guías, seleccione Vista > Bloquear guías.
Desplazamiento de una guía1 Seleccione la herramienta Mover , o mantenga pulsada la tecla Ctrl (Windows) o Comando (Mac OS) para activarla herramienta Mover. (Esta opción no funciona con la herramienta Mano ni con la herramienta Sector .)
2 Coloque el puntero en la guía (el puntero se convertirá en una �echa de doble punta).
3 Mueva la guía como se indica a continuación:
• Arrastre la guía para moverla.
• Cambie la guía de horizontal a vertical o viceversa, manteniendo pulsada la tecla Alt (Windows) u Opción (Mac OS)mientras hace clic o arrastra la guía.
• Alinee la guía con las marcas de graduación manteniendo pulsada la tecla Mayúsculas mientras arrastra la guía. La guíase ajusta a la cuadrícula si ésta está visible y la opción Vista > Ajustar a > Cuadrícula está seleccionada.

Taller de PhotoshopGuía del usuario
19
Eliminación de las guías de la imagenRealice una de las siguientes acciones:
• Para quitar una sola guía, arrástrela fuera de la ventana de la imagen.
• Para quitar todas las guías, escoja Vista > Borrar guías.
De�nición de las preferencias de guía y cuadrícula1 Realice una de las siguientes acciones:
• (Windows) Seleccione Edición > Preferencias > Guías, cuadrícula, sectores y recuento.
• (Mac OS) Seleccione Photoshop > Preferencias > Guías, cuadrícula, sectores y recuento.
2 En Color, elija un color para las guías, la cuadrícula o ambas. Si selecciona A medida, haga clic en el cuadro de color yelija un color y, a continuación, haga clic en OK.
3 En Estilo, seleccione una opción de visualización para las guías, la cuadrícula o ambas.
4 En Línea de cuadrícula cada, introduzca un valor de espaciado para la cuadrícula. En Subdivisiones, introduzca un valorpor el que subdividir la cuadrícula.
Si lo desea, puede cambiar las unidades de esta opción. La opción Porcentaje crea una cuadrícula que divide la imagen ensecciones iguales. Por ejemplo, escoger 25 en la opción Porcentaje sirve para crear una cuadrícula de 4 x 4 dividida ensecciones iguales.
5 Haga clic en OK.
Uso del ajusteLa función de ajustar ayuda a colocar de manera precisa bordes de selección, marcos de recorte, sectores, formas y trazados.Sin embargo, a veces la función de ajustar impide colocar los elementos correctamente. Puede habilitarlo o deshabilitarlomediante el comando Ajustar. También puede especi�car los diferentes elementos que desee ajustar cuando el comando estéhabilitado.
Cómo habilitar el ajusteSeleccione Vista > Ajustar. Una marca de comprobación indica que la opción está seleccionada.
Especi�cación de los elementos a los que desea ajustarSeleccione Vista > Ajustar a y, a continuación, elija una o más opciones del submenú.
Guías Se ajusta a las guías.
Cuadrícula Se ajusta a la cuadrícula. No podrá seleccionar esta opción cuando la cuadrícula esté oculta.
Capas Se ajusta al contenido de la capa.
Sectores Se ajusta a los límites de sectores. No podrá seleccionar esta opción cuando los sectores estén ocultos.
Límites del documento Se ajusta a los bordes del documento.
Todo Selecciona todas las opciones de Ajustar a.
Ninguno Deselecciona todas las opciones de Ajustar a.
Una marca de comprobación indica que la opción está seleccionada y que el comando Ajustar está habilitado.
Si desea habilitar la función ajustar sólo para una opción, deshabilite el comando Ajustar y, a continuación, seleccioneVista > Ajustar a y una opción. De este modo se habilita automáticamente el ajuste en la opción seleccionada y se
deseleccionan todas las demás opciones de Ajustar a.

20
Apertura e importación deimágenes
Photoshop puede abrir e importar numerosos tipos de archivos grá�cos. Para lograr la e�cacia en el trabajo, es precisocomprender los conceptos básicos relacionados con las imágenes así como los procedimientos para adquirir e importarimágenes y cambiar su tamaño.
Imágenes de Photoshop
Acerca de las imágenes de mapa de bitsLas imágenes de mapas de bits, denominadas técnicamente imágenes rasterizadas, utilizan una cuadrícula rectangular deelementos de imagen (píxeles) para representar imágenes. A cada píxel se le asigna una ubicación y un valor de colorespecí�cos. Al trabajar con imágenes de mapa de bits, se editan los píxeles, en lugar de los objetos o las formas. Las imágenesde mapa de bits son el medio electrónico más usado para las imágenes de tono continuo, como fotografías o pinturasdigitales, puesto que pueden representar de manera más e�caz degradados sutiles de sombras y color.
Las imágenes de mapa de bits dependen de la resolución, es decir, contienen un número �jo de píxeles. Como consecuencia,pueden perder detalle y aparecer dentadas si se cambia la escala a grandes ampliaciones en pantalla o si se imprimen conuna resolución inferior que aquélla para la que fueron creadas.
Ejemplo de una imagen de mapa de bits con diferentes niveles de ampliación
Las imágenes de mapas de bits a veces requieren grandes cantidades de espacio de almacenamiento y a menudo se tienenque comprimir para conservar pequeños los tamaños de archivo cuando se utilizan en determinados componentes deCreative Suite. Por ejemplo, los archivos de imagen se comprimen en su aplicación original antes de su importación a undiseño.
Nota: en Adobe Illustrator, puede crear efectos de mapa de bits en su ilustración empleando �ltros, efectos y estilos grá�cos.
Acerca de los grá�cos vectorialesLos grá�cos vectoriales (a veces denominados formas vectoriales u objetos vectoriales) están compuestos de líneas y curvasde�nidas por objetos matemáticos denominados vectores, que describen una imagen de acuerdo con sus característicasgeométricas.
24:1
3:1
Taller de PhotoshopImágenes

Taller de PhotoshopImágenes
21
Ejemplo de una imagen de vector con diferentes niveles de ampliación
Puede mover o modi�car grá�cos vectoriales con libertad sin perder detalle ni claridad porque son independientes de laresolución; mantienen los bordes nítidos cuando se les cambia el tamaño, se imprimen en una impresora PostScript, seguardan en un archivo PDF o se importan en una aplicación de grá�cos basada en vectores. Como resultado, los grá�cosvectoriales son la mejor opción para ilustraciones, como los logotipos, que se utilizarán en varios tamaños y distintosmedios de salida.
Los objetos vectoriales que cree utilizando las herramientas de dibujo y formas en Adobe Creative Suite son ejemplos degrá�cos vectoriales. Puede utilizar los comandos Copiar y Pegar para duplicar grá�cos vectoriales entre componentes deCreative Suite.
Véase también“Acerca de las imágenes de mapa de bits” en la página 55
Combinación de grá�cos vectoriales e imágenes de mapa de bitsCuando combine grá�cos vectoriales con imágenes de mapa de bits en los documentos, es importante recordar que el modoen que se ve la ilustración en pantalla no es siempre el modo en que se verá en el medio �nal (ya sea una impresióncomercial, una impresión de escritorio o una visualización en la Web). Los siguientes factores in�uyen en la calidad de lailustración �nal:
Transparencia Muchos efectos añaden píxeles parcialmente transparentes a las ilustraciones. Cuando una ilustracióncontiene transparencia, Photoshop lleva a cabo un proceso denominado acoplamiento antes de imprimir o exportar lailustración. En la mayoría de los casos, el proceso de acoplamiento por defecto produce resultados excelentes. Sin embargo,si la ilustración contiene áreas complejas que se solapan y requiere un resultado de alta calidad, puede ver unaprevisualización de los efectos del acoplamiento.
Resolución de imagen Número de píxeles por pulgada (ppp) de una imagen de mapa de bits. El uso de una resolucióndemasiado baja para una imagen impresa produce una pixelación, píxeles de gran tamaño con un aspecto muy desigual enla impresión. Utilizar una resolución demasiado alta (píxeles más pequeños que los que puede producir el dispositivo desalida) aumenta el tamaño del archivo sin mejorar la calidad de la salida impresa y ralentiza la impresión de la ilustración.
Resolución de impresora y frecuencia de trama Número de puntos de tinta por pulgada (ppp) y número de líneas porpulgada (lpp) en una trama de semitonos. La relación entre resolución de imagen, resolución de impresora y frecuencia detrama determina la calidad de detalle de la imagen impresa.
Canales de colorLas imágenes de Photoshop tienen uno o más canales, cada uno de los cuales almacena información sobre los elementos decolor de la imagen. La cantidad de canales de color por defecto de una imagen depende de su modo de color. Por defecto,las imágenes de mapa de bits, escala de grises, duotonos y color indexado tienen un canal; las imágenes RGB y Lab tienentres; y las imágenes CMYK tienen cuatro. Los canales se añaden a todos los tipos de imágenes excepto a las imágenes enmodo Mapa de bits. Para obtener más información, consulte “Modos de color” en la página 104..
Los canales de las imágenes de color son, en realidad, imágenes en escala de grises que representan cada uno de loscomponentes de color de la imagen. Por ejemplo, una imagen RGB dispone de canales independientes para cada valor decolor: rojo, verde y azul.
24:1
3:1

Taller de PhotoshopImágenes
22
Además de los canales de color, a una imagen se pueden añadir canalesalfa para almacenar y editar selecciones comomáscaras, y también se pueden añadir canales de tintas planas para añadir placas de tintas planas en la impresión. Paraobtener más información, consulte “Canales” en la página 248.
Profundidad de bitsLa profundidad de bits especi�ca la cantidad de información de color que está disponible para cada píxel de una imagen.Cuantos más bits de información por píxel hay, más colores disponibles existen y más precisión en la representación delcolor se aprecia. Por ejemplo, una imagen con una profundidad de bits de 1 tiene píxeles con dos valores posibles: blanco ynegro. Una imagen con una profundidad de bits de 8 tiene 28 o 256 valores posibles. Las imágenes en modo de escala degrises con una profundidad de bits de 8 tienen 256 posibles valores de gris.
Las imágenes RGB se componen de tres canales de color. Una imagen RGB con 8 bits por píxel cuenta con 256 posiblesvalores para cada canal, lo que signi�ca más de 16 millones de posibles valores de color. En ocasiones, las imágenes RGBcon 8 bits por canal se denominan imágenes de 24 bits (8 bits x 3 canales = 24 bits de datos por píxel).
Además de las imágenes de 8 bits por canal, Photoshop también puede trabajar con imágenes que contienen 16 o 32 bitspor canal. Las imágenes con 32 bits por canal también se denominan imágenes de alto rango dinámico (HDR).
Compatibilidad de Photoshop con imágenes de 16 bitsPhotoshop proporciona las siguientes herramientas para trabajar con imágenes de 16 bits por canal:
• Modos Escala de grises, Color RGB, Color CMYK, Color Lab y Multicanal.
• Todas las herramientas del cuadro de herramientas (salvo la herramienta Pincel histórico) se pueden usar con imágenesde 16 bits por canal.
• Todos los comandos de ajuste de color y tono (salvo Variaciones) están disponibles.
• Puede trabajar con capas, incluidas las capas de ajuste, en imágenes de 16 bits por canal.
• Algunos �ltros (incluido Licuar) se pueden emplear con imágenes de 16 bits por canal.
Para sacar provecho de algunas funciones de Photoshop como Extraer, Creador de motivos y ciertos �ltros, puede convertirimágenes de 16 bits por canal en imágenes de 8 bits por canal. La mejor manera de hacerlo es utilizar el comando Guardarcomo y convertir una copia del archivo de imagen de modo que el original conserve todos los datos de imagen de 16 bitspor canal.
Conversión entre profundidades de bitsRealice una de las siguientes acciones:
• Para realizar una conversión entre 8 bits y 16 bits por canal, elija Imagen > Modo > 16 bits/canal u 8 bits/canal.
• Para realizar una conversión de 8 o 16 bits por canal a 32 bits por canal, elija Imagen > Modo > 32 bits/canal.

Taller de PhotoshopImágenes
23
Tamaño y resolución de imágenes
Acerca de las dimensiones en píxeles y la resoluciónLas dimensiones en píxeles (tamaño de imagen o altura y anchura) de las imágenes de mapa de bits son una medida delnúmero de píxeles de altura y anchura de la imagen. La resolución es la precisión del detalle en las imágenes de mapa debits, que se mide en píxeles por pulgada (ppp). Cuantos más píxeles por pulgada, mayor resolución. En general, las imágenescon más resolución producen una calidad de impresión mejor.
Imagen idéntica con 72 ppp y 300 ppp; obsérvese con el zoom al 200%
La combinación de las dimensiones en píxeles y la resolución determina la cantidad de datos de las imágenes. Salvo en elcaso de las imágenes remuestreadas, la cantidad de datos de la imagen permanece inalterada al cambiar las dimensiones enpíxeles o la resolución. Si modi�ca la resolución de un archivo, su anchura y su altura cambian en consecuencia a �n demantener la misma cantidad de datos de imagen, y al contrario. Para obtener más información, consulte “Remuestreo” enla página 61.
En Photoshop, la relación entre el tamaño de la imagen y la resolución se ve en el cuadro de diálogo Tamaño de imagen(elija Imagen > Tamaño de imagen). Deseleccione Remuestrear la imagen porque no desea alterar la cantidad de datos deimagen de la fotografía. A continuación, cambie la anchura o la altura o bien la resolución. Al modi�car uno de los valores,los otros dos varían en consecuencia.

Taller de PhotoshopImágenes
24
Las dimensiones en píxeles equivalen a la resolución multiplicada por el tamaño (de salida) del documento.A. Dimensiones y resolución originales B. Disminuir la resolución sin modi�car las dimensiones en píxeles (sin remuestreos) C. Disminuir laresolución con el mismo tamaño de documento disminuye las dimensiones de los píxeles (remuestreo).
Visualización inmediata del tamaño actual de la imagenSi desea ver al instante el tamaño actual de la imagen de un documento, sírvase del cuadro de información situado en laparte inferior de la ventana del documento.
Pulse la tecla Alt (Windows) o la tecla Opción (Mac OS), coloque el puntero sobre el cuadro de información del archivoy mantenga pulsado el botón del ratón.
Tamaño de archivoEl tamaño de archivo de una imagen es el tamaño digital del archivo de imagen calculado en kilobytes (K), megabytes (MB)o gigabytes (GB). El tamaño de archivo es proporcional a las dimensiones en píxeles de la imagen. Las imágenes con máspíxeles muestran mejor los detalles a un tamaño de impresión determinado, pero necesitan mayor espacio en disco para sualmacenamiento y requieren más tiempo para su edición e impresión. En consecuencia, la resolución de imagen llega a serun compromiso entre la calidad de la imagen (capturando todos los datos necesarios) y el tamaño de archivo.
Otro factor que afecta al tamaño de archivo es el formato del mismo. En función de los distintos métodos de compresiónque se usan en los formatos de archivo GIF, JPEG y PNG, los tamaños de los archivos pueden ser muy distintos aun teniendolas mismas dimensiones en píxeles. De igual manera, la profundidad de los bits de color y la cantidad de capas y canales deuna imagen afectan al tamaño de archivo.
Photoshop admite unas dimensiones máximas en píxeles de 300.000 por 300.000 píxeles por imagen. Esta restricción limitael tamaño y la resolución de impresión disponibles para una imagen.
A
B C

Procesamiento de imágenes con RAW de cámara
1. Copiar archivos RAW de cámara en el disco duro, organizarlos y (opcionalmente) convertirlos a DNG.
Antes de empezar a trabajar con las imágenes representadas por los archivos RAW de cámara, es necesario transferirlasdesde la tarjeta de memoria de la cámara, organizarlas, darles nombres manejables y, en de�nitiva, prepararlas para poderutilizarlas. En Bridge, el comando "Obtener fotografías de la cámara" permite realizar estas tareas automáticamente.
2. Abrir los archivos de imagen en RAW de cámara.
Se pueden abrir archivos RAW de cámara en RAW de cámara desde Bridge, A�er E�ects o Photoshop. También se puedenabrir archivos JPEG y TIFF en RAW de cámara desde Bridge. (Consulte “Abrir imágenes en RAW de cámara” en lapágina 87.)
3. Ajustar color.
Los ajustes de color incluyen equilibrio de blancos, tonos y saturación. La mayoría de los ajustes se pueden realizar en la�cha Básico para posteriormente a�nar los resultados en los controles de las otras �chas. Si desea que RAW de cámaraanalice la imagen y aplique los ajustes de tono calculados, haga clic en Automático en la �cha Básico.
Para aplicar la con�guración utilizada en la imagen anterior o aplicar la con�guración predeterminada del modelo decámara, de la cámara o de los ajustes ISO, elija el comando correspondiente en el menú Con�guración de RAW decámara . (Consulte “Aplicar ajustes de RAW de cámara guardados” en la página 100.)
4. Realizar otros ajustes y correcciones de imagen.
El resto de herramientas y controles del cuadro de diálogo RAW de cámara permite realizar tareas como el enfoque deimagen, la reducción de ruido, la corrección de los defectos de la lente y el retoque de la imagen.
5. (Opcional) Guardar la con�guración de la imagen como valores predeterminados o como con�guraciónpredeterminada de las imágenes.
Para aplicar posteriormente los mismos ajustes a otras imágenes, guarde la con�guración como valores predeterminados.Si desea guardar los ajustes como con�guración predeterminada que se aplicará a todas las imágenes de un modelo decámara especí�co, de una cámara especí�ca o de un ajuste ISO especí�co, guarde la con�guración de la imagen comonuevos valores predeterminados de RAW de cámara.
6. De�nir las opciones de �ujo de trabajo para Photoshop.
De�na las opciones para especi�car cómo se guardan las imágenes desde RAW de cámara y cómo Photoshop debe abrirlas.Es posible acceder a la con�guración de las opciones de �ujo de trabajo haciendo clic en el enlace que aparece debajo de laprevisualización de la imagen en el cuadro de diálogo RAW de cámara.
Taller de PhotoshopImágenes
25

Taller de PhotoshopImágenes
26
7. Guardar la imagen o abrirla en Photoshop o After E�ects.
Cuando haya ajustado la imagen en RAW de cámara, puede aplicar los ajustes al archivo de RAW de cámara, abrir la imagenajustada en Photoshop o A�er E�ects, guardar la imagen ajustada en otro formato o cancelar y descartar los ajustes. Si seabre el cuadro de diálogo RAW de cámara desde A�er E�ects o Photoshop, los botones Guardar y Hecho no estarándisponibles.
Guardar Aplica los ajustes RAW de cámara a las imágenes y guarda copias de las mismas en formato JPEG, PSD, TIFF oDNG. Pulse la tecla Alt (Windows) o la tecla Opción (Mac OS) para suprimir el cuadro de diálogo Opciones de guardadode RAW de cámara y guardar los archivos utilizando el último conjunto de opciones de guardado.
Abrir o OK Abre copias de archivos de imagen RAW de cámara (con los ajustes RAW de cámara aplicados) en Photoshopo A�er E�ects. El archivo de imagen RAW de cámara original no cambia. Pulse la tecla Mayús mientras hace clic en Abrirpara abrir el archivo RAW en Photoshop como objeto inteligente. En cualquier momento, puede hacer doble clic en la capade objeto inteligente que contiene el archivo RAW para de�nir los ajustes de RAW de cámara.
Hecho Cierra el cuadro de diálogo RAW de cámara y almacena la con�guración de archivo en la base de datos RAW decámara, en el archivo XMP sidecar o en el archivo DNG.
Cancelar Cancela los ajustes especi�cados en el cuadro de diálogo RAW de cámara.
RAW de cámara descripción general del cuadro de diálogo
Cuadro de diálogo RAW de cámaraA. Tira de diapositivas B. Conmutar tira de diapositivas C. Información acerca de la cámara, el nombre del archivo y ExifD. Activar/desactivar modo de pantalla completa E. Fichas de ajuste de imagen F. Histograma G. RAW de cámara Menú Ajustes H. Nivelesde zoom I. Haga clic para ver opciones de �ujo de trabajo J. Flechas de navegación K. Controles deslizantes de ajuste
Nota: Algunos de los controles visibles al abrir el cuadro de diálogo RAW de cámara desde Bridge o Photoshop, como el enlacea las opciones de �ujo de trabajo, no están disponibles al abrir el cuadro de diálogo RAW de cámara desde A�er E�ects.
A F GDCB E
H JI K

Taller de PhotoshopImágenes
27
Menú Con�guración de RAW de cámaraPara abrir el menú Con�guración de RAW de cámara, haga clic en el botón de la esquina superior derecha decualquiera de las �chas de ajuste de imágenes. Varios de los comandos de este menú también están disponibles en el menúEditar > Con�guración de desarrollo de Bridge.
RAW de cámara controles de vistaHerramienta Zoom Establece el zoom de previsualización en el siguiente ajuste preestablecido superior al hacer clic enla imagen de previsualización. Pulse las teclas Alt (Windows) u Opción (Mac OS) y haga clic para utilizar el siguiente valorde zoom inferior. Arrastre la herramienta Zoom sobre la imagen de previsualización para aumentar el área seleccionada.Para volver a 100%, haga doble clic en la herramienta Zoom.
Herramienta Mano Mueve la imagen en la ventana de previsualización si la imagen de previsualización tiene de�nido unnivel de zoom superior a 100%. Mantenga pulsada la barra espaciadora para activar temporalmente la herramienta Manoal tiempo que utiliza otra herramienta. Haga doble clic en la herramienta Mano para ajustar la imagen de previsualizacióndentro de la ventana.
Seleccionar nivel de zoom Elija el aumento en el menú o haga clic en los botones de Seleccionar nivel de zoom.
Previsualizar Muestra una previsualización de los ajustes de imagen realizados en la �cha actual junto con los ajustes de lasotras �chas. Anule la selección para mostrar la imagen con la con�guración original de la �cha actual junto con los ajustesde las otras �chas.
RGB Muestra los valores de rojo, verde y azul del píxel bajo el puntero en la imagen de previsualización.
Sombras y resaltes Muestra el recorte de sombras y resaltes. Las sombras recortadas aparecen en azul y los resaltesrecortados, en rojo. El recorte de resaltes se muestra si alguno de los tres canales RGB está recortado (completamentesaturado, sin detalles). El recorte de sombras se muestra si los tres canales RGB están recortados (negro, sin detalles).
Fichas de ajuste de imagenBásico Ajustar el equilibrio de blancos, la saturación de color y la tonalidad.
Curva de tonos A�nar la tonalidad mediante una curva paramétrica y una curva de puntos.
Detalle Enfocar imágenes o reducir el ruido.
HSL / escala de grises A�nar los colores mediante los ajustes de tono, saturación y luminancia.
Virado Colorear imágenes monocromas o crear efectos especiales con imágenes en color.
Correcciones de lente Compensar la aberración cromática y las viñetas provocadas por la lente de la cámara.
Calibración de la cámara Corregir una proyección de color en las sombras y ajustar colores no neutros para compensar ladiferencia entre el comportamiento de la cámara y el per�l RAW de su modelo de cámara.
Ajustes preestablecidos Guardar y aplicar la con�guración de la imagen como ajustes predeterminados.

Taller de PhotoshopImágenes
28
Ajustes de color y tono en RAW de cámara
Uso del histograma y de los niveles RGB en RAW de cámaraLos histogramas son una representación del número de píxeles en cada valor de luminancia de una imagen. Los histogramasque tienen valores distintos de cero para cada valor de luminancia indican una imagen que aprovecha toda la escala tonal.Los histogramas que no utilizan todo el rango tonal corresponden a una imagen apagada sin contraste. Los histogramas conun pico a la izquierda indican un recorte de sombras; los histogramas con un pico a la derecha indican un recorte de resaltes.
Seleccione Sombras o Resaltes para ver, en la previsualización, cuáles son los píxeles recortados. Para obtener másinformación, consulte “Previsualización del recorte de resaltes y sombras en RAW de cámara” en la página 89.
Una de las tareas más habituales para ajustar imágenes consiste en repartir el valor de los píxeles de izquierda a derecha enel histograma en lugar de tenerlos acumulados en uno u otro lado.
Los histogramas están compuestos de tres capas de color que representan los canales rojo, verde y azul. El blanco aparecesi los tres canales se solapan; amarillo, magenta y cian se muestran cuando se solapan dos de los canales RGB (el amarilloequivale a los canales rojo+verde; el magenta equivale a los canales rojo+azul, y el cian equivale a los canales verde+azul).
El histograma cambia de forma automática al de�nir los ajustes en el cuadro de diálogo RAW de cámara.
Los valores RGB del píxel bajo el puntero (en la previsualización) aparecen bajo el histograma.
Nota: También puede usar la herramienta Muestra de color para colocar hasta nueve muestras de color en la imagen deprevisualización. Los valores RGB aparecen encima de la imagen de previsualización. Para eliminar una muestra de color,pulse la tecla Alt (Windows) u Opción (Mac OS) y haga clic en la muestra. Para borrar las muestras de color, haga clic en Borrarmuestras.
El cuadro de diálogo RAW de cámara muestra los valores RGB del píxel debajo del puntero.
Previsualización del recorte de resaltes y sombras en RAW de cámaraEl recorte se produce cuando los valores de color de un píxel son mayores que el valor máximo o menores que el valormínimo que se puede representar en la imagen; los valores demasiado brillantes se recortan para dar blanco y los valoresdemasiado oscuros se recortan para dar negro. El resultado es una pérdida de detalle en la imagen.
• Para ver los píxeles recortados con el resto de la previsualización, seleccione Sombras o Resaltes bajo el histograma.
• Para ver sólo los píxeles recortados, pulse Alt (Windows) u Opción (Mac OS) mientras arrastra los controles deslizantesExposición, Recuperación o Negro.
En el caso de los resaltes, los píxeles recortados en todos los canales de color aparecen en blanco. En el caso de las sombras,los píxeles recortados en todos los canales de color aparecen en negro. El recorte en uno o dos canales se muestra con uncolor primario (rojo, verde, azul) o con un color combinado (cian, magenta, amarillo).
Nota: En algunos casos, el recorte se produce porque el espacio de color utilizado tiene una gama demasiado pequeña. Si serecortan los colores, puede trabajar en un espacio de color con una gama grande, como RGB de ProPhoto.
Controles de equilibrio de blancos en RAW de cámaraExpresado de manera muy simple, el equilibrio de blancos es cuestión de identi�car los objetos de la imagen que debentener un color neutro (blanco o gris) y posteriormente ajustar los colores de la imagen para que dichos objetos tengan uncolor neutro. Los objetos blancos o grises de una escena adoptan el color recibido por la luz ambiental o el �ash utilizado

Taller de PhotoshopImágenes
29
para tomar la fotografía. Al utilizar la herramienta Equilibrio de blancos para especi�car los objetos que deben ser blancoso grises, RAW de cámara puede determinar el color de la luz donde se tomó la fotografía y ajustar automáticamente lailuminación.
La temperatura de color (en Kelvin) sirve como medida de la iluminación de la escena porque las fuentes de luz natural eincandescente emiten luz con una distribución previsible según su temperatura.
Una cámara digital registra el equilibrio de blancos del momento de la exposición como una entrada de metadatos. Elplugin RAW de cámara lee este valor y lo convierte en el ajuste inicial al abrir el archivo en el cuadro de diálogo RAW decámara. Normalmente este ajuste ofrece la temperatura de color correcta (o una temperatura aproximada). El equilibrio deblancos se puede ajustar si es necesario.
Nota: No todas las proyecciones de color son el resultado de un equilibrio de blancos incorrecto. Los controles de la �chaCalibrar permiten corregir las proyecciones de color que permanecen después de ajustar el equilibrio de blancos.
La �cha Básico del cuadro de diálogo RAW de cámara tiene tres controles para corregir una proyección de color en unaimagen:
Equilibrio de blancos RAW de cámara aplica la con�guración de equilibrio de blancos y cambia las propiedades detemperatura y de matiz en la �cha Básico según corresponda. Estos controles permiten a�nar el equilibrio de colores.
• Como se tomó Utiliza la con�guración de equilibrio de blancos de la cámara, si está disponible.
• Automático Calcula el equilibrio de blancos según los datos de la imagen.
Nota: Si RAW de cámara no reconoce la con�guración de equilibrio de blancos de una cámara, la función "Como se tomó"equivale a Automático.
Temperatura De�ne el equilibrio de blancos en una temperatura de color personalizada. Reduzca la temperatura paracorregir una foto tomada con una temperatura de color de luz inferior; el plugin RAW de cámara hace que los colores seanmás azules para compensar la baja temperatura del color (amarillenta) de la luz ambiental. Por el contrario, aumente latemperatura para corregir una fotografía tomada con una temperatura de color de luz superior; los colores se hacen máscálidos (amarillentos), con el �n de compensar la alta temperatura del color (azulada) de la luz ambiental.
Nota: El rango y las unidades de los controles de temperatura y matiz son distintos cuando se ajusta una imagen RAW que noes de cámara, como una imagen TIFF o JPEG. Por ejemplo, RAW de cámara proporciona un control de ajuste de la temperaturareal para los archivos RAW de 2.000 a 50.000 Kelvin. Para los archivos JPEG o TIFF, RAW de cámara intenta aproximar unatemperatura de color diferente o un balance de blancos. No obstante, debido a que el valor original se ha utilizado previamentepara alterar los datos de los píxeles del archivo, RAW de cámara no proporciona la escala real de temperatura Kelvin. En estoscasos, se utiliza una escala aproximada de -100 a 100, en lugar de la escala de temperatura.

Taller de PhotoshopImágenes
30
Corrección del equilibrio de blancosA. Si mueve el control deslizante Temperatura hacia la derecha, se corrige una fotografía tomada con una mayor temperatura de color de laluz. B. Si mueve el control deslizante Temperatura hacia la izquierda, se corrige una fotografía tomada con una menor temperatura de colorde la luz. C. Fotografía después del ajuste de la temperatura de color
Matiz De�ne el equilibrio de blancos para compensar un matiz verde o magenta. Reduzca el matiz para añadir verde a laimagen; aumente el matiz para añadir magenta.
Para ajustar el equilibrio de blancos de forma rápida, seleccione la herramienta Equilibrio de blancos y, a continuación,haga clic en un área de la imagen de previsualización que debería ser de color gris o blanco neutro. Las propiedades de
temperatura y matiz se ajustan para conseguir que el color seleccionado sea exactamente neutro (si es posible). Si hace clic enlos blancos, elija un área resaltada que contenga un detalle blanco signi�cativo en lugar de un resalte especular. Se puede hacerdoble clic en el botón Equilibrio de blancos para restablecer el equilibrio de blancos en "Como se tomó".
Ajustar el tono en RAW de cámaraLa escala tonal de la imagen se ajusta con los controles de tono de la �cha Básico.
Al hacer clic en Automático en la parte superior de la sección de control del tono de la �cha Básico, RAW de cámara analizala imagen RAW de cámara y realiza ajustes automáticos en los controles de tono (exposición, recuperación, luz de relleno,negros, brillo y contraste).
También puede aplicar los ajustes automáticos por separado para los controles de tono individuales. Para aplicar un ajusteautomático a un control de tono individual, como exposición o recuperación, pulse Mayús y haga doble clic en el controldeslizante. Para devolverle su valor original a un control de tono individual, haga doble clic en el control deslizante.
Al ajustar el tono automáticamente, RAW de cámara omite los ajustes realizados en otras �chas (como el a�nado del tonoen la �cha Curvas). Por este motivo, es recomendable aplicar primero los ajustes de tono automáticos (si procede) paraobtener una aproximación inicial de la mejor con�guración de la imagen. Si se toman fotografías con mucho cuidado y seutilizan diferentes exposiciones intencionadamente, es probable que no desee deshacer ese trabajo aplicando ajustes de tonoautomáticos. Por otro lado, también se puede hacer clic en Automático y luego deshacer los ajustes si no son de su agrado.
Las previsualizaciones en Bridge utilizan la con�guración predeterminada de la imagen. Si desea que la con�guraciónpredeterminada de la imagen incluya ajustes de tono automáticos, seleccione Aplicar ajustes de tono automáticos en lasección Con�guración predeterminada de la imagen de las preferencias de RAW de cámara.
Nota: Si compara imágenes según sus previsualizaciones en Bridge, es recomendable dejar la preferencia Aplicar ajustes de tonoautomáticos deseleccionada, que es el valor predeterminado. En caso contrario, compararía imágenes ya ajustadas.
A
C
B

Taller de PhotoshopImágenes
31
Ajustar la representación del color de la cámara en RAW de cámaraPara cada modelo de cámara admitido, RAW de cámara utiliza per�les para procesar imágenes RAW. Los per�les segeneran fotogra�ando un objetivo en color en diferentes condiciones de iluminación de equilibrio de blancos. Al de�nir elequilibrio de blancos, RAW de cámara utiliza los per�les de la cámara para extrapolar la información sobre el color.
En ocasiones, los colores interpretados por el plugin RAW de cámara no tienen el aspecto deseado. La causa puede ser unadiferencia entre el per�l de una cámara y el per�l de RAW de cámara para ese modelo de cámara. También es posible quela fotografía se haya tomado en condiciones de iluminación no estándar, más allá del rango de compensación del pluginRAW de cámara.
Para representar los colores no neutros de forma distinta, utilice los controles Tono y Saturación de la �cha Calibrar con el�n de ajustar la con�guración del per�l integrado en RAW de cámara. También puede especi�car si desea utilizar losper�les integrados en RAW de cámara o un per�l integrado en el mismo archivo.
1 En la �cha Calibrar, elija un per�l del menú Per�l de cámara.
Importante: Las opciones del menú Per�l de cámara varían en función de si el archivo consta de un per�l incrustado y de siexiste una versión más reciente del per�l disponible en RAW de cámara.
ACR 2.4, 3.0 o superior Los números de versión superiores representan per�les de cámara nuevos y mejorados para algunascámaras. Si sólo se observa un número de versión inferior, como 2.4, no era necesario actualizar los per�les de la cámara.Si hay varias opciones disponibles, se puede elegir un número de versión inferior para que el comportamiento sea coherentecon las imágenes antiguas.
Incrustado Utilizar el per�l incrustado en el archivo actual. Los archivos TIFF, JPEG y DNG pueden tener per�lesincrustados.
2 Ajuste la propiedad Matiz de sombras para eliminar un color proyectado en las sombras. Por regla general, si disminuyeel valor de Matiz de sombras, se añade verde a las áreas de sombra, mientras que si aumenta el valor de Matiz de sombras,se añade magenta.
3 Utilice los controles Tono y Saturación para ajustar el rojo, el verde y el azul de la imagen. Observe la imagen deprevisualización mientras realiza los ajustes hasta que el aspecto de la imagen sea el adecuado. En general, ajuste primeroel tono y después la saturación.
4 Los ajustes realizados en la �cha Calibrar afectan a la imagen seleccionada en el cuadro de diálogo RAW de cámara. Sidesea guardar los ajustes para que sean los valores predeterminados de los archivos de una cámara especí�ca, elija Guardarnuevos valores predeterminados RAW de cámara en el menú Con�guración de RAW de cámara .
Nota: Para guardar los ajustes como predeterminados para una cámara especí�ca (por número de serie) o para unadeterminada condición de iluminación (por número ISO), también se pueden modi�car las preferencias de Con�guraciónpredeterminada de la imagen en las preferencias de RAW de cámara. (Consulte “Guardar, restablecer y cargar con�guraciónde RAW de cámara” en la página 98.)
Compensar una aberración cromática en RAW de cámaraLa aberración cromática es un defecto común debido a que la lente no consigue enfocar distintas frecuencias (colores) enun mismo punto. En un tipo de aberración cromática, la imagen de cada color de luz está enfocada, pero cada una tiene untamaño ligeramente diferente. Este tipo de aberración se percibe como un halo en los colores complementarios de las áreasalejadas del centro de la imagen. Por ejemplo, puede aparecer un halo rojo en el lateral de un objeto situado hacia el centrode la imagen y un halo cian en el lateral de un objeto alejado del centro de la imagen.

Taller de PhotoshopImágenes
32
Imagen original (arriba) y después de solucionar la aberración cromática (abajo)
Existen otro tipo de defectos cromáticos que afectan a los bordes de los resaltes especulares, como aquellos que se producencuando la luz se re�eja fuera de la super�cie de ondulaciones de agua o bordes de metal pulido. Esta situación normalmentecrea un halo morado alrededor de cada resalte especular. Se puede producir un halo de color parecido entre los bordes delos objetos oscuros y los objetos muy brillantes.
1 Aumente un área cercana a la esquina de la imagen de previsualización. Para conseguir los mejores resultados, el áreadebe contener un detalle muy oscuro o negro sobre un fondo muy claro o blanco. Busque el halo de color.
2 En la �cha Correcciones de lente, ajuste cualquiera de estos controles:
Corregir halo rojo/cian Ajusta el tamaño del canal rojo en comparación con el canal verde. De este modo se compensa elhalo de color rojo/cian.
Corregir halo azul/amarillo Ajusta el tamaño del canal azul en comparación con el canal verde. De este modo se compensael halo de color azul/amarillo.
Eliminar halos Elimina la saturación de los halos de color que se forman alrededor de los resaltes especulares. Elija Todoslos bordes para corregir los halos de color de todos los bordes, incluido cualquier cambio de enfoque en los valores de color.Si al seleccionar Todos los bordes aparecen �nas líneas grises cerca de los bordes u otros efectos no deseados, seleccioneResaltar bordes para corregir los halos de color sólo en los bordes de resaltado, donde suelen aparecer halos con mayorfrecuencia. Seleccione Desactivar para desactivar la eliminación de halos.
Mire la imagen de previsualización a medida que mueve cada control deslizante a la derecha o a la izquierda. Si ajusta elhalo de color rojo/cian, mantenga pulsado Alt (Windows) u Opción (Mac OS) para ocultar el halo de color azul/amarillo.Asimismo, mantenga pulsado Alt (Windows) u Opción (Mac OS) mientras ajusta el halo de color azul/amarillo para ocultarel halo de color rojo/cian. El objetivo consiste en reducir el halo de color tanto como sea posible.
Compensar las viñetas de lente en RAW de cámaraLas viñetas son un defecto de la lente que hace que los bordes, especialmente las esquinas de una imagen, sean más oscurosque el centro. Los controles de la sección Viñetas de lente de la �cha Corrección de lente permiten compensar las viñetas.
1 Aumente el valor Cantidad para aclarar las esquinas o disminúyalo para oscurecerlas.
2 Disminuya el punto medio para aplicar el ajuste a un área mayor alejada de las esquinas o aumente el punto medio paralimitar el ajuste a un área más próxima a las esquinas.