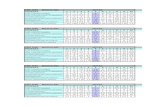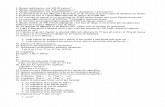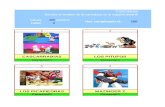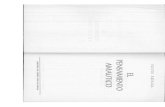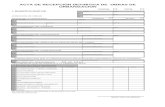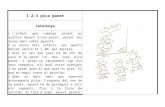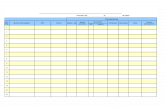AntologDibAsistComp
-
Upload
edgar-hernandez-garcia -
Category
Documents
-
view
10.887 -
download
0
description
Transcript of AntologDibAsistComp

HEGEX
10
Antología del curso Dibujo
Asistido por Computadora:
AutoCAD MC Edgar Hernández García

2
Contenido
Introducción ..................................................................................................................... 4
1. CAD Básico ................................................................................................................ 5
1.1. Fundamentos Teóricos de AutoCAD ........................................................................... 5
1.1.1. Normas de dibujo en Ingeniería .......................................................................... 5
1.1.2. El Sistema Coordenado XY ................................................................................ 7
1.1.3. Medición Angular ........................................................................................... 7
1.1.4. Introducción de Puntos .................................................................................... 8
1.1.5. Entorno de trabajo de AutoCAD ......................................................................... 8
1.2. Introducción a los comandos de Dibujo y Modificación ..................................................... 9
1.3. Dibujando a Puntos Absolutos y Relativos .................................................................... 10
1.4. Imprimir documentos de AutoCAD ........................................................................... 12
1.5. Habilidades de Dibujo Básicas .................................................................................. 13
1.6. Entrada Precisa de Coordenadas ............................................................................... 16
1.7. Conjuntos de Selección .......................................................................................... 18
1.8. Comandos de Modificación I .................................................................................... 18
1.9. Comandos de Modificación II ................................................................................... 20
1.10. Capas, Acotaciones y Texto ................................................................................. 22
1.10.1. Las Capas .................................................................................................... 22
1.10.2. Los Textos .................................................................................................. 23
1.10.3. Acotaciones ................................................................................................. 24
1.10.4. Escala ........................................................................................................ 26
1.11. Entrada de Distancia Directa y Rastreo de Referencias ................................................. 27
1.11.1. Entrada de Distancia Directa ............................................................................. 27
1.11.2. Rastreo Polar ............................................................................................... 27
1.11.3. Rastreo de Referencias de Objeto (RASTREO) ...................................................... 28
1.12. Propiedades de Objeto ....................................................................................... 29
2. CAD Intermedio ......................................................................................................... 30
2.1. Dibujando un Plano .............................................................................................. 30
2.2. Usando el Zoom y el Encuadre ................................................................................. 32
2.3. Estilos de Texto ................................................................................................... 33
2.4. Espacio de Papel y Espacio Modelo ............................................................................ 34
2.5. Bloques ............................................................................................................. 37

3
2.6. Atributos ........................................................................................................... 39
2.7. Polilíneas ........................................................................................................... 41
2.8. Sombreado ......................................................................................................... 43
3. Introducción al dibujo 3D .............................................................................................. 46
3.1. Conceptos relativos al 3D ....................................................................................... 46
3.2. Dibujo Isométrico ................................................................................................ 47
3.3. El Sistema Coordenado Tridimensional ....................................................................... 49
3.4. Modelos Básicos de Malla de Alambre ........................................................................ 50
3.5. Observando objetos en 3D ...................................................................................... 51
3.6. Dibujo 3D con altura de línea. ................................................................................. 52
3.7. Regiones y superficies 3D. ...................................................................................... 53
3.7.1. Extrusión I .................................................................................................. 53
3.7.2. Superficies 3D .............................................................................................. 55
3.7.3. Extrusión II: Extrusión de Trayectoria ................................................................. 57
3.7.4. Extrusión III: Extrusión con Ahusamiento ............................................................. 59
3.7.5. Solevación ................................................................................................... 60
3.8. Objetos de revolución. .......................................................................................... 62
3.9. Renderizado ....................................................................................................... 64
3.10. Sólidos Primitivos. ............................................................................................ 65
3.11. Operaciones Booleanas ....................................................................................... 66

4
Introducción
El trabajo que se presenta es una compilación de notas sobre el curso de Dibujo Asistido por Computadora,
que es parte del programa de Ingeniería Mecatrónica del Instituto Tecnológico Superior de Zacapoaxtla. Se usa
como base el paquete Autodesk AutoCAD. Gran parte de la información ha sido compilada de internet, de los
manuales del programa y de los distintos libros propuestos para la bibliografía del curso.
Ésta antología divide al curso en tres niveles progresivos que se adaptan adecuadamente a las cinco unidades
contenidas en el temario. En el primer nivel se ensayan los niveles del CAD básico que le permitirán al
estudiante hacerse de la habilidad necesaria para el manejo del software. Es importante recalcar que el curso
hace un uso extenso de los comandos para dotar al estudiante de una técnica de dibujo propia pero organizada.
Por otra parte el uso de comandos permite entender el concepto de precisión, además que sirve de base para
aprender lenguajes de programación, los cuales se conducen precisamente con comandos.
En la segunda fase del curso se aprenden los conceptos básicos para la creación de plantillas de dibujo,
desarrollo de planos, configuración de impresiones a escala, bloques, aplicación de sombreados de tipo textura
y degradados.
En la tercera fase se aprenden los conceptos básicos del dibujo en 3D. Se muestran distintas técnicas de dibujo
3D como lo son: dibujo isométrico, malla de alambre, altura de línea, extrusión. Se conocen los comandos de
dibujo de sólidos básicos (primitivos) y sus correspondientes comandos de modificación. Finalmente los
estudiantes aplican las técnicas estudiadas para dibujar piezas mecánicas.
Para preparar esta antología se han usado las versiones 2007, 2008, y 2009 de AutoCAD, tanto en inglés como
en español. En general debería poder adaptarse fácilmente a cualquier versión posterior.
Se recalca que el presente material cuenta sólo con los elementos esenciales para desarrollar el curso, faltando
entonces los comentarios pertinentes en cada tema, por ejemplo, en las primeras prácticas propuestas faltan los
pasos que el docente debería dar al alumno, esto en el entendido de que cada docente debe darle su propio
estilo a la clase. Por otro lado, ésta compilación no pretende en ningún caso servir como un libro de texto, sino
más bien como un auxiliar.
Bibliografía principal:
Fundamentos de dibujo en ingeniería; Waren J. Luzader; Ed. Cecsa.
Dibujo y diseño de Ingeniería; Jensen C. H.; Ed. Mc. Graw Hill.
Manual de AutoCAD.
Internet
Sugerencias de Evaluación:
Actitud 20% = Asistencia 10% + Participación 10%
Evaluación formativa 35% (Investigaciones, Prácticas y Ejercicios)
Evaluación sumativa 45 % (Exámenes prácticos)

5
1. CAD Básico
CAD son las siglas de Computer Aided Design (Diseño Asistido por Computadora) y se refiere al uso de un
amplio rango de herramientas computacionales que asisten a ingenieros, arquitectos y a otros profesionales del
diseño en sus respectivas actividades. AutoCAD es un programa desarrollado por AutoDesk enfocado al Dibujo
Técnico.
Anteriormente gran parte del programa se orientaba a la producción de planos, por lo que su enfoque era
bidimensional. A partir de la versión 11 se agregó a AutoCAD un motor que permitía desarrollar trabajos
tridimensionales a partir de un enfoque bidimensional. Actualmente es uno de los paquetes comerciales más
utilizados en el diseño arquitectónico y de herramientas, con la facilidad de trabajar en dos o tres dimensiones.
Las primeras versiones de AutoCAD empleaban un sistema de comandos de texto para dibujar. Las versiones
más recientes utilizan un entorno visual que permite dibujar a partir del puntero del mouse. AutoCAD procesa
imágenes de tipo vectorial pero admite también la incorporación de mapas de bits.
Los archivos de AutoCAD tienen extensión *.dwg cuyo código ha sido recientemente liberado para que otros
paquetes de diseño puedan abrirlos. AutoCAD también puede exportar sus archivos a otros formatos. Poseen
un entorno programable por múltiples lenguajes, por ejemplo, Visual Basic.
En ésta unidad se desarrollarán las habilidades necesarias para elaborar dibujos en dos dimensiones tomando en
consideración que lo haremos a través de comandos, pues esto nos permitirá tener precisión en nuestros
diseños y poder emplear cualquier versión nueva o anterior de AutoCAD, aunque nos centraremos en la
versión 2008.
1.1. Fundamentos Teóricos de AutoCAD
Dado que todo lo que se dibuja en AutoCAD es exacto, todo lo que se coloca en el área de dibujo se encuentra
referenciado a un simple sistema de coordenadas XY (ejes cartesianos), las cuales sirven tanto para saber la
posición de un objeto como para dimensionarlos (medirlos).En éste sentido el área de dibujo de AutoCAD es
como una gran cuadrícula. Ahora bien todo dibujo con enfoque técnico debe seguir ciertas reglas que
estandaricen la forma en que se presentan dichos dibujos ya terminados.
1.1.1. Normas de dibujo en Ingeniería
Es evidente que el hecho de hablar de dibujo en ingeniería forzosamente nos referimos al dibujo técnico,
aunque cabe aclarar que ésta disciplina es bastante amplia. Nosotros particularmente nos referiremos a aquel
que se refiere al que se le utiliza en el diseño de partes mecánicas o de herramientas.
Cuando se habla de dibujo técnico entonces, deben cubrirse ciertos requisitos que un gráfico debe cumplir para
representar toda la rigurosidad de un proyecto claramente detallado, a esto es a lo que nos referiremos como
normas. Una norma permite estandarizar la forma en que se presenta un diseño gráfico de tipo técnico.
En diversos campos del conocimiento y de la industria es necesario representar un objeto suministrando todos
los datos técnicos de importancia. Hay que mostrar su forma aparente y hacer comprensibles sus partes
interiores mediante un dibujo analítico basado en algunas convenciones que se exponen a continuación.
1.1.1.1. Proyecciones Normalizadas
Esto significa mostrar desde distintas vistas la forma del objeto:

6
La representación de un objeto simple se hace por medio de dos proyecciones ortogonales.
Las aristas y contornos vistos se proyectan en trazos continuos y gruesos.
Las aristas y contornos ocultos se representan con trazos cortos y discontinuos.
Cuando el objeto tiene ejes o planos de simetría, se representan con un trazo mixto fino.
Si la forma de los objetos es compleja, puede ser representada con seis proyecciones, cuyos nombres corresponden a los distintos puntos de vista. Generalmente, no son necesarias las seis vistas. Las proyecciones que más se utilizan son: la frontal (frente), la superior (planta), y la de derecha o izquierda.
1.1.1.2. Cortes
Cuando se trata de mostrar la forma interior de un objeto hueco, se representan indicando el plano de corte con un rayado mixto fino; la línea de corte se termina en cada extremo con un guión grueso. Hay que indicar en qué dirección se mira el corte, trazando una flecha sobre cada uno de los dos guiones anteriores y colocando la misma letra mayúscula al lado de cada flecha. Sobre la vista en corte se escribe el nombre que le corresponde.
1.1.1.3. Escala
La escala supone una relación constante entre el tamaño real del objeto y el dibujo que lo representa. Siempre
que es posible, se dibuja con escala 1:1 es decir en tamaño real. Cuando el objeto es demasiado grande, se
adopta una escala inferior a 1. En el caso de objetos pequeños, puede ser útil representarlos con una escala
superior a 1.
La escala se indica tomando una medida sobre el dibujo y dividiendo por la longitud de la parte correspondiente
en el objeto. Por ejemplo, en E= 1:20, a una medida en el dibujo corresponde un aumento de veinte en el
objeto real; en E= 1:0.05, el dibujo ha aumentado veinte veces del tamaño real del objeto.
Las mismas indicaciones pueden hacerse en forma de quebrado, E=1/20, o señalando únicamente el aumento
o disminución, E=20.
Las escalas más empleadas son las siguientes: 1 : 100; 1 : 125; 1 : 120; 1 : 25; 1 : 50; 1 : 75.
La escala adoptada debe indicarse en el dibujo con toda claridad.

7
1.1.1.4. Acotaciones
Cuando se señalan en el dibujo las medidas de un objeto, las longitudes se expresan con una línea de trazo continuo fino, llamada línea de acotación, colocada a unos 7 milímetros del borde del objeto dibujado. Esta línea termina con una flecha en cada extremo cuya punta toca las líneas de conexión que unen el segmento acotado y la línea de acotación correspondiente. Las cifras con que se expresan las medidas deben colocarse encima y en medio de la línea. En las verticales las cifras se ponen a la izquierda, para que se lean de abajo a arriba.
Si la línea de acotación es muy corta, se orientan las puntas desde afuera. También puede escribirse la cifra
sobre una prolongación de la línea de acotación.
Cuando hay que hacer varias acotaciones seguidas, puede sustituirse la flecha por un punto.
Los diámetros de las formas esféricas se indican poniendo delante de la cifra del signo.
Todas las acotaciones necesarias se escriben una sola vez en el dibujo de conjunto.
1.1.2. El Sistema Coordenado XY
Para definir una línea se utilizan dos puntos, llamados: Inicial, que es el primer punto que se introduce; y el Final, que casi siempre se define a partir del punto anterior. Para poder introducir un primer punto casi siempre lo posicionaremos con respecto del punto en que se cruzan los ejes coordenados (coordenadas (0,0), punto conocido como origen). Al punto colocado de este modo se le llama coordenada absoluta. Ahora bien, cuando coloquemos un punto partir de otro punto previamente colocado entonces diremos que tiene coordenadas relativas. Podremos dibujar usando cualquiera de esos tipos de coordenadas, aunque en general usaremos más las relativas que las absolutas.
1.1.3. Medición Angular
Para dibujar líneas en ángulo se utiliza un sistema de posicionamiento polar. El ángulo a dibujar siempre se mide a partir del eje x positivo y la longitud que ocupe la línea (una distancia radial). Dicho en otras palabras, sólo se usan ángulos positivos y “longitudes” positivas. Ahora bien, antes de poder dibujar una línea angular necesitaremos primero definir un punto de inicio para la línea, por lo que entonces todas las líneas angulares son relativas a un punto anterior.

8
1.1.4. Introducción de Puntos
Vamos a observar los tres métodos de introducción de puntos:
Coordenadas Absolutas: Los puntos se introducen referidos a un origen en un sistema coordenado
XY. Se teclean justo en ésa misma convención, primero la coordenada X, seguido de una coma y luego
la coordenada Y (x,y).
Coordenadas Relativas: Los puntos se introducen de manera referida a un punto anterior, para lo
cual antes se introduce el carácter arroba antes de las coordenadas, es decir: @x,y. Esto último indica
a AutoCAD que el nuevo punto se encuentra a X unidades horizontales e Y unidades verticales del
punto anterior.
Coordenadas Polares: Éste método permite introducir los datos de una línea de la que sólo se
conocen su longitud y ángulo de inclinación en la forma @D<A, donde D representa la distancia
(radio) y A el ángulo respecto de un punto de referencia (@).
Si al introducir datos se comete un error oprimiremos F2, lo cual mostrará lo que ha escrito y revisar el error.
Para volver al dibujo oprimir F2.
1.1.5. Entorno de trabajo de AutoCAD
La pantalla de trabajo de AutoCAD 2008 cuenta con algunos elementos comunes a los programas bajo
plataforma Windows, tales como Barra de Título, Barra de Menús, Barra Estándar y Barra de Estado. Los
elementos no comunes son el Centro de Controles, el Área de Dibujo y las Vistas de Ventana.
Barra de Título: Aquí veremos el nombre del programa y del dibujo activo.
Barra de Menús: Como en todos los programas de plataforma Windows nos permitirá acceder al
total de herramientas de trabajo de AutoCAD.

9
Barra Estándar: En ella podremos acceder a las herramientas de gestión de archivo y a la mayoría de
las propiedades de los objetos dibujados.
Centro de Controles: Proporciona los accesos de tipo ícono para las múltiples herramientas de
AutoCAD.
Vistas de Ventana: Más adelante aprenderemos que un dibujo de AutoCAD tiene varias formas de
verse. En general dibujaremos en lo que llamaremos vista modelo.
Área (o Línea) de comandos: Aquí escribiremos todos los comandos que usaremos en AutoCAD.
Por regla general siempre deberemos estar atentos a ella, ya que regularmente aparecerán mensajes
solicitando instrucciones u opciones de aplicación de alguna herramienta.
Barra de Estado: Proporciona información acerca de la posición de los objetos así como las opciones
de edición activas en el dibujo. También permite activar o desactivar dichas opciones.
En el área de dibujo veremos también un ícono que nos indica la posición relativa del origen de
coordenadas, es decir, nos dice en qué dirección se halla el origen. A éste se le llama ícono del
WCS (World Coordinate System, Sistema Coordenado Mundial).
Recordemos pues lo comentado al inicio de ésta unidad, nosotros nos enfocaremos a la introducción de
comandos para dibujar, porque esto nos da más control sobre los objetos y además nos permitirá adaptarnos a
cualquier versión de AutoCAD, incluso nos permitirá utilizar programas de CAD similares como el IntelliCAD.
1.2. Introducción a los comandos de Dibujo y Modificación
Antes de comenzar a dibujar primero deberemos establecer las condiciones del área de dibujo en que
trabajaremos. Entonces debemos decir que AutoCAD cuenta con múltiples áreas de dibujo preconfiguradas
llamadas plantillas, las cuales poseen información del área de trazado y las unidades de longitud que se usarán.
El área de trazado se refiere a una región particular en la que podremos dibujar, ya que el área de dibujo es casi
infinita, imagine que la vista modelo es como una cámara de video mirando una cancha de futbol, moviéndola
en distintas direcciones y haciendo acercamientos o alejamientos.
Las unidades de longitud son importantes porque determinan la escalabilidad de un dibujo, en un plano de
edificio seguramente se usarán metros, para herramientas centímetros, etc. Cuando AutoCAD se instala en un
equipo trata de adaptarse a la región del mundo en que se halla, por ejemplo en países sajones AutoCAD
configura una plantilla que utiliza unidades del sistema inglés, en México se configura una plantilla del sistema
métrico internacional.
En las primeras prácticas y ejercicios del presente curso usaremos unidades del sistema inglés: pies y pulgadas.
Existen dos razones fundamentales para hacer lo anterior: en primer lugar, la plantilla acad no requiere de más
ajustes si sólo se la usa para hacer trazos en pulgadas, además de que se adapta muy fácilmente a impresiones de
tamaño carta: en segundo lugar en las primeras sesiones no nos preocuparemos tanto por el sistema de
medición que se está usando sino que más bien nos concentraremos en ingresar correctamente los comandos y
las coordenadas, en las que por cierto usaremos el sistema decimal, y no el fraccionario que es el que
comúnmente se usa en el sistema inglés.
En algún momento posterior empezaremos a usar también la plantilla del sistema métrico decimal, sobre todo
en aquellas en las que las medidas sean demasiado grandes como para seguir usando el sistema inglés. Por otro

10
lado, como estudiantes de ingeniería debemos tener la capacidad de adaptarnos a cualquier sistema de medición
que nos sea propuesto.
Dadas estas razones daremos los siguientes pasos que seguiremos a lo largo de los siguientes ejercicios para
configurar área de dibujo:
1. Abrir AutoCAD y cerrar el dibujo que se carga por definición. Para cerrar el dibujo activo de clic en la pequeña cruz que aparece directamente debajo de la gran cruz roja que sirve para cerrar el programa, la ventana de dibujo de cerrará.
2. Vaya al menú Archivo y de clic en la opción Nuevo, se abrirá un cuadro de diálogo donde se le mostrarán la lista de plantillas disponibles. En nuestro caso seleccionaremos la plantilla acad, la cual utiliza usa una región muy limitada del primer cuadrante y unidades en pulgadas (sistema inglés).
3. Luego acomodaremos la vista colocando la esquina inferior izquierda en el origen del eje de coordenadas escribiendo el comando zoom (o simplemente la tecla z) en la línea de comandos y oprimiendo „enter‟ para ejecutar; nos mostrará algunas opciones, oprimimos la tecla E (extensión) y „enter‟ nuevamente.
4. De manera opcional (recomendable) podremos incluir una rejilla para ubicarnos en pantalla dando clic
en el botón de la barra de estado o bien oprimiendo la tecla F7. Por último, y para nuestras finalidades de estudio desactivaremos la opción de entrada dinámica de coordenadas (DIN) en la barra de estado.
1.3. Dibujando a Puntos Absolutos y Relativos
Aquí empezamos la parte práctica con la introducción de los primeros comandos, para lo cual presentamos la
siguiente tabla.
Objeto Comando Resultado
Línea line/linea/l Traza una línea a partir de un punto inicial y final.
Círculo circle/circulo/c Traza una circunferencia a partir de un punto central y un radio o diámetro
Borrar _erase/borrar/b Elimina elementos seleccionados.
Cabe agregar que algunos comandos muestran opciones en la línea de comandos entre paréntesis cuadrados,
para seleccionar alguna de esas opciones se debe presionar la tecla del carácter que se muestra en mayúscula y
luego „enter‟.
Práctica 1: Empezaremos realizando el siguiente gráfico. Siga las instrucciones de su instructor y esté atento a
la línea de comandos. Al terminar guardarlo como Práctica01. No se preocupe por los textos mostrados en
ella.

11
Como todo aprendizaje, el entendimiento de los comandos requiere de mucha práctica, por ésta razón
generalmente en cada tema tendrá dos ejercicios que deberá realizar por su cuenta, en cada caso deberá
guardarlos como EjercicioXX, donde las XX determinan el número de ejercicio acumulado (indíquelo con
dos dígitos).
Ejercicio 01

12
Ejercicio 02
1.4. Imprimir documentos de AutoCAD
Para imprimir deberá abrir el cuadro de diálogo de impresión con cualquier método (yendo al menú
Archivo>Trazar, usando el comando plot en la versión en inglés, o, trazar en la versión en español).
Siga estos pasos para obtener la impresión exitosamente:
1. Elija su impresora - láser o inyección de tinta harán un buen trabajo.
2. Elija el tamaño del papel - "Letter" o “ANSI A” ( 8-1/2" x 11") es necesario en este caso.
3. Para el valor de "Plot Area" (Área de trazado), escoja "Extents" en la versión en inglés o “Extensión”
en la versión en español – así se imprimirá todo lo que dibujó.
4. En Plot Offset (Desfase de Trazado) active la casilla "Center the Plot" (Centrar trazado) para centrar
su dibujo en la página (le da más presentación).
5. Si en la ficha Plot scale (Escala de Trazado) la opción "Fit to Paper" (Escala hasta ajustar, o, Ajustar a
papel) está seleccionada por defecto, desactívela y especifique una escala de '1 inch to 1 unit' (1
pulgada es a 1 unidad, en el dibujo); así se imprimirá su dibujo en 'tamaño real'. En las versiones más
recientes use la opción Scale (Escala) 1:1, el cual genera el mismo efecto.
6. Ahora, haciendo clic en el botón "Preview" (Vista Previa), observe cómo se verá su dibujo antes de
imprimirlo. Se recomienda ampliamente usar esta opción con todo dibujo que se elabore en
AutoCAD, puesto que hay muchas cosas que pueden salir mal, así que no querrá desperdiciar papel
(especialmente cuando esté usando costosas hojas de 3' x 4'). Si la vista previa se ve bien, salga de ella
haciendo clic en el icono con la X (Cerrar vista preliminar).

13
Si está seguro de que todo está bien (es aquí donde los buenos hábitos comienzan) oprima el botón "OK".
Nota: Tal vez tenga que modificar el tamaño de papel establecido para su impresora, utilice la configuración de
impresora de Windows para hacerlo. Posiblemente también tenga que cambiar la rotación o el origen de la
impresión. Seleccione la opción Landscape (Horizontal) en la sección "Drawing Orientation" (Orientación
del Dibujo) del cuadro de diálogo anterior.
Si todo salió bien, ahora debe ser capaz de medir su dibujo y confirmar que es exactamente como lo dibujo (un
par de cuadrados de 2", un cuadrado inclinado de 1" y un círculo de 1-1/2").
1.5. Habilidades de Dibujo Básicas
Continuamos aprendiendo comandos de dibujo, pero ahora introduciremos algunos comandos de modificación
de objetos dibujados. Los comandos de modificación son los que nos van a permitir darles formas específicas a
nuestros diseños, de hecho usted modificará más de lo que dibujará.
Objeto/Acción Comando Resultado
Rectángulo rectangle/rectang/rec Dibuja un rectángulo a partir de dos esquinas diagonalmente opuestas.
Multilíneas mline/ml/lineam Traza líneas múltiples a partir de un punto inicial y un punto final.
Recortar trim/tr/recorta Recorta segmentos de línea a partir de una línea de corte (arista).
Extender extend/ex/alarga Extiende una línea hacia otra línea límite.
Compensar offset/o/desfase Crea un perfil externo o interno de un objeto cerrado.
Referencia a
objetos
Oprimir tecla F3 o bien de clic en la barra de estado en REFENT.
Permite “encontrar” puntos especiales en líneas u objetos para dibujar con más rapidez

14
En el caso del comando rectángulo hablamos de esquinas opuestas en el sentido de que necesitamos
las coordenadas de dos esquinas diagonalmente opuestas.
Para dibujar líneas múltiples deberemos observar la línea de comandos ya que necesitaremos dar
información previa para el trazado. En primer lugar deberíamos dar la distancia entre líneas (eScala). Luego
identificar mediante que guía se realizará el trazado (Justificar), es decir, si las líneas se trazarán alrededor de
los puntos indicados o centrando los puntos de trazado. También podríamos seleccionar un Estilo de línea, es
decir la forma de la línea dibujada.
Para recortar necesitaremos usar una línea “frontera” cruzando o tocando a la línea que queremos
recortar.
Lo mismo se cumple para el comando de alargamiento, sólo que en este caso las líneas de alargamiento
y frontera no deberían tocarse.
La compensación es básicamente seguir el contorno de un objeto ya sea desde adentro o desde afuera.
Se utiliza en vez de las líneas múltiples ya que en ocasiones es necesario hacer modificaciones sobre el
perfil compensado manteniendo el aspecto del contorno original, las líneas múltiples tendrían que desacoplarse
para poder modificar sólo una de las líneas dibujadas.
La referencia a objetos es una utilidad verdaderamente práctica porque nos permite localizar con precisión
puntos específicos dentro de un objeto o línea. En algunos casos será necesario configurarla adecuadamente
para poder tener más puntos de referencia. Para configurar deberemos ir al menú Herr. en la opción
Parámetros de dibujo en la pestaña Referencia a Objetos, donde encontraremos un conjunto de casillas
por seleccionar que suponen puntos de referencia sobre objetos.
Configuración de los parámetros de dibujo para la referencia a objetos.
Práctica 2. Realizaremos el siguiente modelo. Para lo cual siga las instrucciones de su instructor para realizar
trazos previos. Tenga particular cuidado en los comandos que requieren de la activación de opciones y la
introducción de más datos. Como siempre, hágase de la costumbre de siempre leer los mensajes de la línea de
comandos. Guarde el archivo como Práctica02.

15
A continuación realice los siguientes ejercicios.
Ejercicio 03

16
Ejercicio 04
1.6. Entrada Precisa de Coordenadas
En ésta parte practicaremos las ideas planteadas en las secciones anteriores. Realizará un dibujo en el que tendrá
que utilizar una combinación de coordenadas absolutas, relativas y polares.

17
Observe bien la figura propuesta y trate de pensar por donde empezaría. En general siempre empezaremos
dando una coordenada absoluta. Siga los pasos de su instructor para introducir cada uno de los segmentos. Si
comete algún error puede deshacer la última acción utilizando la opción desHacer. Si por alguna razón pierde
la secuencia de puntos y tiene que empezar a trazar una línea a partir de un punto anterior use la referencia a
objetos para indicar el primer punto.
Es de hacer notar que el último segmento carece de dimensiones, pero si hemos hecho bien nuestro dibujo
podremos utilizar la opción Cerrar, para terminar nuestra figura. Guarde su práctica como Práctica 03.
A continuación realice los siguientes ejercicios propuestos.
Ejercicio 05
Ejercicio 06

18
1.7. Conjuntos de Selección
AutoCAD se vale de lo que se conoce como Conjuntos de Selección para permitir agrupar varios objetos y
así poder modificarlos todos al mismo tiempo. Por ejemplo, para borrar se seleccionan los objetos y luego se
presiona „enter‟ para terminar el proceso de selección; luego se ejecuta el comando Borrar.
Para seleccionar objetos nos podremos ayudar del mouse dando clic en un punto y luego clic en otro distinto, y
se creará lo que llamaremos ventana de selección. La selección se aplicará dependiendo en qué dirección
abrimos la ventana. A continuación damos una tabla con los tipos de selección mediante ventana.
Dirección de
Selección
Nombre Apariencia Efecto
Derecha a
Izquierda.
Selección por cruce.
Verde con borde punteado.
Selecciona cualquier objeto interno o que cruce el borde de la ventana.
Izquierda a
Derecha
Selección por Ventana
Azul con borde continuo
Se seleccionan sólo aquellos objetos que están completamente adentro de la ventana.
Abra la práctica 2 para verificar éstas formas de selección.
Otra forma de seleccionar objetos es a través del comando Designa y usar combinaciones pertinentes.
1.8. Comandos de Modificación I
Ahora veremos otros comandos de modificación. Tenemos la siguiente tabla.
Acción Teclado Resultado
Mover desplaza/move Mueve objetos a una posición o distancia específica.
Copiar copia/copy Copia objetos a una posición o distancia específica
Estirar estira/stretch Estira el objeto seleccionado
Reflejar simetría/mirror Refleja objetos seleccionados a partir de dos puntos de simetría.
Para practicar realizaremos el siguiente gráfico.

19
Dejamos los siguientes ejercicios. En el ejercicio 08 deberá utilizar una opción para el comando circ llamada
TTr (tangente-tangente-radio), en el que se indica la tangente de un arco o círculo 1 y la tangente de un arco o
círculo 2, más un radio para dibujar un tercer círculo cuya circunferencia pase sobre las tangentes de los dos
primeros círculos.
Ejercicio 07
Ejercicio 08

20
1.9. Comandos de Modificación II
Continuaremos aprendiendo comandos de modificación.
Acción Comando Resultado
Girar gira/gi/rotate/ro Gira objetos a un ángulo dado
Empalme empalme/mp/fillet/f Redondea la esquina formada por dos líneas
Chaflán chaflan/ch/chamfer/cha Crea una esquina en ángulo
Arreglo Matriz matriz/ma/array/ar Crea un patrón repetitivo con los objetos seleccionados.
El empalme requerirá que indiquemos el radio que tendrá el redondeo de la esquina. Para ello
deberá seleccionar la opción radio (RA).
El chaflán requerirá que indiquemos el ángulo o las distancias (a partir de la esquina) que se
recortará de la esquina.
El comando matriz abrirá un cuadro de diálogo donde deberemos elegir el tipo de matriz que
deseamos: Rectangular, que se refiere a un arreglo de objetos distribuidos en forma horizontal y
vertical (como en una tabla o arreglo de celdas en Excel); y, Polar, que se refiere a un arreglo de objetos
colocados en torno a un centro y espaciados a ángulos iguales.
En el cuadro de diálogo para matrices rectangulares deberá:
1. Seleccionar el objeto del arreglo. 2. La cantidad en filas y columnas del arreglo. 3. La distancia entre objetos (a partir de sus
puntos base). 4. Opcionalmente colocar el arreglo completo
en un ángulo respecto del eje x. 5. Echar una mirada al resultado mediante la
vista preliminar. 6. Aceptar el resultado.
En el cuadro de diálogo para matrices polares deberá:
1. Seleccionar el objeto del arreglo. 2. Designar cual será el centro del arreglo. 3. Especificar cómo dará los datos (por
cantidad de elementos y/o ángulos). 4. Opcionalmente indicar si los objetos se
girarán conforme se aplique el arreglo. 5. Echar una mirada al resultado mediante la
vista preliminar. 6. Aceptar el resultado.
Una recomendación muy importante: en AutoCAD es que en un cuadro de diálogo busquemos lo que
necesitemos de arriba hacia abajo y de izquierda a derecha. Esto evitará que cometamos errores de
configuración de opciones y sus consecuencias sobre nuestros diseños.

21
Para practicar realizaremos el siguiente dibujo. Recuerde guardarlo como Práctica 05.
A continuación sus ejercicios.
Ejercicio 09

22
Ejercicio 10
1.10. Capas, Acotaciones y Texto
Ahora agregaremos las medidas (acotaciones) y textos a nuestros trabajos, para lo cual nos valdremos de capas.
A continuación presentamos la tabla de comandos que emplearemos.
Concepto Comando Resultado
Capa capa/ca/layer/la Abre el cuadro de diálogo para las propiedades de capa y tipo de línea
Texto texto/text Crea texto en varias líneas o en una sola
Acotaciones dim Acota objetos previamente dibujados
Escala escala/es/scale/sc Redimensiona los objetos proporcionalmente.
1.10.1. Las Capas
Las capas son usadas para organizar el contenido de sus dibujos. Imagine un enorme proyecto para
desarrollar un rascacielos: los diseñadores crearían capas para la instalación eléctrica, la fontanería, el
paisaje y muchas más. En ocasiones es necesario controlar el dibujo y apagar algunas capas para poder
ver sólo aquellas que se desea. Esta es una razón de por qué es necesario usar capas.
Además del comando capa, las capas también pueden configurarse por medio del Centro de Controles. Ahí se encuentran resumidas las opciones del comando, como la apertura del cuadro de diálogo y el cambio de capas. Podría ser útil echarle un vistazo.
Al ejecutar el comando verá el siguiente cuadro de diálogo

23
Controles de Capa
Filtros de Capa Lista y propiedades de Capa
De los controles de capa los que más usará son los que permiten crear nuevas capas, eliminarlas y hacerlas actuales. Una capa actual es aquella en que se está dibujando. Para dibujar en una capa en especial primero deberá convertirla en la capa activa.
Nueva capa Eliminar
capa Definir Actual
El listado de capas le ofrece diversa información acerca de las capas, igualmente puede manipular dichas
propiedades desde el propio listado, solamente dé clic en la opción que desee cambiar. A continuación
describimos dichas propiedades:
Estado: Si la capa es actual o no.
Nombre: Nombre de la capa.
Act: Capa activada o desactivada, que se refiere más bien a que si la capa es visible o no.
Inutilizar: Los objetos de la capa no son visibles y no se pueden borrar.
Bloquear: Permite observar la capa pero no modificarla.
Color: Define un color para los objetos en capa.
Tipo de Línea: Un tipo de línea específico para los objetos en la capa (oculta, de centro, etc.).
Grosor de Línea: Ancho de línea para los objetos en capa.
Estilo de Trazado: Un color específico que se usará para imprimir la capa.
Trazar: Selecciona que capas se imprimirán.
Descripción: Un texto para describir la capa.
1.10.2. Los Textos
Ejecutar el comando texto preparará a AutoCAD para poder agregar textos a la capa que se encuentra activa.
Deberá darle indicaciones como:
Una coordenada para que inicie el texto en tal punto.
La altura del texto (el tamaño en otras palabras).
Ángulo de Rotación, si el texto está escrito en forma diagonal.

24
Escribir el texto. Para agregar una nueva línea oprimir „Enter‟, para dejar de escribir oprimir dos
veces „Enter‟.
Los textos son tratados por AutoCAD como objetos, por lo que se pueden mover de posición con los
mismos comandos.
El comando texto tiene también su lugar en el centro de controles. Aunque puede ser útil, en este caso es más sencillo utilizar el comando de teclado.
1.10.3. Acotaciones
Aunque hemos dicho que es mejor trabajar con comandos, éste es uno de los casos en que es mejor auxiliarse
del mouse y de la referencia a objetos. Por ello recomendamos que use las opciones que se muestran en el
menú Acotar, o bien que los aplique desde el centro de controles.
En la versión 2008 el centro de controles será de mucha ayuda en la aplicación de las cotas. Todos los tipos de cotas se muestran en íconos, basta activar la deseada dando clic sobre ella.
AutoCAD cuenta con una buena variedad de cotas (objetos indicativos de medidas), pero nosotros sólo
mencionaremos las más usuales:
Cota Lineal: Usada para dimensionar las líneas u objetos con lados horizontales y verticales
Cota Alineada: Usada para dimensionar líneas u objetos cuyos lados estén en ángulo.
Cota Radio: Para dimensionar los radios de círculos, arcos y sectores circulares.
Cota Diámetro: Indicativo de diámetros en círculos.
Cota Angular: Para indicar medidas de ángulos.
Cota Línea Base: Realiza acotaciones a partir de acotaciones hechas previamente
Recordemos ahora que AutoCAD es un programa de precisión, dado éste hecho las cotas usadas podrían tener
varios decimales. El estilo de cota normal de AutoCAD (standard) tiene una precisión de cuatro decimales. En
casos como el nuestro podría resultar incómodo ver tantos datos. Afortunadamente AutoCAD nos permite
definir nuestras propias formas de especificar las cotas. En éste caso, para ajustar la precisión de las mismas,
deberá definir un estilo de cotas.
Podemos definir un estilo de cotas de dos formas: definiendo absolutamente un nuevo estilo, o bien, modificar
un estilo ya existente y luego darle un nuevo nombre. Definir un estilo desde el principio puede resultar
confuso para quien nunca ha manejado AutoCAD, por lo que nosotros lo haremos a partir del estilo standard.
1. Para definir un nuevo estilo de cota de clic en la herramienta “Estilo de cota…”, en el centro de controles.

25
2. Decida cómo se creará la nueva cota en el cuadro de diálogo. En la ventana verá la lista de estilos de cota disponibles, una vista preliminar y su descripción. En caso de querer redefinir un estilo lo seleccionamos de la lista y damos clic en el botón modificar. Si queremos crear uno nuevo, ya sea a partir de un estilo existente o uno completamente nuevo damos clic en el botón Nuevo…
3. En el cuadro de diálogo Crear
estilo de cota deberá darle nombre, seleccionar qué estilo servirá de base para el nuevo estilo, y si será anotativo. Anotativo se refiere a que si el objeto de acotación es adaptativo, es decir, si puede ser escalado, es una utilidad aplicable cuando no se desean emplear capas. Terminado éste paso daremos clic en el botón continuar.
4. Verá un nuevo cuadro de diálogo con múltiples pestañas para definir el nuevo estilo. En el caso de nuestro ejemplo iremos a la pestaña Unidades principales. Ahí encontraremos opciones para definir el formato de las cotas y su precisión. Si queremos cambiar la precisión entonces elegimos una del menú desplegable. Hechos los cambios damos clic en el botón aceptar.
5. Nos devolverá al administrador de
estilos donde daremos clic en el botón cerrar.

26
Para aplicar el nuevo estilo sobre cotas ya hechas simplemente selecciónelas y en el centro de controles seleccione el nuevo estilo.
Una observación importante es que un dibujo puede ser 100% preciso, pero será inútil si las acotaciones son
incorrectas. Los errores más comunes al acotar son:
No usar las referencias a objetos.
Elegir el punto equivocado.
Acotaciones incompletas.
Acotaciones confusas.
1.10.4. Escala
Éste comando, como su nombre lo indica, permite aumentar o reducir el tamaño de un dibujo de forma
proporcional. Al ejecutarlo deberá indicar un punto base y la proporción de escalado. Por ejemplo si desea que
el dibujo escalado sea el doble del original entonces la proporción es 2. Una ventaja del comando es que si un
dibujo está acotado, las dimensiones del escalamiento también se actualizan para mostrar los nuevos valores.
Práctica 06. Abra la práctica 05 y vaya al menú Archivo y seleccione la opción guardar como, póngale por
nombre Práctica 06. A continuación siga los pasos que le dará su instructor para crear capas y configurar sus
propiedades. En seguida proceda a hacer las acotaciones mostradas y agregue los textos que se le indicarán.
Luego con ayuda de su instructor creará un estilo de cotas que deberá aplicar. Por último escalará su dibujo al
doble de su tamaño original.

27
Ejercicios 11 al 20. Se dejan como ejercicios crear las capas, textos y acotaciones correspondientes a los 10
primeros ejercicios que ha realizado.
1.11. Entrada de Distancia Directa y Rastreo de Referencias
1.11.1. Entrada de Distancia Directa
Este método permite pasar por alto las formas usuales de introducir coordenadas para sólo introducir las
distancias de las líneas.
Para usarlo se debe activar el modo ORTO/ORTHO (ortogonal) ya sea en la barra de estado o con la tecla F8,
de éste modo las distancias introducidas se limitarán a direcciones horizontales y verticales.
Una vez activo el modo ORTO use el comando adecuado, Línea, por ejemplo, y mueva el puntero del mouse
en la dirección (izquierda, derecha, arriba, abajo) que desee dibujar, y especifique la distancia y el trazo se
realizará.
Ejemplo de empleo del modo orto. El cuadro con texto muestra la distancia a la que se encuentra el puntero respecto del primer punto y su ángulo. La línea de comandos espera por la indicación de distancia.
Aunque es una forma práctica de dibujar debe ser muy cuidadoso en su uso. Además, no es conveniente en
todos los casos.
1.11.2. Rastreo Polar
Lo mismo que el método anterior éste método permite indicar distancias para líneas diagonales a ángulos
configurados. Se activa en la barra de estado en la opción rastreo POLAR (Polar Tracking) o bien
oprimiendo en el teclado F10.
Para usarlo de forma óptima debe configurar el rastreo de ángulos en los Parámetros de Dibujo en la pestaña Rastreo Polar o ejecutando el comando dsettings. Para definir cada qué ángulo se puede rastrear una distancia se usa el menú desplegable Incrementar ángulo. Para usarlo simplemente mueva el mouse en forma circular respecto de un primer punto y AutoCAD le irá mostrando el desplazamiento angular, cuando encuentre el deseado escriba la distancia y oprima „Enter‟.

28
1.11.3. Rastreo de Referencias de Objeto (RASTREO)
El rastreo de referencias es una manera de encontrar puntos de referencia (no necesariamente sobre objetos) y
dibujar a partir de ellos. Usted conoce la referencia a objetos, que significa encontrar puntos especiales en un
objeto, la diferencia con el rastreo es que usted puede hallar otros puntos a partir de esos puntos especiales.
Para dibujar con ésta técnica requerirá tener activas la referencia a objetos (REFENT/OSNAP) y el rastreo de
referencias de objeto (RASTREO/OTRACK) en la barra de estado.
Como ejemplo suponga usted que requiere dibujar un círculo inscrito en un rectángulo, ¿cuál sería la técnica de
dibujo?
Para indicar el centro del círculo con el rastreo de referencia muévase con el puntero sobre la línea inferior (sin dar clic) y localice el punto medio, al encontrarlo lleve el puntero por esa parte media hacia arriba y verá una línea vertical punteada, dicha línea es producto del rastreo. Haga algo similar sobre el borde derecho del rectángulo y verá aparecer otra línea de rastreo cruzando a la anterior. Lleve el puntero a donde éstas se cruzan y dé clic, y se indicará el centro del rectángulo como el centro del círculo que se va a dibujar.
Continuaremos nuestro aprendizaje realizando la práctica 07.

29
1.12. Propiedades de Objeto
Se pueden modificar varios aspectos de los dibujos empleando la ventana propiedades.
Acción Comando Resultado
Propiedades propiedades Muestra la paleta de propiedades
Igualar propiedades igualarprop Copia las propiedades de un objeto para igualarlos a los de otros.
Para aplicar cualquier cambio sobre un objeto de capa se le puede seleccionar antes de ejecutar el comando o bien ejecutar el comando y luego cambiar la propiedad pertinente. La cantidad de propiedades que veremos dependerá del objeto que hayamos seleccionado. En el ejemplo mostrado en la imagen apreciamos las propiedades de un objeto tipo Texto (en la parte superior de la paleta nos indica el tipo de objeto). Cada sección tiene un control de despliegue en el lado derecho (flechas apuntando hacia arriba). Si damos clic en ellas se despliega o se oculta la sección. La sección general nos muestra sus características de dibujo. La Visualización 3D nos indica si tiene asignado un tipo de material especial. La sección de Texto nos permite modificar la forma y el contenido del objeto de texto. La sección Geometría muestra la posición del objeto en el área de dibujo. La sección Varios nos muestra propiedades misceláneas del objeto.

30
2. CAD Intermedio
2.1. Dibujando un Plano
Establecidas las herramientas de dibujo y modificación básicas, ahora estamos en condiciones de realizar un
verdadero proyecto: un plano.
Ciertos consejos a tomar en cuenta antes de empezar son:
1. Asegurarse de que se dominan las técnicas elementales de dibujo.
2. El tipo de unidades que se usarán. AutoCAD maneja unidades Arquitectónicas, Decimales, Métricas y
Estándar.
3. El área necesaria para dibujar, en otras palabras, los límites.
4. Las capas que serán necesarias.
5. Sobre todo, hacerse de un buen hábito de dibujo. Comience a dibujar de forma apropiada y evite dejar
cosas para corregir después (lo que mal empieza, mal acaba).
Ahora bien, para poder empezar a dibujar primero deberemos ajustar los parámetros de dibujo necesarios, lo
cual nos debería de llevar a la pregunta ¿qué plantilla es la adecuada? Incluso tal vez deberíamos crear nuestra
propia plantilla si es que quisiéramos tener predefinidas nuestras áreas de trabajo para otros proyectos.
Veremos entonces la forma de definir una plantilla, usando como ejemplo unidades del Sistema Inglés (que
dependiendo de la versión, AutoCAD puede llamar Imperial) y con unidades de longitud de tipo arquitectónico.
Práctica 08. Definiendo una plantilla.
1. Comience como siempre un nuevo proyecto cargando la plantilla acad, la cual nos servirá de base.
2. Establezca las unidades de dibujo ejecutando el comando DDUNITS. En nuestro caso sólo cambiaremos el tipo de longitud a Pies y Pulgadas II, en el cuadro de diálogo verá un ejemplo claro de lo que esto significará para el proyecto en la sección “Muestra de salida”.
3. Ajuste la escala de las acotaciones con el comando DIMSCALE, esto agranda las acotaciones para que se
ajusten a las dimensiones de los objetos dibujados. En nuestro caso lo ajustaremos a 48, la cual es una escala adecuada para el tamaño del proyecto que vamos a realizar.

31
4. Ajustaremos el texto para leerlo en estilo de Pies y Pulgadas II. Para lo cual ejecutaremos el comando DDIM Se abrirá el cuadro de diálogo Administrador de estilos de cota. Daremos clic en la opción modificar para definir las opciones de Formato de Unidades en la pestaña Unidades Principales. Luego aceptamos los cambios y volvemos al administrador de estilos, ahí daremos clic en el botón Cerrar.
5. Crear las capas necesarias para el proyecto. Para el caso de nuestro ejemplo crearemos las capas: Planta de
color verde, Acotaciones de rojo y Mobiliario de aguamarina (cyan)
6. Opcionalmente podrá configurar la rejilla y la resolución. La rejilla recuerde es una guía de dibujo a manera de puntos a ciertas distancias, en nuestro caso la configuraremos a 2‟ (pies) y la activaremos. La resolución por otro lado permite “amarrar” los puntos, es decir no se puede dibujar entre puntos intermedios, esto ayuda a dibujar con ayuda del mouse sin perder precisión. En nuestro caso la resolución la ajustaremos a 6” (pulgadas), pero la dejaremos desactivada. Para que podamos visualizar la rejilla será necesario activar la opción Mostrar rejilla fuera de límites. En un primer momento tal vez no veremos la rejilla aunque la activemos, porque ahora las dimensiones que hemos definido son grandes.
7. Finalmente guardamos el conjunto de cambios hechos como una plantilla, simplemente haga los pasos comunes para guardar un archivo, pero cambie el tipo a Plantilla de dibujo de AutoCAD (*.dwt).
Hechas estas configuraciones puede proceder a realizar el dibujo del proyecto, seleccionando previamente la
capa adecuada, empezando desde afuera y terminando por las partes internas. Un edificio no se planea
empezando por el mobiliario sino por las paredes.

32
Para nuestros fines de estudio realizaremos el plano de un centro de cómputo, el cual puede apreciar a
continuación
2.2. Usando el Zoom y el Encuadre
Para la realización del dibujo será necesario manipular acertadamente las opciones que nos presta el comando
Zoom. Para ello citaremos solamente a las opciones que más habitualmente usaremos:
Extensión: Como recordaremos ésta opción ajusta la ventana de dibujo al total de objetos que
hayamos dibujado.
Ventana: Permite definir una ventana de acercamiento, la cual se traza como si seleccionásemos un
grupo de objetos.
Objeto: Permite hacer un acercamiento sobre un objeto o grupo de objetos designados.
Rueda de desplazamiento del mouse: Puede usar la rueda de desplazamiento del mouse para
hacer acercamientos o alejamientos, en estos casos debe tomar en cuenta que el acercamiento se aplica
tomando como punto de referencia el área sobre el que se encuentra el puntero.
El comando Encuadre (PAN en la versión en inglés) mostrará un ícono en forma de mano sobre el área de
dibujo, mantenga oprimido el botón principal del mouse mientras desplaza la vista en cualquier dirección. Es
como si usted tomara la ventana de dibujo para visualizar zonas aledañas a un área del dibujo.

33
2.3. Estilos de Texto
En ocasiones será necesario definir estilos de texto específicos para distinguir anotaciones, cotas, contenidos de tablas, cuadros de título, etc., para lo cual usaremos el centro de controles en la sección de textos, ahí hallaremos la herramienta que nos permitirá redefinir los estilos usados en un dibujo o bien en la barra de menús: Formato>Texto (Format>Text, en la versión inglesa).
También se puede utilizar el comando ESTILO/ST, en la línea de comandos y veremos el cuadro de diálogo
de configuración de estilos de texto.
En general no deberíamos modificar las opciones de Tamaño o Efectos en ese cuadro de diálogo, pues
perderíamos la asignación automática de tamaños en los estilos propios de AutoCAD. Así que sólo nos
concentraremos en la opción Tipo de letra, donde simple y sencillamente tendremos un menú desplegable
que nos permitirá definir un tipo de letra diferente.
Como siempre el estilo predefinido de AutoCAD es el Standard, de tal forma que si cambiamos el tipo de letra
y damos clic en aplicar estaremos redefiniendo el estilo. Si deseáramos tener más fuentes disponibles entonces
deberemos dar clic en Nuevo, dar un nuevo nombre de estilo y definir todos los demás parámetros, entre
ellos, el tipo de letra.
AutoCAD puede utilizar cualquier tipo de letra normal a Windows, pero también cuenta con sus propios tipos,
los cuales tienen por extensión *.shx. En la gran mayoría de los casos preferiremos los tipos de AutoCAD,
porque son tipos de letra que no requieren tanto uso de memoria y a su vez están pensados para escalarse
adecuadamente en un dibujo (recuerde que aquí todo es cuestión de precisión).
Como mero ejemplo, dejamos al estudiante que elija un tipo de letra de su agrado, siempre y cuando sea de
tipo shx.

34
2.4. Espacio de Papel y Espacio Modelo
Hasta ahora hemos realizado nuestros dibujos sobre un área de trabajo de fondo negro conocido como Espacio
Modelo. El espacio modelo representa el total del área donde podemos dibujar. Ahora bien, AutoCAD cuenta
con otra forma más de ver un dibujo. En este caso para incluir las la dimensiones del papel en el que se puede
imprimir el diseño y a su vez configurar adecuadamente la escala usada. A ésta forma de ver el dibujo se le
llama Espacio de Papel (Layout Tabs) y está representado por las vistas de ventana en la parte inferior
izquierda del área de dibujo y que están nombradas como Presentación 1 y Presentación 2 (layout1 y
layout2).
En la vista de modelo/layout se define una ventana (“mirando” hacia el espacio modelo) y un marco. La
ventana (llamada aquí MULT o VIEWPORT) normalmente no permite “tocar” lo que se encuentra “detrás”
de ella.
Se pueden definir varias presentaciones del mismo dibujo. De forma predeterminada AutoCAD crea dos
páginas de presentación.
Note que la planta y las acotaciones están en el espacio modelo mientras que en el espacio de papel se puede
agregar toda clase de información relativa al dibujo.

35
Para alternar los espacios de trabajo use el comando TILEMODE seguido del número que corresponda al
espacio que desea ver, tilemode 0 sería la sentencia para activar la vista del espacio de papel, tilemode 1
sería la sentencia para activar la vista modelo. Aunque también puede usar el mouse para dar clic en el control
de vistas de ventana en la opción que desee ver.
Práctica 09. En ésta práctica aprenderemos los pasos que debemos de seguir para configurar nuestro propio
espacio de papel, agregándole un marco y espacios para colocar en él textos relativos al dibujo.
1. Ponga como capa activa a la capa 0 (la ventana quedará definida en la capa inicial).
2. Vaya a cualquiera de las ventanas de presentación y elimine la ventana mult que ahí se encuentra.
Para hacerlo de clic en el borde de la ventana y oprima la tecla Supr.
3. Dibuje un marco de 10” por 8” y céntrelo. Aproveche para dibujar una cajita para textos de 4” por 1”
en la esquina inferior derecha.
4. Defina como capa actual a la capa Defpoints (ésta capa se crea al colocar las acotaciones). A
continuación definiremos el puerto de vista (ventana mult o viewport) con el comando VMULT

36
o VM (en la versión en inglés MV). Para definirla trace un rectángulo, rodeando la mayor área
posible en el espacio de papel, use la referencia a objetos.
5. Como siguiente paso debemos definir una escala estándar. Por escala estándar nos referimos a una
escala que sea de uso común en arquitectura o dibujo técnico o que sea fácil de deducir. Generalmente
estas escalas vienen implementadas en unas reglas especiales llamadas escalímetros. Para lograrlo
entraremos al espacio de modelo a través de la ventana vmult con el comando ESPACIOM o EM
(MS en la versión inglesa). A continuación iremos probando escalas con el comando zoom (otra de
sus utilidades), para ello usaremos la siguiente notación 1/##XP, donde el 1/## indica el nivel de
proporción usado, los numerales (##) indican una cantidad numérica, y el XP significa “por (X)
unidad en el espacio de papel (P)”. A continuación unos ejemplos:
Proporción Equivalencia entera Notación de comando
¼” EP 1‟=12” EM 1‟ EP 4‟=48” EM 1/48XP
1/8” EP 1‟=12” EM 1‟ EP 8‟=96” EM 1/96XP
1/6” EP 1‟ =12” EM 1‟ EP 6‟=72” EM 1/72XP
6. Al hallar la escala adecuada cerraremos la ventana al espacio modelo como el comando ESPACIOP o
EP (PS en la versión en inglés). Es de hacer notar que no se debe usar el acceso al espacio modelo
desde el espacio de papel para modificar aspectos propios del dibujo, si necesita hacerlo vaya
directamente al espacio modelo.
Consejos prácticos para las ventanas o espacio modelo:
Se pueden crear más presentaciones dando clic derecho sobre las pestañas de presentación y
seleccionando la opción Nueva Presentación.
Se pueden renombrar las presentaciones, también con clic derecho.
Se pueden crear vistas con otros objetos.

37
También es posible acotar en la presentación, ejecutando el comando DIMSCALE=1 y AutoCAD
ajustará el tamaño del objeto en la ventana a espacio modelo.
Se puede modificar el tamaño de ventana a espacio modelo del modo normal.
Las acotaciones podrían ir en la capa DEFPOINTS y la ventana se trazará.
Use el comando LIST para hallar el factor de ampliación en la ventana a espacio modelo.
Puede bloquear una ventana a espacio modelo usando la opción homónima en el comando VM.
Puede inutilizar capas en ventana a espacio modelo para quitar cambios en ella en la paleta Centro de
Controles en la parte de capas.
También se pueden imprimir los puntos de vista definidos para que se impriman en estilo 3D: malla
de alambre, líneas de alambre y vistas „render‟.
2.5. Bloques
Un bloque es una colección de entidades simples (líneas, arcos, círculos, texto, etc.) que forman una entidad
más compleja, la cual normalmente representa un objeto del mundo real, como una silla, una ventana, una
computadora, etc.
Los bloques ofrecen múltiples ventajas:
Un bloque es una sola entidad, esto es, casi un objeto.
Se pueden hacer colecciones de bloques para utilizarlos en cualquier momento.
Al utilizar bloques ayudamos a mantener un archivo de dibujo de tamaño mínimo.
Si se necesita modificar un bloque éste se puede redefinir.
Los bloques también pueden contener información no gráfica: como objetos de texto, llamados
atributos.
Se pueden asociar vínculos de internet fácilmente a los bloques.
Hay dos tipos de bloques: Internos, que forman parte de la información contenida en un archivo de dibujo; y
externos los cuales son entidades que se alojan en archivos separados e independientes del archivo de dibujo
donde son incluidos.
Para crear bloques tenemos la siguiente tabla de comandos:
Acción Comando Resultado
Crear Bloque
Interno
bloque/b/bmake/b Crea un bloque a partir de entidades separadas en un archivo de dibujo.
Bloque externo bloquedisc/bd/wblock/w Crea un bloque y lo guarda en un archivo externo.
Insertar un
bloque
Insert/in Inserta un bloque (externo y/o interno.
Práctica 10. Crear un bloque interno.
I. Abra el plano del centro de cómputo y cree una nueva capa llamada PCs y en ella realice el
siguiente dibujo. No es necesario que lo acote

38
II. Una vez dibujado seleccione el grupo de objetos y ejecute el comando bloque y revise y llene el
cuadro de diálogo con la siguiente información.
i. Nombre: PC. ii. Punto Base: Seleccione la
opción designar punto y en el bloque seleccione el punto medio de la línea inferior.
iii. Objetos: Sólo verifique que está seleccionada la opción convertir en bloque y que se enumere el total de objetos que van a formar el bloque.
iv. Parámetros: En unidades de bloque asegúrese que esté indicada la opción pulgadas.
v. Descripción: Escriba “Computadora de Escritorio”.
vi. Dé clic en aceptar para crear el bloque.
III. Ejecute el comando INSERT y tendrá que seleccionar el bloque creado (que debería ser el único),
sólo deberá indicar el punto de inserción lo cual hará con la casilla activa precisar en
pantalla. Y a continuación el puntero le mostrará la posición relativa del objeto, simplemente dé
clic y el bloque se agregará. Si es necesario acomódelo. Agregue dos computadoras por mesa.

39
Práctica 11. Crear un bloque externo.
I. Dibuje el siguiente objeto (una silla) en la capa mobiliario.
II. Ejecute el comando BD para crear el bloque externo.
En el cuadro de diálogo deberá llenar información similar a la del bloque interno. - Origen queda con la opción objetos. - Punto base: dé clic en la opción designar
punto y seleccione el centro del asiento de la silla.
- Objetos: Active la opción convertir en bloque.
- Destino: Dé clic sobre el botón de los dos puntos para seleccionar una carpeta y un nombre de archivo para el bloque.
- Dé clic en aceptar para crear el bloque.
III. A continuación agregue dos sillas por mesa (frente a cada computadora).
2.6. Atributos
Ya se ha mencionado que AutoCAD crea los archivos de dibujo a partir de bases de datos que contienen
información de las entidades gráficas creadas en ellos, pero no sólo puede guardarse esa clase de información.

40
Un atributo es un texto que puede ser asociado a un bloque para comunicar más información de la que
transmite la geometría del bloque por sí misma.
Para agregar atributos básicamente realizaremos los siguientes pasos:
1. Definir el atributo (crear el contenido que se requerirá) asignándoselo a un bloque.
2. Insertará el bloque (junto con sus atributos).
3. Cada vez que inserte un nuevo bloque se le pedirá la información relativa al atributo definido.
Usaremos la siguiente tabla de comandos.
Acción Comando Resultado
Definir un atributo atrdef/attdef Crea la definición de un atributo
Editar atributos editatr/atredit Edita el contenido de un atributo existente.
Mostrar atributos atrvis/attdisp Oculta o muestra los atributos
Extraer atributos extracdat/eattext Extrae los datos de un bloque (atributo) mediante un asistente.
Separar entidades descomp/xplode Comando de tipo general que se emplea para separar una entidad formada por otras entidades.
Práctica 12. Realice los siguientes pasos para crear un atributo y asignarlo al bloque de computadoras
previamente creado.
I. Introduzca un bloque de computadora y luego explótelo (seleccione el objeto y dé „Enter‟). II. Ejecute el comando para la definición de atributos y llene la información según se muestra
III. Una vez haya dado clic en Aceptar (Ok en la versión inglesa) volverá a la vista modelo donde deberá
seleccionar un lugar para el atributo (dentro del cuadro de CPU). IV. Use los mismos pasos para definir los siguiente atributos. Asegúrese en cada caso de tener activada la
casilla “Alinear por debajo de la definición de atributos anterior”.
Identificador Solicitud Por defecto
Monitor Tamaño del Monitor XX”
Disco Duro Capacidad en DD XXX GB
RAM Memoria total XXXX MB
Estación No. Estación XXX

41
V. A continuación el comando bloque/bmake para crear uno nuevo. Déle por nombre Comp-PC. A continuación inserte un bloque y se le pedirá rellenar información, hágalo.
VI. Opcionalmente, si detecta errores use el comando editatr/atredit para corregir los posibles errores en la creación de atributos.
VII. Muestre y oculte alternativamente los atributos (comando atrvis/attdisp). VIII. Practique extraer bases de datos de bloques para Microsoft Excel (comando extracdat/eattext).
2.7. Polilíneas
Una polilínea es un objeto de AutoCAD que consiste de uno o más segmentos de línea (rectas o arcos).
Ejemplos de polilíneas los hemos visto hasta ahora en las multilíneas, los círculos y rectángulos.
Las polilíneas tienen las siguientes cualidades:
Pueden tener ancho (constante o variable).
Pueden consistir de arcos y líneas.
Pueden ser editadas.
Pueden unirse.
Pueden separarse (explotarse) para obtener segmentos individuales.
Tenemos la siguiente tabla de comandos para polilíneas.
Objeto/Acción Comando Resultado
Polilínea pol/pl/pline Crea una polilínea de arcos y/o líneas
Editar polilínea editpol/pe/pedit Edita objetos de polilínea
El comando polilínea tiene entre otras opciones:
Arco: Crea un arco del diámetro especificado en la dirección del cursor en pantalla. A su vez el
trazado del arco requerirá de otras opciones.
Cerrar: “Suelda” un conjunto de líneas y/o curvas.
Línea: Dibuja una línea en dirección del cursor de la longitud especificada.
Grosor: Determina el grosor de la línea dibujada.
Práctica 13. A) Realizaremos el siguiente dibujo básico con el objetivo de crear una polilínea de forma directa y
otra a partir de entidades separadas.

42
Práctica 13. B) Realice la práctica 3 usando sólo polilíneas.
Ejercicio 21. Dibuje la siguiente figura. Trate de dibujarla como una sola línea. Si tiene problemas dibuje dos polilíneas y luego júntelas. Como ejercicio adicional, antes de guardarla aplique sobre la figura la opción Spline del comando editpol (pedit) y observe su efecto. Luego use la opción estadoPreviocurva y observe su efecto. Finalmente devuélvala a su estado original usando deshaciendo dos veces los cambios y guarde.
Ejercicio 22. Use polilíneas para trazar el siguiente dibujo. ¿Será posible usar el comando desfase una sola ocasión?

43
2.8. Sombreado
El sombreado o achurado es una manera de llenar superficies de un dibujo con patrones predefinidos (pequeñas
muestras de texturas) con la finalidad de representar materiales.
La técnica de sombreado que más se suele usar es la de Frontera, que será la que examinaremos.
A continuación tenemos la tabla de comandos que usaremos.
Acción Comando Resultado
Sombrear sombrea/sombcont/sb/bhatch / h Cubre un área cerrada con un patrón definido.
Editar
sombreado editsomb/eb/hatchedit/he Edita las características de un sombreado existente.
Práctica 14. Siga los pasos siguientes para obtener la figura que se muestra.
I) Dibuje un cuadrado de 10” por lado. A continuación un círculo en el centro de él con un radio de 2”.
II) Ejecute el comando de sombreado. Se abrirá un cuadro de diálogo como el que se muestra.
III) Seleccione como patrón el llamado STEEL (acero).
IV) Añada puntos con el botón correspondiente en la ficha Fronteras/Boundaries. Luego de clic en cualquier punto en el área entre el cuadrado y el círculo.
V) Añada la escala y el ángulo (Scale/Angle). Uno define la saturación del patrón y el otro el ángulo en que se va cubriendo con él. En este caso ponga 6 como escala.
VI) En la ficha Opciones/Options active la casilla Asociativa/Asociative. Esto hará que al modificar la forma del área rellenada, el patrón se adapte automáticamente.
VII) Obtenga una vista previa oprimiendo el botón correspondiente y finalmente acepte los cambios.
Imagen resultante

44
Al usar sombreados tome en cuenta los siguientes consejos:
Para un sombreado sólido asígnele el color blanco (white), de este modo al imprimirse aparecerá de
un color negro; cualquier otro color aparecerá de color gris (con líneas) cuando se imprima. Este
aspecto es especialmente importante en versiones anteriores de AutoCAD 2007.
Las versiones más recientes incluyen la posibilidad de emplear degradados de dos colores,
aprovéchelas.
En internet se pueden hallar más patrones utilizables en AutoCAD algunos son de paga y otros más
son gratuitos, investigue.
Los rayados pueden explotarse (comando XPLODE), pero sea cuidadoso al hacer esto. De hecho, no
explote los objetos de rayado a menos que realmente lo necesite.
Existe un parámetro en el cuadro de diálogo Herr.>Opciones (Tools > Options), en la pestaña
Dibujo (Drafting) que le permite activar o desactivar la capacidad para hacer referencias (con los
Osnap) a puntos en los rayados. El valor por omisión es 'Off' (inactivo).
En los siguientes ejercicios dibuje el objeto de la izquierda y luego aplique sombreados para obtener el de la
derecha.
Ejercicio 23

45
Ejercicio 24

46
3. Introducción al dibujo 3D
Al diseñar una casa o un objeto real, seguramente tendría que dibujar no sólo la vista en planta, sino también la
vista frontal, vista frontal, vistas laterales y posiblemente una vista en perspectiva, todo ello significaría dibujos
en 2D. Todas estas cuestiones quedarían salvadas desarrollando un modelo tridimensional de su diseño, lo que
le facilitaría la creación de vistas desde cualquier ángulo.
3.1. Conceptos relativos al 3D
Para desarrollar las habilidades necesarias para el dibujo en tercera dimensión conoceremos, en el orden que se
citan, los siguientes conceptos.
Dibujo Isométrico.
Malla de alambre.
Superficies y Regiones.
Objetos sólidos.
Antes de avanzar conoceremos alguna terminología relevante respecto al 3D:
2-D Una manera de representar objetos del mundo real sobre una superficie plana, en la que
sólo se observa altura y ancho. Este sistema solamente utiliza los ejes X e Y.
3-D Una forma de representar objetos del mundo real en un modo más natural, al
representar ancho, altura y profundidad. Este sistema utiliza los ejes X, Y y Z.
Operaciones
Booleanas
Órdenes que le permiten agregar, sustraer o intersectar objetos sólidos en AutoCAD.
Superficie
Compleja
Generalmente una superficie curvada. Ejemplos: la defensa de un auto, el contorno del
panorama.
Elevación La diferencia entre un objeto que se encuentra en 0 respecto del eje Z y la altura que
está sobre cero.
Extrudir El comando EXTRUDE eleva la figura bidimensional para formar un sólido en 3-D. Por
ejemplo, al extrudir un círculo se obtiene un cilindro.
Cara (Face) La superficie verdaderamente tridimensional más simple.
Faceta (Facet) Un polígono de tres o cuatro lados que representa una parte (o una sección) de una
superficie tridimensional.
Remoción de
líneas ocultas
Una forma de ocultar las líneas que no serían visibles si usted estuviese mirando el
objeto verdadero que ha reproducido en AutoCAD. (Comando: HIDE).
Dibujo isométrico Una sencilla forma de lograr una apariencia tridimensional utilizando métodos de dibujo
en 2-D.
Vista en Planta También conocida como 'vista superior'. Una vista en planta observa directamente hacia
abajo los ejes X e Y desde el eje Z.

47
Primitivo Un bloque constructivo sólido básico. Ejemplos de ello son los cubos, conos, cilindros.
Región Una superficie en 2-D que consiste de líneas, arcos, etc.
Rendering
(Representar)
Una compleja forma de agregar cualidades con aspecto realista a un modelo en 3-D que
usted ha creado.
Shading
(Sombreado)
Una manera rápida de agregar color a un objeto tridimensional que usted ha dibujado
(comando: SHADE).
Modelo Sólido Un modelo en 3-D que es creado valiéndose de 'bloques constructivos'. Esta es la
manera más precisa de representar objetos reales en CAD.
Modelo de
Superficie
Un modelo en 3-D definido por superficies. Las superficies constan de polígonos (vea
'Facetas').
Espesor
(Thickness)
Una propiedad de líneas y otros objetos que les confiere una apariencia tridimensional,
debido a que les agrega profundidad en el eje Z. No debe confundirse con el
concepto de 'ancho de línea' (line width).
UCS El Sistema Coordinado de Usuario (User Co-ordinate System). Es definido por la
persona que está dibujando, con la finalidad de facilitar el acceso a diferentes zonas del
modelo en 3-D.
Vista Un punto de vista particular desde donde se observa el objeto que usted ha creado.
Viewport Una ventana ubicada en su dibujo que muestra una vista en particular. Puede disponer
varias de ellas en su pantalla. Son distintas a los viewports que se usan en el Espacio de
Papel para imprimir.
Modelo de "Malla
de Alambre"
Figura en 3-D que es definida por líneas y curvas. Una representación esquelética. Es
imposible aplicar la remoción de líneas ocultas a este tipo de modelos.
Eje "Z" El tercer eje coordenado; se encarga de definir la profundidad.
3.2. Dibujo Isométrico
Comúnmente un dibujo isométrico sirve para complementar un dibujo con tres vistas ortogonales.
El dibujo isométrico da una clara idea de la apariencia de un objeto, pero tiene la desventaja de que tan pronto como se modifique alguna característica (por ejemplo, la altura) necesitará dibujar todas las vistas nuevamente.
AutoCAD dispone de un comando llamado Isoplano/Isoplane que permite dibujar fácilmente a 30 grados, tal como se necesita para dibujar un isométrico.
El comando mencionado (o la tecla F5) le ofrecen el acceso a los tres planos de isometría (llamados precisamente isoplanos), los cuales son: superior, izquierdo y derecho.

48
Práctica 15. Usaremos el comando Isoplano para dibujar en estilo de isometrías. 1. Inicie un nuevo dibujo con la plantilla acad, cree
en él una capa de color verde y llámela Objeto. Hágala su capa actual.
2. A continuación adaptaremos la rejilla auxiliar de dibujo para dibujar en forma isométrica, para ello vaya a los parámetros de dibujo> pestaña resolución y rejilla (drafting settings>snap and grid, también se puede usar el comando DDRMODES) en la ficha Tipo de referencia active la que corresponde a Resolución isométrica (Snap type>Isometric snap). Acepte los cambios y observe qué efectos tiene sobre el área de dibujo.
3. Al usar el comando isoplano le irá preguntando que vista quiere tener. Se tiene un efecto similar al ir presionando la tecla F5.
4. Comience a dibujar el objeto de ejemplo por la izquierda, continúe por la derecha y termine por la vista superior. Tal vez sea buena idea usar la técnica de la entrada de distancia directa y el uso de los OSNAPs.
5. Para dibujar correctamente el círculo deberá de ir a la vista izquierda y usar el comando elipse y usar la opción isocírculo (ellipse>isocircle)
Tome en cuenta que el dibujo isométrico sigue siendo una clase de dibujo en 2D, pero que en ocasiones tendrá
el mismo efecto que un dibujo 3D que resultaría más complejo y lento de obtener.
Ejercicio 25-a

49
Ejercicio 25-b
3.3. El Sistema Coordenado Tridimensional
Hasta ahora se ha dibujado sobre el plano X-Y, que básicamente significa que todos sus dibujos han sido de vista en planta (superior).
A la izquierda tenemos una representación de dicha situación, mostrando el cuadrante en que se ha estado trabajando.
Haciendo un ligero cambio de orientación angular de los ejes veríamos ese tercer eje, que nos permitirá trabajar en tercera dimensión.
Hasta ahora cada vez que usted ha indicado una coordenada, el sistema sobre entiende que el valor del tercer eje es cero. Es decir, el eje Z siempre estuvo ahí, sólo que apuntando desde el monitor hacia nosotros.
Práctica 16. Para aprender las distintas formas en que podemos apreciar un objeto en AutoCAD dibuje una
línea desde (0,0,0) hasta (4,3,2). A continuación seleccione la línea y observe sus propiedades, en particular
ponga atención sobre los valores: Incremento X, Incremento Y, Incremento Z y Longitud. Interprete el
sentido de cada una de ellos.

50
A continuación observe como se aprecia la figura desde distintos ángulos en Ver>Pto de Vista 3D (View >
3-D Viewpoint), seleccione alguna de las siguientes vistas Superior, Frontal, Izquierdo, Isométrico Sureste.
La vista que más comúnmente se utiliza es la suroeste dado que a la mayoría de la gente le parece que tiene un
arreglo más lógico de los ejes. Cree un archivo de Word con las distintas vistas de la línea.
Antes de terminar ésta sección debemos mencionar que también debe aprender a interpretar las medidas angulares en la tercera dimensión, para lo cual se usa la regla de la mano derecha. Para averiguar cuál es la dirección positiva de rotación alrededor de un eje, imagine que envuelve al eje en cuestión con su mano derecha, con el pulgar apuntando en la dirección positiva de tal eje. La dirección en que el resto de los dedos envuelve al eje determina la dirección positiva de rotación angular.
3.4. Modelos Básicos de Malla de Alambre
Los modelos de malla de alambre son la expresión más simple de los auténticos dibujos en 3D. Pueden usarse
para conversiones a otros programas u otros usos más simples. En la actualidad no es la forma más común de
dibujar en 3D.
Son llamados de esa manera porque equivalen a modelar un objeto sólido mediante tiras de alambre colocadas
estratégicamente para simular la forma de dicho objeto.
Práctica 17. Dibujaremos el mismo objeto de la práctica 15, aunque lo obtendremos “acostado” sobre uno de
sus lados. Realice los siguientes pasos para lograr este objetivo.
I) Inicie un nuevo dibujo, con la plantilla acad. II) Cree una capa llamada objeto y de color
verde. III) Utilice el comando Line/Línea para dibujar
el contorno de la vista frontal, tal y como haría cualquier dibujo en planta. Ubique como punto inicial, la esquina inferior izquierda en 0,0,0. Dibuje el círculo correspondiente.
IV) Use el comando copy/copia para obtener un clon de los objetos originales a la distancia Z indicada. Ubíquelos directamente por encima de los originales.
V) Cambie la vista a la perspectiva isométrica SO/SW y conecte las líneas de esquina faltantes, mediante la referencia a objetos.
VI) Observe el resultado desde los distintos puntos de vista e interprete.
Ejercicio 26
Dibujo de una sillón sencillo: i) Use la plantilla acad. ii) Cree capas: lados, asiento y respaldo, de colores rojo, azul y verde respectivamente. iii) Dibuje imaginando la vista superior y copiando, con las mismas ideas usadas en la práctica anterior.

51
3.5. Observando objetos en 3D
Habrá ocasiones en las que necesite ver sus objetos desde distintas posiciones, para ello puede definir vistas para
observar al modelo desde distintos ángulos a la vez.
Para ello se definen ventanas de visualización en Ver>Nvas. Ventanas o bien ejecutando el comando Ventanas. Al activar la opción verá un cuadro de diálogo con varias opciones de marco para su dibujo. En cada marco usted puede aplicar un punto de vista diferente. Defina las características y agregue un nombre distintivo, así esta vista estará disponible para otras ocasiones.
Existe otra clase de vista llamada vista dinámica su aplicación, puede ser confusa si no se tiene la suficiente
experiencia para aplicarla.
Utilice las ideas comentadas para obtener las vistas de la silla que se observan en el ejercicio 27

52
Ejercicio 27
3.6. Dibujo 3D con altura de línea.
En versiones anteriores de AutoCAD se le llamaba espesor de línea (thickness) a la altura que podía asociársele
a una entidad dibujada previamente en un plano.
La asignación de ésta característica se hace desde la paleta de propiedades de objeto en la opción altura de
objeto.
Práctica 18. Realice los siguientes pasos.
i) Abra un nuevo dibujo en base a la plantilla acad.
ii) Cree una capa para objetos de color verde y hágala la capa actual.
iii) Dibuje un rectángulo de 6”x5” y en su centro un círculo de 1” de radio.
iv) Seleccione ambos objetos y ejecute el comando para abrir la paleta de propiedades de objeto. En la opción de altura de línea anote 7 (serán 7 pulgadas de altura).
v) Cambie el punto de vista al modo SO y ejecute el comando oculta/oc/hide/h. Éste comando oculta la estructura alámbrica.
vi) Use regen (rg en español, re en inglés) para volver a la vista alámbrica.
Note que aunque se ha realizado un dibujo tridimensional el objeto aún no parece sólido, dado que carece de
sus “tapas”. Por otro lado, sus dibujos aún siguen usando comandos de dibujo bidimensional.

53
Ejercicio 28
Ejercicio 29. Realizar el plano del centro de cómputo con altura de línea. La altura debe ser de 3 m.
3.7. Regiones y superficies 3D.
Una superficie es básicamente un área. Puede tener varias formas: plana o compleja. Las complejas son aquellas
superficies que tienen zonas curvas tales como las que se forman al agitar una sábana contra el viento.
Una región va a ser para nosotros una superficie formada líneas, arcos, etc. En este caso debemos ser más
exactos y decir que dicha superficie está perfectamente acotada, es decir, tiene límites. Dicho de otra forma,
una región es un área bidimensional cerrada a partir de objetos existentes que forman bucles cerrados.
Las regiones se usan para aplicar sombreados, analizar propiedades (por ejemplo el valor del área formada, con
el comando propfis); extraer información sobre el diseño (por ejemplo el centro de gravedad).
3.7.1. Extrusión I
La extrusión permite levantar regiones justo de la misma manera como se le da altura a una línea. El efecto
de darle altura a una región da lugar a la formación de un sólido.
Práctica 19. Realice lo siguiente:
i) Abra un nuevo dibujo con la plantilla acad, cree una capa para objetos de color verde, hágala su
capa actual.
ii) Dibuje un rectángulo de 6×5 pulgadas, a la derecha del mismo dibuje un círculo con radio de 2.5
pulgadas.

54
iii) Para crear las regiones ejecute el comando región/reg. Se le pedirá que seleccione los bucles a
partir de los cuales se formarán las regiones, seleccione a los objetos dibujados y oprima „Enter‟.
En seguida verá un mensaje que le informará de la creación de la región.
iv) Para crear los sólidos use el comando extrusión/ext/extrude. Se le pedirá que designe los
objetos que designan la región. Seleccione primero el rectángulo y de „Enter‟. A continuación se
le pedirá la altura de extrusión, en este caso será de 5”. En versiones recientes de AutoCAD se ha
quitado lo que se llamaba 'Ángulo de ahusamiento de la extrusión' („'Angle of taper for extrusion').
Si apareciera en su caso dele un valor de cero. Haga lo mismo sobre el círculo pero dándole una
altura de 2.5”.
v) Cambie el punto de vista a SO/SW, oculte la estructura alámbrica y observe lo que se ha
obtenido. Renegenere la estructura alámbrica, a continuación use el comando desplaza para
colocar el cilindro sobre el centro de la cara superior del paralelepípedo, use los OSNAP‟s para
esto.
Observe la imagen correspondiente a la práctica 20
Para obtener información adicional de un sólido vaya a menú Herramientas> Consultar> Propiedades físicas y
de región (esto es, Tools> Inquiry> Mass Properties). Haga clic en alguno de los objetos sólidos; verá que
AutoCAD puede darle bastante información acerca del objeto. Gran parte de esta información es útil en
aplicaciones de ingeniería, sin embargo el volumen es un parámetro que puede ser necesario en diversas
situaciones.
Observaciones:
Cualquier región que usted genere pertenecerá a la capa actual, sin importar a qué capa pertenecía el
objeto que seleccionó para crear la región. Es decir, usted puede generar regiones en capas distintas a
las que contienen a los objetos limitantes.
No es necesario que los objetos limitantes sean una polilínea, pero, si la región no pudo ser creada,
generalmente se debe a que existe una abertura en el contorno de la figura. Por otro lado las polilíneas
que se deseen formen el límite de una región deben cerrarse.

55
También puede extrudir directamente a partir de rectángulos, círculos y polilíneas cerradas, pero aquí
se aprovecharon para mostrar el comando REGION.
Elabore los ejercicios correspondientes.
Ejercicio 30: El sillón pero en estilo sólido de extrusión
Ejercicio 31
Use la plantilla acadiso. Dé a la figura una altura de 15 para obtener un modelo extruido. Observe sus características.
3.7.2. Superficies 3D
A continuación crearemos modelos de superficie, los cuales son objetos definidos por superficies 3D. Las
superficies en estos casos constan de polígonos a los que se les da el nombre de facetas (3D faces). Las
facetas son polígonos de tres o cuatro lados que representan una parte (o una sección) de una superficie
tridimensional.

56
Estas superficies las podemos crear con el comando superfplana/planesurf, mediante los siguientes
métodos:
Seleccionar uno o más objetos que formen una o varias áreas incluidas.
Precisar las esquinas opuestas de una zona rectangular para crear una superficie con esa forma.
Un comando relacionado es delobj, el cual representa una variable de sistema de AutoCAD que determina si
los objetos seleccionados se suprimen automáticamente al crear la superficie o si se le solicitará la supresión de
los objetos. Éste comando tiene efecto sobre varios comandos de 3D, y se controla con valores numéricos
enteros comprendidos entre -3 y 2. De entre ellos, cuando vale 1 se suprimen automáticamente las curvas de
perfil, cuando vale 0 se mantiene la geometría que define a la superficie.
Práctica 20. Observe el dibujo que se muestra a continuación. Proceda a realizarlo en AutoCAD desde su vista superior con la plantilla acad. Cree las capas necesarias para objeto, cotas y líneas auxiliares. Estando en la capa de objeto, dé al polígono una altura de 2”. Cambie el punto de vista a SO/SW y revise la configuración de delobj; cámbiela si es necesario para que no se supriman los objetos de origen. Luego use el comando superfplana/planesurf para generar una superficie a partir de los objetos, use la opción correspondiente. Finalmente con el comando desplaza coloque la superficie a manera de tapa. Obtenga las tres vistas mostradas en un solo archivo de AutoCAD.
Existe un comando similar al de superfplana llamado 3dcara/3dface que también permite crear superficies
3d pero a partir de tres o cuatro entidades lindantes: curvas y/o líneas rectas. Tiene la ventaja de que la
superficie puede definirse mediante los puntos vértice que formen los límites, siempre que se haga en estricto
orden (siguiendo la dirección de las manecillas o en sentido inverso). También permite controlar las aristas
visibles de un objeto. La limitante del comando 3dcara es que sólo se pueden formar superficies de máximo 4
“lados”, sean éstos curvas o rectas.

57
Ejercicio 32
Abra el ejercicio del sillón en la técnica de altura de línea y guárdelo como Ejercicio 32. Use el comando 3dcara/3dface para crear las tapas faltantes y muestre el resultado en dos ventanas gráficas: una en su vista de estructura alámbrica 3d y la otra en su estilo visual conceptual.
Ejercicio 33
Realice la siguiente composición. Está dibujada sobre la plantilla acadiso. Las superficies están a cinco unidades del plano XY. Se han usado tres capas: objetos, auxiliares, cotas y superficies. Las vistas son: superior, alámbrica-2d, y estilo conceptual.
3.7.3. Extrusión II: Extrusión de Trayectoria
La extrusión también se puede aplicar de tal forma que al crear el sólido ésta vaya siguiendo una trayectoria. En
éstos casos será necesario el uso de polilíneas para que disminuyan la cantidad de objetos a extrudir. Por otro
lado la extrusión de trayectoria sólo puede aplicarse sobre trayectorias suaves.
La extrusión de trayectoria se aplica con el mismo comando, pero en vez de indicar la altura se usa la opción
Trayectoria/Path.

58
Práctica 21. Realice lo siguiente: i) Cree un nuevo dibujo con la plantilla acadiso. Cree una capa para objeto de color verde. ii) Dibuje una polilínea que toque los puntos: (0,0), (120,0), (120,120), (240,120), y (240,0). iii) Use el empalme/fillet sobre la trayectoria trazada con un radio de 24. iv) Dibuje un círculo de 6 unidades de radio en el punto final de la trayectoria. v) Ahora levantaremos al círculo para que sea perpendicular al plano XY. Para hacerlo use el comando
gira3d/g3/rotate3d. Se le pedirá que designe un objeto, en éste caso el círculo; a continuación se le pedirá que defina el eje de rotación, use la opción correspondiente al eje X; luego le pedirá un punto sobre el eje X, en este caso el final de la trayectoria; y, por último le pedirá el ángulo de rotación, 90 grados será el valor que daremos.
vi) Ejecute el comando extrusión/ext/extrude sobre el círculo, use la opción Trayectoria/Path, y designe a la polilínea como tal.
vii) Borre la polilínea si lo cree necesario. Observe el resultado desde varios ángulos.
Como bien podría imaginar esta clase de extrusión sirve para dibujar estructuras tubulares.
Ejercicio 34
Dibujo de una silla tubular: A continuación se muestran imágenes sobre las piezas sueltas del diseño de una silla tubular sobre una plantilla acadiso.
La trayectoria se trazó sobre una capa de color magenta llamada auxiliar.
La extrusión se realizó teniendo activa una capa llamada objeto de color verde.
El asiento y el respaldo se dibujaron sobre una capa llamada asiento de color azul.
Para trazar la trayectoria de extrusión use el comando 3dpol/3p/3dpoly. Este comando dibuja polilíneas de 3d, ya que el comando polilínea sólo sirve para trazos en 2d. Trace una sola trayectoria empezando en (0,0,0) pero cuando esté a punto de terminarla no use la opción de cerrar, ya que el comando extruir/ext/extrude requiere un punto de inicio y un punto final. Se sugiere usar la vista SO/SW para ir visualizando los trazos hechos.
Tanto el asiento como el respaldo son rectángulos que han sido empalmados y extruidos, a los radios y alturas indicados.
Una vez obtenida la extrusión copie el sólido en un nuevo dibujo de AutoCAD y llámelo Ejercicio 34-b. Al archivo de trayectoria y cotas lo llamará Ejercicio 34-a.
Las cotas van en su propia capa de color rojo. Probablemente deberá ajustar la escala de las cotas.
Para acotar correctamente necesitará ir viendo la trayectoria desde varios puntos de vista, se sugiere

59
acotar primero en vista izquierda (para poner las cotas de altura) y posteriormente en vista superior para poner las que van sobre el plano XY
Use los comandos y las vistas adecuadas para colocar correctamente el respaldo y el asiento.
Las vistas generadas en el último dibujo están en tipo 3D estilo conceptualista.
3.7.4. Extrusión III: Extrusión con Ahusamiento
La palabra ahusar equivale de alguna manera a dar filo a un sólido, por lo que también se le llama extrusión
con ángulo de inclinación.
Práctica 22. Para lograr la imagen mostrada abajo realice lo siguiente: i) Abra un nuevo dibujo de AutoCAD con la plantilla acadiso, cree en ella una capa llamada
objeto de color verde, hágala su capa actual. ii) Dibuje un rectángulo de 100×100. iii) Ejecute el comando de extrusión sobre el cuadrado, use la opción ángulo Inclinación/Taper

60
angle para indicar un ahusamiento de 45 grados. iv) Dé 50 unidades como altura de extrusión. v) Observe el efecto obtenido desde varios ángulos. Pruebe a usar el comando
3dorbita/3do/3dorbit en combinación con el comando oculta.
Tal vez raramente llegue a usar estas opciones del comando de extrusión pero es bueno conocerlas.
Ejercicio 35
Interprete la figura de la izquierda para lograr el sólido de la derecha. El ángulo de ahusamiento es de 30 grados y la altura de extrusión de 50. La vista está conseguida en estilo 3D realista.
3.7.5. Solevación
La solevación es similar a la extrusión. Básicamente obtiene un sólido extruido con un efecto de torsión. Para
ello se aplica sobre dos o más superficies apiladas para formar un objeto sólido.
El comando correspondiente es precisamente solevación/loft.
Práctica 23. Abra un nuevo dibujo de AutoCAD con la plantilla acadiso. Sobre ella haga obtenga una copia en planta de la estrella del ejercicio 35. Quite las cotas y las líneas auxiliares. A continuación realice lo siguiente:
i) Copie la estrella sobre el mismo punto base (es decir tendrá una estrella sobre otra). ii) Gire la segunda estrella a la mitad del ángulo entre las puntas de la estrella original. iii) Desplace la estrella girada a 50 unidades directamente por encima de la original. iv) Siguiendo con la vista superior, copie las dos estrellas en un punto hacia la derecha de sus posiciones
originales.

61
v) Cambie a la vista SO/SW. vi) Sobre el primer grupo de estrellas:
a. Ejecute el comando solevación/loft. Le pedirá designe superficies para solevar, en el orden en que quiera que esto se realice, indique primero la figura inferior y después la superior.
b. La línea de comandos le pedirá que indique una opción de solevación, por default ofrecerá usar “sólo las secciones transversales” (“Cross sections only”), usaremos esa precisamente, así que oprima „enter‟. Se abrirá un cuadro de diálogo en el que sólo debe dar clic en Aceptar (Ok).
c. Observe el objeto, incluso con el comando oculta puede ser difícil de interpretar. vii) Sobre el segundo grupo de estrellas usaremos la opción de curvas guía:
a. Trace líneas que unan los vértices de las estrellas inferior y superior. De ser necesario use el 3dorbit y cambie el tono de las líneas.
b. Realice los pasos de vi)-a. c. Al solicitar opciones use la opción de Guías/Guides. A continuación seleccione cada una de las
líneas que ha trazado. Oprima enter al terminar d. Observe el resultado.
Para mejorar la forma en que se observa la figura puede usar el comando estilvisual/visualstyles. Observe las opciones que se muestran abajo a la izquierda y siga las indicaciones de su instructor.
En resumen, puede usted ver cómo la extrusión y la solevación son dos comandos sencillos que le
proporcionan gran poder en el ambiente 3D. Familiarícese con la extrusión, ya que es un método muy bueno
para construir objetos tridimensionales. La solevación le permitirá generar figuras de tipo 'orgánico'.
Ejercicio 36
Investigue y/o tome las dimensiones de una botella de Coca-Cola de 400 ml y dibújela con la técnica de solevación.

62
3.8. Objetos de revolución.
Los objetos de revolución son entidades de 3D que por su simetría se pueden generar aplicando un efecto de
giro en torno de un eje a un objeto cerrado que forme una región, o bien, a un perfil. Los que se generan
mediante objetos cerrados dan lugar a sólidos de revolución. Los que se crean con perfiles dan lugar
superficies 3D compuestas de varias facetas.
El comando suprev/revsurf genera las superficies 3D compuestas. Para hacerlo necesita establecer el valor
de dos variables del sistema de AutoCAD: SURFTAB1 y SURFTAB2, quienes controlan la densidad de la malla
generada. SURFTAB1, es la variable encargada de generar el número de caras que se van a crear alrededor del
eje, a mayor número, más cilíndrica va a quedar. SURFTAB2, es la variable encargada de generar el número de
caras que se van a crear a lo largo de la polilínea, a mayor número, más se amoldará la superficie a la curva que
la define.
El valor por defecto es 6, que producirá una pantalla con apariencia "fragmentada" (con un perfil más parecido
a un hexágono que a un círculo). El número que elija para definir estas variables también influirá, tanto en la
velocidad con que su computadora representará el objeto, como en la redondez con que se verá.
Práctica 24. Dibujo de una lámpara.
Primeros pasos:
i) En una plantilla acadiso cree dos capas una llamada base de color magenta y otra llamada pantalla de color verde.
ii) Dibuje las polilínea mostrada a la derecha sobre la capa base. No es necesario que la acote.
iii) Sobre la misma capa use el comando spline/spl para completar la figura según se muestra. Spline es un comando que dibuja una polilínea curva, permitiendo controlar su curvatura mediante tangentes de inicio y de fin de línea. Siga las instrucciones de su instructor.
iv) Luego use el comando línea para trazar una línea vertical sobre la primera polilínea según se muestra.
v) Cambie a la capa pantalla trace una línea diagonal según se muestra. vi) Vuelva a la capa base y cree una región en base a las dos polilíneas creadas
anteriormente.

63
Creando la pantalla:
vii) Ponga como capa actual a la capa llamada pantalla. viii) Estableceremos la cantidad de facetas:
a. Para las facetas alrededor del eje defina un valor de 24. b. Defina dos facetas a lo largo del eje.
ix) A continuación creamos la malla revolucionada con el comando suprev/revsurf. Observe la línea de comandos y complete la creación de la pantalla. Debe obtener el resultado previo mostrado a la derecha.
El comando revolución/revolve es el comando que genera sólidos de revolución a partir de una región.
Con este comando los sólidos se crean mediante la rotación de un objeto cerrado alrededor del eje X o Y del
UCS corriente, utilizando un ángulo especificado. También se puede utilizar como eje una línea, una polilínea,
o dos puntos que se indiquen. Es muy útil para crear objetos que contienen biselados u otros detalles que serían
muy difíciles de obtener mediante un perfil común.
Creando la base:
x) Ejecute el comando revolución/revolve, siga las indicaciones de la línea de comandos. Cuando se le soliciten los objetos indique las polilíneas que forman la región. Debe obtener el objeto mostrado a la derecha.
xi) Para terminar la práctica cambie a la vista isométrica suroeste. Notará que la lámpara se encuentra sobre su costado, haga lo necesario para que se coloque sobre su base. La imagen de la extrema derecha se consiguió usando el comando shade.
Ejercicio 37
Tome las dimensiones de un paraguas y dibújelo usando las ideas descritas en la práctica.

64
3.9. Renderizado
Cuando se trabaja en un programa de diseño 3D por computadora, normalmente no es posible visualizar en
tiempo real el acabado final deseado de una escena 3D compleja ya que esto requiere una potencia de cálculo
demasiado elevada, por lo que se opta por crear el entorno 3D con una forma de visualización más simple y
técnica, para luego generar el lento proceso de renderización para conseguir los resultados finales deseados. En
nuestro caso obtener una visualización realista del objeto dibujado.
El comando render ofrece precisamente ésta posibilidad. Para obtener los mejores resultados necesitará
aplicar materiales e iluminación, pero no es indispensable hacerlo.
Los objetos de la derecha ilustran cómo es que el render puede representar el mismo objeto pero con distintas apariencias. Al bloque de la izquierda se le aplicó el render sin tener ningún material asociado, mientras que al de la derecha se le aplicó un material con apariencia de fresno claro.
En AutoCAD el render crea una imagen sombreada foto-realista de una estructura alámbrica tridimensional o
un modelo sólido.
Aquí aprenderemos a aplicar un renderizado básico, para lo cual seguiremos los siguientes pasos:
Dibujar el objeto a renderizar como sólido o superficie.
Aplicar los materiales correspondientes.
Aplicar el render a la escena.
Práctica 25.
i) Abra un nuevo trabajo en la plantilla acadiso. Dibuje un cubo de 20 unidades de arista. Luego obtenga copias de él a su derecha
ii) Vaya al menú Herr.>Espacios de trabajo>Modelado 3D. Al hacerlo verá que cambia el centro de controles, o bien, aparece una paleta de herramientas, entre las que verá pestañas que corresponden a muestras de materiales. Observe y descubra que opciones hay.
iii) Para aplicar un material, selecciónelo dando clic sobre él, a continuación dé clic sobre alguno de los cubos. Aplique un material diferente a cada cubo. Aparentemente nada pasará.
Para observar el objeto renderizado ejecute el comando respectivo.

65
Agregar materiales a los objetos es un proceso muy sencillo. Lograr que se vean exactamente como usted
quiere o muy semejantes a la realidad puede ser una tarea que requiera de más tiempo para perfeccionar. Es
una combinación de material, ajuste del material e iluminación.
Ejercicio 38
Aplique el render sobre la lámpara, el paraguas y la silla tubular dibujados en las secciones anteriores. Llámelos ejercicio 38-a, ejercicio 38-b y ejercicio 38-c, respectivamente.
3.10. Sólidos Primitivos.
Un sólido primitivo en AutoCAD es un bloque sólido básico. Equivalen a las polilíneas básicas de dibujo en 2D
como el rectángulo y el círculo. A partir de estos sólidos primitivos, usted puede comenzar a construir sus
modelos en 3D. En muchos casos, usted obtiene el mismo resultado al dibujar círculos y rectángulos para
después extrudirlos, pero hacer esto mediante un solo comando generalmente es más rápido.
Estudiaremos seis figuras básicas:
Figura Comando Descripción
Prisma
Rectangular
prismarect/box Crea un sólido con forma de caja después de designar dos esquinas diagonalmente opuestas en 3D.
Esfera esfera/sphere Crea una esfera sólida partiendo de un centro y radio dados.
Cilindro cilindro/cylinder Crea un cilindro recto al especificar centro, radio y altura.
Cono cono/cone Crea un cono puntiagudo definiendo un centro radio y altura.
Cuña cuña/wedge Crea un sólido 3D con una cara inclinada con respecto al eje X.
Toroide toroide/torus Crea un toroide basado en un punto central, radio del toro y radio del tubo.
Polisólido polisolido/psolid Dibuja un objeto sólido con ancho y altura como si dibujara una polilínea.
Se pueden utilizar sólidos primitivos para comenzar a crear un modelo, o incluso dichos sólidos pueden
representar por sí mismos un objeto terminado. Después podrá modificarlos para obtener su dibujo.
Práctica 26. Revisión de los comandos de dibujo de sólidos primitivos. Abra un nuevo dibujo con la plantilla acad. Cree una capa para objetos. Cambie al punto de vista SO/SW
i) Use el comando prismarect para obtener un paralelepípedo de 3×4×6, uno de sus vértices es 2,3,4.
ii) Use el mismo comando para dibujar un cubo de 4 unidades de arista con centro en el origen.

66
iii) Dibuje una esfera de radio 6, en cualquier punto. iv) Dibuje una esfera de diámetro 12, en cualquier punto.
v) Dibuje un cilindro de radio 6 y altura de12 en cualquier punto.
vi) Dibuje un cono con radio 8 de base y 8 de altura.
vii) Dibuje una cuña de 5×2 de base y altura de 4.
viii) Dibuje un toroide de radio 3, y sección circular de 0.25
ix) Dibuje un polisólido de 3 unidades de anchura y 10 de altura. Use el modo orto para trazar más rápidamente.
3.11. Operaciones Booleanas
Son comandos útiles para editar sólidos de tal forma que puedan ser combinados en uno sólo o bien quitar
secciones de ellos. Equivalen a los comandos de modificación de los dibujos 2D vistos al inicio del curso.
Acción Comando Descripción
Unir unión/uni Combina dos o más sólidos para formar un solo objeto.
Sustraer diferencia/su Resta de un sólido el volumen de uno o más sólidos, generando un objeto basado en la geometría restante.

67
Intersectar intersec/int/in Crea un sólido a partir de varios sólidos dada la geometría en que éstos coinciden.
Extrudir
cara
editsolido/solidedit Permite incrementar el tamaño de un sólido al extrudir una de sus caras.
Rebanar corte/co/slice Rebana un sólido a lo largo de un plano de corte.
Alinear en
3D
alinear3D/3dalign Alinea dos objetos tridimensionales en el espacio 3D.
Estas operaciones sólo pueden realizarse sobre sólidos o regiones.
Práctica 27.
a) Unión. Dibuje un bloque de 5×7×3 y un cilindro de 3 unidades de diámetro con igual altura que el bloque y colocado en el punto medio de un extremo de dicho bloque. El sólido resultante tendrá las mismas propiedades del primer sólido seleccionado.
b) Sustracción. Dibuje los mismos objetos que en el inciso a), pero ahora use la sustracción sobre ambos. Substraiga el cilindro del bloque. Recuerde: siempre se selecciona primero el objeto que se va a seccionar, y luego la forma que se va extraer de aquel.
c) Intersectar. Dibuje los mismos objetos, pero en esta ocasión use el comando de intersección.
d) Rebanar Use los mismos objetos para obtener el objeto de la derecha con el comando corte.
e) Extrudir cara
Use el comando para extrudir un extremo del objeto que antes se había seccionado. Esté atento a la línea de comandos. Se le pedirá que designe caras para extrudir use la arista inferior, el sistema hallará dos caras. Se le seguirán pidiendo que seleccione caras, si ya ha terminado de seleccionar escoja la opción eliminar, ésta acción le pedirá que seleccione la cara que no desea extrudir, dé clic en la cara inferior.
f) Alinear en 3D Para practicar la alineación en 3D dibuje un bloque de 5×5×6. Luego dibuje un cilindro de 3 unidades de diámetro y 1 unidad de alto. Colocará en una de las caras laterales del bloque al cilindro. Siga las instrucciones que se le darán para lograr su cometido.

68
Ejercicio 39
A continuación mostramos varios ejercicios de piezas mecánicas. El dibujo de los mismos implica la aplicación de varias de las técnicas de dibujo vistas a lo largo del curso.