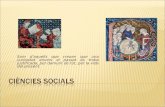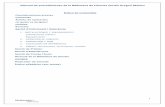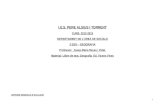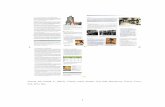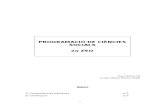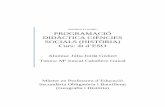Amanida TIC per a les ciències socials
-
Upload
ivan-jariod -
Category
Documents
-
view
224 -
download
0
description
Transcript of Amanida TIC per a les ciències socials

Apunts del curs
AMANIDA TIC PER A LES CIÈNCIES SOCIALS A L’ESO
José Luis Fierro Rosa Sensat’ 2010

Google Docs ______________________________
Crear nueva carpeta: Crear Nuevo / Carpeta / Posem nom a la carpeta / Guardar. Guardar un document a la carpeta. Opció 1: Una vegada creada la carpeta, ens posem en el camp gran de tex / botó dret del ratolí / Nuevo / Documento / Escrivim i guardem Normalment el document no apareix dintre de la carpeta. Per col.locar-lo farem: Todos los elementos Marquem la casella del document en qüestió Carpetas / Marquem la carpeta que ens interessa / aplicar cambios Opció 2: També podem crear el document i arrosegar-lo a la carpeta previamente creada Crear un document i compartir-lo amb altres persones

Google Maps Anotar en el camp de cerca un topónimo: Barcelona por ejemplo Clic icono que aparece sobre el mapa Guardar en En qué mapa deseas guardar esta ubicación Desplegar combo inferior y marcar crear un mapa nuevo guardar clic al botón “Editar” del marco izquierdo (margen superior derecho) Ya podemos escribir una descripción del mapa creado en el margen izquierdo También podemos decidir si el mapa queremos que sea publico o privado Después de hacer la descripción: guardar Aparecen tres iconos en el mapa En el marco de la izquierda darle clic al icono o a la palabra del topónimo y se transforma la etiqueta del mapa para poderla editar añadiendo imágenes, texto, vídeos, etc. Para insertar un vídeo tenemos que marcar la opción “HTML” e la etiqueta y para ver el vídeo es necesario hacerlo desde “texto enriquecido” Cuando hemos acabado: botón Aceptar Si queremos volver a editar la etiqueta, otra vez podemos hacer clic en el icono o la palabra del topónimo del marco izquierdo. La etiqueta se vuelve editar. Encima del mapa, el último botón “enlazar” nos ofrece la URL del mapa, así como el código Embed.

ELS PORTFOLIS _______________________________
Introducció És una forma de recopilar la informació que demostra les habilitats i els èxits dels alumnes; com pensen, com qüestionen, analitzen, sintetitzen, produeixen o creen i com interactuen (intel·lectual, emocional y social) amb altres; és a dir, permet identificar els aprenentatges de conceptes, procediments i actituds dels estudiants. Pot utilitzar-se en forma d’avaluació, coavaluació i autoavaluació. Aquest model pedagògic s’anomena aprenentatge reflexiu-experiencial. Inicialment dissenyat a la Universitat de Harvard. Un ensenyament centrat en l’alumne i que potencia la seva capacitat d’aprendre a aprendre. Fomenta el desenvolupament de les seves habilitats de pensament crític i creatiu Consisteix en una selecció d’evidències/mostres (activitats acadèmiques) que permeten a l’alumne demostrar allò que està aprenent, i alhora possibiliten al professor un seguiment del progrés d’aquest aprenentatge. Per a què serveix L’alumne té un paper fonamental com a persona ACTIVA en el procés avaluatiu, ha de ser conscient del seu progrés en l’aprenentatge, identificant quins aspectes domina i quins necessita millorar.
• Com a eina que revela a l’estudiant allò que ha après d’una forma personal i completa. • Proporciona evidència d’allò que s’aprèn i del grau d’assoliment dels objectius en relació
amb el pla de treball. • Per incrementar la responsabilitat de l’estudiant en el seu aprenentatge.
Recomanacions per a l’elaboració
• Determinar el propòsit del portfoli • Seleccionar el contingut i l’estructura • Decidir com s’utilitzarà i conservarà • Establir els criteris d’avaluació • Avaluar el contingut. • Comunicar els resultats als alumnes
Avantatges
• Responsabilitat dels seus aprenentatges • Oportunitat de conèixer actituds dels alumnes • Promou la participació dels alumnes. • Té una estructura de llarga durada • Es pot adaptar a les diverses necessitats, interessos i habilitats de cada estudiant • Els professors poden examinar les seves destreses. • Es pot utilitzar en tots els nivells escolar. • Promou l’autoavaluació i el control de l’aprenentatge. • Permet una visió més àmplia i profunda d’allò que l’alumne sap i pot fer.
• És un producte personalitzat, no n’hi ha dos d’iguals. • Continguts d’un portfoli
Un portfoli pot tenir documents molt diversos i diferents per a cada alumne/a, ja que és qui
decideix quins treballs i evidències són més representatives per a ell/a. Pot contenir:

o Mostres de treballs elegides per l’alumnat que recullen les evidències dels seus
aprenentatges i la seva reflexió. Com poden ser:
o Diaris d’aprenentatge: Les activitats que ha realitzat, els fets que observa, les
vivències, etc.
o Informes: sobre el progrés de l’alumnat, reflectint les capacitats, interessos i
necessitats sobre el seu desenvolupament general.
o Enregistraments en àudio i vídeo: ens ajudaran a reflexionar sobre el
desenvolupament i avaluació de les activitats realitzades.
o Fotografies: permeten guardar la informació sobre allò que l’alumnat aprèn i de
com ho aprèn, recordar els esdeveniments i afavorir la reflexió sobre les
activitat realitzades.
o Registres d’observació: ens permetrà conèixer millor el desenvolupament cognitiu i socioafectiu de l’alumnat.
o Bibliografia utilitzada.
o Notes i reflexions personals de l’alumnat. Autoavaluacions per evidenciar el procés
d’aprenentatge realitzat al llarg de tota l’acció formativa.
o Comentaris formatius del professorat, companys/es, membres de la comunitat
educativa en general)
Per saber-ne més: http://www.xtec.cat/~nalart/PPT/PORTFOLI_.ppt Exemple d’una WebQuest per al professorat sobre com fer un portafolio http://xtec.cat/~nalart/coleccio/WQ_PORTFOLIO/index.htm

Blogs amb Wordpress
________________________ http://ca.wordpress.com REGISTRAR-SE
� escollir domini: adreça d’internet � títol del blog � idioma de funcionament � si volem aparèixer o no en Motors de cerca tipus Google
ENTRAR I CANVIAR OPCIONS BÀSIQUES A dalt a l’esquerra disposem dels Camps per entrar al blog: nom d’usuari i contrasenya Si volem canviar el títol de blog, l’idioma, el subtítol es pot fer a El meu compte / Opcions ELIMINAR EL BLOG Compte / Eines / Delete site CATEGORIES Quan redactem una nova entrada, podem afegir categories. A la dreta surt categories / a sota veiem “afegeix nova categoria”. Podem escriure les categories que vulguem i ens aniran apareixent en el camp principal d’aquesta funció Abans de publicar una entrada hem d’assignar-li una categoria. Marquem la casella que desitgem i ja podem publicar de manera ordenada tots els articles. Si no marquem cap entrada, el blog publicarà a “general” ELIMINAR UNA ENTRADA Panel de control / seleccionem l’entrada a eliminar / paperera ORDENAR LA BARRA LATERAL En el menú de l’esquerra trobem l’opció “ Aparença - Ginys”. Des d’aquí podem arrossegar barres d’eines cap a la secció de la dreta: calendari, search, enllaços, blogroll, etc INTEGRAR UN VÍDEO Obrim una nova entrada i inserim el codi embed del vídeo en la modalitat HTML (no “visual”) PUJAR UN DOCUMENT DE TEXT Fem clic a afegeix imatge (en la finestra que s’obre podem veure els tipus d’arxius que es poden pujar: jpg, jpeg, bmp, pdf, doc, odt) Marquem “des de l’ordinador” i amb el botó “Selecciona” busquem el document que com a màxim pot ser d’1 GB Marquem URL del fitxer / Desem els canvis FER UNA PÀGINA NOVA En el menú de l’esquerra marquem “Pagines” “afegeix” Podem treballar en forma de “visual” o “html”

CANVIAR L’APARENÇA
- Aparença / Themes - Posar una imatge a la capçalera. Es pot fer sempre i quan el tema escollit doni
l’opció “custom-header”
POSAR ENLLAÇOS Per posar un enllaç es necessita una categoria d’enllaços i l’enllaç en sí mateix Categories Enllaços - Categories d’enllaços – Afegeix categoria d’enllaços La categoria blogroll apareix normalment per defecte, tot i que s’ha d’activar a la barra lateral. Enllaços Enllaços - Add news
- podem afegir enllaços, posant: o el nom de l’enllaç o la URL de l’enllaç o petita descripció o assignar a l’enllaç una categoria i desem “afegeix l’enllaç”
Si despleguem a la barra lateral “Enllaços” es pot deixar marcada l’opció “tots els enllaços” amb aquesta opció es veuran a la barra lateral tots els enllaços que em posat al blog classificats per categories d’enllaços. Si a més marquem l’opció “links to show”, quan passem per sobra d’un enllaç amb el ratolí, es mostra una vista prèvia del lloc que es pot visitar en aquell enllaç.

Time Rime _______________________________
http://www.timerime.com
1. Crear un compte i registrar-se 2. Make your time rime 3. Es pràctic fer una carpeta abans amb el material que es vol ordenar en la línia del
temps: a. Imatges dels esdeveniments b. Vídeos c. Sons, etc.
4. S’ha d’anar completant el formulari. Atenció els mesos s’han de posar amb números no amb lletres.
5. Per posar imatges: add images / upload one file / busquem la imatge en el lloc a on la hem guardada prèviament. Si una vegada veiem el missatge “upload successfull” és que la imatge s’ha insertat correctament. Podem tancar la finestreta. Adment formats jpg, gif, jpeg, png.
6. Hi ha un moment en què s’ha de donar un clic a una fletxeta petita que surt en el marge inferior dret de la imatge que es vol pujar i fer clic a INSERT
7. En el camp més inferior del formulari es pot posar text i vídeos del youtube que estiguin relacionats amb l’esdeveniment en qüestió. Es necessita codi embed i ficar-lo en un camp que s’obre. La informació que posem en aquest camp de treball només la veurem en el time rime quan fem clic en l’esdeveniment en qüestió de la línia superior.
8. Quan s’acaba un esdeveniment s’ha de fer clic a SAVE AND NEW 9. No fa falta pujar en ordre els esdeveniment, el time rime ja els va ordenant. Es
pot veure a la part superior de la pantalla de treball 10. Quan surts de l’aplicació, per tornar a entrar t’has de tornar a registrar amb
l’email i la contrasenya i surten aquestes opcions:
Welcome jlfierro, We are happy to see that you are using Timerime. To read about our development, check out our
blog.
Overview of your timelines:
La Guerra Civil espa...
edit | display | delete
Options:
Make a new t imeline!
Account
Per tant, surten els teus treballs amb l’opció d’editar, mostrar o esborrar i surt també la possibilitat d’iniciar un nou projecte: make a new timeline. 11. Els esdeveniments que anem finalitzant van sortint en la part alta de la pàgina ja
que es va construint la línia del temps. Si volem corregir o modificar alguna

dada, ens posem a sota de l’esdeveniment (ja sigui en el seu text-imatge) i fem clic a “edit”
12. Per poder accedir a la cronología hi ha dues possibilitats. Quan s’està en el modo d’edició, a la part superior dreta (en color toronja) surten dues opcions:
a. opció embed que et dona el codi per insertar la cronologia en blogs o webs.
b. Opció link que et dona la URL Altres línies del temps: Per a la línia del temps podeu utilitzar diversos generadors online: http://www.xtimeline.com molt bona gmail + pepe12 http://www.dipity.com/ http://www.timetoast.com/

Viqui Atles
Viqui Atles és una eina de geolocatització associada al portal Eduwiki, des del qual s'hi pot accedir (veure menú de l'esquerra part inferior). Viqui Atles ofereix la possibilitat de dissenyar mapes amb etiquetes personalitzades, però des de la dinàmica de les wikis, es adir, tots els usuaris poden accedir als mapes creats i modificar-los. Les creacions fetes pels usuaris estan a disposició de tots els usuaris: es comparteix el saber en xarxa. Per poder utilitzar l'aplicació s'ha de ser usuari de l'eduwiki, per tant el primer pas consisteix en donar-se d'alta en aquest portal. Abans d'explicar el funcionament de Viqui Atles, cal advertir que es recomana utilitzar el navegador Firefox Una vegada l'usuari ja s'ha registrat a l'eduwiki, els passos per dissenyar un mapa amb etiqueta explicativa són els següents: 1. Accediu al portal de Viqui Atles 2. Feu clic a "Entrar" (marge superior dret) 3 Poseu el nostre nom d'usuari i contrassenya (els que vau utilitzar per registrar-vos a Eduwiki) 4. Feu clic "Inicia una sessió" Des d'aquesta secció del portal, podreu crear els vostres mapes personalitzats. És important, però, abans de començar el disseny en qüestió que us fixeu en l'opció "núvol d'etiquetes" . Les etiquetes constitueixen una manera de classificar i ordenar els mapes creats pels usuaris. Hi ha un munt d'etiquetes. Podem escollir una de les ja existents o bé crear-ne una de nova. Pensem si dins del núvol d'etiquetes ja hi ha alguna que s'ajusta al contingut del vostre mapa: més endavant hi haurà un moment en què serà obligatori definir una etiqueta per a la vostra creació.
o Feu clic a "Afegir contingut nou" o Seguir els passos 1-2-3 i finalitzar: o PAS 1
o A/ s’ha de triar un nom (títol del mapa) o B/ s’ha de triar una pàgina web que acompanyi el mapa. Hi ha tres
opcions: o una pàgina ja existent a l’eduviki (s'ha de buscar previament) o crear una pàgina pròpia i pujar-la a eduwiki o posar alguna web que ja existeix a la xarxa. És l'opció més
senzilla: només s'ha de copiar la URL de la web en el camp corresponent. Feu clic a "Següent pas"
o PAS 2 o A/ Etiquetes. Podem escollir una de les ja existents o bé crear-ne
una de nova o B/ Descripció. ^Podem escriure una petita descripció del contingut del mapa

o c/ Dates. La data d'inici és obligatòria. Poden ser anys o segles. Si no hi ha una data significativa es pot escriure la data de creació del mapa. Per escriure els segles heu de posar els números romans sense marcar la "s" de segle. Es a dir, poseu XIX o IX simplement
o PAS 3 o A/ Situa al mapa. Heu d'escriure el topònim a "lloc" i fer clic al botó
"centra el lloc al mapa". Immediatament viqui atles mostrarà la ubicació exacta del punt que cerqueu oferint a més les coordenades geogràfiques (latitud i longitud). Per acabar la creació del mapa, feu clic a "finalització"
Amb els passos 1-2-3 heu creat el mapa. Ara podeu acompanyar el mapa de més contingut: text, imatge i vídeo i a més dibuixar a sobre del mapa dissenyat. Acabat el PAS 3 trobareu una pantalla com a aquesta (l'exemple és d'Estaon un poble del Pallars Sobirà)
Des d'aquesta pantalla es despleguen les següents opcions: 1. Edita Aquest botó situat en el marge superior dret, permet el disseny d'una etiqueta amb text, imatge i vídeo. Quan fem clic en el bótó, es torna a obrir l'etiqueta inicial i a la part de sota se'ns obre una finestra que permet la inclusió dels recursos esmentats anteriorment. ** Per insertar text només hem de començar a escriure ** Per insertar una imatge es necessita la URL de la imatge. Busqueu la imatge desitjada, pitgeu botó dret, marqueu propietats. Copieu l'adreça URL de la imatge i l'enganxeu en el lloc corresponent ** Per insertar vídeo, hem de fer clic en el botó que hi ha en la finestra de treball i que està més a la dreta: "html" . Se'ns obre la finestra de treball en forma de odi html. Copieu el codi-embed del vídeo desitjat (l’heu de buscar prèviament) i feu

clic a "Update" Després de totes aquestes operacions, premeu "Desa" 2. Edita el mapa Aquesta aplicació permet dibuixar a sobre del mapa, a més d'afegir una nova icona de posicionament geogràfic. Quan fem clic a "edita el mapa" es transforma la finestra de treball. Poseu atenció en el marge esquerre.
Hi ha 4 icones que permeten funcions diferents: * la mà permet moure el mapa. Feu clic a la mà (normalment l'opció ja surt activada). Ara feu clic a sobre del mapa sense aixecar el botó dret i podreu arrossegar el mapa ampliant d'aquesta forma l'espai geogràfic disponible. * l'icona blava, serveix per definir una nova geoposició i dissenyar una nova etiqueta * L'opció línea: permet dibuixar a sobre del mapa. Noteu com en la imatge anterior el nom del poble Estaón, està encerclat amb una línea vermella. * L'opció del polígon, permet marcar un àrea de color a sobre del mapa. La manera de dibuixar línies i àrees és: fer clic al botó de la funció / anar a sobre del mapa / fer clic i estirar el ratolí en la direcció que volem marcar / quan volem fer corba, fem clic novament. L'edició del mapa transformar i enriquir el mapa. Les funcions de línia i àrea, poden ser útils per marcar coses com: entrada de tropes, organització de la defensa d'un emplaçament, restes arqueològics, acció de fenòmens naturals, punts d'interès, etc.

Després de fer les transformacions desitjades, només hem de fer clic a "Envia les dades"

FM Atles
Per poder utilitzar FM Atles és necessari registrar-se i fer-se un compte d'usuari. Per fer això s'ha d'anar a la següent adreça:
http://fmatlas.com/atlas2/jsp/login.jsp
heu d'escollir un nom d'usuari (username) i una contrassenya (password)
Una vegada l'usuari ja està registrat i ja pot entrar l'aplicació. Les properes vegades que vulgui entrar només haurà de posar el seu nom d'usuari (part anterior a la arroba de l' e-mail utilitzat), la contrassenya corresponent i fer clic a sign in. Com localitzar un topònim en el mapa i gestionar-lo amb diferents possibilitats
1. per buscar un topònim només cal anotar el nom en el camp “search” (veure color verd de la imatge), per exemple: Barcelona
2. Immediatament l'atles digital mostra un mapa topogràfic i amb carreteres que mostra amb una ICONA a on està la localitat demanada
3. A la part superior dreta del mapa hi ha 3 opcions (veure color vermell de la imatge): mapa / satèl·lit / híbrid que ofereixen diferents visions sobre la zona geogràfica corresponent.

1. Fent clic a sobre del mapa amb el botó dret del ratolí i mantenint pitxat el botó, podem arrossegar al imatge del mapa i d'aquesta manera moure'ns pel territori amb tota llibertat ja sigui cap el nord, sud, etc.
2. A l'extrem superior esquerre, trobem un menú que ens permet allunyar-nos o apropar-nos segons ens interessi. Si ens allunyem descobrim el context regional, nacional, continental o mundial del topònim demandat. Si ens apropem podem a descobrir els carrers del municipi com si fos un mapa de ciutat amb una gran escala.
Com dissenyar una etiqueta personalitzada que acompanyi el nostre mapa 1. Quan FM Atles troba un topònim demanat per l'usuari, sempre l'obre juntament amb una finestra de treball a partir de la qual podem dissenyar una etiqueta que contingui: text, imatge, vídeo i enllaços web.

Afegir una web a l’etiqueta
* fer clic a "Add link" i després escrivim la web desitjada i el títol de l’enllaç Afegir una imatge a l’etiqueta * fer clic a "Upload image" i després busquem la imatge que volem posar a l'etiqueta i que ha d'estar prèviament guardada (ja sigui en USB, escriptori, etc.). Darrerament aquesta funció està donant força problemes. Afegir algun vídeo * Copiem el codi embed del vídeo en l’espai en blac de l’etiqueta. La manera més senzilla d'obtenir aquest codi, és entrar al youtube, localitzar el vídeo que ens interessa i obtenir el codi mitjançant l'opció "Insertar". S'ha de copiar aquell codi i copiar-lo en l'etiqueta de FM Atles (copiar-enganxar)
Com guardar el mapa amb l'etiqueta personalitzada a) Posem nom a l’etiqueta (title) i fem clic a SAVE b) Posem nom amb mapa (botó de sota) i tornem a prèmer SAVE Immediatament ens apareix un botó a la dreta amb el nom “embed” un codi útil per després integrar el mapa dissenyat en una pàgina web, bloc o wiki. Si fem clic a My Atlas ens apareixerà la nostra cartoteca amb diferents opcions: a) veure el mapa (ens dona l’adreça web) b) editar el mapa per modificar-lo c) ens dona el “código embed” d) eliminar el mapa i esborrar-lo

ISSUU Funció: construir llibres digitals a partir de documents en pdf. Web: http://issuu.com/ Ens hem de registrar : a dalt a la dreta: sign up. Quan ja estiguem registrat utilitzarem log in El compte l’hem de fer amb un e-mail de g-mail; hotmail; yahoo Per pujar el document farem clic a UPLOAD DOCUMENT Hem d’omplir tot el formulari. Atenció a les categories (keywords): hem de posar un mínim de dues i en anglès, separades per coma i espai: per exemple: research, knowledge Ens convertirà el pdf en un llibre digital i ens ho emmagatzema en una llibreria personal: My library. També dona la possibilitat de codi-embed.

VOZ ME ____________________________________
A PARTIR DE TEXTOS CREA ARXIUS DE SO EN FORMAT MP3 http://vozme.com/index.php?lang=ca Una vegada s’ha creat el so, posar el ratolí a sobre “descarrega l’mp3” , fer botó dret del ratolí i “guardar destino como” Es pot escollir entre veu masculina i femenina i entre català, castellà, anglès, etc.

Xn View ___________________________
Preparar un slide
1. Prémer el botó slide 2. Seleccionar una carpeta sencera que tingui imatges 3. Al camp file list surten totes les imatges. Si fem clic a una imatge ens ofereix
una vista prèvia a. Amb les fletxes triangulars podem ordenar les imatges segons ens
convingui b. A More Options es pot preparar un comentari de cada imatge. Podem
integrar text. i. Si fem clic al color de fons (back ground) sen’s obre una paleta
de colors i podem escollir el que volguem ii. A text settings, podem escollir font- tamany font, posició del text,
etc. iii. Al camp de sobre es pot escriure el comentari de cada imatge
4. Si fem clic a “go” ens ofereix una versió preliminar de la presentació Botó CONVERT Ës molt útil per canviar formats d’imatge Botó CAPTURAR És molt útil per fer captures de pantalla directament en format jpg

PHOTO PEACH http://photopeach.com/home primer pas :
� es poden pujar unes 20 imatges: “upload photos � ordenem les imatges o eliminem les que no interessen
segon pas:
� posem títol � Una petita descripció de la presentació � Seleccionem música (hi ha diversos estils) o decidim no posar música. S’escull
d’entre la oferta del portal. No es pot pujar música pròpia si no es té la versió Premium
Una vegada finalitzat el vídeo, fem clic a Edit / Edit caption and photos (aquesta opció permet introduir text per a cada imatge) La resta d’opcions “d’edit” permeten eliminar la presentació, modificar-la, etc.

PREZI.COM Aquesta aplicació ens ofereix una pàgina a on poder penjar text, imatges, vídeos i document (en format pdf) És necessari registrar-se: “sign up now” Per escriure fem doble clic a sobre de la pàgina i se’ns obre un quadre de text que ens dona tres possibilitats de format. Podem escriure tant com vulguem. Per fixar l’amplada del paràgraf podem utilitzar els triangles de direcció que apareixen en el marge dret del camp d’escriptura (< > ). Fent clic i arrossegant podem fer més ample o més estret el camp de text. Per modificar el que hem escrit fem doble clic a sobre i se’ns torna a obrir el camp per corregir, ampliar o eliminar En el marge central dret tenim una opció + i - . Amb aquests comandaments podem ampliar la pàgina o fer-la més petita. Per moure la pàgina sencera cap als 4 costats, fem clic i arrosseguem amb el ratolí sense deixar anar el botó dret LA RODA DE POSSIBILITATS 1 (zebra): Amb un clic a sobre del recurs se’ns obre la roda de possibilitats El centre de la roda es per moure de posició el recurs El primer anell serveix per modificar el tamany. Fas clic i arrossegues El segon anell serveix per rotar el recurs. Fas clic i arrossegues En l’anell extern de la roda hi ha un signe + . Si fem clic en ell se’ns obren més possibilitats sobre el recurs:
a) delete: eliminem el recurs que hem seleccionat b) duplicate (ctrl D): dupliquem el recurs. Duplica documents i imatges. No duplica
el que hem escrit nosaltres a la pàgina c) select more: ¿? d) Bring forward i e) Send backward Aquestes dues opcions serveixen per portar cap endavant o cap
endarrera un recurs quan està solapat amb un altre. f) ? petita mostra de com utilitzar la roda de possibilitats

LA RODA DE POSSIBILITATS 2: En el marge superior esquerre hi ha una multi roda (roda 2) que ens ofereix noves possibilitats. Sempre està fixa en aquest espai.

Possibilitats:
1. FRAME. Ens obre un marc per poder emmarcar imatges o documents o escriure a dintre. Hem de fer clic en una de les tres opcions que ens dona (cercle/parèntesi/rectangle) i després dibuixar sobre la pàgina el tamany del marc i la seva posició arrossegant amb el ratolí. Una vegada dibuixat el marc hem de fer clic en el centre de la multiroda per poder jugar amb el marc. Fem clic a sobre d’ell se’ns obre la roda 1 i tornem a tenir les possibilitats a/f Quan as clic sobre el marc, només es pot moure el marc, no les coses que hi ha a dintre 2. INSERT
Load file. Amb aquesta opció podem adjuntar arxius a la pàgina • Imatges: jpg, gif • Vídeos (versió premium) • documents de text en pdf
Shapes. Incorporem marques de text del tipus: • fletxes • subratllat fi • subratllat gruixut
Si volem esborrar alguna d’aquestes marques, hem de fer clic en el centre de la roda 2 i després fent clic a la marca, utilitzar la roda 1 per: moure la marca, canviar-li el tamany, rotar-la o eliminar-la (també es pot fer amb “supr”), etc.
3. COLORS
Aquesta opció modifica la plantilla de disseny. Només s’ha de fer clic en alguna de les opcions i se’ns canviarà el fons, els colors, la font del text, etc.
4. PATH
Add 1- 2 – Podem fer clic sobre els recursos de la nostra pàgina segons l’ordre en el que ens agradaria que sortís en la presentació . D’aquesta manera anirem construint una seqüència enllaçada entre els recursos: 1-2-3-4-… Per enllaçar correctament els recursos han d’estar tots dintre de marcs (frames) Delete all – elimina allò que fem amb la opció path per si ens equivoquem en la seqüència. Si volem rectificar, hem de fer clic a delete all Capture View:
5. SHOW Una vegada definida la seqüència de presentació de recursos podem fer click a show i d’aquesta manera anirem mostrant pas per pas la nostra seqüència segons l’ordre definit a “Path-Add”. Per sortir de la mostra “show” fer clic a Esc.

Compartir la presentació Totes les creacions queden emmagatzemades en el compte personal “My” o “Your prezis” Quan entrem les podem veure. Si fem clic a sobre d’una d’elles, ens pregunta si:
- volem fer-la pública i ens dona l’opció de copiar el link de la presentació - volem permetre la còpia i modificació de la nostra presentació tot i que la nostra
personal quedarà intacta. També tenim l’opció de convidar a algú com a editor de la nostra presentació amb drets de modificació. Aquesta persona, no obstant, per poder ser co-editor haurà d’estar registrat a prezi. Si no és així no podrà modificar res. Té moltes aplicacions i s pot utilitzar en qualsevol matèria, tutoria, etgc. Alguns exemples: Una ciudadana americana resumeix la seva vida. http://prezi.com/gco-vb9vvvy2/30-things-about-me/ les set meravelles del món antic http://prezi.com/kh8oftmvbuxk/seven-wonders-of-the-ancient-world/

GRÁFICOS CON EXCEL __________________________________________
Excel permite diseñar gráficos en 4 pasos GRÁFICA DE UNA SOLA SERIE (una variable)
1. Poner los datos en columnas (primera columna X, segunda Y) 2. Sin seleccionar los datos darle al botón grafico 3. Escoger un tipo de gráfico (xy dispersión recomendado) – Siguiente 4. En rango de datos no poner nada, seleccionar los datos de la hoja e INTRO 5. En la ventana de rango de datos (paso 2 de 4) darle a la pestaña de al lado:
SERIE 6. Ponemos título a la serie 1 (luego aparecerá en la leyenda) y SIGUIENTE 7. En el paso 3 de 4, podemos poner título general al gráfico, a cada eje, posicionar
la leyenda, etc. SIGUIENTE Y FINALIZAR
terremotos en Japón
0
2
4
6
8
1975 1980 1985 1990 1995 2000 2005 2010
años
cant
idad
de
seis
mos
terremotos en Japón
8. Una vez el gráfico está creado, podemos hacer clic con botón derecho - tipo de
gráfico y cambiar a diagrama de barras, circular, etc. 9. Haciendo doble clic sobre el gráfico podemos ponerle fondo, efectos de relleno,
etc.
terremotos en Japón
0
2
4
6
8
1975 1980 1985 1990 1995 2000 2005 2010
años
cant
idad
de
seis
mos
terremotos en Japón
GRÁFICA DE DOS O MÁS SERIES (más de una variable)

1. Para hacer un diagrama de línea continua compuesto (sobre terremotos en Japón y Java)
a. Introducimos los datos en filas y columnas (da igual la posición) 1980 3 7 1982 2 8 1984 1 9 1986 5 6 1988 4 5 1990 6 4 1992 3 7 1994 2 8 1996 1 9 1998 4 6 2000 5 5 2002 6 4
b. Sin seleccionar los datos darle al botón gráfico c. Escoger un tipo de gráfico (xy dispersión recomendado) – Siguiente d. En rango de datos no poner nada, seleccionar los datos de la hoja e
INTRO e. En el mismo paso (2 de 4) abrir la pestaña SERIE
i. Marcar serie 1 y ponerle título a la serie 1 (“Japón”luego aparecerá en la leyenda)
ii. Marcar serie 2 y ponerle también título “Java” y SIGUIENTE f. En el paso 3 de 4, podemos poner título general al gráfico, a cada eje,
posicionar la leyenda, etc. SIGUIENTE Y FINALIZAR
seismos Asia 1980-2005
0
2
4
6
8
10
1975 1980 1985 1990 1995 2000 2005
años
seis
mos
Japón Java
Cursos excel http://www.xtec.cat/formaciotic/mattic/excel/index.htm http://www.xtec.cat/formaciotic/dvdformacio/materials/td51/index.htm

Muntar una presentació audiovisual amb Picassa ____________________________________________________________ Per pujar imatges d’una carpeta del pendrive a Picassa: Importar / desplegar selec. Dispositivo / carpeta Seleccionar totes les imatges / abrir Importar todo
Escrivim el nom de la carpeta a on guardarem aquestes imatges Picassa ens diu a on es guardaran: Mis imágenes- nom de la carpeta Fem clic a “finalizar” Automàticament passem a la biblioteca i picassa ens mostra les imatges que acabem d’importar. Des de la biblioteca començarem a muntar el vídeo Per muntar un vídeo Arranjament de les imatges (si es vol) Si fem doble clic a sobre de cada imatge, podem fer alguns retocs. Es molt recomanable “voy a tener suerte”, millora força el contrast de la imatge. També podem escriure a sobre de les imatges (opció “texto” i “aplicar”) Quan ja tinguem cadascuna de les imatges retocades fem clic a “volver a biblioteca”

Inici del muntatge A sota de la carpeta disposem de 6 botons petits. Fem clic en el tercer: “crear presentación de película” En el menú de l’esquerra disposem de tres opcions:
- película: o podem posar música o podem escollir l’efecte de la transició de les imatges o podem deixar que el programa adeqüi les imatges a la duració
de la cançó o escollir nosaltres la duració de la cada diapositiva
o podem anar a buscar més clips (imatges) - diapositiva
o podem donar format al text i intercalar entre les imatges, diapositives de text.
o Podem escollir la posició del text sobre les imatges - Clips
o Permet aconseguir més imatges de les que ja té registrades el programa
� Hem de fer doble clic a la imatge � I després fer clic a “creador de películas” botó que està
al costat de “biblioteca” � Fent clic a la creu cerda, picassa afegirà els clips al final
de la sèrie d’imatges que ja teníem Des del mode “diapositiva” podem :
- escriure el text de la portada - intercalar text entre imatges - reordenar la sèrie d’imatges: fem clic a sobre d’elles i les
arrosseguem.
Incorporació d’àudio Per incorporar música, s’ha de fer des del mode “Película” – Fer clic a “cargar” a sota de “Pista de audio” . Hem de buscar en el nostre PC o dispositiu extern la cançó que volem i farem doble clic a l’arxiu mp3. A sota de “Cargar...” hi ha opcions interessants:
� adecuar las fotos al audio, allarga o escurça les imatges fins fer-les coincidir amb la duració de la cançó escollida
� si volem decidir nosaltres la duració de cada imatge, s’ha de fer clic a “audio truncado”. Aleshores en la barra inferior que apareix podem decidir la duració de les imatges

Creació del vídeo definitiu Quan ja s’han pres totes les decisions, des del mode “creador de películas” “película”, podem fer clic a “crear película” Normalment el vídeo quedarà guardat a “Mis documentos/Mis imágenes/Picassa/Películas”. La carpeta la crea el programa en el moment de la seva instal·lació. I si no acabem el vídeo? Si no es té temps d’acabar el vídeo, hi ha l’opció de guardar un esborrany (“guardar borrador”) per tornar-lo a obrir més tard i continuar l’edició de la pel·lícula. Passos per guardar un borrador:
- Des del mode “creador de película” – “película” , fem clic a “cerrar” - Apareix l’opció de guardar el borrador (creem una carpeta per deixar
l’esborrany en la finestra que apareix) - Tancar el programa
Passos per recuperar un borrador:
- Obrim el programa i ens quedem en el mode “biblioteca” - fer clic a “Google projects” o “Actualizado recientemente”.
Ambdues opcions es troben a la barra lateral esquerra.

- Si fem doble clic sobre el borrador, s’obre l’edició de la pel·lícula. També podem fer (sempre sobre el borrador), botó dret i “ver i editar película” i finalment “editar película”
-

GOOGLE SITES
1. Des de l’adreça http://www.google.es a. Anem a l’opció « más » b. Fem clic a llocs web
2. Es poden crear pàgines web amb el seu corresponent espai web. Utilitats :
a. Publicar treballs personals b. Facilitar l’accés dels estudiants a aquests treballs c. Oferir una manera de publicar per als alumnes d. Planificar reunions y activitats e. Compartir informació de manera segura f. Col·laborar en un projecte d’equip, etc.
3. Fem clic a “crear sitio” 4. Omplim els formularis amb:
a. Títol del lloc b. Adreça del lloc (es forma per defecte)
i. http://sites.google.com/site/laguerrafreda
c. Descripció del lloc d. Contingut només per adults e. Compartir el lloc amb:
i. Tothom ii. Només les persones que s’especifiquin
f. Marquem tema del lloc g. Escrivim el codi
5. Una vegada creat el lloc apareix la “interface de treball”
6. Fem clic a “editar página” per començar a dissenyar-la
7. Per insertar imatges
a. Fem clic a “insertar imatges” b. La pugem des de l’ordinador o posem en el camp corresponent l’adreça
URL de la imatge (la podem obtenir prèviament fent clic amb el botó dret del ratolí sobre la imatge que volem insertar i a continuació fent clic a “propietats”: aquesta opció ens dóna l’adreça que busquem)
c. Una vegada insertada la imatge en la nostra pàgina, si fem clic a sobre d’ella, ens apareix un menú a sota a partir del qual podem modificar
i. L’alineació de la imatge ii. El tamany, etc...
8. Per posar enllaços cap a una web externa
a. Seleccionem el text des del qual volem llençar l’enllaç b. Fem clic a “Enlace” que apareix a la barra de treball de la part de dalt de
la pantalla c. Marquem l’opció: “dirección web” d. Introduïm l’adreça que ens interessa en el camp corresponent i fem clic a
“aceptar”. Podem marcar l’opció “abrir en ventana nueva”

e. Una vegada insertat l’hipervincle, si fem clic a sobre d’ell, ens apareix un petit menú a sota que ens permet canviar els paràmetres de l’enllaç que hem fet.
9. Si després d’haver dissenyat una pàgina volem fer una vista prèvia i veure com
quedaria vista en un navegador. Podem fer el següent: a. “editar barra lateral” (surt al menú de l’esquerra a la part de baix) b. Fem clic al botó “vista previa” part superior dreta c. La mirem. Tanquem la finestra. Fem clic a “volver al sitio” part superior
esquerra.
10. Per dissenyar més pàgines: a. “crear página nueva” b. Li posem nom c. Ja podem dissenyar
11. Per insertar un vídeo
a. Menú “insertar” – vídeo – youtube b. Posem la URL del vídeo i escrivim el títol que vulguem.
12. Para mostrar enlaces rápidos en la barra lateral
a. Editar barra lateral b. Navegación editar c. Añadir página a la navegacion de la barra lateral d. Seleccionar la página (el enlace) que queremos e. Aceptar f. Guardar cambios **** Primer s’ha de fer la pàgina i després posar l’enllaç directe. Manual de google sites http://issuu.com/capileiratic/docs/manualgooglesites

Cerques de documents amb valor històric
Fons local de publicacions periòdiques digitalitzades (diba) http://www.diba.es/xbcr/default.htm En aquest cas i omplint els camps de la cerca: nom de publicació i dates, podem veure per exemple com el diari de Vich anunciava el triomf dels partits republicans el dimarts 14 d’Abril de 1931 http://www.diba.es/xbcr/temp/DIARI_VICH-1931-DIARI_VICH_19310414.PDF#page=1 La consulta per portades ens dona una visió ràpida de les diferents publicacions i de les dates ----------------------------------------------- Biblioteca virtual de premsa històrica (ministerio de cultura) http://prensahistorica.mcu.es/prensahistorica/OAIHandler/consulta/busqueda.cmd Búsqueda por títulos en la biblioteca virtual de prensa histórica: http://prensahistorica.mcu.es/OAIHandler/consulta/indice_campo.cmd?campo=idtitulo&letra=A ----------------------------------------------------- Hemeroteca digital (biblioteca nacional) http://hemerotecadigital.bne.es/titulos.htm ---------------------------------------------------- Servei de Gestió Documental, arxius i publicacions (SGDAP) (Ajuntament Girona) http://www.ajuntament.gi/sgdap/cat/premsa.php#pandora ------------------------------------------------------- Fullets de la guerra de la independència (UPF) http://mdc.cbuc.cat/cdm4/browse.php?CISOROOT=/guerraInd des d’aquest enllaç pots anar a moltes altres bases de documents a partir d’un desplegable que hi ha a la part superior (com per exemple als manuscrits de la biblioteca de catalunya) ------------------------------------------------------- Manuscrits de la biblioteca de Catalunya http://mdc.cbuc.cat/cdm4/browse.php?CISOROOT=/guerraInd (pots trobar per exemple la imatge de les Homilies d’Organya) http://mdc.cbuc.cat/cdm4/document.php?CISOROOT=/manuscritBC&CISOPTR=24802&REC=9

Incunables de la Biblioteca de Catalunya http://mdc.cbuc.cat/cdm4/document.php?CISOROOT=/incunableBC&CISOPTR=11711&REC=3 Es troben coses com el llibre del consolat de mar http://mdc.cbuc.cat/cdm4/document.php?CISOROOT=/incunableBC&CISOPTR=11711&REC=3 ----------------------------------------------- Memòria digital de Catalunya http://mdc.cbuc.cat/ Si entras en la “cerca simple” puedes ver las diferentes fuentes a las que puedes acceder. Se encuentran cosas como Cañón Krupp (“el periódico metralla de la guerra civil” -carlista-) http://mdc.cbuc.cat/cdm4/browse.php