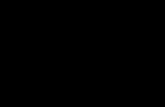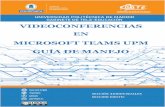Alternativa de videoconferencias con Microsoft …...Introducción Como parte de los beneficios de...
Transcript of Alternativa de videoconferencias con Microsoft …...Introducción Como parte de los beneficios de...

Alternativa de videoconferencias
con Microsoft Teams – Office 365Gerencia de Tecnología de Información
Abril 2020

Índice de contenido
Introducción.............................................................................................................3
Creación de la asignatura (equipo) en Teams..........................................................6
(Opcional) Adición de estudiantes dentro de la asignatura.....................................8
Generar y enviar código de la asignatura............................................................9
Inscripción del estudiante en la asignatura....................................................11
Adición manual de estudiantes..........................................................................13
Creación de la videoconferencia............................................................................14
Copiar enlace de la VC para compartirla............................................................17
Desarrollo de la VC.............................................................................................18
Acceso a invitados..........................................................................................21
Compartir la videoconferencia grabada.................................................................22
1. Agregar al coordinador/a como miembro del Equipo (asignatura).................22
2. Compartir la videoconferencia en el servicio Stream del Office 365..............24
Cerrar sesión..........................................................................................................27
Referencias............................................................................................................29

Introducción
Como parte de los beneficios de Office 365 con los que cuentan losestudiantes y docentes de la Universidad, se tiene el servicio y aplicaciónMicrosoft Teams, el cual es una plataforma que sustenta el trabajo en equipo,disponiendo salas de chat, fuentes de noticias y otras herramientas para eltrabajo colaborativo; con él, se pueden desarrollar videoconferencias, compartirarchivos, acceder a bloc de notas, asignar tareas, entre otros.
A continuación, algunas características de las reuniones online que se puedenrealizar mediante Microsoft Teams:
• Soporta hasta 10,000 asistentes y una duración de 4 horas por VC.
• Compartición de contenido; por ejemplo, presentaciones (diapositivas),documentos, PDF, etc.
• Audio, vídeo (webcam) y uso compartido de pantalla con buena resolución ycalidad en ancho de banda.
• Seguridad garantizada por Microsoft.
• Es posible acceder desde el navegador (Office 365), desde una aplicaciónde escritorio (Windows, Linux y Mac) o desde una App móvil (iOS o Android).
• Uso de bloc de notas colaborativo durante la reunión online.
• Grabación de la reunión online.
Consideraciones
• Para poder hacer uso de éste servicio, es necesario que el docente tengauna cuenta de Office 365 institucional. Si no la tiene, será necesario que losolicite a GTI para verificar y asignarla; para ello, deberá de solicitarlo através de la Asistencia Técnica en Línea desde el Portal Docente.
• No es obligación que los estudiantes tengan una cuenta de Office 365 paraacceder a las videoconferencias, siempre y cuando el docente les compartael enlace de la misma, pero podría ser un valor agregado para el estudianteel contar con este servicio de Office 365, así aprovechar los beneficios queéste ofrece. Si desea que los estudiantes tengan la cuenta de Office 365, eldocente deberá hacer la solicitud mediante el envío de un correo [email protected], al cual adjuntará la lista completa de losestudiantes con su # de carné y nombre completo; una vez creadas lascuentas, GTI enviará la información al docente y, el docente, deberá decompartir la información con los estudiantes mediante el aula virtual
Página 3/29 Alternativa de VC con Microsoft Teams

asignada. Se recomienda subir el archivo en Excel en el aula virtual y darlas indicaciones mediante un anuncio en el foro general de la asignatura.
• El docente debe de crear su “Clase” en Teams y, opcionalmente, puedegenerar un código para que los estudiantes pueden inscribirse en la misma(si tienen cuenta de Office 365) o, también (opcionalmente), pueden añadira los estudiantes manualmente.
• Si se usará un navegador web para hacer la VC (el docente), se recomiendautilizar Chrome o Microsoft Edge. Si se utiliza la App o la aplicación deescritorio (Windows y Linux), no hay inconvenientes.
• En los smartphone y tablets, es necesario instalar Microsoft Teams mediantela Play Store (Android) o App Store.
Para hacer uso de Microsoft Teams, es necesario cumplir con unos requerimientosmínimos de hardware y software dependiendo del dispositivo que se usará; acontinuación, la URL de acceso a los requerimientos oficiales:
• https://docs.microsoft.com/es-es/microsoftteams/hardware-requirements- for-the-teams-app
Finalmente, unas capturas de pantalla del funcionamiento de Microsoft Teams:
• Aplicación de escritorio
Página 4/29 Alternativa de VC con Microsoft Teams

• Navegador web
• App móvil
Página 5/29 Alternativa de VC con Microsoft Teams

Creación de la asignatura (equipo) en Teams
1. El docente con una cuenta de Office 365 institucional, deberá de Iniciarsesión en el sitio del Office 365 (http://portal.office.com)
2. Ingresar el servicio Teams.
3. Aparecerá una notificación para activar las notificaciones del escritorio yuna introducción de Microsoft Teams; dar clic en Activar y Entendido,respectivamente.
Página 6/29 Alternativa de VC con Microsoft Teams

4. Luego, se deberá de dar clic en Crear equipo para poder crear laasignatura a impartir; para el resto de éste manual, Equipo equivale a laasignatura del docente.
Página 7/29 Alternativa de VC con Microsoft Teams

5. Se debe de seleccionar el tipo de equipo llamado Clase.
6. Añadir el nombre de la asignatura, una descripción breve de la misma y darclic en el botón Siguiente.
(Opcional) Adición de estudiantes dentro de la
asignatura
Nota: Los estudiantes pueden ingresar directamente, por medio de un enlace, a
Página 8/29 Alternativa de VC con Microsoft Teams

la videoconferencia (VC), por cuanto no es totalmente obligatoria ésta parte.
Para agregar a los estudiantes dentro de la asignatura (equipo) creado, hay dos
alternativas:
• Generar el código del equipo (asignatura) y compartirlo con los estudiantes,
ya sea por correo electrónico o mediante un recurso en el campus virtual.
Ésta es la más recomendable, si se desea que los estudiantes ingresen
mediante su cuenta de Office 365.
• Agregar manualmente uno a uno desde la siguiente pantalla del proceso
anteriormente mencionado. No se recomienda.
Se explicará ambas posibilidades:
Generar y enviar código de la asignatura
7. Dar clic en Omitir en la página de “Agregar persona a...”.
8. Dar clic en Equipos, luego dar clic o posicionar el cursor del mouse en el
Página 9/29 Alternativa de VC con Microsoft Teams

icono del equipo (asignatura) a la par de la palabra General y dar clic en elícono del engrane, el cual es la opción de configuración.
9. Entre las opciones de configuración, dar clic en Código de equipo y, luego,dar clic en el botón Generar.
Página 10/29 Alternativa de VC con Microsoft Teams

10. Se mostrará un código, el cual hay que copiar y enviar a los estudiantes.Se recomienda que éste código se comparta mediante el campus virtual, enun recurso de Página, Etiqueta, anuncio en el foro general de la clase o loque estime conveniente.
Inscripción del estudiante en la asignatura
Nota: El estudiante puede entrar a las videoconferencia sin necesidad de unacuenta de Office 365, pero éste acceso es como invitado; el siguienteprocedimiento, es para los estudiantes que poseen una cuenta de Office 365.
11. El estudiante, para inscribirse en el Equipo (asignatura), deberá de iniciarsesión en Office 365, ingresar a Teams (ver pasos 1 y 2), dar clic enEquipos y luego en el botón Unirse a un equipo o crear uno.
12. El estudiante verá una opción llamada Unirse a un equipo con uncódigo, al cual le da clic, ingresar el código que recibió por parte deldocente y dar clic en Unirse al equipo.
Página 11/29 Alternativa de VC con Microsoft Teams

y así, el estudiante podrá ingresar a la clase; independientemente de cómo seinscriban, continuamos con el tutorial desde la perspectiva del docente.
13. Opcional: si el docente desea gestionar los miembros de éste Asignatura(Equipo), se puede hacer dando clic en el icono del Equipo (dentro de laopción Equipos) y, en la burbuja emergente, dar clic en el icono demiembros; para mayor referencia, ver la siguiente imagen:
Página 12/29 Alternativa de VC con Microsoft Teams

Adición manual de estudiantes
Nota: Ésta forma no se recomienda, pero existe la posibilidad que se puedagestionar los miembros del equipo manualmente.
14. Luego del paso 6 de ésta guía, se debe de ingresar el carnet delestudiante, seleccionar la coincidencia de la dirección de correo, e ir asísucesivamente con todos los demás; luego se da clic en Agregar yfinalmente se da clic en el botón Cerrar.
Página 13/29 Alternativa de VC con Microsoft Teams

Creación de la videoconferencia
15. Dentro del Equipo (La clase) creada; en la opción de Menú Equipo,aparecerá por defecto las publicaciones del mismo; desde aquí, una vez seasegure de tener a todos los estudiantes incluidos, se puede crear lareunión online (VC).
16. Para crear la VC, debemos asegurarnos estar en la opción de menúEquipos, en la sub-opción Publicaciones; desde aquí, en el área deconversación, se da clic en el icono de la cámara.
17. Es necesario Permitir el acceso del navegador/sitio web a la cámara y elmicrófono; estos dispositivos tendrá que tener el docente para poderrealizar la VC. Se da clic en Permitir.
Página 14/29 Alternativa de VC con Microsoft Teams

18. Aparecerá la visualización de la webcam del docente con varias opciones:
• ¿Desea agregar un asunto?
◦ El nombre de la VC
• Botón: Reunirse ahora
◦ Iniciar la VC en ese mismo momento.
• Activado/Desactivado
◦ Para Activar o desactivar la cámara web.
• Programar una reunión
◦ Para agendar a posterior la reunión.
• Botón: X
◦ Para cancelar la VC.
Página 15/29 Alternativa de VC con Microsoft Teams

19. Al dar clic en Programar una reunión, aparecerá la personalización de lamisma y es la opción que se recomienda. Revisar bien la fecha y hora deprogramación. No es necesario agregar manualmente a los asistentesrequeridos ni a los opcionales .
Página 16/29 Alternativa de VC con Microsoft Teams

Copiar enlace de la VC para compartirla
Nota: Al copiar el enlace de la VC y publicarlo en el campus virtual, se tiene comoventaja que los estudiantes que aun no posean cuenta de Office 365, seráncapaces de acceder a la misma solo que con un perfil de Invitado. Solo deberánde ingresar su nombre real y unirse a la VC.
Para copiar el enlace de la VC, es necesario haberla programado previamente.
20. Damos clic en el icono que está en la esquina superior izquierda de Teams(los 9 puntitos), y luego damos clic en Outlook.
Página 17/29 Alternativa de VC con Microsoft Teams

21. En Outlook, buscamos el icono del calendario, le damos clic y damos clical icono de Abrir calendario, para buscar la VC programada.
22. Buscamos nuestra VC programada y le damos clic izquierdo; luego,damos clic derecho en Unirse a la reunión de Teams y, finalmente,damos clic en Copiar dirección de enlace. Ésta URL la deberemos depublicar en el campus virtual, así para que los estudiantes puedan entrardirectamente por medio de la misma. Puede hacer uso de etiquetas,anuncio en el foro general u otro.
Desarrollo de la VC
23. Ya iniciada, si se programó la VC y se compartió el enlace, el estudianteingresaría directamente a la VC por el mismo; también, el estudiante puede
Página 18/29 Alternativa de VC con Microsoft Teams

ingresar iniciando sesión en Office 365, entrando a Teams, al Equipo(asignatura) y dando clic en la VC (Unirse). Otra alternativa (norecomendada) es que el docente envie, en el momento de la VC,invitaciones manualmente.
24. Explicando los botones de la VC:
A) Al dar clic en el ícono de la Cámara o al del Micrófono, seactiva/desactiva respectivamente.
B) Al dar clic en el ícono de Compartir, se puede compartir ya sea lapantalla o una ventana específica del docente, además depresentar/compartir un archivo (presentación, documento, etc.) o crear unapizarra virtual. Ver segunda imagen de éste numeral.
C) Al dar clic en el ícono de los 3 puntos, se habilitan otras opciones; el másrelevante sería el de Iniciar grabación, dado que con éste se puede grabarésta VC.
D) Al dar clic en el ícono de conversaciones, se habilita un chat.
E) Al dar clic en el ícono de Participantes, se puede enviar invitaciones oseleccionar asistentes específicos, de acuerdo a las sugerencias.
Página 19/29 Alternativa de VC con Microsoft Teams

F) Al dar clic en el ícono de Colgar, se finaliza la VC.
25. Una vez finalizada la VC, en la sub-opción de Publicaciones, aparecerála notificación de que la reunión finalizó y está en proceso dealmacenamiento de la grabación.
26. Luego de unos segundos/minutos (dependiendo del tiempo grabado en la
Página 20/29 Alternativa de VC con Microsoft Teams
A B C D E F

VC), aparecerá en Publicaciones el acceso al vídeo.
Acceso a invitados
27. Los estudiantes/usuarios que no tienen una cuenta de Office 365 yacceden a la VC mediante la URL compartida como Invitados durante eldesarrollo de la videoconferencia, al docente le aparecerá una notificaciónpara poder permitir o denegar el acceso al Invitado. Deberá de dar clic en elícono de “cheque” para permitir el acceso:
Página 21/29 Alternativa de VC con Microsoft Teams

Compartir la videoconferencia grabada
Para evidenciar a la coordinación académica el desarrollo de la videoconferencia,es necesario que el coordinador/a tenga acceso al vídeo; por tanto, esindispensable que el coordinador/a tenga una cuenta de Office 365.
Es posible compartir el vídeo mediante 2 formas (la primera es la másrecomendable):
1. Agregar al coordinador/a como miembro del Equipo
(asignatura)
Con ésta opción, el coordinador podrá ver la videoconferencia realizada con sucuenta de Office 365, dado que formará parte del Equipo de la clase.Recomendado por GTI.
28. Dentro de Teams, en el equipo de la asignatura, dar clic en el icono delEquipo (dentro de la opción Equipos) y, en la burbuja emergente, dar clicen el icono de miembros; para mayor referencia, ver la siguiente imagen:
29. Aparecerá la configuración del Equipo; dar clic en Miembros y luego clicen el botón Agregar miembro.
Página 22/29 Alternativa de VC con Microsoft Teams

30. En ésta ventana, deberá de escribir el nombre de su coordinador yaparecerá la coincidencia con respecto a la cuenta de Office 365 registrada;deberá de seleccionar el resultado correcto, dar clic en Agregar y luego darclic en Cerrar.
Página 23/29 Alternativa de VC con Microsoft Teams

31. Una vez desarrollada la videoconferencia, grabada y disponible paravisualizar en el Equipo de la asignatura dentro de Teams, se da clic en elbotón con tres puntos del vídeo y se da clic en la opción Obtener vínculo.
32. Aparecerá una ventana con la URL, la cual hay que copiar y compartir conla coordinación; se recomienda, publicar en el aula virtual éste enlace paraque, tanto los estudiantes como la coordinación, pueda ver lavideoconferencia realizada.
2. Compartir la videoconferencia en el servicio Streamdel Office 365
Office 365 cuenta con un servicio llamado Stream (parecido al servicio deYouTube), en donde se mantienen los videos grabados mediante Teams; estosvídeos, por defecto, pueden ser vistos únicamente por los miembros del equipo
Página 24/29 Alternativa de VC con Microsoft Teams

(asignatura) de Teams, pero es posible cambiar la configuración del vídeo deTeams para dejarlo público, el cual significa que cualquier usuario con una cuentade Office 365 del dominio @cvirtualuees.edu.sv tendrá la posibilidad de encontrary visualizar dichos vídeos.
Si se desea realizar de ésta manera, seguir los siguientes pasos:
33. Una vez el vídeo ya se puede ver desde Teams en el equipo de laasignatura, se da clic en el icono de 3 puntos del vídeo y luego se da clic enCompartir.
Nota: los coordinadores deberán de contar con una cuenta de Office 365.
34. Aparecerá una ventana para confirmar que se desea compartir; se da clicen Compartir.
Página 25/29 Alternativa de VC con Microsoft Teams

35. Se genera el vínculo para poder copiar y compartir con otras personas.Nota importante: para poder ver el vídeo, es necesario contar con unacuenta de Office 365 institucional, dado que se debe de ingresar lascredenciales de acceso.
36. El usuario, al recibir el enlace y abrirlo, el Office 365 solicitará lascredenciales de acceso (@cvirtualuees.edu.sv); una vez se ingresa
Página 26/29 Alternativa de VC con Microsoft Teams

correctamente, aparecerá el vídeo:
Cerrar sesión
37. Finalmente, para cerrar sesión en Teams, se da clic en el ícono de lacuenta del docente (esquina superior derecha) y luego se da clic en Cerrarsesión.
Página 27/29 Alternativa de VC con Microsoft Teams

Página 28/29 Alternativa de VC con Microsoft Teams

Referencias
• Requerimientos de hardware y software de Microsoft Teams:
◦ https://docs.microsoft.com/es-es/microsoftteams/hardware-requirements- for-the-teams-app
• Descargas de aplicaciones de Microsoft Teams:
◦ https://teams.microsoft.com/downloads
• Información general del sitio oficial del Office 365
◦ https://products.office.com/es-ES/microsoft-teams/group-chat-software
• Soporte para Microsoft Teams:
◦ https://support.office.com/es-es/teams
Página 29/29 Alternativa de VC con Microsoft Teams