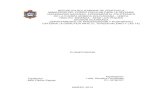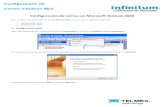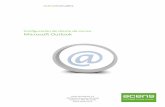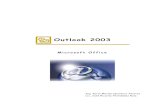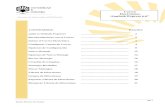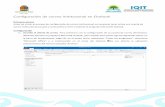Temas a tratar El correo electrónico Outlook. Recibir y abrir correo. Otras herramientas.
Administrar Cuentas de Correo en Outlook 2010
-
Upload
jose-gonzalez -
Category
Documents
-
view
489 -
download
0
Transcript of Administrar Cuentas de Correo en Outlook 2010
Administrar cuentas de correo en Outlook 2010Office 2010 ha introducido cambios significativos en la interfaz de usuario de todas las aplicaciones. El cambio ms importante es la vista Backstage, un lugar donde se concentra toda la informacin del documento en el que se viene trabajando, entre otras cosas.
En Outlook 2010, para agregar ms cuentas de correo es necesario hacer clic sobre la ficha Archivo, luego seleccionar Informacin del panel lateral izquierdo En el panel central, Informacin de cuentas, se mostrar una lista desplegable con la lista de cuentas de corres agregados a Outlook 2010. Tambin se dispone del vnculo Agrega Cuenta. Al hacer clic sobre agregar cuenta, se mostrar la ventana agregar nueva cuenta, lugar desde donde se puede agregar ms cuentas de correos. Pueden tomar como ejemplo el tutorial para agregar Hotmail a Outlook 2010.
En el panel central tambin se encuentra el botn Configuracin de cuenta, al hacer clic se mostrar el enlace para agregar y quitar cuentas o cambiar la configuracin
de cuentas existentes.
Finalmente, se mostrar la ventana Configuracin de cuenta, una ventana ya conocida por todos. Desde aqu podemos crear nuevas cuentas de correo, modificar las cuentas existentes, eliminar cuentas, etc.
1. 2. 3. 4. En Outlook 2010, en la ficha Archivo Informacin, pulsamos en Agregar Cuenta
5. En la siguiente ventana seleccionamos Configurar manualmente las opciones del servidor y pulsamos en Siguiente
6. Seleccionamos Correo electrnico de Internet para cuentas tipo POP o IMAP y Siguiente
7. La siguiente ventana es donde introducimos todos los datos de la cuenta. Dichos datos nos los facilita nuestro servidor de correo a la hora de crear la cuenta.
a. La direccin de correo electrnico b. El servidor de correo entrante POP3
c. El servidor de correo saliente SMTP d. El nombre de usuario (generalmente es la misma direccin de correo) e. La contrasea (la que hayamos definido o nos hayan facilitado)
NUEVO en OUTLOOK 2010: Adems de introducir estos datos, en esta pantalla tenemos la opcin de decidir dnde se van a almacenar los mensajes de la cuenta que estamos configurando Para ello elegimos (1)Archivo de datos de Outlook existente o (2)Nuevo archivo de datos de Outlook
8. Seleccionando (1)Archivo de datos existente y pulsando Examinar localizamos y seleccionamos el archivo de datos (PST). Esta opcin sirve, por ejemplo, para trabajar con un nico PST y tener todas las cuentas configuradas en l, manteniendo todos los mensajes en el mismo. Pulsamos Aceptar
NUEVO en OUTLOOK 2010: Outlook 2010 crea una carpeta dentro de Mis documentos llamada Archivos de Outlook donde guarda, por defecto, los Archivos de datos (PST), en lugar de hacerlo en la trayectoria que lo haca hasta ahora dentro de la configuracin de usuario
9. Si seleccionamos (2)Nuevo archivo de datos de Outlook nos va a crear un nuevo PST en la carpeta Mis documentos\Archivos de Outlook lo va a llamar como llamemos a la cuenta dentro de Ms configuraciones. 10. Pulsar en el botn
para acceder a configurar otros datos.
. En la ficha General introducimos un nombre que nos ayude a identificar la cuenta, tambin podemos introducir el nombre de la Compaa y si queremos que las respuestas a nuestros mensajes lleguen a otra cuenta, aadimos la otra direccin en la casilla.
a. En la ficha Servidor de salida y segn la configuracin que nos haya facilitado el servidor, deberemos marcar Mi servidor de salida requiere autentificacin y Utilizar la misma configuracin que mi servidor de correo de entrada (opcin cada vez ms utilizada por los servidores)
b. En la ficha Avanzadas y si as se requiere tendremos que modificar los puertos utilizados y el tipo de conexin cifrada tanto en el POP3 como en el SMTP (datos facilitados por el servidor) NUEVO en OUTLOOK 2010: Tener en cuenta que, por defecto, la casilla Dejar una copia de los mensajes en el servidor Quitar del servidor despus de 14 das aparece activada. Si no queremos dejar copia deberemos desmarcarla o cambiar las opciones (en das o al Eliminar). Aceptar c.
d. e. 11. Al pulsar Aceptar volvemos a la pantalla de los datos y tenemos la opcin (activada por defecto) de Probar la configuracin de la cuenta pulsando en el botn
o siguiente podemos verificar si todo est correcto
Si recibimos errores deberemos revisar los datos y probarlo de nuevo.
Cuando todo est correcto pulsamos en Finalizar.
. Cuando queramos revisar la configuracin de las cuentas configuradas, pulsamos en Archivo Configuracin de la cuenta Configuracin de la cuenta Ampliar esta imagen
a. Entramos en una pantalla con la ficha para gestionarlas: Podemos crear nuevas (Nuevo), cambiar los datos de las ya configuradas (Cambiar), eliminarlas (Quitar), ordenarlas
y tambin modificar dnde se entregan los mensajes de dicha cuenta (Cuenta 1) pulsando en Cambiar carpeta
b. Al pulsar podemos seleccionar (1)una Nueva Carpeta o (2)un Nuevo archivo de datos de Outlook.
(1)Nueva carpeta y le damos un nombre, el resultado:
(2)Nuevo archivo de datos de Outlook, el resultado:
a forma de administrar los perfiles en Outlook es a travs del Panel de Control (Vista Iconos) Correo Mostrar perfiles En la ventana que se abre podemos gestionar no slo los perfiles sino las cuentas de correo y los archivos de datos asociadas a los perfiles que tengamos configurados pero desde esta ventana y si tenemos ms de un perfil las opciones Archivo de datos y Cuentas de correo electrnico nos mostrarn los datos referentes al perfil seleccionado por defecto. Teniendo ms de un perfil para acceder a las propiedades y contenido de cada uno de ellos es mejor entrar en Mostrar perfiles (imagen 1)
2. En la ventana de Mostrar perfiles veremos los perfiles que tengamos configurados y podremos ver las Propiedades de cada uno de ellos as como Quitarlos, Copiarlos o Agregar nuevos. Tambin est la opcin para marcar que Solicite un perfil al arrancar o que Use siempre el perfil que definamos. (imagen 2)
Vamos a crear un nuevo perfil pulsando en Agregar
3. En primer lugar tenemos que darle un nombre al nuevo perfil y pulsamos Aceptar. (imagen 3)
4. Se nos abre una nueva ventana para crear una nueva cuenta de correo. Si vamos a configurar una cuenta la mejor opcin es pulsar en Configurar manualmente las opciones del servidor y Siguiente, (imagen 4) (ms adelante veremos cmo crear un nuevo perfil sin configurar una cuenta de correo. (punto 7).
5. Aqu pulsaremos sobre el tipo de cuenta que vayamos a configurar: POP o IMAP, Exchange, Hotmail (caso de tener una cuenta Hotmail e instalado Outlook Hotmail Connector) y pulsamos en Siguiente. (imagen 5)
6. Dependiendo del tipo de cuenta que hayamos seleccionado se nos abrir la ventana de configuracin de la cuenta:
6.a Exchange (imagen 6)
6.b Hotmail (imagen 7)
6.c POP o IMAP: (imagen 8) Artculo de configuracin de cuentas POP en Outlook 2010
7. Si queremos crear un perfil sin cuentas de correo en lugar de seleccionar Configurar manualmente las opciones del servidor (punto 4) pulsaremos Cancelar. (imagen 9)
8. Nos muestra un aviso para que pulsemos Aceptar si realmente queremos crear un perfil sin cuentas o Cancelar para no crear el perfil. (imagen 10)
9. Al pulsar Aceptar se crea el perfil sin cuentas y cerramos la ventana de Correo pulsando de nuevo en Aceptar. Cuando abramos Outlook veremos la ventana para seleccionar con qu perfil arrancar. (imagen 11)
Un perfil sin cuentas de correo nos puede servir para abrir un PST que tengamos
guardado, para importar elementos de otros PST (imagen 12) o para descartar que un PST contenga errores, etc..
Como configurar dominios virtuales en Linux con ApachePosted on 8 septiembre, 2011 by Joseba
Una de las grandes cualidades que tiene el servidor web Apache es la posibilidad de gestionar varios dominios diferentes en una misma mquina. De este modo un servidor web con Apache puede tener cientos de sitios web alojados en un mismo equipo. Esto da pie a lo que comercialmente se llama alojamiento compartido donde cientos de clientes comparten la misma mquina con sus webs lo que a la vez explica el bajo rendimiento de estos servicios. Para un uso ms personal, los dominios virtuales podemos usarlos para el desarrollo web donde podemos tener mltiples proyectos que van a comportarse de modo idntico al de un sitio en produccin. Configurar un dominio virtual es fcil una vez entendidos los elementos que subyacen. Estos son:
Activar el modulo. Habilitar los directorios para el dominio y el registro de errores. Configurar Apache para el nuevo dominio. Activar el nuevo dominio. Resolver el dominio a la ip de la mquina que lo aloja.
Esta gua esta probada con Ubuntu Server 11.04 aunque funcionar sin cambios en multitud de distribuciones Linux. Para el ejemplo nuestro dominio ser www.example.com y lo alojaremos en nuestro usuario que ser usuario. Para cada situacin los cambiaremos el dominio o el usuario para adecuarnos a nuestras necesidades. Empecemos accediendo a la mquina donde esta el servidor LAMP con Apache instalado mediante un terminal. Activamos el modulo de Apache que da el servicio VirtualHost:
sudo a2enmod vhost_alias sudo /etc/init.d/apache2 restart
Dentro de nuestro usuario creamos el directorio que contendr el nuevo sitio web:mkdir /home/usuario/www.example.com
Creamos la carpeta que contendr los archivos de log del host virtual:mkdir /home/usuario/log mkdir /home/usuario/log/www.example.com
Creamos un fichero de prueba que se mostrar en nuestro sitio:echo "" > /home/usuario/www.example.com/index.php
Preparamos la configuracin del alojamiento virtual para Apache, partiendo del la configuracin por defecto copiandola:sudo cp /etc/apache2/sites-available/default /etc/apache2/sitesavailable/www.example.com
Debemos editar este archivo para cambiar y aadir algunas claves. Lo abrimos consudo nano /etc/apache2/sites-available/www.example.com
Editar si queremos ServerAdmin con la direccin de un correo propio. Para que Apache use el dominio, debajo de ServerAdmin aadimos:ServerName example.com ServerAlias www.example.com
Editamos DocumentRoot con la ruta de donde esta nuestro host virtual. IMPORTANTE!! no lleva barra al final.DocumentRoot /home/usuario/www.example.com
Editamos la clave . La misma ruta que antes pero esta vez si lleva la barra al final. Veamoslo:
Pasamos a configurar los archivos de log. El primero registra los errores y el segundo registra los accesos. Editamos ErrorLog y CustomLog y los dejamos as:ErrorLog /home/usuario/log/www.example.com/error.log CustomLog /home/usuario/log/www.example.com/access.log combined
Guardamos y salimos. Activamos el dominio y recargamos Apache para que considere la nueva configuracin:sudo a2ensite www.example.com sudo /etc/init.d/apache2 reload
Con esto ya estara listo. Ahora un servidor de nombres de domino debera apuntar a nuestra mquina para resolver la direccin ip con el dominio. Para nuestro propsito podemos usar el archivo hosts de modo que realice en nuestra mquina la conversin dominio por ip. As podremos probar que funciona como esperamos y usar esta caracterstica para desarrollo web. Debemos editar el archivo /etc/hostssudo nano /etc/hosts
y aadimos:127.0.0.1 example.com www.example.com
Guardamos y salimos del archivo hosts. Ahora podremos desde un navegador probar nuestro sitio escribiendo en la barra de direcciones http://www.example.com. (si queremos acceder desde otra mquina distinta al servidor debemos aadir en su fichero hosts la ip del servidor en vez de 127.0.0.1). El sitio www.example.com existe en Internet y esta reservado por IANA en el documento RFC2606. Su funcin es la de usarse como ejemplo en documentacin. Una vez editado el archivo hosts no podremos acceder a ese sitio salvo que lo eliminemos de hosts.
Instalar y configurar Servidor DNS en Ubuntu 11.04 (bind9)16 junio, 2011 por Alex Romero Dejar una respuesta
Bien, para poder montarnos un sitio en nuestra red local de desarrollo bien montado, debemos de tener en cuenta el instalar un servidor DNS, bsicamente para poder acceder a nuestras webs y servicios mediante su nombre de dominio y no mediante IP o el tpico http://localhost/ Para ello seguimos los siguientes pasos: sudo apt-get install bind9 Si todo ha ido bien, nos deber devolver: * Starting domain name service bind9 [ OK ]
Bien, ya tenemos instalado nuestro servidor DNS, ahora lo siguiente que debemos hacer es configurar el servidor. Es muy sencillo. gksudo gedit /etc/bind/named.conf.local Con este comando abriremos el archivo de configuracin y aqu debemos indicarle nuestra zona de desarrollo. Cmo? Pues como se muestra en la siguiente imagen:
Configuracin de la zona del DNS
Ahora tenemos que crear el archivo .db que indicamos en la zona y del cual se nutre nuestro servidor. Dicho archivo deber de ubicarse en /etc/bind/ Podemos copiar el archivo existente y renombrarlo con el nombre que hallamos indicado en el archivo anterior, en mi caso desarrollo.db; ; Desarrollo.Com ; $TTL 604800 @ IN SOA
desarrollo.com 1 604800 86400 2419200 604800 )
root.localhost. ( ; Serial ; Refresh ; Retry ; Expire ; Negative Cache TTL
; @
IN IN ns IN mail IN www IN ubuntu IN
NS MX A A A A
ns.desarrollo.com 10 mail.desarrollo.com 192.168.1.34 192.168.1.34 192.168.1.34 192.168.1.34
Este sera un ejemplo de como debera quedar el fichero. Ahora toca reiniciar el servicio DNS para que los cambios surtan efecto:sudo /etc/init.d/bind9 restart
Ahora tenemos que configurar el servidor DNS de nuestra mquina. Para abrir el archivo de configuracin: sudo gedit /etc/network/interfaces Cambiamos el fichero por lo siguiente:auto lo iface lo inet loopback auto eth0 iface eth0 inet static address 192.168.1.34 netmask 255.255.255.0 network 192.168.1.0 broadcast 192.168.1.255 gateway 192.168.1.1 dns-nameservers 192.168.1.34
Evidentemente, cambiamos mi IP local (192.168.1.34) por la vuestra. Para saberla abrimos la consola y tecleamos ifconfig y ah nos indicar que IP tenemos asignada. Y listo
Proxy Squid para Ubuntu
jorgesmr 26 febrero, 2011 a las 15:41
En este tutorial os voy a explicar como configurar brevemente Squid administrndolo desde Webmin y mediante su fichero de configuracin. Squid es un proxy que nos permitir tanto crear una cach para aumentar la velocidad de carga de las pginas cuando accedan los usuarios tanto como para limitar el acceso a determinadas horas, grupos de usuarios, limitar la velocidad, etc Es muy interesante si nos encontramos en una red amplia con un gran nmero de usuarios y queremos que solo puedan utilizarlo en un rango de tiempo, o a modo casero para que nuestros hijos no puedan acceder a determinadas pginas o en determinado horario sin necesidad de estarlo controlando de forma fsica. INSTALACIN Y CONFIGURACIN DE SQUID Si no tenemos instalado el paquete squid lo instalamos desde Synaptic o bien desde un terminal.
Ahora accedemos a webmin y nos dirigimos a Servidores Squid, aqu lo primero que haremos ser mirar la configuracin de Squid. En la parte superior en Configuracin de Mdulo.
Configuramos el usuario UNIX que trabajar con la sesin como madrid y grupo madrid.
Ahora accedemos a Control de acceso desde el men principal y configuramos lo siguiente:
Configuramos ahora en la pestaa Restricciones proxy en Webmin las lineas marcadas:
Ahora arrancamos Squid. Veremos que denegando a la red local completa le muestra la siguiente pgina al intentar acceder a alguna pgina web.
Para afinar ms los sitios a prohibir creamos 2 ficheros en /etc/squid, sitios-denegados y sitios-inocentes. En ellos introducimos las palabras o direcciones de pginas que queremos prohibir el acceso, en mi caso he prohibido el acceso a Youtube.com y a todas las pginas que contengan movi ( con la intencin que nos prohiba el acceso entre otras a la pgina de
movistar) y nos muestra el mismo error que anteriormente en ambas:
Observamos como nos deja entrar a google pero no nos deja entrar ni a la pgina de movistar ni a youtube, adems si queremos hacer una bsqueda en google de alguna palabra que contenga movi no nos lo permitir tampoco.
Instalar y configurar proxy Squid en Debian y UbuntuUn proxy bsicamente es un programa o dispositivo que recibe las peticiones de una red y en base a diferentes reglas que tiene configuradas las permite o no. Por ejemplo, si mi PC sale a internet directamente a traves de un router standard va a poder acceder a todas las paginas que desee. El diagrama sera algo as: PC > ROUTER > INTERNET Ahora, con un proxy en el medio la salida a internet estara limitada por las reglas que le configuremos: PC > PROXY > ROUTER > INTERNET Si en el proxy configuramos una regla donde, por ejemplo, nadie pueda acceder a youtube al intentar hacerlo aparecer un mensaje como ste:
Para instalarlo solo necesitamos a nuestro querido apt-get: sudo apt-get install squid Una vez instalado procedemos a configurarlo, para ello editamos el siguiente archivo: sudo nano /etc/squid/squid.conf 1. Con Ctrl + W buscamos la siguiente linea: http_port 3128
En esta linea configuramos el puerto por el cual Squid "escuchar" las peticiones. Por defecto viene el 3128, podemos cambiarlo por ejemplo al 8080. En mi caso, dejo el que viene por defecto. 2. Nuevamente con Ctrl + W buscamos la siguiente linea: cache_mem 8 MB
Aqu configuraremos la cantidad de memoria asignada para la cach de Squid. sta
valor va a depender de la cantidad de RAM de la mquina, pero si tenemos 1GB podemos asignarle unos 256 MB. No olviden descomentar las lneas (quitar el simbolo #) 3. Buscamos la linea: cache_dir ufs /var/spool/squid 100 16 256
Este parmetro se encarga de asignar un espacio en el disco para almacenar la cach de Squid. Ufs es el formato con el que Squid guarda la cach en disco, luego viene la ruta donde se almacenar la misma y, por ultimo, aparece el tamao mximo en disco que Squid utilizar. Al primer valor (100) le asignaremos 1000 (MB), este valor no puede ser menor que el que hemos asignado antes a la memoria cach. Luego vienen los parmetro de directorio primario (16) y directorio secundario (256) en niveles. Establecer 16 directorios de primer nivel y 256 subdirectorios de segundo nivel. Estos valores conviene dejarlo por defecto. Hasta fue la configuracin del proxy. Ahora seguimos con las listas de control de acceso: 1. Buscamos la linea: acl CONNECT method CONNECT Aqu crearemos la primera regla que luego permitiremos (o denegaremos). La regla debe comenzar con "acl" y luego elegiremos el nombre de la misma, el metodo de acceso y por ultimo el rango de acceso. Por ejemplo: acl redlocal src 192.168.1.0/24 En sta regla indicamos cual es el origen de las conexiones. En este caso es la direccin de red 192.168.1.0 con mascara 255.255.255.0. Lo que abarca el rango de IP desde 192.168.1.0 hasta 192.168.1.255 (tener en cuenta que la primer direccin y la ltima no deben utilizarse). Ahora crearemos otra regla para denegar la conexin a distintas paginas: acl denegado url_regex "/etc/squid/denegado" El mtodo url_regex es para que el proxy analice las direcciones de acuerdo a las palabras que anotemos en una lista. En ste ejemplo luego del mtodo colocamos una ruta con un archivo que Squid chequear antes de permitir la conexin. Ese archivo estar formado por todas las palabras que queremos denegar. En lugar de la ruta
podramos escribirlas todas una al lado de la otra, separadas por espacios, pero si son muchas quedara bastante desprolijo. Entonces, las 2 reglas que creamos quedaron de la siguiente forma:
2. Para permitir o denegar las reglas que creamos en el paso anterior debemos buscar la siguiente linea: http_access y debajo de la linea que dice # Only allow cachemgr access from localhost agregamos: http_access deny denegado http_access allow redlocal Con esto denegamos el listado de palabras situado en "/etc/squid/denegado" y permitimos las conexiones de nuestra red.
Ya con esto estara configurado el archivo squid.conf. Presionamos Ctrl + O para guardar, ENTER para mantener el nombre del archivo y Ctrl + X para salir. Ahora crearemos el archivo con las palabras que deseamos denegar, para ello escribimos en la terminal: sudo nano /etc/squid/denegado Ac ingresamos todas aquellas palabras que queremos denegar una debajo de la otra. Guardamos con Ctrl + O, presionamos ENTER para mantener el nombre del archivo y Ctrl + X para salir. 3. Para activar el servicio escribimos en la terminal:
sudo /etc/init.d/squid restart Tambin podemos usar el parmetro "reload" en lugar de "restart" si en lugar de reiniciar el servicio solo queremos "recargar" la configuracin del archivo squid.conf. Otros parametros posibles son "start" para iniciar el servicio o "stop" para detenerlo. Aclaracin: Cuando segu estos pasos con Ubuntu 10.10 a la hora de reiniciar el servicio me encontr con que no estaba en /etc/init.d/squid sino en /etc/default/squid. As que si no les llega a funcionar el paso anterior prueben escribiendo directamente "sudo squid restart" (si les dice que "Squid is already running!" debern primero "matarlo" con "sudo kill NumeroProcessID" . En Debian 6.0 Squeeze funciona todo tal cual fue descripto. Para hacer efectivo la configuracin de nuestro proxy debemos configurarlo en el navegador. 1. Para Internet Explorer vamos a "Herramientas" > "Opciones de internet" > Pestaa "Conexiones" > "Configuracin LAN"
Tildamos "Usar un servidor proxy para la LAN", en direccin escribimos la direccion IP de la mquina en la que est corriendo Squid y en puerto el 3128 (si es que no lo cambiamos). Tambin debemos tildar la opcin "No usar servidor proxy para direcciones locales".
Y listo, ya no deberia permitirnos ingresar a las palabras claves del archivo "denegado" ubicado en "/etc/squid/" 2. Por supuesto que el proxy se puede configurar en cualquier navegador. Por ejemplo para Chromium con Debian / Ubuntu debemos ir a "Herramientas" > "Opciones" ("Preferencias") > "Avanzadas" > "Cambiar la configuracin del proxy" > "Configuracin manual del proxy".
3. Para Firefox: "Herramientas" > "Opciones" o "Editar" > "Preferencias" > "Avanzadas" > Pestaa "Red" > "Configuracin" > "Configuracion manual del proxy"
Y as con todos :) Para que el proxy nos devuelva los mensajes de error en espaol debemos editar el archivo de configuracin: sudo nano /etc/squid/squid.conf Luego buscamos la linea "error_directory /usr/share/squid/errors/en" la descomentamos y al final en lugar de "en" (ingls) escribimos "es" (espaol).
Guardamos con Ctrl + O, presionamos ENTER para mantener el nombre del archivo y Ctrl + X para salir. Para que haga efecto la nueva configuracin ejecutamos en la terminal: sudo /etc/init.d/squid reload Si deseamos editar los mensajes de error debemos seguir la ruta "/usr/share/squid/errors/es" y editar el mensaje que queramos. Dentro de esa carpeta aparecen todos los archivos con los mensajes de error que al ser abiertos a traves de un
editor de texto podremos ver que estn hechos con HTML con lo cual podremos editarlas facilmente y dejar el mensaje como queramos. Por ejemplo, yo edit el mio y qued as:
Por ultimo, y ya para finalizar el tutorial, decirles que si desean ver el log con los intentos de acceso a las palabras clave denegadas pueden hacerlo abriendo el archivo ubicado en /var/log/squid/access.log. Eso ha sido todo, a denegar! :P Referencia: Instalacin de un servidor proxy Squid en Ubuntu IMPORTANTE: Si lo que queres es bloquear una sola pgina, o unas pocas, quizs te convenga hacerlo editando el archivo hosts como expliqu una vez aqu. Ah no vas a tener que instalar ni configurar nada, basta con editar un solo archivo. Publicado por Nasty Green en 13:10 Enviar por correo electrnicoEscribe un blogCompartir con TwitterCompartir con Facebook Etiquetas: Debian, Internet, Linux, Navegadores, Seguridad, Tips, Tutoriales, Ubuntu 3 comentarios:
1. Hal3 de mayo de 2011 20:49 hace tiempo que se puede usar como opcion que el Proxy sea transparente. En la linea: http_port tu_IP:3128 cambiala por http_port tu_ip:3128 transparent - Guarda el archivo squid.conf Reinicia Squid # service squid restart
ahora para que pesque correctamente... # iptables -t nat -A PREROUTING -i ethX -p tcp --dport 80 -j REDIRECT --toport 3128 donde ethX es la tarjeta de red que tienes asignada para que escuche a tu red local, en un ambiente de dos adaptadores de red, usualmente es el eth1, pero lo tienes que ver tu. Para que el iptables mantenga esa nueva configuracion: # iptables save # service iptables restart Disfruta ahora un proxy transparente, para que no tenga cada usuario que modificar sus opciones de navegacion agregando tu proxy.
Instalacin y configuracin de Squid en Ubuntu server.Sb, 17/03/2012 - 16:29 gabriel2
que es un servidor SQUID?
Squid, servidor proxy ms usado, permite el filtro de contenido segn las palabras que figuran en una URL. Aparte de filtrar contenido, tambin servir de proxy-cach, guarda en cache las pginas web que consultemos, por lo que esto ahorrara ancho de banda.
Proxy (SQUID) Leer ms
Instalacion y Configuracion del Squid [Ivan]Introduccin Porque instalar Squid ? y en Ubuntu? Dos palabras sencillas, Rendimiento y Seguridad, Gracias a Ubuntu "versin server", conseguiremos un ordenador rpido, fiable, y con Squid, una buensima proteccin para nuestros navegantes de la red..
Redes en General Proxy (SQUID) Leer ms
Instalando y configurando Squid - [ Eliot ]Jue, 15/03/2012 - 13:10 eliot
Qu es Squid?
(Wikipedia)
Proxy (SQUID) Leer ms
Instalacin y configuracin de un filtro de contenidos: SQUIDMar, 22/02/2011 - 11:51 frank
Instalacin y configuracin de un filtro de contenidos: Squid(Definicin de proxy,instalacin de Squid,Tipos de ACL e instrucciones)
Proxy (SQUID) Leer ms
Instalacin y configuracin de un servidor Squid en Ubuntu Server 10.04 (Andr)Vie, 18/02/2011 - 08:35 andre
Instalacin y configuracin del servidor Squid en Ubuntu Server 10.04.Instalacin de SquidPara instalar el Squid usamos el siguiente comando: sudo apt-get install squid sazzzzzzzzzzzzzzzzzzzzzzzzzzzzzzzzzzzzzzz Esto instalara el servicio. Tras de haber instalado el servicio, tenemos que configurarlo.
Proxy (SQUID) Leer ms
Instalacin y configuracin del proxy squid (ubuntu)Vie, 11/02/2011 - 08:27 marco
SquidEl squid es un servidor proxy que se encuentra entre el equipo del usuario e internet. Un servidor sirve como filtro si se quiere que no se acceda a ciertas pginas o contenidos, tambien cachea paginas web por lo que una vez entras a una pgina, la siguinete vez que entres sera mas rpidopor lo que tambien mejora la velocidad.
Proxy (SQUID) Leer ms
INSTALACION E CONFIGURACION SQUID UBUNTUMi, 02/02/2011 - 21:53 camilo
1) intalamos el servidor squiid: apt-get install squid 2) editamos el fichero de configuracion 3) parametros del squid:
Proxy (SQUID) Leer ms
Instalacin y configuracin servidor squid Ubuntu 10.04 ServerLun, 24/01/2011 - 13:35 simon
Algo indispensable en un aula de informtica es, sin duda alguna, el uso de un intermedio que filtro los contenidos que visitan los alumnos. Siendo alumno yo mismo veo lo que visitan mis compaeros (debera incluirme a mi mismo?) y cierto, hay cosas que se deberan bloquear...
Proxy (SQUID) Leer ms
Instalacion de Servidor Squid en Ubuntu 10.04 Server by PabloSb, 22/01/2011 - 15:38 pablo
Redes Linux Proxy (SQUID)
Leer ms
Instalacion de un servidor squidVie, 21/01/2011 - 09:07 suso
Instalacion de un servidor squid. Se trata de un proxy para una aplicacion especifica.Aparte de la utilidad general de un proxy, proporciona una cache para las paginas web con la mejora del tiempo de acceso a cualquier pagina web. 1-Intalamos el servidor squid con el comando :
Proxy (SQUID) Leer ms
Instalar Squid en ubuntu serverMi, 10/03/2010 - 20:23 mahy
Instalamos el servdor dentro de la maquina virtual con el sigueinte comando: sudo aptitude install squid Si ubiera algun problema para instalarlo realizar un sudo apt-get update para actualizar los repositorios. Luego entramos en el fichero de configuracion nano /etc/squid/squid.conf
Proxy (SQUID) Leer ms
Instalar y configurar SQUID 2.6Mar, 09/03/2010 - 08:50 hectormanuel
Pasos para poder instalar un proxy squid 1. Instalar el squid sudo apt-get install squid 2. Para configurar el squid tenemos que ir a cd /etc/squid
Tras haber llegado tendremos que hacer una copia de seguridad cp squid.conf squid.back y tras haber hecho la copia tendremos que borrar su contenido para su configuracion. Para entrar tendremos que poner nano squid.conf 3. Parametros de configuracion.
Proxy (SQUID) Leer ms
SquidDom, 07/03/2010 - 14:02 daniel
Squid es un servicio que proporciona un Proxy a equipos y adems almacena de forma local las pginas consultadas recientemente por los usuarios. De esta forma, incrementa la rapidez de acceso a los servidores de informacin Web que se encuentra fuera de la red interna. Accedemos al fichero de configuracin. /etc/squid/squid.conf
Proxy (SQUID) Leer ms
squid linux by joelSb, 06/03/2010 - 13:10 joel
Squid es un popular programa de software libre que implementa un servidor proxy y un demonio para cach de pginas web, publicado bajo licencia GPL. Tiene una amplia variedad de utilidades, desde acelerar un servidor web, guardando en cach peticiones repetidas a DNS y otras bsquedas para un grupo de gente que comparte recursos de la red, hasta cach de web, adems de aadir seguridad filtrando el
Proxy (SQUID) Leer ms
Instalacion del SQUID por CristianVie, 05/03/2010 - 13:31 cristian El Squid nos permite establecer que paginas deseamos que se muestren y cuales no mediante un blequeo por el proxy llamado SQUID para ello los instalaremos en unos pocos pasos: sudo apt-get install squid Tras la instalacin pasaremos a configurar el archivo "/etc/squid/squid.conf":
sudo nano /etc/squid/squid.conf Desde esta carpeta se pueden hacer determinadas configuraciones al servidor, como por ejemplo:
Proxy (SQUID) Leer ms
instalacion y configuracion de squid (cristo)Mi, 03/03/2010 - 11:55 cristo
para instalar el squid debemos escribir el siguiente comando sudo apt-get install squid para arrancar el squid escribimos sudo nano /etc/init.d/squid start
Proxy (SQUID) Leer ms
Como Instalar y configurar el Servidor proxy(SQUID) en ubuntuDom, 28/02/2010 - 17:08 guillermo
Qu es un servidor proxy SQUID? Es un servidor proxy que lo que hace es que aade seguridad filtrando de la red y esta diseado para usarlo mediante Unix Pasos de instalacion: 1. Instalamos el SQUID: sudo apt-get install squid NOTA:Al instalar el squid nos dara un FAIL (BUG SQUID 2.6) eso se debe a que tendremos que ponerle "visible_hostname (nombre de la maquina)" asi se arregla el problema. 2.Despues vamos al archivo de configuracion del squid:
Proxy (SQUID) Leer ms
Istalacion Proxy SQUID 2.6 en Ubuntu Server.Mi, 13/01/2010 - 11:24 erik
Para instalar el SQUID pondremos lo siguiente: sudo apt-get install squid
Antes de nada crearemos una copia de seguridad: cd /etc/squid/ sudo mv squid.conf squid2.conf
Para acceder al fichero de configuracin sudo nano squid.conf
En ese archivo escribiremos lo siguiente:
Proxy (SQUID) Leer ms
INSTALACION Y CONFIGURACION DE PROXY SQUID (VERSION 2.6)Mi, 13/01/2010 - 10:36 camilo
1 )INSTALAMOS EL SQUID apt-get install squid o aptitude install squid
2) ENTRAMOS A LA CONFIGURACION SQUID sudo nano /etc/squid/squid.conf 3) ESCRIBIMOS LA SIGUIENTE CONFIGURACION http_port 3128 cache_dir ufs /var/spool/squid 700 16 255 cache_mem 16 MB visible_hostname mipc
acl miredlocal src 192.168.30.0/255.255.255.0 acl all src 0.0.0.0/0.0.0.0 acl localhost src 127.0.0.0/255.255.255.255
Configurar un Proxy Transparente con SQUIDBy roaksoax | Published: April 14, 2009
En este tutorial se les mostrar como configurar un Proxy Transparente con SQUID. Para los que necesiten saber la definicin de lo que es un proxy, y de lo que es un proxy transparente, esta pueden encontrarla aqu. Ahora bien, la estructura que se muestra a continuacin es cmo se instalar el servidor proxy:
Bueno, entonces lo primero que tenemos que hacer es instalar Squid de la siguiente manera::~$ sudo apt-get install squid
Una vez instalado, squid nos proveer un archivo de configuracin localizado en /etc/squid/squid.conf. Este archivo contiene toda la documentacin de squid. Al ser un archivo muy extenso, nosotros no necesitaremos tal configuracin por tal motivo crearemos una copia de respaldo a este archivo de la siguiente manera::~$ sudo cp /etc/squid/squid.conf /etc/squid/squid.conf.bak
Luego, moficamos el archivo de configuracin original (/etc/squid/squid.conf) y eliminamos todo lo que contenga. Luego ingresamos lo siguiente:http_port 3128 transparent cache_mem 100 MB cache_dir ufs /var/spool/squid 150 16 256 acl red_local src 10.10.10.0/24 acl localhost src 127.0.0.1/32 acl all src all http_access allow localhost http_access allow red_local
Luego, tenemos que configurar las iptables para que podamos tener acceso a Internet y para que lo hagamos mediante el proxy. Por esta razn ingresamos las siguientes reglas:
:~$ sudo iptables -t nat -A POSTROUTING -s 10.10.10.0/24 -o eth0 -j SNAT --to 192.168.1.1 :~$ sudo iptables -t nat -A PREROUTING -i eth1 -p tcp --dport 80 -j DNAT --to 192.168.1.1:3128 :~$ sudo iptables -t nat -A PREROUTING -i eth0 -p tcp --dport 80 -j REDIRECT --to-port 3128
NOTA: en las variables dport, to y to-port, ntese que se utiliza doble guon ( )ntes de cada variable. Por motivos externos es que en el tutorial aparece como si fuese uno slo. Para terminar, tenemos que recargar la configuracin de squid. Esto lo hacemos de la siguiente manera::~$ sudo squid -k reconfigure
Ahora simplemente desde las mquinas clientes probamos que tenemos acceso a Internet. Vale notar que esta configuracin de proxy transparente solo sirve para almacenar en la cach y que la navegacin por Internet sea ms rpida. Si deseamos bloquear acceso a pginas, tenemos que crear ms reglas. Algunas reglas de ejemplo se las mostar en un prximo tutorial. ACTUALIZACIN: Si deseamos hacer que las reglas iptables se carguen automticamente cada vez que reiniciemos el sistema, pueden ver el siguiente tutorial: Restaurar las iptables en Ubuntu automticamente.
Hoy vamos a explicar cmo montar un servidor de correo en Ubuntu. Si estamos trabajando en Ubuntu Server sin el entorno grfico instalado, puede que nos interese instalarnos la aplicacin Midnight Commander. Midnight Commander es un conocido gestor de ficheros especialmente indicado para trabajar cuando estamos en modo texto. Esta aplicacin nos ayudar a movernos entre las carpetas y a su vez nos permite editar archivos de texto. Si no estamos en modo texto es posible que no queramos utilizarla para configurar el servidor de correo en Ubuntu, aunque aun as en mi opinin es una herramienta muy til. En caso de que queramos instalar Midnight Commander escribimos lo siguiente en la terminal:sudo apt-get install mc
Una vez instalado, escribiendo mc se ejecutar la aplicacin. Si quieres leer el resto del manual sigue leyendo .
Paso 1 - Servidor de correo en Ubuntu: Instalar Apache 2
Apache2 es un potente servidor HTTP de cdigo abierto. Con el podemos montar un servidor web de una forma sencilla y segura. Para poder instalar un servidor de correo en Ubuntu que sea accesible va web es indispensable instalar Apache. Para Instalar Apache2 escribiremos en una terminal lo siguiente:sudo apt-get install apache2
Accedemos a http://localhost en nuestro navegador (Firefox por ejemplo) y veremos la siguiente imagen:
Paso 2 - Servidor de correo en Ubuntu: Instalar servidor DNSDNS o Domain Name System es un sistema cuyo principal cometido es asignar y resolver nombres a direcciones IP, de manera que cada vez que queramos acceder a un sitio web no tengamos que recordar la direccin IP de la web sino un nombre ms fcil de recordar por las personas. Por ejemplo: Es ms fcil recordar www.google.es que 209.85.135.106. Dicho esto, podemos ver claramente que un servidor DNS nos ayudar mucho en nuestra labor de crear un servidor de correo en Ubuntu. Para instalar el servidor DNS utilizaremos la aplicacin bind9. Para instalarlo, escribiremos en una terminal lo siguiente:sudo apt-get install bind9
A continuacin configuraremos bind9. Localizaremos y editaremos el archivo /etc/bind/named.conf.local para indicarle como se llama nuestra "zona" y configurarla.
Aqu estableceremos cual va a ser nuestro dominio. En nuestro caso hemos elegido el dominio misitio.com. Podis ver un ejemplo en la siguiente imagen:
Crearemos el archivo "db" que hemos indicado en el archivo anterior al indicarle la zona. Para ello, podemos copiar el archivo db.local y renombrarlo al nuestro (para simplemente editar la informacin con nuestros datos y no tener que escribir todo el archivo desde cero). En nuestro caso el archivo se llamar "misitio.db". Este archivo se ubicar en la carpeta /etc/bind/ , de manera que el archivo estara en la siguiente ubicacin: /etc/bind/misitio.db Podis ver un ejemplo de cmo se ha editado el archivo en la siguiente imagen. En este archivo, configuramos el NameService (NS), el mail (que se explicar ms adelante) y el servidor web (www). Recordar que en vez de la ip "192.168.126.34" tendris que meter la IP de vuestra mquina:
Reiniciaremos bind9 para que los cambios se guarden mediante el siguiente comando:sudo /etc/init.d/bind9 restart
Acto seguido, para poder trabajar con el servidor de correo en Ubuntu de forma local, cambiaremos las DNS de nuestra mquina y le introduciremos como DNS la IP de la propia mquina. Para cambiarlo (teniendo el entorno grafico habilitado), nos dirigiremos a Sistema > Administracin > Red > Pestaa DNS y eliminaremos las DNS que tenemos para trabajar el local y ah introduciremos nuestra IP (la IP de la mquina servidor). En nuestro caso hemos introducido 192.168.126.134, pero deberis introducir la IP local de vuestra maquina Ubuntu.
Lo siguiente ser abrir nuestro navegador web y dirigirnos a la siguiente direccin: http://www.misitio.com (en nuestro caso es misitio.com pero ah debers introducir el dominio que hayas introducido en los pasos anteriores) y veremos lo siguiente:
Ya hemos instalado y configurado nuestro DNS para poder tener un servidor de correo en Ubuntu.
Paso 3 - Servidor de correo en Ubuntu: Instalar y configurar servidor de correoPOSTFIX Postfix es un agente de transporte de correo de manera que nos permite enrutar y transferir correo electrnico. Por ello, si queremos tener un servidor de correo en Ubuntu, deberemos instalar Postfix. Para instalar Postfix, solo tendremos que escribir lo siguiente en un terminal:sudo apt-get install postfix
Durante la instalacin nos aparecern diferentes ventanas.
Seleccionaremos Sitio de Internet.
En la siguiente escribiremos el dominio que hayamos escogido. Para poder tener nuestro servidor de correo en Ubuntu, en nuestro caso lo que hemos puesto de la siguiente manera:
A continuacin editaremos el siguiente archivo: /etc/postfix/main.cf Al final del archivo le aadiremos las siguientes lneas de cdigo que se ven en negro:
inet_protocols = ipv4 home_mailbox = Maildir/
Mediante estas lneas le indicaremos que protocolo vamos a usar y donde se guardarn los emails. Asimismo, revisa que en la directiva mydestination de este mismo fichero podamos ver:mydestination = misitio.com
Para que los cambios surtan efecto, escribiremos en terminal lo siguiente:sudo /etc/init.d/postfix restart
COURIER POP Y COURIER IMAP Para conseguir nuestro servidor de correo en Ubuntu, instalaremos courier-pop y courier-imap mediante los siguientes comandos en terminal:sudo apt-get install courier-pop
En la instalacin de courier-pop le indicaremos que NO .
Instalamos courier-imap:sudo apt-get install courier-imap
MAILX Instalaremos mailx, ya que ms adelante lo utilizaremos en uno de los pasos para tener nuestro servidor de correo en Ubuntu. Est aplicacin nos permitir enviar emails mediante la lnea de comandos.sudo apt-get install mailx
SQUIRRELMAIL Squirrelmail es una aplicacin webmail en PHP. El objetivo es instalar Squirrelmail para que gracias al servidor web que hemos instalado (Apache2), podamos ver los emails que nos envien. De esta manera, podremos tener un servidor de correo en Ubuntu. Para instalar Squirrelmail, en un terminal introduciremos lo siguiente:
sudo apt-get install squirrelmail
Una vez instalado, escribiremos en la terminal lo siguiente para configurarlo:squirrelmail-configure
Veremos el siguiente men:
Elegiremos la opcin D (Set pre-defined settings for specific imap servers). Acto seguido elegiremos el tipo de correo: courier:
Obtendremos el siguiente resultado:
Lo siguiente ser escribir 2 y pulsar la tecla ENTER. Veremos lo siguiente:
Lo siguiente ser escribir 1 y pulsar ENTER de nuevo. Se ver algo como esto:
A continuacin escribiremos el dominio de nuestro sitio web (en nuestro caso misitio.com) que ms adelante utilizaremos para acceder a nuestro servidor de correo en Ubuntu. Lo dejaremos como se ve a continuacin:
Al pulsar la tecla ENTER el resultado final ser el siguiente:
Por ltimo, escribiremos Q para salir y guardaremos los datos:
Lo siguiente que haremos ser configurar el webmail de Squirrelmail para que podamos acceder a el va web mediante apache. Para ello, escribiremos lo siguiente en un terminal:cd /var/www sudo ln -s /usr/share/squirrelmail webmail
Una vez escrito, comprobaremos que todo se ha realizado correctamente. Para ello, entraremos en Firefox (o tu navegador favorito) y nos dirigiremos a la siguiente direccin: http://www.misitio.com/webmail (en vez de misitio.com introduciremos el dominio que hayamos configurado en pasos anteriores), donde podremos ver nuestro servidor de correo en Ubuntu va web. Es posible que veis algo como lo que se ve en la siguiente imagen:
En caso de ver esto, borraremos las cookies y toda la informacin privada de nuestro navegador. Despus, reiniciaremos Apache mediante el siguiente comando en la terminal:sudo /etc/init.d/apache2 restart
Esperaremos a que Apache2 reinicie y volvemos a entrar a http://www.misitio.com/webmail y veremos lo siguiente:
Paso 4 - Servidor de correo en Ubuntu: Crear usuarios y probar que el servidor funcionaEl siguiente paso para poder probar el servidor de correo en Ubuntu ser crear 2 usuarios. Para ello, escribiremos en la terminal lo siguiente:sudo adduser user1
Contestaremos a las diferentes preguntas que nos pide (lo ms importante es el password, recordarlo ya que lo necesitaremos ms adelante) y haremos lo mismo con
otro usuario:sudo adduser user2
Ya estamos muy cerca de tener en funcionamiento el servidor de correo en Ubuntu. Lo siguiente que haremos ser enviar un email entre los usuarios creados a travs del terminal (para eso hemos instalado mailx unos pasos ms atrs). Nos logearemos como user1 mediante el siguiente comando en terminal:su user1
Nos pedir la contrasea de user1 (introduciremos la contrasea que hayamos introducido al crear los usuarios). Lo siguiente ser enviar un email al user2. Escribiremos lo siguiente en la terminal:mail user2
En Subject escribiremos el asunto. Pulsaremos ENTER y ah escribiremos el texto del mensaje. Cuando hayamos acabado de escribir el mensaje, introduciremos un salto de lnea (pulsando la tecla ENTER), escribiremos un punto (es decir ".") y volveremos a pulsar ENTER. Acto seguido nos indicar si queremos enviar el mensaje a ms destinatarios (Cc). Como no queremos enviar el mensaje a nadie ms volveremos a pulsar ENTER. Puedes ver el resultado en la siguiente imagen:
Lo siguiente ser comprobar que ese email ha llegado correctamente. Para comprobarlo, abriremos nuestro navegador web, nos dirigiremos a http://www.misitio.com/webmail y nos logearemos con los datos del user2:
Veremos la siguiente bandeja de entrada:
Si pulsamos sobre el email, veremos lo siguiente:
Ya hemos comprobado que nuestro servidor de correo en Ubuntu funciona a la perfeccin, por lo que hasta aqu llega este manual. Espero que este manual de cmo instalar y configurar un servidor de correo en Ubuntu os haya resultado de utilidad. Gracias a Marta por su colaboracin en la elaboracin de este manual.
Artculos relacionados
Crear paquetes .deb en Ubuntu con checkinstall Ubuntu 12.04 estar certificado para servidores HP ProLiant Abrir archivos RAR en Ubuntu Programar en C/C++ con Netbeans para ubuntu Crear paquetes .deb en Ubuntu con checkinstall Descargar y compilar de forma manual Yaourt en Arch Linux Programar en C/C++ con Netbeans para ubuntu Instalar phpmyadmin
Publicado por nosolounix en 21:22 Comprtelo: Enviar por correo electrnico Escribe un blog Compartir con Twitter Compartir con Facebook Etiquetas: Manuales, Ubuntu Comments 94 Responses to Servidor de correo en Ubuntu Post a Comment | Enviar comentarios (Atom) Annimo dijo... gracias por el aporte fue de gran utilidad 19 de febrero de 2010 01:58 arnaldo dijo... Un tutorial execelente, muchas gracias 20 de marzo de 2010 13:46 Annimo dijo... Hola que tal, execelente tutorial,pero como le haria si le quiero agregar un antispam y un antivirus? 20 de abril de 2010 00:00 Annimo dijo... En Ubuntu 10.04 lts no da la misma opcion para cambiarle los DNS no la encuentro y por consola no me muestra ethO, alguna solucion? 6 de mayo de 2010 05:41
Murdock dijo... Como anti-spam puedes instalarle un SpamAssassin o un MailScanner si vas a dar servicio a Exchange. Tienes un tutorial aqu: http://www.howtoforge.com/postfix_antispam_mailscanner_clamav_ubuntu que adems incluye un antivirus. Aunque es mi opinin personal. de momento no configurara un servidor de correo en 10.04 aunque sea LTS, hace muy poco que ha salido y tendr bastantes bugs. Prueba con las versiones anteriores y ms adelante si lo ves necesario actualiza el sistema. 6 de mayo de 2010 22:31 Ledkof dijo... Hola que tal !!!! Muchas gracias por el aporte. Lo habia intentado con otros tutoriales, con mysql y otros mas, pero ninguno salia. Con este salio a la perfeccion. :) 11 de mayo de 2010 07:01 Annimo dijo... Hola ..estupendo tuto...una pregunta el dominio que usas es inventado o debe de existir realmente? serviria uno tipo no-ip? saludos y gracias. 19 de mayo de 2010 14:37 nosolounix.com dijo... El dominio no tiene porqu existir si lo vas a usar de forma local. Saludos. 19 de mayo de 2010 14:41 Annimo dijo... En Ubuntu 10.04 no funciona sudo apt-get install mailx. He comprobado que si existe sudo apt-get install bsd-mailx y creo debe ser lo mismo...es cierto? 22 de mayo de 2010 10:52 Dkcross dijo... Hola amigo, te felicito por tu post, esta de lo mas sencillo, lo segui paso a paso en un ubuntu 9.10 y me funciono de maravilla, sin embargo lo intente configurar en otra computadora tambien con 9.10 y me tira el siguiente mensaje al ingresar localhost/webmail ERROR: Connection dropped by IMAP server.
Luego lo intente configurar en otro equipo con ubuntu 10.04 y el error fue el mismo, en esta version se le agrega lo que decia el comentario anterior que mailx no esta incluido en los repositorios de 10.04 ahora llamado bsd-mailx, mi pregunta seria, tienes alguna idea de como solventar este problema, me ando documentando respecto al tema sin embargo cualquier aporte de tu persona, me vendra de maravilla. Saludos. 22 de mayo de 2010 21:47 nosolounix.com dijo... Desconozco a que puede ser debido, por lo que si consegus solventarlo os agradecera que lo escribierais aqu. Un saludo. 23 de mayo de 2010 10:14 Annimo dijo... Una pregunta y que pasa si no quiero usar esto como Local. Quiero enviar email a cualquier parte... entonces y si no tengo una IP fija es decir tengo una IP dinamica tengo que hacer una cuenta de dyndns para email routing?? o algo asi???. 24 de mayo de 2010 18:00 nosolounix.com dijo... Si, sera una opcin...Aunque no sera la ptima. Obviamente lo ideal es tener una IP Esttica. 24 de mayo de 2010 20:07 Annimo dijo... Necesito tu ayuda .. ya configure el squirrelmail en mi compu y funciona bien solo que cuando intento abrir el correo del usuario 2 me da error de conexion con imap server ... que debo hacer 1 de junio de 2010 23:36 Annimo dijo... ERROR: Connection dropped by IMAP server. es mi error tengo 9.1 pero no se como solucionarlo desde ya muchas gracias atte. German Faller 16 de junio de 2010 22:51 Annimo dijo... como configuro el thunderbird para enviar correos 17 de junio de 2010 00:24 Annimo dijo...
probandooooooo... gracias 21 de junio de 2010 20:00 Annimo dijo... execente tutorial todo funciona a la perfeccin menos la parte de DNS... uso Ubuntu 10.4 sera qpuedes dar alguna solucion ya lo intente de var DNS 22 de junio de 2010 17:35 Annimo dijo... una pregunta en ubuntu 9.10 cuando le pongo la direccion estatica me pide puerta de enlace que direccion podria utilizar la misma de mi maquina 26 de junio de 2010 20:03 Annimo dijo... como podria realizar los pasos de la configuracion del DNS en ubuntu 10.04,,,, por favor,, 30 de julio de 2010 03:53 Annimo dijo... Para instalar el mailx hay que instalar mailutils apt-get install mailutils 1 de agosto de 2010 22:14 Jairo Alonso dijo... Tengo una pregunta. Esto me sirve para configurar correos internos en la red de la empresa y que se pueda usar con windows xp y outlook? 4 de agosto de 2010 05:07 Victor dijo... olas :D sabes? uso ubuntu 9.10 y no pillo en sistema>>administracion la opcion red trate de cambiar la dns por otros metodos, pero creo k no funciono asi :( alguna posible soluucion? kizas por consola :D
9 de agosto de 2010 17:22 Annimo dijo... man felicidades buenisisisiisisimo aporte, me ayudo bastante lo de webmail eso es lo que necesitaba, thanks te apuntastes un 100, sigue asi!!!!!!!!!!! 9 de agosto de 2010 19:06 jacencor dijo... Hola a todos Yo tambien tenia el: ERROR: Connection dropped by IMAP server. y rebisando los log me di cuenta de que IMAPD no encontraba el MAILDIR. Mailx no lo crea al enviar un mensaje entre un usuario y el otro, el guarda los mensajes en otro directorio. Buscando resolvi el problema haciendo lo siguiente telnet 25 MAIL FROM: [email protected] RCPT TO: [email protected] DATA
. QUIT Esto me funciono n.n. hey que enviar un mensaje a cada usuario para que se cree el MAILDIR. Espero se de ayuda 16 de agosto de 2010 23:54 Annimo dijo... jacencor dijo... tengo el mismo problema que vos.. y me esta volviendo loco.. la verdad que no le encuentro la vuelta.. me podrias especificar los pasos exactos para que se cree el mail dir=? 18 de agosto de 2010 00:53 May dijo... Muchas gracias x tu aporte me sirvio de mucho lo que si te podria decir es que tuve que descargar un paquete mas que fue el dovecot-imapd para poder ingresar al correo porque no me dejaba pero con solo instalarlo lo solucione y listo funciona de maravilla.
May Pd: Si siguen el manual asi como esta les va funcionar correctamente. 20 de agosto de 2010 08:09 PabloF. dijo... Excelente el tuto fue de gran ayuda pero igual que algunos poseo el mismo error el de: ERROR: Connection dropped by IMAP server. jancencor intento explicarlo pero no muy claro si, alguien fuera tan amable de ayudarnos a resolver este error. muchas gracias.. 27 de agosto de 2010 21:17 Annimo dijo... Me funciona localmente sin ningun problema por webmail, solo que no se como configurar el outlook para enviar y recibir correos. 22 de septiembre de 2010 00:24 Jose dijo... Gracias por el tutorial, lo prob y funciona muy bien. Podras indicarme un manual para aprender a asignar cuotas mximas a cada usuario y uno para la configuracin de IMAP 28 de septiembre de 2010 16:33 Annimo dijo... Jhon hey que bien me dio la direccion un amigo para ser esta practica "Gracias" 1 de octubre de 2010 04:16 Annimo dijo... muy bueno! 16 de octubre de 2010 19:58 david dijo... Muchas gracias por el aporte muy buen manual 22 de octubre de 2010 04:15 Annimo dijo... alguien puede explicar como solucionar el tema este de ERROR: Connection dropped by IMAP server.,en el log pone esto "Nov 1 19:56:06 servidor imapd: authdaemon: s_connect() failed: No such file or directory" instale el paquete mas arriba indicado pero nada y mando email y tampoco.
Alguna solucion. Gracias. 1 de noviembre de 2010 20:08 Annimo dijo... Hola tengo una duda Como realizo este paso en ubuntu 10.10 : Sistema > Administracin > Red > Pestaa DNS Para cambiar el DNS No lo encuentro por ningun lado Gracias de antemano por la ayuda 3 de noviembre de 2010 16:52 Annimo dijo... Tengo un problem al crear midominio no funciona, cuando entro al http://midominio.lan y no se que hacer 12 de noviembre de 2010 20:05 Vctor Rendn dijo... Gracias por el manual, fue excelente, me ayudo mucho para una exposicin en la universidad, sin embargo hice uso de dos direcciones ms para SOLO DOS cosas que no tena ac, la primera fue que no pude configurar las DNS's del modo grfico as que fu a http://sliceoflinux.com/2010/04/21/instalar-y-configurar-un-servidor-dns-conubuntu-server-paso-a-paso/, all lo encontr y me toc instalar el Postfix Admin, pues de otra manera no poda instalar Apache2: http://doc.ubuntues.org/Postfix/configuraci%C3%B3n_de_un_servidor_incluyendo_Postfixadmin,_Mysq l,_Spamassassin_y_ClamAv Mil gracias de nuevo. 15 de noviembre de 2010 23:00 Annimo dijo... muy bueno amigo, gracias. 16 de diciembre de 2010 04:31 Annimo dijo... brother todo mil con tu tuto pero de hotmail si llegan los correos pero para enviarlos nunca llegan porfis ayuda!!!!1 13 de enero de 2011 01:31 Annimo dijo... este tuto vale solamente para servidor local.
26 de enero de 2011 20:22 Annimo dijo... gracias por el esfuerzo pero est incompleto..........nuf 31 de enero de 2011 10:08 nosolounix.com dijo... Buenas Annimo, Podras indicarnos qu es lo que falta? Saludos. 31 de enero de 2011 18:27 Annimo dijo... muchas gracias.Perfecto!!! 8 de febrero de 2011 10:05 jaime dijo... amigo me sirve todo cambie courier por dovecot, pero mi problema es que teniendo los maildir creados aun asi no recibo mensajes, los mensajes se acumulan en el archivo sent pero nunca llegan ni enviando al mismo usuario gracias por si puedes ayudarme 11 de febrero de 2011 04:16 Annimo dijo... Holas, he conseguido hacer que me entre en la web pero tras mandar mensajes a user2 o a user1 en la web no aparece nada, sin embargo iniciando sesion con ellos me dice que tienen un mail y al leerlo es ese. Porque no me salen en la ewb? 24 de febrero de 2011 18:35 Annimo dijo... hola, estoy intentando configurar el servidor de correo en ubuntu server 10.10, cuando quiero acceder a la siguiente pestaa Sistema > Administracin > Red > Pestaa DNS jamas encuentro nunca encuentro red, por lo que lo intento hacer con el siguiente comando sudo gedit /etc/resolv.conf y me salen estas 3 lineas nameserver 192.168.1.254 domain gateway.2wire.net search gateway.2wire.net por lo cual lo intento cambiar de la siguiente forma nameserver xxx.xxx.xxx.xxx[mi ip] domain misitio.com
search misitio.com y cuando la cambio ya no me deja accesar a internet y si pongo en la barra del navegador www.misitio.com o solo misitio.com no me aparece nada me podrian decir por que o como puedo solucionarlo? 26 de marzo de 2011 00:55 Annimo dijo... Muy buen tutorial. Gracias mil 12 de abril de 2011 20:37 Annimo dijo... este tutorial esta buenisimo...tengo un problema que no puedo abrir el webmail desde otra computadora conectada a la red utilizando windows.... 21 de abril de 2011 09:23 Annimo dijo... Muy bien y gracias por tu aporte. Esto funciona tambin para una direccin creada en NO-IP? 22 de abril de 2011 22:06 diego dijo... gracias por el aporte pero como hago para cambiar la configuracion de postfix de solo correo local a internet? 4 de mayo de 2011 11:31 Annimo dijo... Muy Bueno este Tutorial de verdad felicitaciones, y gracias a los comentarios lo pude utilizar en Ubuntu 11.04 claro aun tengo un detalle, como por ejemplo, esto me funciona perfectamente en Evolution con una IP configuracin IMAP puedo enviar desde localhost:estilo.com.ve/webmail y puedo enviar y recivir en evolution solo si estoy en mi maquina donde configure las distintas cuentas @estilo.com.ve pero si configuro esas cuentas @estilo.com.ve en otras maquinas no me funciona. Nuevamente Gracias por Poner este Tutorial a dispocicion de todos (Felicitaciones) 10 de mayo de 2011 16:28 Annimo dijo... AL LOGEARME EN EL SQUIRRELMAIL ME SALE ESTO QUE ES LO QUE PASA?? Error opening ../config/default_pref Could not create initial preference file!
/var/lib/squirrelmail/data/ should be writable by user www-data Please contact your system administrator and report this error 19 de mayo de 2011 08:04 boyka dijo... no me funciona me marca el mismo error Error connecting to IMAP server: localhost. 111 : Connection refused que acaso no hay solucin? 20 de mayo de 2011 02:53 ALex dijo... Hola boyka. Yo tenia el mismo problema y despues de buscar e intentar de todo por todos lados, mire de nuevo el tutorial y me di cuenta de que me salte el paso de instalar el courier para imap sudo apt-get install courier-imap una vez intalado desaparecio el Error connecting to IMAP server: localhost. 111 : Connection refused espero tambien este sea tu caso saludos. 21 de mayo de 2011 07:24 boyka dijo... si me faltaba el de courier-imap ya reinicie los servicios courier-authdaemon courier-imap courier-pop apache2 y aun me sigue dando el error. gracias por tu atencin esperare tus sugerencias. 23 de mayo de 2011 20:16 boyka dijo... mira al intentar reiniciar postfix me sale el siguiente error que me falta este archivo
root@boyka-laptop:/etc/postfix# /etc/init.d/postfix restart
* Stopping Postfix Mail Transport Agent postfix [ OK ] * Starting Postfix Mail Transport Agent postfix /etc/init.d/postfix: 165: cannot open /etc/mailname: No such file la pregunta es: como lo puedo crear? o hacia que archivo los tengo que redireccionar te comento que dentro de /etc tengo los siguientes archivos con la palabra mail mail.rc mailcap mailcap.order tengo que hacer uso de uno de ellos o tengo que crear uno nuevo llamado forzozamente mailname? 23 de mayo de 2011 21:08 Annimo dijo... graciasssssssssssssssssssssssss!!!!!!!!!!!!!!!!!!!!!!!!!!!!!!!!!!!!!! eres un capazo!!!! 27 de mayo de 2011 00:33 Annimo dijo... Oye disculpa unda duda, cuando pongo el dominio en el firefox(que le configure en "zone") me dice que no se encontro el servidor... y cuando pongo mi ip funciona normalmente...no se si me podrias ayudar ya cheque los dos archivos que se configuran y no eh podido... De antemano muchas gracias esta excelente este post. 9 de junio de 2011 02:33 Geovanni dijo... pura vida, lo hice con ubuntu 10.04 y me sirvi despus de modificar en el archivo /etc/postfix/main.cf la instruccin mail_box_limit = 99999999999999 y ademas dar permiso a los usuarios con chmod -R 777 /Maildir al carpeta Maildir . . . est muy bueno ese tuto xD gracias por el post y pura vida 10 de junio de 2011 05:41 Agustin dijo... hola no me aparece la opcion red en la pestaa administracion, como hago para cambiar los DNS. Uso ubuntu 10.04 29 de junio de 2011 16:09 Annimo dijo...
amigo a mi sale este error cuando quiero ingresr como italo.com/webmail: Not Found The requested URL /webmail was not found on this server. Apache/2.2.3 (CentOS) Server at italo.com Port 80 8 de julio de 2011 21:34 Annimo dijo... buena nota realmente me sirve de mucho...mmm publica una mas reciente por fa 1 de agosto de 2011 16:09 Annimo dijo... muy buen tutorial. Si yo quiero enviar y recibir correos hacia y desde otra aplicacion como gmail o hotmail que debo de hacer.
gracias 8 de agosto de 2011 06:08 Juan dijo... hola no me aparece la opcion red en la pestaa administracion, como hago para cambiar los DNS. Uso ubuntu 10.04 Muchas gracias por todo 26 de agosto de 2011 11:17 Juan dijo... PARA CAMBIAR LOS DNS EN UBUNTU 10.04 : http://www.guatewireless.org/os/linux/distros/debian/ubuntu/configuracion-de-red-enubuntu-utilizando-la-linea-de-comandos/ Saludos a todos 26 de agosto de 2011 12:08 Annimo dijo... buenas, ya instala el postfix funciona bien entre correos internos mpero cuando envio o recibo desde hotmail o gmail no los visualizo que podra estar pasando??? graacias 2 de septiembre de 2011 21:21 4d3m!r dijo...
Saludos tengo una consulta, hay alguna manera de que pueda enviar un email desde una maquina y leerlo desde otra. 5 de septiembre de 2011 07:15 Annimo dijo... y depues de instalar y configurarlo.. como lo arranco sin t.grafica ni monitor para gestionarlo por terminal desde un equipo desktop en mi red? Arrancas el server te pide contraseas root y bien. pero para quitarle la tarjeta grafica necesitas desenchufar el servidor y al arrancar no veo donde poner la contrasea y desde el cliente no me identifica ningun servidor en la red. Me pareze un derroche considerable de energia los 3 vlotios de grafica mas los otros tantos watios de monitor que se malgastan para tener un servidor las 24 horas del dia los 365 dias del ao. Piensa en verde, cuida el planeta!! 16 de septiembre de 2011 03:46 Boxcarpilot dijo... Disuclpen, cuando reinicio bind9, me sale este error: "rndc: connect failed: 127.0.0.1#953: connection refused" Alguna sugerencia para este error?? 28 de septiembre de 2011 19:22 Annimo dijo... Cul es la diferencia para realizar la configuracin pero para un dominio existente? Muchas gracias. 4 de octubre de 2011 01:02 andlinux dijo... BUENO YO ACABO DE CONFIGURAR ME HA FUNCIONADO AL 100PORCIENTO. SIN FALLOS.. PERO COMO HAGO YA COSAS REALES ES DECIR YA NO COMO LOCAL .. ME METIO UNA LOCURA EN LA CABEZA DONDE PONES TU :zony *misitio.com* {type master; file "/etc/bind/misitio.db"; };
/////////////// COSOS REALES SERIA: zony *misitioreal.com* {type master; file "/etc/bind/misitio.db"; aqui la base de datoreal
}; je je je je je .. talvez..!!!!! je je pero por favor quiero aprender ya para cosas reales.. no como local-por favor te agradesco.. mucho tu trabajo de verdad saludos. LA ULTIMA por fis ayuda ya pero no como loca.. 13 de octubre de 2011 22:20 Annimo dijo... Espectacular lo implementare en mi intranet.. Gracias por el aporte. 4 de noviembre de 2011 19:44 Annimo dijo... Muy bueno el tutorial, pero no hace falta instalar el dns... Con agregar la lnea "127.0.0.1 misitio.com" en /etc/hosts bastara. 12 de noviembre de 2011 05:23 Annimo dijo... tengo una pregunta. se puede crear el servidor de correo e una distro de ubuntu que no sea server 17 de noviembre de 2011 03:29 Boxcarpilot dijo... Buenas, pude lograrlo con el 10.04lts aunque ya han cambiado pequeos detallitos... una pregunta, como logro que el correo [email protected] pueda enviar y recibir mails de yahoo,hotmail y etc. ??
Gracias de antemano 19 de noviembre de 2011 17:33 Annimo dijo... hola esta todo explicado tengo una pregunta porque no puedo enviar mensajes 29 de noviembre de 2011 01:51 Annimo dijo... ERROR: Connection dropped by IMAP server. Como di lata.
Les comento que tenia el mismo error y se solucion cuando envias un mail a cada usuario pero desde lnea de comandos, estaba omitiendo esto y en el tutorial lo explica claramente, colo que como est casi al final (Paso 4), y a esas alturas del partido ya te handa por terminar y probar tu webmail, es que lo dej pasar y ahi estn las consecuencias. Gracias al creador del tutorial, es genial y resuelve muy bin. 2 de diciembre de 2011 05:05 Annimo dijo... y como le meto un scanner dde correos, es decir un antispam?? 5 de diciembre de 2011 23:24 Annimo dijo... definitivamente, excelente manual , lo he instalado como correo interno y me ha funcionado perfecto,con el outlook como cliente. saludos desde el salvador . GUILLERMO GARCIA 7 de diciembre de 2011 17:49 Annimo dijo... Al trata de loguearme con user2 en Webmail sale el siguiente error: Unknown user or password incorrect Que debo hacer 15 de diciembre de 2011 00:56 Annimo dijo... Me sirvio mucho el manual pero como hago para enviar y recibir correos como hotmail o yahoo. porfa solo ayudamwe en eso. de antemano gracias por tu manual me sirvio bastante. 28 de diciembre de 2011 23:57 henrique guedes dijo... muy buen material para su estudio por lo que vi aqu Puedo hacer una versin en portugus y publicados kakarot http://www.obsidiann.com 31 de diciembre de 2011 01:51 Annimo dijo...
a m me funcion instalando dovecot-postfix sin el courier pop ni imap. 3 de enero de 2012 09:55 Annimo dijo... Muy buen tuto hice la prueba en ubuntu 10.10 y salio a la perfeccion +10 31 de enero de 2012 22:03 overdrive272 dijo... Estupendo !! Funciona al 100% en ubuntu server Muchas gracias por tu aporte. + 10 2 de febrero de 2012 16:25 Annimo dijo... Me gustaria montar el servidor, pero que me sirviera para enviar correos desde cualquier cliente de la red. Eso como lo hara? Porque esto funciona desde el mismo equipo con dos usuarios locales al equipo. Lo que a mi me gustaria es que me sirviese para enviar mails entre los distintos equipos... Que programa debo configurar en cada cliente? Para que el servidor reconozca a cada usuario y le envie los mails al destinatario? Gracias anticipadas. Lo necesito urgentemente. 3 de febrero de 2012 23:19 Annimo dijo... A lo que te refieres es que ahora todos los mails los hemos enviados desde la orden mail. Desde el equipo servidor no? 4 de febrero de 2012 14:09 Annimo dijo... Fantstico tutorial, incluso puedo recibir correos desde el exterior. Lo que no puedo es responder a correos externos, pero bueno, para andar hay que dar un paso tras otro, seguir investigando... Muchsimas Gracias. 13 de febrero de 2012 11:54 Fernando dijo... He hecho todos los pasos. Pero al intentar meterme en el sitio (es decir: http:\\www.*****.com) me aparece 403 error - forbidden. Que puedo hacer? lo he probado todo y nada funciona XD 16 de febrero de 2012 13:18
Annimo dijo... Duda, en los clientes windows como logro que les de todo el directorio del dominio en la libreta de direcciones asi como tipo LDAP ou=people ???? 17 de febrero de 2012 16:34 Annimo dijo... primero que todo gracias por el tutorial, funciona el servidor de correo, pero presento problemas con el dns ya que no puedo acceder a squirrelmail mediante el nombre de mi sitio, sino por ip en mi caso 192.168.10.1/webmail. En mi equipo tengo dos interfaces: eth0 y eth1 las cuales estn configuradas como static y dhcp respectivamente; la eth0 me conecta a una LAN mientras que la otra a internet, no se si esto tenga algo k ver con mi problema.Agradecera cualquier aclaracion 26 de febrero de 2012 22:19 Migue Ignacio dijo... Alguien ayudeme por favor para poder enviar y recibir correos de otros dominio como hotmail y gmail que configuracion debo de hacer en el DNS tengo una ip estatica ayuda porfavoooor!! :( 4 de abril de 2012 18:34 Annimo dijo... Tengo este error y no se como solucionarlo ya le he probado de todo y no se soluciona Error connecting to IMAP server: localhost. 111 : Connection refused espero que me puedan ayudar,gracias 4 de abril de 2012 23:53 paharo dijo... Al final del paso 2, usando Ubuntu 11.xx he cambiado las dns accediendo a Conexiones de Red -> (Selecciono mi conexin) Editar -> Ajustes IPv4 -> Mtodo: Solo direcciones automticas (DHCP). Pese a cambiarlo, al acceder a mi direccin desde el navegador no me funciona. Algn error? 23 de abril de 2012 13:59 Publicar un comentario en la entrada Deja tu opinin realizando un comentario interesante. Cualquier intento de Spam no ser admitido.
Entrada ms reciente Entrada antigua Pgina principal
Sguenos
Descaga Nuestra App
Archivo del Blog
2012 (129) 2011 (462) 2010 (420) o diciembre (31) o noviembre (29) o octubre (31) o septiembre (30) o agosto (31) o julio (33) o junio (39) o mayo (57) o abril (40) o marzo (31) o febrero (29) o enero (39)
Artculos destacados
Mejores Aplicaciones Android Instalar Nagios en Ubuntu Juegos Android Reparar tarjeta grfica Office Android Servidor de correo en Ubuntu Distribuciones Linux
Enlaces de inters
aplicaciones android Tecnologa
G
Instalar y configurar un servidor proxy con Squid
En el contexto de las redes informticas, el trmino proxy hace referencia a un programa o dispositivo que realiza una accin en representacin de otro. Su finalidad ms habitual es la de servidor proxy, que sirve para permitir el acceso a Internet a todos los equipos de una organizacin cuando slo se puede disponer de un nico equipo conectado, esto es, una nica direccin IP. En este caso vamos a utilizar squid, este es un popular programa de software libre que implementa un servidor proxy y un demonio para cach de pginas web, publicado bajo licencia GPL. Tiene una amplia variedad de utilidades, desde acelerar un servidor web, guardando en cach peticiones repetidas a DNS y otras bsquedas para un grupo de gente que comparte recursos de la red, hasta cach de web, adems de aadir seguridad filtrando el trfico. Est especialmente diseado para ejecutarse bajo entornos tipo Unix. Esta sera la conexin bsica de un servidor proxy:
Para comenzar, la instalacin es sencilla en Ubuntu / Debian : sudo aptitude install squid Configuracin bsica de Squid El archivo de configuracin se encuentra en /etc/squid/ y se llama squid.conf, si lo observan es un archivo bastante grande, ya que squid como lo comentaba, es un servidor proxy bastante completo. Una configuracin bsica debe incluir, al menos, los parmetros que se indican a continuacin:
http-port: Establece el puerto de escucha para squid (por defecto puerto 3128). visible_hostname: nombre del equipo. acl: a cada ACL o lista de control de acceso se le hace corresponder una regla de control de acceso (http_access) que es la que permite o deniega las conexiones definidas en cada acl.
Parmetro cache_dir: Cuanto desea almacenar de Internet en el disco duro? Este parmetro se utiliza para establecer que tamao se desea que tenga el cach en el disco duro para Squid. Para entender esto un poco mejor, responda a esta pregunta: Cuanto desea almacenar de Internet en el disco duro? De modo predefinido Squid utilizar un cach de 100 MB, de modo tal que encontrar la siguiente lnea:cache_dir ufs /var/spool/squid 100 16 256
Se puede incrementar el tamao del cach hasta donde lo desee el administrador. Mientras ms grande sea el cach, ms objetos se almacenarn en ste y por lo tanto se utilizar menos el ancho de banda. La siguiente lnea establece un cach de 700 MB: cache_dir ufs /var/spool/squid 700 16 256 Los nmeros 16 y 256 significan que el directorio del cach contendr 16 directorios subordinados con 256 niveles cada uno. No modifique esto nmeros, no hay necesidad de hacerlo. Es muy importante considerar que si se especifica un determinado tamao de cach y ste excede al espacio real disponible en el disco duro, Squid se bloquear inevitablemente. Sea cauteloso con el tamao de cach especificado. Ejemplo: Denegar la direccin www.youtube.com a todas las mquinas Abrimos y editamos el fichero de configuracion de squid squid.conf#Parmetros obligatorios: visible_hostname debian http_port 3128 cache_mem 64 MB cache_dir ufs /var/spool/squid 700 16 256 cache_access_log /var/log/squid/access.log cache_log /var/log/squid/cache.log #Listas de control de acceso: acl all src 0.0.0.0/0.0.0.0 acl denegado dstdomain www.youtube.com acl localhost src 127.0.0.1 #Control de acceso: http_access deny denegado !localhost http_access allow all error_directory /usr/share/squid/errors/Spanish
En esta configuracin , se observa en el apartado de parmentros obligatorios el puerto de escucha, el nombre del servidor (si no sabes cual es el nombre de tu mquina, ve a una terminal y teclea hostname), tamao de memoria cache y las rutas; en el segundo
apartado se encuentran las listas de control de acceso, las cuales se asigna el rango de ips, asignacin de dominio, etc; en el tercer apartado es el control de acceso, una vez asignadas las listas de control con http_access deny se deniegan ya sea ips dominios, y con http_access allow, se permite lo mismo, tmb por ah aparece una linea error_directory la cual muestra los mensajes de advertencia en idioma espaol. Reseteamos squid: # /etc/init.d/squid restart Si no aparece ningn mensaje de error entonces nuestro proxy debe de funcionar deacuerdo a lo establecido, para poder probar ve a un navegador de una mquina que este conectada en la misma LAN, ve a propiedades y habilita el uso de proxy, en la ip , hay que poner la ip de nuestra mquina que tiene el squid corriendo. Cuando hagan pruebas les bloquear www.youtube.com, pero si ponen youtube.com si los dejar entrar, para eso se utiliza otra lista de control de acceso: acl denegado url_regex /home/tuusuario/denegados Dnde /home/tuusuario/denegados es un simple archivo de texto que contiene la palabra youtube, con eso, todos los dominios youtube sern bloqueados. Hoy vamos a explicar cmo montar un servidor de correo en Ubuntu. Si estamos trabajando en Ubuntu Server sin el entorno grfico instalado, puede que nos interese instalarnos la aplicacin Midnight Commander. Midnight Commander es un conocido gestor de ficheros especialmente indicado para trabajar cuando estamos en modo texto. Esta aplicacin nos ayudar a movernos entre las carpetas y a su vez nos permite editar archivos de texto. Si no estamos en modo texto es posible que no queramos utilizarla para configurar el servidor de correo en Ubuntu, aunque aun as en mi opinin es una herramienta muy til. En caso de que queramos instalar Midnight Commander escribimos lo siguiente en la terminal:sudo apt-get install mc
Una vez instalado, escribiendo mc se ejecutar la aplicacin. Si quieres leer el resto del manual sigue leyendo .
Paso 1 - Servidor de correo en Ubuntu: Instalar Apache 2Apache2 es un potente servidor HTTP de cdigo abierto. Con el podemos montar un servidor web de una forma sencilla y segura. Para poder instalar un servidor de correo
en Ubuntu que sea accesible va web es indispensable instalar Apache. Para Instalar Apache2 escribiremos en una terminal lo siguiente:sudo apt-get install apache2
Accedemos a http://localhost en nuestro navegador (Firefox por ejemplo) y veremos la siguiente imagen:
Paso 2 - Servidor de correo en Ubuntu: Instalar servidor DNSDNS o Domain Name System es un sistema cuyo principal cometido es asignar y resolver nombres a direcciones IP, de manera que cada vez que queramos acceder a un sitio web no tengamos que recordar la direccin IP de la web sino un nombre ms fcil de recordar por las personas. Por ejemplo: Es ms fcil recordar www.google.es que 209.85.135.106. Dicho esto, podemos ver claramente que un servidor DNS nos ayudar mucho en nuestra labor de crear un servidor de correo en Ubuntu. Para instalar el servidor DNS utilizaremos la aplicacin bind9. Para instalarlo, escribiremos en una terminal lo siguiente:sudo apt-get install bind9
A continuacin configuraremos bind9. Localizaremos y editaremos el archivo /etc/bind/named.conf.local para indicarle como se llama nuestra "zona" y configurarla. Aqu estableceremos cual va a ser nuestro dominio. En nuestro caso hemos elegido el dominio misitio.com. Podis ver un ejemplo en la siguiente imagen:
Crearemos el archivo "db" que hemos indicado en el archivo anterior al indicarle la zona. Para ello, podemos copiar el archivo db.local y renombrarlo al nuestro (para simplemente editar la informacin con nuestros datos y no tener que escribir todo el archivo desde cero). En nuestro caso el archivo se llamar "misitio.db". Este archivo se ubicar en la carpeta /etc/bind/ , de manera que el archivo estara en la siguiente ubicacin: /etc/bind/misitio.db Podis ver un ejemplo de cmo se ha editado el archivo en la siguiente imagen. En este archivo, configuramos el NameService (NS), el mail (que se explicar ms adelante) y el servidor web (www). Recordar que en vez de la ip "192.168.126.34" tendris que meter la IP de vuestra mquina:
Reiniciaremos bind9 para que los cambios se guarden mediante el siguiente comando:sudo /etc/init.d/bind9 restart
Acto seguido, para poder trabajar con el servidor de correo en Ubuntu de forma local, cambiaremos las DNS de nuestra mquina y le introduciremos como DNS la IP de la
propia mquina. Para cambiarlo (teniendo el entorno grafico habilitado), nos dirigiremos a Sistema > Administracin > Red > Pestaa DNS y eliminaremos las DNS que tenemos para trabajar el local y ah introduciremos nuestra IP (la IP de la mquina servidor). En nuestro caso hemos introducido 192.168.126.134, pero deberis introducir la IP local de vuestra maquina Ubuntu.
Lo siguiente ser abrir nuestro navegador web y dirigirnos a la siguiente direccin: http://www.misitio.com (en nuestro caso es misitio.com pero ah debers introducir el dominio que hayas introducido en los pasos anteriores) y veremos lo siguiente:
Ya hemos instalado y configurado nuestro DNS para poder tener un servidor de correo en Ubuntu.
Paso 3 - Servidor de correo en Ubuntu:
Instalar y configurar servidor de correoPOSTFIX Postfix es un agente de transporte de correo de manera que nos permite enrutar y transferir correo electrnico. Por ello, si queremos tener un servidor de correo en Ubuntu, deberemos instalar Postfix. Para instalar Postfix, solo tendremos que escribir lo siguiente en un terminal:sudo apt-get install postfix
Durante la instalacin nos aparecern diferentes ventanas.
Seleccionaremos Sitio de Internet.
En la siguiente escribiremos el dominio que hayamos escogido. Para poder tener
nuestro servidor de correo en Ubuntu, en nuestro caso lo que hemos puesto de la siguiente manera:
A continuacin editaremos el siguiente archivo: /etc/postfix/main.cf Al final del archivo le aadiremos las siguientes lneas de cdigo que se ven en negro:
inet_protocols = ipv4 home_mailbox = Maildir/
Mediante estas lneas le indicaremos que protocolo vamos a usar y donde se guardarn los emails. Asimismo, revisa que en la directiva mydestination de este mismo fichero podamos ver:mydestination = misitio.com
Para que los cambios surtan efecto, escribiremos en terminal lo siguiente:
sudo /etc/init.d/postfix restart
COURIER POP Y COURIER IMAP Para conseguir nuestro servidor de correo en Ubuntu, instalaremos courier-pop y courier-imap mediante los siguientes comandos en terminal:sudo apt-get install courier-pop
En la instalacin de courier-pop le indicaremos que NO .
Instalamos courier-imap:sudo apt-get install courier-imap
MAILX Instalaremos mailx, ya que ms adelante lo utilizaremos en uno de los pasos para tener nuestro servidor de correo en Ubuntu. Est aplicacin nos permitir enviar emails mediante la lnea de comandos.sudo apt-get install mailx
SQUIRRELMAIL Squirrelmail es una aplicacin webmail en PHP. El objetivo es instalar Squirrelmail para que gracias al servidor web que hemos instalado (Apache2), podamos ver los emails que nos envien. De esta manera, podremos tener un servidor de correo en Ubuntu. Para instalar Squirrelmail, en un terminal introduciremos lo siguiente:
sudo apt-get install squirrelmail
Una vez instalado, escribiremos en la terminal lo siguiente para configurarlo:squirrelmail-configure
Veremos el siguiente men:
Elegiremos la opcin D (Set pre-defined settings for specific imap servers). Acto seguido elegiremos el tipo de correo: courier:
Obtendremos el siguiente resultado:
Lo siguiente ser escribir 2 y pulsar la tecla ENTER. Veremos lo siguiente:
Lo siguiente ser escribir 1 y pulsar ENTER de nuevo. Se ver algo como esto:
A continuacin escribiremos el dominio de nuestro sitio web (en nuestro caso misitio.com) que ms adelante utilizaremos para acceder a nuestro servidor de correo en Ubuntu. Lo dejaremos como se ve a continuacin:
Al pulsar la tecla ENTER el resultado final ser el siguiente:
Por ltimo, escribiremos Q para salir y guardaremos los datos:
Lo siguiente que haremos ser configurar el webmail de Squirrelmail para que podamos acceder a el va web mediante apache. Para ello, escribiremos lo siguiente en un terminal:cd /var/www sudo ln -s /usr/share/squirrelmail webmail
Una vez escrito, comprobaremos que todo se ha realizado correctamente. Para ello, entraremos en Firefox (o tu navegador favorito) y nos dirigiremos a la siguiente direccin: http://www.misitio.com/webmail (en vez de misitio.com introduciremos el dominio que hayamos configurado en pasos anteriores), donde podremos ver nuestro servidor de correo en Ubuntu va web. Es posible que veis algo como lo que se ve en la siguiente imagen:
En caso de ver esto, borraremos las cookies y toda la informacin privada de nuestro navegador. Despus, reiniciaremos Apache mediante el siguiente comando en la terminal:sudo /etc/init.d/apache2 restart
Esperaremos a que Apache2 reinicie y volvemos a entrar a http://www.misitio.com/webmail y veremos lo siguiente:
Paso 4 - Servidor de correo en Ubuntu: Crear usuarios y probar que el servidor funcionaEl siguiente paso para poder probar el servidor de correo en Ubuntu ser crear 2 usuarios. Para ello, escribiremos en la terminal lo siguiente:sudo adduser user1
Contestaremos a las diferentes preguntas que nos pide (lo ms importante es el password, recordarlo ya que lo necesitaremos ms adelante) y haremos lo mismo con
otro usuario:sudo adduser user2
Ya estamos muy cerca de tener en funcionamiento el servidor de correo en Ubuntu. Lo siguiente que haremos ser enviar un email entre los usuarios creados a travs del terminal (para eso hemos instalado mailx unos pasos ms atrs). Nos logearemos como user1 mediante el siguiente comando en terminal:su user1
Nos pedir la contrasea de user1 (introduciremos la contrasea que hayamos introducido al crear los usuarios). Lo siguiente ser enviar un email al user2. Escribiremos lo siguiente en la terminal:mail user2
En Subject escribiremos el asunto. Pulsaremos ENTER y ah escribiremos el texto del mensaje. Cuando hayamos acabado de escribir el mensaje, introduciremos un salto de lnea (pulsando la tecla ENTER), escribiremos un punto (es decir ".") y volveremos a pulsar ENTER. Acto seguido nos indicar si queremos enviar el mensaje a ms destinatarios (Cc). Como no queremos enviar el mensaje a nadie ms volveremos a pulsar ENTER. Puedes ver el resultado en la siguiente imagen:
Lo siguiente ser comprobar que ese email ha llegado correctamente. Para comprobarlo, abriremos nuestro navegador web, nos dirigiremos a http://www.misitio.com/webmail y nos logearemos con los datos del user2:
Veremos la siguiente bandeja de entrada:
Si pulsamos sobre el email, veremos lo siguiente:
Ya hemos comprobado que nuestro servidor de correo en Ubuntu funciona a la perfeccin, por lo que hasta aqu llega este manual. Espero que este manual de cmo instalar y configurar un servidor de correo en Ubuntu os haya resultado de utilidad. Gracias a Marta por su colaboracin en la elaboracin de este manual.
Artculos relacionados
Crear paquetes .deb en Ubuntu con checkinstall Ubuntu 12.04 estar certificado para servidores HP ProLiant Abrir archivos RAR en Ubuntu Programar en C/C++ con Netbeans para ubuntu Crear paquetes .deb en Ubuntu con checkinstall Descargar y compilar de forma manual Yaourt en Arch Linux Programar en C/C++ con Netbeans para ubuntu Instalar phpmyadmin
Publicado por nosolounix en 21:22 Comprtelo: Enviar por correo electrnico Escribe un blog Compartir con Twitter Compartir con Facebook Etiquetas: Manuales, Ubuntu Comments 94 Responses to Servidor de correo en Ubuntu Post a Comment | Enviar comentarios (Atom) Annimo dijo... gracias por el aporte fue de gran utilidad 19 de febrero de 2010 01:58 arnaldo dijo... Un tutorial execelente, muchas gracias 20 de marzo de 2010 13:46 Annimo dijo... Hola que tal, execelente tutorial,pero como le haria si le quiero agregar un antispam y un antivirus? 20 de abril de 2010 00:00 Annimo dijo... En Ubuntu 10.04 lts no da la misma opcion para cambiarle los DNS no la encuentro y por consola no me muestra ethO, alguna solucion? 6 de mayo de 2010 05:41
Murdock dijo... Como anti-spam puedes instalarle un SpamAssassin o un MailScanner si vas a dar servicio a Exchange. Tienes un tutorial aqu: http://www.howtoforge.com/postfix_antispam_mailscanner_clamav_ubuntu que adems incluye un antivirus. Aunque es mi opinin personal. de momento no configurara un servidor de correo en 10.04 aunque sea LTS, hace muy poco que ha salido y tendr bastantes bugs. Prueba con las versiones anteriores y ms adelante si lo ves necesario actualiza el sistema. 6 de mayo de 2010 22:31 Ledkof dijo... Hola que tal !!!! Muchas gracias por el aporte. Lo habia intentado con otros tutoriales, con mysql y otros mas, pero ninguno salia. Con este salio a la perfeccion. :) 11 de mayo de 2010 07:01 Annimo dijo... Hola ..estupendo tuto...una pregunta el dominio que usas es inventado o debe de existir realmente? serviria uno tipo no-ip? saludos y gracias. 19 de mayo de 2010 14:37 nosolounix.com dijo... El dominio no tiene porqu existir si lo vas a usar de forma local. Saludos. 19 de mayo de 2010 14:41 Annimo dijo... En Ubuntu 10.04 no funciona sudo apt-get install mailx. He comprobado que si existe sudo apt-get install bsd-mailx y creo debe ser lo mismo...es cierto? 22 de mayo de 2010 10:52 Dkcross dijo... Hola amigo, te felicito por tu post, esta de lo mas sencillo, lo segui paso a paso en un ubuntu 9.10 y me funciono de maravilla, sin embargo lo intente configurar en otra computadora tambien con 9.10 y me tira el siguiente mensaje al ingresar localhost/webmail ERROR: Connection dropped by IMAP server.
Luego lo intente configurar en otro equipo con ubuntu 10.04 y el error fue el mismo, en esta version se le agrega lo que decia el comentario anterior que mailx no esta incluido en los repositorios de 10.04 ahora llamado bsd-mailx, mi pregunta seria, tienes alguna idea de como solventar este problema, me ando documentando respecto al tema sin embargo cualquier aporte de tu persona, me vendra de maravilla. Saludos. 22 de mayo de 2010 21:47 nosolounix.com dijo... Desconozco a que puede ser debido, por lo que si consegus solventarlo os agradecera que lo escribierais aqu. Un saludo. 23 de mayo de 2010 10:14 Annimo dijo... Una pregunta y que pasa si no quiero usar esto como Local. Quiero enviar email a cualquier parte... entonces y si no tengo una IP fija es decir tengo una IP dinamica tengo que hacer una cuenta de dyndns para email routing?? o algo asi???. 24 de mayo de 2010 18:00 nosolounix.com dijo... Si, sera una opcin...Aunque no sera la ptima. Obviamente lo ideal es tener una IP Esttica. 24 de mayo de 2010 20:07 Annimo dijo... Necesito tu ayuda .. ya configure el squirrelmail en mi compu y funciona bien solo que cuando intento abrir el correo del usuario 2 me da error de conexion con imap server ... que debo hacer 1 de junio de 2010 23:36 Annimo dijo... ERROR: Connection dropped by IMAP server. es mi error tengo 9.1 pero no se como solucionarlo desde ya muchas gracias atte. German Faller 16 de junio de 2010 22:51 Annimo dijo... como configuro el thunderbird para enviar correos 17 de junio de 2010 00:24 Annimo dijo...
probandooooooo... gracias 21 de junio de 2010 20:00 Annimo dijo... execente tutorial todo funciona a la perfeccin menos la parte de DNS... uso Ubuntu 10.4 sera qpuedes dar alguna solucion ya lo intente de var DNS 22 de junio de 2010 17:35 Annimo dijo... una pregunta en ubuntu 9.10 cuando le pongo la direccion estatica me pide puerta de enlace que direccion podria utilizar la misma de mi maquina 26 de junio de 2010 20:03 Annimo dijo... como podria realizar los pasos de la configuracion del DNS en ubuntu 10.04,,,, por favor,, 30 de julio de 2010 03:53 Annimo dijo... Para instalar el mailx hay que instalar mailutils apt-get install mailutils 1 de agosto de 2010 22:14 Jairo Alonso dijo... Tengo una pregunta. Esto me sirve para configurar correos internos en la red de la empresa y que se pueda usar con windows xp y outlook? 4 de agosto de 2010 05:07 Victor dijo... olas :D sabes? uso ubuntu 9.10 y no pillo en sistema>>administracion la opcion red trate de cambiar la dns por otros metodos, pero creo k no funciono asi :( alguna posible soluucion? kizas por consola :D
9 de agosto de 2010 17:22 Annimo dijo... man felicidades buenisisisiisisimo aporte, me ayudo bastante lo de webmail eso es lo que necesitaba, thanks te apuntastes un 100, sigue asi!!!!!!!!!!! 9 de agosto de 2010 19:06 jacencor dijo... Hola a todos Yo tambien tenia el: ERROR: Connection dropped by IMAP server. y rebisando los log me di cuenta de que IMAPD no encontraba el MAILDIR. Mailx no lo crea al enviar un mensaje entre un usuario y el otro, el guarda los mensajes en otro directorio. Buscando resolvi el problema haciendo lo siguiente telnet 25 MAIL FROM: [email protected] RCPT TO: [email protected] DATA
. QUIT Esto me funciono n.n. hey