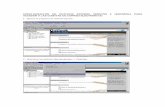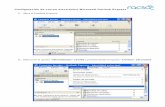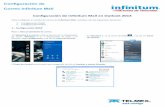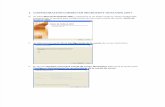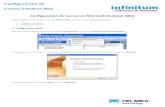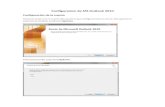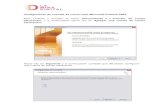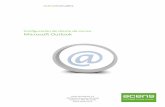Configuración de correo institucional en Outlook
Transcript of Configuración de correo institucional en Outlook

Configuración de correo institucional en Outlook
Primeros pasos Antes de iniciar el proceso de configuración de correo institucional, es necesario tener activa una cuenta de
correo institucional (usuario y contraseña) y tener instalado el programa Microsoft Outlook.
Configuración 1. Acceder al cliente de correo. Para comenzar con la configuración de su cuenta de correo electrónico,
debemos ejecutar el programa Microsoft Outlook, para realizar esta acción siga los siguientes pasos: En
la barra de herramientas, haga clic en el botón Inicio, seleccione “Todos los programas”, seleccione
“Microsoft Office” y a continuación en el icono del Outlook. Una vez abierta la aplicación
seleccionamos del menú la pestaña “Archivo”.

2. Agregar cuenta de correo. Aparecerán las opciones que se muestran en pantalla, seleccione “+ Agregar
cuenta”.
3. Configuración de la cuenta. A continuación, se nos mostrará la ventana “Agregar cuenta”,
seguidamente seleccionamos la opción “Configurar manualmente o tipos de servidores adicionales”.
Una vez seleccionada esta opción la ventana quedará de la siguiente manera y haremos clic en el botón
“Siguiente >”:

4. Configuración de la cuenta. En la siguiente ventana, seleccionamos la opción “POP o IMAP” y hacemos
clic en el botón “Siguiente >”.
5. Configuración de la cuenta. En la ventana “Agregar cuenta” aparecerán varios campos que deben ser
llenados con la información del usuario. Los campos se llenarán de la siguiente forma: “Su nombre”
escribirá su nombre completo, “Dirección de correo electrónico” escribirá el correo institucional, “Tipo
de cuenta” se seleccionará la opción “POP3”, “Servidor de correo entrante/saliente” se escribirá
“correo.qroo.gob.mx”, “Nombre de usuario” escriba el nombre de usuario, “Contraseña” escriba la clave
de acceso de su correo institucional, tildar o seleccionar la opción “Recordar contraseña” y finalmente
hace clic en el botón “Más configuraciones…”

6. Configuración de la cuenta. En la ventana emergente que se nos muestra, seleccionamos la pestaña
“Servidor de salida”, habilitamos la opción “Mi servidor de salida (SMTP) requiere autenticación” y
seguidamente seleccionamos la opción “Utilizar la misma configuración que mi servidor de correo de
entrada”, como se muestra en la siguiente imagen.

7. Configuración de la cuenta. Ahora seleccionamos la pestaña “Avanzadas”, escribiremos en el campo
“Servidor de entrada (POP3)” el número “995”, habilitamos la opción “Este servidor precisa una
conexión cifrada (SSL)”, escribiremos en el campo “Servidor de salida (SMTP)” el número “587” y
seleccionamos certificado TLS. Finalmente, habilitamos la opción “Dejar una copia de los mensajes en el
servidor”, también habilitamos “Quitar del servidor después de 14 días” y pulsamos el botón “Aceptar”.
8. Configuración de la cuenta. Regresaremos a la venta “Agregar cuenta”. Ahora pulsaremos el botón
“Siguiente”.

9. Verificación de Configuración de la cuenta. Seguidamente se ejecutará una ventana que iniciará una
comprobación de los datos. De realizar los datos correctamente se nos mostrará en el estado de las
tareas “Completado”, de lo contrario se presentará el estado “Errores” (En este caso, debemos revisar
los pasos previos). Al terminar esta tarea le damos clic en el botón “Cerrar”
10. Finalizando el procedimiento. A continuación, nos aparecerá una ventana de notificación que informa
que “Hemos terminado” y pulsaremos el botón “Finalizar”.

11. Finalizando el procedimiento. Esperamos que se carguen los correos recibidos (puede demorar algunos
minutos dependiendo la cantidad de correos recibidos). Al terminar de cargar la bandeja de entrada,
usted podrá enviar y recibir correos desde Outlook.
![Correo Web...Manual de Configuración soporte.correo@sanjuan.gov.ar 10 MS Outlook 2007 [POP3] Los siguientes pasos son para configurar una nueva cuenta de correo en Outlook 2007 por](https://static.fdocuments.ec/doc/165x107/5f397af98735ce30085b4baa/correo-web-manual-de-configuracin-soportecorreosanjuangovar-10-ms-outlook.jpg)