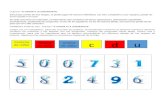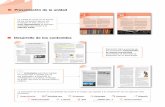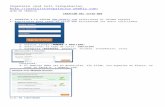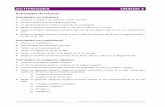Actividades complementarias unidad 5 - mhe.es€¦ · Web viewAparecen las operaciones...
-
Upload
trinhhuong -
Category
Documents
-
view
220 -
download
0
Transcript of Actividades complementarias unidad 5 - mhe.es€¦ · Web viewAparecen las operaciones...
UNIDAD 5. ACTIVIDADES COMPLEMENTARIAS
Actividades de repaso
Secciones y saltos.Encabezados y pies de página.
1. Abre un documento nuevo con 5 páginas y realiza estas operaciones:
Orientación horizontal en las páginas 1, 2 y 3. Orientación vertical en las páginas 4 y 5. Numera las páginas en el pie de página con números
romanos y centra el número de página.
Solución:a) Para abrir un documento nuevo haz clic en el botón de Office y pulsa la
opción Nuevo. A continuación haz clic en el botón Crear. b) Para crear cinco páginas utiliza la tecla Enter hasta que en la parte
izquierda de la barra de Estado aparezca “Pagina: 5 de 5”. Otra alternativa es activar la ficha Insertar y, en el grupo Páginas, pulsa el botón Página en blanco las veces que sea necesario.
c) Para establecer orientación horizontal haz clic sobre la primera página y activa la ficha Diseño de página. Abre la lista desplegable de la opción Orientación y elige Horizontal.
d) Sitúate al inicio de la cuarta página, abre la lista desplegable de la opción Saltos y elige Continua. Haz clic sobre el centro de la cuarta página y abre la lista desplegable de la opción Orientación. A continuación elige Vertical.
e) Si en el proceso se ha creado alguna página adicional, debes eliminarla situándote al final de la página anterior y pulsando la tecla Supr.
f) Para establecer números de página en las páginas horizontales, sitúate en la primera página y activa la ficha Insertar. Activa la opción Número de página del grupo Encabezado y pie de página. Elige Final de página y Número sin formato 2. Abre la lista de la opción Número de página y elige Formato del número de página. A continuación elige el formato de números romanos y pulsa Aceptar. Comprueba que la numeración se ha establecido en las tres primeras páginas con orientación horizontal.
g) Ve a la página 4 y pulsa doble clic sobre el pie de página. Abre las opciones del botón Número de página del grupo Encabezado y pies de página. Elige formato del número de página. A continuación elige el formato de números romanos y pulsa Aceptar. Comprueba que la numeración se ha establecido en las dos últimas páginas con orientación vertical.
Tratamiento informático de la información 1-19
UNIDAD 5. ACTIVIDADES COMPLEMENTARIAS
Tablas
2. Abre un documento nuevo y realiza estas operaciones:a) Crea una tabla de 9 filas y 8 columnas.b) Elimina tres columnas y tres filas.c) Establece un alto de fila de 1 cm. d) Establece un ancho de columna para la primera columna de 5,41 cm.
y en la segunda fila, un alto de 5,93 cm.e) Combina las celdas de la primera fila.f) Sombrea a voluntad las celdas más pequeñas.g) Establece en la primera fila las sangrías siguientes:
- Izquierda: 2 cm. - Derecha: 2 cm.
h) Inserta en una de las celdas una imagen prediseñada.i) Inserta en otra celda una forma de la categoría Flechas de bloque.
Solución:a) Crea una tabla de 9 filas y 8 columnas.
1. Activa la ficha Insertar.2. Abre el menú del botón Tabla y haz clic en el botón Insertar tabla.3. Indica el número de columnas y filas para la tabla y pulsa el
botón Aceptar.
b) Elimina tres columnas y tres filas.1. Selecciona tres columnas y haz clic con el botón secundario del
ratón sobre la selección. 2. ejecuta la orden Eliminar columnas del menú contextual.3. Selecciona tres filas y repite el proceso. En este caso ejecuta la
orden Eliminar filas.
c) Establece un alto de fila de 1 cm. 1. Selecciona la tabla actuando sobre su indicador en la esquina
superior izquierda de la misma.2. Haz clic con el botón secundario del ratón sobre la selección y
elige Propiedades de tabla del menú contextual.3. Activa la ficha Fila.4. En la zona Tamaño, activa la casilla Especificar alto y establece 1
cm. 5. En la lista desplegable Alto de fila, indica Exacto.6. Pulsa el botón Aceptar.
Tratamiento informático de la información 2-19
UNIDAD 5. ACTIVIDADES COMPLEMENTARIAS
d) Establece un ancho de columna para la primera columna de 5,41 cm. y en la segunda fila, un alto de 5,93 cm.1. Con el punto de inserción sobre la primera columna, ve al grupo
Tamaño de celda de las herramientas de Presentación.2. Actúa sobre los valores Ancho para establecer 5,41 cm. 3. Sitúate sobre la segunda fila y actúa sobre los valores Alto para
establecer 5,93 cm.
e) Combina las celdas de la primera fila.1. Selecciona la primera fila de la tabla.2. Haz clic con el botón secundario del ratón sobre la selección y
elige la opción Combinar celdas.
f) Sombrea a voluntad las celdas más pequeñas.1. Con el punto de inserción sobre la celda en cuestión, activa las
herramientas de Diseño, abre la lista de opciones del botón Sombreado y elige un color. Repite el proceso.
g) Establece en la primera fila las sangrías siguientes:- Izquierda: 2 cm. - Derecha: 2 cm.
1. Activa la primera fila de la tabla haciendo clic sobre ella. 2. A continuación, actúa sobre la regla y arrastra la sangría
izquierda 2 cm. hacia la derecha; arrastra la sangría derecha 2 cm. hacia la izquierda.
h) Inserta en una de las celdas una imagen prediseñada.1. Activa la ficha Insertar.2. Haz clic en el botón Imágenes prediseñadas. Aparece el panel de
tareas correspondiente.3. Haz clic en la opción Organizar clips.4. En la Galería de imágenes, expande el contenido Colecciones de
Office, haciendo clic sobre el signo +.5. Haz clic sobre una categoría para ver las imágenes en la zona
derecha de la ventana.6. Abre el menú desplegable de la imagen elegida y haz clic en
Copiar.7. Sitúate sobre una de las celdas de la tabla y haz clic en Pegar del
menú contextual.8. Aumenta el alto de la fila para ver la imagen, actuando con el
ratón sobre el borde inferior de la misma y arrastrando hacia abajo.
i) Inserta en otra celda una forma de la categoría Flechas de bloque. 1. Activa la ficha Insertar.2. Abre el menú del botón Formas del grupo Ilustraciones.3. Elige una forma de la categoría Flechas de bloque.
Tratamiento informático de la información 3-19
UNIDAD 5. ACTIVIDADES COMPLEMENTARIAS
4. Sitúate en una celda de la tabla y dibújala.
La tabla habrá quedado parecida a la siguiente (Tabla 1):
Tabla 1.
Actividades de refuerzo
Columnas estilo periodístico
1. Copia el texto siguiente en un documento nuevo o bien abre al archivo “Visión artificial en clave humana” del CEO y aplica el formato de columnas que presenta la Figura 1:
Visión artificial en clave humana
Tratamiento informático de la información 4-19
UNIDAD 5. ACTIVIDADES COMPLEMENTARIASAinnova Revista de divulgación científica de Andalucía
El grupo de investigación que dirige el profesor de la Universidad de Málaga Antonio Jesús Bandera Rubio desarrolla un proyecto de excelencia enmarcado en la robótica de servicio, que puede aportar una ayuda en la asistencia a personas con discapacidad. Arquitectura Visual Basada en Percepción Activa es el nombre de este estudio, incentivado con 206000,24 euros por la Consejería de Economía, Innovación y Ciencia de la Junta de Andalucía. Su objetivo es desarrollar un sistema perceptivo visual artificial, muy influenciado en alguna de sus fases por el que presentamos las personas, así como evaluarlo en dos aplicaciones: la interacción con humanos, y la navegación autónoma.Este sistema perceptivo se integraría, desde una perspectiva más general, en un robot social, es decir, “en un robot que comparte su entorno con personas y que exhibe un comportamiento socialmente correcto: te mira a los ojos cuando le hablas, te saluda si te lo cruzas, etc.”, indica el responsable del proyecto, que aclara: “En realidad, no estamos construyendo ningún robot, aunque sí estamos trabajando, en el marco de este proyecto, en desarrollar una cabeza robótica expresiva”. MUECAS es el nombre de esta cabeza robótica en la que el equipo trabaja en colaboración con la Universidad de Extremadura.
El sistema perceptivo de visión artificial que los científicos están desarrollando podría emplearse en cualquier robot de servicio, “bien con aspecto más o menos humanoide, o bien tipo silla motorizada o plataforma robótica”, explica el responsable del proyecto. Para explicarlo de un modo más concreto, los investigadores de la UMA pretenden desarrollar una arquitectura perceptiva que dotaría al robot o cabeza robótica en que se instalara, de una gran autonomía y capacidad de interacción.
Se usaría un único sistema sensorial, que consistiría en un par de cámaras estéreo paralelas previamente calibradas.Esta arquitectura se descompone en cuatro módulos perceptivos de bajo y medio nivel, que deben proporcionar la información necesaria para: permitir la autolocalización local del robot; evitar obstáculos; construir el mapa del entorno usando marcas naturales y proporcionar la capacidad de localización y global; detectar la presencia de un usuario y reconocerlo, interpretando posibles comandos que éste pueda darle por reconocimiento de gestos manuales.Los científicos están trabajando en la evitación de obstáculos, ya que los otros tres puntos están logrados. Por otra parte,“cuando hablamos de módulos de bajo o medio nivel nos referimos a su capacidad para procesar la información”, explica el profesor Bandera, que detalla: “Si la información que capturan las cámaras son dos imágenes, bajo nivel implica que hacemos un proceso sobre ellas directamente para conseguir algún fin, como detectar caras, extraer la silueta de la persona, detectar objetos que destacan del fondo –posibles marcas visuales- etc.” Y sobre esta información ya procesada se construirían los módulos de medio nivel: “Reconocer gestos o expresiones faciales, crear un mapa de la habitación con la posición de objetos significativos, como por ejemplo un póster o extintor en la pared, etc.”, indica el responsable del proyecto.
Tratamiento informático de la información 5-19
UNIDAD 5. ACTIVIDADES COMPLEMENTARIAS
Figura 1. Columnas.
Solución:
a) Selecciona el texto sin formato de columnas y pulsa el botón Copiar del grupo Portapapeles, en la ficha Inicio. Abre un documento nuevo y pulsa Pegar. O bien, abre el archivo “Visión artificial en clave humana” del CEO.
b) Establece saltos de sección Continua en los lugares siguientes: Después del título.
Tratamiento informático de la información 6-19
UNIDAD 5. ACTIVIDADES COMPLEMENTARIAS
Después del subtítulo. Después del cuarto párrafo (el que termina con la expresión
“Universidad de Extremadura”). Después del quinto párrafo (el que termina con la expresión
“capacidad de interacción”). Al final del documento.Para ello, activa la ficha Diseño de página y en el grupo Configurar página abre la lista desplegable de la opción Saltos y elige la opción Continua.
c) Selecciona el título , activa la ficha Inicio y en el grupo Fuente elige Arial, tamaño 16, estilo Negrita y color de fuente Rojo, Énfasis 2, Claro 40%. Pulsa el botón Centrar del grupo Párrafo.
d) Abre la lista desplegable del botón Bordes del grupo Párrafo y elige la opción Bordes y sombreado. En el cuadro de diálogo Bordes y sombreado, activa la ficha Bordes y elige el estilo de borde que se aprecia en el ejemplo, ancho 3 pto y color Verde oliva, Énfasis 2, Claro 40%. Asegúrate de que en la lista Aplicar a, esté seleccionada la opción Párrafo y pulsa Aceptar. Repite el proceso y activa la ficha Sombreado. Elige el color de relleno Anaranjado, Énfasis 6, Claro 80%. Pulsa Aceptar.
e) Sitúate sobre el subtítulo del documento y activa la ficha Diseño de página. Pulsa sobre el botón Columnas y elige Dos. Sitúa el punto de inserción después de la palabra “Innova” y pulsa Enter para repartir el texto entre las dos columnas como en el ejemplo. Elige el tipo de fuente Arial, tamaño 11, color Rojo, Énfasis 2, Oscuro 25%.
f) Sitúa el punto de inserción en cualquier lugar del texto bajo el subtítulo, abre la lista desplegable del botón Columnas y elige Dos. Equilibra las columnas y aplica alineación justificada. Con ambas columnas seleccionadas, abre la lista desplegable del botón Bordes del grupo Párrafo y elige la opción Bordes y sombreado. En el cuadro de diálogo Bordes y sombreado, activa la ficha Sombreado y elige el color Anaranjado, Énfasis 6, Claro 80%. Pulsa Aceptar.
g) Selecciona el párrafo siguiente y aplica alineación justificada. Sitúa el punto de inserción y aplica los bordes y sombreado del ejemplo. Sigue el mismo proceso descrito para el título. En este caso el color del borde es rojo, Énfasis 2, Claro 40% y el de sombreado es Verde oliva, Énfasis 3, Claro 80%.
h) Sitúa el punto de inserción en cualquiera de los párrafos siguiente y establece alineación justificada. A continuación aplica formato de tres columnas. Para ello, abre la lista desplegable del botón Columnas y elige Tres. Pulsa sobre el botón Columnas y elige la opción Más columnas. En el
Tratamiento informático de la información 7-19
UNIDAD 5. ACTIVIDADES COMPLEMENTARIAScuadro de diálogo Columnas marca la casilla de verificación Línea entre columnas.
Ilustraciones. Formas
2. Utilizando la herramienta Formas del grupo Ilustraciones, diseña el florero que aparece a continuación. Coloréalo y agrupa los elementos de dibujo para que formen una sola imagen (Fig. 2).
Fig. 2. Florero.
Solución:
Para el diseño se han utilizado las Formas siguientes del grupo Ilustraciones, en la ficha Insertar:
a) Para la base del florero, se ha utilizado el elemento Cilindro, de la categoría Formas básicas. Como relleno, presenta un tono de
Tratamiento informático de la información 8-19
UNIDAD 5. ACTIVIDADES COMPLEMENTARIAS
aguamarina, degradado. Dicha base está adornada con el elemento Cinta hacia abajo, de la categoría Cintas y estrellas. Dentro de la cinta se ha escrito un texto centrado en color verde, elipses con relleno rojo y el elemento Triángulo isósceles, con relleno verde. La base del florero también está adornada con el elemento Rombo, sombreado de amarillo, con doble línea en el contorno y la palabra “Flores”, en mayúsculas.
b) El borde superior de la base del florero, se compone del elemento Elipse con relleno de la textura denominada Papel bouquet y un contorno en color rojo.
c) El tallo de las flores está realizado con el elemento Curva de la categoría Líneas.
d) Las flores se han diseñado utilizando varias formas básicas, como Sol, Corazón, Triángulo isósceles, Elipse. También se ha utilizado la forma Flecha cuádruple de la categoría Flechas de bloque.
e) Por último, activa la ficha Inicio, haz clic en el botón Seleccionar del grupo Edición. Ejecuta Seleccionar todo y envuelve todo el conjunto para seleccionarlo. Por último, ejecuta Agrupar, Agrupar, del menú contextual.
Actividades de ampliación
Tablas
1. Convierte la siguiente tabla en texto eligiendo como carácter separador la tabulación.
REFERENCIA
PRODUCTO
PRECIO/KG
CANTIDAD TOTAL
F-10 Uvas 2,55 € 25,80 65,79F-11 Plátanos 1,80 € 43,50 78,30F-12 Manzanas 1,35 € 25,50 34,43F-13 Peras 1,23 € 18,70 23,00F-14 Naranjas 1,10 € 52,60 57,86F-15 Piña 2,15 € 34,50 74,18F-16 Fresas 2,75 € 26,00 71,50
Solución:
Tratamiento informático de la información 9-19
UNIDAD 5. ACTIVIDADES COMPLEMENTARIAS
a) Sitúa el punto de inserción dentro de la tabla.b) Activa la ficha Presentación de las Herramientas de tabla.c) Ve al grupo Datos y pulsa el botón Convertir texto a. Aparece el
cuadro de diálogo Convertir tabla en texto (Fig.3).
Fig. 3. Cuadro de diálogo Convertir tabla en texto.
d) Como carácter separador comprueba que esté activada la opción Tabulaciones.
e) Pulsa el botón Aceptar. El resultado es el siguiente (Fig. 4):
Fig. 4. Texto con tabulaciones.
2. Convierte el siguiente texto en tabla. Observa que el carácter utilizado para separar cada columna es el guión bajo.
REFERENCIA_PRODUCTO_PRECIO/KG_CANTIDAD_TOTALF-10_Uvas_2,55 €_25,80_65,79F-11_Plátanos_1,80 €_43,50_78,30
Tratamiento informático de la información 10-19
UNIDAD 5. ACTIVIDADES COMPLEMENTARIAS
F-12_Manzanas_1,35 €_25,50_34,43F-13_Peras_1,23 €_18,70_23,00F-14_Naranjas_1,10 €_52,60_57,86F-15_Piña_2,15 €_34,50_74,18F-16_Fresas_2,75 €_26,00_71,50
Solución:
a) Selecciona el texto.b) Activa la ficha Insertar.c) Ve al grupo Tablas y abre el menú del botón Tabla.d) Elige la opción Convertir texto en tabla. Aparece el cuadro de
diálogo del mismo nombre (Fig. 5).
Fig. 5. Cuadro de diálogo Convertir texto en tabla.
e) Como número de columnas establece 5. f) En la zona Separar texto en, pulsa la opción Otro: y escribe el guión
bajo dentro del cuadrito.g) Pulsa el botón Aceptar. El resultado es el que se muestra en la Fig.
6.
Tratamiento informático de la información 11-19
UNIDAD 5. ACTIVIDADES COMPLEMENTARIAS
Fig. 6. Tabla resultado de la conversión.
Actividades TIC
1. Visita la dirección Web del Instituto Nacional de Estadística www.ine.es y sigue la ruta que se describe a continuación para extraer una tabla con datos sobre la cantidad de empresas con la forma jurídica “Sociedad anónima”. Aplica un estilo rápido a la tabla.
Solución:a) Una vez en la página principal pulsa en la categoría Economía y a
continuación en Empresas. Aparecen las operaciones estadísticas relacionadas elaboradas por el INE (Fig. 7).
Tratamiento informático de la información 12-19
UNIDAD 5. ACTIVIDADES COMPLEMENTARIAS
Fig. 7. Página del INE.
b) Localiza el Directorio Central de Empresas: explotación estadística y pulsa en el icono de la columna de Tablas INEbase.
c) Pulsa en Serie 1999-2013. Aparece el Directorio central de empresas clasificado según varios criterios (Fig. 8).
d) Pulsa en Empresas por provincia y condición jurídica.
Tratamiento informático de la información 13-19
Selecciona las provincias indicadas ayudándote de la tecla Ctrl.
Selecciona “Sociedades anónimas”.
Selecciona los años indicados ayudándote de la tecla Ctrl.
UNIDAD 5. ACTIVIDADES COMPLEMENTARIAS
Fig. 8. Directorio de empresas.
e) Realiza un filtro para que se muestren las empresas con forma jurídica de S.A. de las provincias de Barcelona, Madrid, Valencia y Sevilla, durante los años 2010 a 2013 ambos inclusive. Sigue las instrucciones de la Fig. 9.
Tratamiento informático de la información 14-19
UNIDAD 5. ACTIVIDADES COMPLEMENTARIAS
f) Pulsa en Consultar selección. Aparece el resultado (Fig. 10).
Fig. 10. Resultado de la selección.
g) Selecciona el resultado, pulsa el botón Copiar del grupo Portapapeles en la ficha Inicio, sitúa el punto de inserción en un documento nuevo de Word y pulsa Pegar del menú contextual. Se muestra la tabla siguiente, que contiene dos tablas en su interior:
h) Para aplicar un estilo rápido a cada una de las tablas, selecciona la de la cabecera, pulsa el botón Centrar del grupo Párrafo y ve a la ficha Diseño de las Herramientas de tabla. Elige el estilo que prefieras.
i) Repite la operación con la tabla inferior y también con la tabla exterior que las envuelve. El resultado podría ser parecido al de la Figura 11.
Tratamiento informático de la información 15-19
Empresas por provincia y condición jurídica.Unidades: Número de empresas
Sociedades anónimas2013 2012 2011 2010
08 Barcelona 17.686 19.167 19.704 19.52728 Madrid 28.804 30.274 30.606 30.66041 Sevilla 2.202 2.346 2.402 2.401
46 Valencia/València 3.455 3.690 3.755 3.842
UNIDAD 5. ACTIVIDADES COMPLEMENTARIAS
Fig. 11. Tabla con estilo rápido.
2. Visita la dirección Web siguiente para indicar los elementos de formato utilizados en algunas páginas de la revista:
www.educacion.gob.es/revista-de-educacion
Aparece la página principal de la Revista de Educación del Ministerio de Educación, Cultura y Deporte (Fig. 12).
Fig. 12. Página principal.
Tratamiento informático de la información 16-19
Empresas por provincia y condición jurídica.Unidades: Número de empresas
Sociedades anónimas2013 2012 2011 2010
08 Barcelona 17.686 19.167 19.704 19.52728 Madrid 28.804 30.274 30.606 30.66041 Sevilla 2.202 2.346 2.402 2.401
46 Valencia/València 3.455 3.690 3.755 3.842
UNIDAD 5. ACTIVIDADES COMPLEMENTARIAS
Pulsa en el enlace Último número y a continuación en Revista completa (Fig. 13).
Fig. 13. Enlace para ver la revista en formato pdf.
Ve a las páginas 4, 9 y 46 y observa los elementos de formato utilizados. Si tuvieras que reproducirlas con Word, ¿qué herramientas de formato utilizarías?
Solución:La página 4 (véase Fig. 14), se puede obtener de dos formas: Aplicando formato de dos columnas con línea de separación entre
ellas. La primera columna dispone de alineación derecha en el texto, mientras que la segunda sería alineación izquierda.
Aplicando una tabla con dos columnas y una fila. El formato del texto dentro de cada celda, sería el descrito en el punto anterior. La tabla tendría los bordes exteriores coloreados en blanco.
Fig. 14. Imagen de la página 14.
En la página 9 (véase fig. 15) se han utilizado: Tabulaciones con alineación izquierda y derecha.
Tratamiento informático de la información 17-19
UNIDAD 5. ACTIVIDADES COMPLEMENTARIAS
O bien se trata de una tabla de contenido, si se han aplicado estilos con jerarquía en el documento.
Fig. 15. Imagen de la página 9.
En la página 46 (véase fig. 16) se han utilizado: Encabezados y pies de página. Una tabla. Párrafos con sangría de primera línea. Una expresión matemática, que puede haber sido realizada con la
herramienta Ecuación de Word.
Tratamiento informático de la información 18-19