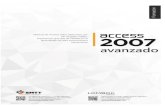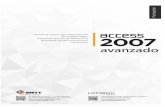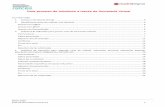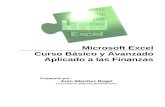Acceder al Aula Virtual de avz
Transcript of Acceder al Aula Virtual de avz


2
Para poder acceder al Aula virtual debes insertar en la barra de dirección del navegador el
siguiente enlace url: https://avzformacion.com/aula/
Al insertar el enlace aparecerá la página de bienvenida al Aula virtual, en ella se mostrará un
apartado de Usuario y Contraseña.
Acceder al Aula Virtual de avz
Inserte la url en la barra del navegador

3
A continuación, introduce los datos de
acceso.
Su nombre de usuario en primer lugar y
posteriormente su contraseña, deberá
respetar la diferenciación entre
mayúsculas y minúsculas.
Por último, pulse el botón de acceso y
prepárese para conocer la plataforma.
Una vez se haya logado en nuestro Aula Virtual deberá entrar en el Curso de Formación en el que
se encuentra matriculado. Es muy sencillo, debe pinchar sobre la pestaña curos y seleccionar el
nombre de su curso.
Pulse aquí
2. Interfaz Aula Virtual.
Pulse aquí

4
La interfaz del curso está dividida en dos partes, en una de ella se muestra la sección central del
curso y en la otra los bloques que configuran al mismo, situada en el lateral.
La distribución por bloques facilitará el desplazamiento por la plataforma con mayor agilidad y
obtener información de los alumn@s.
Sus principales funciones son las siguientes:
⮚ Navegación.
⮚ Administración del curso.
⮚ Barra de Progreso.
Sección Central Sección Lateral

5
● Sección Central: es la zona que contiene los elementos didácticos propios del curso, así
como sus actividades y recursos. Estos elementos se encuentran organizados en unidades
formativas. Cada unidad formativa contiene los distintos temas o unidades didácticas que
se irán mostrando de acuerdo al avance y desarrollo del curso. De forma complementaria,
se puede acceder al curso de competencias digitales y el foro de bienvenida
● Sección Lateral: En el sector derecho se sitúan los bloques que se ponen a disposición de
los participantes, para acceder a información y funcionalidades del curso. Por lo general, es
la zona reservada para la administración, calendario, navegación, mensajes, eventos y
secretaría general.
En la parte central de la página se mostrarán cada una de las sesiones del curso:
2.1. Sección Central.
1º 2

6
1º. Zona de comunicación.
Está formada por el foro y la guía didáctica:
⮚ Foro: su función será la de comunicar cualquier incidencia, dificultad o duda que presente
el alumno. Ofreciendo de este modo una estrecha comunicación entre soporte y alumno.
⮚ Guía Didáctica: se trata de un complemento, el cual mostrará al alumno las diferentes
secciones del curso a realizar, así como, la manera de evaluar los conocimientos
obtenidos.
2º. Unidades Didácticas.
En este apartado se mostrarán las distintas Unidades de las que se compone el curso. Las cuales
estarán divididas a su vez en los apartados que componen cada unidad.
También encontraremos la evaluación final, donde obtendrá la calificación del cómputo global
del curso, así como, documentación complementaria.
Unidades Documentos Evaluación

7
A continuación, se muestra el Contenido del curso, dividido en las unidades formativas que lo
componen, debidamente separados para que el alumno/a pueda en todo momento identificar
en que parte del curso se encuentra.
Cada Unidad está formada por el contenido interactivo, el material complementario, actividades
y foros.
● Contenido Interactivo Multimedia: de esta forma se presentan los contenidos de cada Módulo o
Unidad Formativa. Para visualizar estos contenidos deberá pulsar en el título existente al lado del
icono, nombre del capítulo del que se trata, y el contenido en formato Scorm se abrirá para su
estudio. Estos contenidos cuentan con ejercicios intermedios de refuerzo y con un cuestionario de
autoevaluación final para que el alumno/a pueda evaluar su nivel de comprensión de lo expuesto
en este contenido.
Pulse el Título del Contenido
Interactivo.
Scorm

8
Una vez seleccionado el contenido interactivo, se desplegará una ventana donde aparecerá un
botón “Entar”, el cual le dará acceso a la Unidad didáctica.
Una vez que picamos en Entrar, accedemos al contenido de la unidad formativa.
Acceso Unidad

9
Una vez dentro del contenido se encontrará a la izquierda de la pantalla el Índice de contenidos de
la presente unidad. Y situado en la parte superior derecha dos accionadores que desplegarán, el
Glosario correspondiente a la Unidad y CAU (Centro de Atención al Usuario)
Índice
Glosario y CAU

10
Una vez finalizada la unidad didáctica y sus respectivos ejercicios de refuerzo, encontraremos un
cuestionario de autoevaluación, que el alumn@ deberá realizar para poder continuar con la
siguiente Unidad.
Autoevaluación

11
Al igual que anterior mente se desplegará una ventana donde volverá aparecer el botón
“Entrar”, y al pulsarlo nos mostrará el cuestionario a realizar.

12
Una vez finalizado, le aparecerá una pestaña con su resultado. Pudiendo posteriormente revisar los
errores cometidos.
Evaluación Final: La Evaluación Final es la actividad donde el alumno evidenciará la asimilación de
los conceptos explicados a lo largo de los distintos ítems de cada Módulo o Capítulo Formativo.
Para realizar los cuestionarios de evaluación el alumno debe pulsar en el título del citado
cuestionario, tras lo cual deberá pulsar en el botón “Entrar”, tal y como hemos hecho en los casos
anteriores
Revisión
Acceso Evaluación Final

13
Esta sección se encuentra dividida en los siguientes apartados:
2.2. Sección Lateral.
Tutor
Tiempo Dedicado
Estado
Informes
Calendario

14
● Tutor: podrá acceder a los datos y CV del tutor que tenga asignado. ● Tiempo Dedicado: refleja el tiempo dedicado al estudio de la formación y refleja el
porcentaje de tiempo conseguido frente a las horas del curso.
● Estado de finalización: indica al alumno el progreso del curso, mostrándole las distintas
unidades y actividades finalizadas, así como las que faltan aún por completar.
● Informes del Curso: el alumno podrá obtener un informe del tiempo total empleado, la
visualización de los distintos contenidos y la calificación de las actividades
● Calendario: es una agenda en la que podremos registrar y consultar eventos. Existen
distintos tipos de eventos: eventos globales, eventos de curso, eventos de grupo, eventos
del usuario.
Es un área personal del alumno/a matriculado que a su vez se subdivide en cuatro apartados que
pueden desplegarse pulsando en cada uno de ellos: área personal, páginas del sitio, mi perfil y
curso actual.
2.3. Área de Navegación
Zona lateral
izquierda
Zona superior
derecha

15
● Zona Lateral Izquierda:
⮚ Participantes.
⮚ Calificaciones: podrá Acceder a su
Informe de Calificaciones
⮚ Inicio del sitio: podrá volver de forma
directa a la página de inicio de la
plataforma de teleformación
⮚ Área personal: tendrá información
sobre las formaciones realizadas y los
cursos en ejecución. caso de que el
alumno/a esté matriculado en más de un
curso de formación a la vez podrá
cambiar de curso de formación
directamente a través de este apartado

16
➢ Notificaciones: sistema de avisos de notificaciones recibidas pendientes
de gestionar.
➢ Espacio personal: Guardar borradores de mensajes, notas, etc, para
acceder a ellos más tarde.
➢ Correo: podrá acceder al servicio de correo interno de la plataforma de
teleformación.
Notificaciones Espacio personal
Correo