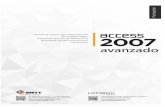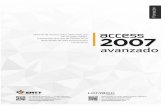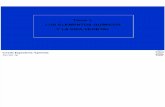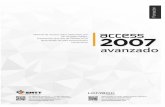Tema1 tablas avz
-
Upload
vallejoangeles -
Category
Education
-
view
967 -
download
0
description
Transcript of Tema1 tablas avz


Índice
DISEÑO DE TABLAS ............................................................................................................................. 3
1. DISEÑAR TABLA ............................................................................................................................... 3 2. CONTROLES PARA MOSTRAR LOS CAMPOS ....................................................................................... 3 3. PROPIEDADES DE LOS CAMPOS ........................................................................................................ 6
3.1. Formato ................................................................................................................................. 7 3.2. Máscara ............................................................................................................................... 11 3.3. Valor predeterminado .......................................................................................................... 14 3.4. Regla de validación ............................................................................................................. 15

Tema 1. Diseño de tablas
C/ Miguel de Unamuno, 1_47008_Valladolid
Tel. 983249455 / 625569162_Fax 983243547
[email protected]_www.ticsyformacion.com
Plaza Iturrilun nº5 bajo_20800 Zarautz_Gipuzkoa
Tel. 943830230_Fax 943830233
[email protected]_www.lombokdesign.com
3
Diseño de Tablas
En este tema se describe el modo de cambiar algunas de las propiedades de los campos y de
los controles que se emplean para mostrarlos.
1. Diseñar tabla
Para diseñar una nueva tabla utilice el comando Diseño de tabla de la ficha Crear
El panel inferior General es el de las propiedades del campo y el de Búsqueda el que se emplea
para elegir el control con el que mostrar el campo.
2. Controles para mostrar los campos
Access emplea de forma predeterminada unos controles para determinados tipos de datos, así
emplea cuadros de texto para cualquier tipo de datos, excepto para los campos de tipo Sí/No
que emplea casillas de verificación.
Para cambiar el tipo de control que se emplea para un campo muestre la vista diseño de la tabla,
seleccione el campo y en el panel inferior, en la pestaña Búsqueda seleccione otro control
El cuadro combinado es un control que para su correcto funcionamiento precisa cumplimentar
varias propiedades. Es por eso que en lugar de elegirle en esa lista se emplea otro

Tema 1. Diseño de tablas
C/ Miguel de Unamuno, 1_47008_Valladolid
Tel. 983249455 / 625569162_Fax 983243547
[email protected]_www.ticsyformacion.com
Plaza Iturrilun nº5 bajo_20800 Zarautz_Gipuzkoa
Tel. 943830230_Fax 943830233
[email protected]_www.lombokdesign.com
4
procedimiento, que es seleccionar en el panel superior, en Tipo de datos, Asistente para
búsquedas.
Hay que distinguir entre dos tipos:
Cuando la lista de elementos que tiene que mostrar el desplegable está ya almacenado
en el campo de alguna tabla o consulta
Cuando la lista de elementos que tiene que mostrar el despelgable lo vamos a escribir
(cuando se trata de pocos elementos y tenemos claro que no va a aumentar su número)
Trataremos de mostrarlo con ejemplos. En este caso emplearemos la opción de escribir los
valores.
Si sólo disponemos de cuatro aulas: AULA 1, AULA 2,… AULA 4 y queremos que para el campo
AULA ofrezca un cuadro combinado donde pueda elegir entre estos cuatro elementos

Tema 1. Diseño de tablas
C/ Miguel de Unamuno, 1_47008_Valladolid
Tel. 983249455 / 625569162_Fax 983243547
[email protected]_www.ticsyformacion.com
Plaza Iturrilun nº5 bajo_20800 Zarautz_Gipuzkoa
Tel. 943830230_Fax 943830233
[email protected]_www.lombokdesign.com
5
Por defecto empleará como etiqueta el nombre del campo. Haga clic en Finalizar para terminar.
En apariencia no ha ocurrido nada, pero si en el panel inferior hace clic en la pestaña Búsqueda,
el control para el campo ha cambiado a Cuadro combinado y se han rellenado las propiedades
de este control

Tema 1. Diseño de tablas
C/ Miguel de Unamuno, 1_47008_Valladolid
Tel. 983249455 / 625569162_Fax 983243547
[email protected]_www.ticsyformacion.com
Plaza Iturrilun nº5 bajo_20800 Zarautz_Gipuzkoa
Tel. 943830230_Fax 943830233
[email protected]_www.lombokdesign.com
6
Si en Limitar a la lista selecciona Sí, cuando utilice est control para introducir datos en el campo
AULA sólo permitirá elegir entre uno de los elementos de esa lista y si por error escribe otro valor
mostrará un mensaje de error.
Cuando pase a la vista hoja de datos se mostrará así
3. Propiedades de los campos
Para acceder a las propiedades de los campos se muestra la vista diseño de una tabla. Luego se
sitúa el cursor en el campo a modificar y en el panel General de la parte inferior muestra las
propiedades.

Tema 1. Diseño de tablas
C/ Miguel de Unamuno, 1_47008_Valladolid
Tel. 983249455 / 625569162_Fax 983243547
[email protected]_www.ticsyformacion.com
Plaza Iturrilun nº5 bajo_20800 Zarautz_Gipuzkoa
Tel. 943830230_Fax 943830233
[email protected]_www.lombokdesign.com
7
Entre las propiedades más importantes de los campos de una tabla se encuentran las siguientes:
3.1. Formato
Es el diseño de presentación para el campo o lo que es lo mismo, el aspecto con el que se
muestran los datos del campo. Nada tiene que ver en cómo se escriben los datos en ese campo.
Las opciones y códigos a emplear son diferentes dependiendo del tipo de datos.
Campo de tipo Numérico
Los formatos numéricos personalizados pueden tener entre una y cuatro secciones con signos
de punto y coma (;) como separador de lista. Cada sección contiene la especificación de formato
para un tipo de número diferente, donde:
La primera representa el formato de los números positivos.
La segunda representa el formato de los números negativos.
La tercera representa el formato de los valores cero.
La cuarta representa el formato de los valores nulo.
Puede crear formatos personalizados mediante los símbolos siguientes:
, Separador decimal
. Separador de miles
0 Representa un dígito. Muestra el 0 para valores 0 o si no se dio valor.

Tema 1. Diseño de tablas
C/ Miguel de Unamuno, 1_47008_Valladolid
Tel. 983249455 / 625569162_Fax 983243547
[email protected]_www.ticsyformacion.com
Plaza Iturrilun nº5 bajo_20800 Zarautz_Gipuzkoa
Tel. 943830230_Fax 943830233
[email protected]_www.lombokdesign.com
8
# Representa un dígito. No muestra el 0 si el valor es 0 o si no se dio valor.
% Porcentual. Multiplica el valor por 100 y muestra el símbolo %
Como ejemplo cambiamos el formato al campo COD_CURSO para que muestre siempre 4
dígitos del modo 0001, 0002,…
Pase a la vista Hoja de datos para comprobar el resultado
Para introducir datos en el campo basta con teclear 1 y aparecerá 0001
Campo de tipo Fecha/hora
Puede crear formatos personalizados empleando los códigos siguientes:
: Separador de hora
/ Separador de fecha
d / dd ddd / dddd Día del mes 1 – 31 / 01 – 31 . Día de la semana lun – dom / Lunes - Domingo
m / mm Mes del año 1 – 12 / 01 – 12
a aa / aaaa Día del año 1 – 366. Año con dos dígitos 0 – 99. Año con cuatro dígitos 0100 – 9999
h / hh Horas
n / nn Minutos
s /ss Segundos
Como ejemplo cambiamos el formato al campo FINI para que muestre el día de la semana, y
separado por una coma y un espacio: el día del mes, el mes con tres letras y el año con cuatro
dígitos separados por guión

Tema 1. Diseño de tablas
C/ Miguel de Unamuno, 1_47008_Valladolid
Tel. 983249455 / 625569162_Fax 983243547
[email protected]_www.ticsyformacion.com
Plaza Iturrilun nº5 bajo_20800 Zarautz_Gipuzkoa
Tel. 943830230_Fax 943830233
[email protected]_www.lombokdesign.com
9
Pase a la vista Hoja de datos para comprobar el resultado
Campo de tipo Texto
Puede crear formatos personalizados empleando los códigos siguientes:
Espacio Presenta un espacio
Texto entre comillas Muestra siempre el texto que hay entre comillas
@ Muestra el contenido del campo
Todos los caracteres en mayúsculas
Todos los caracteres en minúsculas
& No se necesita un carácter de texto
Como ejemplo cambiamos el formato al campo CURSO para que muestre en minúsculas el
contenido del campo
Campo de tipo Sí/No

Tema 1. Diseño de tablas
C/ Miguel de Unamuno, 1_47008_Valladolid
Tel. 983249455 / 625569162_Fax 983243547
[email protected]_www.ticsyformacion.com
Plaza Iturrilun nº5 bajo_20800 Zarautz_Gipuzkoa
Tel. 943830230_Fax 943830233
[email protected]_www.lombokdesign.com
10
Puede crear formatos personalizados empleando los códigos siguientes:
Sí/No Configuración predeterminada. Sí = -1 y No = 0
Verdadero/Falso Verdadero = -1 y Falso = 0
Activado/Desactivado Activado = -1 y Desactivado = 0
Para los campos de tipo Sí/No, puede definir formatos personalizados que contengan tres
secciones:
La primera requiere el signo de punto y coma.
La segunda indica el texto a mostrar en los valores sí
La tercera indica el texto a mostrar en los valores no.
Si sólo utiliza dos secciones sin indicar el primer punto y coma, se interpreta al revés: La primera
indica el texto a mostrar en los valores No y la segunda el texto a mostrar en los valores Sí.
Como ejemplo cambiamos el formato al campo CANCELADO para que muestre Cancelado
cuando marca el campo (Valor Sí) y En curso cuando no marca el campo (Valor No)
Primero cambiaremos el control para el campo CANCELADO y en lugar de Casilla de
verificación seleccionamos Cuadro de texto.
A continuación, en la pestaña General del panel inferior, definimos un formato personalizado
Si pasa a la vista hoja de datos mostrará este aspecto:

Tema 1. Diseño de tablas
C/ Miguel de Unamuno, 1_47008_Valladolid
Tel. 983249455 / 625569162_Fax 983243547
[email protected]_www.ticsyformacion.com
Plaza Iturrilun nº5 bajo_20800 Zarautz_Gipuzkoa
Tel. 943830230_Fax 943830233
[email protected]_www.lombokdesign.com
11
3.2. Máscara
La máscara facilita la introducción de datos en un campo y controla los valores que introducen
los usuarios en ese campo. La máscara es una propiedad que tienen los campos de tipo Texto,
Numérico y Fecha/hora, pero que no tienen los demás tipos de campos.
Puede realizar diferentes funciones:
Controlar si se teclean letras o números en determinadas posiciones, como obligar a que
sean números los caracteres que emplea para un código postal y que además sean
obligatoriamente 5.
Mostrar determinados caracteres que tienen que aparecer en posiciones fijas para que no
tenga que teclearles el usuario, como los separadores de fecha
Para crear máscaras puede emplear el Asistente de máscaras de entrada, que sólo está
disponible para campos de tipo Texto y Fecha/hora.
Asistente de máscaras de entrada
Desde la vista diseño de la tabla y con el campo al que vaya a aplicar la máscara seleccionado,
en el panel de propiedades General, de la parte inferior, haga clic en la propiedad Máscara.
En el ejemplo se ha seleccionado el campo COD_POSTAL de la tabla ALUMNOS
Al activar el Asistente de máscaras solicita guardar los cambios realizados en la tabla
En el cuadro de diálogo que muestra ofrece máscaras para campos de uso frecuente (NIF,
Código postal, teléfono, …). Seleccione el campo que le interese y haga clic en Siguiente

Tema 1. Diseño de tablas
C/ Miguel de Unamuno, 1_47008_Valladolid
Tel. 983249455 / 625569162_Fax 983243547
[email protected]_www.ticsyformacion.com
Plaza Iturrilun nº5 bajo_20800 Zarautz_Gipuzkoa
Tel. 943830230_Fax 943830233
[email protected]_www.lombokdesign.com
12
En el cuadro de diálogo siguiente le muestra cómo quedaría el código de máscara que va a
emplear, el aspecto que tendrá el cursor para indicar que debe escribir un caracter y ofrece un
cuadro donde puede realizar una prueba de escritura para introducir un dato en ese campo.
El paso siguiente en el caso del código postal sobra, pues da igual la opción que elija siempre
hace lo mismo, ya que esta máscara no ofrece ningún carácter previo a la escritura del usuario.
Haga clic en Finalizar
Máscaras personalizadas
Si se decide a crear una máscara personalizada porque el Asistente de máscaras no le ofrece
ninguna solución satisfactoria debe saber que se compone de tres secciones máximo:
La primera especifica la máscara, propiamente dicha.
La segunda especifica si Access debe almacenar los caracteres de visualización literales o
no. 0 almacena; 1 no almacena.

Tema 1. Diseño de tablas
C/ Miguel de Unamuno, 1_47008_Valladolid
Tel. 983249455 / 625569162_Fax 983243547
[email protected]_www.ticsyformacion.com
Plaza Iturrilun nº5 bajo_20800 Zarautz_Gipuzkoa
Tel. 943830230_Fax 943830233
[email protected]_www.lombokdesign.com
13
La tercera indica el símbolo que muestra Access para indicar al usuario que debe introducir
un carácter por la máscara.
Los códigos a emplear para la máscara son los siguientes:
Convierte en mayúsculas los caracteres de la derecha
Convierte a minúsculas los caracteres de la derecha
! El campo se rellena de derecha a izquierda.
\ Precede a un carácter, para que lo tome como normal.
# Dígitos, +, - y espacios en blanco, incluso valor vacío.
0 Dígitos. Entrada obligatoria.
9 Dígitos y espacios. Entrada no obligatoria.
L Letras. Entrada obligatoria.
? Letras. Entrada no obligatoria.
A Letras o dígitos. Entrada obligatoria.
a Letras o dígitos. Entrada no obligatoria.
& Cualquier carácter, espacio en blanco. Entrada obligatoria
C Cualquier carácter, espacio en blanco. Entrada no obligatoria.
Veamos con un ejemplo cómo y para qué construir una máscara de entrada.
En el campo NIF de la tabla ALUMNOS, se desea controlar la introducción de este dato, ya se ha
dado un tamaño al campo de 10 caracteres, pero se desea obligar a que los 8 primeros sean
números, el noveno sea siempre un guión y el último una letra.
Tras pulsar INTRO se mostrará así (y sólo es la primera sección de la máscara):
En la segunda sección se indica si almacena o no los caracteres que ofrece la máscara y que no
teclea el usuario.
En nuestro ejemplo cuando utiliza esa máscará en la vista hoja de datos

Tema 1. Diseño de tablas
C/ Miguel de Unamuno, 1_47008_Valladolid
Tel. 983249455 / 625569162_Fax 983243547
[email protected]_www.ticsyformacion.com
Plaza Iturrilun nº5 bajo_20800 Zarautz_Gipuzkoa
Tel. 943830230_Fax 943830233
[email protected]_www.lombokdesign.com
14
El dato que introduce en ese campo puede almacenarse de dos formas:
Con los datos que tecleó el usuario y el guión que los separaba y que no tecleó, pero
que formaba parte de la máscara
09884373-T
En este caso la segunda sección de la máscara será un 0, quedando la máscara así
00000000\-L;0
Con los datos que tecleó el usuario, únicamente
09884373T
En este caso la segunda sección de la máscara será un 1, quedando la máscara así
00000000\-L;1
En ambos casos visualiza el guión al escribir en el campo, la única diferencia es cómo se
almacena el dato.
Como tercera sección se emplea de forma genérica el guión bajo.
Las dos posibles máscaras completas a utilizar son:
00000000\-L;0;_ o 00000000\-L;1;_
3.3. Valor predeterminado
Es el valor que tomará en ese campo para un nuevo registro. Se entiende que es un valor por
defecto y que si en e nuevo registro desea otro valor puede cambiarlo si más.
Como ejemplo, en la tabla ALUMNOS casi todos son de la provincia de VALLADOLID, luego se
puede utilizar como valor predeterminado, para el campo PROVINCIA, VALLADOLID.
Desde la vista diseño de la tabla, seleccione el campo PROVINCIA y escriba en la propiedad
Valor predeterminado Valladolid.

Tema 1. Diseño de tablas
C/ Miguel de Unamuno, 1_47008_Valladolid
Tel. 983249455 / 625569162_Fax 983243547
[email protected]_www.ticsyformacion.com
Plaza Iturrilun nº5 bajo_20800 Zarautz_Gipuzkoa
Tel. 943830230_Fax 943830233
[email protected]_www.lombokdesign.com
15
Una vez que pulse INTRO, Access añadirá las comillas si se trata de un texto, o las almohadillas
cuando se trata de una fecha.
Cuando pase a la hoja de datos
En general, debe tener en cuenta que el valor que utilice para esta propiedad debe coincidir con
el tipo de datos del campo. A continuación se muestra una tabla de ejemplos de valores
predeterminados para campos de distinto tipo-.
C. Numéricos 45
C. Texto “LEÓN”
C. Fecha/hora #10/05/2005#
C. Sí/No Sí
3.4. Regla de validación
Especifica requisitos para la introducción de datos en el campo.
Si se cumplen los requisitos, el valor introducido lo valida Access, pero si no, mostrará un
mensaje de alerta predeterminado o uno personalizado si escribe el texto de validación (máximo
255 caracteres).
Puede introducir cualquier expresión - combinación de operadores, constantes, valores literales,
funciones, nombres de campos (columnas), controles y propiedades que se evalúa como un
único valor -.
En la máscara de un campo no se puede hacer referencia a otro campo de la tabla. La regla es
evaluada al tratar de salir del campo.
Es conveniente que recuerde los operadores de comparación que puede emplear en Access:
OPERADORES
COMPARACION
DESCRIPCIÓN
Menor que
= Menor o igual que
Distinto que
Mayor que.
= Mayor o igual que
Entre Valor comprendido entre dos expresiones
Como Comprueba en un campo Texto si coincide con una cadena de texto. Access
le permite el uso de ciertos caracteres comodín.
ES NO NULO Para indicar que ese campo no está vacío
ES NULO Para indicar que en ese campo hay valores nulos (no ha valores)
NO Para negar un campo lógico

Tema 1. Diseño de tablas
C/ Miguel de Unamuno, 1_47008_Valladolid
Tel. 983249455 / 625569162_Fax 983243547
[email protected]_www.ticsyformacion.com
Plaza Iturrilun nº5 bajo_20800 Zarautz_Gipuzkoa
Tel. 943830230_Fax 943830233
[email protected]_www.lombokdesign.com
16
A continuación una tabla con caracteres que se emplean como comodines junto al operador
Como
? Cualquier carácter individual
* Cualquier número de caracteres; se utiliza para definir cadenas al principio, al final o en
medio, que no tienen que coincidir con ningún modelo de caracteres específico.
# Cualquier dígito individual
Como ejemplo, en la tabla CURSOS estableceremos una regla de validación para el campo
DURACION, entendiendo que el curso mínimo que se imparte es de 5 horas
Al pasar a la hoja de datos deberá guardar los cambios en el diseño y si la tabla ya tiene datos le
mostrará el siguiente cuadro de diálogo.
Es conveniente que haga clic en Sí. De ese modo si hubiese valores en ese campo
(DURACION) que no cumplan la regla estabelcida Access nos avisará, aunque no les mostrará,
ni les cambiará.
A partir de ese momento cuando modifique un registro o añada nuevos registros, deberá cumplir
esa regla en el campo DURACIÓN y de no hacerlo le mostrará un cuadro de diálogo con el texto
que escribió en la propiedad Texto de validación.

Tema 1. Diseño de tablas
C/ Miguel de Unamuno, 1_47008_Valladolid
Tel. 983249455 / 625569162_Fax 983243547
[email protected]_www.ticsyformacion.com
Plaza Iturrilun nº5 bajo_20800 Zarautz_Gipuzkoa
Tel. 943830230_Fax 943830233
[email protected]_www.lombokdesign.com
17