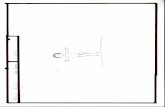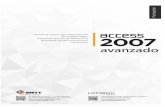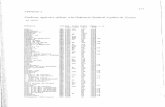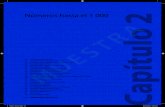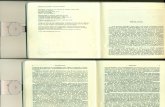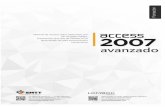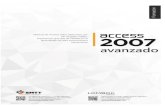XLSFin bas-avz
Transcript of XLSFin bas-avz

Microsoft ExcelCurso Básico y Avanzado
Aplicado a las Finanzas
Preparado por:Juan Sánchez Rugel
Licenciado en Sistemas de Información

卯月 de 水曜日

Tabla de contenido
TRABAJAR CON MICROSOFT EXCEL...........................................................................................1
MANEJANDO EL LIBRO DE TRABAJO.......................................................................................................2INTRODUCCIÓN Y EDICIÓN DE DATOS.....................................................................................................3EL LLENADO AUTOMÁTICO.....................................................................................................................4COPIAR Y MOVER CELDAS.......................................................................................................................6TRABAJAR CON HOJAS DE CÁLCULO.......................................................................................................7
MEJORANDO EL ASPECTO DEL TRABAJO..................................................................................8
ANCHO DE COLUMNAS Y ALTO DE FILAS................................................................................................9FUENTES, TAMAÑO DE FUENTE, ESTILOS Y COLORES...........................................................................10ALINEACIÓN Y SANGRÍA.......................................................................................................................11RELLENO Y BORDES..............................................................................................................................12FORMATOS NUMÉRICOS........................................................................................................................13MÁS FORMATOS....................................................................................................................................14
FÓRMULAS...........................................................................................................................................17
TIPOS DE DATOS....................................................................................................................................18SINTAXIS DE LAS FÓRMULAS................................................................................................................19OPERADORES DE CÁLCULO...................................................................................................................20ORDEN EN QUE SE EJECUTAN LAS OPERACIONES..................................................................................21REFERENCIAS A CELDAS.......................................................................................................................22REFERENCIAS A HOJAS..........................................................................................................................23VINCULAR LIBROS.................................................................................................................................24FUNCIONES............................................................................................................................................25FUNCIONES ANIDADAS..........................................................................................................................26USO DE AUDITORÍA PARA EL RASTREO DE FÓRMULAS.........................................................................27
GRÁFICOS............................................................................................................................................28
SERIES DE DATOS..................................................................................................................................29USAR EL GRÁFICO CORRECTO PARA REPRESENTAR LOS DATOS...........................................................30CREAR UN GRÁFICO..............................................................................................................................31PERSONALIZAR UN GRÁFICO.................................................................................................................33
TRABAJAR CON LISTAS...................................................................................................................35
LAS LISTAS EN EXCEL...........................................................................................................................36ORDENAR LISTAS..................................................................................................................................38AUTOFILTRO..........................................................................................................................................40FILTROS AVANZADOS............................................................................................................................41CÁLCULO DE SUBTOTALES Y TOTALES EN UNA LISTA..........................................................................44TABLAS DINÁMICAS..............................................................................................................................45
ANÁLISIS DE DATOS.........................................................................................................................47
ESCENARIOS..........................................................................................................................................48BÚSQUEDA DE OBJETIVO.......................................................................................................................51SOLVER.................................................................................................................................................52

AUTOMATIZAR EL USO DE EXCEL..............................................................................................55
FORMATO CONDICIONAL.......................................................................................................................56MACROS................................................................................................................................................57VISTAS PERSONALIZADAS.....................................................................................................................59ADMINISTRADOR DE INFORMES............................................................................................................61
COMPARTIENDO EL TRABAJO.....................................................................................................63
COMPARTIR LIBROS CON OTROS USUARIOS..........................................................................................64INCLUIR HOJAS Y GRÁFICOS DE EXCEL EN OTRAS APLICACIONES........................................................66

Microsoft Excel Curso Avanzado Aplicado a las Finanzas
Trabajar con Microsoft Excel
Microsoft Excel es un programa potente de hojas de cálculo que puede utilizar de forma eficaz para realizar cálculos básicos y complejos, almacenar y trabajar con listas de datos, y crear informes y gráficos.
El entorno de trabajo básico de Microsoft Excel es un archivo que recibe el nombre de libro de trabajo que puede contener una o más hojas de cálculo. Una hoja de cálculo es similar a un libro de contabilidad que consta de filas y columnas que se cruzan entre sí para formar recuadros llamados celdas, en las cuales se introducen texto, números o fórmulas.
Cuando desarrolle por primera vez una hoja de cálculo, comience por introducir sus datos. Al poco tiempo su hoja comenzará a llenarse con la información y tal vez no pueda ver todos los datos en su pantalla. Cuando revise una hoja de cálculo de gran tamaño, puede hacer que sus tareas de edición resultan más fáciles si controla lo que puede ver en la pantalla.
Notas:
Preparado por: Lic.Sist. Juan Sánchez Rugel 1

Curso Avanzado Aplicado a las Finanzas Microsoft Excel
Manejando el libro de trabajo
Las columnas se disponen verticalmente y se identifican con letras en la parte superior. Estas letras son los encabezados de columna. Una hoja de cálculo de Microsoft Excel 97 contiene 256 columnas identificadas desde la A hasta la IV.
Las filas se disponen de forma horizontal y se identifican con números dispuestos en la parte izquierda de la hoja y hacia abajo. Estos números son los encabezados de fila. Una hoja de cálculo de Microsoft Excel 97 contiene 65536 filas.
A la intersección de una columna y una fila se la denomina celda. Las celdas se identifican por sus posiciones en las filas y columnas. A esta combinación de una letra de columna y un número de fila se le llama referencia de celda.
La intersección de los títulos de columnas y filas es el botón Seleccionar todo y permite seleccionar toda la hoja de cálculo.
El cuadro de nombres mostrará la referencia de la celda activa. La barra de fórmula muestra el dato almacenado en la celda activa. Las barras de herramientas contienen botones que proporcionan un fácil acceso a las tareas. Las etiquetas de hojas permiten activar la hoja de cálculo con la que se desea trabajar. La hoja de
cálculo activa presenta su etiqueta de color blanco y el nombre de la hoja en negritas. Los botones de desplazamientos de las etiquetas permiten desplazar las etiquetas de las hojas hacia la
derecha o izquierda para luego poder activarlas. Desplazar las etiquetas no cambia la hoja activa, para activar una hoja debe dar un clic en la etiqueta respectiva.
Las barras de desplazamiento permiten desplazarse por toda la hoja de cálculo. Desplazarse por la hoja de cálculo no cambia la celda activa. Para activar la celda debe dar un clic en la celda que desee activar.
Notas:
2 Preparado por: Lic.Sist. Juan Sánchez Rugel

Microsoft Excel Curso Avanzado Aplicado a las Finanzas
Introducción y edición de datos
Cuando trabaje con datos en las celdas de una hoja de cálculo, por ejemplo, al escribir, copiar, borrar o dar formato, seleccione en primer lugar el área de trabajo. Puede seleccionar una celda o un rango de celdas. Una vez hecha la selección escriba el texto o número que desea y luego pulse INTRO o TAB para introducir lo que escribió. También puede pulsar una tecla de flecha o hacer clic en otra celda para introducir la información escrita.
Para modificar el contenido de una celda, seleccione la celda y presione la tecla F2, o haga clic en la barra de fórmulas o doble clic en la celda.
Puede seleccionar un rango de celdas donde ingresará los datos. Al ir ingresando los datos y presionar ENTER, TAB, MAYUS+ENTER o MAYUS+TAB la celda activa se desplazará dentro del rango seleccionado. También puede seleccionar toda una fila o una columna. Para seleccionar un rango arrastre el puntero del Mouse sobre las celdas que desea seleccionar. Para seleccionar una fila o columna de clic sobre el encabezado de la fila o columna, o arrástrelo si desea seleccionar varias filas o columnas.
Notas:
Preparado por: Lic.Sist. Juan Sánchez Rugel 3

Curso Avanzado Aplicado a las Finanzas Microsoft Excel
4 Preparado por: Lic.Sist. Juan Sánchez Rugel

Microsoft Excel Curso Avanzado Aplicado a las Finanzas
El llenado automático
Arrastrando el controlador de relleno de una celda, podrá copiarla en otras de la misma fila o columna. Si la celda contiene un número, una fecha o una hora que Microsoft Excel puede extender en serie; los valores se incrementarán en lugar de copiarse. Por ejemplo, si la celda contiene "Enero", podrá rellenar rápidamente las celdas adyacentes de una fila o columna con "Febrero", "Marzo" y así sucesivamente.
Tipos de serie que puede rellenar con Microsoft Excel
Es posible rellenar automáticamente varios tipos de series seleccionando celdas y arrastrando el controlador de relleno, o bien utilizando el comando Series (seleccione Rellenar en el menú Edición y, a continuación, haga clic en Series). Para seleccionar el tipo de serie en un menú contextual, seleccione los valores iniciales de la serie. A continuación, mantenga presionado el botón secundario del Mouse mientras arrastra el controlador de relleno.
TiempoUna serie de tiempo puede incluir incrementos de los días, semanas o meses que se especifiquen, o bien secuencias repetidas como días de la semana, nombres de meses o trimestres. Por ejemplo, las selecciones de tiempo iniciales de la siguiente tabla dan como resultado las series que se indican.
AutorrellenarLa función Autorrellenar extiende diversos tipos de series, como queda reflejado en la siguiente tabla. El cuarto ejemplo muestra cómo Microsoft Excel puede extender parte de una selección (Producto 1) y copiar otra parte (Pedido parcial).
Preparado por: Lic.Sist. Juan Sánchez Rugel 5
Selección inicial Serie extendida9:00 10:00, 11:00, 12:00Lun mar, mie, jueLunes martes, miércoles, juevesEne feb, mar, abrEne, Abr jul, oct, eneEne-96, Abr-96 jul-96, oct-96, ene-9715-ene, 15-abr 15-jul, 15-oct1994, 1995 1996, 1997, 1998
Selección inicial Serie extendidaLun mar, mie, jue1-ene, 1-mar 1-may, 1-jul, 1-sep,...Trim3 (o T3 o Trimestre3) Trim4, Trim1, Trim2,...1er período 2do período, 3er período,...Producto 1 Producto 2, Producto 3,...1, 2 3, 4, 5, 6,...1, 3, 4 5,66, 7,16, 8,66,...

Curso Avanzado Aplicado a las Finanzas Microsoft Excel
Series lineales y geométricasAl crear series lineales arrastrando el controlador de relleno, Microsoft Excel aumenta o disminuye los valores según un valor constante, basado en la diferencia entre los valores iniciales seleccionados. Al crear una serie geométrica seleccionando el comando Tendencia geométrica del menú contextual, Microsoft Excel multiplicará los valores por un factor constante.
Personalización del llenado automático
Pautas para crear listas personalizadas: Empiece la lista con cualquier carácter excepto un
número. Los valores de error y las fórmulas se pasan por alto al
crear listas. Las entradas de listas individuales pueden contener
hasta 80 caracteres. Cada lista personalizada puede contener hasta 2000
caracteres.
Crear una lista personalizada1. Llene las celdas con los datos que formarán la lista personalizada en el orden que desee presentarlos.2. Seleccione el rango de celdas con los que desee crear la lista personalizada.3. Elija el comando Opciones del menú Herramientas.4. Del cuadro de diálogo Opciones, elija la ficha Listas.5. Haga un clic en el botón Importar y luego en Aceptar.
Editar una lista personalizada1. Elija el comando Opciones del menú Herramientas.2. Del cuadro de diálogo, elija la ficha Listas.3. Del cuadro Listas personalizadas seleccione la lista que desee modificar.4. Del cuadro Entradas de listas, seleccione el elemento y modifíquelo.5. Haga clic en el botón Aceptar.
Eliminar una lista personalizada1. Elija el comando Opciones del menú Herramientas.2. Del cuadro de diálogo, elija la ficha Listas.3. Seleccione la lista del cuadro Listas personalizadas.4. Haga clic en el botón Eliminar.5. Haga clic en el botón Aceptar.6. Haga clic en el botón Aceptar.
Notas:
6 Preparado por: Lic.Sist. Juan Sánchez Rugel
Selección inicial Serie lineal extendida1, 2 3, 4, 51, 3 5, 7, 9100, 95 90, 85
Selección inicial
Serie geométrica extendida
1,2 4, 8, 161,3 9, 27, 812,3 4,5, 6,75, 10,125
La celda contiene texto que forma parte de una lista personalizada
Arrastrando el cuadro de llenado, se introducirán el resto de los datos de la lista personalizada.

Microsoft Excel Curso Avanzado Aplicado a las Finanzas
Preparado por: Lic.Sist. Juan Sánchez Rugel 7

Curso Avanzado Aplicado a las Finanzas Microsoft Excel
Copiar y mover celdas
Si se copia una celda arrastrándola o haciendo clic
en Cortar o Copiar y Pegar Microsoft Excel copiará la celda completa, incluidas las fórmulas y los valores del resultado, los comentarios y el formato de las mismas.
Si el área de copia seleccionada incluye celdas ocultas, Microsoft Excel también las copiará. Si el área de pegado contiene filas o columnas ocultas, puede ser necesario mostrarla para ver todas las celdas que se han copiado.
Puede usar Copiar, Cortar y Pegar para mover o copiar celdas a una hoja de cálculo diferente o a larga distancia. Seleccione las celdas y haga clic en Cortar para mover las celdas o en Copiar para copiarlas. Desplácese a la otra hoja de cálculo o libro; seleccione la celda superior izquierda del área de pegado y, a continuación, haga clic en Pegar
Si la ubicación de la nueva celda es a corta distancia de la original, seleccione las celdas que desea mover o copiar y arrástrela desde el borde para mover las celdas; para copiar las celdas, mantenga presionada la tecla CONTROL mientras arrastra. Para insertar las celdas entre las celdas existentes, mantenga presionada la tecla MAYÚSCULAS o MAYÚSCULAS + CONTROL (si se copia) mientras arrastra. Para arrastrar la selección a una hoja de cálculo diferente, mantenga presionada la tecla ALT y arrastre a la etiqueta de la hoja.
Notas:
8 Preparado por: Lic.Sist. Juan Sánchez Rugel

Microsoft Excel Curso Avanzado Aplicado a las Finanzas
Trabajar con hojas de cálculo
Cambiar el nombre de la hoja
1. Haga doble clic en la etiqueta de la hoja que desea cambiar el nombre.2. Escriba el nuevo nombre y presione ENTER.
Mover o copiar una hoja
1. Haga clic en la etiqueta de la hoja que desea mover o copiar.2. Para mover, arrastre la etiqueta a la nueva posición. Presione control mientras arrastra para
copiarla.3. Suelte el botón del Mouse.
Eliminar una hoja
1. Clic derecho en la etiqueta de la hoja a eliminar2. Del menú contextual seleccione Eliminar.
Insertar una hoja de cálculo
Del menú Insertar seleccione Hoja de Cálculo.
Notas:
Preparado por: Lic.Sist. Juan Sánchez Rugel 9

Curso Avanzado Aplicado a las Finanzas Microsoft Excel
Mejorando el aspecto del trabajo
Aplicar formatos a las celdas permite que su hoja tenga una presentación adecuada. El formateado le permite que su hoja de cálculo sea más fácil de leer y presente mejor los datos. Puede formatear fuentes, bordes de celdas y tramas de celdas, así como la forma en que los números aparecen visualizados.
Notas:
10 Preparado por: Lic.Sist. Juan Sánchez Rugel

Microsoft Excel Curso Avanzado Aplicado a las Finanzas
Ancho de columnas y alto de filas
Ancho de columna: arrastre el borde situado a la derecha del título de la columna hasta que ésta tenga el ancho que desea. Para cambiar el ancho de varias columnas, seleccione las columnas que desee cambiar y luego arrastre el borde. Para cambiar el ancho de columna de todas las columnas de la hoja de cálculo, haga clic en el botón Seleccionar todo y arrastre el borde de cualquier título de columna. Para que el ancho de la columna se ajuste al contenido, haga doble clic en la línea de separación situada a la derecha del título de la columna.
Alto de fila: arrastre el borde inferior del título de la fila hasta que tenga el alto que desee. Para cambiar el alto de varias filas, seleccione las filas que desee cambiar y arrastre el borde. Para cambiar el alto de fila de todas las filas de la hoja de cálculo, haga clic en el botón Seleccionar todo y arrastre el borde inferior de cualquier título de fila. Para hacer que el alto de fila se ajuste al contenido de las celdas, haga doble clic en la línea de separación situada bajo el título de fila.
Notas:
Preparado por: Lic.Sist. Juan Sánchez Rugel 11

Curso Avanzado Aplicado a las Finanzas Microsoft Excel
Fuentes, tamaño de fuente, estilos y colores
Fuente: Para cambiar la fuente del texto y de los números seleccionados despliegue la lista del cuadro Fuente y seleccione un nombre de fuente.
Tamaño de fuente: Despliegue la lista en el cuadro Tamaño de fuente y seleccione un valor, o escriba un tamaño y presione ENTER. Los tamaños del cuadro Tamaño de fuente dependen de la fuente seleccionada y de la impresora activa.
Estilos: Puede aplicar uno o varios estilos a las celdas tales como Negrita, Cursiva y Subrayado.
Colores: Al dar clic en el botón Color de fuente aplicará el color seleccionado. Para desplegar la paleta de colores de clic en la flecha junto al botón.
Notas:
12 Preparado por: Lic.Sist. Juan Sánchez Rugel

Microsoft Excel Curso Avanzado Aplicado a las Finanzas
Alineación y sangría
Alineación: Para alinear el contenido de una celda, haga clic en uno de los 3 botones de alineación: Izquierda, Centrar o Derecha.
Combinar y centrar: Combina dos o más celdas contiguas seleccionadas para crear una única celda. La celda resultante contiene sólo los datos situados en la parte superior izquierda de la selección, centrados en la celda.
Sangría: Puede aplicar sangría a las celdas seleccionadas con el botón Aumentar sangría. Para eliminar la sangría utilice el botón Disminuir sangría. La sangría que se aplica es aproximadamente del ancho de un carácter de la fuente aplicada a la celda.
Notas:
Preparado por: Lic.Sist. Juan Sánchez Rugel 13

Curso Avanzado Aplicado a las Finanzas Microsoft Excel
Relleno y bordes
Bordes: Para dar formato a una celda o a un rango con el último borde seleccionado, haga clic en el botón Borde. Para especificar otro tipo de borde, haga clic en la flecha que está junto al botón y seleccione un estilo de borde en la paleta.
Relleno: Al dar clic en el botón Color de relleno aplicará el color seleccionado. Para desplegar la paleta de colores de clic en la flecha junto al botón.
Notas:
14 Preparado por: Lic.Sist. Juan Sánchez Rugel

Microsoft Excel Curso Avanzado Aplicado a las Finanzas
Formatos numéricos
A las celdas que almacenan valores números puede aplicarles formatos numéricos tales como:
Moneda internacional Aumentar decimales
Estilo porcentual Disminuir decimales
Estilo millares
Notas:
Preparado por: Lic.Sist. Juan Sánchez Rugel 15

Curso Avanzado Aplicado a las Finanzas Microsoft Excel
Más formatos
Haga clic en una opción del cuadro Categoría y, a continuación, seleccione las opciones que desee para especificar un formato de número. El cuadro Muestra presenta los diferentes formatos que tendrán las celdas seleccionadas.
Horizontal: para cambiar la alineación horizontal del contenido de la celda.Vertical: para cambiar la alineación vertical del contenido de las celdas.Ajustar texto: Ajusta el texto en la celda en varias líneas. El número de líneas ajustadas depende del ancho de la columna y de la longitud del contenido de la celda.Reducir hasta ajustar: Reduce el tamaño de los caracteres de la fuente de forma que todos los datos de la celda seleccionada se ajusten a la columna.Combinar celdas: Combina dos o más celdas seleccionadas en una sola.
Sangría: Aplica una sangría al contenido de las celdas en el lado izquierdo. Cada incremento en el cuadro Sangría es equivalente al ancho de un carácter.Orientación: Cambia la orientación del contenido de la celda a vertical o establece la proporción de giro de texto en la celda seleccionada.
Notas:
16 Preparado por: Lic.Sist. Juan Sánchez Rugel

Microsoft Excel Curso Avanzado Aplicado a las Finanzas
Fuente: Seleccione un nombre de fuente para cambiar la fuente del texto seleccionado. Estilo: Cambia el estilo de fuente del texto seleccionado.Tamaño: Cambia el tamaño del texto seleccionado. Subrayado: Seleccione subrayado para dar formato de subrayado al texto seleccionado.Efectos: Seleccione las opciones bajo Efectos para aplicar efectos de tachado, superíndice y subíndice al texto seleccionado.Color: Seleccione un color de la lista para cambiar el color del texto seleccionado o del objeto.
Bordes: Haga clic en uno o más botones para agregar o quitar bordes en las celdas seleccionadas. Estilo: Seleccione una opción bajo Estilo para especificar el tamaño y el estilo de la línea de un borde. Si desea cambiar un estilo de línea de un borde existente, seleccione la opción estilo de línea que desee y haga clic en el área del borde, en el estilo de borde donde desea que aparezca el nuevo estilo de línea.Color: Seleccione un color de la lista para cambiar el color del borde.
Notas:
Preparado por: Lic.Sist. Juan Sánchez Rugel 17

Curso Avanzado Aplicado a las Finanzas Microsoft Excel
Color: Seleccione un color para cambiar el color del fondo de la selección.Trama: Seleccione un color en el cuadro Color y, a continuación, seleccione una trama en el cuadro Trama para dar formato a la selección con colores de la trama.
Bloqueada: Evita que las celdas sean modificadas, desplazadas, cambiadas de tamaño o eliminadas. Oculta: Oculta una fórmula en una celda de manera que no aparezca en la barra de fórmulas al seleccionar la celda.Estas características no serán efectivas a menos que se proteja la hoja. Para proteger una hoja, seleccione Proteger en el menú Herramientas, haga clic en Proteger hoja y, a continuación, seleccione la casilla de verificación Contenido.
Notas:
18 Preparado por: Lic.Sist. Juan Sánchez Rugel

Microsoft Excel Curso Avanzado Aplicado a las Finanzas
Fórmulas
En Microsoft Excel puede introducir fórmulas para realizar cálculos tan sencillos como una operación aritmética, hasta tan complejos que realicen un análisis basado en cálculos. Con una fórmula puede realizar operaciones tales como suma, multiplicación y comparación, con valores de la hoja de cálculo. Utilice una fórmula cuando desee introducir valores calculados en una hoja de cálculo.
Notas:
Preparado por: Lic.Sist. Juan Sánchez Rugel 19

Curso Avanzado Aplicado a las Finanzas Microsoft Excel
Tipos de datos
En una celda se pueden introducir dos tipos de datos: Un valor constante es un dato que se
escribe directamente en una celda. Puede ser numérico (fecha, hora, fracción, porcentaje, notación científica) o texto.
Una fórmula.
Texto: En Microsoft Excel, texto es cualquier combinación de números, espacios y caracteres no numéricos. Por ejemplo, Microsoft Excel tratará como texto las siguientes entradas: 10AA109, 127AXY, 12-976, 208 4675.
Dentro de una celda, de manera predeterminada, todo texto queda alineado a la izquierda.
Números: En Microsoft Excel, un número puede contener sólo los siguientes caracteres: 0 1 2 3 4 5 6 7 8 9 + - ( ) , / $ % . E e
Microsoft Excel ignora los signos más (+) a la izquierda, y trata a los puntos como separadores de miles o separadores decimales (igualmente las comas). Todas las demás combinaciones de números y caracteres no numéricos son consideradas texto. Dentro de una celda, todos los números se alinean a la derecha.
El formato de número aplicado a una celda determinará el modo en que Microsoft Excel presentará los números en una hoja de cálculo. Si escribe un número en una celda que tiene formato de número General, Microsoft Excel podrá aplicarle un formato de número diferente. Por ejemplo, si escribe 14,73 $, Microsoft Excel aplicará un formato de moneda.
Independientemente del número de dígitos presentados, Microsoft Excel guarda números con una precisión de hasta 15 dígitos. Si un número contiene más de 15 dígitos significativos, Microsoft Excel convertirá los dígitos adicionales en ceros (0).
Notas:
20 Preparado por: Lic.Sist. Juan Sánchez Rugel

Microsoft Excel Curso Avanzado Aplicado a las Finanzas
Sintaxis de las fórmulas
La sintaxis de una fórmula es la estructura o el orden de los elementos de una fórmula. Las fórmulas en Microsoft Excel siguen una sintaxis específica que incluye un signo igual (=) seguido de los elementos que van a calcularse (los operandos) y los operadores del cálculo. Cada operando puede ser un valor que no cambie (un valor constante), una referencia de celda o de rango, un rótulo, un nombre o una función de la hoja de cálculo.
Como valor predeterminado, Microsoft Excel calcula una fórmula de izquierda a derecha, comenzando por el signo igual (=). Puede controlar el orden en que se ejecutará el cálculo cambiando la sintaxis de la fórmula con el uso de paréntesis. Por ejemplo, la siguiente fórmula da un resultado de 11 porque Microsoft Excel calcula la multiplicación antes que la suma. La fórmula multiplica 2 por 3 (resultando 6) y, a continuación, suma 5.=5+2*3
Por el contrario, si se utilizan paréntesis para cambiar la sintaxis, pueden sumarse en primer lugar 5 y 2 y, a continuación, multiplicarse el resultado por 3, resultando 21.=(5+2)*3
Notas:
Preparado por: Lic.Sist. Juan Sánchez Rugel 21

Curso Avanzado Aplicado a las Finanzas Microsoft Excel
Operadores de cálculo
Los operadores especifican el tipo de cálculo que se desea realizar con los elementos de una fórmula. Microsoft Excel incluye cuatro tipos diferentes de operadores de cálculo: aritmético, comparación, texto y referencia.
Los operadores aritméticos ejecutan las operaciones matemáticas básicas como suma, resta o multiplicación; combinan números y generan resultados numéricos.
Los operadores de comparación comparan dos valores y generan el valor lógico VERDADERO o FALSO.
El operador de texto "&" combina uno o más valores de texto para generar una única porción de texto.
22 Preparado por: Lic.Sist. Juan Sánchez Rugel

Microsoft Excel Curso Avanzado Aplicado a las Finanzas
Orden en que se ejecutan las operaciones
Si se combinan varios operadores en una única fórmula, Microsoft Excel ejecutará las operaciones en el orden que se indica en la tabla que se muestra arriba. Si una fórmula contiene operadores con el mismo precedente (por ejemplo, si una fórmula contiene un operador de multiplicación y otro de división) Microsoft Excel evaluará los operadores de izquierda a derecha. Para cambiar el orden de evaluación, escriba entre paréntesis la parte de la fórmula que se calculará en primer lugar.
Notas:
Preparado por: Lic.Sist. Juan Sánchez Rugel 23

Curso Avanzado Aplicado a las Finanzas Microsoft Excel
Referencias a celdas
Una referencia identifica una celda o un rango de celdas en una hoja de cálculo e indica a Microsoft Excel en qué celdas debe buscar los valores o los datos que se desea utilizar en una fórmula. En las referencias se pueden utilizar datos de distintas partes de una hoja de cálculo en una fórmula o bien, utilizar el valor de una celda en varias fórmulas.
Tipos de referencias
Referencias relativas. Una referencia tal como A1 indica a Excel cómo encontrar otra celda, comenzando con la celda que contiene la fórmula.
Referencias absolutas. Una referencia tal como $A$1 le indica a Excel como encontrar una celda en base a la posición exacta de esa celda en la hoja de cálculo.
Referencias mixtas. Una referencia tal como $A1 o A$1 le indica a Excel como encontrar otra celda combinando la referencia de una columna o de una fila exacta con una columna o una fila relativa.
Notas:
24 Preparado por: Lic.Sist. Juan Sánchez Rugel

Microsoft Excel Curso Avanzado Aplicado a las Finanzas
Referencias a hojas
Es posible utilizar referencias para celdas en otras hojas en el mismo libro de trabajo.
También puede referirse tridimensionalmente a un rango de celdas a través de un rango de hojas en un libro de trabajo. Pueden utilizarse referencias 3D a las celdas de otras hojas para definir nombres y crear fórmulas utilizando las siguientes funciones. SUMA, PROMEDIO, PROMEDIO, CONTAR, CONTARA, MÁX, MÁXA, MÍN, MÍNA, PRODUCTO, DEVEST, DEVESTA, DEVESTP, DEVESTPA, VAR, VARA, VARP, y VARPA.
No pueden utilizarse referencias 3D en fórmulas matriciales.
No pueden utilizarse referencias 3D con el operador de intersección (un solo espacio) o en fórmulas que utilicen una intersección implícita.
Notas:
Preparado por: Lic.Sist. Juan Sánchez Rugel 25

Curso Avanzado Aplicado a las Finanzas Microsoft Excel
Vincular libros
Terminología: Referencia externa. La referencia a una celda o rango en una hoja de otro libro de trabajo de
Excel. Libro de trabajo dependiente. Un libro de trabajo que contiene un vínculo con otro libro de
trabajo y que por lo tanto depende de la información que está en el otro libro. Libro de trabajo fuente. Un libro de trabajo que es la fuente de la información a la que se hace
referencia en una fórmula con referencia externa.
Para mantener los vínculos correctamente, guarde los libros de trabajo fuente antes de guardar el libro de trabajo dependiente.
Si mueve los libros de trabajo de Excel entre directorios, debe mover también todos los libros de trabajo vinculados que están almacenados en el mismo directorio.
Notas:
26 Preparado por: Lic.Sist. Juan Sánchez Rugel

Microsoft Excel Curso Avanzado Aplicado a las Finanzas
Funciones
Las funciones son fórmulas predefinidas que ejecutan cálculos utilizando valores específicos, denominados argumentos, en un orden determinado que se denomina sintaxis. Por ejemplo, la función SUMA agrega valores o rangos de celdas y la función PAGO calcula los pagos de un préstamo basándose en un tipo de interés, la duración del préstamo y el importe principal del mismo.
Los argumentos pueden ser números, texto, valores lógicos como VERDADERO o FALSO, matrices, valores de error como #N/A o referencias de celda. El argumento que se designe deberá generar un valor válido para el mismo. Los argumentos pueden ser también constantes, fórmulas u otras funciones. La sintaxis de una función comienza por el nombre de la función, seguido de un paréntesis de apertura, los argumentos de la función separados por comas y un paréntesis de cierre. Si la función inicia una fórmula, escriba un signo igual (=) delante del nombre de la función. A medida que se cree una fórmula que contenga una función, la paleta de fórmulas facilitará ayuda.
Notas:
Preparado por: Lic.Sist. Juan Sánchez Rugel 27

Curso Avanzado Aplicado a las Finanzas Microsoft Excel
El cuadro de diálogo Pegar función
Si no conoce que función usar en sus fórmulas o cual es la sintaxis y argumentos de una función, puede activar el cuadro de diálogo Pegar función.
Lista de categorías de
funciones. Lista de funciones cargadas en Excel de acuerdo a la categoría seleccionada.
Se presentan la sintaxis y una breve descripción de la función seleccionada.
Funciones anidadas
Pueden utilizarse funciones como argumentos de otras funciones. Cuando se utiliza una función como un argumento, o anidada, deberá devolver el mismo tipo de valor que el que utilice el argumento. Si una función anidada no devuelve el tipo de valor correcto, Microsoft Excel presentará el valor de error #¡VALOR! Por ejemplo, en la siguiente fórmula se utiliza una función PROMEDIO anidada y se compara con el valor 50. La comparación devolverá VERDADERO o FALSO, ya que éste es el tipo de valor necesario para el primer argumento de una función SI.
Una fórmula puede contener como máximo siete niveles de funciones anidadas. Si la Función B se utiliza como un argumento en la Función A, la Función B es una función de segundo nivel. Si la Función B contiene la Función C como un argumento, la Función C será una función de tercer nivel.
Valor calculado de cada argumentoNombres de
argumentos de la función. Los
nombres en negrita son argumentos
requeridos
Cuadro de edición de cada argumento. Puede ingresar valores constantes, referencias, formulas o nombres.
Valor calculado de la fórmula
Nombre y descripción del argumento seleccionado
Puede utilizar la Paleta de fórmulas para anidar funciones como argumentos. Por ejemplo, puede insertar la Función B como argumento de la Función A haciendo clic en la flecha de lista desplegable en la barra de fórmulas. Si desea continuar agregando argumentos a la Función A, haga clic en el nombre de la Función A en la barra de fórmulas.
28 Preparado por: Lic.Sist. Juan Sánchez Rugel

Microsoft Excel Curso Avanzado Aplicado a las Finanzas
Uso de auditoría para el rastreo de fórmulas
Rastrear precedentes. Desde una celda que contiene fórmula, permite identificar las celdas a las que se hace referencia.Quitar un nivel de precedentes. Permite quitar la última flecha de rastreo de precedentes.Rastrear dependientes. Permite rastrear celdas que contienen fórmulas que hacen referencia a la celda.Quitar un nivel de dependientes. Permite quitar la última flecha de rastreo de dependientes.Quitar todas las flechas. Quita todas las flechas de rastreo.
Rastrear un error. Permite buscar las celdas que provocan errores en una fórmula.Rodear con círculo datos no válidos. Encierra en círculos rojos celdas que no cumplen con la validación de celda configurada.Borrar círculos de validación. Borra todos los círculos de validación presentados con el botón anterior.
Cuando se crean fórmulas en una hoja de cálculo, Microsoft Excel puede proporcionar pistas visuales acerca de las relaciones entre las celdas que proporcionan valores para las fórmulas o para las celdas que dependen de la fórmula. Mediante los comandos de la barra de herramientas Auditoría pueden localizarse las celdas que proporcionan datos para la fórmula de la celda activa o pueden buscarse las celdas que dependan del valor de la celda activa. Si la fórmula presenta un valor de error como #VALOR! o #DIV/0!, puede localizarse la celda que esté ocasionando el error.
Para mostrar la barra de herramientas Auditoría, elija Auditoría en el menú Herramientas y haga clic en Mostrar barra de auditoría.
Notas:
Preparado por: Lic.Sist. Juan Sánchez Rugel 29

Curso Avanzado Aplicado a las Finanzas Microsoft Excel
Gráficos
Con Microsoft Excel no tiene que limitarse a las filas y columnas para organizar los datos. Puede mostrarlos en un gráfico y presentar los valores como líneas, barras, columnas, sectores circulares y otro tipo de marcadores, e incluso puede combinar marcadores distintos en un mismo gráfico. Un gráfico crea una presentación visual de los datos y su relación con otros datos de forma que el significado global pueda captarse muy rápidamente.
Cuando sólo necesite el gráfico, cree una hoja de gráfico independiente. Si prefiere mostrar el gráfico con los datos asociados, puede crearlo directamente en la hoja de cálculo o agregar una tabla con los datos pertinentes a la hoja de gráficos. En cualquier caso, los valores del gráfico se actualizarán siempre que cambien los datos de la hoja de cálculo de origen.
Notas:
30 Preparado por: Lic.Sist. Juan Sánchez Rugel

Microsoft Excel Curso Avanzado Aplicado a las Finanzas
Series de datos
En el gráfico, podrá resaltar los datos de fila o de columna de la hoja de cálculo. Al crear un gráfico con el Asistente para gráficos, podrá ver una vista previa del gráfico en cualquier orientación. El gráfico del ejemplo principal utiliza la información de las columnas de la hoja de cálculo como series de datos. En la leyenda se muestra el nombre y el color utilizados en cada serie de datos.
Microsoft Excel puede presentar en el gráfico los valores de las celdas de la hoja de cálculo como barras, líneas, columnas, sectores de gráfico circular u otras formas. Al crear un gráfico, los valores de la hoja de cálculo aparecerán automáticamente representados en el gráfico. Por ejemplo, en un gráfico de columnas, el Asistente para gráficos creará columnas que reflejen el alto correcto de cada valor de la hoja de cálculo. Los gráficos se vinculan a los datos a partir de los que se crean y se actualizan cuando se cambian éstos.
Para crear un gráfico, seleccione las celdas que contengan los datos y el texto que desee que aparezca en el mismo y, a continuación, haga clic en Asistente para gráficos. El Asistente para gráficos le guiará a lo largo del proceso necesario para crear un gráfico.
Notas:
Preparado por: Lic.Sist. Juan Sánchez Rugel 31

Curso Avanzado Aplicado a las Finanzas Microsoft Excel
Usar el gráfico correcto para representar los datos
Puede elegir entre los tipos de gráficos que, a su vez, tienen dos o más subtipos. Experimente hasta encontrar el que presente mejor los datos. Algunos tipos de gráficos son:
Un gráfico de columnas muestra los cambios que han sufrido los datos en el transcurso de determinado período de tiempo, o ilustra las comparaciones entre elementos. Las categorías se organizan horizontalmente y los valores verticalmente, con el objeto de resaltar la variación que se ha producido en el transcurso del tiempo.Los gráficos de líneas muestran las tendencias en los datos a intervalos idénticos.
Los gráficos circulares muestran el tamaño proporcional de los elementos que conforman una serie de datos en función de la suma de elementos. Siempre mostrará una única serie de dato, y resulta de utilidad cuando se desea destacar un elemento significativo.Los gráficos de área destacan la magnitud de los cambios en el transcurso del tiempo. Al presentar la suma de los valores trazados, un gráfico de área también muestra la relación de las partes con un todo.
Notas:
32 Preparado por: Lic.Sist. Juan Sánchez Rugel

Microsoft Excel Curso Avanzado Aplicado a las Finanzas
Crear un gráfico
1. Seleccione las celdas que contienen los datos que desea presentar en el gráfico. Si desea que los rótulos de fila o columna aparezcan en el gráfico, incluya en la selección las celdas que los contienen. Por ejemplo el rango A4:D7.
2. Haga clic en Asistente para gráficos. 3. En el primer paso del asistente podrá seleccionar el tipo de gráfico que desea realizar. Para cada
tipo de gráfico presenta uno o más subtipos de gráficos.
Preparado por: Lic.Sist. Juan Sánchez Rugel 33

Curso Avanzado Aplicado a las Finanzas Microsoft Excel
4. En el segundo paso puede especificar las celdas de la hoja de cálculo que contiene los datos y los rótulos que desea ver en el gráfico.
5. En el tercer paso puede activar o desactivar algunas de las opciones estándar para el tipo de gráfico seleccionado.
6. En el cuarto paso, el último, especifica la ubicación del gráfico.
34 Preparado por: Lic.Sist. Juan Sánchez Rugel

Microsoft Excel Curso Avanzado Aplicado a las Finanzas
Personalizar un gráfico
Seleccionar un elemento del gráfico
Para seleccionar un elemento del gráfico con el mouse (ratón), realice uno de los siguientes procedimientos:Haga clic en el elemento del gráfico que desee. Las series de datos, los rótulos de datos y la leyenda tienen elementos individuales que pueden seleccionarse, una vez seleccionado el grupo. Microsoft Excel presentará el nombre de un elemento del gráfico en una sugerencia si se deja reposar el puntero del mouse sobre el elemento
Elija el gráfico, haga clic en la flecha que aparece junto al cuadro Objetos del gráfico en la barra de herramientas Gráfico y, a continuación haga clic en el elemento que desee.
Para seleccionar un elemento del gráfico mediante el teclado, utilice las teclas de dirección.
Guardar un gráfico personalizado
1. Haga clic en el gráfico que desee guardar como tipo de gráfico personalizado.2. En el menú Gráfico, haga clic en Tipo de gráfico.3. En la ficha Tipos personalizados, haga clic en Definido por el usuario.4. Haga clic en Agregar.5. En el cuadro Nombre, escriba un nombre.6. Para agregar una descripción, escríbala en el cuadro Descripción.7. Haga clic en Aceptar.
Preparado por: Lic.Sist. Juan Sánchez Rugel 35

Curso Avanzado Aplicado a las Finanzas Microsoft Excel
Líneas de Tendencias
Las líneas de tendencia se usan para analizar los problemas de predicción. Este análisis también se denomina análisis de regresión. Mediante el uso del análisis de regresión, puede representarse una línea de tendencia en un gráfico hacia adelante o hacia atrás de los datos actuales para que muestre la tendencia. También puede crearse una media móvil que optimice las fluctuaciones en los datos y muestre con mayor claridad la tendencia.
Pueden agregarse líneas de tendencia a las series de datos en los gráficos de áreas 2D no apiladas, de barras, de columnas, de líneas, de cotizaciones, de tipo XY (Dispersión) y de burbujas. No pueden agregarse líneas de tendencia a las series de datos en los gráficos 3D, de cotizaciones, radiales, circulares o de anillos. Si se cambia un gráfico o una serie de datos de modo que ya no permita la línea de tendencia asociada; por ejemplo, si se cambia el tipo de gráfico por un gráfico de áreas 3D, se perderán las líneas de tendencia.
Notas:
36 Preparado por: Lic.Sist. Juan Sánchez Rugel

Microsoft Excel Curso Avanzado Aplicado a las Finanzas
Trabajar con listas
Es frecuente que una hoja de cálculo tenga forma de lista, que es una serie de filas con título que contienen datos similares. Si trabaja con listas podrá: Ordenar la lista por un orden alfabético, numérico o cronológico, o crear un orden personalizado. Presentar un subconjunto de filas filtrándolas para ver sólo ciertos datos. Comparar y analizar datos de una tabla dinámica, que es una hoja interactiva en la que se resume un
gran número de datos.
Notas:
Preparado por: Lic.Sist. Juan Sánchez Rugel 37

Curso Avanzado Aplicado a las Finanzas Microsoft Excel
Las listas en Excel
Serie etiquetada de filas de hoja de cálculo que contienen datos relacionados, como una base de datos de facturas o un conjunto de nombres y números de teléfono de clientes. Una lista puede utilizarse como una base de datos, en que las filas corresponden a los registros y las columnas a los campos. La primera fila de la lista tiene los rótulos de columna.
Evite que haya más de una lista en una hoja de cálculo. Algunas de las características de gestión de listas, como el filtrado, solamente pueden utilizarse en una lista a la vez.
Deje en blanco, como mínimo, una columna y una fila entre la lista y los demás datos de la hoja de cálculo. Microsoft Excel podrá detectar con mayor facilidad y seleccionar la lista cuando se haga una clasificación, un filtrado o se inserten subtotales automáticamente.
Evite la colocación de filas y columnas en blanco para que Microsoft Excel pueda detectar y seleccionar con mayor facilidad la lista.
Evite la colocación de datos críticos a la derecha o a la izquierda de la lista, los datos podrían ocultarse cuando se filtre la lista.
Notas:
38 Preparado por: Lic.Sist. Juan Sánchez Rugel

Microsoft Excel Curso Avanzado Aplicado a las Finanzas
Cree rótulos de columna en la primera fila de la lista. Microsoft Excel utiliza los rótulos para generar informes, así como para buscar y organizar los datos.
En los rótulos de columna, utilice una fuente, una alineación, un formato, una trama, un borde o un estilo de letras mayúsculas que sea diferente del formato que se asigne a los datos de la lista.
Cuando desee separar los rótulos de los datos, utilice bordes de celda, no utilice filas en blanco ni guiones para insertar líneas debajo de los rótulos.
Diseñe la lista de forma que las filas tengan elementos similares en la misma columna.
No inserte espacios adicionales al comienzo de una celda ya que afectarán a las clasificaciones y a las búsquedas.
No utilice una fila en blanco para separar los rótulos de columna de la primera fila de datos.
Notas:
Preparado por: Lic.Sist. Juan Sánchez Rugel 39

Curso Avanzado Aplicado a las Finanzas Microsoft Excel
Ordenar listas
Puede reorganizar las filas o las columnas de una lista basándose en los valores de la lista, ordenándolos. Al ordenarlos, Microsoft Excel reorganizará las filas, las columnas o las celdas individuales utilizando el orden que especifique. Pueden ordenarse listas en orden ascendente (del 1 al 9, de la A a la Z) o en orden descendente (del 9 al 1, de la Z a la A); o bien, pueden ordenarse basándose en el contenido de una o más columnas.
Ordenar según una columna
Si sólo necesita ordenar según una sola columna, podrá ordenar una lista rápidamente seleccionando una celda de la columna que desea ordenar y después haciendo clic en el
botón Orden ascendente o en el botón
Orden descendente . Excel ordenará todas las filas de la lista, salvo los rótulos de columnas.
Ordenar filas en función del contenido de dos o más columnas
Para obtener unos resultados óptimos, la lista que se ordene deberá tener rótulos de columna.
1. Haga clic en una celda de la lista que desee ordenar.
2. En el menú Datos, haga clic en Ordenar.3. En los cuadros Ordenar por y Luego por,
haga clic en las columnas que desee ordenar.
4. Seleccione otras opciones de ordenación que desee y, a continuación, haga clic en Aceptar.
40 Preparado por: Lic.Sist. Juan Sánchez Rugel

Microsoft Excel Curso Avanzado Aplicado a las Finanzas
Ordenación según cuatro o más columnas
Sólo se pueden ordenar según tres columnas al mismo tiempo. Si desea ordenar según cuatro columnas o más, ordene la lista dos o más veces. Primero ordene la lista según las tres columnas menos importantes. A continuación, elija de nuevo el comando Ordenar para disponer las columnas restantes en orden de importancia.
Ordenación personalizada
Como valor predeterminado, Microsoft Excel ordenará las listas alfabéticamente. Si es necesario ordenar meses y semanas según el calendario en lugar de ordenarlos alfabéticamente, utilice un orden personalizado. También pueden reorganizarse las listas en un orden específico mediante la creación de listas personalizadas.
1. Seleccione una celda o un rango en la lista que desee ordenar.2. En el menú Datos, haga clic en Ordenar.3. Haga clic en Opciones.4. En Primer criterio de ordenación, haga clic en el orden personalizado y haga clic en Aceptar.5. Haga clic en cualquier otra opción de ordenación que desee.
El orden personalizado solamente se aplicará a la columna que especifique en el cuadro Ordenar por. Para ordenar varias columnas mediante un orden personalizado, ordene cada columna por separado.
Si desea organizar una lista en un orden específico (por ejemplo, datos de organización), puede ordenarla utilizando una lista personalizada para el orden personalizado.
Notas:
Preparado por: Lic.Sist. Juan Sánchez Rugel 41

Curso Avanzado Aplicado a las Finanzas Microsoft Excel
Autofiltro
Filtrar es una forma rápida y sencilla para buscar un subconjunto de datos dentro de una lista. Para filtrar una lista, haga clic en cualquier celda de la misma, elija Filtro en el menú Datos y, a continuación, haga clic en Autofiltro. .Microsoft Excel mostrará flechas a la derecha de los rótulos de columna de la lista. Para seleccionar el valor que desee mostrar en la lista, haga clic en el botón de flecha y, a continuación, en el valor.
Una lista filtrada sólo mostrará las filas que contengan los valores especificados. Microsoft Excel destaca los elementos filtrados con marcas visuales. Los números de filas filtradas se muestran en azul. Las flechas de Filtro automático en las columnas que contienen valores seleccionados también aparecen en azul. Podrá filtrar valores de varias columnas al mismo tiempo.
Notas:
42 Preparado por: Lic.Sist. Juan Sánchez Rugel

Microsoft Excel Curso Avanzado Aplicado a las Finanzas
Filtros avanzados
Los criterios de filtro avanzado pueden incluir varias condiciones aplicadas a una sola columna, varios criterios aplicados a varias columnas y condiciones creadas como resultado de una fórmula.
La hoja de cálculo debe disponer al menos de tres filas vacías que pueden utilizarse como rango de criterios sobre la lista, que debe incluir rótulos de columna.
1. Copie los rótulos de columna de la lista correspondiente a las columnas que contienen los valores que desea filtrar.
2. Péguelos en la primera fila vacía del rango de criterios.
3. En las filas situadas bajo los rótulos de criterios, introduzca los criterios que desea buscar. Compruebe que existe al menos una fila vacía entre los valores de criterios y la lista.
4. Haga clic en una celda de la lista.5. En el menú Datos, seleccione Filtro y luego Filtro avanzado.6. Para filtrar la lista ocultando las filas que no cumplen los criterios, haga clic en Filtrar la lista sin
moverla. Para filtrarla copiando las filas que cumplen los criterios a otra área de la hoja de cálculo, haga clic en Copiar a otro lugar, después en la casilla Copiar a y, por último, en la esquina superior izquierda del área de pegado.
7. En la casilla Rango de criterios introduzca su referencia, incluidos los rótulos de criterios, y luego clic en Aceptar.
Notas:
Preparado por: Lic.Sist. Juan Sánchez Rugel 43

Curso Avanzado Aplicado a las Finanzas Microsoft Excel
Si incluye tres o más condiciones en una sola columna, escriba los criterios en filas independientes, una directamente bajo otra.
Para buscar datos que cumplan una condición en dos o más columnas, introduzca todos los criterios en la misma fila del rango de criterios.
Para buscar datos que cumplan una condición de una columna o una condición de otra, introduzca los criterios en filas diferentes del rango.
44 Preparado por: Lic.Sist. Juan Sánchez Rugel

Microsoft Excel Curso Avanzado Aplicado a las Finanzas
Para buscar filas que cumplen una de dos condiciones en una columna y una de dos condiciones en otra, introduzca los criterios en filas independientes.
Puede utilizar como criterio un valor calculado resultado de una fórmula. Si emplea una fórmula para crear un criterio, no utilice un rótulo de columna como rótulo de criterios; conserve este rótulo vacío o utilice uno distinto a un rótulo de columna de la lista.
Notas:
Preparado por: Lic.Sist. Juan Sánchez Rugel 45

Curso Avanzado Aplicado a las Finanzas Microsoft Excel
Cálculo de subtotales y totales en una lista
Microsoft Excel puede calcular automáticamente subtotales y totales generales en una lista. Para ello, deberá especificar los elementos cuyos subtotales desee calcular, los valores a resumir y la función (como, por ejemplo, Suma) que se vaya a utilizar en los valores.
Antes de insertar los subtotales, organice la lista por la columna en la que desee los valores de subtotal. Si desea mostrar múltiples niveles de valores de subtotal dentro de la lista, asegúrese de ordenarla por todas las columnas en las que desee calcular los valores de subtotal.1. Ordene la lista por la columna cuyos subtotales desee calcular.2. Haga clic en una celda de la lista.3. En el menú Datos, haga clic en Subtotales.4. En el cuadro Para cada cambio en, haga clic en la columna que contenga los grupos cuyos
subtotales desee calcular. Deberá ser la misma columna por la que se haya ordenado la lista en el paso 1.
5. En el cuadro Usar función, seleccione la función que desee emplear para calcular los subtotales. 6. En el cuadro Agregar subtotal a, active las casillas de verificación correspondientes a las columnas
que contengan los valores cuyos subtotales desee extraer.
Notas:
46 Preparado por: Lic.Sist. Juan Sánchez Rugel

Microsoft Excel Curso Avanzado Aplicado a las Finanzas
Tablas dinámicas
Una tabla dinámica es una tabla interactiva que resume, o ejecuta una comprobación cruzada, de grandes volúmenes de datos. Podrá girar sus filas y columnas para ver diferentes resúmenes de los datos originales, filtrar los datos mostrando diferentes páginas, o ver en pantalla los detalles de determinadas áreas de interés.
Podrá crear una tabla dinámica a partir de una lista o base de datos de Microsoft Excel, de una base de datos externa, de varias hojas de cálculo de Microsoft Excel o de otra tabla dinámica.
La tabla dinámica resume los datos utilizando la función de resumen que especifique, como SUMA, CONTAR o PROMEDIO. Podrá incluir automáticamente subtotales y totales generales, o utilizar sus propias fórmulas agregando campos y elementos calculados.
Notas:
Preparado por: Lic.Sist. Juan Sánchez Rugel 47

Curso Avanzado Aplicado a las Finanzas Microsoft Excel
Para crear una tabla dinámica:Del menú Datos, elija el comando Tablas dinámicas. Se presenta el Asistente de tablas dinámicas.Paso 1: Seleccione la fuente de datos para la tabla dinámica. Lista o base de datos de Microsoft Excel: Crea una tabla dinámica a partir de los datos organizados
en columnas en la hoja de cálculo. Fuente de datos externa: Crea una tabla dinámica a partir de los datos almacenados en un archivo o
en una base de datos fuera del libro actual. Rangos de consolidación múltiples: Crea una tabla dinámica a partir de varios rangos de una hoja
de cálculo de Microsoft Excel. Otra tabla dinámica: Crea una tabla dinámica a partir de otra del mismo libro.
Paso 2: identifique la ubicación de los datos fuentes, dependiendo de la opción que seleccionó en el paso 1 podrá especificar: el rango de datos de la lista de Microsoft Excel los datos externos usando Microsoft Query como desea consolidar múltiples rangos en una única vista de tabla dinámica una tabla dinámica que servirá como fuente de datos para la nueva tabla dinámica.
Paso 3: defina la estructura de la tabla dinámica.
Arrastre los nombres de campo hasta la fila, la columna, los datos o el área de página para diseñar la tabla dinámica. Es posible arrastrar los campos a cualquier área de la tabla dinámica. Después de arrastrar el campo, podrá hacer doble clic en el botón del campo para personalizar el modo en que se resumirán los datos que contiene.
Paso 4: Especifique donde desea ubicar la tabla dinámica.
Crea una nueva hoja de cálculo con la
tabla dinámica en el mismo libro.
Especifique la celda superior izquierda del rango en la hoja de cálculo en que desee colocar la tabla dinámica.
48 Preparado por: Lic.Sist. Juan Sánchez Rugel

Microsoft Excel Curso Avanzado Aplicado a las Finanzas
Análisis de datos
Notas:
Preparado por: Lic.Sist. Juan Sánchez Rugel 49

Curso Avanzado Aplicado a las Finanzas Microsoft Excel
Escenarios
En Excel puede crear y guardar conjuntos de variables que producen resultados diferentes en forma de escenarios. Un escenario es un grupo de variables llamadas celdas cambiantes que se guarda con el nombre que usted proporciona. Puede utilizar el Administrador de escenarios para crear distintos escenarios de presupuesto y comparar los resultados en la empresa. El administrador de escenarios crea conjuntos de valores para utilizarlos en diferentes escenarios.
Crear escenarios
1. En el menú Herramientas, elija Escenarios.2. Haga clic en Agregar.3. En el cuadro Nombre de escenario, introduzca un nombre para el escenario.4. En el cuadro Celdas cambiantes, introduzca las referencias de las celdas que desee cambiar.5. En Proteger, seleccione las opciones que desee. Estas opciones sólo funcionarán cuando proteja la
hoja de cálculo.6. Haga clic en Aceptar.7. En el cuadro de diálogo Valores del escenario, introduzca los valores que desee para las celdas
cambiantes.8. Para crear el escenario, haga clic en Aceptar.
Para crear escenarios adicionales, haga clic en Agregar y, a continuación, repita los pasos del 3 al 7. Cuando termine de crear los escenarios, elija Aceptar y haga clic en Cerrar en el cuadro de diálogo Administrador de escenarios.
Visualizar escenarios
1. En el menú Herramientas, elija Escenarios.2. Haga clic en el nombre del escenario que desee presentar.3. Haga clic en Mostrar.
50 Preparado por: Lic.Sist. Juan Sánchez Rugel

Microsoft Excel Curso Avanzado Aplicado a las Finanzas
Combinar escenarios
Es más sencillo combinar escenarios cuando todos los modelos Y si son idénticos.
1. Abra todos los libros que contengan los escenarios que desee combinar.2. En el menú Herramientas, elija Escenarios.3. Haga clic en Combinar.4. En el cuadro Libro, haga clic en un nombre de libro.5. En el cuadro Hoja, haga clic en los nombres de las hojas de cálculo que contengan los escenarios
que desee combinar. Todas las celdas cambiantes en la hoja de cálculo fuente deberán hacer referencia a las celdas cambiantes correspondientes en la hoja de cálculo activa. Microsoft Excel copiará todos los escenarios en las hojas de cálculo fuente en la hoja de cálculo activa.
Notas:
Preparado por: Lic.Sist. Juan Sánchez Rugel 51

Curso Avanzado Aplicado a las Finanzas Microsoft Excel
Crear resumen de escenario
Es difícil valorar el impacto de los diferentes escenarios de su hoja porque sólo puede ver un escenario a la vez. Una forma mejor de comparar los resultados de sus escenarios es crear un resumen que disponga todos los escenarios juntos en una sola hoja de cálculo.
1. En el menú Herramientas elija Escenarios.2. En el cuadro de diálogo Administrador de escenarios, haga clic en Resumen. Se abre el cuadro de
diálogo Resumen del escenario.3. Compruebe que el botón de opción Resumen está seleccionado y que el recuadro Celdas
resultantes indique las referencias de las celdas cuyos valores han cambiado por los escenarios. Separe las referencias múltiples por comas.
4. Haga clic en Aceptar.
Notas:
52 Preparado por: Lic.Sist. Juan Sánchez Rugel

Microsoft Excel Curso Avanzado Aplicado a las Finanzas
Búsqueda de objetivo
En el caso de que conozca el resultado deseado de una fórmula sencilla, pero no la variable que determina el resultado, podrá utilizar la función Buscar objetivo. Al realizar una búsqueda de objetivo, Microsoft Excel varía el valor de determinada celda hasta que la fórmula dependiente de dicha celda da el resultado que se desee obtener.
Defina los valores constantes y las fórmulas, y del menú Herramientas seleccione Buscar Objetivo.
Notas:
Preparado por: Lic.Sist. Juan Sánchez Rugel 53
Escriba la referencia o el nombre de celda para identificar la celda que contenga la fórmula a la que desea encontrar una solución.
Escriba un número para especificar el valor nuevo o el valor de destino que desea resolver.
Escriba la referencia de celda para indicar la celda que contiene el valor que desea cambiar mientras el proceso de búsqueda de objetivo resuelva el valor del objetivo. Esta celda debe hacer referencia directa o indirectamente a la fórmula en el cuadro Definir la celda.

Curso Avanzado Aplicado a las Finanzas Microsoft Excel
Solver
Solver es una poderosa herramienta de optimización y de asignación de recursos. Con la ayuda de esta aplicación podrá decidir cómo aprovechar recursos escasos para maximizar los objetivos deseados o minimizar los indeseados.
Con Solver, puede buscarse el valor óptimo para una celda, denominada celda objetivo, en una hoja de cálculo. Solver funciona en un grupo de celdas que estén relacionadas, directa o indirectamente, con la fórmula de la celda objetivo. Solver ajusta los valores en las celdas cambiantes que se especifiquen, denominadas celdas ajustables, para generar el resultado especificado en la fórmula de la celda objetivo. Pueden aplicarse restricciones para restringir los valores que puede utilizar Solver en el modelo y las restricciones pueden hacer referencia a otras celdas a las que afecte la fórmula de la celda objetivo.
A continuación se explica el uso del solver planteando un ejemplo basado en combinación de productos a fabricar. Se planteará el problema, se definirán las ecuaciones matemáticas necesarias, se creará la hoja de cálculo y se resolverá el problema con Solver.
Notas:
54 Preparado por: Lic.Sist. Juan Sánchez Rugel

Microsoft Excel Curso Avanzado Aplicado a las Finanzas
Problema
La compañía Realistic Picture Frame fabrica cuatro tipos diferentes de marcos para pinturas: rústico, modernista, francés y romano. Cada marco requiere las cantidades de recursos en madera, mano de obra y tiempo de máquina como se indica abajo en el cuadro. Las contribuciones de utilidad por unidad para cada tipo marco son: rústico $1.50, modernista $1.25, francés $0.95 y romano $0.80. Por el momento, se tienen disponibles 1000 pies de madera, 500 horas de mano de obra y 100 horas de tiempo de máquina. ¿Cuál es el número óptimo de marcos de cada tipo a producir para obtener el máximo de utilidad?
Recursos utilizados por unidad producidaRústic
oModernis
taFrancé
sRoman
oMadera (pie de tabla)
1.0 1.5 2.0 2.0
Mano de obra (horas)
1.0 0.9 0.6 0.6
Máquina (horas) 0.3 0.3 0.1 0.1
Planteamiento matemático
Definiendo:X1 = marco rústicoX2 = marco modernistaX3 = marco francésX4 = marco romano
Utilidad = 1.50X1 + 1.25X2 + 0.95X3 + 0.80X4
RestriccionesMadera: 1.0X1 + 1.5X2 + 2.0X3 + 2.0X4 1000Mano de obra: 1.0X1 + 0.9X2 + 0.6X3 + 0.6X4 500Uso de máquina: 0.3X1 + 0.3X2 + 0.1X3 + 0.1X4 100X1, X2, X3, y X4 0
Objetivo: Determinar X1, X2, X3, y X4 de tal forma que se obtenga el máximo de utilidad
Diseño de la hoja de cálculo
Preparado por: Lic.Sist. Juan Sánchez Rugel 55
X1, X2, X3, y X4
1.0X1 + 1.5X2 + 2.0X3 + 2.0X4
1.0X1 + 0.9X2 + 0.6X3 + 0.6X4
0.3X1 + 0.3X2 + 0.1X3 + 0.1X4
1.50X1 + 1.25X2 + 0.95X3 + 0.80X4

Curso Avanzado Aplicado a las Finanzas Microsoft Excel
Usando solver
Una vez definido el problema en la hoja de cálculo, puede usar Solver para obtener una solución. Del menú Herramientas seleccione Solver.
Haga clic en Resolver para iniciar el proceso. Cuando termina, usted podrá: Mantener la solución encontrada. Restaurar los valores originales. Guardar la solución como un Escenario. Generar los informes incorporados con Solver.
Notas:
56 Preparado por: Lic.Sist. Juan Sánchez Rugel
Especifica la celda objetivo que se desea
definir con un valor determinado o que se
desea maximizar o minimizar. La celda debe
contener una fórmula.
Especifica si se desea maximizar o minimizar la celda objetivo, o bien definirla con un valor específico. Si desea un valor específico, introdúzcalo en el cuadro.
Especifica las celdas que pueden ajustarse hasta que se satisfagan las restricciones en el problema y la celda en el cuadro Definir celda objetivo alcance su valor. Las celdas ajustables deben estar directa o indirectamente relacionadas con las celdas objetivo.
Agregue, modifique o elimine las restricciones que definen el problema

Microsoft Excel Curso Avanzado Aplicado a las Finanzas
Automatizar el uso de Excel
Notas:
Preparado por: Lic.Sist. Juan Sánchez Rugel 57

Curso Avanzado Aplicado a las Finanzas Microsoft Excel
Formato condicional
Para resaltar los resultados de una fórmula u otros valores de las celdas, pueden identificarse las celdas aplicando formatos condicionales.
Para aplicar formatos condicionales a celdas:1. Seleccione las celdas a las que desee dar formato.2. En el menú Formato, haga clic en Formato condicional.3. Para utilizar los valores de las celdas seleccionadas como el criterio de formato, haga clic en Valor
de la celda, seleccione la frase de comparación e introduzca un valor en el cuadro correspondiente. Puede introducirse un valor constante o una fórmula; debe incluirse un signo igual (=) delante de la misma. Para evaluar datos o una condición que no sean los valores de las celdas seleccionadas, utilice una fórmula como criterio de formato. Haga clic en Fórmula en el cuadro de la izquierda y, a continuación, escriba la fórmula en el cuadro de la derecha. La fórmula debe evaluarse contra un valor lógico VERDADERO o FALSO.
4. Haga clic en Formato.5. Seleccione el estilo de fuente, el color, el subrayado, los bordes o la trama que desee aplicar.
Microsoft Excel solamente aplicará los formatos seleccionados si el valor de la celda cumple la condición o si la fórmula devuelve un valor VERDADERO.
6. Para agregar otra condición, haga clic en Agregar y repita los pasos del 3 al 5.7. Para eliminar el formato condicional haga clic en Eliminar.
Pueden especificarse tres condiciones como máximo.
Notas:
58 Preparado por: Lic.Sist. Juan Sánchez Rugel

Microsoft Excel Curso Avanzado Aplicado a las Finanzas
Macros
Microsoft Excel automatiza tareas mediante el uso de macros. Una macro es una serie de comandos que se ejecuta automáticamente. Mediante la grabación de las macros, el usuario puede adaptar Microsoft Excel a sus propias necesidades y trabajar en forma aún más eficiente. Cualquier secuencia de acciones que realice puede ser grabada. Después, puede repetir, o ejecutar la macro para repetir automáticamente las acciones grabadas. Una vez grabada la macro, también es posible asignarla a un elemento de menú o un botón.
El usuario debería considerar la grabación de una macro cada vez que observe que pulsa las mismas teclas, elige los mismos comandos o realiza la misma sucesión de acciones.
Grabar una macro
Seleccione Macro en el menú Herramientas y, a continuación, haga clic en Grabar nueva macro.
El primer carácter del nombre de la macro debe ser una letra. Los demás caracteres pueden ser letras, números o caracteres de subrayado. No se permiten espacios en un nombre de macro; puede utilizarse un carácter de subrayado como separador de palabras.
La tecla de método abreviado que se utilice no puede ser ni un número ni un carácter especial. La tecla de método abreviado suplantará a cualquier tecla de método abreviado predeterminada en Microsoft Excel mientras esté abierto el libro que contiene la macro.
Si desea que la macro esté disponible siempre que se utilice Microsoft Excel, almacene la macro en el libro de macros personales en la carpeta INICIAR.
Preparado por: Lic.Sist. Juan Sánchez Rugel 59

Curso Avanzado Aplicado a las Finanzas Microsoft Excel
Mientras se graba la macro
Al comenzar a grabar la macro se presentará la barra de herramientas Grabar macro.
Ejecute las acciones que desee grabar. Si se seleccionan celdas mientras se está ejecutando una macro, ésta seleccionará las mismas celdas independientemente de la celda que se haya seleccionado en primer lugar, ya que graba referencias absolutas de celda. Si desea tener una macro para seleccionar celdas independientemente de la posición que tenga la celda activa cuando se ejecute la macro, configure el grabador de macros para que grabe referencias relativas de celda. En la barra de herramientas Grabar macro, haga clic en Referencia relativa. Microsoft Excel continuará grabando macros con referencias relativas hasta que termine la sesión con Microsoft Excel o hasta que haga clic otra vez en Referencias relativas nuevamente.
Ejecutar una macro desde un botón de una barra de herramientas
Puede ejecutarse una macro desde un botón, desde una barra de herramientas integrada o desde una barra de herramientas personalizada.
Crear una barra de herramientas1. En el menú Herramientas, elija Personalizar y, a continuación, haga clic en la ficha Barra de
herramientas.2. Haga clic en Nuevo.3. En el cuadro Nombre de la barra de herramientas, escriba el nombre que desee y, a continuación,
haga clic en Aceptar.
Asignar una macro a un botón1. Si la barra de herramientas que contiene el botón no es visible, haga clic en la ficha Barra de
herramientas y, a continuación, seleccione la casilla de verificación que aparece junto al nombre de la barra de herramientas.
2. Haga clic en la ficha Comandos y, a continuación, haga clic en Macros en la lista Categorías.3. En la lista Comandos, arrastre el botón Personalizar a una barra de herramientas.4. Haga clic derecho en el botón de la barra de herramientas y, a continuación, haga clic en Asignar
Macro en el menú contextual.5. En el cuadro Nombre de la macro, escriba un nombre para la macro.
Notas:
60 Preparado por: Lic.Sist. Juan Sánchez Rugel

Microsoft Excel Curso Avanzado Aplicado a las Finanzas
Vistas personalizadas
Podrá guardar el aspecto actual de un libro, de manera que no sea necesario cambiar la configuración cada vez que lo vea o lo imprima. Es posible guardar las distintas configuraciones de vista (incluyendo filas o columnas ocultas y la configuración de filtros) así como la configuración de impresión. Si oculta una hoja antes de agregar una vista, Microsoft Excel ocultará dicha hoja cada vez que muestre dicha vista en pantalla.
Antes de crear una vista, configure el libro para que aparezca de la manera en que desee verlo y con el aspecto que desee que tenga al imprimirlo. Si en una vista incluye la configuración de impresión, la vista incluirá el área de impresión actualmente definida para cada hoja, o bien la hoja de cálculo entera si no se ha definido un área de impresión.
Crear una vista
1. En el menú Ver, haga clic en Vistas personalizadas.2. Haga clic en Agregar.3. En el cuadro Nombre, escriba el nombre que desee asignar a la vista.4. Bajo Incluir en la vista, seleccione las opciones que desee.
Sugerencia: Como Microsoft Excel presenta una lista de todas las vistas del libro en el cuadro de diálogo Vistas personalizadas, incluya el nombre de la hoja activa en el nombre de la vista para facilitar su identificación.
Eliminar una vista
1. En el menú Ver, haga clic en Vistas personalizadas.2. En el cuadro Vistas, haga clic en el nombre de la vista.
Preparado por: Lic.Sist. Juan Sánchez Rugel 61

Curso Avanzado Aplicado a las Finanzas Microsoft Excel
3. Haga clic en Eliminar.
Mostrar una vista
1. En el menú Ver, haga clic en Vistas personalizadas.2. En el cuadro Vistas, haga clic en el nombre de la vista que desee.3. Haga clic en Mostrar.
Imprimir una vista
1. En el menú Ver, haga clic en Vistas personalizadas.2. En el cuadro Vistas, haga clic en el nombre de la vista que desee imprimir.3. Haga clic en Mostrar.4. Haga clic en Imprimir.
Microsoft Excel guardará junto con la vista las áreas de impresión previamente definidas para cada hoja del libro. Si una hoja no tuviera áreas de impresión definidas, Microsoft Excel imprimirá la hoja de cálculo entera.
Notas:
62 Preparado por: Lic.Sist. Juan Sánchez Rugel

Microsoft Excel Curso Avanzado Aplicado a las Finanzas
Administrador de informes
El administrador de informes permite agrupar una secuencia de hojas, vistas y escenarios para luego imprimirlos bajo un solo comando. Al crear un informe puede especificar los elementos que lo compondrán, entonces luego puede imprimirlo, en lugar de imprimir cada elemento por separado.
Combinar vistas y escenarios en un informe impreso
1. En el menú Ver haga clic en Administrador de informes. Si el comando Administrador de informes no aparece en el menú Ver, cargue el complemento o macro automática Administrador de informes en Microsoft Excel.
2. Haga clic en Agregar.
3. En el cuadro Nombre del informe, escriba un nombre para el informe.
Preparado por: Lic.Sist. Juan Sánchez Rugel 63

Curso Avanzado Aplicado a las Finanzas Microsoft Excel
4. En el cuadro Hoja, haga clic en la hoja que desea para la primera sección del informe.5. Seleccione la casilla de verificación Vista. En el cuadro Vista, haga clic en vista si desea que
aparezca en la primera sección del informe.6. Seleccione la casilla de verificación Escenario. En el cuadro Escenario, haga clic en escenario si
desea que aparezca en la primera sección del informe.7. Para agregar una sección a la lista que se muestra en el cuadro Secciones de este informe, haga
clic en Agregar.8. Repita los pasos del 4 al 7 hasta que se hayan creado todas las secciones que se desean en el
informe.
Nota Microsoft Excel imprimirá las secciones de un informe en el orden en que aparezcan en la lista.
Modificar un informe creado con el Administrador de informes
1. En el menú Ver haga clic en Administrador de informes.2. En el cuadro Informes, haga clic en el informe que desea modificar y, a continuación, haga clic
en Modificar.3. Para agregar una nueva sección, haga clic en la hoja, vista y escenario que desea en Agregar
sección y seguidamente, haga clic en Agregar.
Para borrar una sección, haga clic en la sección en Secciones de este informe y, a continuación, haga clic en Eliminar.
Para cambiar el orden de las secciones, haga clic en la sección que desea mover y, a continuación, haga clic en Mover hacia arriba o Mover hacia abajo.
Para numerar forma consecutiva las páginas del informe, seleccione la casilla de verificación Usar números de página consecutivos.
Imprimir un informe creado con el Administrador de informes
1. En el menú Ver haga clic en Administrador de informes.2. En el cuadro Informes, haga clic en el informe que desea imprimir.3. Haga clic en Imprimir.4. En el cuadro Copias, introduzca el número de copias que desea imprimir.
Notas:
64 Preparado por: Lic.Sist. Juan Sánchez Rugel

Microsoft Excel Curso Avanzado Aplicado a las Finanzas
Compartiendo el trabajo
En Microsoft Excel y otros programas de Microsoft Office, pueden compartirse archivos con otros usuarios y trabajar en los datos cooperativamente. Los programas de Office facilitan la revisión de los archivos entre usuarios.
También pueden copiarse las celdas y los gráficos de la hoja de cálculo de Microsoft Excel en los documentos de Word y en las presentaciones de PowerPoint. Para incluir el resultado de un cálculo en el texto de un documento o de una diapositiva, puede copiarse una sola celda que contenga una fórmula. Puede elegirse entre pegar únicamente los datos actuales en Word o en PowerPoint, o vincular la copia a los datos originales en Microsoft Excel. Si se vinculan los datos, la información copiada en Word o PowerPoint se actualizará siempre que cambien los datos originales en Microsoft Excel.
Notas:
Preparado por: Lic.Sist. Juan Sánchez Rugel 65

Curso Avanzado Aplicado a las Finanzas Microsoft Excel
Compartir libros con otros usuarios
La presentación y los cambios en un libro compartido difieren del trabajo en un libro no compartido en lo siguiente:
Para realizar cambios en un libro compartido creado mediante Microsoft Excel 97, deberá utilizarse esta versión. No podrán utilizarse versiones anteriores.
Si se hacen cambios en un libro compartido, Microsoft Excel utilizará el nombre de usuario para identificar el trabajo.
Algunos comandos y operaciones de Microsoft Excel no están disponibles en un libro compartido.
Si más de un usuario agrega un comentario a la misma celda de un libro compartido, el texto de todos los comentarios guardados para esa celda, aparecerá cuando cada usuario guarde el libro compartido.
Como valor predeterminado, siempre que se guarde el libro compartido, se verán los cambios realizados por otros usuarios.
Como valor predeterminado, si los cambios que se guardan entran en conflicto con los cambios guardados por otro usuario, Microsoft Excel presentará el cuadro de diálogo Resolver conflictos para que pueda decidir si se guardan sus cambios o se mantienen los cambios realizados por otros usuarios. También puede elegir guardar los cambios de forma automática en vez de los cambios conflictivos, para que no aparezca nunca el cuadro de diálogo.
Como valor predeterminado, cada usuario puede guardar un filtro personal e imprimir los valores de un libro compartido.
Puede verse una lista completa de los cambios realizados en el libro, incluidos los nombres de los usuarios que los han realizado, los datos que se han eliminado o reemplazado y la información acerca de los cambios conflictivos.
66 Preparado por: Lic.Sist. Juan Sánchez Rugel

Microsoft Excel Curso Avanzado Aplicado a las Finanzas
Para compartir un libro
1. En el menú Herramientas, haga clic en Compartir libro. Se abre el cuadro de diálogo Libro Compartido.
2. En la ficha Modificación, seleccione la casilla de verificación Permitir la modificación por varios usuarios a la vez. Esto también permite combinar libros.
3. Haga clic en Aceptar. Cuando se le pida que confirme que desea guardar el libro, haga clic en Aceptar.
Notas:
Preparado por: Lic.Sist. Juan Sánchez Rugel 67

Curso Avanzado Aplicado a las Finanzas Microsoft Excel
Incluir hojas y gráficos de Excel en otras aplicaciones
Para incluir el resultado de un cálculo en el texto de un documento o de una diapositiva, puede copiarse una sola celda que contenga una fórmula. Puede elegirse entre pegar únicamente los datos actuales en Word o en PowerPoint, o vincular la copia a los datos originales en Microsoft Excel. Si se vinculan los datos, la información copiada en Word o PowerPoint se actualizará siempre que cambien los datos originales en Microsoft Excel.
Notas:
68 Preparado por: Lic.Sist. Juan Sánchez Rugel

Microsoft Excel Curso Avanzado Aplicado a las Finanzas
Copiar celdas de hoja de cálculo en un documento de Word o en una presentación de PowerPoint
1. En la hoja de cálculo, seleccione el rango que desee copiar y haga clic en Copiar.2. Pase al documento de Word o a la presentación de PowerPoint y haga clic en la posición en que
desee insertar las celdas.3. En el menú Edición en Word o PowerPoint, haga clic en Pegado especial.
Para pegar las celdas para que puedan cambiarse de tamaño y colocarse como si fueran una imagen, haga clic en Objeto libro de Microsoft Excel 8.0.
Para pegar las celdas en Word como una tabla que pueda cambiarse de tamaño y a la que pueda darse formato, haga clic en Texto con formato (RTF).
Para pegar las celdas como texto separado por tabulaciones, haga clic en Texto sin formato.Para mantener únicamente el resultado actual de la fórmula, haga clic en Pegar.Para mantener la información copiada actualizada si cambian los datos originales en Microsoft
Excel, haga clic en Pegar vínculo.
Copiar un gráfico de Microsoft Excel en un documento de Word o en una presentación de PowerPoint
1. En Microsoft Excel, haga clic en el gráfico que desee copiar.2. Haga clic en Copiar .3. Pase al documento de Word o a la presentación de PowerPoint.4. Haga clic en la posición en que desee pegar el gráfico.5. En el menú Edición en Word o PowerPoint, haga clic en Pegado especial.6. En el cuadro Como, haga clic en Objeto gráfico de Microsoft Excel 8.0.
Si el gráfico está basado en datos que es probable que cambien y desea que en el gráfico se refleje la información actualizada, haga clic en Pegar vínculo. El gráfico se pegará como un objeto vinculado.
Si únicamente desea pegar la información reflejada en el gráfico actual, haga clic en Pegar. El gráfico se pegará como un objeto incrustado.
Preparado por: Lic.Sist. Juan Sánchez Rugel 69