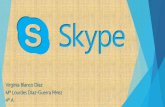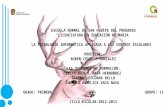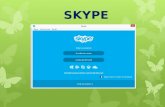7ª Skype
description
Transcript of 7ª Skype
-
Programa por programa:
Skype
Skype (se pronuncia scaip) es un programa o software que permite comunicaciones de texto, voz y vdeo sobre Internet. Para acceder hay que hacer un clic en el acceso directo que est en la barra o panel inferior, o ir al men Whisker (esquina izquierda superior de la pantalla, en la barra o panel superior), luego a la seccin Internet y hacer un clic sobre el cono de Skype.
Una vez abierto nos va a pedir (la primera vez) usuario y contrasea. Basta con llenar los campos para iniciar sesin. Una vez iniciada podemos empezar a analizar el programa completo.
-
Tenemos, como en todos los programas y ventanas, las siguientes secciones: La barra de ttulo. La barra de mens. La barra de herramientas. Una barra para buscar personas. Una barra de estado. La parte principal (en la que estn los contactos). Y otra barra de estado.
La barra de mens:
Como ya vimos, en los mens estn todas las opciones que tienen los programas. Skype (como muchos otros programas) tiene un men propio llamado, justamente, Skype.
1. All se puede cambiar el estado en el que nos ven nuestros contactos: a) Conectado: el logo de Skype cambia a verde con un tilde blanco. b) Ausente: el logo de Skype cambia a amarillo con unas agujas de reloj,
indicando que estbamos conectados pero hace unos minutos nos fuimos a hacer algo y no hemos vuelto. Esta opcin se pone automticamente cuando estamos conectados y nos vamos, pero cambiarla manualmente sirve para indicar que nos vamos a ir por unosminutos.
c) Ocupado: el logo cambia a rojo con un guin blanco (como el cartel de contramano). Indica que estamos conectados pero ocupados con otra actividad.
d) Invisible: el logo cambia a transparente, para que la gente crea que estamos desconectados.
e) Desconectado: lo mismo que el anterior, solamente que no nos dice quin de nuestros contactos est conectado.
2. Skype WiFi sirve si estamos en una red pblica, para conectarnos pagando con el crdito que hayamos cargado.
3. Cambiar contrasea sirve para eso, para cambiar la contrasea. 4. Opciones: all se cambian todas las opciones del programa. 5. Acerca de Skype: informacin acerca de la versin, informacin legal, etc. 6. Comprobar si hay actualizaciones Busca e instala (a veces)
actualizaciones. 7. Cerrar sesin: cierra nuestra cuenta pero no cierra el programa. Es por si
queremos entrar con otra cuenta. 8. Cerrar Skype: cierra el programa.
El men Contacto sirve para buscar contactos y modificar la vista.El men Chat sirve para abrir los chats (o conversaciones por texto) que estn abiertos.
La barra de herramientas:
La barra de herramientas tiene 4 botones:1. Men principal: tiene opciones generales.2. Llamar a telfono o enviar SMS: para llamar a telfono fijo o celular, o enviar un mensaje de texto a un celular.3. Aadir o buscar contactos de Skype: aparece un buscador avanzado para encontrar gente que tenga Skype.4. Envo de archivos: gestiona los archivos enviado y los recibidos.
Barra de bsqueda:
Busca personas entre los contactos que ya tenemos.
Barra de estado:
Indica a la izquierda nuestro nombre junto a un cono que muestra nuestro estado (conectado, ocupado, etc.) y a la derecha el crdito que tenemos y un botn para cambiar la vista para ver el historial de llamadas o nuestros contactos.Si le hacemos clic a nuestro nombre podemos ver nuestra imagen de usuario y un lugar para poner una frase.
-
Parte principal:
All se ven los contacto junto a un cono que indica si estn conectados o no. Si les hacemos clic nos aparece su foto de usuario, la frase que eligieron y tres botones, uno para llamar (un telfono verde), otro para enviarle un mensaje (un globo azul de conversacin) y otro gris para ms opciones.Existe siempre un contacto que se llama Echo / Sound Test Service (Eco / Servicio de Prueba de Sonido) y sirve para probar si tanto los micrfonos como los auriculares o parlantes funcionan correctamente.
Barra de estado:
Indica las personas que estn conectadas y otras boludeces.
Finalmente queda por ver que en la barra o panel superior, en la zona de notificaciones, al lado de la hora, aparece el logo de Skype de un color que indica nuestro estado (si ponemos Ocupado aparecer rojo, si ponemos Conectado estar verde, etc.). Ese cono, al hacerle un clic har aparecer o desaparecer la ventana principal, mientras que si le hacemos clic derecho aparecer un men, el men Skype.
La seccin Opciones es ms compleja, tiene todas las opciones tcnicas del programa y es recomendable entrar la primera vez para configurarlo a nuestro gusto y nunca ms (salvo que algo no funcione y tengamos que revisar por qu).