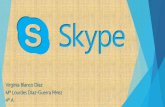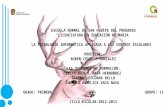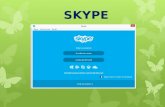Skypeマニュアル 【Windows版】【Skype初心者必...
Transcript of Skypeマニュアル 【Windows版】【Skype初心者必...

Skypeマニュアル
Copyright(C) Business Creator University
Skype マニュアル
【Windows 版】【Skype 初心者必読】
【Skype(スカイプ)とは・・・】
・通話料が一切不要で通話できるサービスです。
同じスカイプユーザ同士なら、インターネットを経由して、何度でも、
何時間でも無料で通話できます。
外国に住む相手とも、距離を気にせず無料で通話できます。
・難しい設定は一切なし!
インターネットを使用しますが、インストールとアカウントの取得を
してしまえば、ネットワークやパソコンの設定を変更する必要があり
ません。
Mac・Windows 間でも特別な設定なく通話できます。
早速、Skype(スカイプ)を導入し、ってみましょう。
※画面イメージは若干異なる場合がありますが、同様の操作でご利用いた
だけます。

Skypeマニュアル
Copyright(C) Business Creator University
目次
Skype のダウンロードとインストール ..................................................... 3
Skype のインストールとアカウントの作成 ................................................. 6
Skype でマイクとヘッドフォンの動作を確認する .......................................... 21
通話したい相手を登録する ............................................................. 25
通話を開始する ....................................................................... 35
Skype の使用に伴う、マナーについて .................................................... 38
Skype のマナーと、注意事項 ............................................................ 40

Skypeマニュアル
Copyright(C) Business Creator University
3 / 40
Skype のダウンロードとインストール
●Skype を使用するために、まず「Skype」をダウンロードしましょう。
以下の URL にアクセスして下さい。
http://www.skype.com/ja/download-skype/
「Skype for Windows デスクトップをダウンロード」クリックします。
ここでは Windows の場合を説明していますが、
Macintosh の場合でも同様のボタンをクリックして下さい。

Skypeマニュアル
Copyright(C) Business Creator University
4 / 40
ダウンロードが始まると、以下の画面に切り替わります。
ページ下部に表示される、「実行(R)」をクリックして下さい。
(ダウンロード方法はお使いのインターネットブラウザによって異なります。
詳しくは、各インターネットブラウザのヘルプ等をご確認ください。)

Skypeマニュアル
Copyright(C) Business Creator University
5 / 40
○実行を押すと、環境によっては、出てきた以下のような画面が表示されますので、
「はい(Y)」をクリックします。

Skypeマニュアル
Copyright(C) Business Creator University
6 / 40
Skype のインストールとアカウントの作成
●ダウンロードした Skype をインストールします。
ここからは Skype のインストールの説明です。
○先ほど「はい」をクリックした後に続いて出てきた画面から、
「同意する - 次へ」をクリックします。

Skypeマニュアル
Copyright(C) Business Creator University
7 / 40
○ここでは、まず「Skype クリックアンドコールをインストール」というチェックをクリッ
クして外します。その後、続行ボタンをクリックして下さい。

Skypeマニュアル
Copyright(C) Business Creator University
8 / 40
○続いて、同じように以下 2つのチェック項目クリックして、外します。
「Bing をデフォルトの検索エンジンにする」
「MSN をホームページにする」
○その後、続行ボタンをクリックして下さい。

Skypeマニュアル
Copyright(C) Business Creator University
9 / 40
○インストールが始まりますので、しばらく待ちます。

Skypeマニュアル
Copyright(C) Business Creator University
10 / 40
○インストールが完了するとウィンドウが表示されます。
「アカウントを作成」をクリックして下さい。
インタネット・エクスプローラなどのブラウザが立ち上がります。
以降は、アカウントの作成に移ります。

Skypeマニュアル
Copyright(C) Business Creator University
11 / 40
○表示された画面は、アカウントを作成する画面です。
ここで、「姓」「名」「メールアドレス」「メールアドレスの再入力」」の 4箇所を
入力します。

Skypeマニュアル
Copyright(C) Business Creator University
12 / 40
プロフィール情報は入力する必要はありません。

Skypeマニュアル
Copyright(C) Business Creator University
13 / 40
○少し下にスクロールして「Skype 名* 英数字」「パスワード*」「パスワードの再入力*」
の三項目を入力します。
Skype 名(英数字)は「ログイン時」や「相手に伝える」ために使用しますので、
必ずメモを取って保管して下さい。
「Skype 利用規約」及び「Skype プライバシーポリシー」をクリックし、内容を確認して下
さい。

Skypeマニュアル
Copyright(C) Business Creator University
14 / 40
○「Skype 利用規約」と、「Skype プライバシーポリシー」の内容が確認できましたら、
画像認証の文字を、下の枠に入力して「同意-次へ」をクリックします。

Skypeマニュアル
Copyright(C) Business Creator University
15 / 40
○「同意 - 次へ」をクリックしますと、アカウント登録が完了し、以下の画面が表示
されます。
このブラウザはもう閉じてしまって構いません。

Skypeマニュアル
Copyright(C) Business Creator University
16 / 40
●ここからは、先ほど作成したアカウントにサインインします。
○Skype の画面を開き、アカウント作成の際に登録した
「Skype 名」と「パスワード」を入力して、「サインイン」をクリックします。

Skypeマニュアル
Copyright(C) Business Creator University
17 / 40
○「続行」をクリックして下さい。

Skypeマニュアル
Copyright(C) Business Creator University
18 / 40
○この画面では、音声やマイク、ビデオのテストができますが、現段階では省略します。
「続行」をクリックして下さい。

Skypeマニュアル
Copyright(C) Business Creator University
19 / 40
○ここでプロフィール画像を設定出来ますが、
まずは通話できる状態にしていくために、ここでは省略します。
「後で追加する」ボタンをクリックしてください。

Skypeマニュアル
Copyright(C) Business Creator University
20 / 40
これで、通話を開始する準備ができました。
続いて、マイクとスピーカーの動作チェックを行います。

Skypeマニュアル
Copyright(C) Business Creator University
21 / 40
Skype でマイクとヘッドフォンの動作を確認する
●誰かと通話する前に、ご自身のマイクとスピーカーが機能するかどうかを確認します。
尚、この手順は必要に応じて何度繰り返して戴いても構いません。
○以下、「Echo / Sound Test Servide」をクリックしてください。

Skypeマニュアル
Copyright(C) Business Creator University
22 / 40
○切り替わった画面にでてきた、「通話」ボタンをクリックします。

Skypeマニュアル
Copyright(C) Business Creator University
23 / 40
画面が以下のように切り替わります。
これは、発信先を呼び出している画面です。

Skypeマニュアル
Copyright(C) Business Creator University
24 / 40
発信先が応答しますと、以下のように画面が切り替わります。
広告は、その都度変化します。
○この時点で、スピーカーまたはヘッドフォンから、自動アナウンスが流れます。
音声のボリュームについては、この時点でご確認ください。
○自動アナウンスの案内に従って、ピープ音が聞こえたら、マイクに声を吹き込んでみて
ください。後ほど、ヘッドフォンから録音された音声が再生されます。
ご自身の声が聞き取れましたら、マイクとヘッドフォンの設定は完了です。

Skypeマニュアル
Copyright(C) Business Creator University
25 / 40
通話したい相手を登録する
●誰かと通話するためには、相手に自分の ID を登録してもらう必要があります。
登録してもらわない限り、通話ができません。
○「連絡先を追加」をクリックします。
この時、右側の「友達を見つけよう」という画面については特に気にする必要はあり
ません。

Skypeマニュアル
Copyright(C) Business Creator University
26 / 40
○続いて、「Skype ユーザを検索」という表記の下にある枠に、登録したい相手の ID を
入力します。
入力が済むと、自動で検索が始まります。

Skypeマニュアル
Copyright(C) Business Creator University
27 / 40
○入力した ID に間違いがありますと、以下の「一致する検索結果はありません」と表示
されます。
この場合、通話したい相手の SkypeID を再度確認してください。

Skypeマニュアル
Copyright(C) Business Creator University
28 / 40
○入力した ID と一致する登録がありますと、以下のように候補が表示されます。
追加したい相手が見つかったら、その候補をクリックします。

Skypeマニュアル
Copyright(C) Business Creator University
29 / 40
○候補をクリックしますと、画面が切り替わります。
右上の「連絡先を追加」をクリックします。

Skypeマニュアル
Copyright(C) Business Creator University
30 / 40
○「連絡先を追加」をクリックしますと、相手側に送るメッセージが編集できるように
なります。
自分が誰なのか、相手に伝わるメッセージを添えることを心がけてください。
○メッセージを入力したら、送信ボタンをクリックします。
例
「明日 13 時より通話を予定している、○○です。
明日はよろしく。」

Skypeマニュアル
Copyright(C) Business Creator University
31 / 40
○「送信」ボタンを押しますと、先方に連絡先の追加を依頼するメッセージが送信されま
す。
尚、このメッセージはメッセージ送信元・送信先の双方がオンラインの時にのみ送信され
ます。
この時点では、「 太郎 天才」と表記されていますが、これは天才太郎さんから連絡先の
追加を承認されていないことを意味しています。
相手からの反応を待つか、再度連絡先追加の手順を行なってください。
相手への連絡先追加が承認されると、 「 太郎 天才」が 「 太郎 天才」に変わります。

Skypeマニュアル
Copyright(C) Business Creator University
32 / 40
相手側には、このように通知されます。
相手側が「承認」ボタンを押しますと、通話が可能になります。
しかしこの文面では、「誰?」となってしまう場合がありますので、連絡先を追加する時は
文章に簡単な自己紹介を含めるよう、ご注意ください。

Skypeマニュアル
Copyright(C) Business Creator University
33 / 40
相手からの承認を得られると、通話ができるようになります。
「 太郎 天才」が
「 太郎 天才」に変わっています。
これで、太郎さんとの通話ができるようになりました。

Skypeマニュアル
Copyright(C) Business Creator University
34 / 40
相手方が連絡先の追加を承認すると、以下の様な画面が表示されます。

Skypeマニュアル
Copyright(C) Business Creator University
35 / 40
通話を開始する
●これまでの手順で、相手への架電ができるようになりました。
ここから、相手方への発信を行います。
○先ほど登録した、発信したい相手の名前をクリックします。

Skypeマニュアル
Copyright(C) Business Creator University
36 / 40
○続いて、相手に通話して良いかどうか、確認のメッセージを送ります。
やむを得ず相手方が出られなくなっている場合がありますし、登録している人が多い人と
通話する場合、相手側が連絡先の全てを把握していない場合があるためです。
通話開始時のマナーについては、38 ページ以降の説明も覧ください。
相手への連絡先追加が承認されると、 「 太郎 天才」が 「 太郎 天才」に変わります。

Skypeマニュアル
Copyright(C) Business Creator University
37 / 40
○相手側から通話可能である旨の返答があったら、
をクリックして、通話を開始します。
以上が、通話開始までの手順の説明です。
続いて、連絡先追加時と、通話開始時のマナーについて説明します。

Skypeマニュアル
Copyright(C) Business Creator University
38 / 40
Skype の使用に伴う、マナーについて
●Skype を活用する際の、マナーについてご説明します。
【Skype コンタクトの共有について】
Skype で通話する場合、事前に相手側と連絡先を共有しておく必要があります。
連絡先の共有については、通話したい相手を登録する(本マニュアル 23 ページ~)も合わせ
てご覧ください。
先方へ連絡先の追加を依頼する際には、自己紹介、特に相手側とどのような関係や繋がり
なのかを、明記してください。
この自己紹介がないと、見知らぬ人からの連絡と勘違いしてしまう場合もあります。
この場合、申請を拒否されてしまうこともありますので、ご注意ください。
※例 : 「今日の 13 時より、通話の約束をしている○○です。
先日の飲み会ではありがとうございました。
本日はよろしくね。」
【Skype マナ電話とは異なるマナー】
Skype は電話のようで、普通の電話とは違う特徴を持つため、Skype 独自のマナーがあります。
かける方、かけられる方が双方快適にお話できるためのマナーです。チーム同士、お友達同
士でもすべてに通じます。実際に通話する前に、以下を確認しておいてください。
(1)電話のようにいきなりかけない。
必ずチャットで、 と、通話する旨を確認してからかける。
これはすごく重要です。
今から良いですか?

Skypeマニュアル
Copyright(C) Business Creator University
39 / 40
Skype は電話のように、すぐに出られるとは限りません。ヘッドフォンをつけるなどの手間
がかかります。特に Skype は集中してパソコンで作業しているところに、不意打ちでコー
ル音が鳴りひびくと本当にビックリします。(会社などで周囲に人がいるなら、なおさらで
す)
ご友人や仲間との約束をしていたとしても、前の通話が長引いているかもしれないし、ト
イレに行っているかもしれません。せっかく電話とちがってチャットができるのですから、
相手への配慮としてチャットを活用しましょう。
(2)電話のように何度もかけ直さない
コールをかけて相手が出ない場合、相手には出られない都合があると考えましょう。
コールがつながらない場合は何度もかけ直すのではなく、チャットで
と、メッセージを残しておけば返してくれるでしょう。
すべてはネットの向こうにいる相手への配慮です。
たかが Skype マナー、されどマナーです。
Skype は本当に強力な道具です。だからこそお互いが快適に使えることが大事ですから、
上記マナーを大事にして活用して行きましょう。
今、都合いいですか?
お話したいので、都合いい時
に コールください
何時くらいなら大丈夫ですか?

Skypeマニュアル
Copyright(C) Business Creator University
40 / 40
Skype のマナーと、注意事項
●Skype を活用する際の、マナーについてご説明します。
上記のページで詳しくご説明しましたが、守ってほしいことを箇条書きでお伝えします。
○通話を始める前にマイク・ヘッドフォンの準備をしておいてください。
これは相手の時間を無駄にせず、相手を尊重するという、人間関係の鉄則です。
○カフェなどの外出先の場合、周囲の音を拾いすぎてしまう場合や、回線の繋がりが
優れない場合があります。
そのため、ヘッドセットを利用し、事前の音声テストを行なってください。
(マイクとヘッドフォンの音声テストについては、「Skype でマイクとヘッドフォン
の動作を確認する」19 ページをご覧ください。)
○予定の時間だからと、いきなり通話を開始すると、相手側は準備ができていない場合
があり、びっくりしてしまいます。ですから、
・通話前にかならずチャットで呼びかける
・どちらが発信しても構いませんが、「かけて良いですか?」「かけていただけます
か?」と 呼びかけてください。
・呼びかけに対して了承をもらってから、発信するか、発信してもらってください。
○事前のコンタクトを依頼していても、同時にオンラインにならないと承認が出来ない
ので、コンタクトの承認は、Skype 予定の直前でも構いません。