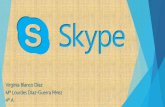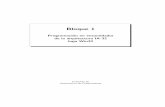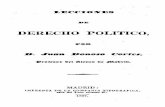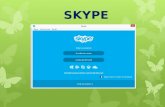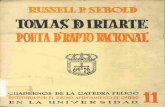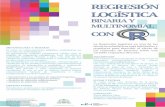Funcionalidades de Skype for Business - uniovi.es
Transcript of Funcionalidades de Skype for Business - uniovi.es
Índice
1. Acceso a lista funcionalidades 2 2. Presentar escritorio 3 3. Moderar programas 4 4. Moderar archivos de PowerPoint 5 5. Co-Author Office Doc 6 6. Agregar datos adjuntos 7 7. Notas compartidas 8 8. Mis notas 9 9. Más 10
9.1. Pizarra 11 9.2. Sondeo 13 9.3. Preguntas y Respuestas 14
10. Administrar contenido presentable 16 11. Administrar datos adjuntos 17 12. Administrar notas 18
1
1. Acceso a lista funcionalidades
Desde el icono “Pantalla” accedemos a las diferentes funcionalidades del programa. Éstas varían dependiendo del rol que tenga el participante en la reunión.
Vista moderador
Vista asistente Vista asistente convertido en moderador
2 A continuación se describirán las funcionalidades disponibles en la Vista de moderador,
por ser el nivel superior de los roles
2. Presentar escritorio
Permite mostrar toda la pantalla. Si tiene varios monitores, le pedirá que seleccione el que quiera mostrar.
3
4. Moderar archivos de PowerPoint
Permite mostrar, de manera directa, un PowerPoint que tengamos en nuestro equipo.
Ejemplo visualización PowerPoint
¡Ojo! Dependiendo del PowerPoint puede que nos muestre un mensaje de aviso que
debemos aceptar para que se abra.
5
Ejemplo mensaje PowerPoint
5. Co-Author Office Doc…
Permite la edición de un archivo de manera colaborativa entre todos los asistentes en una reunión.
¡Ojo! Para que funcione es necesario:
6
Tener instalado Office 365 en nuestro equipo.
Skype Business 2016 o posterior.
OneDrive para empresas. Este programa está incorporado en el Office 365
6. Agregar datos adjuntos
Permite compartir documentos e imágenes con los participantes de la reunión.
A los asistentes, les aparecerá un círculo rojo sobre el icono de “Compartir” para informarles de que hay
documentos adjuntos disponibles.
Pulsando en “Attachments” lo podrán descargar.
7
7. Notas compartidas
Permite compartir notas de OneNote.
¡Ojo! Hay que tener instalado OneNote para agregar notas, sino, podría obtener un error
8
9. Más…
El moderador de la reunión, por defecto, en el apartado “Más...” tiene dos opciones.
Mientras que a un asistente que se la haya dado el rol de “Moderador” dispondrá en este panel de una tercera opción,
“Preguntas y respuestas”
10
9.1. Pizarra
La Pizarra, disponible dentro de la opción “Mas…”, permite trabajar conjuntamente con otros participantes de la reunión, escribiendo notas, dibujando o importando imágenes.
11
9.1. Pizarra
Cuando finalice la reunión, desde “Administrar contenido presentable” será posible descargar el contenido de la
presentación de la Pizarra.
Pulsando en “Guardar como…” nos generará un archivo .png (imagen) del contenido creado en la pizarra.
12
9.2. Sondeo (encuesta)
La función Sondeo, disponible dentro de la opción “Mas…”, permite recopilar, de
manera rápida, información sobre cualquier tema.
Vista “moderador”
Vista “asistente”
13
9.3. Preguntas y respuestas
La función “Preguntas y respuestas”, está disponible para un asistente que haya sido cambiado a rol “Moderador”
14
Vista asistente que se le ha otorgado el rol de Moderador
9.3. Preguntas y respuestas
El moderador puede formular preguntas durante la reunión para que los asistentes den respuesta.
Vista “moderador”
Vista “participante”
15
10. Administrar contenido presentable
Permite elegir el contenido que deseamos compartir en algún momento dado de la reunión.
También nos permite la descarga así como su visionado de manera privada sin que el resto de usuarios pueda verlo.
16
11. Administrar datos adjuntos
Permite acceder a todos los archivos que han sido adjuntados a la reunión.
17