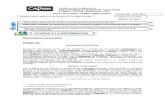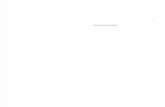5ta actividad 4to periodo 7°
-
Upload
rolando-gutierrez -
Category
Education
-
view
65 -
download
0
Transcript of 5ta actividad 4to periodo 7°

Actividad Grado 7° Colegio Evangélico Luterano de Colombia Sogamoso
Diseñado por: Lic. Rolando Gutiérrez
Docente área Tecnología e Informática
5ta ACTIVIDAD 4to Periodo 7°
FUNCIONES DE TEXTO
Una hoja de cálculo está pensada para manejarse dentro del mundo de los
números, pero Excel también tiene un conjunto de funciones específicas para la
manipulación de texto.
OBJETIVO.
Practicar el uso de las funciones de texto en Excel2010.
EJERCICIO PASO A PASO.
1. Abre Microsoft Excel 2010 para realizar el ejercicio.
2. Sitúate en la celda A1 y pulsa sobre, selecciona la Categoría Texto y elige la
función CODIGO(), pulsa sobre Aceptar.
3. Escribe como argumento de esa función la letra a y pulsa Intro.
Vemos que obtenemos el código 97, este es el número asignado a la letra a,
ahora vamos a comprobar que es cierto con la función CAR().
4. Sitúate en la celda B1 y pulsa sobre, selecciona la Categoría Texto y selecciona
la función CAR().
5. Como argumento escribe 97. Comprobamos que efectivamente nos devuelve la
letra "a".
6. Sitúate en la celda B2 y escribe "Hoy es ". Fíjate en dejar los espacios en
blanco.

Actividad Grado 7° Colegio Evangélico Luterano de Colombia Sogamoso
Diseñado por: Lic. Rolando Gutiérrez
Docente área Tecnología e Informática
7. Sitúate en la celda B3 y escribe " Enero ". Fíjate en dejar los espacios en
blanco.
8. En la celda B4 escribe 22 y en la celda B5 escribe 2010.
Ahora vamos a crear una frase concatenando varias celdas.
9. Sitúate en la celda C5 y pulsa sobre , selecciona la Categoría Texto
10. Selecciona la función CONCATENAR() y como argumentos escribe en el
primer argumento B2, en el segundo B4, como tercer argumento escribe " de",
como cuarto argumento escribe B3, como quinto argumento escribe "de " y como
último argumento escribe B5.
11. Para que nos indique la fecha en una sola celda la función debe quedar así
=CONCATENAR(B2;B4;" de";B3;"de ";B5).
Vamos a utilizar ahora la Función NOMPROPIO() que también es de gran utilidad
para formatear una cadena de texto.
12. Sitúate en la celda A6 y escribe "pepe" en la celda B6 escribe "gutierrez" y en
la celda C6 escribe "ruiz". No escribas mayúsculas.
13. Ahora en la celda D6 pulsa sobre , selecciona la categoria de Texto,
selecciona la Función CONCATENAR() pulsa Aceptar y escoge como parámetros
A6, B6 y C6. Debemos añadir los espacios para separar el nombre completo. La
fórmula debe quedar así =CONCATENAR(A6;" ";B6;" ";C6).

Actividad Grado 7° Colegio Evangélico Luterano de Colombia Sogamoso
Diseñado por: Lic. Rolando Gutiérrez
Docente área Tecnología e Informática
Ya tenemos el nombre completo en una celda, ahora sí podemos hacer uso de la
Función NOMPROPIO().
14. Sitúate en la celda G6 y selecciona la Función NOMPROPIO() y pásale como
parámetro la celda D6.
Debemos obtener en la celda G6 Pepe Gutierrez Ruiz. Nos ha puesto las iniciales
en mayúsculas.
15. Guarda el libro de trabajo en la carpeta Mis documentos del disco duro con el
nombre Funciones con texto.
16. Cierra el libro de trabajo.
IMPORTANTE: Mediante pantallazos organizados en un archivo de Microsoft
Word, explicar cada uno de los pasos necesarios para desarrollo de la práctica.
Publicarlo en Slideshare y utilizar la herramienta enlace y publicarlo en el Blog de
Gmail.