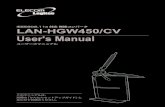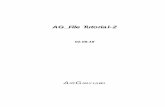株式会社 京二 - August04 2017.08.01 自動化のお引合いの中で、最も多くご相談があ るのは「バリ取りの自動化」です。バリ取りの自 動化はなかなかうまくいかないことも多く課題の
4 G Suite の使い方4 G Suite の使い方...
Transcript of 4 G Suite の使い方4 G Suite の使い方...

情報システム課 作成マニュアル 更新日:2020 年 4 月 8 日
メディアセンター事務部 情報システム課
ス イ ー ト
G Suite の使い方 4
ドライブ、カレンダー、グループ、ドキュメントなどの機能(アプリ)が備わっています。
インターネットに接続できる環境があれば、いつでもどこからでも G Suite にアクセスできます。
また複数のユーザーでファイルを共有し、同時編集することも可能です。
1. どんなことができるの? ~代表的な3つのサービス~
2.ログインするにはどうしたらいいの?
① www.google.com にアクセスし、画面右上の をクリックします。
② G Suite のメールアドレス(例: [email protected])を入力し、
をクリックします。
③ パスワードを入力し、 をクリックします。
※パスワードはポタロウ(ポータルサイト)で使用するのと同一です。
※CAPTCHA 入力画面が表示される場合があります。
3.各アプリ(メール・ドライブ・カレンダー)を開くにはどうしたらいいの?
画面右上の をクリックすると吹き出し状にアプリが出てきます。
使用したいアプリのロゴをクリックすれば、各機能が使用できます。
以上
www.google.com
○○先生と連絡を 取りたい。
データをUSBで 持ち歩くのは
嫌だな…。
予定表を1つに まとめて
管理したい。
DUMMY
インターネットに接続できる環境があれば、どこでも連絡ができる!
メール添付できないような容量の大きい動画ファイルも、Google ドライブを経由して共有できる!
ゼミやサークルなどのグループ内で同じカレンダーを共有すれば、共通の予定が確認し
やすくなる!
1 ユーザーあたり無制
限の保存容量と、強力
な検索や迷惑メール
フィルタ、ウイルスス
キャン機能などを標
準装備する高機能メ
ールです。
画像、図面、動画など、
あらゆるファイルを保
存できます。ファイル
の保存や移動はウェブ
ブラウザ上でドラッグ
&ドロップなど簡単な
操作で行えます。
チームのメンバーと
スケジュールを共有
することが可能です。
Android や iOS のカ
レンダーと同期でき
るので、使い慣れたア
プリで予定を管理で
きます。
↑CAPTCHA 入力画面イメージ

メディアセンター事務部 情報システム課
PC 向けアプリの操作手順について
メール
メールの送信
① 左側のサイドバーの をクリックします。Gmail ウィンドウの下部に新規メッセージの画面が表示されます。
② メール作成後、 をクリックします。作成途中のメールは、サイドバーの [下書き] に自動的に保存されます。
受信メールへの返信・転送
① 表示中のメッセージ下部にある”返信“または”転送”のリンクをクリックして、メール本文を入力します。
受信トレイを検索する
① Gmail 画面の上部にある検索ボックスにメールの項目(件名、本文、送信者名)を入力すると、メールを検索できます。
ドライブ
保存の操作手順
① をクリックして [ファイルのアップロード] または [フォルダのアップロード] を選択します。
② アップロードするファイルまたはフォルダを選択します。
③ [開く] または [OK]をクリックします。ファイルが正常にアップロードされると [アップロードが完了しました] と表示されます。
アップロードしたファイルには、ブラウザやドライブアプリがインストールされた端末からアクセスできます。
ファイル共有の操作手順
① 共有するファイルまたはフォルダを選択します。
② をクリックします。
a. [他のユーザーと共有] ボックスで、次の手順を行います。共有する相手のメールアドレスを入力します。
※共有相手は、surugadai.ac.jp ドメインのメールアドレス限定です。
b. 付与するアクセス権の種類を選択します。
· 編集者 / 編集可 : コンテンツを追加、編集したり、コメントを追加したりできます。
· 閲覧者 / 閲覧のみ可 : ファイルを閲覧することはできますが、編集したりコメントを追加したりすることはできません。
c. 他のユーザーへのファイルの表示方法を制御する(完全に非公開にするなど)には、[詳細設定] > [変更] をクリックして
オプションを選択します。使用できるオプションは、以下のとおりです。
③ をクリックします。共有したすべてのユーザーに、メール通知が送信されます。
その他、各種アプリの操作手順について
検索エンジンで「G Suite ラーニングセンター」と検索してください。
https://gsuite.google.jp/learning-center/
Gmail https://gsuite.google.jp/learning-center/products/gmail/get-started/
Googleドライブ https://gsuite.google.jp/learning-center/products/drive/get-started/
Googleカレンダー https://gsuite.google.jp/learning-center/products/calendar/get-started/
mail.surugadai.ac.jp
drive.google.com
G Suite ラーニングセンター 検索
オプションの種類





![Office講座 PowerPointの応用honji.jp/data/20141108.Office講座.pdf2014/11/08 · これからOfficeを購入する場合は?[2/2] どのOfficeにしたらよい? 「金額は多少高くてもいいので,バージョンアップで使い勝手が変わるのは困る」](https://static.fdocuments.ec/doc/165x107/5fe288b169f1fa67c63db87b/officee-powerpointoechonjijpdata-epdf-20141108-oeofficeei22.jpg)