タッチ&リードの使い方atac-lab-products.com/touchread/manual.pdfタッチ&リードの使い方...
Transcript of タッチ&リードの使い方atac-lab-products.com/touchread/manual.pdfタッチ&リードの使い方...

タッチ&リードの使い方
Ver. 1.1

タッチ&リード
タッチ&リードは,印刷物に含まれる文字を認識して音声で読み上げられるようにする(文字認
識),指でタップした部分の文章を読み上げる,写真や PDF に書き込める(手書きの線や文字・
写真・録音音声)という3点の特徴をもったアプリケーションです。
① タッチ&リードの特徴.
② タッチ&リードの機能.
③ サポート.
① タッチ&リードの特徴
(1)印刷物に含まれる文字を認識して音声で読み上げられるようにする
文字認識(OCR):印刷物をカメラで撮影し,その中の文字を認識します。
印刷された本やプリントなどを,簡単な操作でタッチ&リードに取り込むことで,音声で読み上
げることができるようになります。
縦書き・横書きの両方の文章を認識することができます。また,日本語と英語に対応しています。
(2)指でタップした部分の文章を音声で読み上げる
読み上げ:読みたい部分をタップすると,その部分をハイライト表示して読み上げます。
認識された文字やあらかじめ PDF に含まれている文字をタップして読ませることができます。
(3)写真や PDFに書き込む
書き込み:手書きの線,文字,写真,録音音声を書き込むことができます。
線の色や太さ,文字のフォントの種類やサイズ,写真のサイズも調整できます。

② タッチ&リードの機能
1 読みたいものを取り込む
1.1 カメラ・写真から印刷物を取り込む.
1.2 PDFを取り込む.
2 音声で読み上げる
2.1 文字を認識する.
2.2 文章を読み上げる.
3 書き込む
3.1 手書きの線を書き込む.
3.2 文字(テキスト)を打ち込む.
3.3 写真を挿入する.
3.4 録音を挿入する.
4 その他
4.1 共有する.
4.2 設定を変更する.
4.3 ファイルを管理する.

1 読みたいものを取り込む
1.1 カメラ・写真から取り込む
タッチ&リードを起動すると,はじめにカメラ画面が表示されます。読みたい文章がまっすぐに
なるように,iPad を水平にしてシャッターボタンを押します。撮影後に「写真を使用」をタッ
プすると,その写真が背景となった PDF が自動的に作成・表示されます。
カメラ画面 読み書き画面

1.2 PDFを取り込む
タッチ&リードは PDF フォーマットの文書に対応しています(他の電子フォーマットには対応
していません)。PDF を取り込むには以下のような方法があります。
■ メールに添付された PDF を開いて取り込む
パソコンなど他の端末から iPadに PDFを添付したメー
ルを送ります。届いたメールに添付されている PDF フ
ァイルを長押しします。立ち上がってくるメニューの中
から「タッチ&リード」を選択します
■ iTunes を経由して取り込む
パソコンに iPad をつないで iTunes を起動し,「ファ
イル共有」の App リストからタッチ&リードを選んで
ください。パソコン上にある PDF を「タッチ&リード
の書類」にドロップすると追加することができます。
※PDF には文字情報をあらかじめ有しているものと,そ
うではないの画像 PDF があります。文字情報を持って
いる PDF は,次の工程で文字を認識させなくても,そ
のまま読み上げることができます。

2 音声で読み上げる
2.1 文字を認識する
文字認識(OCR)機能は,印刷物に含まれる文字を認識させる機能です。
画面上方の「文字認識ツール」(OCRと書かれたアイコン)をタップした後,画面上で指をスラ
イドさせて読みたい文章に重なる四角を描きます。「よみとる」メニューを選ぶと,領域が決定
され,その中に含まれる文章が認識されます。認識された文章は,タップして読み上げさせるこ
とができます。
※)文章を画像ではなく文字情報のデータとして持っている PDF 文書の場合,ここでの操作は
必要ありません。それらの文書は,次ページで説明する文章をタップする操作でただちに読み上
げることができます。
■ OCR 枠の削除
OCR の枠を長押しして選択した後(四角が全体的に
薄いむらさき色に変わります),ゴミ箱のアイコンを
選びます。
■ OCR 枠の移動とサイズの変更
選択されたOCR の枠は,その中央を指で押しながら
移動させることができます。
OCR の枠の四隅を指でなぞり,サイズを変更するこ
ともできます。

2.2 文章を読み上げる
文字認識機能で認識された文字や,文字情報を持つ PDF の文字を指でタップすると,その部分
をハイライト表示して読み上げます。
通常表示 拡大表示
■ 表示の拡大・縮小
画面上で2本の指を開く操作(ピンチアウト)をすると文章が拡大表示されます。反対につまむ
ように2本の指の間を縮める操作(ピンチイン)で縮小表示されます。
■ ページをめくる
画面上で指を左右にスライド(スワイプ)させると,ページをめくることができます。
画面の下に並ぶページのサムネイル表示をタップすることでもページを移動することができま
す。
■ 自動で文章を読み上げる
画面左下の「再生」ボタン(白い三角▷のアイコン)をタップすると,文章のはじめから(ハイ
ライト表示がある場合はその部分から)自動で読み上げます。

3 書き込む
3.1 手書きの線を書き込む
画面左上の「ペンツール」(水色のボタン)を押しながら画面を指でなぞると,手書きの線を書
き込むことができます。この機能は「ペンツール」を押している間のみ有効となります。
■ 線の削除
手書きの線を長押しして選択した後,ゴミ箱のアイ
コンを選びます。
■ 線の移動とサイズの変更
選択された線の枠は,その中央を指で押しながら移
動させることができます。
線の枠の四隅を指でなぞり,サイズを変更すること
もできます。
■ ペンツールのボタンの移動
ペンツールのボタンは,その中央を指で押しながら
移動させることができます。

3.2 文字(テキスト)を打ち込む
画面上方の「テキストツール」(Tのアイコン)をタップし,書き込みをしたい箇所をタップす
ると,その箇所に入力枠が現れ,文字(テキスト)を打ち込むことができます。文字入力は,横
書きのみ対応します。
■ テキストの編集
入力されたテキストを長押しして選択した後,
「編集」メニューを選んで編集します。
■ テキストの削除
入力されたテキストをタップして選択した後,
ゴミ箱のアイコンを選びます。
■ テキストの移動と入力枠のサイズ変更
入力されたテキストが選択されている時,その中央
を指で押しながら移動させたり,入力枠の四隅を指
でなぞって動かすことで,そのサイズを変えること
ができます。
3.3 写真を挿入する
画面上方の「写真ツール」(写真のアイコン)をタップし,「カメラ」または「写真」を選択して
写真を挿入した位置をタップすると,その箇所に写真を挿入することができます。
■ 写真の削除
挿入した写真を長押しして選択した後,ゴミ箱のア
イコンを選びます。
■ 写真の移動とサイズの変更
選択された写真は,その中央を指で押しながら移動
させることができます。
写真の枠の四隅を指でなぞり,サイズを変更するこ
ともできます。

3.4 録音を挿入する
画面上方の「録音ツール」(マイクのアイコン)をタップし,録音音声を挿入したい箇所をタッ
プすると,そこに録音音声を挿入することができます。赤い丸(●)ボタンで録音し,青い四角
(■)ボタンで終了します。
■ 録音音声の再生
録音音声を挿入した箇所(スピーカーのアイコン)
をタップするか,長押しして「プレーヤーでならす」
メニューを選びます。
■ 録音音声の削除
録音音声を挿入した箇所をタップした後,ゴミ箱の
アイコンを選びます。
■ 録音音声の移動
選択された録音音声は,指でさわりながら移動させ
るこができます。

4 その他
4.1 共有する
画面右上の「共有」( )アイコンをタップすると,タッチ&リードで書き込みをした PDF を
共有することができます。共有の方法には,たとえば以下のようなものがあります。
・開く 開いている PDF を他のアプリで開きます。
・プリント 開いている PDF をプリンタで印刷します。
・メールで送信 開いている PDF をメールに添付して送信します。
4.2 設定を変更する
画面右上の歯車のアイコン(「設定」)をタップすると,タッチ&リードの設定を変更することが
できます。
■ ペンの色と太さ
ペンの色と太さを設定します。
■ よみあげ
読み上げの有無,速さ,合成音声の声(日本語/英語),
読ませない文字(ルビ)のサイズを設定します。
■ 文字のよみとり(OCR)
認識の対象となる言語(日本語/英語)の切り替え,
認識枠のロックを行います。
■ ページ送り
横書き用と縦書き用を切り替えます。
■ ツールの表示
画面上方のツールの表示/非表示を切り替えます。

4.3 ファイルを管理する
画面左上の家のアイコンをタップすると,タイトル一覧の画面に戻り,ファイルの削除や名前の
変更,検索を行うことができます。
■ 名前の変更・削除
タイトル(ファイル名)を指で左にスライドする,また
は「編集」をタップすると,タイトル名の変更やファイ
ルの削除ができます。
■ 検索
「検索」フィールドに文字を入力すると,その文字を含
むタイトルを検索・表示します。
※ なお,iTunes を利用して PDF の追加や書き出しもで
きます。iPad をつないだパソコンで iTunes を起動し,
「ファイル共有」の App リストからタッチ&リードを
選んでください。パソコン上にある PDF を「タッチ&
リードの書類」にドロップして追加,反対に iPad にあ
る PDF をドラッグしてパソコンに書き出すことができ
ます。

③ サポート
販売元:
株式会社 atacLab http://atac-lab.com
お問い合わせ http://atac-lab.com/contact


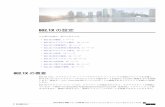





![使いかた簡単ガイド 03-6367-3808 - Denso...デンソーのHEMS 使いかた簡単ガイド 03-6367-3808 1 3 2 ① [各種設定]をタッチ。 ⑥ 「接続テストが正常終了しまし](https://static.fdocuments.ec/doc/165x107/60c0151d04678764654193c3/cf-03-6367-3808-denso-fffhems-cf.jpg)










