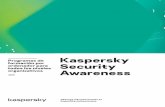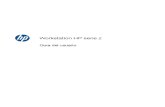363n del antivirus Kaspersky.doc)El antivirus que vamos a instalar es el Kaspersky® Anti-Virus para...
Transcript of 363n del antivirus Kaspersky.doc)El antivirus que vamos a instalar es el Kaspersky® Anti-Virus para...

� �
� Guía de instalación del antivirus Kaspersky
�
�
ASIC – 02 de febrero de 2010 Pág. 1 de 9 �
�
ÍNDICE
1- Introducción: ................................................................................................... 2 2- Desinstalación del antivirus actual. ................................................................ 3 3- Instalación del antivirus Kaspersky ................................................................ 4 4- Contacto ......................................................................................................... 9 �
Esta guía puede consultarla en pantalla. Por favor no la imprima, el medioambiente es cosa de todos

� �
� Guía de instalación del antivirus Kaspersky
�
�
ASIC – 02 de febrero de 2010 Pág. 2 de 9 �
�
Guía de instalación del antivirus Kaspersky: 1- Introducción: El antivirus que vamos a instalar es el Kaspersky® Anti-Virus para Windows Workstation, y si alguien está interesado en obtener una información más completa del producto puede dirigirse a la siguiente página web:
http://www.kaspersky.com/sp/anti-virus_windows_workstation Los requisitos que debe de cumplir el equipo en donde lo vamos a instalar están resumidos en la siguiente tabla:
Requisitos generales
300 MB de espacio libre en el disco duro
Sistemas operativos soportados
Sistema operativo Requisitos Hardware
Microsoft Windows 7 Professional/ Enterprise/ Ultimate Microsoft Windows 7 Professional/ Enterprise/ Ultimate x64 Microsoft Windows Vista Microsoft Windows Vista x64
Intel Pentium processor 800 MHz 32-bit (x86)/ 64-bit (x64) o superior (o CPU compatible)
512 MB de memoria RAM disponible
Microsoft Windows 2000 Professional (Service Pack 4 o superior) Microsoft Windows XP Home Edition Microsoft Windows XP Professional (Service Pack 1 o superior) Microsoft Windows XP Professional x64 Edition
Intel Pentium processor 300 MHz o superior (o CPU compatible)
128 MB de memoria RAM disponible
Microsoft Windows 98(SE) Microsoft Windows ME Microsoft Windows NT Workstation 4.0 (Service Pack 6a) Note: Microsoft Windows Microsoft Windows 98(SE), Microsoft Windows ME, Microsoft Windows NT Workstation 4.0 (Service Pack 6a) admite Kaspersky Anti-Virus for Windows Workstation 6.0.3.x
Intel Pentium processor 300 MHz o superior (o CPU compatible)
64 MB de memoria RAM disponible

� �
� Guía de instalación del antivirus Kaspersky
�
�
ASIC – 02 de febrero de 2010 Pág. 3 de 9 �
�
Si su equipo cumple estos requisitos puede iniciar el proceso de instalación que consta de dos partes bien diferenciadas:
2- Desinstalación del antivirus actual y reinicio del equipo. 3- Instalación del antivirus Kaspersky.
2- Desinstalación del antivirus actual. En este caso vamos a suponer que el antivirus que tiene instalado es el Trend Micro Internet Security en cualquiera de sus versiones, normalmente 2009 o 2010. Se procedería de igual modo en el caso de que fuera otro antivirus, el propósito es desinstalarlo, y para ello tenemos dos formas de hacerlo:
a) Desde el menú Inicio -> Programas -> Trend Micro Internet Security -> Desinstalar Trend Micro Internet Security y seguir instrucciones.
b) Desde Panel de Control -> Agregar o quitar Programas, seleccionar Trend Micro Internet Security y seguir instrucciones de desinstalación.
A continuación se muestran unas capturas de pantalla del proceso, a modo orientativo, pudiendo variar en función de otros parámetros como por ejemplo la versión instalada: Lanzamos la desinstalación:

� �
� Guía de instalación del antivirus Kaspersky
�
�
ASIC – 02 de febrero de 2010 Pág. 4 de 9 �
�
En este punto ha terminado sin problemas la desinstalación y tal como sugiere debemos de reiniciar el equipo.
3- Instalación del antivirus Kaspersky Para proceder a la instalación, previamente debemos acceder a la carpeta X:\Antivir\Equipos_personales y copiar el fichero Workstation_setup.exe a un dispositivo. Este dispositivo puede ser un pendrive, un CD, o cualquier otro medio de que dispongamos. Ejecutamos el archivo Workstation_setup.exe
El proceso a partir de ahora con alguna posible variación sigue de acuerdo con las capturas de pantalla siguientes:

� �
� Guía de instalación del antivirus Kaspersky
�
�
ASIC – 02 de febrero de 2010 Pág. 5 de 9 �
�
Si llegado a este punto falla porque no puede comprobar la conexión con el Servidor de Administración, es porque no estamos conectados a la Intranet de la UPV.
Si no estamos en el campus deberemos de establecer una conexión VPN y reiniciar el proceso de instalación. Pueden encontrar información para crear la conexión VPN en la web http://infoacceso.upv.es
Ahora, ya conectados a la intranet de la UPV por VPN el proceso debe de terminar sin errores.

� �
� Guía de instalación del antivirus Kaspersky
�
�
ASIC – 02 de febrero de 2010 Pág. 6 de 9 �
�
Es importante el paso anterior, la instalación obliga a estar conectado y autenticado en la intranet. Recordamos que las licencias son limitadas y sólo deben de instalarse en equipos propiedad de miembros de la UPV, tanto PAS como PDI o Alumnos.
En este punto es posible que en algunos casos esté un tiempo considerable, puede que superior a 5 minutos, debemos de dejar que termine. No cancelar. Al final deberá de aparecer “Instalación completada” En algunos casos puede que incluso reinicie el equipo y después siga con la instalación mostrando este mensaje:
O puede que termine con este mensaje pidiendo reiniciar

� �
� Guía de instalación del antivirus Kaspersky
�
�
ASIC – 02 de febrero de 2010 Pág. 7 de 9 �
�
Después de este punto normalmente pedirá reiniciar y dependiendo de algunas variables es posible que la instalación la termine después del reinicio. En cualquier caso deberá de aparecer la leyenda “Instalación finalizada” Una vez concluida la instalación al abrir la consola tendremos una alerta de seguridad. Es normal, lo primero que necesita cualquier antivirus tras su instalación, es la actualización de sus bases de datos para poder hacer frente a las últimas amenazas. Procederemos a la actualización que puede costar varios minutos, en todo caso observaremos que el proceso de actualización está en marcha. Podemos lanzar la actualización desde el botón rojo “Reparar”.
O desde el botón Actualizar -> Iniciar la actualización

� �
� Guía de instalación del antivirus Kaspersky
�
�
ASIC – 02 de febrero de 2010 Pág. 8 de 9 �
�
Y ver el proceso de actualización haciendo clic en “detalles”
Una vez terminada la actualización, tendremos el antivirus recién instalado y actualizado, es el momento de hacer un análisis completo en busca de virus que pudiéramos tener en el equipo.
En este punto el proceso ha finalizado. A partir de este momento hemos de observar que las actualizaciones se suceden de forma automática y de vez en cuando es conveniente pasar un análisis completo.

� �
� Guía de instalación del antivirus Kaspersky
�
�
ASIC – 02 de febrero de 2010 Pág. 9 de 9 �
�
4- Contacto
Las dudas o problemas que surjan en la instalación o activación del antivirus se atenderán desde el Centro de Atención al Usuario (CAU) del ASIC por sus canales de comunicación habituales:
1. Vía la aplicación Gregal, disponible en la Intranet o desde https://www.upv.es/gregal
2. Llamando a la extensión 77750 (o +34 96 387 77 50 desde fuera de la UPV)
Para evitar una posible saturación del Centro de Atención al Usuario (CAU) rogamos que sean leídas y seguidas rigurosamente las instrucciones que para tal fin les proporcionamos.