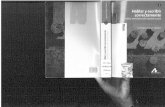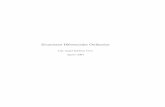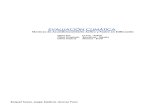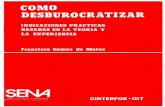3 manuales en 1 jorge gonzalez zaldivar diego gomes rosalio
-
Upload
jorge-gonzalez-zaldivar -
Category
Education
-
view
61 -
download
2
Transcript of 3 manuales en 1 jorge gonzalez zaldivar diego gomes rosalio
INSTALACION DEL SISTEMA OPERATIUBUTU, WINDOWS-7 Y FEDORA
12 de Noviembre del 2014 a San Juan del Rio, Querétaro.
Profesor: Julio Cesar Mauricio Rocha
Materia: Administra Sistemas Operativos
Integrantes:
Gonzalez Zaldivar Jorge Fernando
Gomez Rosalio Diego Yael
CENTRO DE BACHILLERATO TECNOLOGICO
INDUSTRIAL Y DE SERVICIOS NO.145
Contenido Objetivo .......................................................................................................................... 3
Introducción .................................................................................................................. 3
Crear la máquina virtual para Instalar Ubuntu con Fedora ............................ 15
Instalación de Ubuntu .............................................................................................. 19
Instalar Fedora junto a Ubuntu .............................................................................. 27
Ilustración 1 ...................................................................................................................... 4 Ilustración 2 ...................................................................................................................... 5
Ilustración 3 ...................................................................................................................... 5 Ilustración 4 ...................................................................................................................... 6
Ilustración 5 ...................................................................................................................... 6 Ilustración 6 ...................................................................................................................... 7 Ilustración 7 ...................................................................................................................... 7 Ilustración 8 ...................................................................................................................... 8
Ilustración 9 ...................................................................................................................... 8 Ilustración 10 .................................................................................................................... 9
Ilustración 11 .................................................................................................................... 9 Ilustración 12 .................................................................................................................. 10 Ilustración 13 .................................................................................................................. 10
Ilustración 14 .................................................................................................................. 11 Ilustración 16 .................................................................................................................. 12
Ilustración 17 .................................................................................................................. 12 Ilustración 18 .................................................................................................................. 13 Ilustración 19 .................................................................................................................. 13
Ilustración 20 .................................................................................................................. 14 Ilustración 21 .................................................................................................................. 14
Ilustración 22 .................................................................................................................. 15
Ilustración 23 .................................................................................................................. 16 Ilustración 24 .................................................................................................................. 16 Ilustración 25 .................................................................................................................. 17 Ilustración 26 .................................................................................................................. 17 Ilustración 27 .................................................................................................................. 18
Ilustración 28 .................................................................................................................. 18 Ilustración 29 .................................................................................................................. 19 Ilustración 30 .................................................................................................................. 19 Ilustración 33 .................................................................................................................. 21 Ilustración 34 .................................................................................................................. 21
Ilustración 35 .................................................................................................................. 22 Ilustración 36 .................................................................................................................. 22
Ilustración 37 .................................................................................................................. 23 Ilustración 38 .................................................................................................................. 23 Ilustración 39 .................................................................................................................. 24 Ilustración 40 .................................................................................................................. 24 Ilustración 41 .................................................................................................................. 25 Ilustración 42 .................................................................................................................. 25
Ilustración 43 .................................................................................................................. 26
Ilustración 45 .................................................................................................................. 27 Ilustración 46 .................................................................................................................. 27 Ilustración 47 .................................................................................................................. 28
Ilustración 48 .................................................................................................................. 28 Ilustración 49 .................................................................................................................. 29 Ilustración 50 .................................................................................................................. 29 Ilustración 51 .................................................................................................................. 30 Ilustración 52 .................................................................................................................. 30
Ilustración 53 .................................................................................................................. 31 Ilustración 54 .................................................................................................................. 31 Ilustración 56 .................................................................................................................. 32 Ilustración 57 .................................................................................................................. 33 Ilustración 58 .................................................................................................................. 33
Ilustración 59 .................................................................................................................. 34
Ilustración 60 .................................................................................................................. 36
Ilustración 61 .................................................................................................................. 36 Ilustración 62 .................................................................................................................. 37 Ilustración 63 .................................................................................................................. 37 Ilustración 64 .................................................................................................................. 38
Ilustración 65 .................................................................................................................. 38 Ilustración 66 .................................................................................................................. 39
Ilustración 67 .................................................................................................................. 39 Ilustración 68 .................................................................................................................. 40 Ilustración 69 .................................................................................................................. 40
Ilustración 70 .................................................................................................................. 41 Ilustración 71 .................................................................................................................. 41
Ilustración 72 .................................................................................................................. 42 Ilustración 73 .................................................................................................................. 42
Ilustración 74 .................................................................................................................. 43 Ilustración 75 .................................................................................................................. 43
Ilustración 76 .................................................................................................................. 44
Ilustración 77 .................................................................................................................. 44 Ilustración 78 .................................................................................................................. 45
Ilustración 79 .................................................................................................................. 45 Ilustración 80 .................................................................................................................. 46 Ilustración 81 .................................................................................................................. 46
Ilustración 82 .................................................................................................................. 47 Ilustración 83 .................................................................................................................. 47
Ilustración 84 .................................................................................................................. 48 Ilustración 85 .................................................................................................................. 48 Ilustración 86 .................................................................................................................. 49
Ilustración 87 .................................................................................................................. 49 Ilustración 88 .................................................................. ¡Error! Marcador no definido. Ilustración 90 .................................................................................................................. 50 Ilustración 91 .................................................................................................................. 51
Ilustración 92 .................................................................................................................. 51 Ilustración 93 .................................................................................................................. 52 Ilustración 94 .................................................................................................................. 52 Ilustración 95 .................................................................................................................. 53
Ilustración 96 .................................................................................................................. 53
Objetivo
Uno de los principales objeivo si no el principal objetivo de este manual es dar
a conocer los pasos necesarios para instalar Ubuntu, Windows 7 con Ubuntu y
Ubuntu con Fedora. Este manual como fin aprender a hacer particiones usando
sistema operativos diferentes a Windows, en este caso usando los de Linux.
Introducción
El manual contiene en su primera parte los pasos necesarios para instalar
Ubuntu, en la segunda parte contiene las pautas necesarias para la instalación
de Ubuntu y Fedora, en dos particiones. Y en la tercera `parte se muestra como
instalar Ubuntu y Windows 7.
Este manual contiene ilustraciones que sirven como guía, el texto que contiene
es breve para que sea entendible.
En las imágenes se intentaron poner de la manera mas entendible posible para
que este manual se de lo mas sencillo a comprender.
Instalación de Ubuntu
Crear la máquina virtual para Instalar Ubuntu
1.- Abrimos el programa VirtualBox y nos posicionamos arriba a la izquierda en donde dice “Nueva” y le damos clic, seguido de esto se nos aparece una ventana como la siguiente: Ilustración 1
Aquí le asignamos nombre, tipo y versión a nuestro sistema operativo, en este caso el nombres es: “Ubuntu 1”, el tipo es: “Linux” y la versión:” Ubuntu (32 bit).Damos clic en “Next”. 2.- Enseguida nos aparece una ventana como la siguiente, en la cual vamos a asignar la cantidad de memoria RAM que deseamos utilizar para nuestra máquina virtual. En este caso pondremos 512 MB. Damos clic en “Next”.
Ilustración 2
3.- Nos aparece una ventana que nos da tres opciones, seleccionamos la que dice: “Crear un disco virtual ahora”. Damos clic en “Crear”. Ilustración 3
4.- Ahora nos va a aparecer una ventana como la siguiente en la que seleccionamos la opción “VDI (VirtualBox Disk Image)”. Damos clic en “Next”.
Ilustración 4
5.- A continuación nos aparece otra ventana con dos opciones, selecciona la que dice “Reservado dinámicamente”. Damos clic en “Next”. Ilustración 5
6.- La ventana que nos aparece es para asignar el tamaño del disco duro que será 20,00 GB. Damos clic en “Crear”. Ilustración 6
7.- La maquia virtual ya se ha creado. Ilustración 7
Instalación de Ubuntu 1
8.- Esperamos a que cargue, luego seleccionamos el idioma en nuestro caso español y damos clic en “Instalar Ubuntu”. Ilustración 8
9.- Damos clic en Continuar Ilustración 9
10.- Seleccionamos “Más opciones”. Damos clic en continuar. Ilustración 10
11.- Ahora vamos a crear 4 particiones. Primero damos clic en donde dice “Nueva tabla de particiones” Ilustración 11
Seleccionamos el signo “+” y empezamos a crear las particiones con las siguientes características. Numero 1: Ilustración 12
Numero 2: Ilustración 13
Numero 3:
Ilustración 14
Numero 4:
12.- Después de haber realizado lo anterior continuamos con la instalación y damos clic en “Instalar ahora”.
Ilustración 15
13.-Luego nos aparece una ventana para que configuremos la hora seleccionamos en el mapa a México. Damos clic en continuar. Ilustración 16
14.- Damos clic en continuar.
Ilustración 17
15.- Asignamos un nombre al equipo y una contraseña. Damos clic en continuar. Ilustración 18
16.- Esperamos a que se instale Ubuntu
Ilustración 19
17.- Ya instalado reiniciamos el equipo. Ilustración 20
18.- Finalmente ya tenemos instalado Ubuntu.
Ilustración 21
Instalación
de
Ubuntu con
Fedora Crear la máquina virtual para Instalar Ubuntu con Fedora
1.- Abrimos el programa VirtualBox y nos posicionamos arriba a la izquierda en donde dice “Nueva” y le damos clic, seguido de esto se nos aparece una ventana como la siguiente: Ilustración 22
Aquí le asignamos nombre, tipo y versión a nuestro sistema operativo, en este caso el nombres es: “Ubuntu”, el tipo es “Linux ” y la versión es “Ubuntu (32 bits”).Damos clic en “Next”. 2.- Enseguida nos aparece una ventana como la siguiente, en la cual vamos a asignar la cantidad de memoria RAM que deseamos utilizar para nuestra máquina virtual. En este caso pondremos 1024 MB. Damos clic en “Next” Ilustración 23
3.- Nos aparece una ventana que nos da tres opciones, seleccionamos la que dice: “Crear un disco virtual ahora”. Damos clic en “Crear”.
Ilustración 24
4.- Ahora nos va a aparecer una ventana como la siguiente en la que seleccionamos la opción “VDI (VirtualBox Disk Image)”. Damos clic en “Next”. Ilustración 25
5.- A continuación nos aparece otra ventana con dos opciones, selecciona la que dice “Reservado dinámicamente”. Damos clic en “Next”.
Ilustración 26
6.- La ventana que nos aparece es para asignar el tamaño del disco duro que será 90,00 GB. Damos clic en “Crear”. Ilustración 27
7.- Y listo.La maquia virtual ya se ha creado.
Ilustración 28
Instalación de Ubuntu 8.- Posterior a esto, damos clic en “Iniciar” y nos aparece otra ventana en la que tienes que seleccionar la ubicación de la imagen iso. Damos clic en Iniciar. Ilustración 29
9.- Después esperamos a que cargue, y ya seleccionamos el idioma en que queremos instalar Ubuntu.
10.- Ahora nos da a escoger entre varias opciones, seleccionamos la que diga continuar.
11.- Posteriormente en la ventana de abajo, seleccionamos la opción que dice “Más opciones”
Ilustración 30
12.- Ahora nos aparece otra ventana que nos permitirá crear las particiones correspondientes, pero primero damos clic en el botón donde dice “Nueva tabla de particiones” Ilustración 31
Y vamos a crear diferentes datos con las siguientes características Numero 1:
13.- Finalmente después de terminar las particiones damos clic en “Instalar ahora” Ilustración 36
14.- Seguido de esto aparece una pantalla que nos pide la ubicación, buscamos la que diga “México City” Ilustración 37
15.- Esperamos que cargue y seleccionamos las opciones que se ven en la imagen. Ilustración 38
16.- Posteriormente se nos pide un nombre de usuario y alguna contraseña. Ilustración 39
17.- Después de dar clic en continuar, esperamos a que se ejecute la instalación del programa. Ilustración 40
18.- Cuando se termine de instalar reiniciamos
19.- Y listo, Ubuntu ha sido instalado.
Ilustración 41
Instalar Fedora junto a Ubuntu
20.- Ahora para crear la otra partición ahí en tu máquina virtual Ubuntu te ubicas hasta arriba donde dice dispositivos, después donde dice dispositivo CD/DVD y seleccionamos el ISO de Fedora, inmediatamente reiniciamos la máquina virtual. Ilustración 42
21.- Esperamos a que cargue, y después de esto seleccionamos la opción “Install to Hard Drive”
Ilustración 43
22.- Nos aparece otra pantalla en la que seleccionamos el idioma en que deseemos instalar Fedora. Damos clic en continuar. Ilustración 44
23.- La ventana que a continuación nos aparece es para configurar la hora y el destino de instalación, es decir donde instalar Fedora.
Ilustración 45
Para configurar la fecha y hora damos clic en esa opción y nos aparece un mapa del mundo, buscamos en el mapa a México y le damos clic ahí. En la parte superior en la parte que dice City debe de decir Ciudad de México. Damos clic en Listo. Ilustración 46
Ahora damos clic en donde dice Destino de Instalación
Ilustración 47
Seleccionamos la imagen que dice “ATA VBOX HARDDISK” hasta que aparezca una palomita. Damos clic en Listo. Ilustración 48
Y ahora se aparece otra pantalla, le damos clic en Continuar.
Ilustración 49
Después de lo anterior, damos clic en donde dice “Comenzar instalación” Ilustración 50
24.- se comienza la instalación, pero antes configuramos la CONTRASEÑA DE ROOT le damos clic
Asignamos una contraseña, la confirmamos y damos clic en Listo. La instalación de Fedora se sigue ejecutando. Ilustración 51
25.- Esperamos hasta que se instale y reiniciamos el equipo.
Ilustración 52
26.- Hecho lo anterior apagamos la máquina virtual, y damos clic derecho, seleccionamos Configuración y de ahí nos vamos a Sistema, en donde dice Orden de arranque verificamos que primero este primero la opción “Disco Duro”. Ilustración 53
27.- Nuevamente prendemos la máquina virtual. El resultado es este:
Ilustración 54
Ya podemos seleccionar con cual sistema operativo queremos iniciar. Si se concluye la Instalación.
Instalación
de
Windows 7
con Ubuntu 1.- Abrimos el programa VirtualBox y nos posicionamos arriba a la izquierda en donde dice “Nueva” y le damos clic, seguido de esto se nos aparece una ventana como la siguiente:
Ilustración 55
Aquí le asignamos nombre, tipo y versión a nuestro sistema operativo, en este caso el nombres es: “Windows Siete”, el tipo es: “Microsoft Windows” y la versión:” Windows XP (64 bit).Damos clic en “Next”. 2.- Enseguida nos aparece una ventana como la siguiente, en la cual vamos a asignar la cantidad de memoria RAM que deseamos utilizar para nuestra máquina virtual. En este caso pondremos 1024 MB. Damos clic en “Next”. Ilustración 56
3.- Nos aparece una ventana que nos da tres opciones, seleccionamos la que dice: “Crear un disco virtual ahora”. Damos clic en “Crear”.
Ilustración 57
4.- Ahora nos va a aparecer una ventana como la siguiente en la que seleccionamos la opción “VDI (VirtualBox Disk Image)”. Damos clic en “Next”.
Ilustración 58
5.- A continuación nos aparece otra ventana con dos opciones, selecciona la que dice “Reservado dinámicamente”. Damos clic en “Next.
Ilustración 59
6.- Posterior nos aparece otra ventana en la que tienes que seleccionar la ubicación de la imagen iso. Damos clic en Iniciar.
Ilustración 60
7.-Ahora ya nos aparece las configuraciones del sistema operativo Windows 7, aquí seleccionaremos el idioma, el formato de hora y el teclado que en nuestro caso es en español.
Ilustración 61
8.-En este paso pofrece opciones por si no sabes como instalar el sistema operativo y otra de como repararlo por si esta dañado pero nosotros daremos click en “instalar ahora”.
Ilustración 62
9.- Posteriormente nos aparece otra ventana donde te da varias opciones de versiones que puedes instalar nos posicionaremos en donde dice Windows 7 Starter y daremos clic en continuar
Ilustración 63
10.- Ahora nos muestra la licencia de términos y condiciones en donde la seleccionaremos y daremos clic en siguiente para continuar.
Ilustración 64
11.- Posteriormente nos aparece una pantalla donde dice el tipo de instalación que deseamos seleccionaremos la de personalizada (avanzada) para continuar con la configuración.
Ilustración 65
12.-Despues nos aparece otra pantalla donde podemos realizar las particiones y en que partición instalar nuestro Windows 7.
Ilustración 66
13.- Seleccionamos donde dice nuevo y agregamos un espacio de 3000 MB para la primera partición oprimimos el botón de aplicar.
Ilustración 67
14.- Ahora ya tenemos dos particiones una partición de 29.2 GB y otra de 20.7 MB seleccionamos la de 29.2 MB para instalar el Windows 7 y damos clic en el botón de siguiente.
Ilustración 68
15.- Después de estos pasos Windows se estará configurando un momento y
dejamos que cargue la instalación.
Ilustración 69
16.-Posteriormente nos pide que escribamos el nombre del usuario y oprimimos el botón de siguiente.
Ilustración 70
17.- Después nos pide que establezcamos una contraseña y un indicio referente a la contraseña y oprimimos el botón siguiente para continuar.
Ilustración 71
18.-Ahora en este paso seleccionaremos la zona horaria de acuerdo a nosotros y damos clic en ajustar automáticamente después en el botón siguiente.
Ilustración 72
19.-En este paso seleccionaremos el tipo de red el cual daremos clic en la opción de “Red pública”.
Ilustración 73
20.- Después dejaremos que cargue un instante para que ya pueda abrir el Windows 7
Ilustración 74
21.-Y así queda instalado el Windows 7 listo para poder utilizarlo.
Ilustración 75
Instalar Ubuntu junto a Windows 7
22.- Ahora para crear la otra partición ahí en tu máquina virtual Ubuntu te ubicas hasta arriba donde dice dispositivos, después donde dice dispositivo CD/DVD y seleccionamos el ISO de ubuntu, inmediatamente reiniciamos la máquina virtual.
Ilustración 76
21.- Reiniciamos la máquina y esperamos a que cargue el Ubuntu.
Ilustración 77
22.- Esperamos a que cargue, luego seleccionamos el idioma en nuestro caso español y damos clic en “Instalar Ubuntu”. Ilustración 78
23.- Damos clic en Continuar
Ilustración 79
24.- Seleccionamos “Más opciones”. Damos clic en continuar. Ilustración 80
25.- Ahora vamos a crear 4 particiones. Primero damos clic en donde dice “Nueva tabla de particiones”
Ilustración 81
Seleccionamos el signo “+” y empezamos a crear las particiones con las siguientes características. Numero 1: Ilustración 82
Numero 3:
Numero 4: Ilustración 83
26.- Después de haber realizado lo anterior continuamos con la instalación y damos clic en “Instalar ahora”.
Ilustración 84
27.-Luego nos aparece una ventana para que configuremos la hora seleccionamos en el mapa a México. Damos clic en continuar. Ilustración 85
28.- Damos clic en continuar.
Ilustración 86
29.- Asignamos un nombre al equipo y una contraseña. Damos clic en continuar. Ilustración 87
30.- Esperamos a que se instale Ubuntu