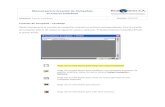2p 10jm Evelinbenavides Utilitarios Practica02
Transcript of 2p 10jm Evelinbenavides Utilitarios Practica02

MODALIDAD: COMPUTACION
ESTUDIANTE: EVELIN BENAVIDES
GRADO: 10
ASESOR: JAIRO INAGAN
AÑO: 2009_2010

TRATAMIENTO DE
IMÁGENES
1-AGUSTES DE COLOR
a-NIVELES 1- A continuación veremos unas unas imágenes antiguas con
las que vamos a trabajar y vamos a mejorar el color de
imagen
*/
2-para el cambio de color le damos en imágenes ajustes
niveles

nos va a parecer esta pequeña ventana que nos va a servir para
seleccionar colores oscuros o claros
3- vamos a seleccionar con ese conta a conta el color mas
oscuro
4- y del otro lado podemos seleccionar los colores claros como lo
vemos en esta pagina

5- damos zum para ver donde tenemos colares mas oscuros o
mas claros ósea acercamos la foto
6- entonces nuevamente vamos a imágenes ajustes y niveles y
vamos a gota gota que aparece hay el color oscuro
8_le damos clic en la imagen y nos da un color oscuro y
podemos observar como ya esta cambiando la imagen

9-le damos en el otro mas claro y podemos observar que ya nos
da una imagen mas clara
10-ya podemos darnos cuenta de cómo va cambiando la imagen

11-como también podemos darnos otra opción rápida es la de
igualar color con la siguiente grafica lo vamos a demostrar hay
tenemos dos fotos distintas

12-a esta foto le vamos a aplicar color
13- a esa foto le vamos aplicar la opción para que iguale un poco
estos colores para que se vea de una forma desteñida

14-para el cambio de color vamos a imagen ajustes igualar color
15-Nos aparece esta ventana donde vamos a seleccionar el
origen del color que debo igualar

16-Acá me van a parecer todas las imágenes que tenemos
abiertas en photoshop como podemos ver vamos a origen de
color y tenemos cuatro fotos pero vamos a seleccionar la de
pinc 2006
17-la seleccionamos y nos podemos dar cuenta del cambio

18-y si no queremos que el color sea tanto en transición
podemos igualar
19-y aquí podemos ver el final de cómo cambiamos el color

PRINCIPIO FINAL
b- Curvas 1-en este imagen vamos a utilizar el cuadro dialogo curvas que nos
va a permitir ajustar 14 puntos distintos también lo vamos a utilizar
para ajustes exactos en los colores individual de la imagen

2-vamos a acceder a la paleta curva atreves del menú imágenes
ajustes curvas y dependiendo del modo de la imagen
observaremos los diferentes canales y escogemos cielo y podremos
observar la cantidad de color que tiene cada imagen
3-como vamos a observar a continuación podremos visualizar
cuanto color existe en la imagen

4-para saber en que punto se encuentra el color de la imagen
simplemente hacemos un clic en en el cielo y podemos observar
que cuando uno hace un clic en el cielo la ventana de alado nos
muestra donde se encuentra el color
5-para controlar las curvas podemos añadir hasta 14 puntos de
control para añadir un determinado matiz de color observemos que
el color del cielo cambia

5-para equilibrar el color amarillo solamente vamos a ir en canal
amarillo y le damos clic como vemos hemos seleccionado la yerba
para que esta color acepte toda la imagen no hace falta colocar otro
punto para restringir el color si elevamos la curva de la mitad hacia
arriba podremos observar que tanto el verde como el amarillo y el
blanco van a incluir una zona un poco mas amarillenta
6-si por el contrario llevamos la curva hacia abajo nos podemos dar
cuenta que el color se va a eliminar

7-vamos a ir a ajustes preestablecidos y vamos a controlar
contrastes como vemos tenemos unos pocos para escoger el
contraste que le queremos dar a la imagen
8-vamos a ver como el contraste nos hace cambiar el color de la
imagen le podemos colocar claro oscuro

9-otra posibilidad es hacer clic en el botón automático para un
automatismo de color
c- BRILLO/CONTRASTE 1-aquí vamos atrabajar con esta imagen

2-primero vamos a duplicar una capa duplicamos la capa y le
colocamos duplicados
3-a esta capa le hacemos lo siguiente vamos a ir a imagen ajustes
y desaturar y observamos que los tonos se ponen grises

4-nuevamente vamos a ir a imágenes ajustes y vamos a pasteurizar
el cual le da un efecto como granulado
5- lo que tenemos que hacer es colocar la imagen de fondo con el
duplicado para eso tenemos que ir a efectos de capas y vamos a
super poner

6-a continuación vemos que esta súper puesta el color de la capa
de fondo y el efecto de la capa duplicada
7-ahora tenemos que hacer lo siguiente es tratar de dar suavidad a
esta imagen entonces vamos a un filtro desenfocar y vamos
desenfoque auxial

8-nos va a parecer esta ventana
8-a medida que vamos subiendo la imagen se va haciendo más
suave

9-le vamos a dar un 5
10- esta es la capa anterior este es el efecto terminado
2-selección
a-barita mágica 1-esta es la imagen con la que vamos a trabajar la barita mágica

2-vamos a quitar el fondo cogemos la varita seleccionamos un
trozo y le vamos a teclear suprimir
3-lo vamos a deshacer le damos quitar selección

4-para que se vea transparente cuando quitemos el fondo vamos a
capas renovar a capas
5-cliqueamos sobre las zonas que queramos quitar
6-para que cuando volvamos a cliquear no se valla lo que tenemos
seleccionado tenemos que preccionar la tecla mayúscula mientras
que vamos cliqueando y cliqueamos sobre las zonas hasta el fondo

7-para quitar este el fondo princesa y Disney cogemos la
herramienta de rectángulo
8-ya que cogemos la herramienta de rectángulos marcamos
9-ya que tenemos seleccionado todo le damos la tecla suprimir

10- con botón derecho clicamos sobre lo que tenemos
seleccionado y se deselecciona o preferible ir a seleccionar y quitar
selección como ya tenemos nuestra imagen quitada damos clic
derecho copiar y lo mas sencillo pegar como una imagen
11- aquí tenemos nuestra muñequita sin fondo
b- lazo magnético 1-en este vamos a utilizar esta imagen

2-vamos a seleccionar el caballo le damos en la herramienta de
lazos y como vamos a ver si tenemos presionado nos va
aparecer 3 opciones la
-herramienta de lazo
-herramienta de lazo poligonal
-herramienta de lazo magnético
3-vamos a utilizar la del lazo magnético vamos a comenzar trazar el
caballo con el maus

4-vamos a aplicar el filtro al fondo entonces vamos a selección
invertir y nos podemos dar cuenta como selecciona el fondo
5-despues vamos a filtro desenfocar y después desenfoque de
movimiento y nos va aparecer esta ventana

6-si queremos que el caballo o la imagen se mueva movemos el
Angulo ese que no aparece en la ventana anterior le vamos a
colocar 90grados
7-la distancia depende de que tan rápido quiera que valla el caballo
si le ponemos 90 pinceles nos va a dar haci
8-pero la vamos a dejar en 112

9-si nos damos cuenta en la anterior imagen entre las patas hay
una parte negra pero eso lo podemos quitar muy rápido y sencillo
agarramos la varita mágica la seleccionamos esa parte y damos
filtro
10-ahora vamos a cortar la imagen ya que esas patas no se ven
bien y este es el resultado

c-herramienta pluma
1la herramienta pluma tambien puede ser usada como una
herramienta de selección vamos hacer un trasado y vamos a usar la
obsion pluma y como vemos a continuacion vamos a escoger la
segunda que nos presentan
2-vamos a ampliar la imagen y vamos a trazar toda la imagen
3-haciendo clik podemos obtener trazos rectos y si arrastramos
obtenemos trazos curvos
4-una ves que terminemos de definir el perimetro vemos en el panel
trazado se a formado la imagen que emos trazado

5-en el menu de obsiones de esta ventana o panel aparese la
obsion transformar en selección o tambien esta obsion apartese en
el mismo panel en la parte de abajo
6-y el trazado se va a poner en selección
7-y ya vamos a poder hacer cualquier trabajo.