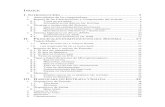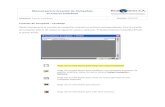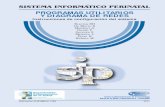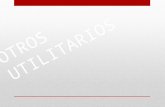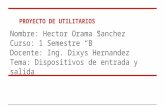Tercera Unidad Programas Utilitarios
-
Upload
anonymous-qqtsmwhr -
Category
Documents
-
view
25 -
download
0
description
Transcript of Tercera Unidad Programas Utilitarios
Tercera unidad Programas UtilitariosPROCESADOR DE PALABRAS.WORD 20133.1.Definicin de WordWordes un trmino ingls que puede traducirse comopalabra. Su uso en nuestra lengua, de todos modos, se vincula al nombre de un programa informticodesarrollado por la compaa estadounidenseMicrosoft.Word, o Microsoft Word, es la denominacin de un procesador de texto: es decir, de un software que permite al usuario la creacin y edicin de documentos de texto en un ordenador o computadora. Word forma parte de Microsoft Office, un paquete de programas que permite la realizacin de actividades ofimticas (las tareas que suelen llevarse a cabo en una oficina).Word, o Microsoft Word, es la denominacin de un procesador de texto: es decir, de un software que permite al usuario la creacin y edicin de documentos de texto en un ordenador o computadora. Word forma parte de Microsoft Office, un paquete de programas que permite la realizacin de actividades ofimticas (las tareas que suelen llevarse a cabo en una oficina).En sus orgenes, Word funcionaba con el sistema operativo DOS. La primera versin, creada por los programadores Richard Brodie y Charles Simonyi, sali a la venta en 1983. El xito de este procesador de texto, de todos modos, recin lleg en la dcada de 1990, cuando el software desembarc en el sistema operativo Windows.A nivel general, puede decirse que Word es una aplicacin que permite redactar todo tipo de textos, eligiendo entre mltiples tipografas (fuentes) y modificando el tamao y el color de las letras. Tambin cuenta con un corrector ortogrfico incorporado, un contador de palabras y muchas otras herramientas.
3.2.Iniciar Word Una vez que se encuentre en la pantalla principal de Windows (Escritorio). Oprima el botn INICIO en la pestaa de Programas busqueMicrosoft Office / Microsoft Word Haga clic en el Icono de Word. Aparecer la pantalla principal de Word.
3.3.Punto del mouse en WordUso del mouse Como sealamos anteriormente, el mouse o ratn es un dispositivo de entrada para ingresar rdenes a la computadora, est usualmente diseado con dos botones: el izquierdo sirve para ejecutar acciones de activar, desplazar y acceder, entre otras; el botn derecho se utiliza principalmente como atajo a mens. Los ms recientes, incluyen una rueda o botn central que sirve para desplazar la pantalla hacia arriba o abajo, lo que permite desplazarse a travs de un documento o navegar en Internet con mayor agilidad.El uso del mouse se compone principalmente de cuatro tipos de accin:Mouse Apuntar. Mover el puntero (flecha u otra figura) a un lugar concreto de la pantalla desplazando el ratn.Hacer Clic. Pulsar y soltar un botn del ratn.Arrastrar. Mantener pulsado un botn del ratn mientras lo desplaza a otro lugar y luego soltar el botn.Hacer Doble Clic. Este concepto se desprende del segundo (hacer clic), pues es la pulsacin consecutiva de un botn.El puntero del mouse puede tener diferentes formas dependiendo de la posicin con respecto de otros objetos dentro de la pantalla. Adems de ser una flecha, dentro de las reas de texto se asemeja a una I, o en estado de espera (cuando el sistema est ocupado realizando otro trabajo) como un reloj de arena.El estilo de los punteros puede ser distinto tambin en funcin de la configuracin. En la configuracin por defecto de Windows estas son las posibles formas que adopta:Seleccin Normal. Dentro de las reas de mens, sobre los botones y el escritorio.Normal Ocupado. Cuando el sistema realiza una tarea importante y detiene el trabajo con el usuario.Ocupado Seleccin de texto. Dentro de reas donde se puede escribir como un documento de Word o el Block de notas.Seleccin Trabajando en segundo plano. Cuando el sistema realiza otras tareas pero permite al usuario seguir utilizando el equipo.Trabajando en segundo planoCuando el puntero se sita en los bordes de las ventanas de una aplicacin, el puntero permite ajustar el tamao de las mismas y adopta para ello las siguientes formas:Ajuste vertical. Permite aumentar o disminuir el tamao de la ventana en sentido vertical.Ajuste VerticalAjuste horizontal. Permite aumentar o disminuir el tamao de la ventana en sentido horizontal.Ajuste Horizontal Ajuste diagonal. Permite aumentar o disminuir el tamao de la ventana proporcionalmente. Puede adoptar dos formas dependiendo de la esquina en que se sita el puntero.Ajuste Diagonal Ajust Diagonal Seleccin de vnculo. Al navegar en Internet o en alguna aplicacin el puntero adopta la forma de una mano sealando un elemento que contiene un vnculo a otra pgina o archivo. Al hacer clic en el elemento se acceder al vnculo.Seleccin de VinculoLa mayor parte de las acciones descritas anteriormente se realizan utilizando el botn izquierdo del mouse (si ste tiene la configuracin por defecto para usuarios diestros); el botn derecho se utiliza generalmente para activar los mens contextuales, es decir, listas de opciones que aparecen en funcin del lugar del escritorio o ventana en que se hace el clic derecho.3.4.Tcnicas de navegacin en el documento
Acceder a una pgina rpidamentePresiona F5: de esta forma abres el cuadro Buscar y Reemplazar. Arriba del cuadro en el que debes ingresar la bsqueda se indica "Nmero de la pgina". Lo nico que te resta, por ejemplo, para ir a la pgina 7, es escribir ese nmero y hacer clic en Ir a De esta forma puedes desplazarte por tu documento. Del mismo modo, escribiendo +5, avanzars cinco pginas, y si escribes -3 retroceders tres pginas. La misma caja de dilogo te permite tambin acceder a los marcadores definidos (ver el siguiente apartado). Crear Marcadores Un Marcador es una indicacin que el usuario puede colocar en un documento, y que puede identificar a travs un nombre. Para crear uno, selecciona un fragmento de texto (puedes tambin no seleccionar nada, en ese caso, es el emplazamiento del marcador el que queda memorizado). Ve al Men Insertar y haz clic en Marcador. Escribe un nombre para ese marcador (ya que los espacios no estn permitidos, puedes utilizar el guin bajo). Valida con la opcin Agregar. Aade tantos marcadores como necesites. Varios pueden aplicarse a porciones de texto que se superponen. Para llegar a un marcador, utiliza la funcin Ir a (lee el apartado anterior). Inserta Hipervnculos En una pgina web, siempre hay links que te permiten acceder a otras secciones de de la misma pgina o incluso a otro sitio. Puedes obtener el mismo efecto con Word: se llaman Hipervnculos. Para esto, comienza por colocar un marcador en la seccin que te interese. Luego, en cualquier parte del documento, escribe una palabra que servir de link (puede ser el nombre del marcador) y seleccinela. Ve al Men Insertar y haz clic en Hipervnculo. Se abrir una ventana. All tienes todas las opciones para crear un hipervnculo. Puedes elegir la primera opcin (a la izquierda): Archivo o Pgina Web Existente, luego Marcador (del otro lado, hacia la derecha). Selecciona el marcador y da dos veces sobre OK. La palabra que has elegido aparece coloreada en azul y subrayada, como en una pgina web. Para alcanzar la ubicacin que designa, mantn la tecla Ctrl presionada y haz clic en el link. Utiliza el explorador de documentos En un texto largo, no siempre es fcil orientarse y encontrar lo que buscamos. Puedes, por supuesto, pasar decenas y decenas de pginas hasta encontrar lo que buscas, pero hay un modo mucho ms eficaz: ve al Men Vista y haz clic en Mapa del documento. Un postigo se abrir a la izquierda de la pantalla (puedes modificar sus dimensiones, si fuera necesario, haciendo deslizar hacia adentro la lnea vertical que lo separa del documento) En este postigo figuran to Hojear un documento extenso Para sobrevolar fcilmente un documento de varias decenas de pginas, Microsoft Word 2007 te propone dos otros instrumentos. Ve al Men Vista y haz clic en Lectura de pantalla completa. Los mens desaparecen para dejar todo el sitio al texto. Para aumentar los caracteres, mantn presionada la tecla Ctrl y mueve el scroll del mouse. Pulsa Escape para dejar este modo. Otra posibilidad: mantn presionado el scroll del mouse (sin hacerlo girar) y desplaza al apuntador: el texto se muestra entonces de continuo, y no lnea por lnea. Dos los ttulos de captulos y todas las lneas aisladas que Word asimila a ttulos.3.5.Interlnea de un prrafoEl interlineado determina la cantidad de espacio en sentido vertical entre las lneas de texto de un prrafo. El espaciado entre prrafos determina la cantidad de espacio que hay antes y despus de un prrafo.En Microsoft Word, el espaciado predeterminado para la mayora de los conjuntos de estilos rpidos es un interlineado de 1,15 y 10 puntos despus de cada prrafo. El espaciado predeterminado en los documentos de Office Word 2003 es de 1,0 entre lneas y ninguna lnea en blanco entre prrafos.
Word tiene varios tipos de interlineados como:Sencillo: Esta opcin se ajusta a la fuente de mayor tamao de esa lnea, ms una pequea cantidad de espacio adicional. La cantidad de espacio adicional vara dependiendo de la fuente utilizada.1,5 lneas:Esta opcin corresponde a una vez y media el interlineado sencillo.Doble:Esta opcin equivale al doble del interlineado sencillo.Mnimo:Con esta opcin se define el interlineado mnimo necesario para ajustarse a la fuente o el grfico de mayor tamao de la lnea.Exacto:Con esta opcin se define un interlineado fijo, expresado en puntos. Por ejemplo, si el texto est en una fuente de 10 puntos, puede especificar un interlineado de 12 puntos.Mltiple:Con esta opcin se define un interlineado que puede expresarse en nmeros mayores que 1. Por ejemplo, si se define el interlineado en 1,15 el espacio aumenta en un 15 por ciento y si se define en 3 aumenta en un 300 por ciento (triples espacios).CAMBIAR EL INTERLINEADO EN UNA PARTE DEL DOCUMENTOSeleccione los prrafos en los que desee cambiar el interlineado.En el grupo Prrafo de la ficha Inicio, haga clic en Interlineado.
Haga clic en el nmero de espacios entre lneas que desee usar.Por ejemplo, haga clic en 1,0 para usar el interlineado sencillo usado en versiones anteriores de Word. Haga clic en 2,0 para usar interlineado doble en el prrafo seleccionado. Haga clic en 1,15 para aplicar el interlineado sencillo usado en Word 2010.Haga clic en Opciones de interlineado y, a continuacin, seleccione las opciones deseadas en Espaciado. Para obtener ms informacin, vea la lista siguiente de opciones disponibles.3.6.Configuracin de pginaCambiar orientacin y tamao de pgina en Word 2010.Paso 1:Haz clic en la pestaa Diseo de pgina para acceder a las opciones que te permitirn configurar las pginas del documento. OrientacinPaso 2:Ahora escoge el comando Orientacin que pertenece al grupo Configuracin de pgina. Paso 3:Selecciona la orientacin que deseas aplicar a las pginas del documento: Vertical u Horizontal.Para configurar tamao de pginaPaso 1:Haz clic en la pestaa Diseo de pgina. Paso 2:Luego haz clic en el comandoTamao del grupo Configurar pgina. Vers que aparece una lista desplegable donde encontrars todas las opciones para configurar el tamao de las pginas los documentos. Paso 3:Finaliza el procedimiento haciendo clic sobre opcin que deseas aplicar al documento.Configurar tamao de pginaInstruccinConfigura la orientacin y tamao de pgina de los documentos creados en Word 2010. Para ello, haz clic sobre el botn Reproducir y sigue los pasos de la actividad que aparecer.3.7.SangrasLa sangra establece la distancia del prrafo respecto al margen izquierdo o derecho. Entre los mrgenes, puede aumentar o disminuir la sangra de un prrafo o un grupo de prrafos. Adems puede crear una sangra negativa (tambin denominada anulacin de sangra), que empuja el prrafo hacia el margen izquierdo. Asimismo puede crear una sangra francesa, que no aplica la sangra a la primera lnea del prrafo, pero s a las lneas siguientes.Sangra de prrafos y mrgenes de pginas1. Mrgenes de la pgina2. SangraAplicar sangra slo a la primera lnea de un prrafoTexto con sangra en la primera lneaHaga clic delante de la lnea a la que desee aplicar sangra.En la ficha Diseo de pgina, haga clic en el Iniciador del cuadro de dilogo Prrafo y, a continuacin, en la ficha Sangra y espaciado.Iniciador del cuadro de dilogo PrrafoEn la lista Especial de la seccin Sangra, haga clic en Primera lnea y, a continuacin, en el cuadro En, establezca la cantidad de espacio que desee que tenga la sangra de la primera lnea.NOTA Se aplicar sangra a la primera lnea de ese prrafo y a la de todos los prrafos siguientes que escriba. No obstante, a los prrafos existentes antes del prrafo seleccionado se debe aplicar la sangra manualmente mediante el mismo procedimiento.Aumentar o disminuir la sangra izquierda de un prrafo completoSeleccione el prrafo que desee cambiar.En la ficha Diseo de pgina, en el grupo Prrafo, haga clic en las flechas situadas junto a Sangra izquierda para aumentar o reducir la sangra izquierda del prrafo.Aumentar o disminuir la sangra derecha de un prrafo completoSeleccione el prrafo que desee cambiar.En la ficha Diseo de pgina, en el grupo Prrafo, haga clic en las flechas situadas junto a Sangra derecha para aumentar o reducir la sangra derecha del prrafoAplicar sangra a todas las lneas de un prrafo excepto a la primeraTexto con sangra francesaSeleccione el prrafo a cuyas lneas, excepto la primera, desee aplicar sangra, lo que tambin se conoce como sangra francesa.En la regla horizontal, arrastre el marcador Sangra francesa hasta la posicin en la que desee que comience la sangra.Marcador colgante de sangraSi no aparece la regla horizontal situada en la parte superior del documento, haga clic en el botn Ver regla de la parte superior de la barra de desplazamiento vertical.Utilizar medidas precisas para establecer una sangra francesaPara establecer con mayor precisin una sangra francesa, se pueden seleccionar opciones en la ficha Sangra y espaciado.En la ficha Diseo de pgina, haga clic en el Iniciador del cuadro de dilogo Prrafo y, a continuacin, en la ficha Sangra y espaciado.Iniciador del cuadro de dilogo PrrafoEn la lista Especial de la seccin Sangra, haga clic en Francesa y, a continuacin, en el cuadro En, establezca la cantidad de espacio que desee que tenga la sangra francesa.Crear sangra negativaTexto con sangra negativaSeleccione el texto o el prrafo que desee que se extienda dentro del margen izquierdo.En la ficha Diseo de pgina, en el grupo Prrafo, haga clic en la flecha abajo del cuadro Sangra izquierda.Contine haciendo clic en la flecha abajo hasta que el texto seleccionado est colocado donde desee en el margen izquierdo.3.8.Aplicacin de numeracin y vietasEl funcionamiento de la numeracin y las vietas es similar a las sangras, nicamente cambia que en las numeraciones y vietas adems de aplicar una sangra, se le aaden smbolos o nmeros delante del prrafo.Las numeraciones son muy tiles para crear un ndice tpico. Cuando desarrollemos el tema dentro de la leccin incluiremos la numeracin que le corresponde respecto al ndice.Si quieres saber cmo manejar la numeracin y las vietas sigue estos pasos:Primero te aconsejamos escribir el texto sin sangra ni numeracin.Despus aplica al texto la sangra que corresponda.Aparecer una ventana similar a la que te mostramos a continuacin. Si quieres aplicar una numeracin visualiza la pestaa Con nmeros.
Selecciona el estilo que ms te guste haciendo clic sobre l
Por ltimo pulsa Aceptar.3.9.TabulacionesLas tabulaciones se suelen usar para crear documentos a los que resulte fcil aplicar formato, pero las opciones de diseo del documento de Microsoft Office Word 2007 pueden realizar el trabajo automticamente. Por ejemplo, se puede crear fcilmente una tabla de contenido o un ndice sin ajustar una sola tabulacin. Tambin se pueden utilizar las opciones de tabla y encabezado y pie de pgina prediseadas de Office Word 2007.Adems, Office Word 2007 proporciona pginas prediseadas, como portadas y diversas opciones de diseo de pgina, que hacen que las tabulaciones no sean necesarias.Establecer las tabulacionesPuede que desee utilizar la regla para establecer las tabulaciones manuales en las partes izquierda, central y derecha del documento.NOTA Si no aparece la regla horizontal situada en la parte superior del documento, haga clic en el botn Ver regla de la parte superior de la barra de desplazamiento vertical.Para establecer las tabulaciones de forma rpida, haga clic en el selector de tabulaciones que aparece en el extremo izquierdo de la regla hasta que se muestre el tipo de tabulacin que desee usar y, a continuacin, haga clic en la regla en la ubicacin deseada. Qu tipo de tabulacin debe utilizar?Imagen de pestaaUna Tabulacin izquierda establece la posicin inicial del texto que se ir extendiendo hacia la derecha a medida que se escribe.Botn de tabulacin centralUna Centrar Tabulacin establece la posicin del centro del texto, que se centra en este punto a medida que se escribe.Imagen de pestaaUna Tabulacin derecha establece el extremo derecho del texto. A medida que se escribe, el texto se desplaza hacia la izquierda.Imagen de pestaaUna Tabulacin decimal alinea los nmeros entorno a una coma decimal. Independientemente de los dgitos que tenga el nmero, la coma decimal permanece en la misma posicin (los nmeros slo se pueden alinear en torno a un carcter decimal; no se puede usar la tabulacin decimal para alinear nmeros alrededor de otro carcter, como puede ser un guion o un smbolo de Y comercial).Botn de barra de tabulacionesLa Barra de tabulaciones no establece la posicin del texto, sino que inserta una barra vertical en la posicin de la tabulacin.3.10.Columnas y Letra CapitalCOLUMNAS.- El texto en las columnas de estilo boletn fluye de una columna a otra en la misma pgina.
1) Seleccione ficha Diseo de pgina.2) Del grupo Configurar Pgina clic en Columnas.3) Puede escoger entre las columnas predeterminadas o seleccionar Ms columnasLetra capitalCuando, por esttica, y emulando a las novelas literarias se desea que la primera letra de un prrafo sea de forma vistosa mucho ms grande que las dems letras del texto, deberemos aplicar la opcin de formato llamada Letra capital (letra grande).Para aplicar letra capital a un prrafo, deberemos seguir los siguientes pasos:Escribir por completo el texto del prrafo. (Se recomienda leer el texto del siguiente prrafo).Posicionarse en cualquier parte del prrafo (la letra capital afecta a prrafo). No es necesario, ni posicionarse en el primer carcter, ni seleccionar el primer carcter.Acudir a men de Formato-Letra capital y elegir el modelo de letra que se desee: Adentrada en el texto, o bien afuera, en el margen.
4. Al aceptar el panel, se visualiza el resultado.
Tras deseleccionar el cuadro de texto de la letra capital vemos limpiamente el resultado. De desear letras capitales en mltiples prrafos habr que realizar esta operacin una a una.3.11.Imgenes en prrafosEsta es una gran funcin si quiere aadir muchas imgenes de manera rpida a su pgina web para crear un lbum de fotos en lnea o catlogo, por ejemplo.Cada imagen ser automticamente aadida como un prrafo a su pgina - permitindole agregar un texto rpidamente, si lo desea.Haga clic sobre este botn * para aadir fotografas como prrafos o como productos (solo ShopFactory) a las pginas seleccionadas ver Seleccionar una imagen.Cuando las fotografas son aadidas, el programa agrega automticamente un Titulo, una Introduccin y una Descripcin, dependiendo del estilo de prrafo.Para cambiar el estilo de prrafo haga clic sobre el tringulo pequeo junto al botn y seleccione "Seleccionar un estilo de prrafo".Puede cambiar los campos que son aadidos automticamente. Haga clic en el tringulo pequeo junto al botn y quite la seleccin del campo que no desea aadir.Si ha eliminado un campo puede restaurarlo haciendo clic sobre el Asistente de Propiedades de prrafo.Para aadir ms funciones a un prrafo como una presentacin de diapositivas, resaltados o descripciones largas, haga clic sobre el tringulo pequeo junto al botn: Y si una imagen es ms grande de lo admitido por el estilo de pgina seleccionado, una versin grande de la imagen ser automticamente generada - y enlazada tambin desde el prrafo.Por supuesto, todas las dems funciones de prrafo son compatibles.3.12.Encabezado y pie de pginaUn encabezado o pie de pgina es el texto o los grficos que normalmente se imprimen en la parte superior o inferior de cada pgina de un documento. El encabezado se imprime en el margen superior; un pie de pgina se imprime en el margen inferior.Los encabezados y pies de pgina pueden ser tan sencillos como el ttulo del documento y un nmero de pgina, pero puede crear encabezados y pies de pgina que contienen grficos, varios prrafos y campos. Puede especificar otro encabezado o pie de pgina para pginas pares e impares o utilizar un encabezado o pie de pgina para la primera pgina de un documento o seccin. Si un documento se divide en secciones, puede utilizar distintos encabezados y pies de pgina de cada seccin. Por ejemplo, es recomendable que el encabezado de cada seccin reflejar el ttulo de la seccin.Cmo agregar o quitar los encabezados y pies de pginaPara crear un encabezado o pie de pgina, siga estos pasos:En el men Ver, haga clic en Encabezado y pie de pgina. Word muestra la barra de herramientas encabezado y pie de pgina y cambia a vista Diseo de impresin.Para cambiar entre el encabezado y el pie de pgina, haga clic en el botn cambiar entre encabezado y pie de pgina en la barra de herramientas encabezado y pie de pgina.Una lnea de guiones no imprimibles encierra las reas de encabezado y pie de pgina. Texto y grficos en el documento son visibles, pero atenuada. Para mostrar u ocultar el texto del documento, haga clic en el botn Mostrar u ocultar texto del documento en la barra de herramientas encabezado y pie de pgina.Puede escribir y dar formato al texto en el rea de encabezado o pie de la misma manera que en el documento principal. Despus de haber creado el encabezado o el pie de pgina, haga clic en Cerrar en la barra de herramientas encabezado y pie de pgina para volver a la parte principal del documento. En la vista Diseo de impresin (en el men Ver, haga clic en Diseo de impresin), los encabezados y pies de pgina son visibles, pero aparecen atenuados.
Para modificar un encabezado existente o un pie de pgina, haga clic en encabezado y pie de pgina en el men Ver, o bien, en la vista Diseo de impresin, haga doble clic en un atenuado del encabezado o pie de pgina para cambiar rpidamente al encabezado o pie de pgina.Para eliminar un encabezado o pie de pgina, siga estos pasos:Site el punto de insercin en algn lugar en el rea de texto principal del documento.En el men Ver, haga clic en Encabezado y pie de pgina.Seleccione la informacin de encabezado o pie de pgina que desea eliminar y, a continuacin, presione Suprimir o retroceso en el teclado.Para volver al documento, haga clic en Cerrar en la barra de herramientas encabezado y pie de pgina, o haga doble clic en el rea de texto principal del documento.Diferentes tipos de encabezados y pies de pginaPrimero los encabezados y pies de pgina:Para crear un encabezado o pie de pgina de la primera pgina de un documento o seccin, siga estos pasos:Coloque el punto de insercin en la primera pgina del documento o la seccin y, a continuacin, haga clic en encabezado y pie de pgina en el men Ver.En la barra de herramientas encabezado y pie de pgina, haga clic en el botn Configurar pgina.Haga clic en la ficha Diseo.En los encabezados y pies de pgina, active la casilla de verificacin primera pgina diferente y, a continuacin, haga clic en Aceptar.Si es necesario, haga clic en el botn Mostrar el anterior o Mostrar el siguiente para desplazarse al encabezado en primera pgina o pie de primera pgina en el documento o seccin. Las palabras "Encabezado en primera pgina" o "Pie de primera pgina" aparecen en la parte superior izquierda del cuadro de encabezado o pie de pgina con puntos.Cree el encabezado o el pie de pgina que desee que aparezca en la primera pgina. Si no desea un encabezado o pie de pgina que aparezca en la primera pgina, deje en blanco el rea del encabezado o pie de pgina.Haga clic en el botn Mostrar el siguiente para moverse al encabezado (no de la primera pgina) o al pie de pgina del documento o seccin. La palabra "Encabezado" o "Pie" aparece en la parte superior izquierda del cuadro de encabezado o pie de pgina con puntos.Cree el encabezado o el pie de pgina que desee que aparezca en el resto del documento o seccin. Si no desea un encabezado o pie de pgina que aparezca en el resto de la seccin o del documento, deje en blanco el rea del encabezado o pie de pgina.Para volver al documento, haga clic en Cerrar en la barra de herramientas encabezado y pie de pgina.3.13.TablasEn Microsoft Office Word 2007 se puede insertar una tabla eligiendo un diseo entre varias tablas con formato previo (rellenas con datos de ejemplo) o seleccionando el nmero de filas y columnas deseadas. Se puede insertar una tabla en un documento o bien insertar una tabla dentro de otra para crear una tabla ms compleja.Usar plantillas de tablaPuede utilizar plantillas de tabla para insertar tablas basadas en una galera de tablas con formato previo. Las plantillas de tabla contienen datos de ejemplo para ayudar a visualizar el aspecto que tendr la tabla cuando se agreguen datos.Haga clic donde desee insertar una tabla.En la ficha Insertar, dentro del grupo Tablas, haga clic en Tabla, elija Tablas rpidas y, a continuacin, haga clic en la plantilla que desee usar.Imagen de la cinta de opciones de WordReemplace los datos incluidos en la plantilla con los datos deseados.Utilizar el men TablaHaga clic donde desee insertar una tabla.En la ficha Insertar, dentro del grupo Tablas, haga clic en Tabla y, a continuacin, bajo Insertar tabla, seleccione el nmero de filas y columnas que desea usar.Imagen de la cinta de opciones de WordUtilizar el comando Insertar tablaEl comando Insertar tabla permite especificar las dimensiones de la tabla y aplicarle formato antes de insertar la tabla en un documento.Haga clic donde desee insertar una tabla.En el grupo Tablas de la ficha Insertar, haga clic en Tabla y, a continuacin, en Insertar tabla.Imagen de la cinta de opciones de WordEn Tamao de la tabla, escriba el nmero de columnas y filas.En Autoajuste, elija las opciones necesarias para ajustar el tamao de la tabla.Volver al principioCrear una tablaPuede crear una tabla dibujando las filas y columnas que desee o convirtiendo texto en una tabla.Dibujar una tablaPuede dibujar una tabla compleja; por ejemplo, una con celdas de diferente alto o que tengan un nmero variable de columnas por fila.Haga clic en el lugar en que desee crear la tabla.En el grupo Tablas de la ficha Insertar, haga clic en Tabla y, a continuacin, en Dibujar tabla.Imagen de la cinta de opciones de WordEl puntero se convierte en un lpiz.Convertir texto en una tablaInserte caracteres separadores, como comas o tabulaciones, para indicar dnde desea dividir el texto en columnas. Utilice marcas de prrafo para especificar dnde desea que comience una nueva fila. Por ejemplo, en una lista con dos palabras en una lnea, inserte una coma o una tabulacin detrs de la primera palabra para crear una tabla de dos columnas.Seleccione el texto que desee convertir.En el grupo Tablas de la ficha Insertar, haga clic en Tabla y, a continuacin, en Convertir texto en tabla.Imagen de la cinta de opciones de WordEn el cuadro de dilogo Convertir texto en tabla, bajo Separar texto en, haga clic en la opcin del carcter separador usado en el texto.Seleccione cualquier otra opcin que desee.3.14.PlantillasCada documento de Microsoft Word se basa en una plantilla. Una plantilla determina la estructura bsica de un documento y contiene la configuracin del documento, por ejemplo, elementos de Autotexto (Autotexto: ubicacin de almacenamiento para texto o grficos que desea utilizar de nuevo, como una clusula de un contrato estndar o una gran lista de distribucin.Cada seleccin de texto o grficos se graba como un elemento de Autotexto y se le asigna un nombre exclusivo.), fuentes, asignaciones de teclas, macros (macro: accin o conjunto de acciones que se pueden utilizar para automatizar tareas. Las macros se graban en el lenguaje de programacin Visual Basic para Aplicaciones.), mens, diseo de pgina, formato especial y estilos.Las plantillas globales, incluida la plantilla Normal (plantilla Normal: plantilla global que puede utilizar para cualquier tipo de documento. Puede modificar esta plantilla para cambiar el formato o el contenido predeterminado del documento.), contienen valores que estn disponibles en todos los documentos. Las plantillas de documento, como los de memorandos y fax del cuadro de dilogo Plantillas, contienen valores que slo estn disponibles para documentos basados en esa plantilla.Plantillas de documentoLas plantillas que guarden en la carpeta Plantillas aparecern en la ficha General del cuadro de dilogo Plantillas. Si desea crear fichas personalizadas para las plantillas en el cuadro de dilogo Plantillas, cree una subcarpeta nueva en la carpeta Plantillas y guarde en ella las plantillas. El nombre que asigne a esa subcarpeta aparecer en la nueva ficha.Al guardar una plantilla, Word pasa a la posicin Plantillas personales (men Herramientas, comando Opciones, ficha Ubicacin de archivos), cuyo valor predeterminado es la carpeta Plantillas y sus subcarpetas. Si guarda una plantilla en otra ubicacin, no aparecer en el cuadro de dilogo Plantillas.Cualquier archivo de documento (.doc) que guarde en la carpeta Plantillas tambin actuar como plantilla.3.15.FormasPara insertar una formaPaso 1:Haz clic sobre la pestaa Insertar de la cinta de opciones y luego, pulsa sobre Formas. Paso 2:Selecciona la forma que quieras incluir del men desplegable. Paso 3:Arrastra el cursor con forma de cruz hasta que la forma alcance el tamao que deseas. Luego, libera el botn del mouse. La forma quedar insertada.
3.16.Insertar un SmartArtUn grfico SmartArt es una representacin visual de la informacin que se puede crear de forma rpida y fcil, eligiendo entre los diferentes diseos, con el objeto de comunicar mensajes o ideas eficazmente.1) Clic en la ficha Insertar/SmartArt.2) Aparecer un cuadro de dialogo llamado Elegir un grfico SmartArt.3) De clic en el SmartArt que desee insertar.4) Clic en el botn Aceptar.5) Llene el SmartArt, haga uso de imgenes y textos.
3.17.HipervnculosUn hipervnculo es un enlace externo al documento, entre los diferentes tipos de hipervnculos destacan 2 tipos: de pgina web (ej. www.google.com) y de archivo (ej. un archivo de audio, video o texto que este almacenado en el computador).1) Clic en la ficha Insertar.2) Clic en la opcin Hipervnculo.3) Escriba una Direccin Web (ej. www.google.com) o seleccione un archivo segn el tipo de hipervnculo a crear.4) De clic sobre el hipervnculo manteniendo presionada la tecla Control (Ctrl).
3.18.SeccionesUna seccin es una parte de un documento de Word en la que podemos establecer determinadas opciones del formato de pgina. El uso de secciones nos ayuda a formatear los documentos a nuestro gusto ya que nos permite configurar opciones tales como la numeracin, el uso de columnas, el uso de encabezados, etc. En este artculo tratar de explicar qu son y para qu se pueden usar las secciones en Word.Cmo definimos una seccin? Para crear una seccin dentro de un documento de Word nos vamos al men Insertar / Salto y en la parte inferior del cuadro de dilogo tenemos los diferentes saltos de seccin que podemos insertar.
3.19.Estilos y Tablas de ContenidosEstilosPor defecto, al escribir, aplicamos el estilo Normal, pero basta con hacer clic sobre cualquier otro estilo para empezar a aplicarlo al texto que introduzcamos a continuacin. Tambin podemos aplicar un estilo determinado a un texto ya escrito. Para ello, debers seleccionarlo y pulsar sobre el estilo que desees.
Tablas de ContenidosUna tabla de contenidos est formada por los ttulos de los apartados que aparecen en el documento. Al igual que ocurra con los ndices, para crear una tabla de contenidos debemos seguir dos pasos:Preparar la tabla de contenidos, es decir, marcar los ttulos que deseamos que aparezcan en la tabla de contenidos.Generar la tabla de contenidos.
3.20.CorrespondenciaLa correspondencia es comunicar a Word con un origen de datos (base de datos de Excel, Access). Una correspondencia es til crearla cuando un mismo documento con un formato definido es necesario usarlo en muchas ocasiones (impresiones o envos varios). Cuando se crea la correspondencia el documento de Word va a usar informacin nica la cual se obtendr de un origen de datos. Por ejemplo en una carta la informacin nica sera los nombres del cliente, en un oficio escolar nombre del estudiante, etc.Pasos para aplicar la correspondencia: Ficha Correspondencia/seleccionar destinatarios/escribir nueva lista.Personalice las columnas con los datos que no variaran de su contenido. (Botn Personalizar Columnas)Ingrese los datos y agregue nuevos registros mediante el botn Nueva entrada.Una vez ingresado todos los datos de clic en el botn Aceptar.Escriba un nombre del origen de datos (nombre de la base de datos) y de clic en Guardar.De clic en la ficha correspondencia/Insertar campo combinado (debe ir ubicando el campo combinado en el lugar correspondiente).Al finalizar de ubicar los campos combinados de clic en el botn Vista previa de resultados.Use los botones de movimiento para observar los cambios de datos.
Bibliografa http://www.informatica-hoy.com.ar/trucos-word/Como-navegar-en-un-documento-de-Wo http://documentosbreves.blogspot.com/2012/03/parrafo-interlineado.htmlrd.phphttps://www.edmodo.com/?language=es&auto_selected_lang=true&logout=true&user_type=https://support.office.com/es-hn/article/Establecer-tabulaciones-2b574402-3b82-4f39-8f5d-15b28694db31http://help.shopfactory.com/help9/contents/es/d16.htmlhttps://support.office.com/es-mx/article/Insertar-o-crear-tablas-de20e78c-ede3-4043-a9fb-27f0b73fb447http://www.monografias.com/trabajos34/word-plantillas/word-plantillas.shtml#ixzz3lvzoZIBihttp://www.fermu.com/articulos/office/32-office/412-