Producto de Utilitarios y Pesados Producto Utilitarios y Pesados.
manejar utilitarios concar codebase
-
Upload
hector-l-velasquez -
Category
Documents
-
view
339 -
download
13
Transcript of manejar utilitarios concar codebase

Manual para la Creación de Compañías
en Concar Codebase
Software: Concar Codebase Versión: 2010.09
Creación de Compañía – CTUTIL05
Opción que permite la creación de compañías creando los archivos correspondientes. Para la creación
de compañía deberá de realizar lo siguiente: entre a Utilitarios � Mantenimiento Compañías�Pulse
el primer botón.
Haga clic en este botón para crear una nueva compañía
Haga clic en este botón para modificar una compañía existente. Se
podrán modificar todos los datos menos Código Compañía y
Ejercicio.
Haga clic en este botón para crear un nuevo ejercicio en una
compañía existente
Haga clic en este botón para buscar.
Haga clic en este botón para salir de la ventana.

Manual para la Creación de Compañías
en Concar Codebase
Software: Concar Codebase Versión: 2010.09
Al pulsar el botón Crear Compañía se abrirá una ventana para la creación de una nueva
compañía, la cual podrá ser con el N.P.C.G.E. o con el plan de cuentas que se tome como referencia.
Después de llenar todos los datos pulse el botón Aceptar.
Código Compañía Código de la compañía a 2 dígitos.
Nombre Pantalla Nombre de la empresa
Ejercicio Ejercicio contable
Nombre Reporte Nombre de la empresa que se imprimirá en el título del reporte
Nombre Rep. Extendido Nombre completo de la empresa (opcional)
Moneda Según se lleve la contabilidad en Soles o Dólares.
Año/Mes Inicio [Ejercicio(a 2 dígitos)] [Mes de inicio(a 2 dígitos)]
R.U.C. Identificación de la empresa (máximo 11 dígitos)

Manual para la Creación de Compañías
en Concar Codebase
Software: Concar Codebase Versión: 2010.09
CREACION DEL COMPAÑÍA 2011 PARA ADELANTE
Si ingresa el ejercicio 2011 o un ejercicio superior, en la siguiente ventana podrá continuar con el
proceso de creación de compañía de acuerdo a su avance en la configuración del N.P.C.G.E. para lo
cual deberá escoger una de las siguientes opciones:
Observaciones adicionales:
• En las opciones 3 y 4 se muestra el botón de Ayuda . Al presionar este botón el sistema
mostrará a modo de consulta el plan de cuentas de la empresa elegida.

Manual para la Creación de Compañías
en Concar Codebase
Software: Concar Codebase Versión: 2010.09
OPCIÓN 1: COMPARTIR EL PLAN DE CUENTAS COMÚN DE UNA COMPAÑÍA EN COMUN [CÍA. COMÚN]
Al elegir esta opción todos los cambios que hagamos en el plan de cuentas de la nueva compañía
modificará el plan de cuentas de la compañía común.
Paso 1: Marcar la primera opción y seleccionar el código de la compañía común. Esto indica que se
compartirá la información de las tablas principales (plan de cuentas, tabla generales)
Atención:
! Si va a utilizar la opción 1 sírvase verificar que la compañía común
tiene creado el mismo ejercicio.
! En caso deseemos manejar las compañías de manera
independiente eligiremos la opción 3.

Manual para la Creación de Compañías
en Concar Codebase
Software: Concar Codebase Versión: 2010.09
Paso 2: Luego de seleccionar la opción deseada y continuar aparecerá ventana de confirmación que
mostrará el siguiente mensaje:
“Seleccionó proceso que crea una nueva compañía compartiendo el Plan de Cuentas de la compañía
[Cía. Común]”
Si está conforme con el proceso, haga clic en el botón “Continuar”; caso contrario, seleccionar el
botón “Anterior” para regresar a la ventana anterior o el botón “Salir” para abandonar el proceso.
Paso 3: Luego de apretar el botón “Continuar” el sistema le mostrará una segunda ventana de
confirmación con el mensaje:
“Seleccionó el proceso que crea una nueva compañía compartiendo el Plan de Cuentas de la
compañía [Cía. Común].
Si está seguro de continuar con la creación de compañía, con la opción
1. Compartir el plan de cuentas común de la compañía [Cía. Común].; presionar el botón Aceptar
Caso contrario presionar el botón Salir para abandonar el proceso”

Manual para la Creación de Compañías
en Concar Codebase
Software: Concar Codebase Versión: 2010.09
Al pulsar “Aceptar”, el sistema mostrará en la misma ventana las tablas creadas, seguido del mensaje:
“Creación de Compañía termino correctamente
Debe reingresar al sistema”
Se deberán crear las
siguientes tablas:
- Archivo de Control
- Archivo Cabecera de
Comprobantes
- Archivo Detalle de
Comprobantes
- Archivo Balance
Histórico
- Archivo Movimiento
Mensual
- Archivo Centro de Costos
- Archivo Análisis
Resumen
- Archivo Análisis Anexo
- Otros archivos

Manual para la Creación de Compañías
en Concar Codebase
Software: Concar Codebase Versión: 2010.09
OPCIÓN 2: CREAR UN PLAN DE CUENTAS TOTALMENTE NUEVO PARA INGRESAR TODAS LAS CUENTAS CONTABLES
Al elegir esta opción se crearán las tablas correspondientes para la nueva compañía y ejercicio, con
un plan de cuentas totalmente vacío para que el usuario ingrese su plan de cuentas desde cero.
Paso 1: Marcar la segunda opción y hacer clic en Continuar.
Paso 2: Aparecerá una ventana de confirmación que mostrará el siguiente mensaje:
Si está conforme con el proceso, haga clic en el botón “Continuar”; caso contrario, seleccionar el
botón “Anterior” para regresar a la ventana anterior o el botón “Salir” para abandonar el proceso.
“Seleccionó proceso que crea una nueva compañía para comenzar a configurar un Plan de Cuentas
nuevo”

Manual para la Creación de Compañías
en Concar Codebase
Software: Concar Codebase Versión: 2010.09
Paso 3: Luego de apretar el botón “Continuar” el sistema le mostrará una segunda ventana de
confirmación con el mensaje:
“Seleccionó proceso que crea una nueva compañía para comenzar a configurar un Plan de Cuentas
nuevo
Si está seguro de continuar con la creación de compañía, con la opción
2. Crear un plan de cuentas totalmente nuevo para ingresar todas las cuentas contables; presionar
el botón Aceptar.
Caso contrario presionar el botón Salir para abandonar el proceso”

Manual para la Creación de Compañías
en Concar Codebase
Software: Concar Codebase Versión: 2010.09
Al pulsar “Aceptar”, el sistema mostrará en la misma ventana las tablas creadas, seguido del mensaje:
“Creación de Compañía terminó correctamente
Debe reingresar al sistema”
Se deberán crear las siguientes
tablas:
- Cuentas Bancos
- Archivo de Control
- Archivo Cabecera de
Comprobantes
- Archivo Detalle de
Comprobantes
- Archivo Balance Histórico
- Archivo Movimiento Mensual
- Archivo Centro de Costos
- Archivo Análisis Resumen
- Archivo Análisis Anexo
- Numeración de Comprobantes.
- Estados de Cuentas Cabecera
- Estados de Cuentas Detalle
- Saldos de Bancos
- Movimientos contables
conciliados.
- Conciliación Bancaria
- Presupuesto x Centro Costo. - Otros archivos

Manual para la Creación de Compañías
en Concar Codebase
Software: Concar Codebase Versión: 2010.09
OPCIÓN 3: NUEVO PLAN DE CUENTAS, COPIANDO COMO MODE LO EL DE OTRA COMPAÑÍA
Al elegir esta opción deberá seleccionar el código de compañía que servirá como modelo para copiar
el Plan de Cuentas y Tablas Generales. Es decir, la compañía contará con tablas propias creadas a
partir de la compañía modelo.
Paso 1: Marcar la tercera opción y seleccionar de la lista deplegable el código de la compañía modelo.
Adicionalmente podrá migrar la tabla de anexos de la Cía. modela si así lo requiere.
Atención:
! Esta tercera opción está enfocada a aquellos usuarios que en
versiones anteriores del Concar CB han configurado su nuevo
P.C.G.E. en una empresa aparte.
! El sistema tomará el plan de cuentas de la compañía modelo así
sea diferente al nuevo P.C.G.E.
! La compañía modelo deberá contar con el ejercicio 2011.
El botón de Ayuda
permitirá consultar el
plan de cuentas de la
empresa modelo.
Al marcar la casilla
“Migrar Anexos” se
cargarán los anexos de
la Cía. Modelo a la
Nueva Cía.

Manual para la Creación de Compañías
en Concar Codebase
Software: Concar Codebase Versión: 2010.09
Paso 2: Aparecerá una ventana de confirmación que mostrará el siguiente mensaje:
Si está conforme con el proceso, haga clic en el botón “Continuar”; caso contrario, seleccionar el
botón “Anterior” para regresar a la ventana anterior o el botón “Salir” para abandonar el proceso.
Paso 3: Luego de apretar el botón “Continuar” el sistema le mostrará una segunda ventana de
confirmación con el mensaje:
“Seleccionó proceso que crea una nueva compañía copiando el modelo de Plan de Cuentas de la
compañía [Cía. Modelo]”.
Sí se marcó la casilla “Migrar Anexos” aparecerá además el siguiente mensaje: “Activó el check
Migrar Anexos, copia también los registros de la Tabla Anexos”
“Seleccionó proceso que crea una nueva compañía copiando el modelo de Plan de Cuentas de la
compañía [Cía. Modelo].
Activó el check Migrar Anexos, copia también los registros de la Tabla Anexos (opcional)
Si está seguro de continuar con la creación de compañía, con la opción
3. Nuevo plan de cuentas, copiando como modelo el de la compañía [Cía. Modelo].; presionar el
botón Aceptar
Caso contrario presionar el botón Salir para abandonar el proceso”

Manual para la Creación de Compañías
en Concar Codebase
Software: Concar Codebase Versión: 2010.09
Al pulsar “Aceptar”, el sistema mostrará en la misma ventana las tablas creadas, seguido del mensaje:
“Creación de Compañía terminó correctamente
Debe reingresar al sistema”
Se deberán crear las siguientes
tablas:
- Creando Plan de Cuentas
- Cargando Plan de Cuentas
- Creando Anexos
- Cargando Anexos
- Archivo Análisis Anexo
- Creando Tablas Generales
- Cargando Tablas Generales. - Otros archivos

Manual para la Creación de Compañías
en Concar Codebase
Software: Concar Codebase Versión: 2010.09
OPCIÓN 4: NUEVO CON EL PCGE DEL 2011, COPIANDO LAS TABLAS GENERALES DE LA CÍA. [COMPAÑÍA MODELO] DEL 2010
Al elegir esta opción se creará una nueva compañía, copiando el nuevo PCGE. Las tablas generales se
copiarán desde una compañía modelo. Para este proceso deberá contar con los archivos CPLXX.dbf y
CTAXX.dbf en la ruta donde se ha instalado el programa, generalmente C:\Concar80
Paso 1: Marcar la cuarta opción y seleccionar de la lista deplegable el código de la compañía modelo.
Adicionalmente podrá migrar la tabla de anexos de la Cía. modelo si así lo requiere.
El botón de Ayuda
permitirá consultar el
plan de cuentas de la
empresa modelo.
Al marcar la casilla
“Migrar Anexos” se
cargarán los anexos de
la Cía. Modelo a la
Nueva Cía.

Manual para la Creación de Compañías
en Concar Codebase
Software: Concar Codebase Versión: 2010.09
Paso 2: Aparecerá una ventana de confirmación que mostrará el siguiente mensaje:
Si está conforme con el proceso, haga clic en el botón “Continuar”; caso contrario, seleccionar el
botón “Anterior” para regresar a la ventana anterior o el botón “Salir” para abandonar el proceso.
Paso 3: Luego de apretar el botón “Continuar” el sistema le mostrará una segunda ventana de
confirmación con el mensaje:
“Selecciono proceso que crea una nueva compañía con el PCGE 2011 considerando rescatar
Tablas Generales de Subdiarios, Tipos Documentos, Centros de Costos, entre otros de la
compañía [Cía. Modelo].
Activó el check Migrar Anexos, copia los registros de la Tabla Anexos (opcional)”
“Selecciono proceso que crea una nueva compañía con el PCGE 2011 considerando rescatar Tablas
Generales de Subdiarios, Tipos Documentos, Centros de Costos, entre otros de la compañía [Cía.
Modelo].
Activó el check Migrar Anexos, copia los registros de la Tabla Anexos (opcional)
Si está seguro de continuar con la creación de compañía, con la opción
4. Nuevo con el PCGE del 2011, copiando las Tablas Generales de la Cía del 2010 0031 EMPRESA
DEMO S.; presionar el botón Aceptar
Caso contrario presionar el botón Salir para abandonar el proceso”.

Manual para la Creación de Compañías
en Concar Codebase
Software: Concar Codebase Versión: 2010.09
Al pulsar “Aceptar”, el sistema mostrará en la misma ventana las tablas creadas, seguido del mensaje:
“Creación de Compañía terminó correctamente
Debe reingresar al sistema”
Se deberán crear las siguientes
tablas:
- Archivo Plan de Cuentas
- Cargando Plan de Cuentas
- Creando Tablas Generales
- Cargando Tablas Generales. - Creando Anexos
- Cargando Anexos
- Otros archivos

Manual para la Creación de Compañías
en Concar Codebase
Software: Concar Codebase Versión: 2010.09
OBSERVACIONES ADICIONALES
CREACIÓN DE COMPAÑÍAS (ejercicios menores al 2011)
En este caso a diferencia de la ventana posterior (cuando crea compañías para el ejercicio 2011), aquí
solo se muestran tres opciones, ya que recién en el ejercicio 2011 es obligatorio llevar el nuevo PCGE.
En las opciones 3 y 4 se muestra el botón de Ayuda . Al presionar este botón el sistema mostrará
a modo de consulta el plan de cuentas de la empresa elegida.


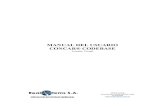







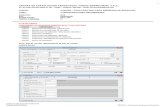
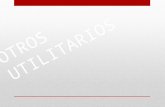


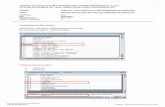

![Manual de Concar [1]](https://static.fdocuments.ec/doc/165x107/55cf998e550346d0339dfe0e/manual-de-concar-1.jpg)


