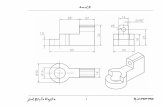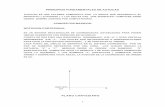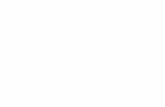2a SESIÓN AutoCAD
description
Transcript of 2a SESIÓN AutoCAD

2ª SESIÓN DE ACTIVIDADES
Temas:
4. Dibujo de objetos
5. Precisión
6. Capas

4. Dibujo de objetosDibujo de geometría en AutoCAD

Modo de ejecución de los comandos

▪ Los comandos se pueden iniciar escribiendo su nombrecompleto tras la solicitud o utilizando una abreviatura(alias de comando), que a veces es una letramayúscula.
▪ Para repetir el último comando basta con pulsar Enter ohacer clic con botón derecho y elegir repetir “nombre delcomando”.
▪ Para repetir uno de los 6 últimos comandos, hacer clicbotón derecho en línea de comando; elegir comandosrecientes, seleccionar el deseado.

▪Para repetir el mismo comando variasveces: escribir en línea de comandoMULTIPLE (intro) Comando a Repetir(intro). AutoCAD repite este comando hastaque se pulse la tecla ESC (tecla decancelación).
▪La descripción de los comandos deAutoCAD aparece en (Ayuda/Recursos/Comandos).

▪En la línea de comandos la opción que no apareceentre corchetes es la opción por defecto; las quese muestran entre corchetes [ ] son opcionesalternativas.
▪Para aceptar los comandos se puede:
Pulsar Enter.
Pulsar la barra espaciadora.
Hacer clic con el botón derecho del ratón en elárea de dibujo y eligiendo Enter en el menúcontextual.

Alias de los comandos de AutoCAD
▪ los alias son abreviaturas que equivalen acomandos de AutoCAD, y que aceleran laintroducción de éstos
▪La lista de alias y la posibilidad de personalizacióno edición de los mismos esta en la aplicación:
Cinta Opciones>Administrar>Personalización>Editar alias

Métodos Abreviados para la
aceleración de AutoCAD
Nota: la combinación Ctrl+0 (Control+Cero)
permite alternar a pantalla completa, para
salir de pantalla completa se requiere pulsar
nuevamente Ctrl+0

Objetos de Dibujo
Las barras de herramientas de dibujo
Cinta Opciones
Menú Dibujo

CírculosLa opción por defecto del comando CÍRCULO es especificar un punto central y un radio.

Polilineas: secuencia de segmentos lineales o de arco que se crea como objeto unico
(500,500)
ESPESOR 1.0
ESPESOR 3.0
ESPE
SOR
4.0
ESPE
SOR
2.0

Sombreados y degradados

5. Precisión en AutoCADFunciones para garantizar la precisión necesaria en los modelos

Estas funciones de precisión incluyen lo siguiente:
▪ Rastreo polar. Permite Forzar el cursor al ángulo predefinido más cercano y
especificar una distancia a lo largo del ángulo.
▪ Bloqueo de ángulos. Permite Bloquear en un ángulo determinado y especificar
una distancia a lo largo del ángulo.
▪ Referencias a objetos. Permite Forzar el cursor a ubicaciones precisas de
objetos existentes, como un punto final de una polilínea, el punto medio de una
línea o el centro de un círculo.
▪ Referencia a rejilla. Fuerce el cursor a incrementos de una rejilla rectangular.
▪ Introducción de coordenadas. Permite especificar una ubicación por sus
coordenadas cartesianas o polares absolutas o relativas.

Rastreo polar▪ Cuando tiene que especificar un punto (por ejemplo, al crear una línea, se
puede utilizar el rastreo polar para guiar el movimiento del cursor a determinadas direcciones.
▪ Por ejemplo, después de especificar el primer punto de la línea inferior, mueva el cursor a la derecha y, a continuación, indique una distancia en la ventana de comando para especificar una longitud horizontal precisa de la línea.

Bloqueo de ángulos
▪ Si se necesita dibujar una línea en un ángulo especificado, sebloquea el ángulo para el siguiente punto. Por ejemplo, si elsegundo punto de la línea se crea en un ángulo de 45 grados ytiene una longitud de 8 unidades; se escribe <45 en la ventana decomandos, como se muestra.

Las referencias a objetos están disponibles durante la ejecución de un comando
▪ Cuando AutoCAD pide que
especificar un punto. Por
ejemplo, si se inicia una
nueva línea y se mueve el
cursor cerca del punto final
de una línea existente, el
cursor se ajusta
automáticamente a ella.

Referencias a objetos
▪ Es el método más
importante para especificar
ubicaciones precisas para
los objetos del diseño.
▪ En la siguiente ilustración,
se representan varios tipos
de referencias a objetos
mediante marcadores.

Referencia a objetos por defecto
▪ Escribir el comando
REFENT para definir la
referencia a objetos por
defecto, que también se
denomina referencia a
objetos "en ejecución".
Por ejemplo, puede
resultar muy útil activar la
referencia a objetos de
punto medio por defecto.

Recomendaciones
• En la solicitud de un punto, se puede especificar una referencia
a objetos que modifique todos los demás parámetros de la
referencia a objetos. Mantenga pulsada la tecla ↑ , haga clic
con el botón derecho en el área de dibujo y elija una referencia
a objetos en el menú Referencia a objetos. A continuación,
utilice el cursor para seleccionar una ubicación en un objeto.
• Asegúrese de hacer zoom para acercarse lo suficiente para
evitar errores.

Rastreo de referencia a objetos
▪ Durante la ejecución de un comando, se pueden alinear puntos en sentidohorizontal y vertical en las ubicaciones de referencia a objetos. En lailustración siguiente, coloque el cursor sobre el punto final 1 y, a continuación,desplace el cursor hasta el punto final 2. Cuando se desplaza el cursor cercade la ubicación 3, el cursor se bloquea en la ubicación horizontal y verticalque se muestra.

Referencia útil de teclas de función
Todas las teclas defunción del tecladotienen una función enAutoCAD.
Nota: F8 y F10 se excluyenmutuamente: si se activa una, sedesactiva la otra.

6. CapasLa organización del dibujo asignando los objetos a capas (Layers)

Las capas: la función más importante de organización de los dibujos en AutoCAD.
Planta con todas las capas activas Planta con las capas Electricidad y Puertas desactivadas

Criterios para la denominación de capas
▪Utilice capas para:
▪ Asociar objetos según su función,
▪Mostrar y ocultar objetos relacionados, y
▪Aplicar el tipo de línea, el color y otras normas de propiedades.

Recomendaciones prácticas
▪ La capa 0 es la capa por defecto que existe en todos los dibujos ypresenta algunas propiedades no convencionales. En lugar de utilizaresta capa, es conveniente que crear sus propias capas con nombresdescriptivos.
▪ Cualquier dibujo que contenga al menos un objeto de cota incluyeautomáticamente una capa reservada denominada Defpoints.
▪ Se pueden crear capas ocultas para conservar la información quenormalmente no es necesario ver o imprimir.
▪ Se debe crear una capa para las ventanas gráficas de presentación.
▪ Cree una capa para todos los sombreados y los rellenos. De estaforma, puede activarlos o desactivarlos todos con una única acción.

Propiedades de Capa

Parámetros de Capa
▪ Desactivar capas. Puede desactivar las capas para reducir lacomplejidad visual del dibujo.
▪ Inutilizar capas. Puede inutilizar capas a las que no necesiteacceder durante un tiempo.
▪ Bloquear capas. Bloquee las capas para impedir que seproduzcan cambios accidentales en los objetos de esas capas.Además, los objetos de las capas bloqueadas aparecendifuminados.
▪ Definir propiedades por defecto. Puede definir las propiedadespor defecto de cada capa, incluido el color, el tipo y el grosor delínea, y la transparencia. Los nuevos objetos que cree utilizaránestas propiedades a menos que las modifique.

Dib
ujo
de
ob
jeto
s
Pre
cis
ión
Cap
as

▪ 1. ¿Cómo podemos ejecutar un comando en AutoCAD?
▪ 2. ¿Qué es un Alias?
▪ 3. Para acelerar AutoCAD: señala 3 métodos abreviados (CTRL +)
▪ 4. ¿Qué es una Polilínea y cual es su alias?
▪ 5. Menciona al menos cinco parámetros de referencia a objetos.
▪ 6. ¿Qué tecla de función activa el modo ORTO?
▪ 7. ¿Por qué es importante organizar los objetos en capas?.
▪ 8. Misiona cinco de los parámetros de capa.
Preguntas de Repaso

Tarea: Práctica 6Modos de referenciaa objetos.

Tarea: Práctica 7Modos de referenciaa objetos.

FIN