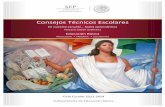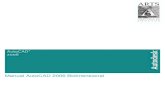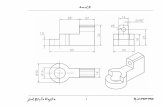3a SESIÓN. AutoCAD
description
Transcript of 3a SESIÓN. AutoCAD
7. PropiedadesPara la asignación y edición de las propiedades de los
objetos de dibujo tales como color y tipo de línea.
Propiedades
▪ Puede asignar propiedades tales como el colory el tipo de línea a objetos individuales oasignar propiedades por defecto a las capas.
PROPIEDADES
comando PROPIEDADES (alias PR), pulseCtrl+1 o haga clic en la pequeña flecha delgrupo Propiedades de la ficha Inicio.
▪En la paleta Propiedades semuestra una lista de todos losparámetros de propiedadesimportantes.
Ejemplo: selecciona un objeto
Observa que las propiedadesactuales del objeto seleccionadose muestran en la paleta. Sepuede cambiar cualquiera deestas propiedades haciendo clicy modificando la configuración.
Si se seleccionan varios objetos,solo se mostrarán las propiedadescomunes en la paleta Propiedades.Si se modifica una de estaspropiedades, todos los objetosseleccionados cambiarán con unasola operación.
Para borrar la selección actual, sepulsa la tecla Esc.
Acceso rápido a los parámetros de propiedades
Estando activa la función de propiedades rápidas, al seleccionar
un objeto se desplegara la ventana de propiedades.
Para acceder rápidamente a las propiedades más habituales,
utiliza el grupo Propiedades de la solapa Inicio.
Para asignar otros tipos de línea adicionales
▪Cargar un tipo de líneaantes de asignarlo.
▪Seleccione uno o mástipos de línea que sedeseen utilizar.
▪Especifique otro "factorde escala global" paratodos los tipos delínea: cuanto mayorsea el valor, máslargos serán los trazosy los espacios.
Igualar Propiedades de los objetos
Para copiar rápidamente laspropiedades de un objetoseleccionado en otros objetos,utilice la herramienta Igualarpropiedades o escribaIGUALARPROP en la ventanade comandos.
8. Edición de Objetos
Realizar operaciones de edición de objetos, como borrar,
desplazar y recortar en los objetos de un dibujo
Borrar y selección de objetosComando BORRA, alias B
Igual resultado que la tecla Supr
Selección de varios objetos
• Con una selección de captura, todos los objetos que estén dentro del área verde o que toquen esta captura se seleccionan.
• Con una selección de ventana, todos los objetos que estén incluidos completamente dentro del área se seleccionan.
9. Creación e inserción de bloques
Inserta símbolos y detalles en los diseños desde fuentes
comerciales en línea o desde tus propias librerías.
Bloques
Un bloque es una recopilación de objetos que se combinan para formar unúnico objeto guardado.
Bloque
En la Cinta Opciones>Inicio seencuentra el grupo de herramientaspara la creación e inserción debloques.
También en la Cinta Opciones en lasolapa de Inserción se encuentran lasherramientas para el trabajo conbloques.
Para definir un Bloque para el dibujo actual
▪ 1. Cree los objetos que desee utilizar.
▪ 2. En el menú Dibujo, haga clic en Bloque Crear
▪ 3. En el cuadro de diálogo Definición de bloque,
escriba el nombre
▪ 4. En Objetos, seleccione Convertir en bloque.
▪ 5. Haga clic en Designar objetos.
▪ 6. Utilice el ratón para designar los objetos.
▪ 7. Especifique el punto de inserción del bloque utilizando uno de estos métodos:
▪ • Haga clic en Designar punto para especificar un punto con el dispositivo ratón.
▪ • Escriba los valores de las coordenadas X,Y,Z del punto.
▪ 8. En la casilla Descripción, escriba una descripción para la definición de bloque.
▪ 9. Haga clic en Aceptar. El bloque quedará definido entonces en el dibujo actual y se podrá insertar en cualquier momento.
Inserción de bloques
Para insertar un bloque en el dibujo actual
▪ 1. En el menú Insertar, haga clic en Bloque.
También se puede pulsar al botón de la Cinta de
▪ Opciones Bloque>inserción.
▪ 2. En el cuadro de diálogo Insertar, en el nombre
▪ del bloque, botón Examinar, buscar entre los archivos el requerido.
▪ 3. Si desea utilizar el ratón para especificar el punto de inserción, la escala y la rotación, seleccione Especificar:
▪ en pantalla. En caso contrario, escriba valores en las casillas Punto de inserción, Escala y Rotación.
▪ 4. Si desea que los objetos del bloque se inserten como objetos individuales en lugar que como un bloque único, seleccione Descomponer.
▪ 5. Haga clic en Aceptar.
▪ 1. Menciona al menos cinco propiedades de losobjetos de dibujo
▪ 2. ¿Cómo se activa la Paleta de Propiedades?
▪ 3. ¿Qué ventajas tiene emplear la paleta dePropiedades?
▪ 4. Menciona al menos cinco comandos que nospermiten modificar objetos y para que se emplean.
▪ 5. ¿Es posible unir dos Polilíneas?
▪ 6. ¿Qué es un Bloque?
▪ 7. ¿Qué objetos pueden designarse como bloques?
Preguntas de Repaso























![AutoCAD 2000i VBA - hi-ho · 2 AutoCAD VBA ActiveX AutoCAD VBA Microsoft \] #© | ²LC VBA AutoCAD D³´b´ AutoCAD 5{|_)#}µ¶xBR· DBC 53 VBA¸ Visual Basic for Applications¹ Microsoft](https://static.fdocuments.ec/doc/165x107/5e855451a601a460032259f6/autocad-2000i-vba-hi-ho-2-autocad-vba-activex-autocad-vba-microsoft-lc.jpg)